ArtistX のインストール
このページでは,ArtistX のインストール手順を図解などで説明する
- システム更新: インストールの次は「Ubuntu システムの更新ガイド」になる.
- 設定などについて: 別の Web ページ を見てください.
準備
システム設定項目(事前に決めておく事項/調べておく事項)
| 設定項目 | データ型 | 本 Web ページでの設定値 |
| OS の種類 | 文字列 | precise (Ubuntu 12.04) |
| Linux カーネルの種類 | 文字列 | 「i386 (PAE付き32ビット)」あるいは「amd64 (64ビット)」 |
| マシン名(コンピュータの名前) | 文字列 | artistxi386 |
| ドメイン名(インターネットのドメイン) | 文字列 | kunihikokaneko.com |
| ネットワークアドレスは固定 IP アドレスか DHCP か | ブール値 | true または false ※ 1) |
| IP アドレス | IP アドレス | |
| ネットマスク | 文字列 | |
| ブロードキャストアドレス | 文字列 | |
| デフォルトルータ(ゲートウエイ) | IP アドレスまたは完全修飾形式のホスト名 | |
| DNS サーバ(ネームサーバ) | IP アドレスまたは完全修飾形式のホスト名 | |
| 初期ユーザのフルネーム | 文字列 | kunihiko kaneko |
| 初期ユーザのユーザ名 | 文字列 | kaneko |
| 初期ユーザのユーザ ID | 正の整数 | 8010 |
| 初期ユーザのパスワード | 文字列 | <秘密の文字列> |
| 特権ユーザのパスワード (root のパスワード) | 文字列 | <秘密の文字列> |
| ロケール | 文字列 | ja_JP.UTF-8 または C |
| タイムゾーン | 文字列 | Asia/Tokyo |
| システムコンソールのキーマップ | 文字列 | Japan / Japan または 英語(US) / 英語(US) |
* 1) ネットワークアドレスは固定 IP アドレスか DHCP か
- 固定 IP アドレス: サーバマシンとして使うなどの場合は、外部ネットにつなぎ、IP アドレスを固定的に割り当てる。
- DHCP: DHCP クライアントとして設定する。
上記に書いた設定は、間違って入力した場合でも、あとで、修正できるので、あまり悩まないように。
Ubuntu バージョン 12.04 のダウンロード
-
ArtistX の Web ページを開く
https://distrowatch.com/table.php?distribution=artistx
- ISO 形式のファイルのダウンロードが始まる
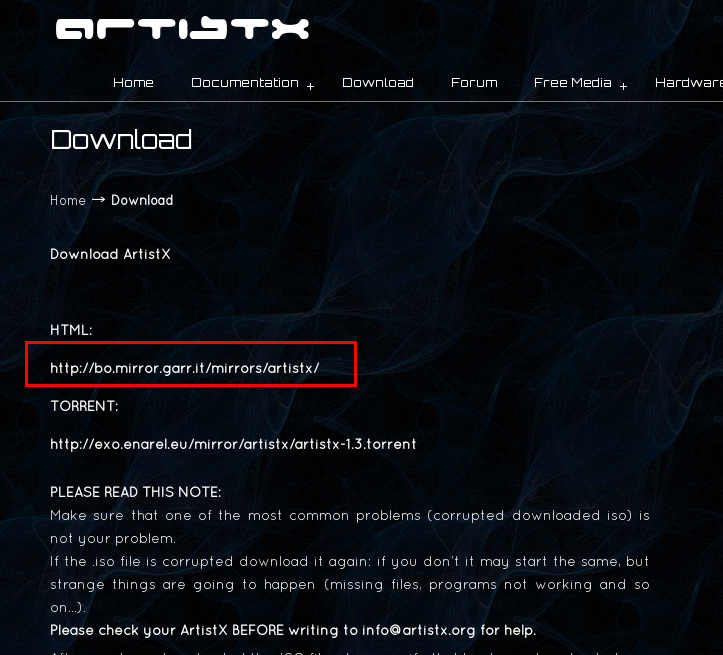
インストール
- ArtistX の DVD(あるいはISO イメージファイル)を使って起動
- ハードディスクにインストールしたい.
- ようこそ画面
「日本語」を選び, 「続ける」をクリック
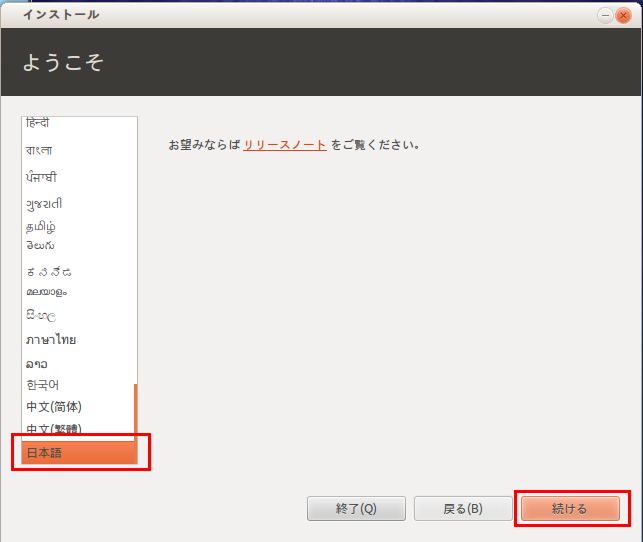
- ArtistX のインストール準備
前もってライセンス条項をよく理解しておくこと. 「チェック」する箇所が2箇所ありますが,納得できる場合に限り「チェック」する. (友人の代理でインストールしているなど,再配布を予定している場合にはチェックを避ける).
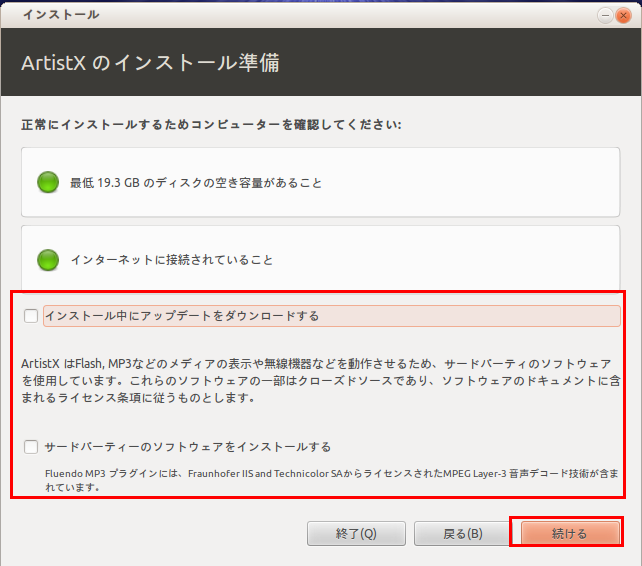
- ディスク領域の割り当て
ふつうは,「ディスクを削除して ArtistX をインストール」を選び 「進む」をクリック
* 当然ですが、選んだディスクのファイルは全て「削除」される
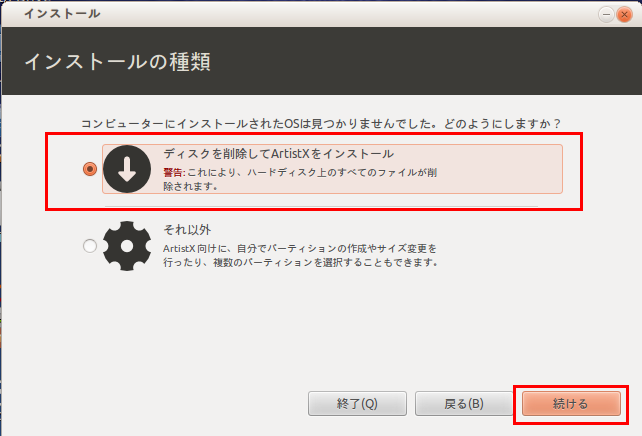
- ディスク領域の割り当て
* 「該当する箇所のデータは全て消える」ことに納得した上で「インストール」をクリック.
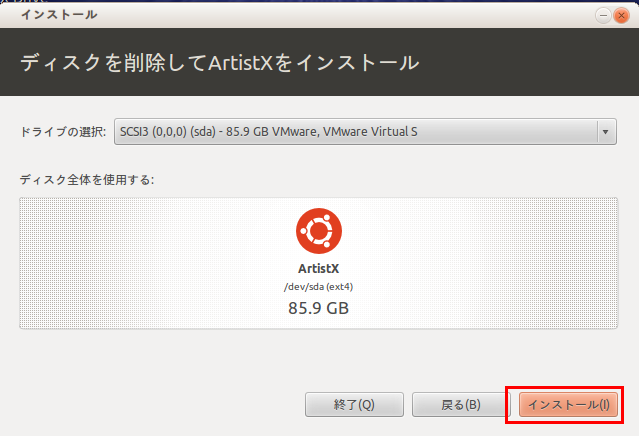
- どこに住んでいますか?
タイムゾーンとして「Tokyo」を選び, 「進む」をクリック
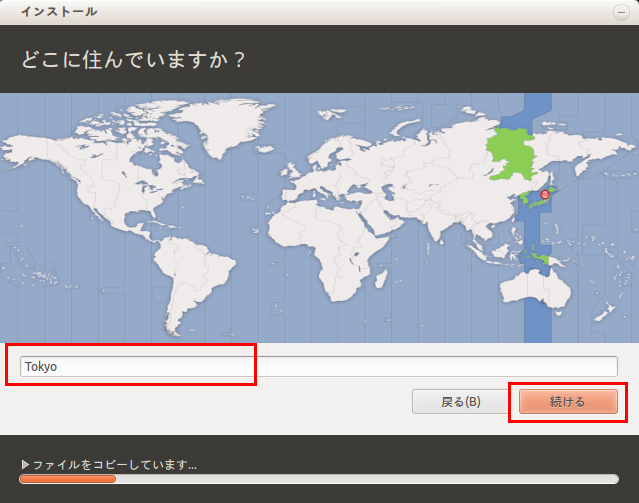
- キーボードレイアウト
キーボードを選び, 「進む」をクリック
* キーボードでレイアウトをJapan / Japan にしたい場合の実行例
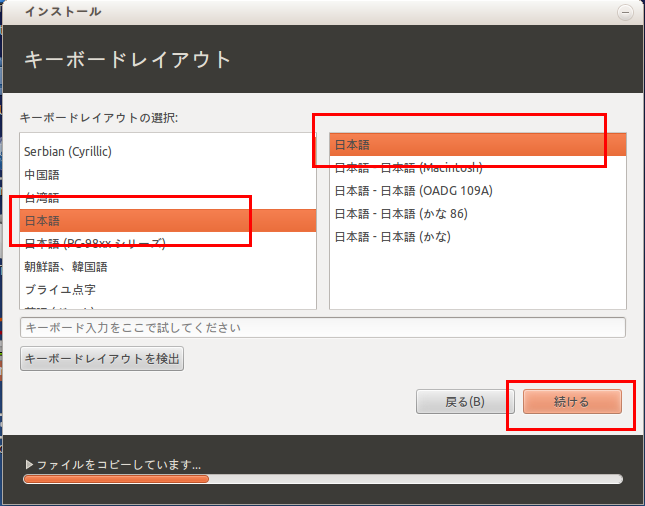
* キーボードでレイアウトを英語(US) / 英語(US) にしたい場合の実行例
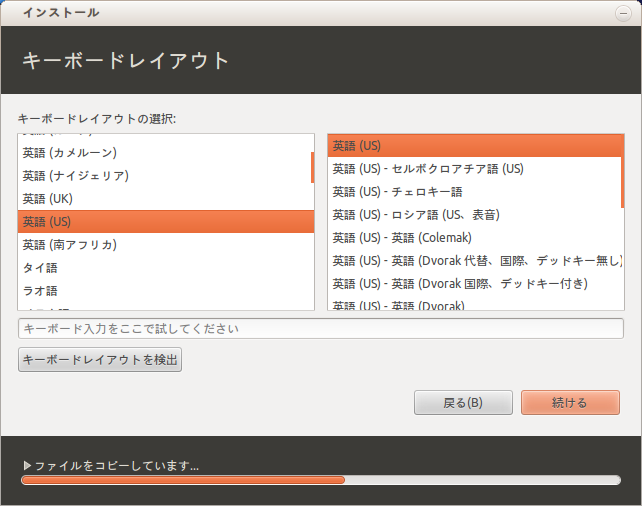
- あなたの情報を入力してください
「あなたの名前」(初期ユーザのフルネーム)と, ホストの完全修飾名 (=「コンピュータの名前」(ホスト名)と 「ドメイン名」をつなげたもの), 「ユーザ名」(初期ユーザのユーザ名)と, 「パスワード」(初期ユーザのパスワード)を設定し, 「進む」をクリック
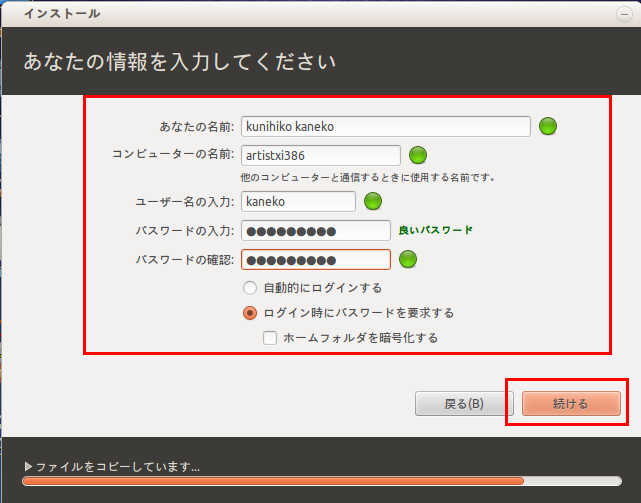
- インストールが始まる
数分以上待つ.
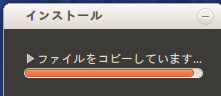
- 再起動を始める
- 再起動
* 「Please remove the disc and close the tray (if any) then press ENTER:」と表示される場合は CD/DVD のディスクを抜いて,Enter キーを押す.
- ログイン画面が現れる
これで,インストールは終了
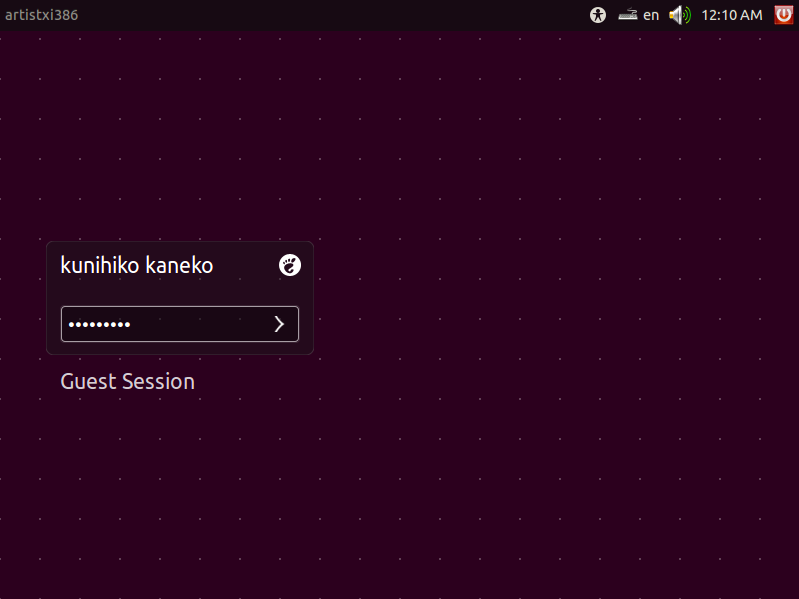
- 試しにログインしてみると次のような画面が現れる
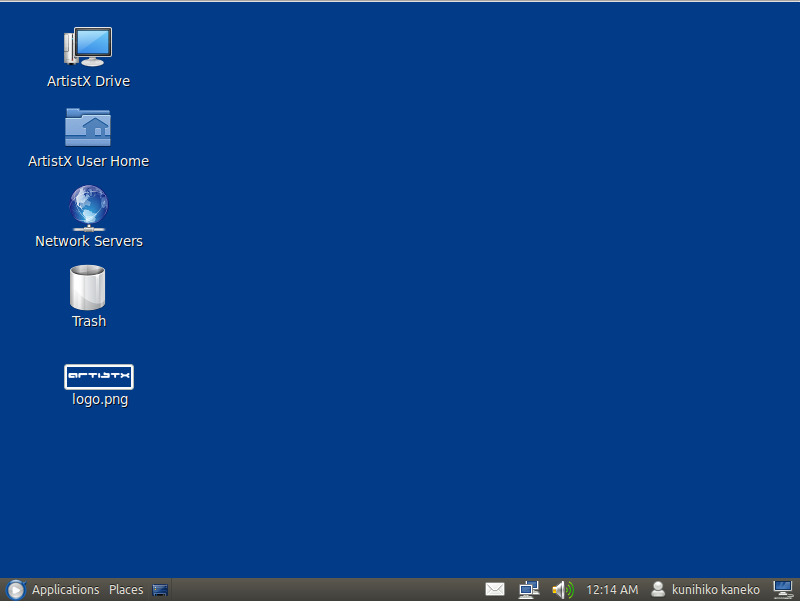
- 今度は,試しに「Ubuntu 2D」を選んでログインしてみる.
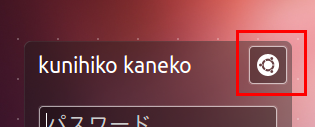
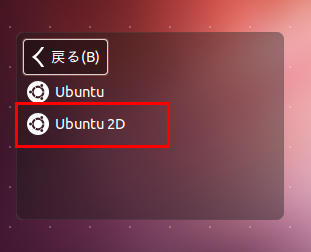
次のような画面が現れる
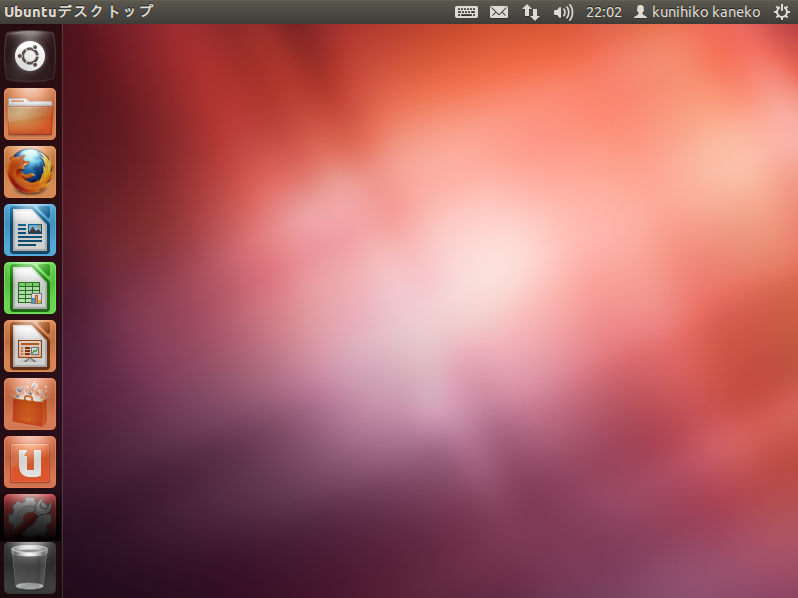
- (参考)システム更新
システム更新については,別の Web ページで説明している.
- (参考)基本設定
Ubuntu 22.04 のインストール直後の設定については, 別ページ »で説明
- (オプション)パッケージリストの作成
dpkg --get-selections > dpkg-ubuntu1204-i686.txt
システム設定
ネットワークアドレスは固定 IP アドレスか DHCP か,ホスト IP アドレス,ネットマスク,デフォルトルータ(ゲートウエイ),DNS サーバ(ネームサーバ)の設定
- ネットワーク・ツールを起動する
「システム設定 (System Settings...)」 → 「ネットワーク (Network)」と操作する.
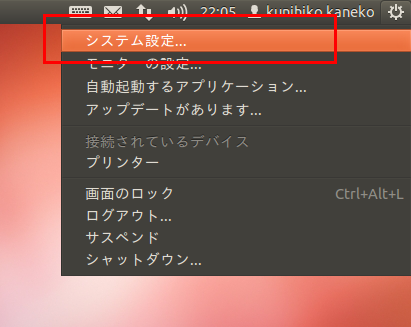
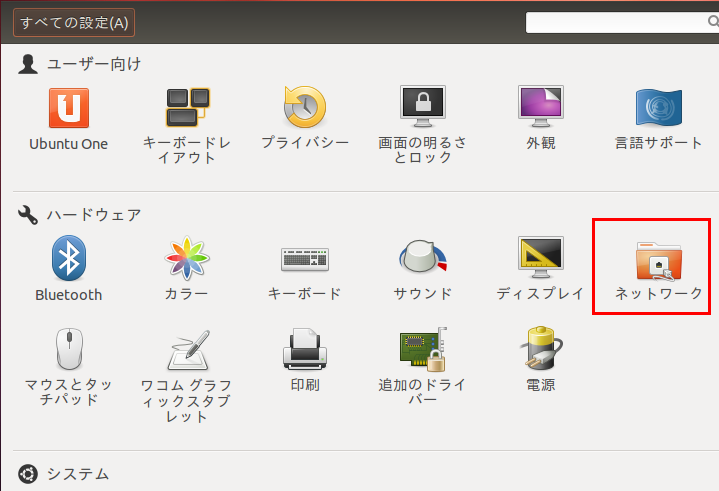
- ネットワークの一覧(有線、無線)が表示されるので,確認する
下記の実行例では、「有線 (Wired)」を選び「オプション (Options...)」をクリック
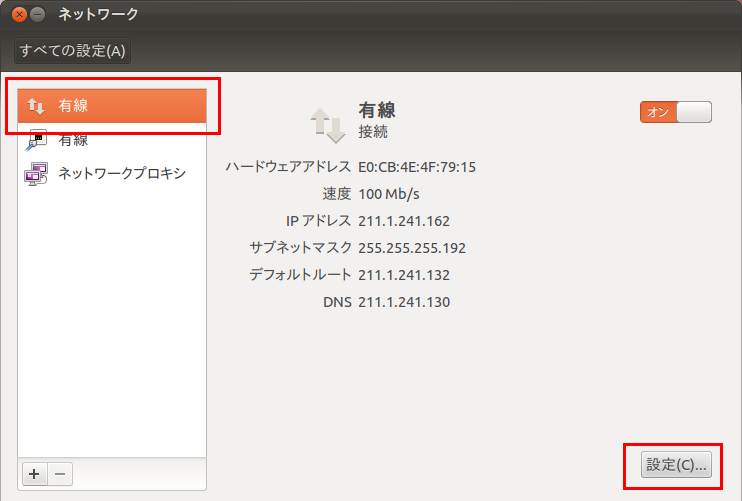
- 「IPv4 設定」をクリック
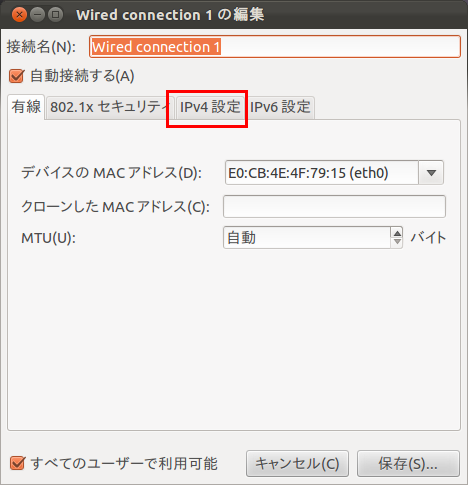
* ネットワークアドレスを DHCP にしたい場合
「自動 (DHCP)」を選び, 「保存 (S)...」をクリック.
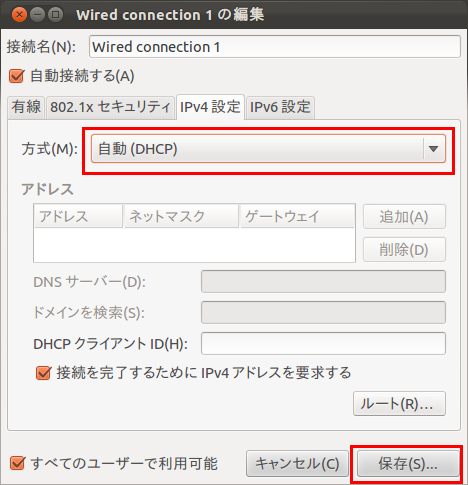
* ネットワークアドレスを固定 IP アドレスにしたい場合
「手動」を選び, 「追加」をクリック.
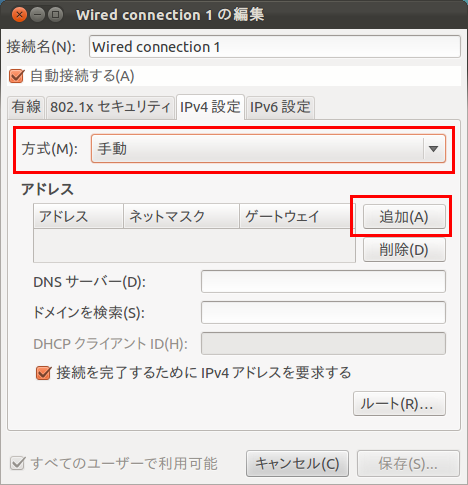
◇ ホスト IP アドレス, ネットマスク, デフォルトルータ(ゲートウエイ), DNS サーバ(ネームサーバ) を設定する.
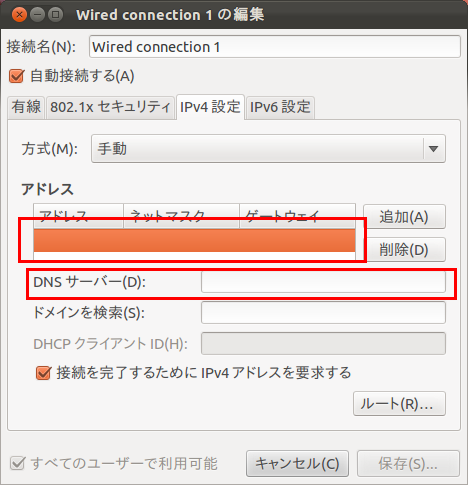
(オプション)特権ユーザのパスワード (root のパスワード) を設定したい場合
「sudo su -」を実行し,「passwd」を実行して, 特権ユーザのパスワードを設定する(同じパスワードを2回入力する).
* このとき,初期ユーザのパスワードを聞いてきたら入力する.
sudo su -

passwd

「exit」を実行し,初期ユーザに戻る
exit

(オプション)初期ユーザのユーザ ID を設定したい場合
今度は,初期ユーザのユーザ IDを変更したい.
- まず,特権ユーザ (root) になる
sudo -i
- chown の実行
ホームディレクトリ(ここでは /home/kaneko)にある全てのファイルのオーナを, 変更後の初期ユーザのユーザ ID(ここでは「8010」)に変更したいので, chown コマンドを実行する.
cd /home/kaneko sudo chown -R 8010 .
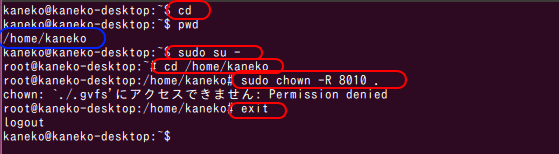
次に「vipw」を実行する. 初期ユーザのユーザ名の行の第3列にある 「初期ユーザのユーザ ID」を設定する.
sudo vipw
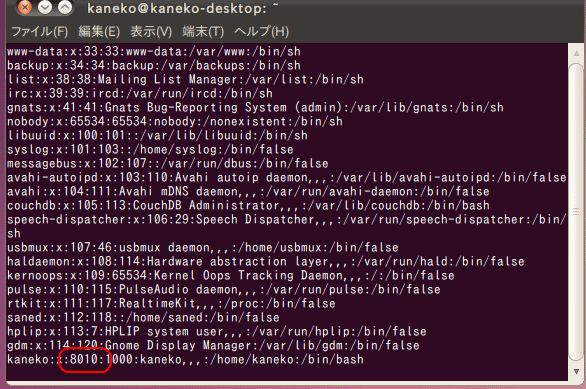
![[kaneko lab.]](https://www.kkaneko.jp/info/logo_png.png)