ISO イメージファイルからライブ USB メモリの作成 (UNetbooin を使用)
この記事では、LinuxディストリビューションのISOイメージファイルから、起動可能な「ライブUSBメモリ」を作成する方法を解説します。特に、クロスプラットフォーム対応のツール「UNetbootin」の使用手順に焦点を当てます。
【重要】Ubuntu 24.04 での注意点: 現在、UNetbootinはUbuntu 24.04 LTSでは公式にサポートされておらず、動作しない、または不安定になる可能性があります。Ubuntu 24.04向けには、Ubuntu公式の「Startup Disk Creator (usb-creator-gtk)」、または「Ventoy」、「BalenaEtcher」などのツールの利用が推奨されます。この記事はUNetbootinの使用手順を説明するものですが、Ubuntu 24.04環境では代替ツールの利用を強く推奨します。
作成のポイント (UNetbootinを使用する場合):
- ツール: UNetbootin (Windows, macOS, Linux で利用可能ですが、最新OSでの動作保証はありません)
- 対象OS: Ubuntuを含む多くのLinuxディストリビューションに対応(ただし、ディストリビューションやバージョンとの相性があります)
- USBメモリ: FAT32フォーマット推奨 (ファイルサイズ制限に注意、後述)
- 注意: USBメモリ内のデータはすべて消去されます。必ず事前にバックアップを取得してください。
ライブUSBメモリとは,そのUSBメモリをパソコンに接続して起動することで,オペレーティングシステムを直接起動できるようにしたものです。内蔵ハードディスクへのインストールが不要で,OSの試用やトラブルシューティングなどにすぐに利用可能です。
UNetbootinでライブUSBメモリを作成する際には、主に2つの動作モードを選択できます。
- Live モード: USBメモリから起動したOS上で行った変更(設定変更、ファイル作成など)は、再起動するとすべて消去されます。OSの試用や一時的な利用に適しています。
- Persistent モード (永続モード): 指定した容量の範囲内で、OS上で行った変更がUSBメモリ上に保存され、次回の起動時にも引き継がれます。カスタマイズした環境を持ち運びたい場合に便利です。このモードを利用するかどうか、また保存領域のサイズは、UNetbootinでの作成時に設定します。(注意: この機能の安定性は、ディストリビューションやUNetbootinのバージョンによって大きく異なります。)
このライブUSBメモリを使用して,パソコンの内蔵ディスクへのLinuxのインストールも実行可能である場合があります。(ディストリビューションや作成方法によります)
* (補足) Fedoraディストリビューションに特化したライブUSB作成ツールとして、Fedora公式の「Fedora Media Writer」 (以前の liveusb-creator の後継) もあります。
UNetbootinのダウンロードとインストール手順
- 公式サイトへのアクセス: Webブラウザで,UNetbootinの公式サイトにアクセスします。
- バージョンの選択: サイト上で、現在使用しているPCのオペレーティングシステム(Windows, macOS, Linux)に対応するバージョンを選択してください。
(注意: ここで選択するのは、UNetbootinを実行するPCのOSです。作成したいライブUSBのLinuxディストリビューションの種類ではありません。)
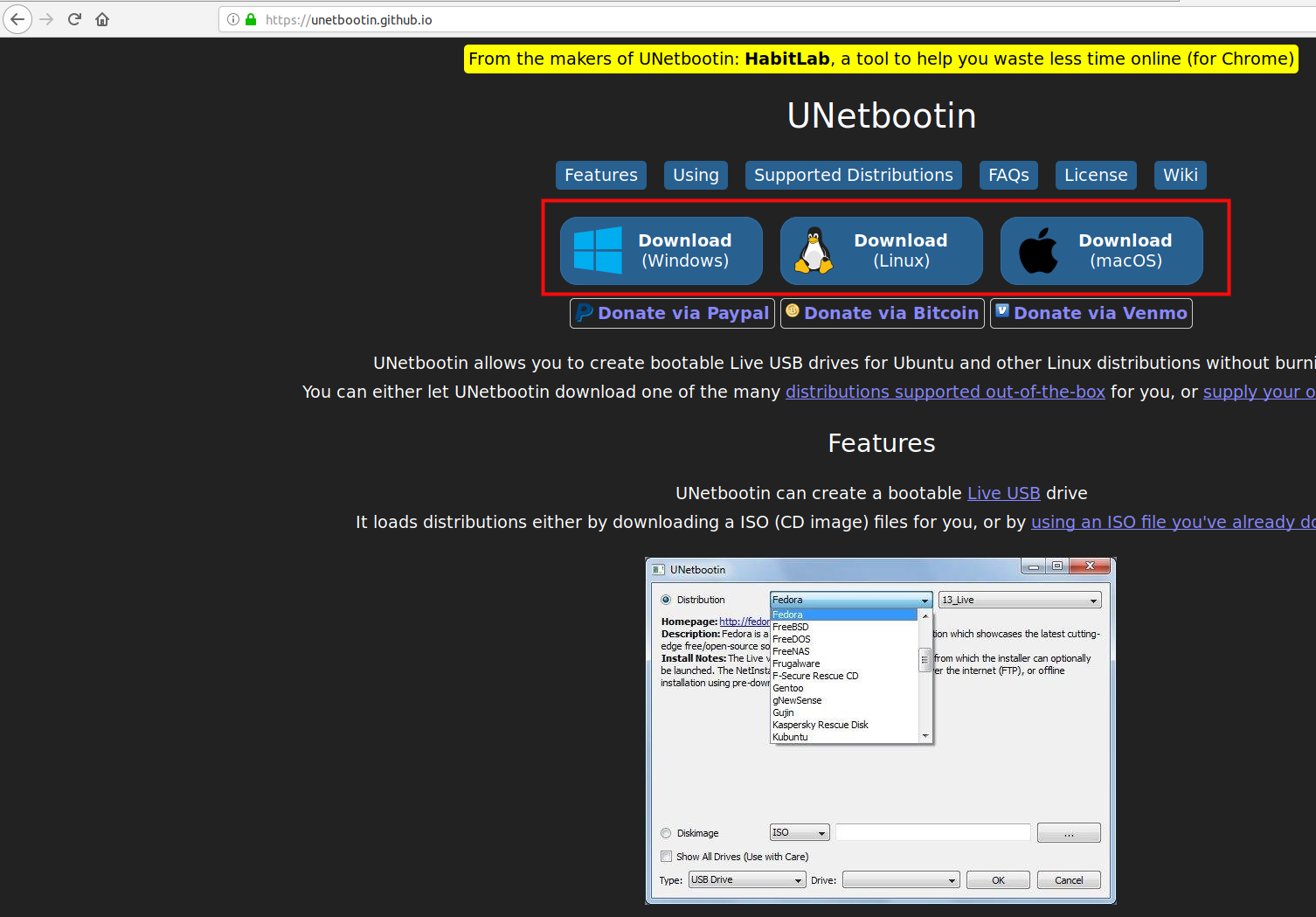
- ダウンロード: 選択したOS用のファイルをダウンロードします。
(例: Windows版であれば、通常は実行形式ファイル `.exe` がダウンロードされます。)
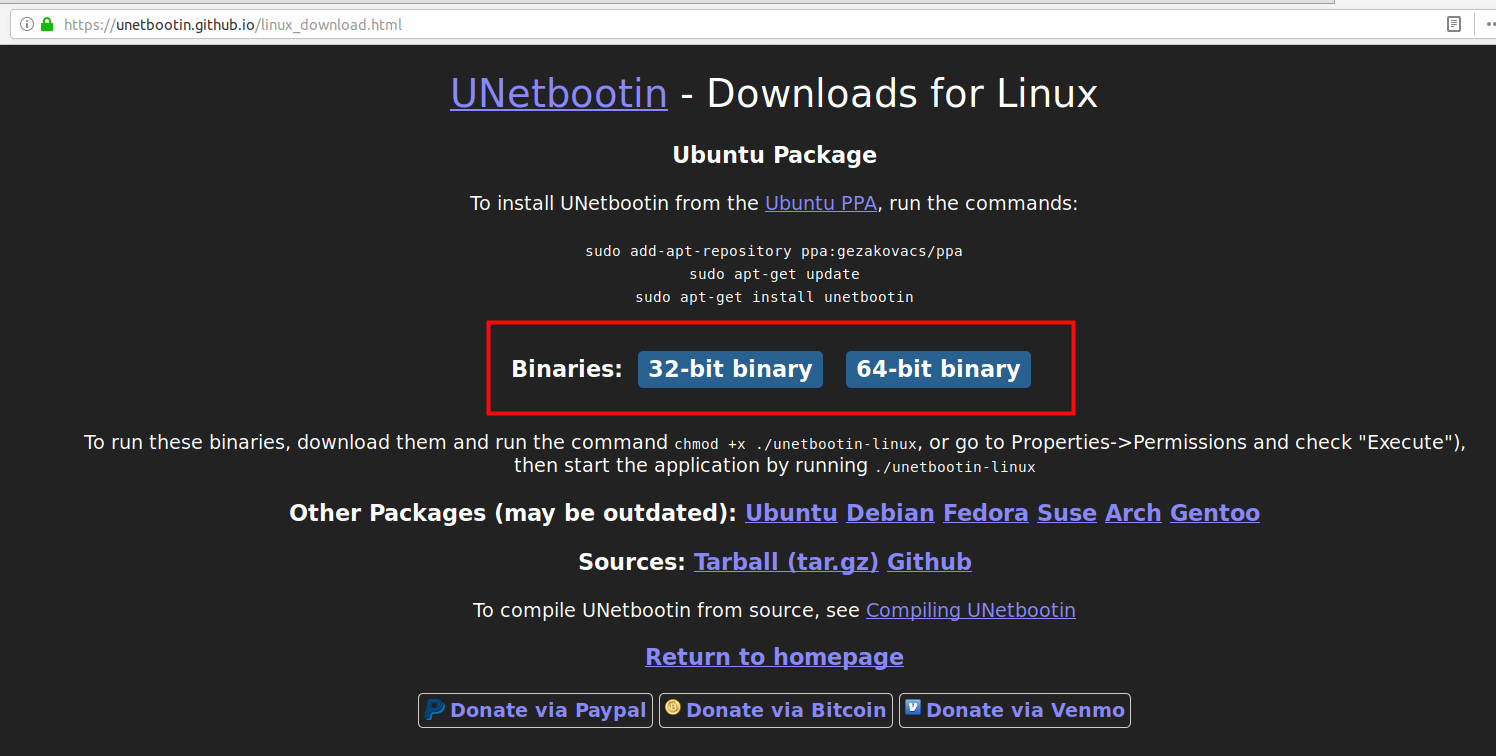
ライブUSBの具体的な作成手順 (UNetbootin)
- 事前準備
- USBメモリの用意: ライブUSBとして使用するUSBメモリを用意します。十分な容量があることを確認してください (通常、OSイメージのサイズ + 永続化領域(設定する場合) +α が必要)。
- フォーマット: USBメモリを FAT32 でフォーマットします。
- 注意: フォーマットするとUSBメモリ内のデータはすべて消去されます。必要なデータは必ず事前にバックアップしてください。
- 補足 (FAT32の4GB制限と代替ツール): FAT32ファイルシステムは、単一で4GBを超えるファイルを扱えません。Ubuntu 24.04 を含む近年の多くのLinux ISOイメージはこのサイズを超えるため、FAT32フォーマットのUSBメモリではUNetbootinでの作成が失敗する可能性が高いです。4GB超のISOを使用する場合は、VentoyやBalenaEtcherといったexFATやNTFSに対応し、大容量ファイルを扱えるツールの利用を強く推奨します。これらのツールはUbuntu 24.04でも動作確認されています。
- ISOイメージのダウンロード: 作成したいLinuxディストリビューションの公式サイトなどから、ISOイメージファイルを事前にダウンロードしておきます。
- UNetbootinの起動
* Windows環境でのUNetbootin起動手順:
ダウンロードした `.exe` ファイルを実行します。管理者権限を要求される場合があります。
* macOS環境でのUNetbootin起動手順:
ダウンロードした `.dmg` ファイルを開き、中のアプリケーションを実行します。
* Linux環境でのUNetbootin起動手順 (Ubuntu 24.04非推奨):
ダウンロードしたファイル (例: `unetbootin-linux64-*.bin`) に実行権限を付与します (`chmod +x unetbootin-linux64-*.bin`)。
ターミナルから`sudo`を使用して実行します。
# 例: ターミナルでダウンロードしたディレクトリに移動し実行 cd ~/Downloads # ダウンロードしたディレクトリに移動 sudo ./unetbootin-linux64-*.bin

(※) Linux環境、特にUbuntu 24.04での注意: UNetbootinはUbuntu 24.04では公式にサポートされておらず、依存ライブラリの問題などで起動しない、あるいは正常に動作しない可能性があります。起動時にライブラリ不足(例: `libicu` 関連)のエラーが出る場合は、`apt search <ライブラリ名の一部>` でパッケージを探し `sudo apt install <パッケージ名>` でインストールを試みることもできますが、根本的な解決にならない場合があります。Ubuntu 24.04では、前述の通り、Ubuntu Startup Disk Creator, Ventoy, BalenaEtcherなどの代替ツールの使用を強く推奨します。
- UNetbootinでの設定: (a) ディストリビューション/ISOイメージの選択
UNetbootinが起動したら、以下の項目を設定します。(起動できた場合)
- 方法1 (リストから選択): UNetbootinの上部で「ディストリビューション」を選択し、プルダウンリストから希望のLinuxディストリビューションとバージョンを選ぶと、UNetbootinが自動でISOファイルをダウンロードします。(※ネットワーク接続が必要。リストが古い、またはダウンロードに失敗する可能性あり)
- 方法2 (手持ちのISOを指定): 事前にダウンロードしておいたISOイメージファイルを使用する場合は、「ディスクイメージ」ラジオボタンを選択し、「ISO」が選択されていることを確認後、「...」ボタンをクリックして、ダウンロード済みのISOファイルを指定します。(4GB超のISOでは失敗する可能性が高いです)
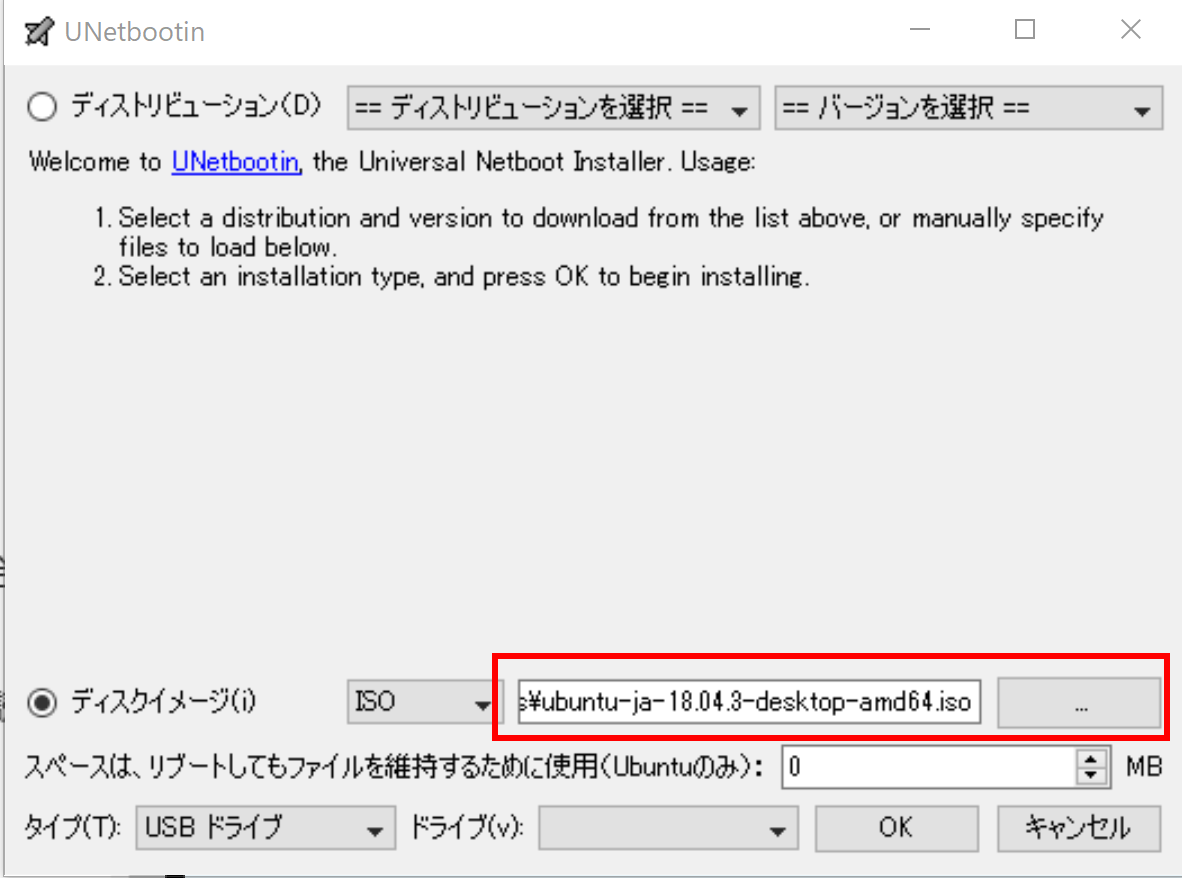
- UNetbootinでの設定: (b) 永続的保存領域の設定 (オプション)
- Persistentモードを使用したい場合、「再起動してもファイルを維持するために使用する領域」の入力欄に、保存領域として確保したいサイズをMB単位で指定します (例: 1024 で 1GB)。Liveモードで良い場合は「0」のままにします。
- (注意: この機能の安定性は、ディストリビューションやUNetbootinのバージョン、USBメモリとの相性に大きく依存し、期待通りに動作しないことがあります。)
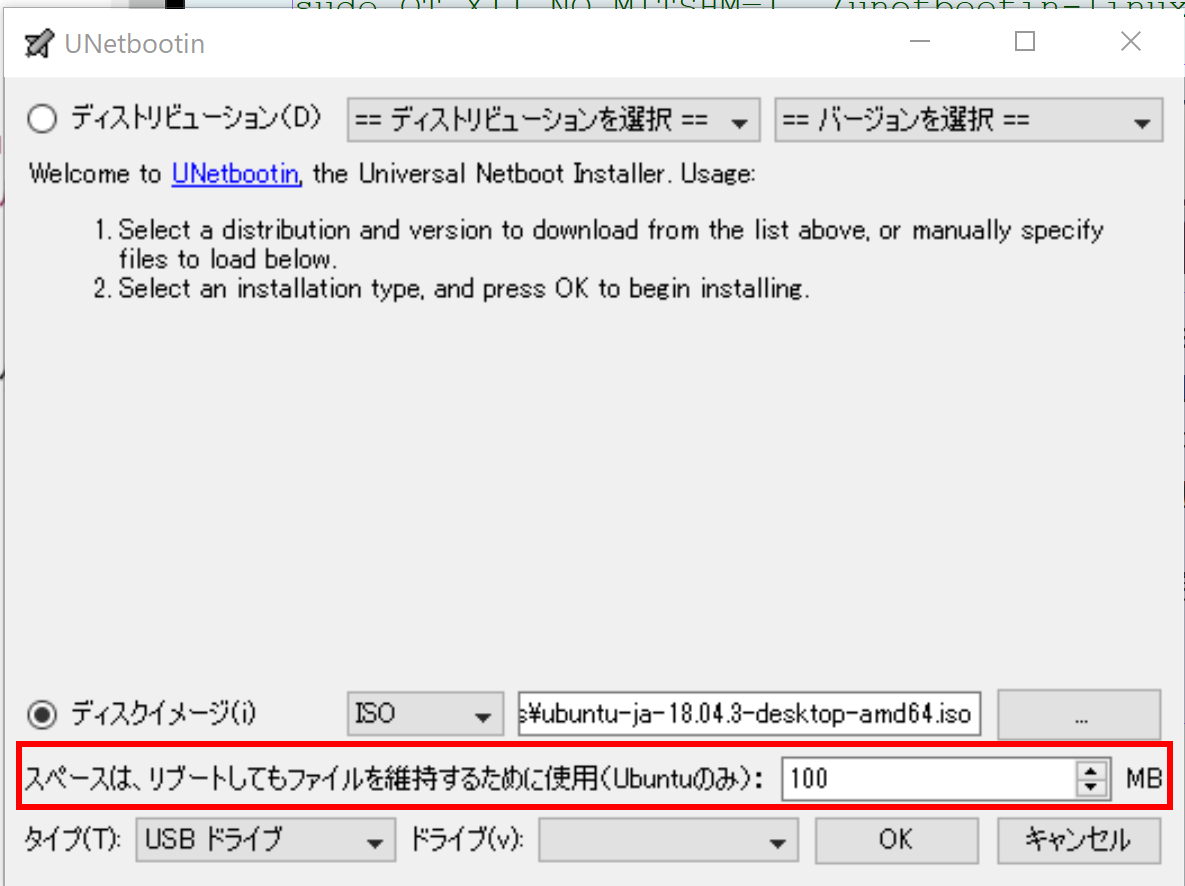
- UNetbootinでの設定: (c) 対象USBドライブの選択
- 「タイプ」が「USBドライブ」になっていることを確認します。
- 「ドライブ」のプルダウンメニューから、ライブUSBを作成する 正しいUSBメモリ を選択します。間違ったドライブを選択すると、そのドライブのデータが消去されてしまうため、細心の注意を払ってください。 (PCに複数のUSBデバイスが接続されている場合は特に注意が必要です。)
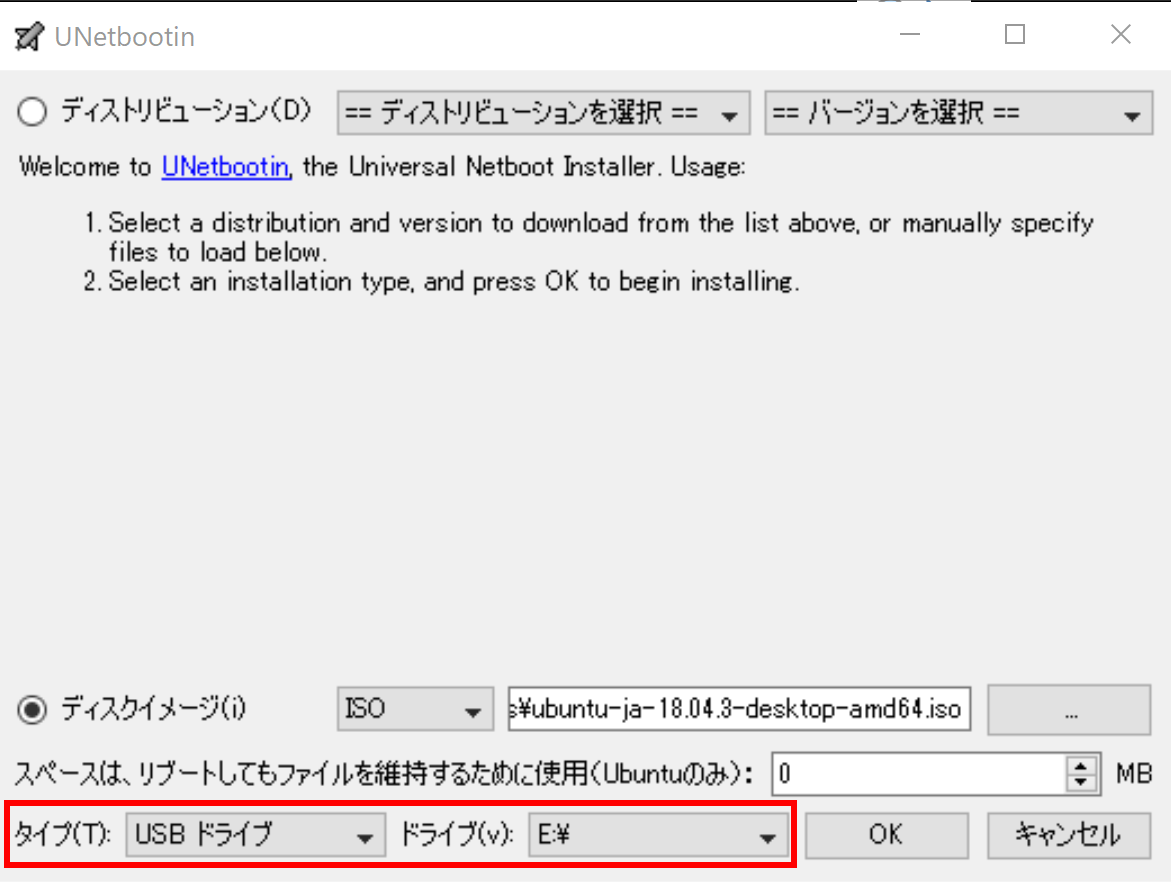
- 作成プロセスの開始と完了: (d) 設定確認と開始
上記(a)〜(c)の設定内容をよく確認し、問題がなければ「OK」ボタンをクリックします。作成プロセスが開始されます。(エラーが発生する可能性も考慮してください)
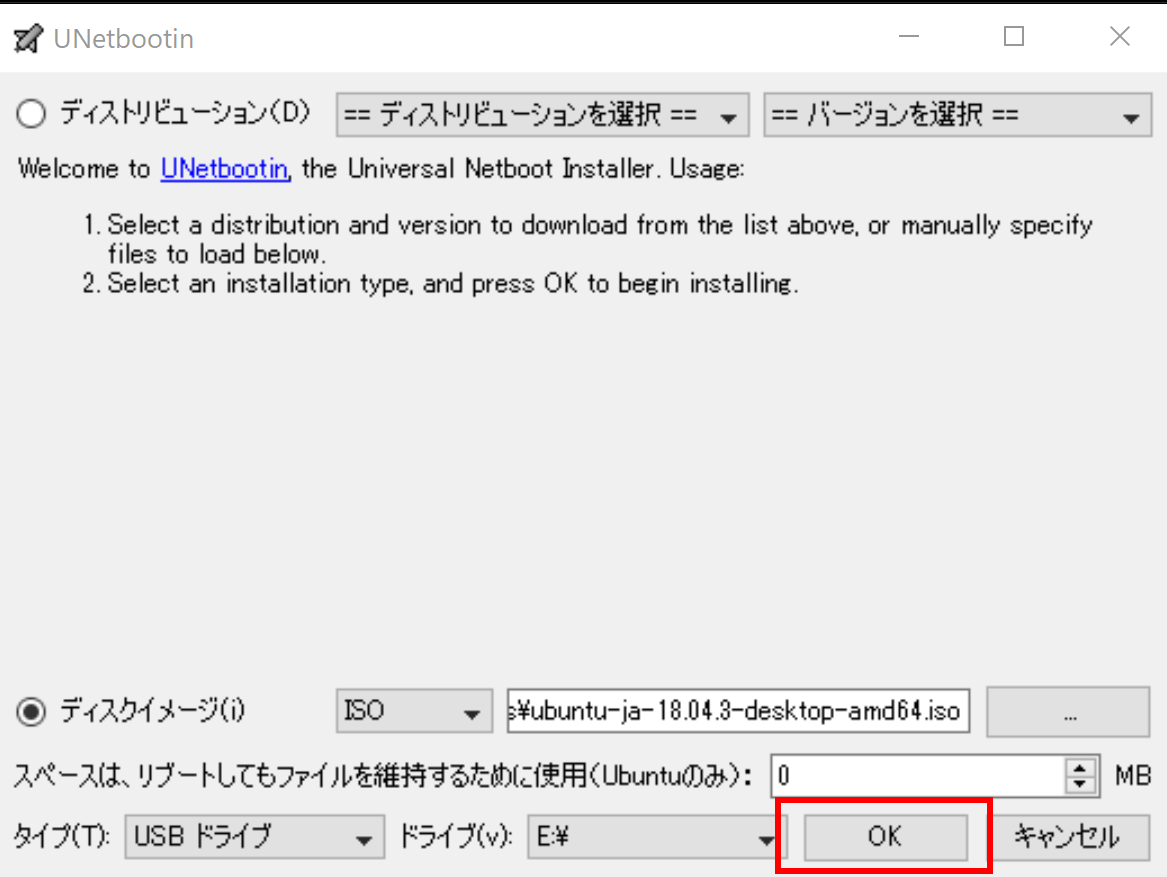
- 作成プロセスの開始と完了: (e) 待機
ファイルのコピーやブートローダーの設定が行われます。完了まで数分〜数十分かかる場合があります。
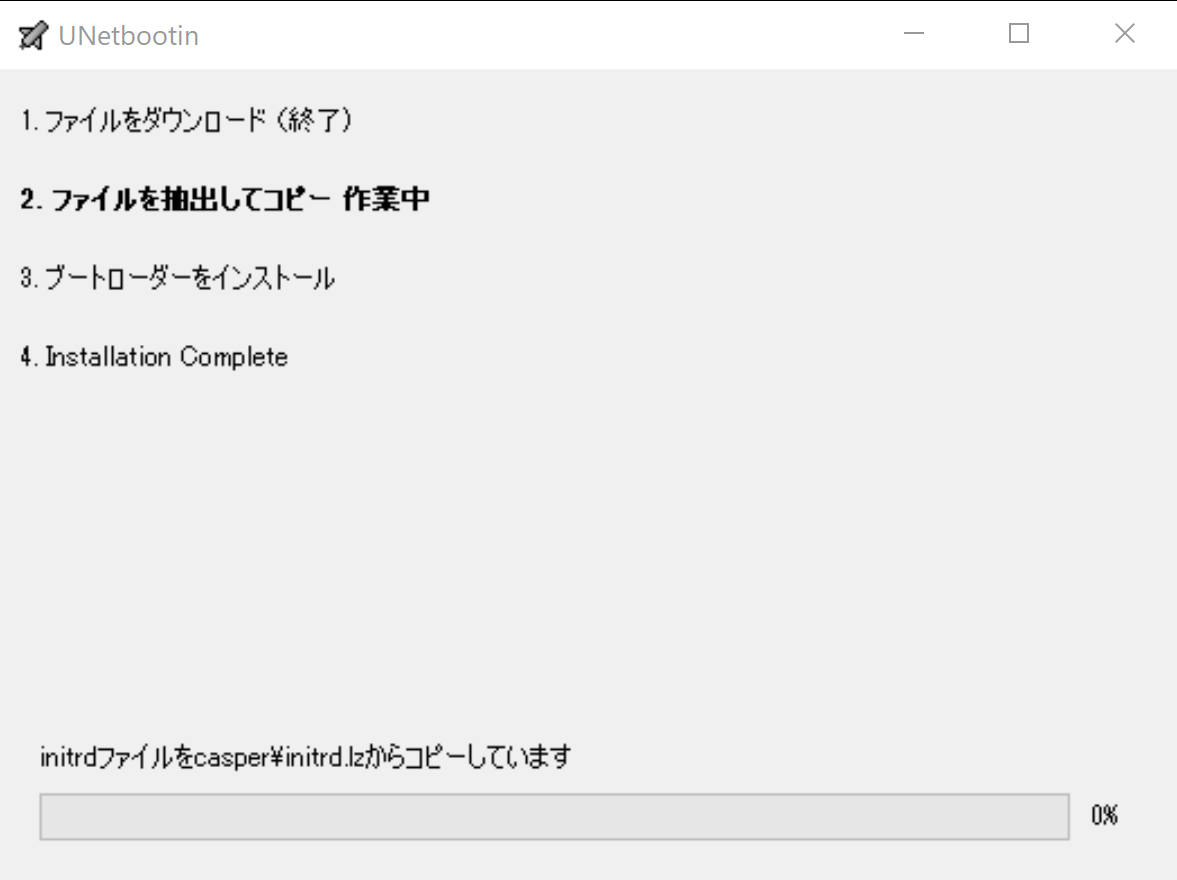
- 作成プロセスの開始と完了: (f) 完了
「インストールが完了しました。」(または類似のメッセージ) が表示されたら、「終了」をクリックします。これでブート可能なライブUSBメモリの作成は完了です。USBメモリを安全に取り外してください。(完了表示が出ても、実際に起動できるかは保証されません)
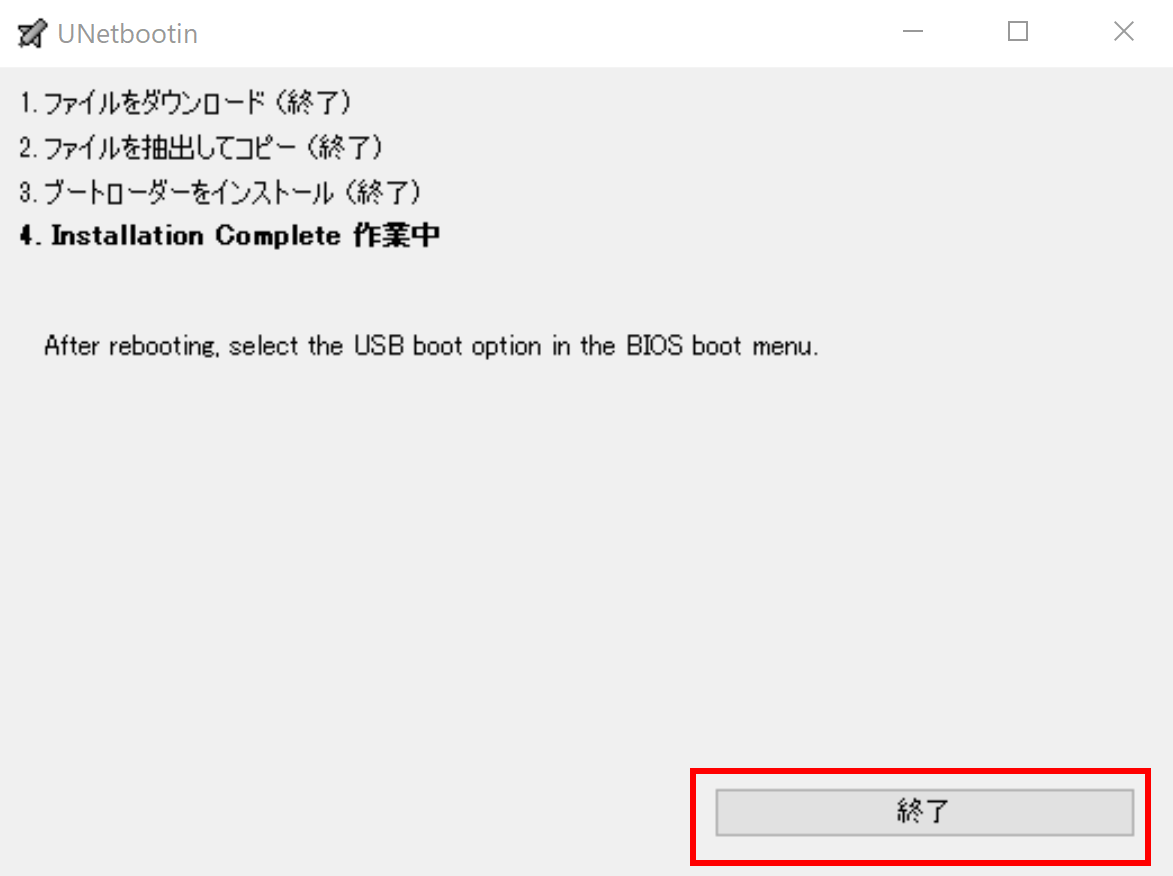
- ライブUSBからの起動確認 (オプション)
作成したライブUSBメモリが正しく機能するかを確認するには、実際にPCをそのUSBメモリから起動してみるのが確実です。
- ライブUSBをPCに接続したまま、PCを再起動します。
- PC起動直後(メーカーロゴ表示中など)に、特定のキー (例: F2, F10, F12, Del, Escなど。PCメーカーや機種により異なります) を押して、BIOS/UEFI設定画面またはブートメニューを呼び出します。
- ブート順序 (Boot Order) の設定で、USBメモリを最優先の起動デバイスに設定します。
- 設定を保存して再起動すると、USBメモリからLinuxディストリビューションが起動するはずです。
(注意: Secure Bootが有効になっている場合、UNetbootinで作成したライブUSBは起動できないことがあります。Ubuntu 24.04自体はSecure Bootに対応していますが、起動ツールの対応状況によります。起動しない場合は一時的にSecure Bootを無効にする必要があるかもしれません。)
![[kaneko lab.]](https://www.kkaneko.jp/info/logo_png.png)