高速機関6デモデータベース
このPCには同一Versionの高速機関が4つ入っていて、それぞれ独立したデータベースシステム構成になっている
- 住所録検索デモ
パソコン設定の記録
- スタートメニューのカスタマイズ
- インストール
- google chrome
- gnupack emacs
- GnuWin32
- chocolatey NuGet
- Paint.NET (NuGet を用いてインストール)
- Everything (NuGet を用いてインストール)
- CaptureD
- FileZila (NuGet を用いてインストール)など
住所録検索デモ
元データ
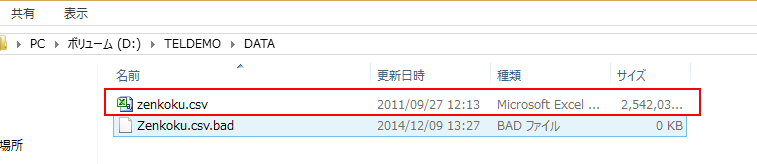
デモプログラムでのテーブル定義, テーブル生成
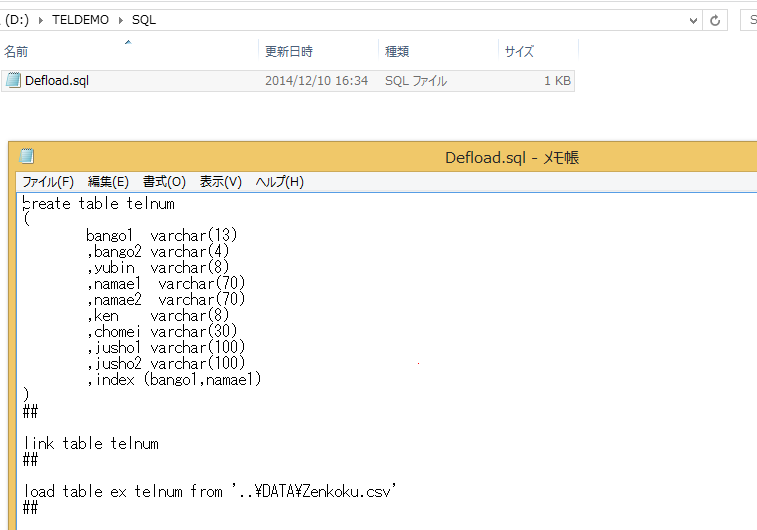
デモプログラム実行手順の例
- 高速機関の起動
D:\TELDEMO\DBSYS\sexe.bat を実行。あるいは、「start pat_rdb64 -dbexe patrdb」を実行
D: cd D:\TELDEMO\DBSYS start pat_rdb64 -dbexe patrdb
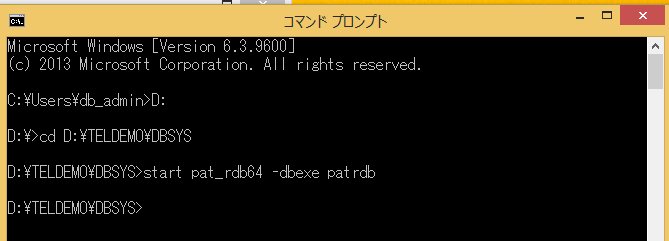
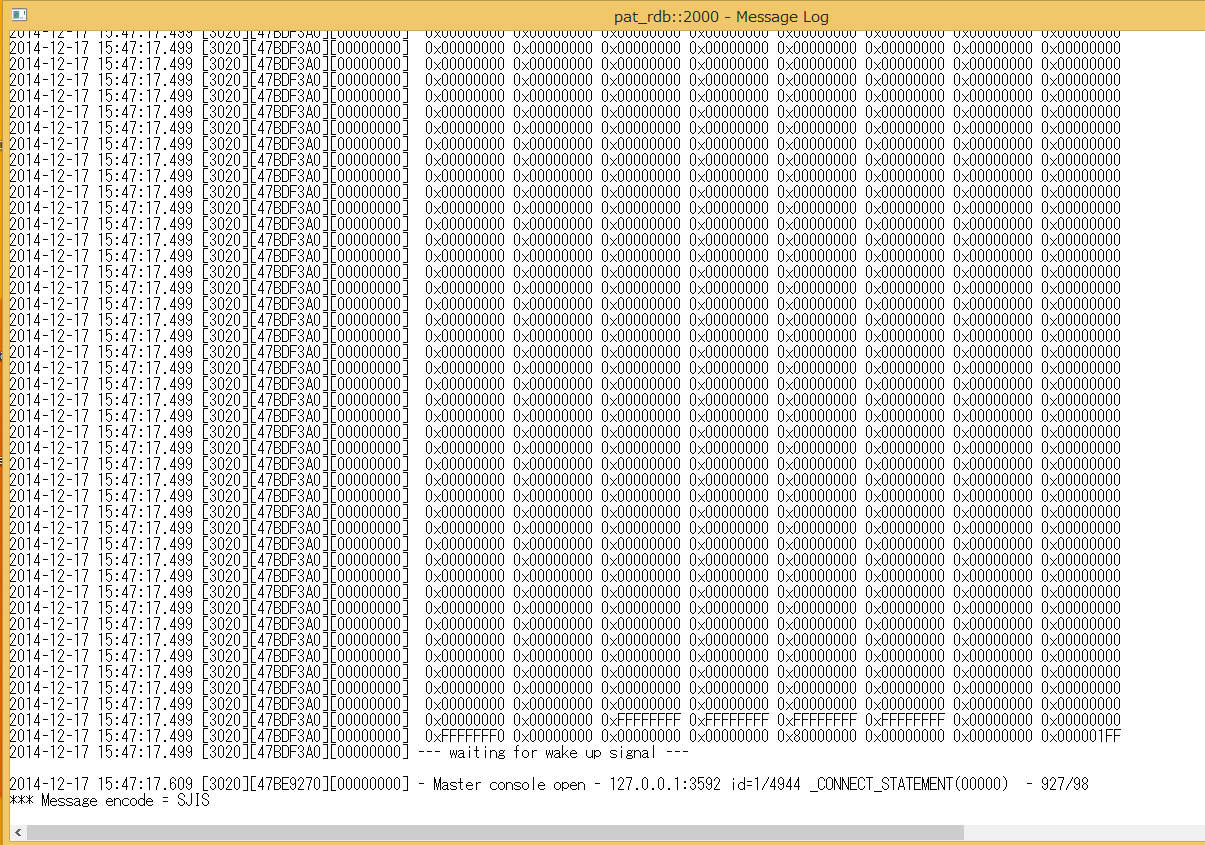
- D:\TELDEMO\XLS\電話帳_MultiDB.xls を開く
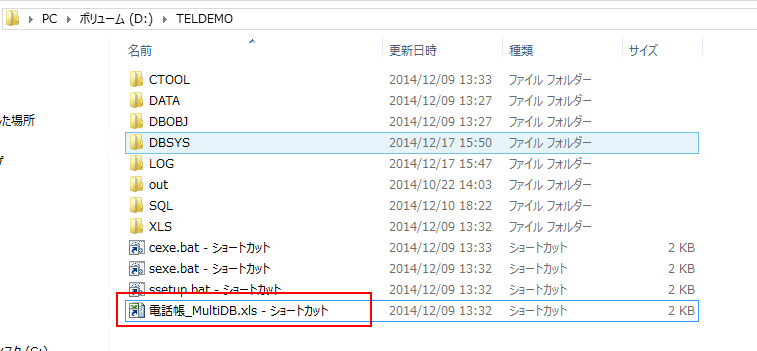
- 検索実行
Excel のダイアログで、条件を設定して「検索実行」ボタンを押す
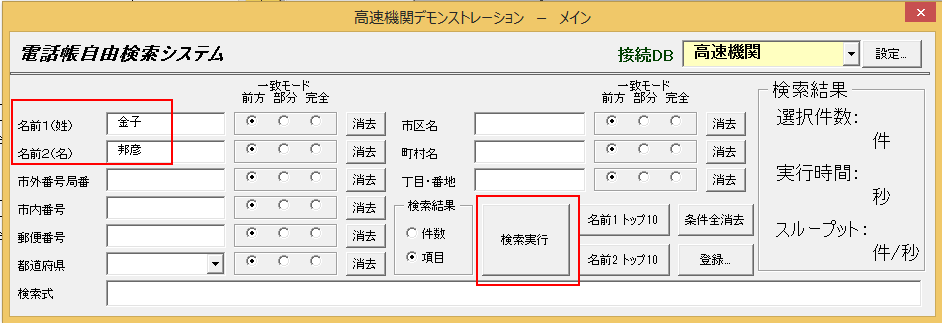
- 検索結果の例
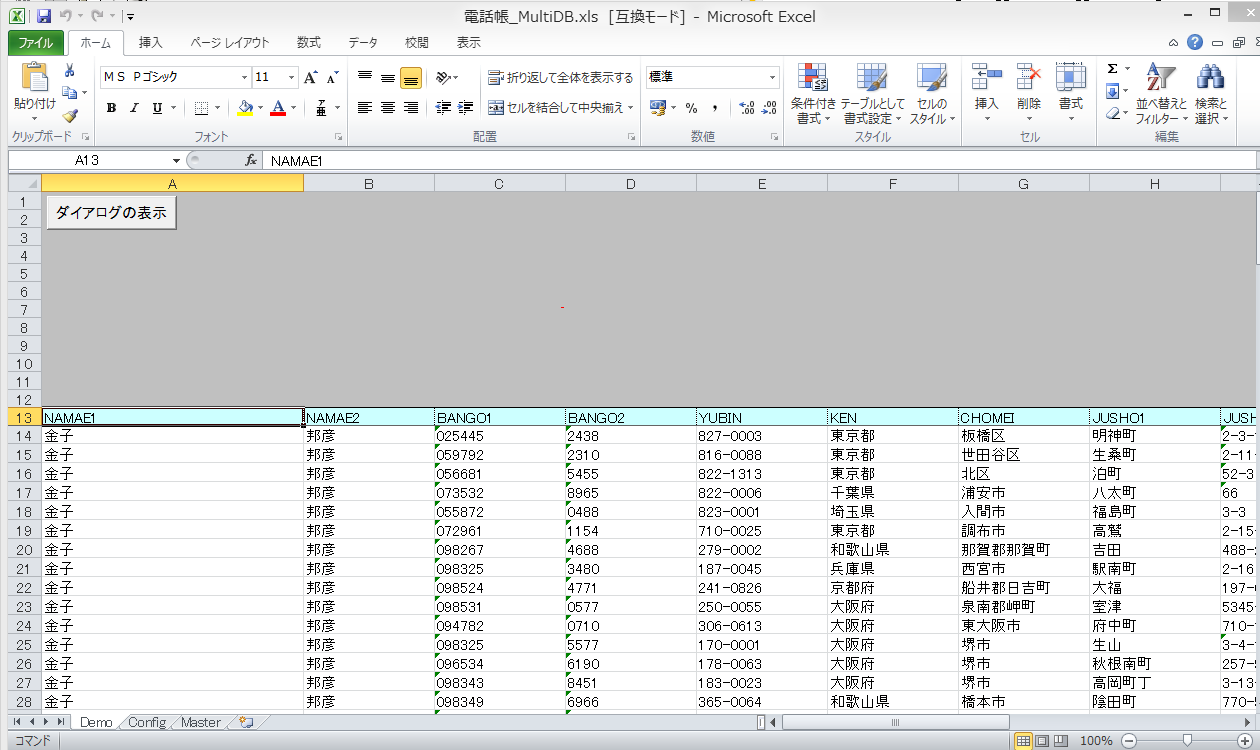
- 終了
- Excelを閉じる。
- 変更を保存しますか?で、「保存しない」を選択
- 「pat_rdb::2000 - Message Log」ウィンドウを閉じる
デモデータベース実験
前準備
-
zenkoku.csv を準備する. utf-8 形式に変換する.
prepare a list style data file named 'zenkoku.lst'. The code is utf-8.
nkf -w zenkoku.csv | sed 's/,/|/g' > /tmp/zenkoku.lst head /tmp/zenkoku.lst

SQLite 3を用いた実験
◆ テーブル定義とテーブル生成 (Pythonプログラム)
import pandas as pd
import sqlite3
c = sqlite3.connect('hoge.sqlite')
sql = u"""
create table telnum (
bango1 text,
bango2 text,
yubin text,
namae1 text,
namae2 text,
ken text,
choumei text,
jusho1 text,
jusho2 text
);
"""
c.execute(sql)
c.commit()
import commands
commands.getoutput("echo \".import zenkoku.lst telnum\" | sqlite3 hoge.sqlite")
c.close()

◆ SQL の例 (Pythonプログラム)
import pandas as pd
import sqlite3
c = sqlite3.connect('hoge.sqlite')
cur = c.execute(u"select * from telnum where namae1 glob '金子' and namae2 glob '邦彦' limit 10")
for t in cur:
print t
c.close()

MySQL の起動手順
- [コントロールパネル]-[管理ツール]-[サービス]からMySQLを起動(現在はPC起動時に自動起動する設定になっています)
- ダイアログ右上にある「接続DB」により高速機関とMySQLを切り替えることができる
![[kaneko lab.]](https://www.kkaneko.jp/info/logo_png.png)