Ubuntu 11.04 デスクトップ版のインストール
このページでは,Ubuntu 11.04 デスクトップ版のインストール手順を図解などで説明する
- Ubutu 11.04 の設定などについて
別の Web ページ を見てください. - Oracle VirtualBox について
* Ubutu 10.04 を Oracle VirtualBox のゲスト OS としてインストールするときは,VirtualBox の iso イメージファイルマウント機能は使わずに、CD/DVD ドライブ(実体)を使うか,Daemon Tool などのツールを使うことを薦めます.
準備
システム設定項目(事前に決めておく事項/調べておく事項)
| 設定項目 | データ型 | 本 Web ページでの設定値 |
| ホスト名(コンピュータの名前) | 文字列 | ubuntu1104 |
| ドメイン名 | 文字列 | kunihikokaneko.com |
| ネットワークアドレスは固定 IP アドレスか DHCP か | ブール値 | |
| ホスト IP アドレス | IP アドレス | |
| ネットマスク | 文字列 | |
| デフォルトルータ(ゲートウエイ) | IP アドレスまたは完全修飾形式のホスト名 | |
| DNS サーバ(ネームサーバ) | IP アドレスまたは完全修飾形式のホスト名 | |
| 初期ユーザのフルネーム | 文字列 | kunihiko kaneko |
| 初期ユーザのユーザ名 | 文字列 | kaneko |
| 初期ユーザのユーザ ID | 正の整数 | 8010 |
| 初期ユーザのパスワード | 文字列 | <秘密の文字列> |
| 特権ユーザのパスワード (root のパスワード) | 文字列 | <秘密の文字列> |
| システムコンソールのキーマップ | 文字列 | Japan / Japan または USA / USA |
| ネットワークインタフェース論理名 | 文字列 | em0 |
| Linux カーネルの種類 | 文字列 | 「32ビット」あるいは「PAE付き32ビット」あるいは「64ビット」 |
* ネットワークアドレスは固定 IP アドレスか DHCP か
- 固定 IP アドレス: サーバマシンとして使うなどの場合は、外部ネットにつなぎ、IP アドレスを固定的に割り当てる。
- DHCP: DHCP クライアントとして設定する。
上記に書いた設定は、間違って入力した場合でも、あとで、修正できるので、あまり悩まないように。
Ubuntu バージョン 11.04 デスクトップ版のダウンロード
- Ubuntu Japan の Web ページを開く http://www.ubuntulinux.jp/
- 「Ubuntu の入手」をクリック
* (参考情報)Daily Build を使いたい場合
Ubuntu 11.04 Daily Build の Web ページを開く http://cdimage.ubuntu.com/dvd/current/
インストール
- Ubuntu の CD/DVD(あるいはISO イメージファイル)を使って起動
- ハードディスクにインストールしたい.
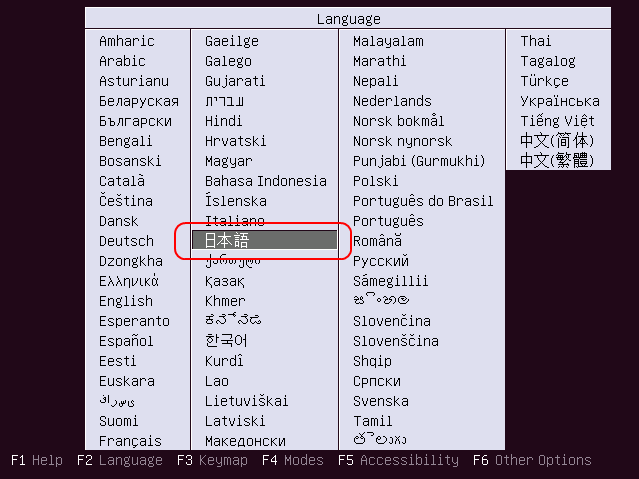
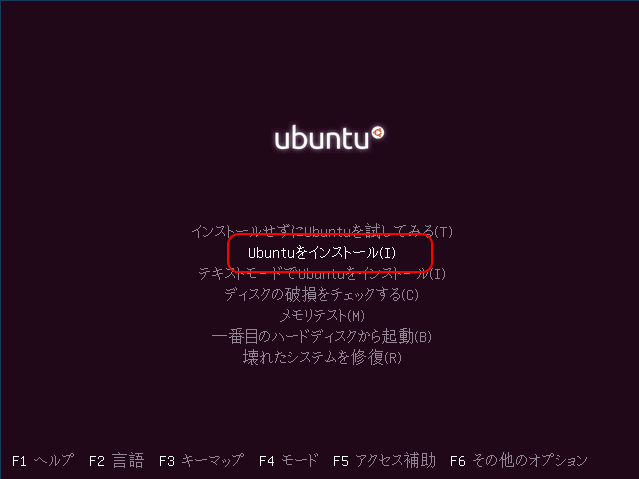
- ようこそ画面
「日本語」を選び, 「進む」をクリック
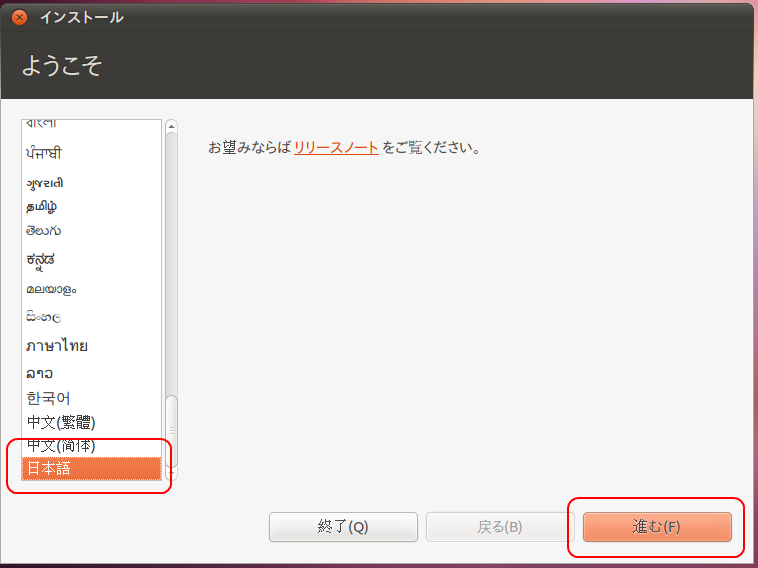
- Ubuntu のインストール準備
前もってライセンス条項をよく理解しておくこと. 「チェック」する箇所が2箇所ありますが,納得できる場合に限り「チェック」する. (友人の代理でインストールしているなど,再配布を予定している場合にはチェックを避ける).
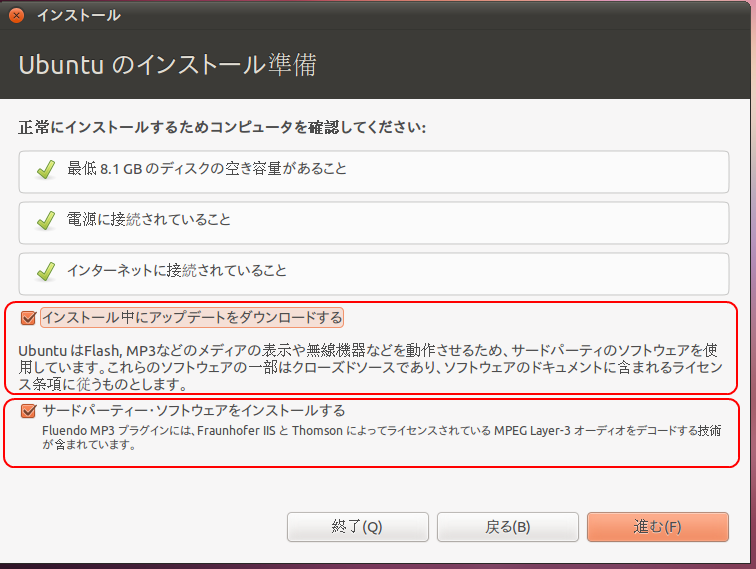
- ディスク領域の割り当て
ふつうは,「ディスク全体を削除してから使用する(Erase disk and install Ubuntu)」を選び 「進む」をクリック
* 当然ですが、選んだディスクのファイルは全て「削除」される
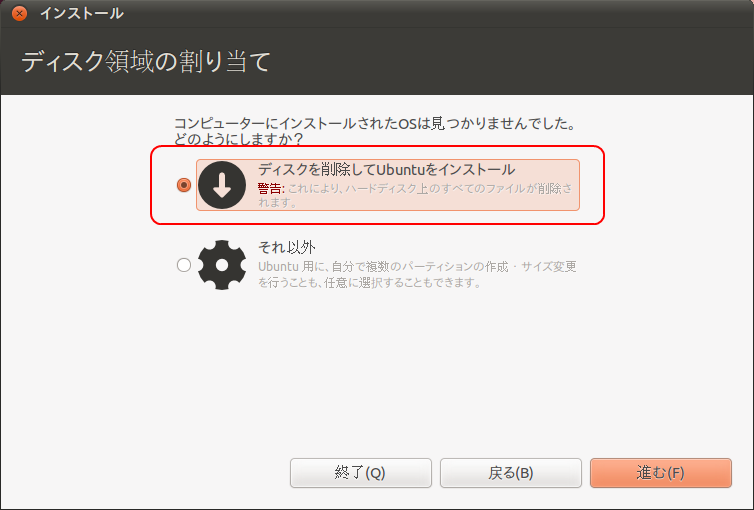
- ディスク領域の割り当て
* 「該当する箇所のデータは全て消える」ことに納得した上で「インストール」をクリック.
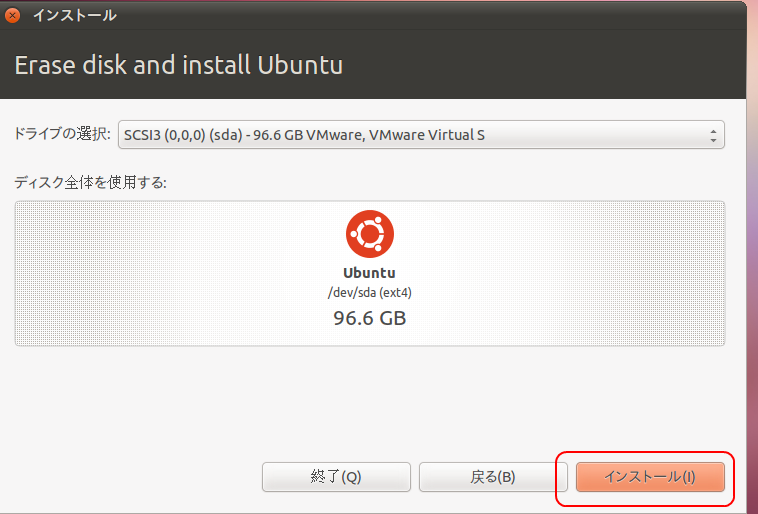
- どこに住んでいますか?
タイムゾーンとして「Tokyo」を選び, 「進む」をクリック
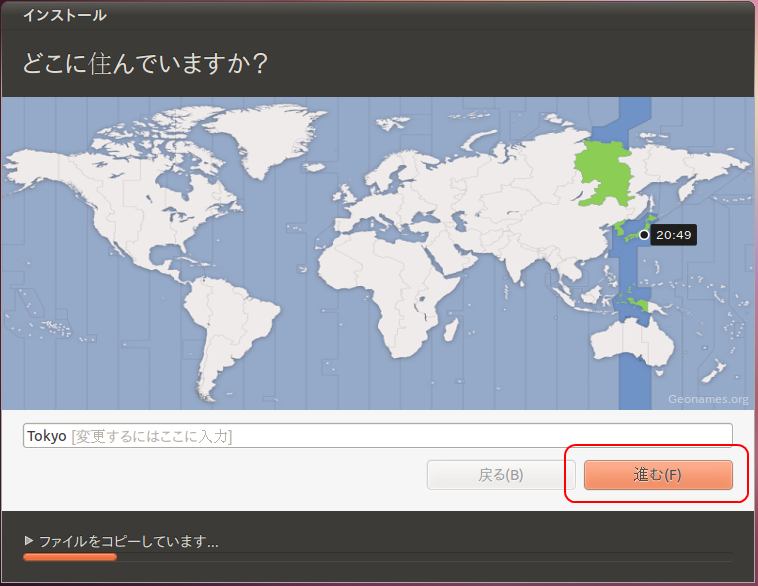
- キーボードレイアウト
キーボードを選び, 「進む」をクリック
* キーボードでレイアウトをJapan / Japan にしたい場合の実行例
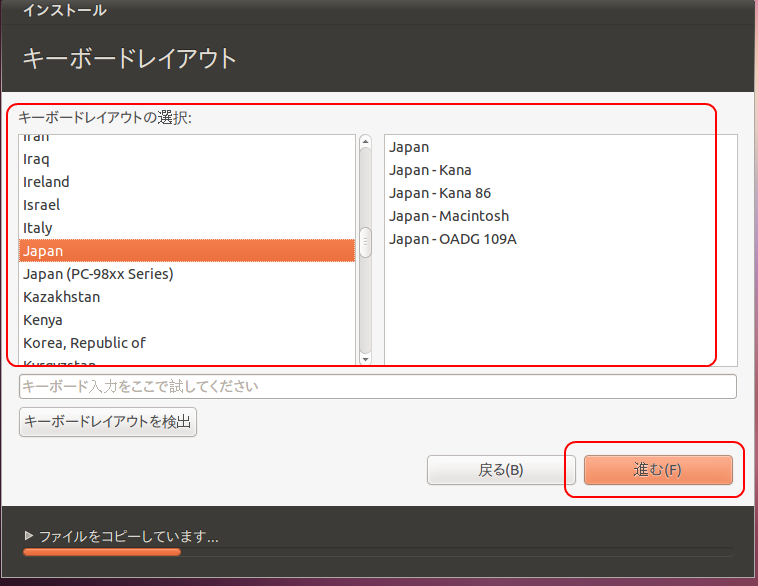
* キーボードでレイアウトをUSA / USA にしたい場合の実行例
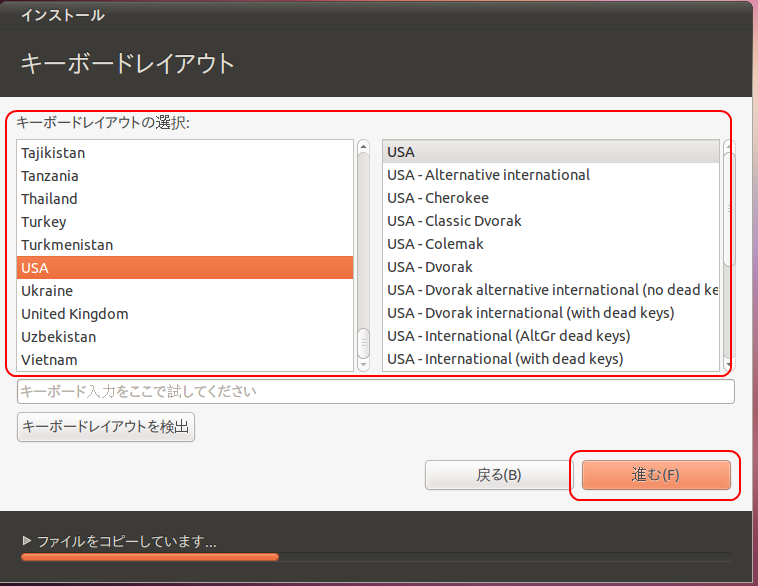
- あなたの情報を入力してください
「あなたの名前」(初期ユーザのフルネーム)と, ホストの完全修飾名 (=「コンピュータの名前」(ホスト名)と 「ドメイン名」をつなげたもの), 「ユーザ名」(初期ユーザのユーザ名)と, 「パスワード」(初期ユーザのパスワード)を設定し, 「進む」をクリック
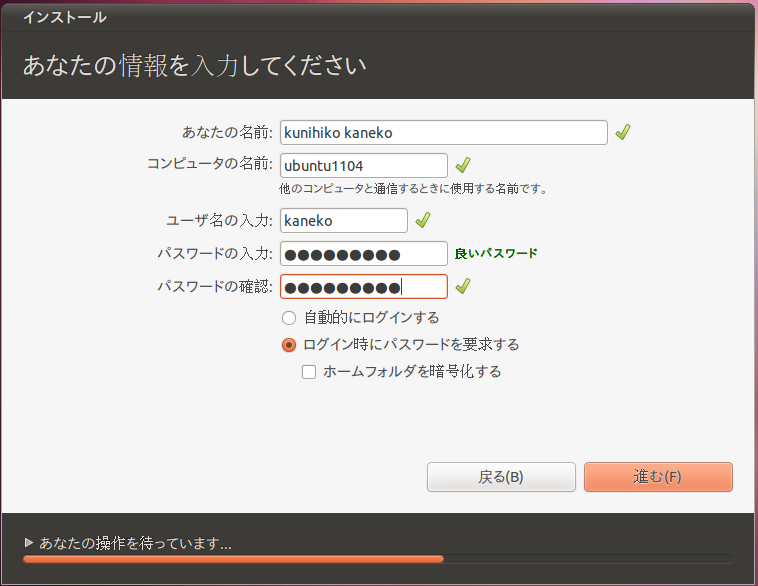
- インストールが始まる
数分以上待つ.

- 再起動を始める
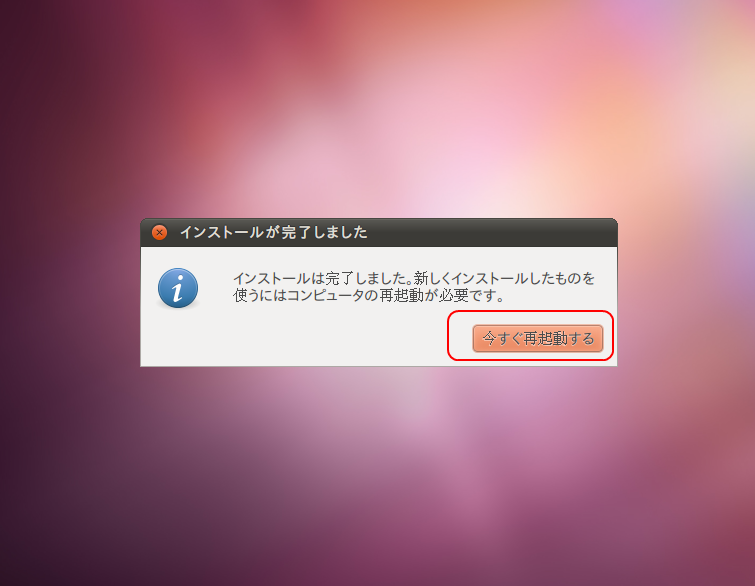
- 再起動
* 「Please remove the disc and close the tray (if any) then press ENTER:」と表示される場合は CD/DVD のディスクを抜いて,Enter キーを押す.
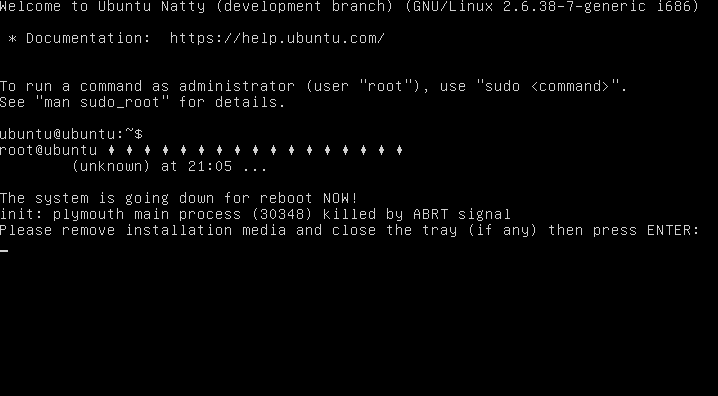
- ログイン画面が現れる
これで,インストールは終了
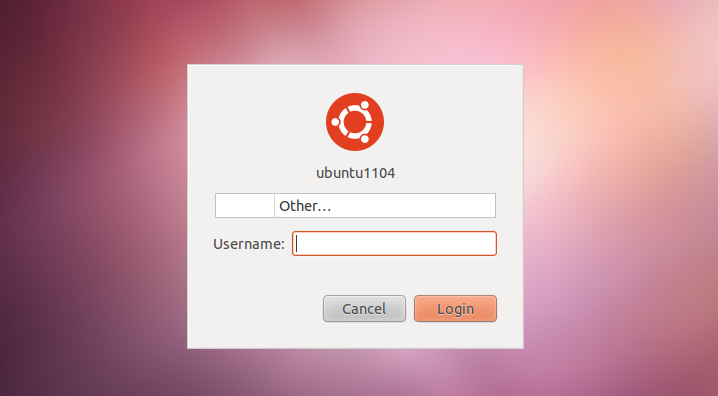
- 試しに「Ubuntu クラシック」を選んでログインしてみる.
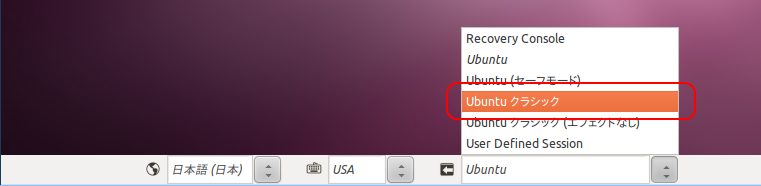
旧バージョンと同じような画面が現れる
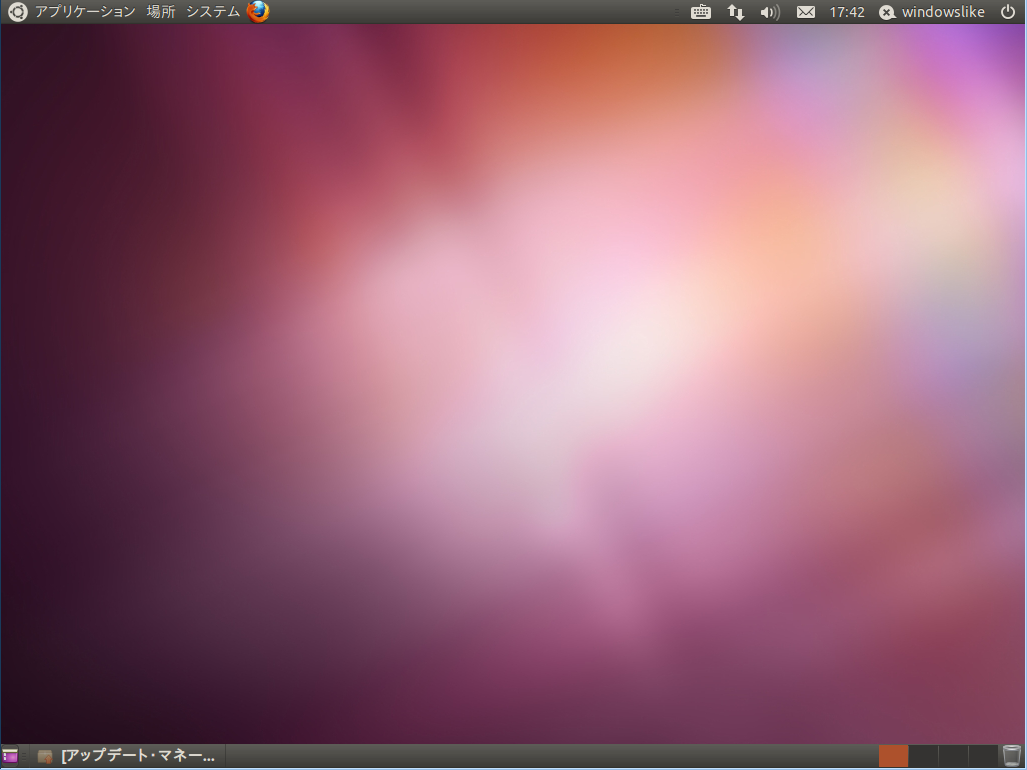
- (参考)システム更新
システム更新については,別ページ »で説明
- (オプション)パッケージリストの作成
dpkg --get-selections > dpkg.txt-ubuntu1104

インストールした Ubuntu が起動しないときのヒント
次の手順を踏むと解決することがある
- まずは,準備として,Ubuntu をライブ起動
- Ubuntu のインストール先であるハードディスクに /boot/boot.script というファイルがある場合には,その中身を確認する.
- リカバリモードで再起動
システム設定
ネットワークアドレスは固定 IP アドレスか DHCP か,ホスト IP アドレス,ネットマスク,デフォルトルータ(ゲートウエイ),DNS サーバ(ネームサーバ)の設定
「システム」 →「設定」 →「ネットワーク接続」と操作する.
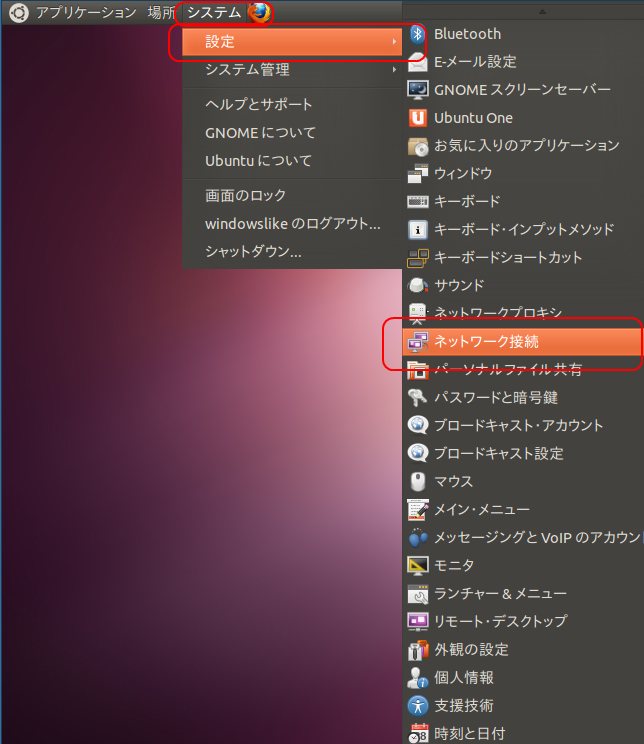
下記の実行例では「eth0」
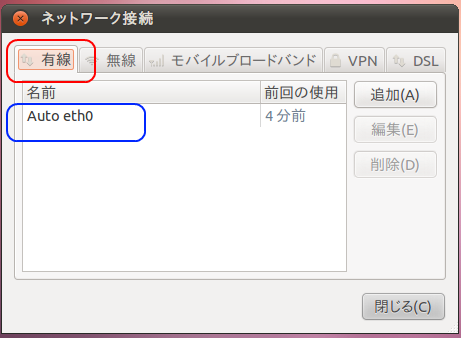
ネットワークインタフェースの行をクリックした後, 「編集」をクリック.
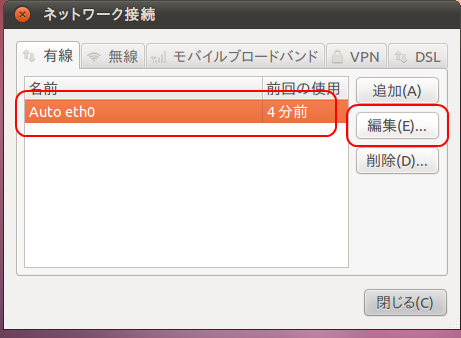
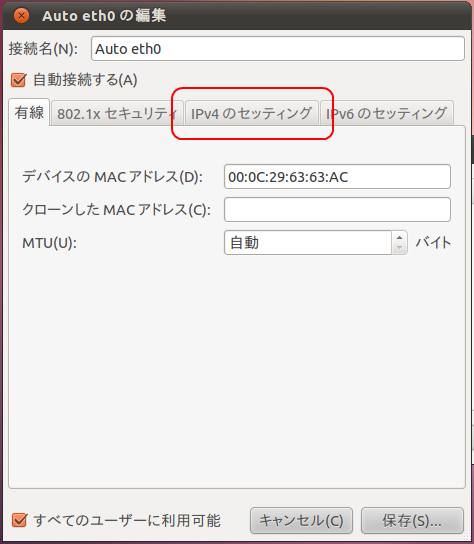
* ネットワークアドレスを DHCP にしたい場合
「自動 (DHCP)」を選び, 「保存 (S)...」をクリック.
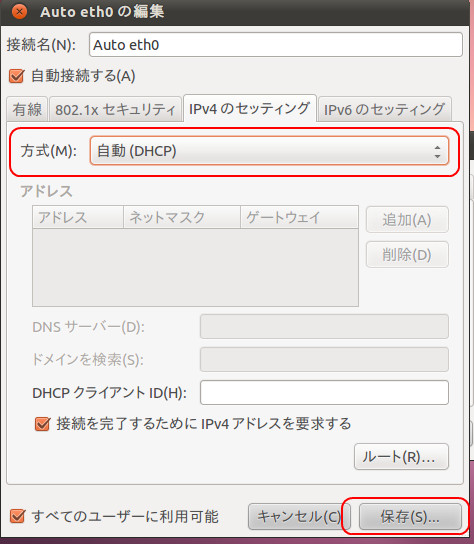
* ネットワークアドレスを固定 IP アドレスにしたい場合
「手動」を選び, 「追加」をクリック.
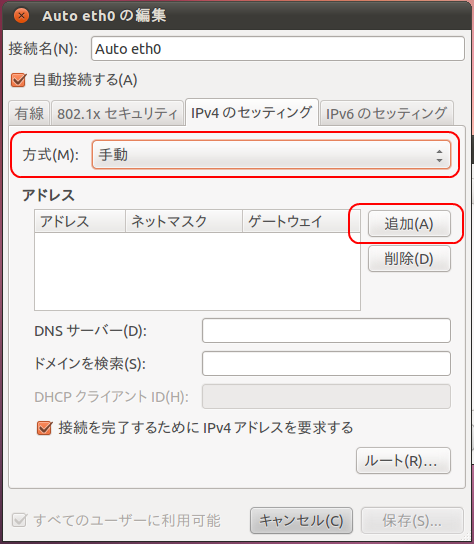
◇ ホスト IP アドレス, ネットマスク, デフォルトルータ(ゲートウエイ), DNS サーバ(ネームサーバ) を設定する.
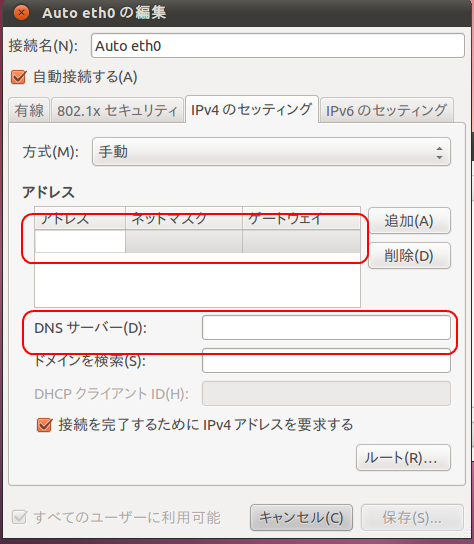
(オプション)特権ユーザのパスワード (root のパスワード) を設定したい場合
「sudo su -」を実行し,「passwd」を実行して, 特権ユーザのパスワードを設定する(同じパスワードを2回入力する).
* このとき,初期ユーザのパスワードを聞いてきたら入力する.
sudo su -

passwd

「exit」を実行し,初期ユーザに戻る
exit

(オプション)初期ユーザのユーザ ID を設定したい場合
今度は,初期ユーザのユーザ IDを変更したい.
- まず,特権ユーザ (root) になる
sudo -i
- chown の実行
ホームディレクトリ(ここでは /home/kaneko)にある全てのファイルのオーナを, 変更後の初期ユーザのユーザ ID(ここでは「8010」)に変更したいので, chown コマンドを実行する.
cd /home/kaneko sudo chown -R 8010 .
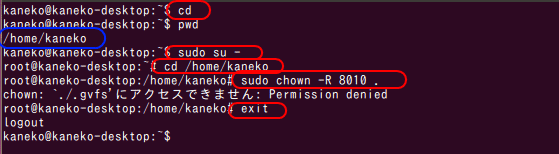
次に「vipw」を実行する. 初期ユーザのユーザ名の行の第3列にある 「初期ユーザのユーザ ID」を設定する.
sudo vipw
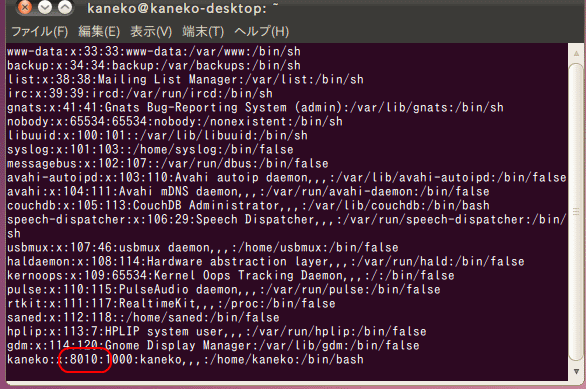
* インストールの次は「Ubuntu システムの更新ガイド」になる.
![[kaneko lab.]](https://www.kkaneko.jp/info/logo_png.png)