Arduino 開発環境 Arduino IDE のインストール(Windows 上)
Arduino IDEは、Arduinoを使用したプログラミングを行うための統合開発環境(IDE)である.本稿では、Windows環境へArduino IDEをインストールする手順を解説する.
対象読者・環境:
- Windows PCを使用しているユーザー
- Arduinoプログラミングの初心者から経験者
インストール前の確認事項:
- 管理者権限: インストールには管理者権限が必要である.
- 既存環境のバックアップ: 既にArduino IDEがインストールされている場合は、予期せぬ問題を防ぐため、作業前に作成したスケッチ(プログラム)や追加したライブラリのバックアップを強く推奨する.
- 再インストールの注意: インストールに失敗した場合は、一度Arduino IDEをアンインストールし、Windowsを再起動してから再度インストールを試みると良い.
本稿の手順に従い、公式ウェブサイトからArduino IDEをダウンロードし、適切な設定を行うことで、開発環境を構築できる.
Arduino の URL: https://www.arduino.cc/
Arduino IDE のインストール手順
1. Arduino IDE のダウンロード
- Arduino公式サイト ( https://www.arduino.cc/ ) にアクセスする.
-
メニューから「SOFTWARE」>「DOWNLOADS」を選択する.
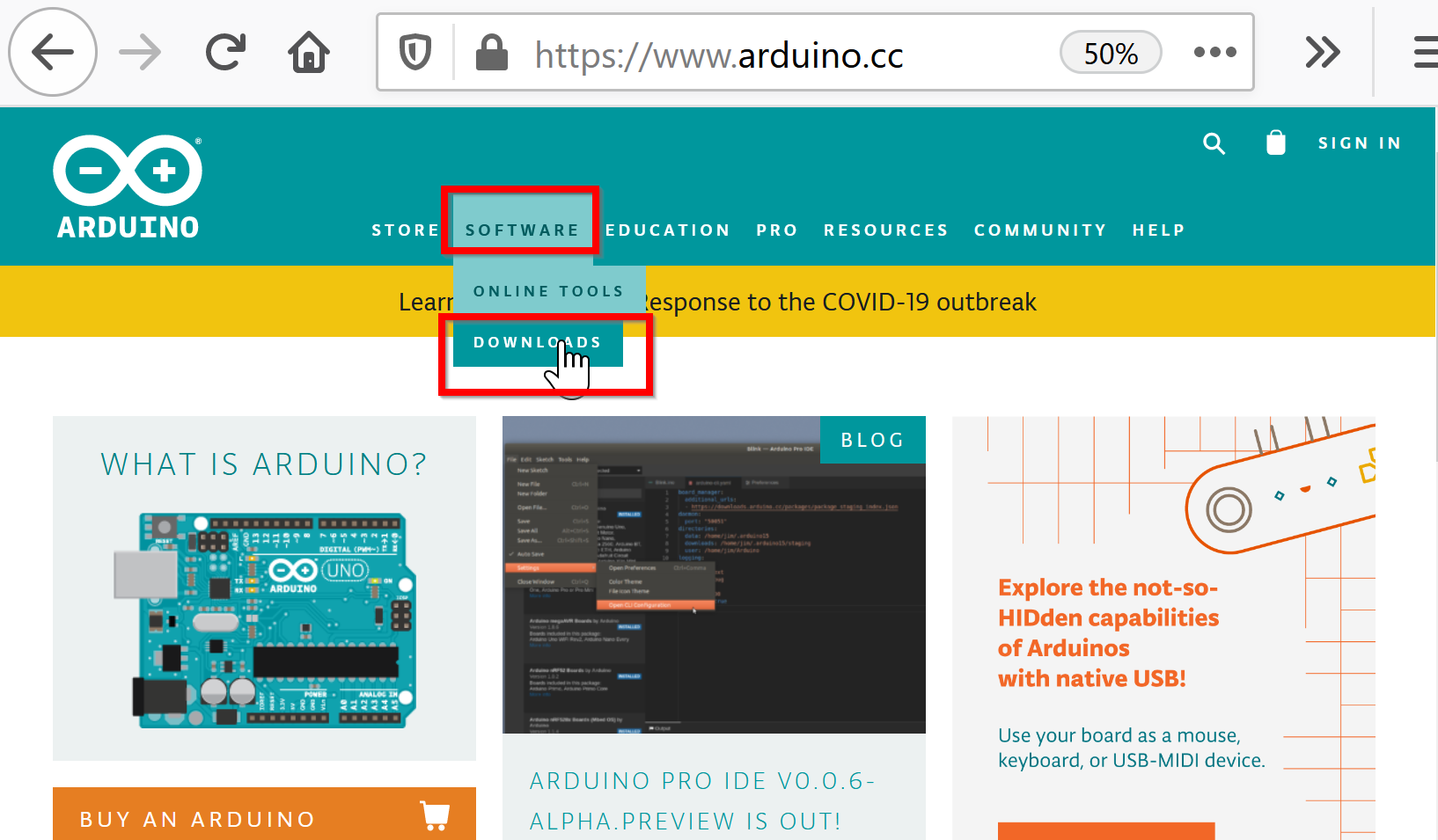
-
「Download options」セクションにある「Windows Win 10 and newer, 64 bits」などのインストーラを選択する.(※自身の環境に合わせて選択)
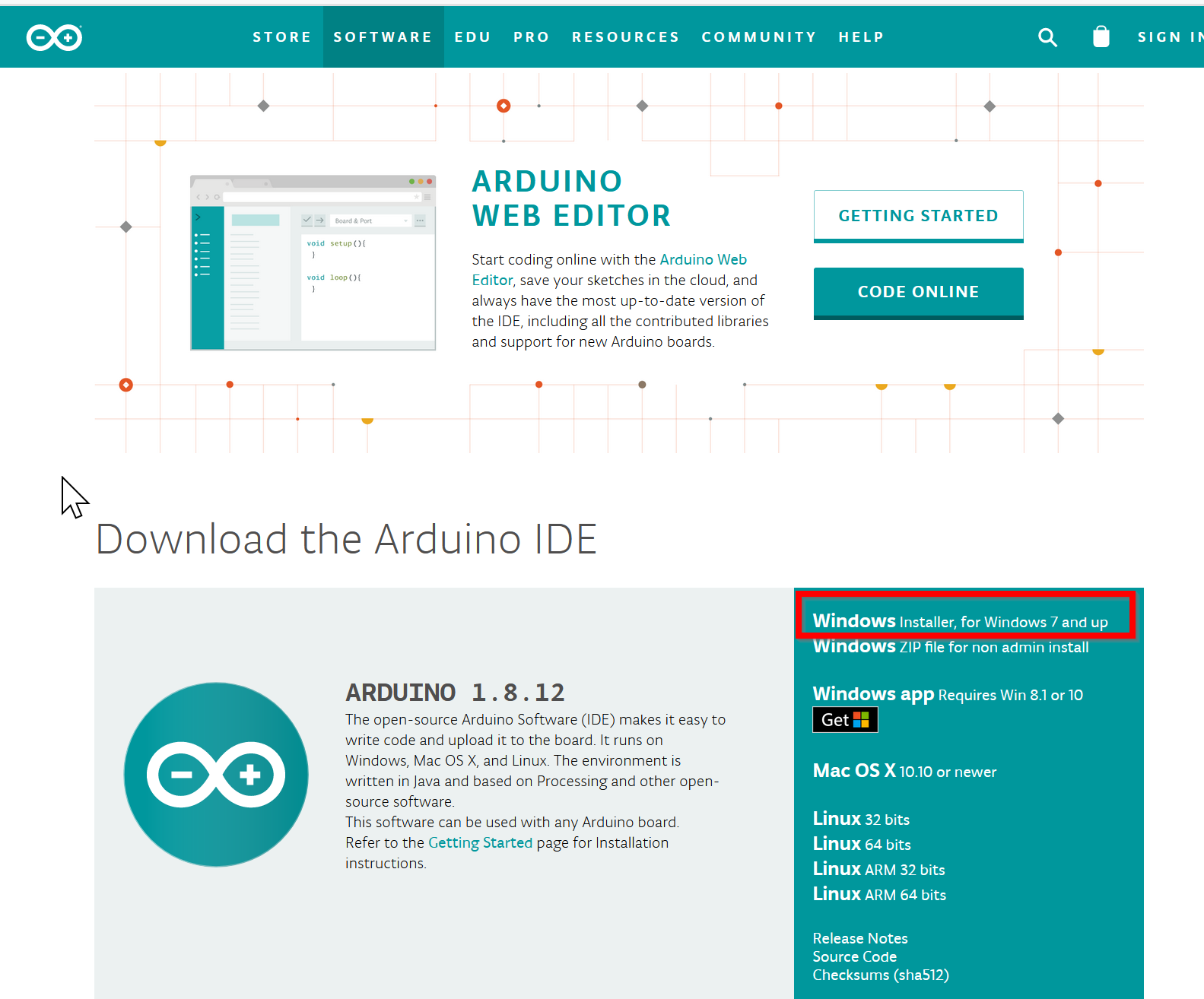
-
寄付を依頼する画面が表示される.「JUST DOWNLOAD」または「CONTRIBUTE & DOWNLOAD」(寄付する場合)をクリックする.
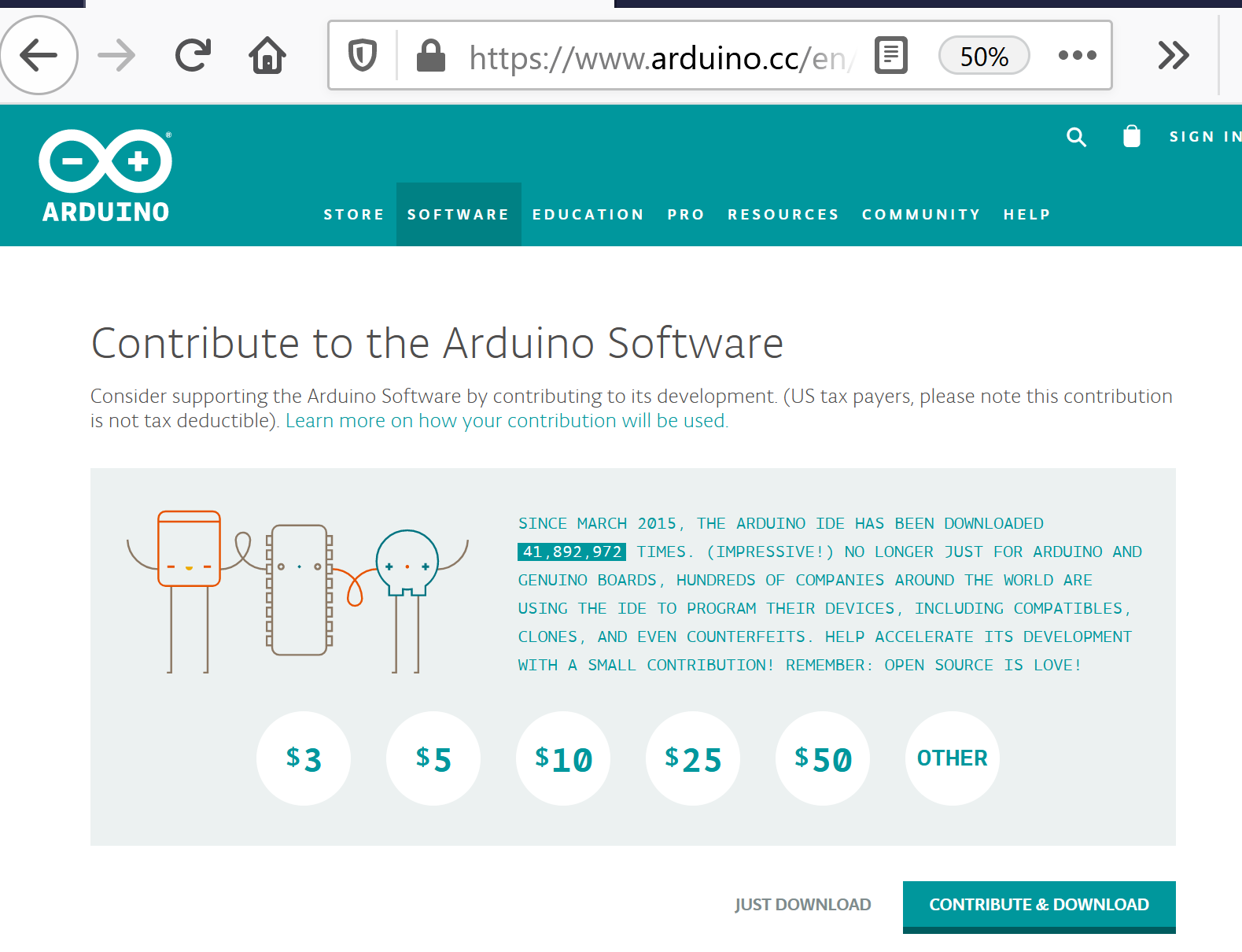
-
インストーラ(.exeファイル)のダウンロードが開始される.任意の場所に保存する.
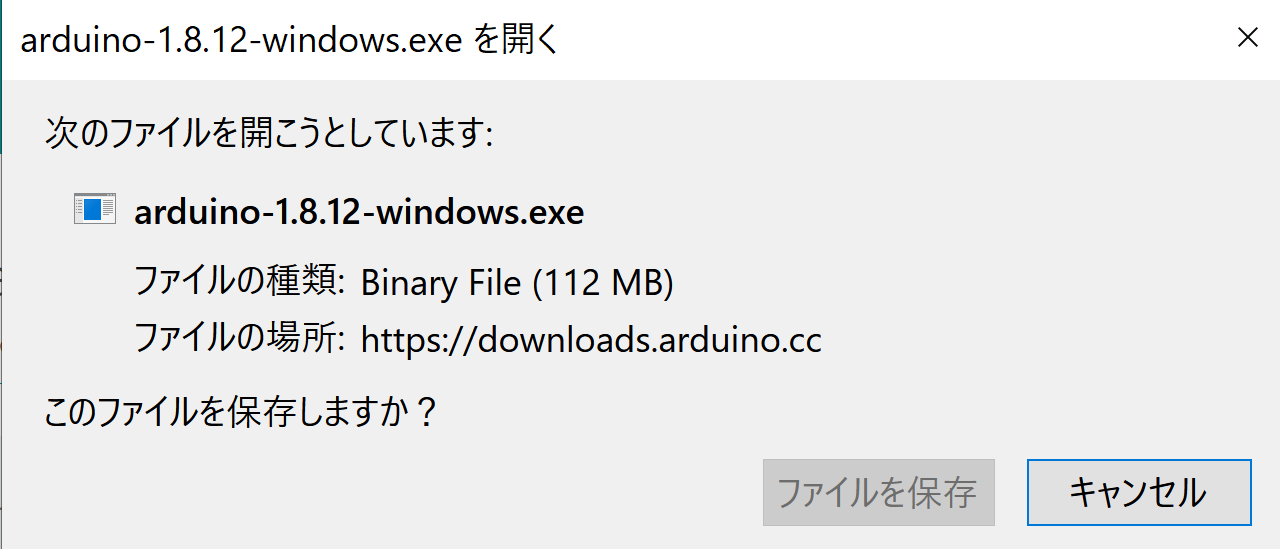
2. インストーラの実行と設定
-
ダウンロードしたインストーラ(.exeファイル)を実行する.管理者権限の昇格を求めるダイアログ(ユーザーアカウント制御)が表示された場合は「はい」を選択する.
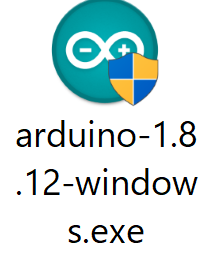
-
ライセンス条項の確認: ソフトウェアライセンス条項が表示されるので、内容を確認し、同意する場合は「I Agree」などをクリックする.
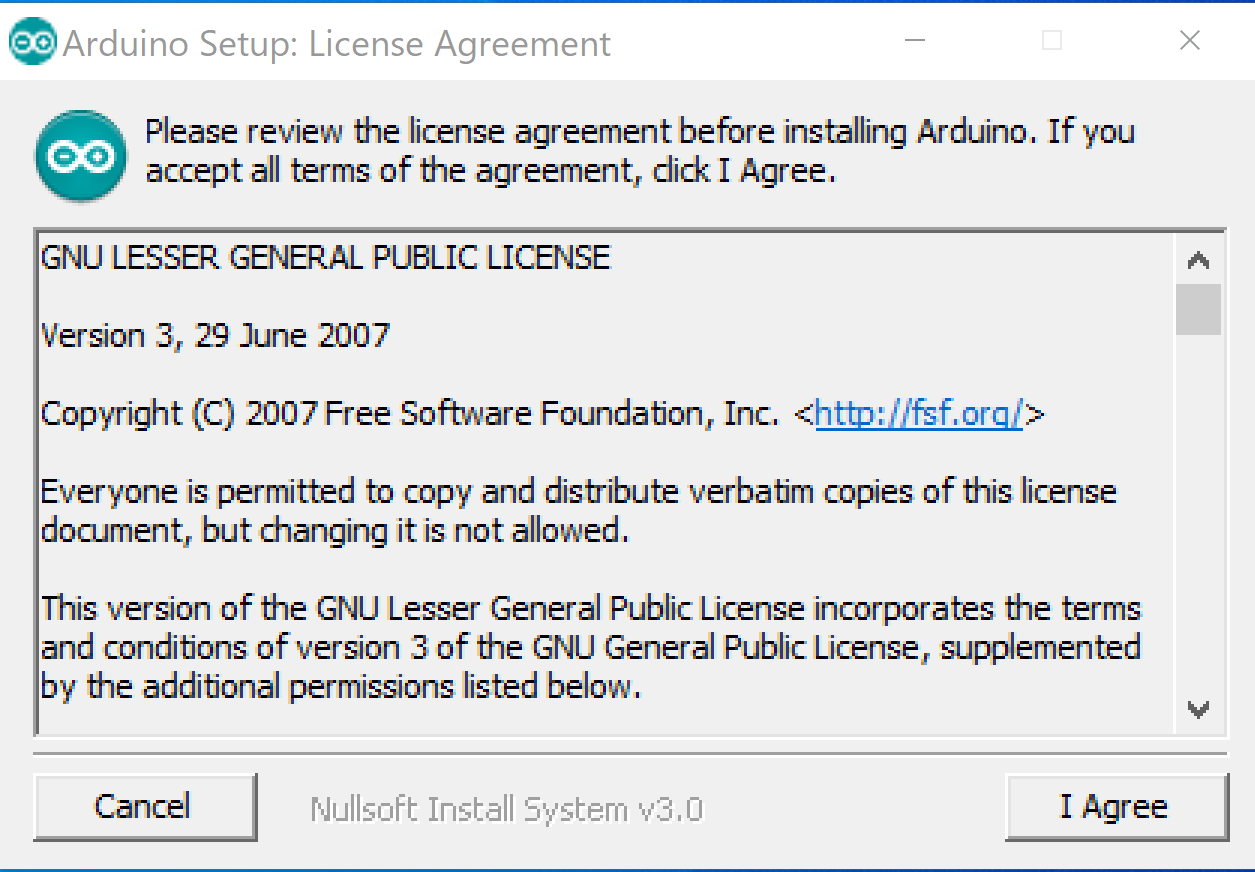
-
インストールオプションの選択: インストールするコンポーネントを選択する画面が表示される.通常はデフォルト設定のままで問題ない.「Next >」などをクリックする.
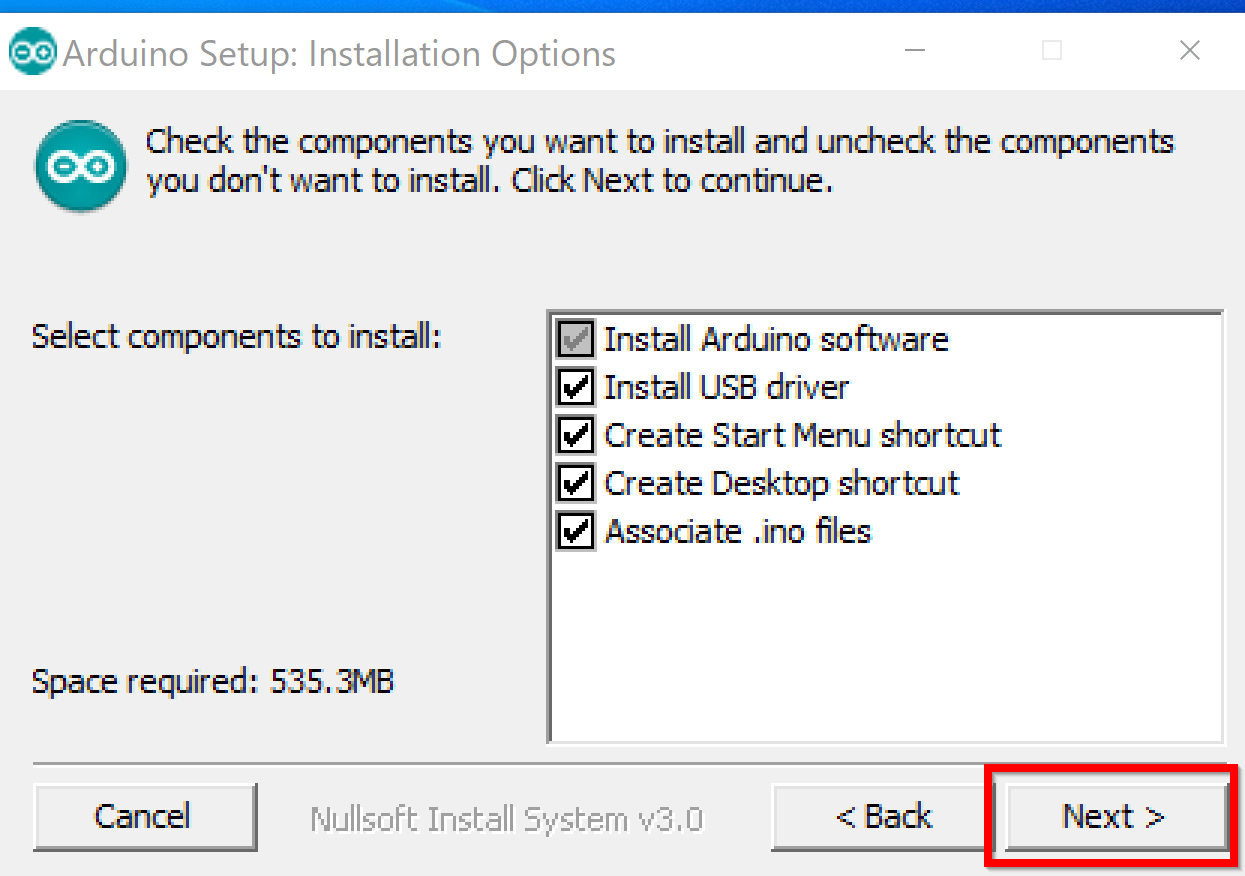
-
インストール先の指定: Arduino IDEをインストールするフォルダを指定する.通常はデフォルトの場所で問題ない.変更する場合は「Browse...」などで指定し、「Install」などをクリックする.
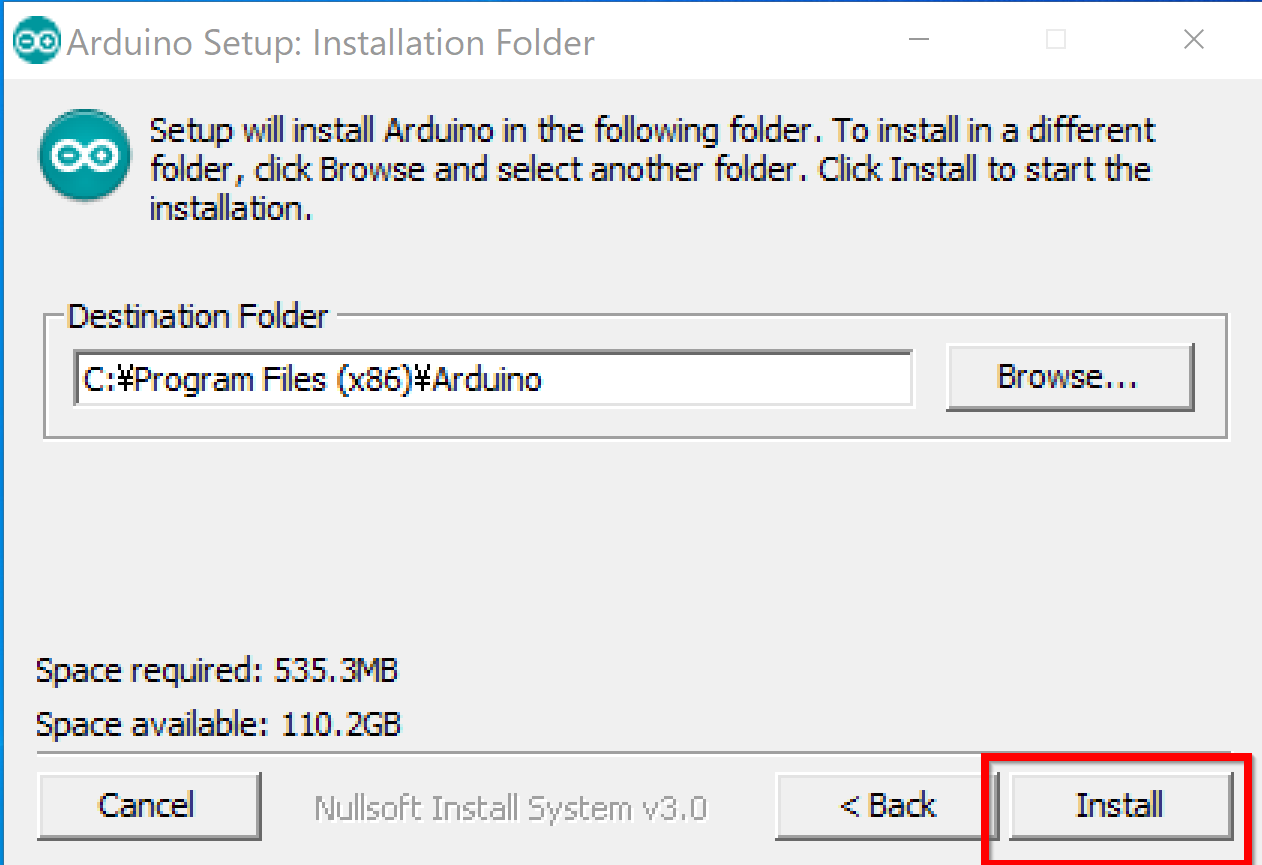
-
インストール開始: インストールプロセスが開始される.完了するまで待つ.
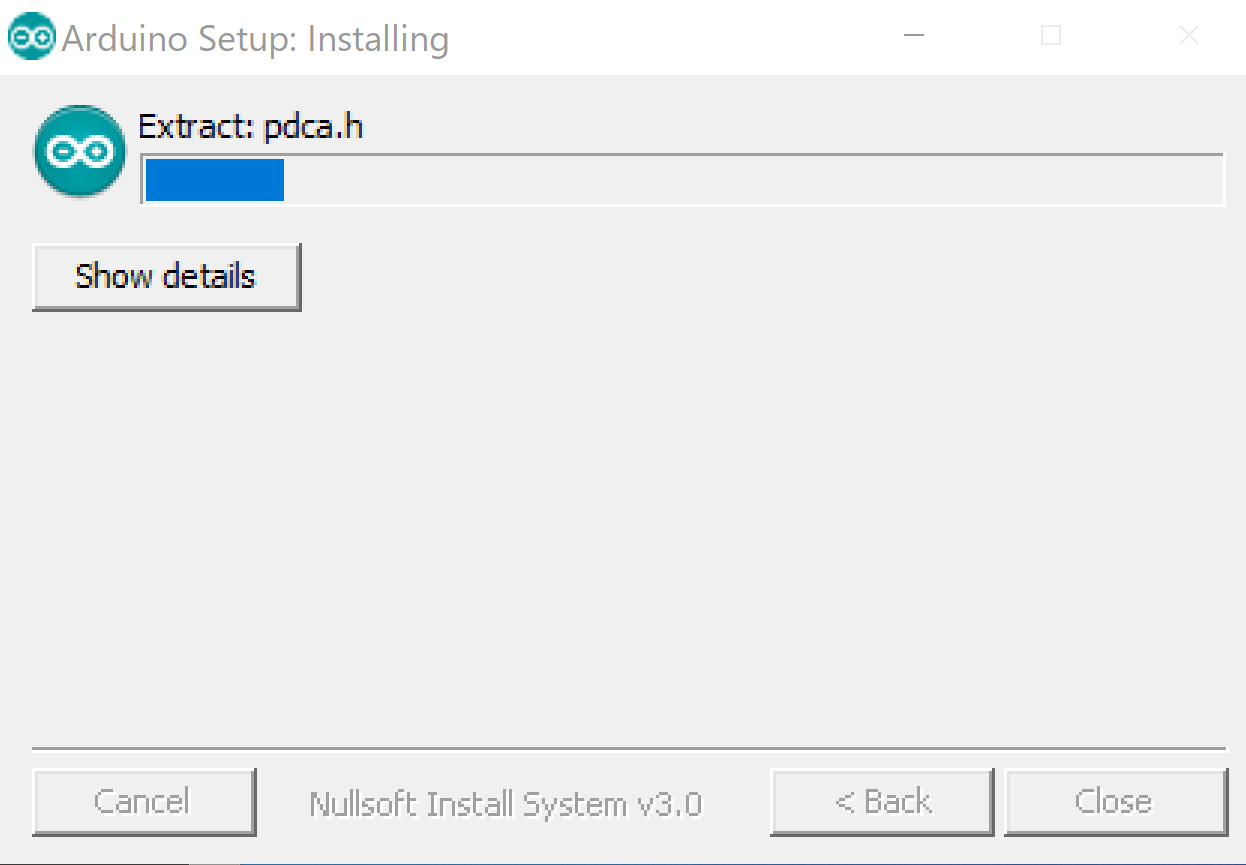
途中、ドライバのインストールに関する確認画面が表示されることがあるため、その場合は「インストール」などを選択する.
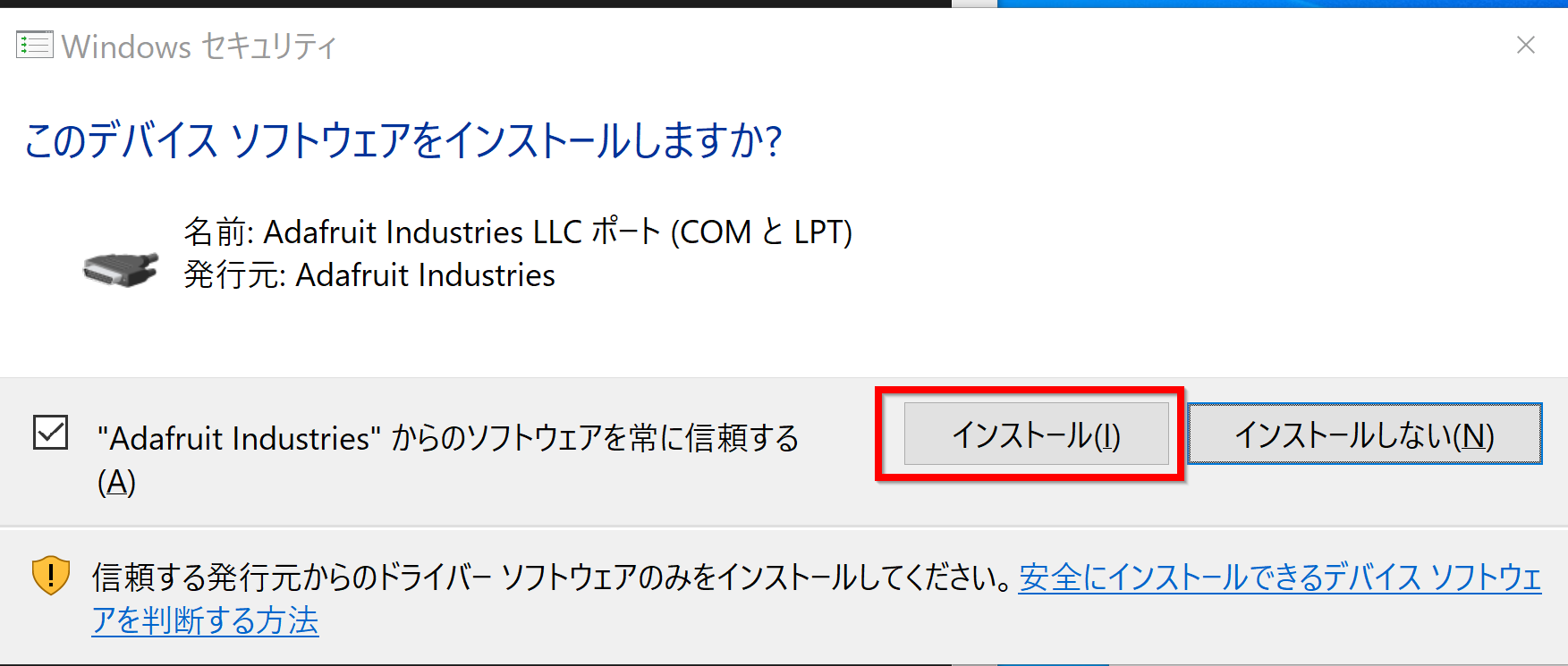
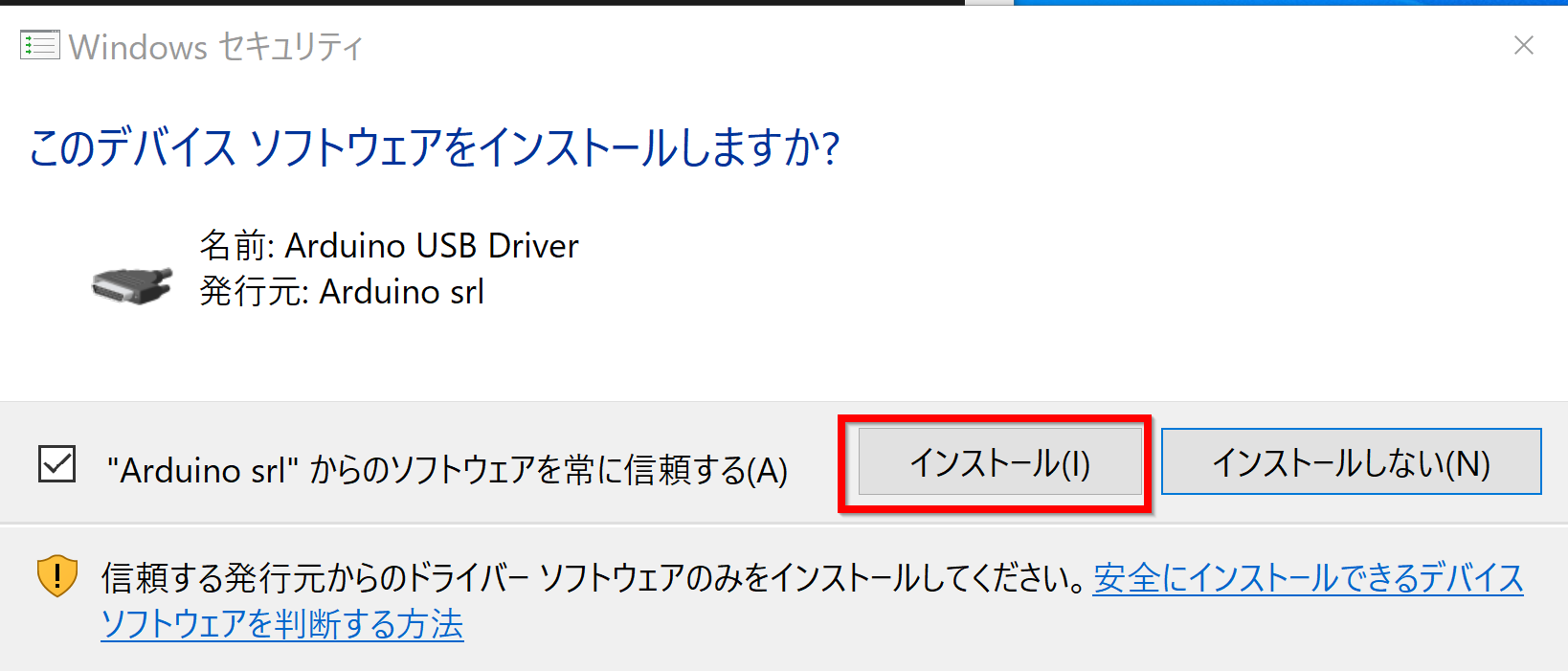
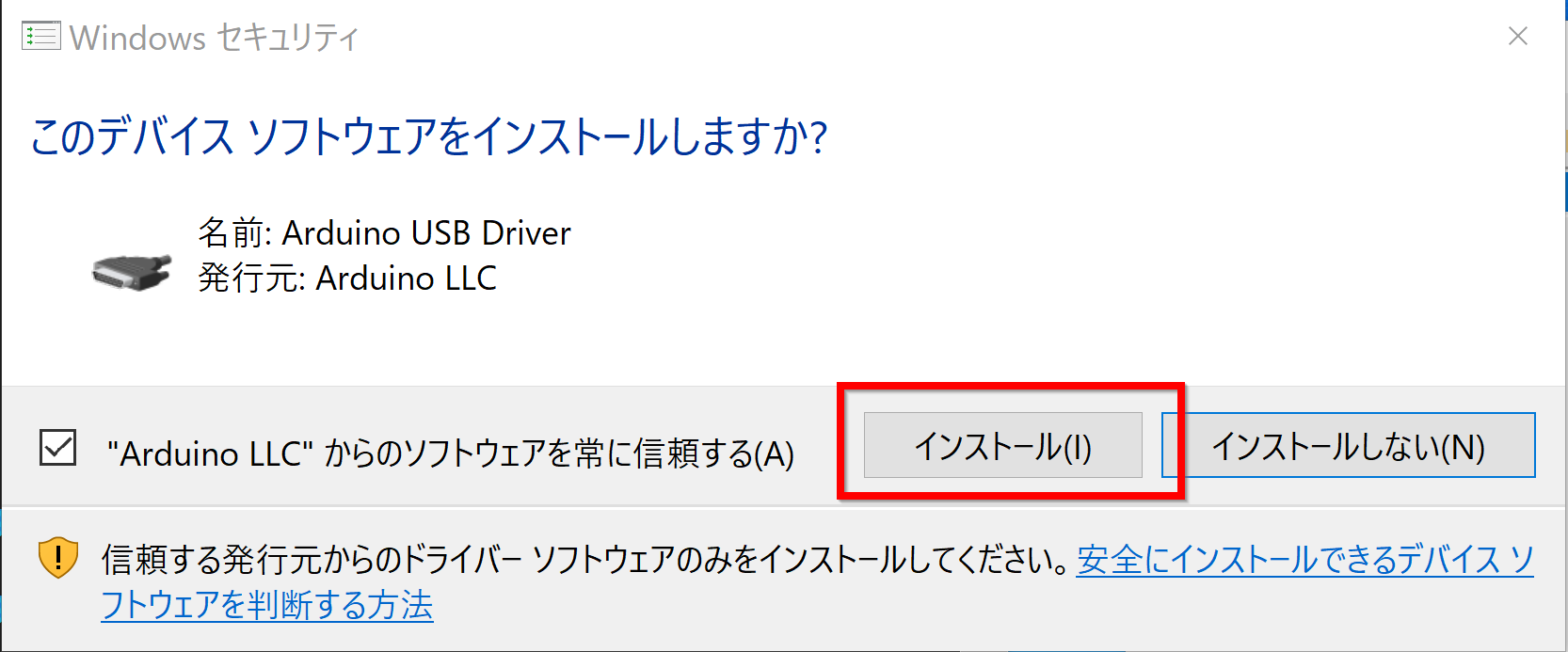
-
インストール完了: インストール完了の画面が表示されたら、「Close」などをクリックしてインストーラを終了する.
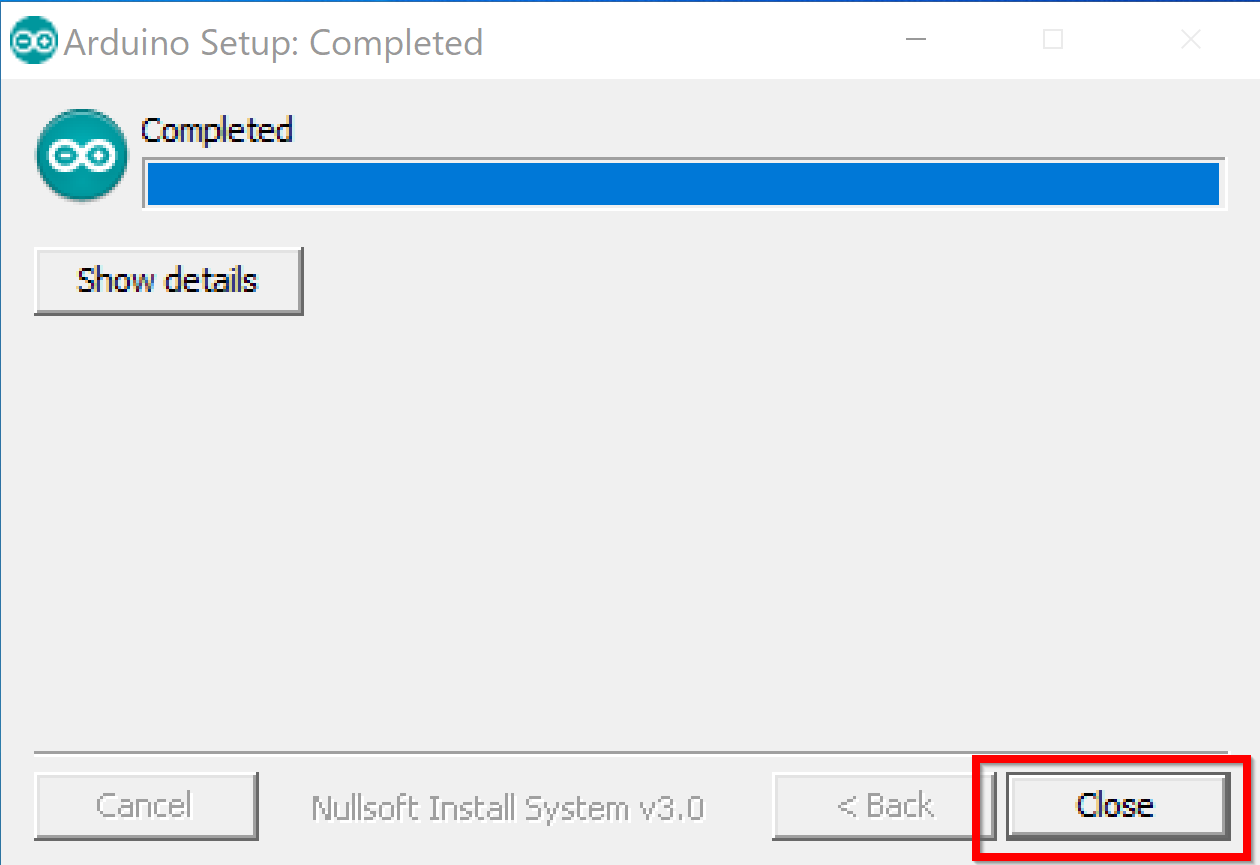
3. 初回起動と確認
-
Windowsのスタートメニューから「Arduino IDE」を起動する.
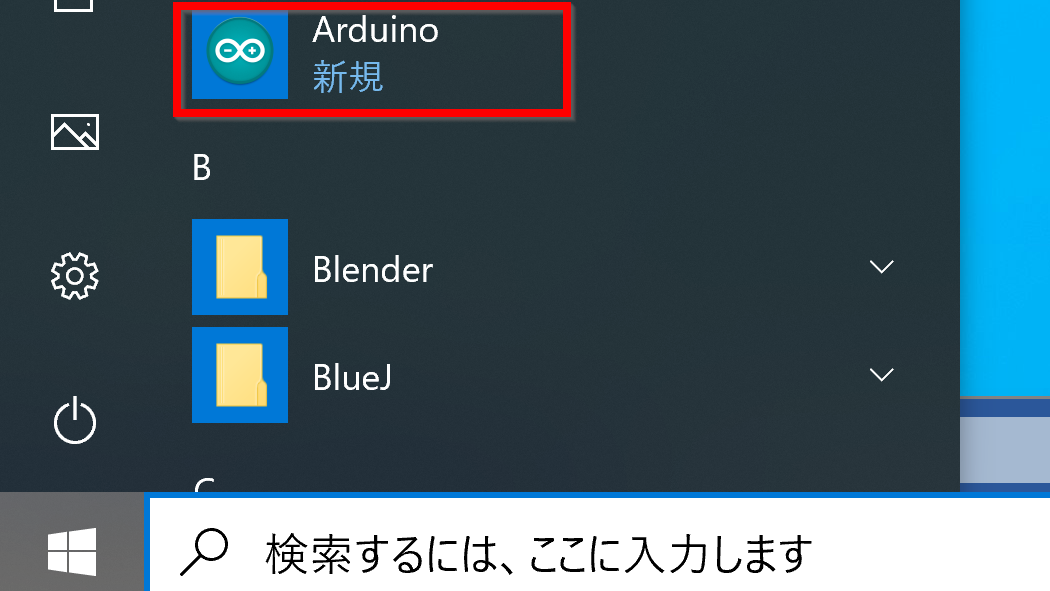
-
ファイアウォール警告(初回起動時): 初回起動時にWindowsセキュリティ(ファイアウォール)の警告が表示される場合がある.これはArduino IDEがネットワーク通信(シリアルポート通信など)を行うためである.「プライベートネットワーク」「パブリックネットワーク」の適切な方にチェックを入れ、「アクセスを許可する」をクリックする.
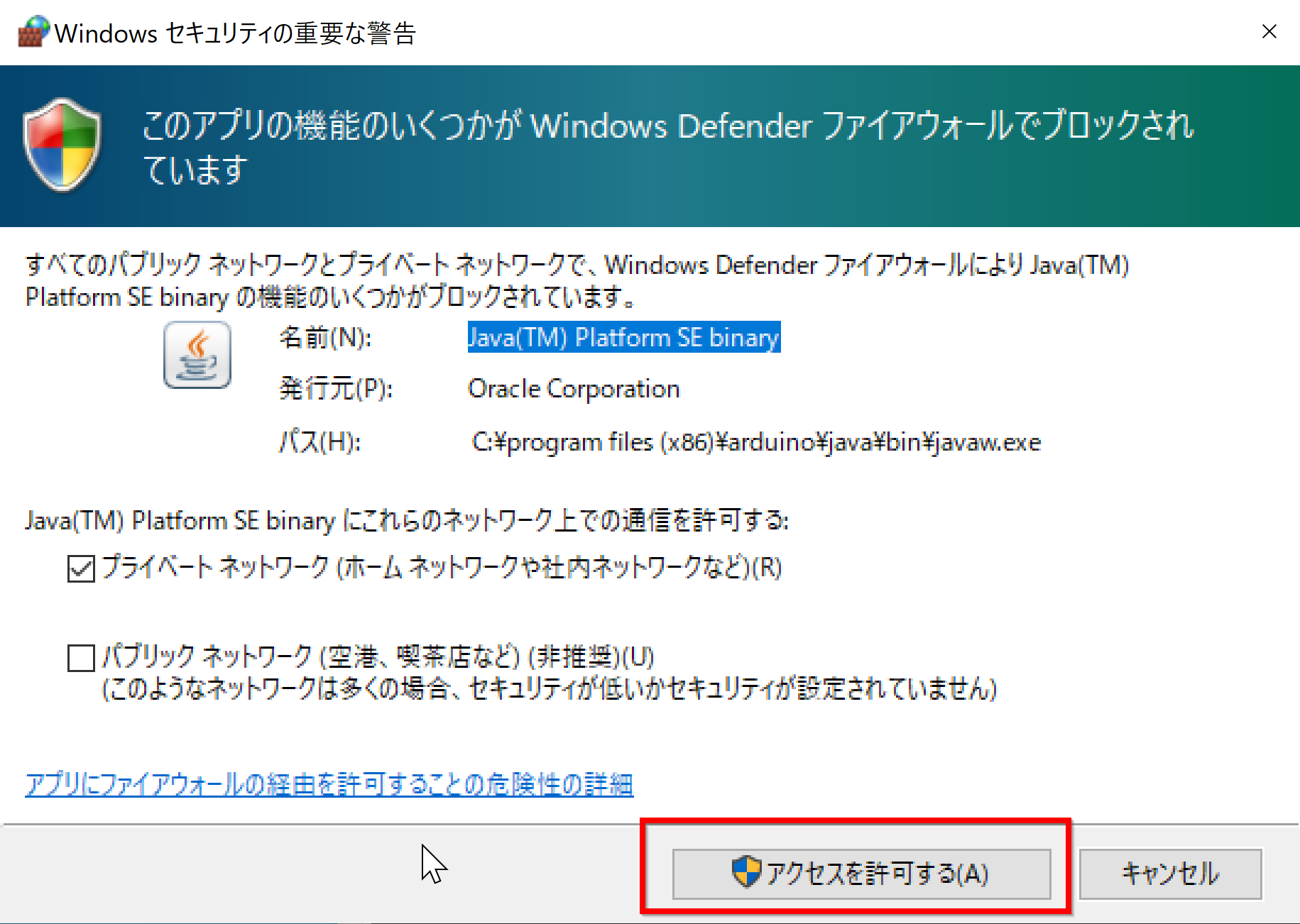
-
Arduino IDEのメイン画面が表示されれば、インストールは正常に完了している.
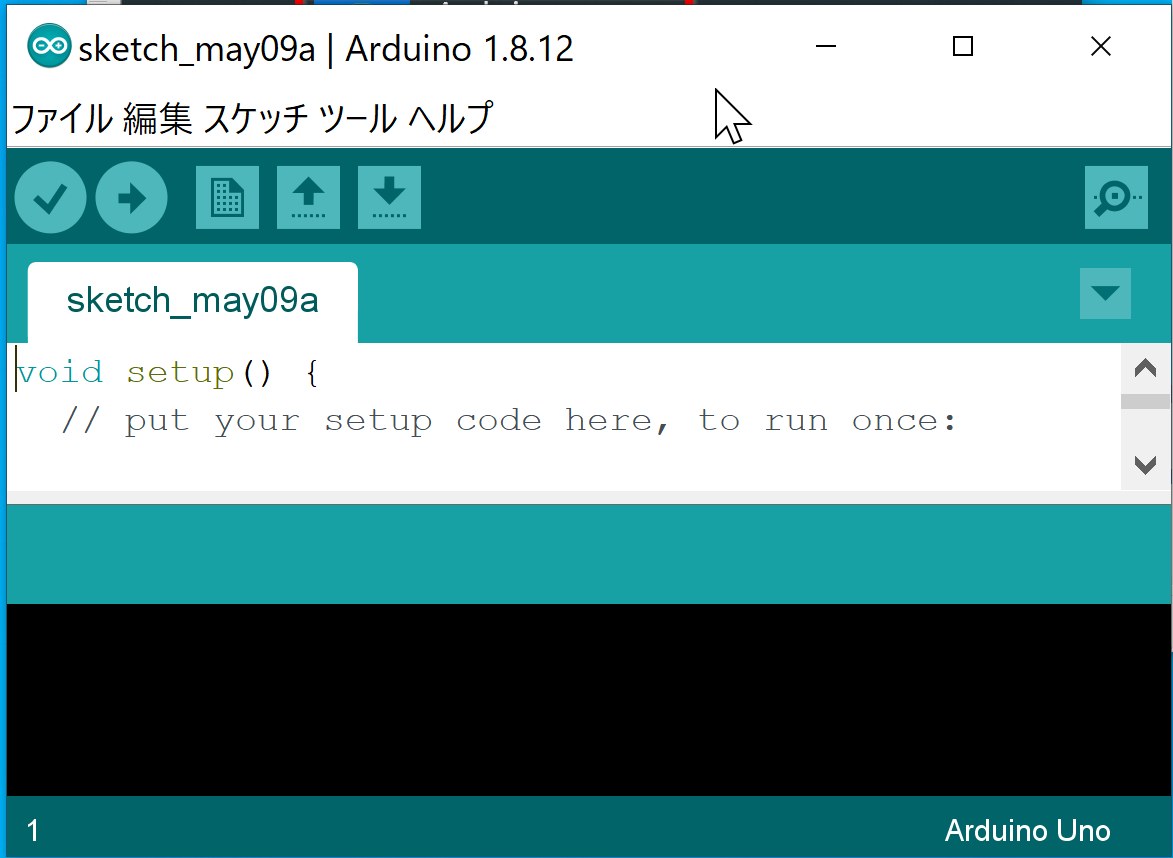
これで、Windows上でArduino開発環境を利用する準備が整った.
次のステップ
Arduino IDEのインストールが完了したら、以下の手順で開発を始めましょう.
- Arduinoボードの接続: 使用するArduinoボードをUSBケーブルでPCに接続します.
- ボードとポートの選択: Arduino IDEの「ツール」メニューから、使用する「ボード」と「シリアルポート」を正しく選択します.
- スケッチの作成と書き込み: 簡単なサンプルスケッチ(例:「ファイル」>「スケッチ例」>「01.Basics」>「Blink」)を開き、「→」(マイコンボードに書き込む)ボタンをクリックして、ボードにプログラムを書き込みます.
詳細な使い方やトラブルシューティングについては、公式サイトや関連ドキュメントを参照してください.
![[kaneko lab.]](https://www.kkaneko.jp/info/logo_png.png)