マイクロソフト C++ ビルドツール 2019 (Build Tools for Visual Studio 2019) のインストール(Windows 上)
Windows での,マイクロソフト C++ ビルドツール 2019 (Build Tools for Visual Studio 2019) のインストールと動作確認手順をスクリーンショット等で説明する.
【目次】
YouTube の動画
マイクロソフト C++ ビルドツール 2019 (Build Tools for Visual Studio 2019) のインストール
Visual Studioは,マイクロソフトの統合開発環境.複数のバージョンの Visual Studio を併用する場合には,リリースの順(例えば 2013→2015の順)にインストールを行うこと.
インストール手順
- Visual Studio のダウンロードの Web ページを開く
- スクロールし,下の「以前のバージョンをダウンロード」をクリック
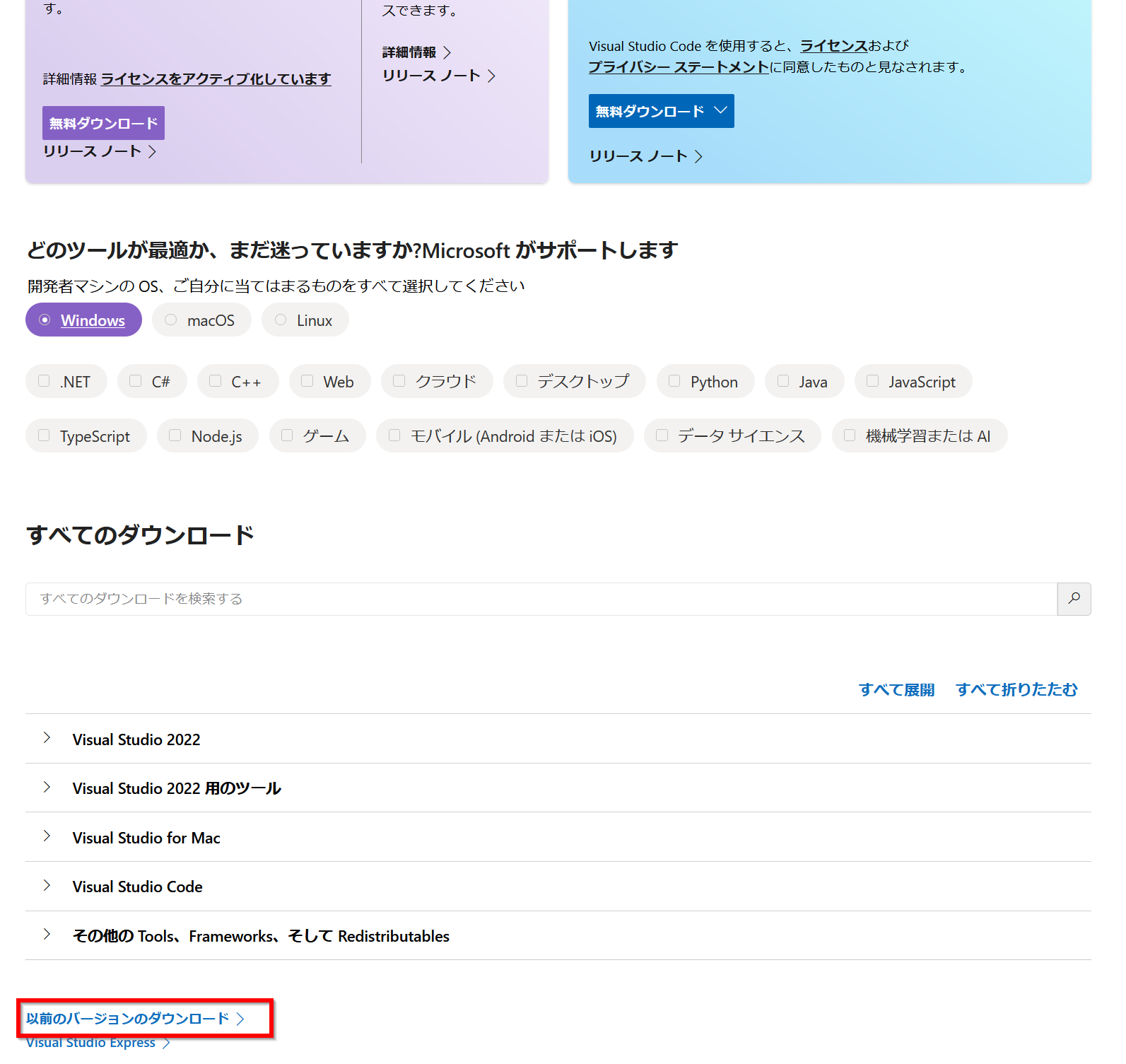
- 「2019」をクリック
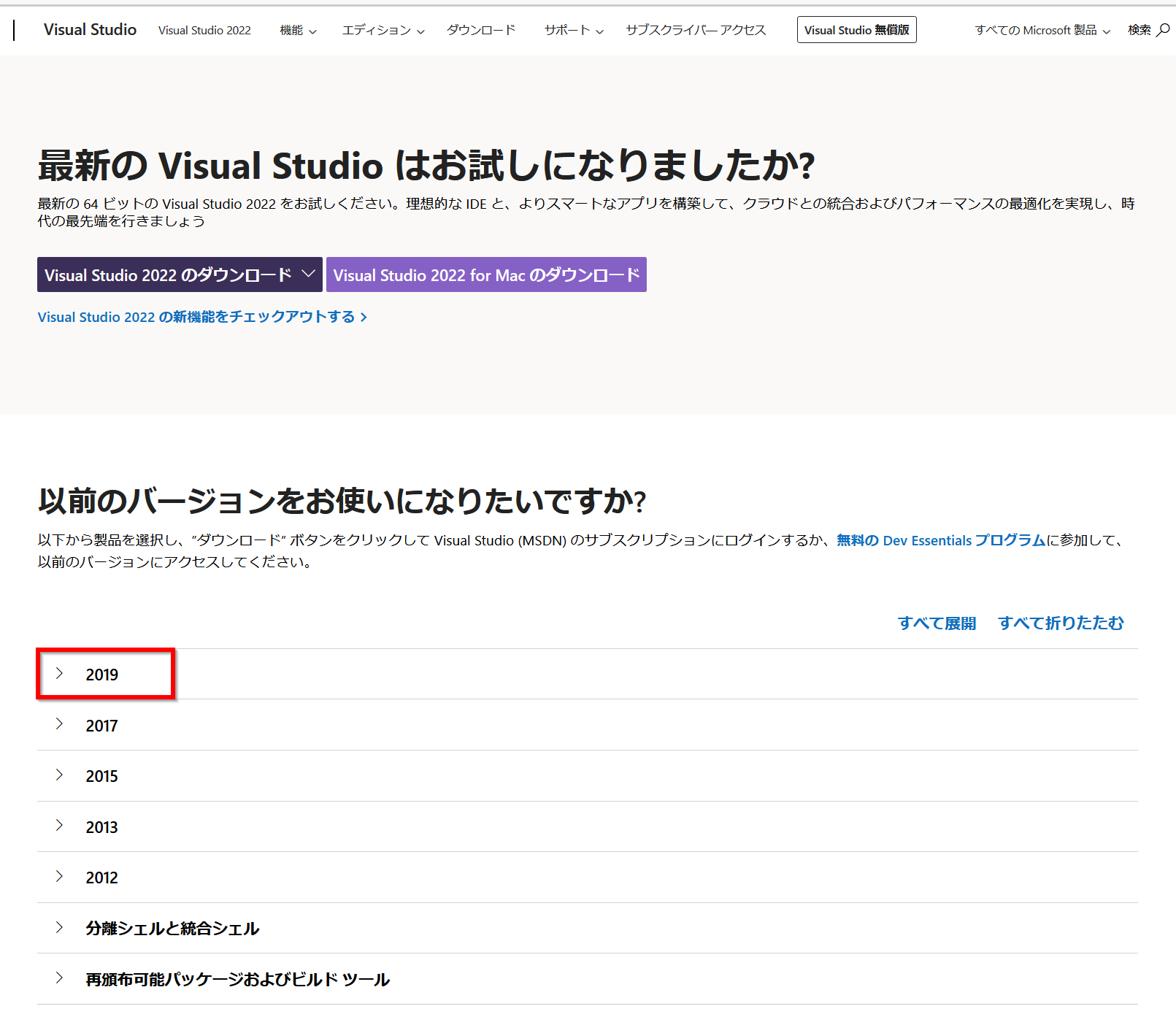
- 「ダウンロード」をクリック
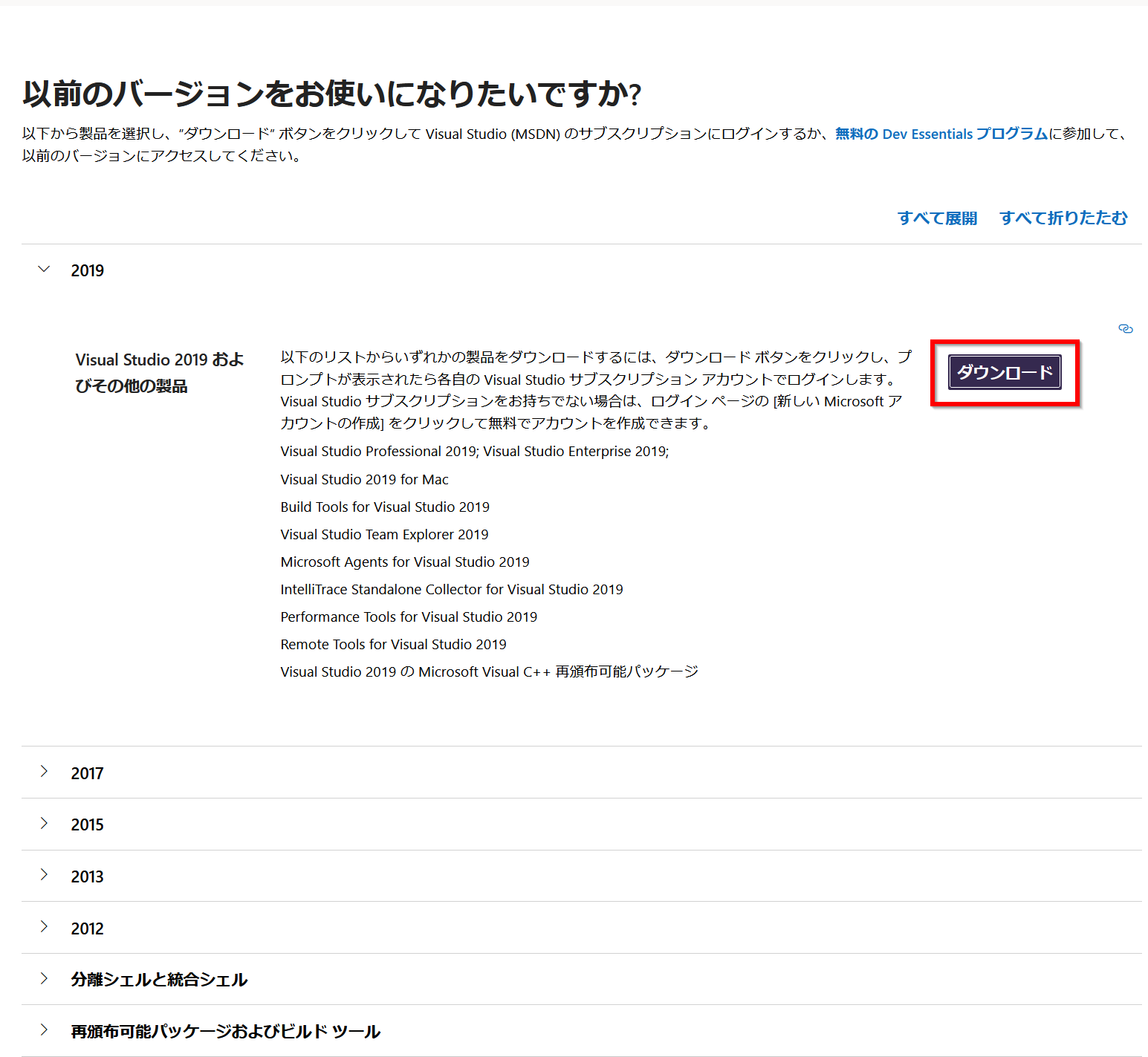
- このとき,Visual Studio Subscription のログインを求められる場合がある.
- 「Build Tools for Visual Studio 2019 (vesion 16.11)」
の下の「Download」をクリック
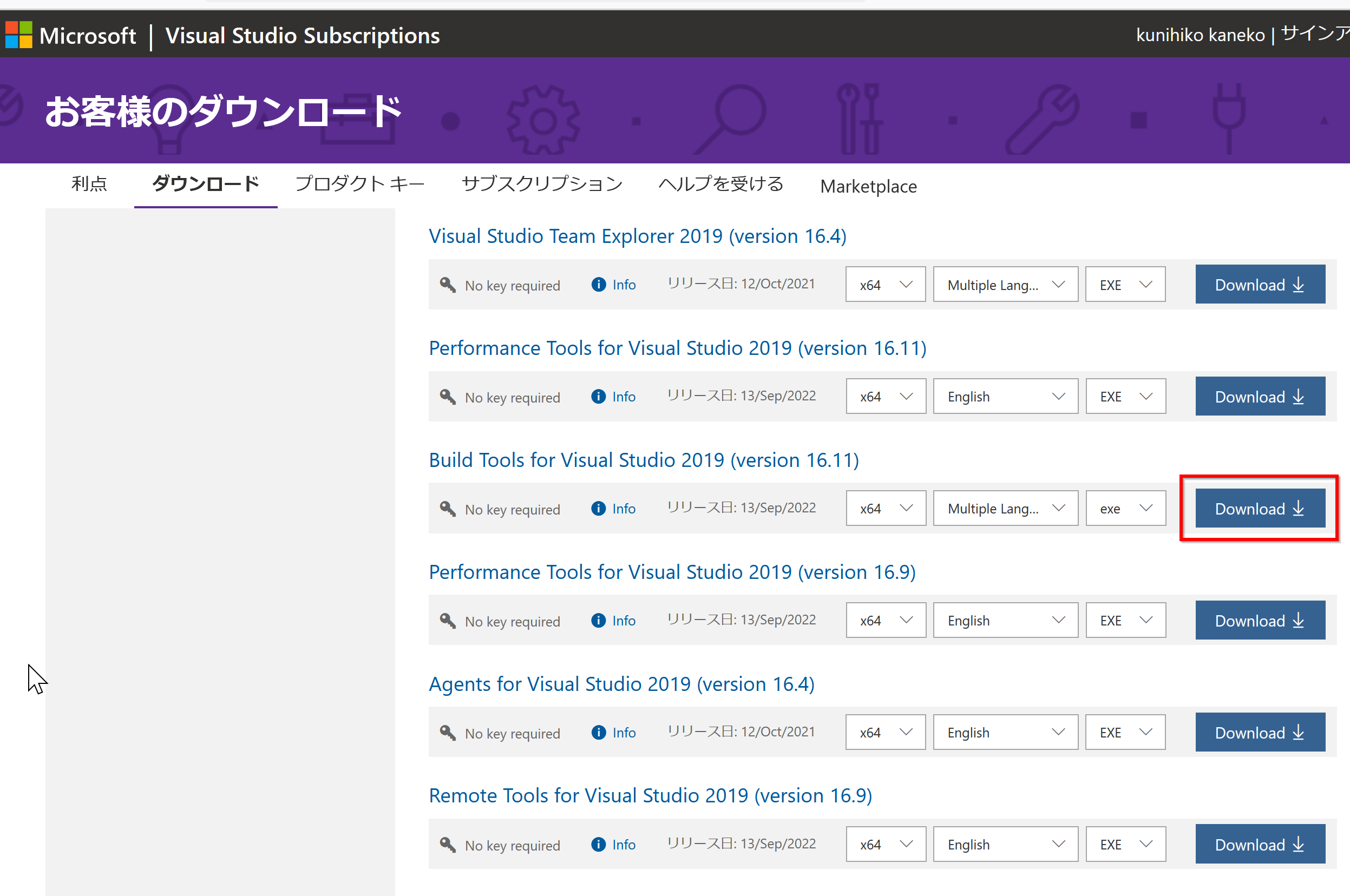
- ダウンロードが始まる
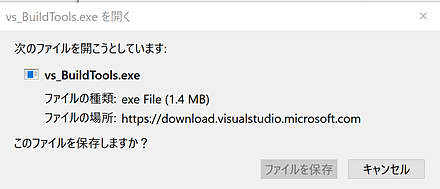
- ダウンロードした .exe ファイルを実行する
- 表示を確認し,「続行」をクリック
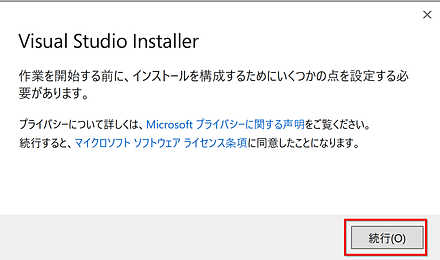
- 「C++ によるデスクトップ開発」をクリック.「インストール」をクリック.
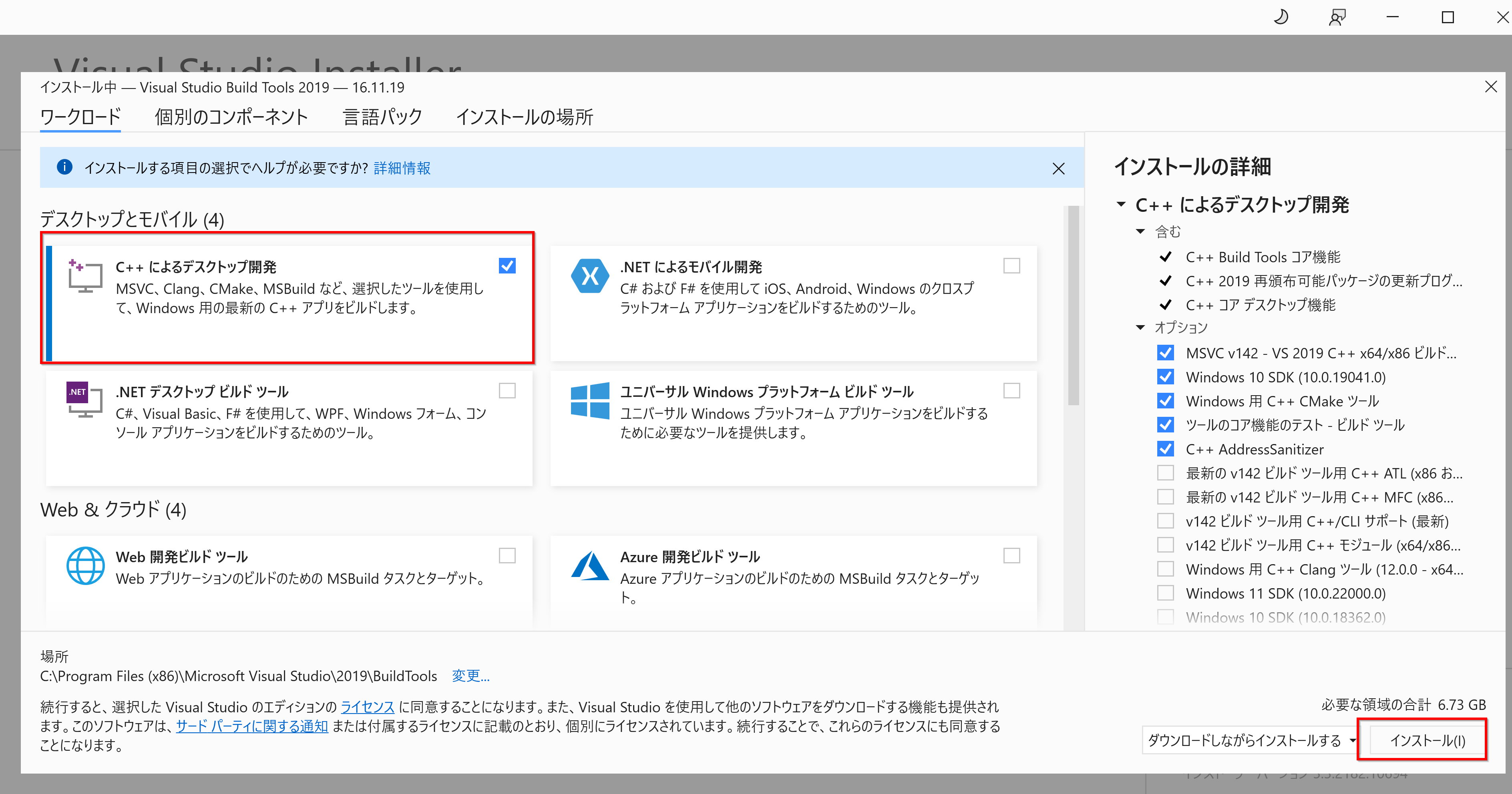
- ダウンロードとインストールが始まる
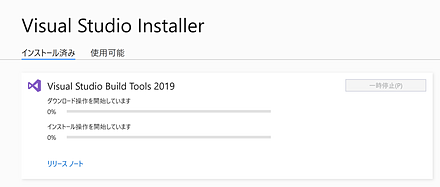
- インストール終了の確認
「再起動が必要です」と表示された場合には,指示に従う.
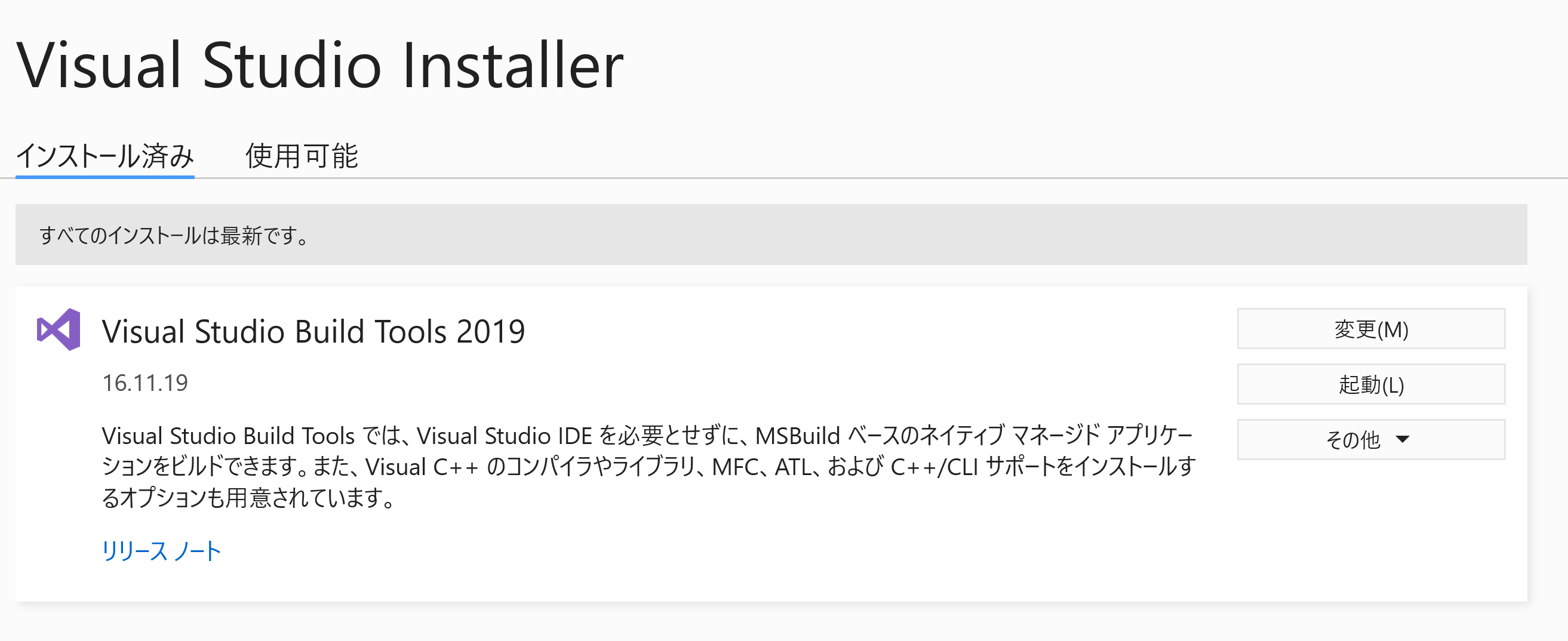
コマンドでコンパイルしてみる
Visual Studio の ビルドツール(Build Tools) をコマンドラインで使いたいときは, Visual Studio の x64 Native Tools コマンドプロンプトを使う.
- Visual Studio の x64 Native Tools コマンドプロンプトを起動.
Windows のスタートメニューで「Visual Studio 2019」の下の「x64 Native Tools Command Prompt for VS 2019」で起動する.(あるいは類似のものを探す)
以下の操作は,この x64 Native Tools コマンドプロンプトで行います。
- cl にパスが通っていることを確認する
エラーメッセージが出ていないことを確認.
where cl
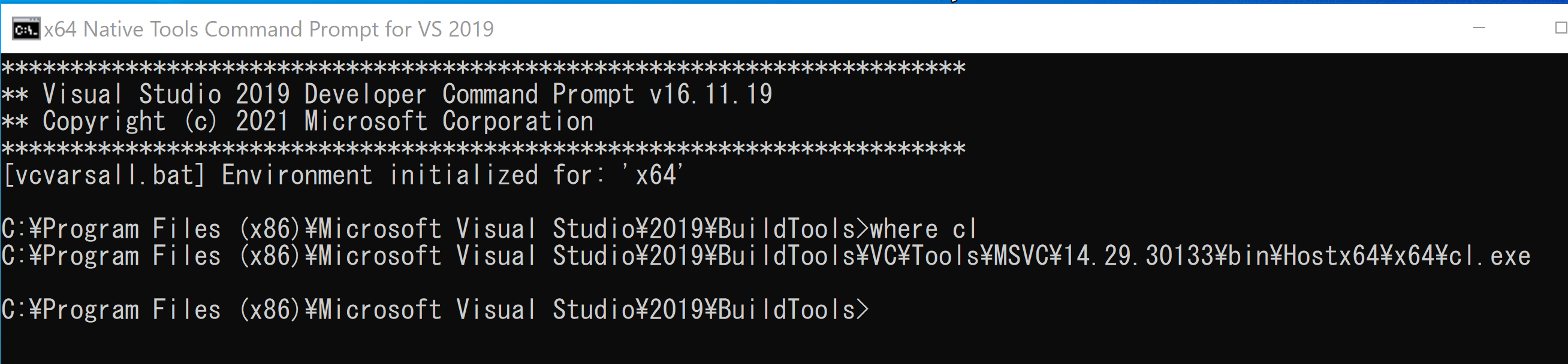
このとき, 「cl が表示されない」 という場合は,次の手順で,Visual Studio Build Tools 2019 の C++ についての設定を行う.
- C++ についての設定をしたいので、Visual Studio Installer (Visual Studio インストーラー)を起動
Windows のスタートメニューからの起動が簡単
- Visual Studio Build Tools 2019 の画面で「変更」をクリック
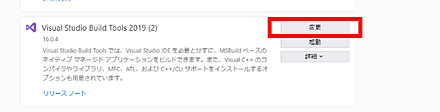
- 「C++ Build Tools」をクリックし、右下の「変更」をクリック
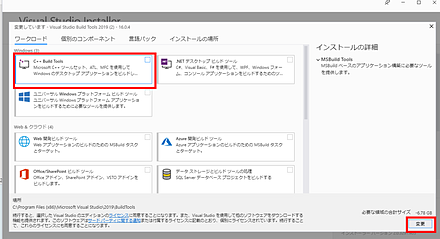
- インストールが始まる.しばらく待つ.
- C++ についての設定をしたいので、Visual Studio Installer (Visual Studio インストーラー)を起動
- コンパイラの動作確認
まず,エディタを開く. ここではメモ帳 (notepad) を使っている.
x64 Native Tools コマンドプロンプト で,次のコマンドを実行する. ファイル名は hello.c としている.
cd /d c:%HOMEPATH% notepad hello.c
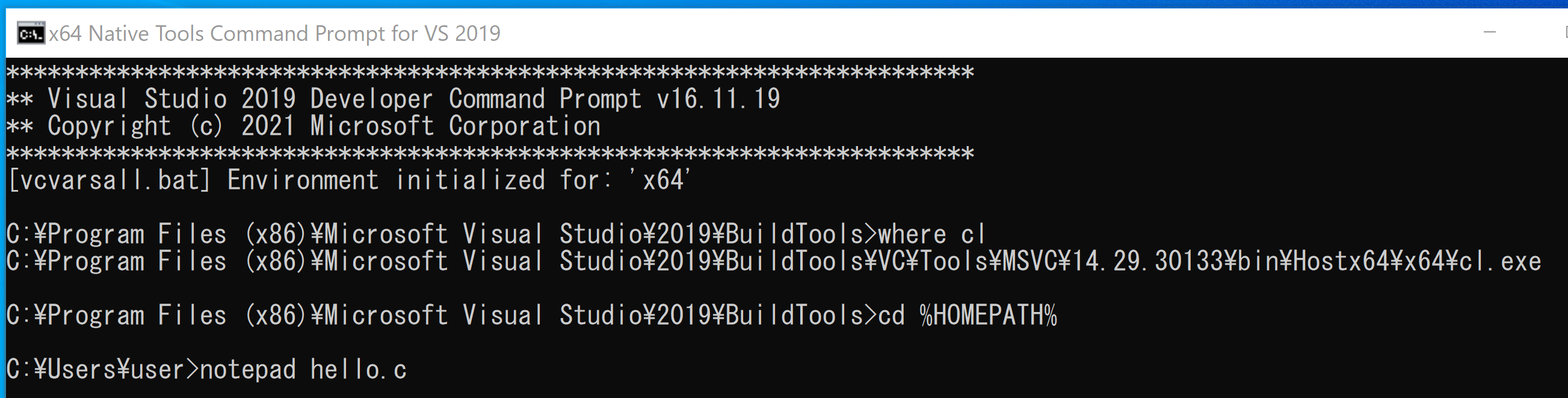
- いまメモ帳で開いたファイルを,
次のように編集する(コピー&ペーストしてください).そして保存する.
#include<stdio.h> int main() { printf("Hello,World!\n"); printf("sizeof(size_t)=%ld\n", sizeof(size_t)); return 0; }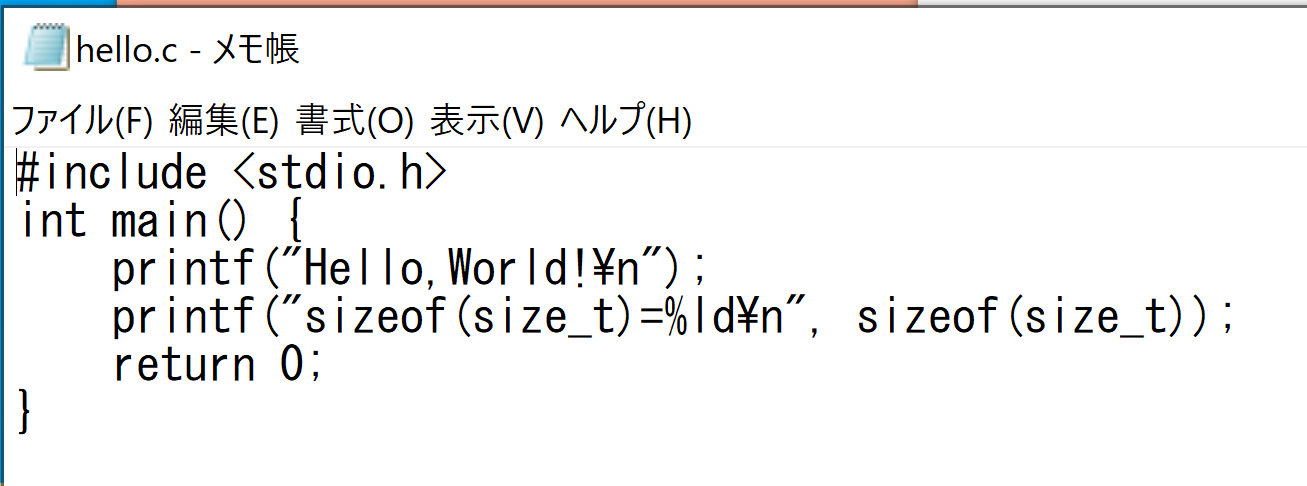
- 次のコマンドを実行
x64 Native Tools コマンドプロンプトを使うこと.
結果として,「Hello,World!」「sizeof(size_t)=8」と表示されればOK.
del hello.exe cl hello.c .\hello.exe
実行結果例
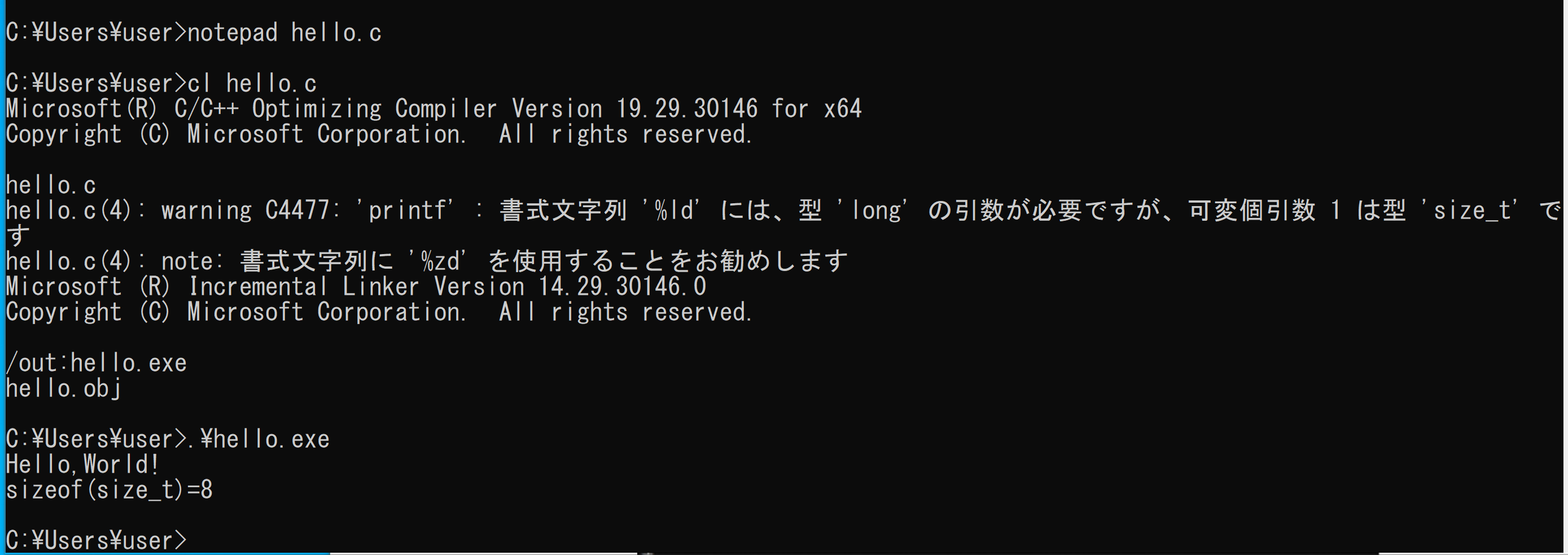
![[kaneko lab.]](https://www.kkaneko.jp/info/logo_png.png)