CloudCompare のインストール(Windows 上)
【概要】本記事では、オープンソースの3次元点群処理ソフトウェアである CloudCompare を Windows 環境にインストールする手順を解説する。LiDAR データや写真測量から得られた点群データの可視化、編集、解析に広く利用されており、ロボット工学、地理情報システム (GIS)、リバースエンジニアリングなどの分野で活用されている。公式サイトからのダウンロード、インストール、動作確認までをステップバイステップで説明する。
【目次】
1. 公式サイトからインストーラーをダウンロード
- まず、CloudCompare の公式サイトにアクセスする。
- ページ内の「Download」セクションを探し、クリックする。
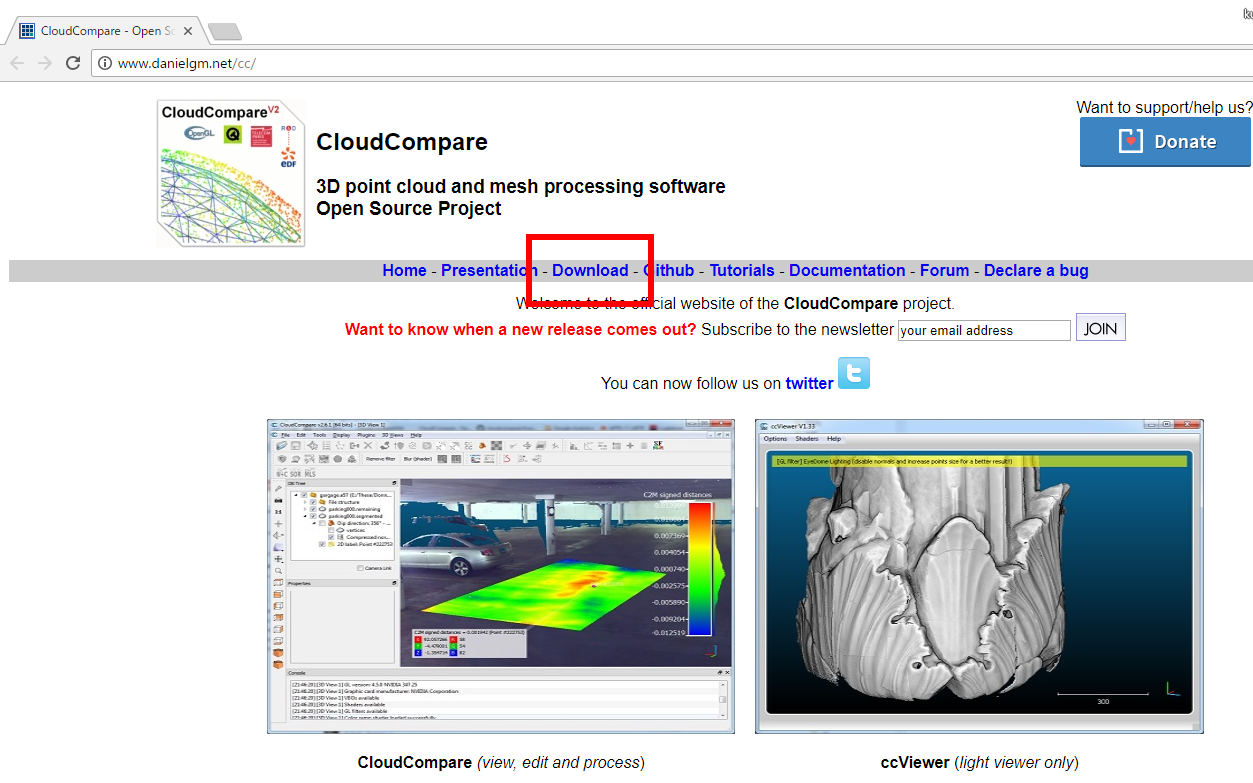
- ダウンロードページにて、「Latest stable release」(最新の安定版)の中から、お使いの Windows 環境に合ったインストーラーを選択する。通常は「Windows 64 bits」版を選択すれば問題ない。(注: 安定版は、開発版に比べてテストが十分に行われており、予期せぬ不具合が少ないため、通常利用には安定版を推奨する。)
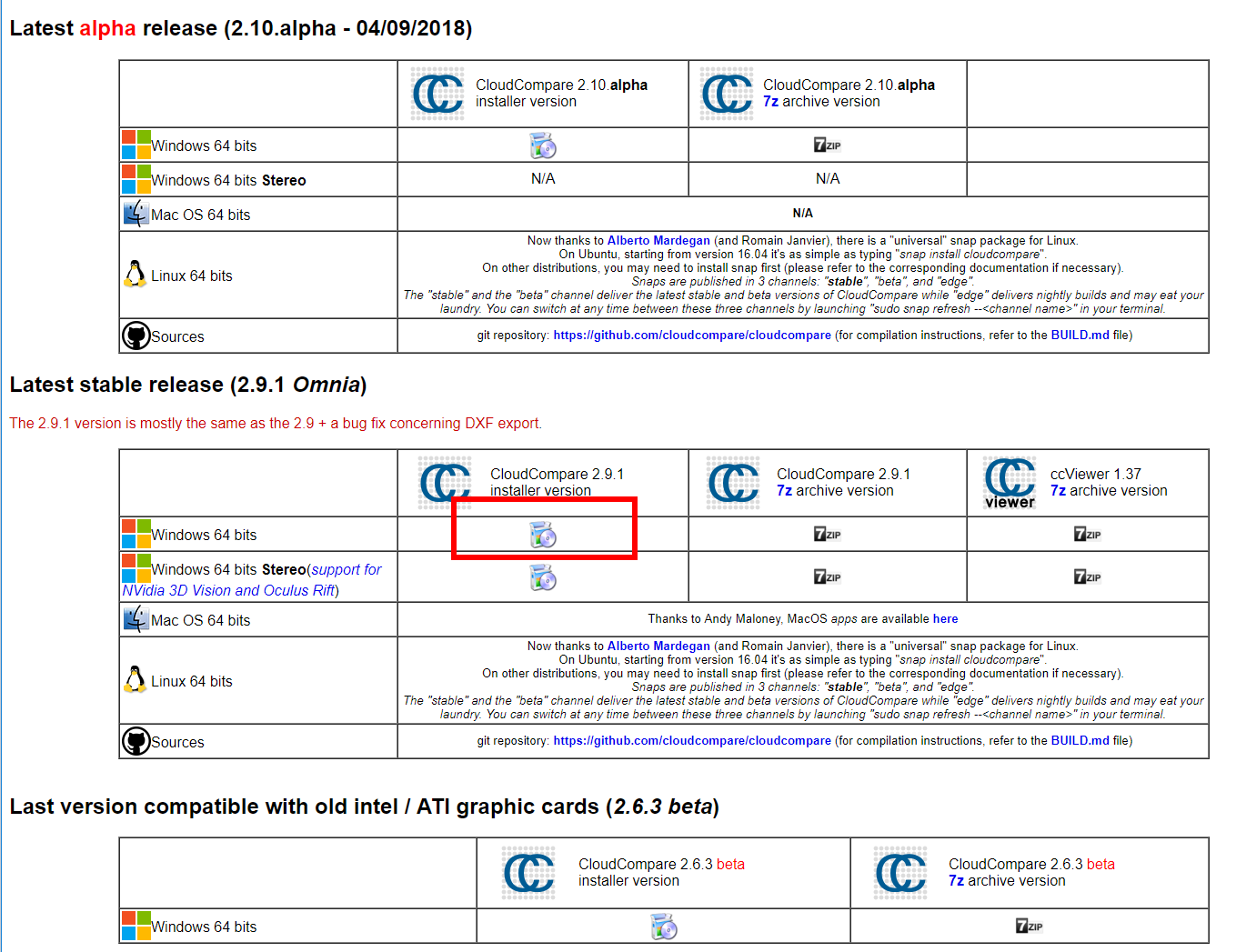
- 該当するリンクをクリックすると、インストーラー(
.exeファイル)のダウンロードが開始される。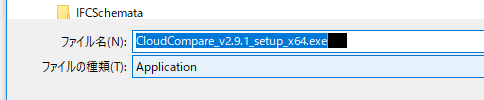
2. CloudCompare のインストール
- ダウンロードした
.exeファイルを実行すると、インストールウィザードが起動する。 - ようこそ画面: 「Next」をクリックする。
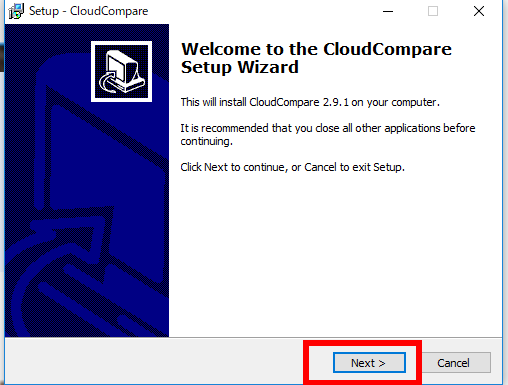
- ライセンス同意: ライセンス条項を確認し、同意する場合はチェックを入れて「Next」をクリックする。
- インストール先ディレクトリ: CloudCompare をインストールするフォルダを指定する。特に理由がなければ、デフォルト設定のままで「Next」をクリックする。
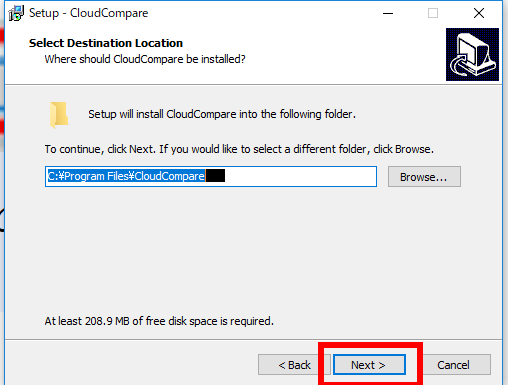
- スタートメニューフォルダ: スタートメニューに作成されるショートカットのフォルダ名を指定する。通常はデフォルトのままで「Next」をクリックする。
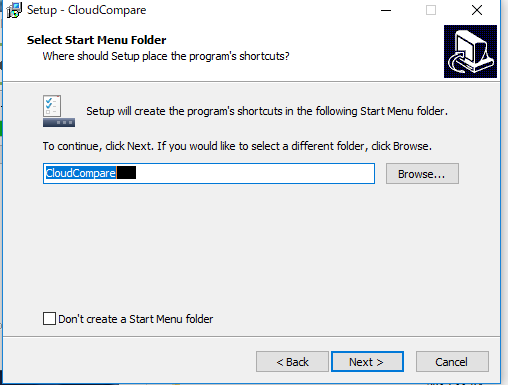
- 追加タスク: デスクトップアイコンの作成などの追加タスクを選択する。必要に応じてチェックを入れ、「Next」をクリックする(デフォルトのままでも構わない)。
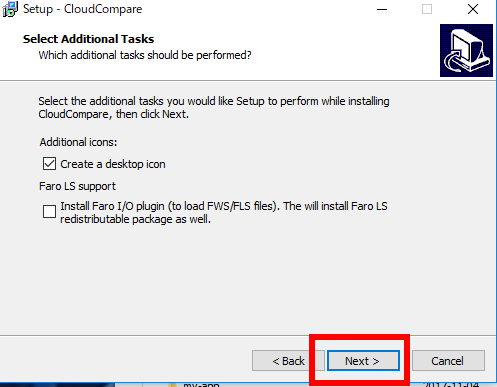
- インストールの準備完了: 設定内容を確認し、「Install」をクリックするとインストールが開始される。
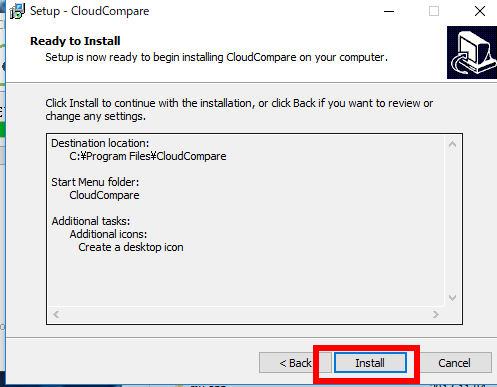
- インストール完了: インストールが完了したら、「Finish」をクリックしてウィザードを閉じる。
3. 起動と動作確認
インストールが完了したら、CloudCompare が正常に動作するか確認してみる。
- サンプル PCD ファイルの準備
動作確認用に、簡単な点群データファイル(PCD形式)を用意する。
- 以下の URL にアクセスし、ページ内の
Example:にある PCD データのテキストブロックをコピーする。
https://pointclouds.org/documentation/tutorials/pcd_file_format.html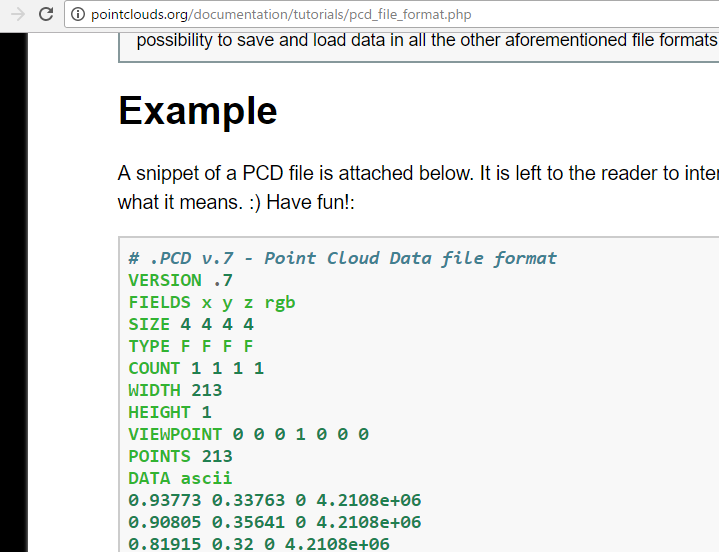
- Windows のメモ帳などのテキストエディタを開き、コピーしたテキストを貼り付ける。
- ファイルを保存する。その際、ファイル名を
sample.pcdのように拡張子を .pcd とし、「ファイルの種類」を「すべてのファイル (*.*)」にして保存する。(例: ドキュメントフォルダ内に保存)
- 以下の URL にアクセスし、ページ内の
- CloudCompare の起動とファイル読み込み
- スタートメニューなどから CloudCompare を起動する。初期画面が表示される(例: 3Dビューが表示されるメインウィンドウなど)。
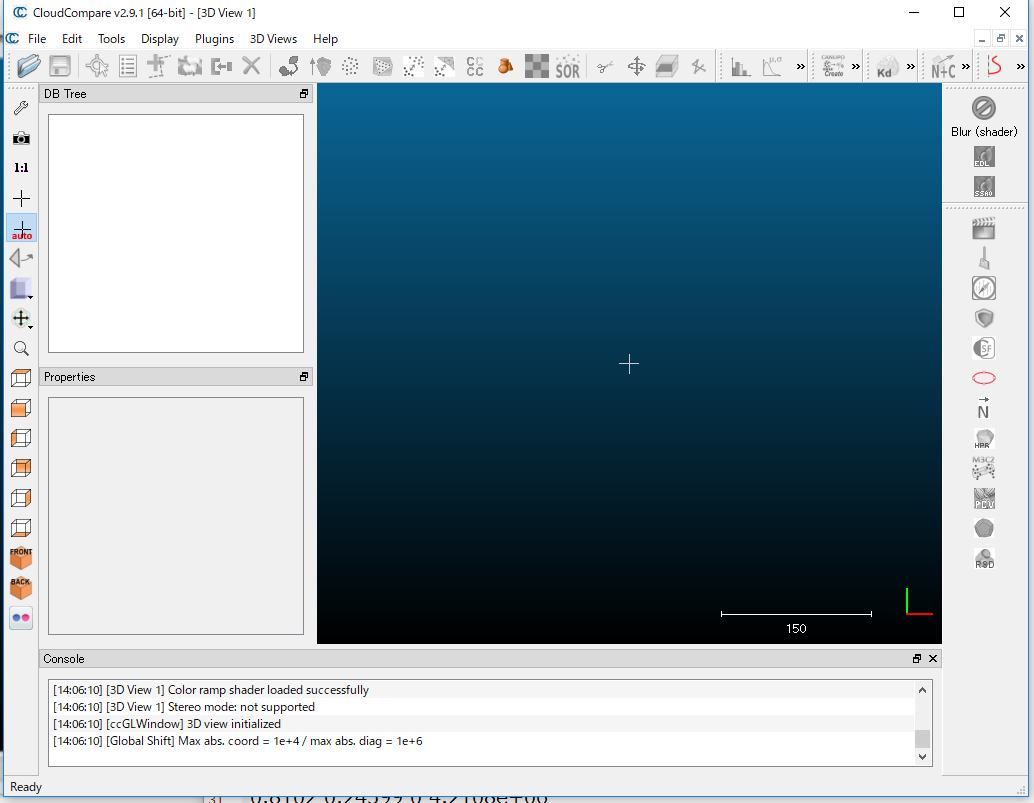
- メニューバーから 「File」→「Open」と操作する。
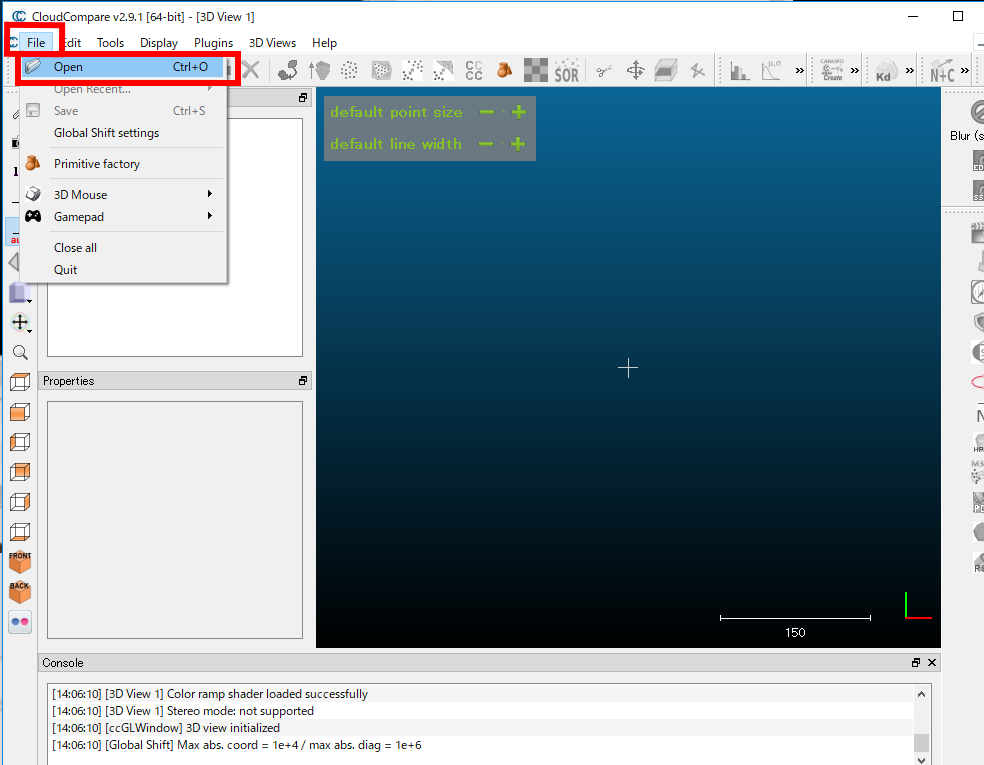
- ファイル選択ダイアログが表示されるので、先ほど保存した
sample.pcdファイルを選択し、「開く」ボタンをクリックする。
- スタートメニューなどから CloudCompare を起動する。初期画面が表示される(例: 3Dビューが表示されるメインウィンドウなど)。
- 表示と基本操作の確認
ファイルが正常に読み込まれると、3Dビューに点群が表示される。以下の基本操作を試してみる。
- 回転: マウスの左ボタンをドラッグする。
- 拡大・縮小: マウスホイールを回転させる。
- 移動(パン): マウスの中ボタン(ホイールクリック)をドラッグ、または [Ctrl] キー + 左ボタンドラッグ(環境による場合あり)。
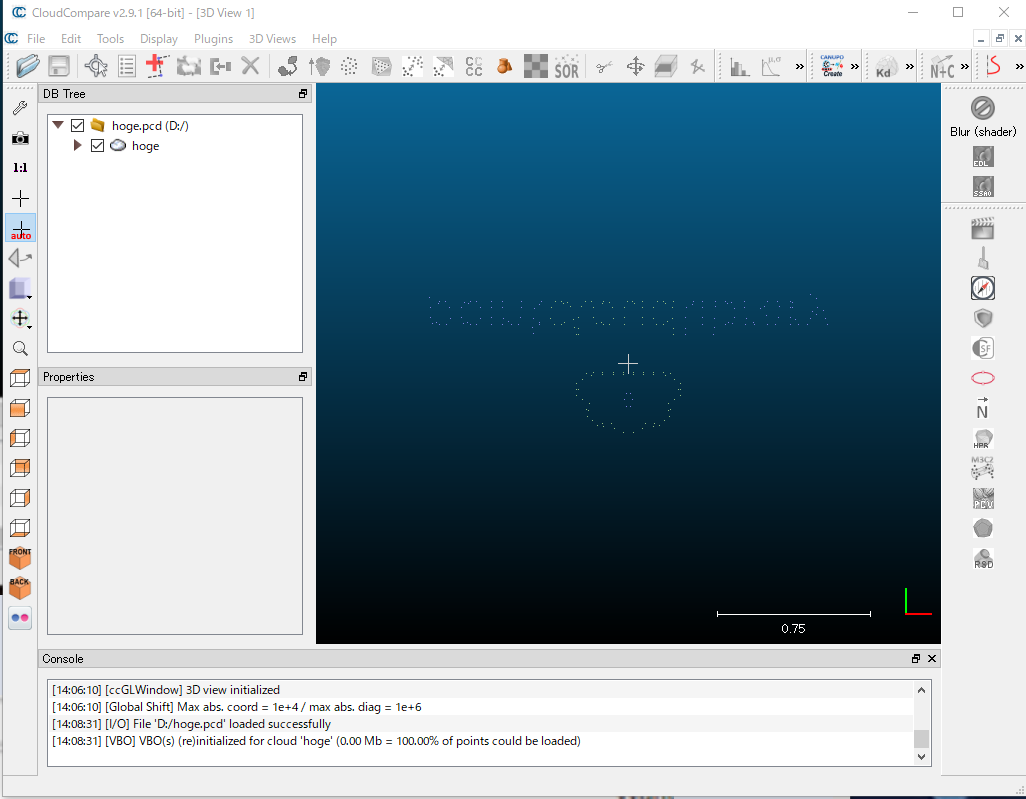
点群が表示され、これらの基本操作ができれば、インストールは正常に完了している。
![[kaneko lab.]](https://www.kkaneko.jp/info/logo_png.png)