データベースツール DBeaver のインストールと基本機能(Windows 上)
はじめに
この記事では、高機能なデータベース管理ツールである DBeaver について、Windows 環境へのインストール手順と基本的な使い方を解説します。AI、プログラミング、データベースを学ぶ大学生や若手技術者の方を対象としています。
DBeaver 公式サイト: https://dbeaver.io/
【重要】 DBeaver のライセンス(利用条件)は変更される可能性があります。インストールおよび利用にあたっては、必ずご自身で公式サイトにて最新の利用条件をご確認ください。この記事は情報提供を目的としており、利用条件の遵守を保証するものではありません。
1. DBeaver のインストール手順
まず、DBeaver をお使いの Windows PC にインストールします。
- 公式サイトへアクセス: Web ブラウザで DBeaver の公式サイト (https://dbeaver.io/) を開きます。
- ダウンロードページへ移動: 画面上部メニューなどにある「Download」をクリックします。
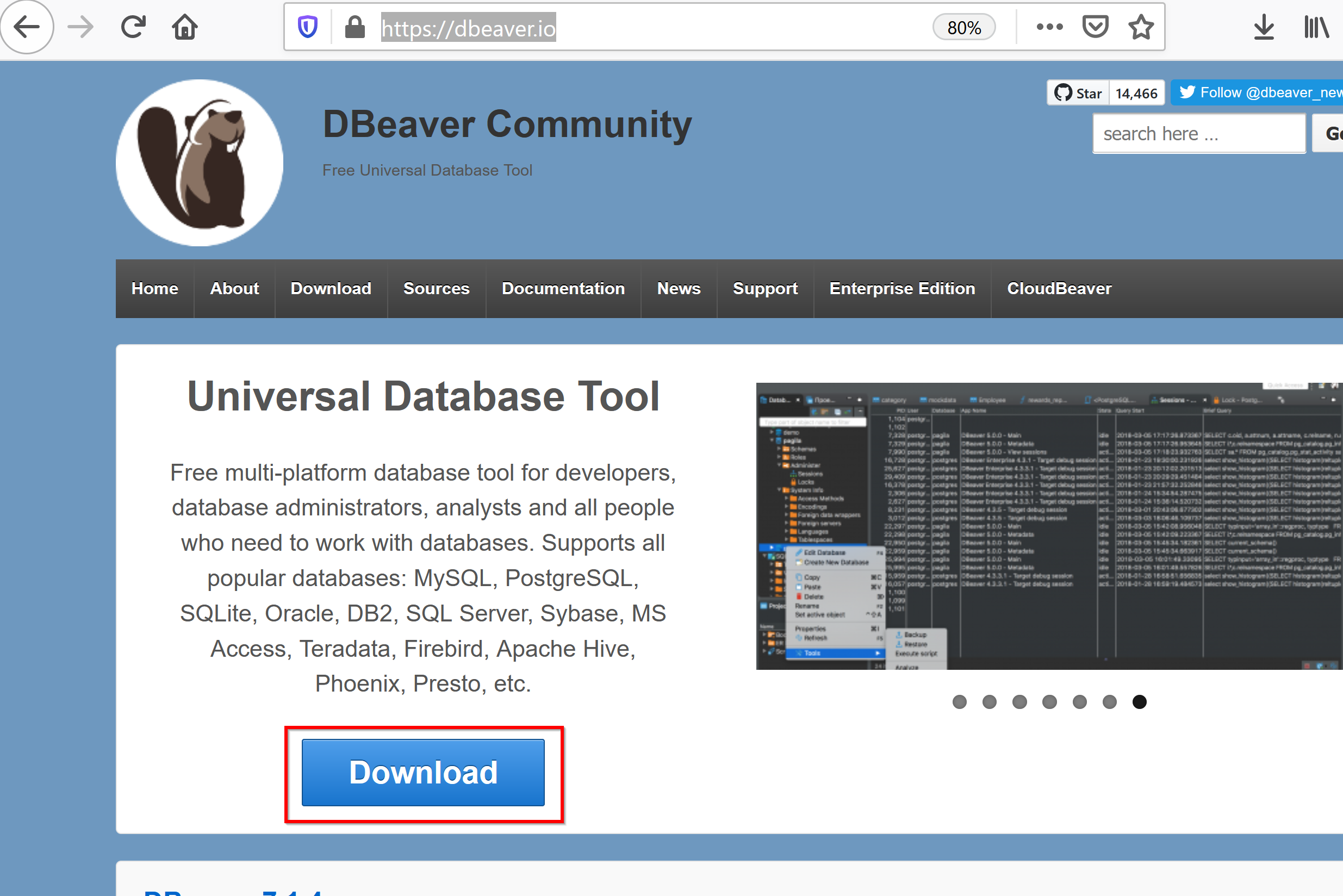
- インストーラーの選択: Windows 版のインストーラー(通常は .exe 形式)を選択してクリックし、ダウンロードを開始します。
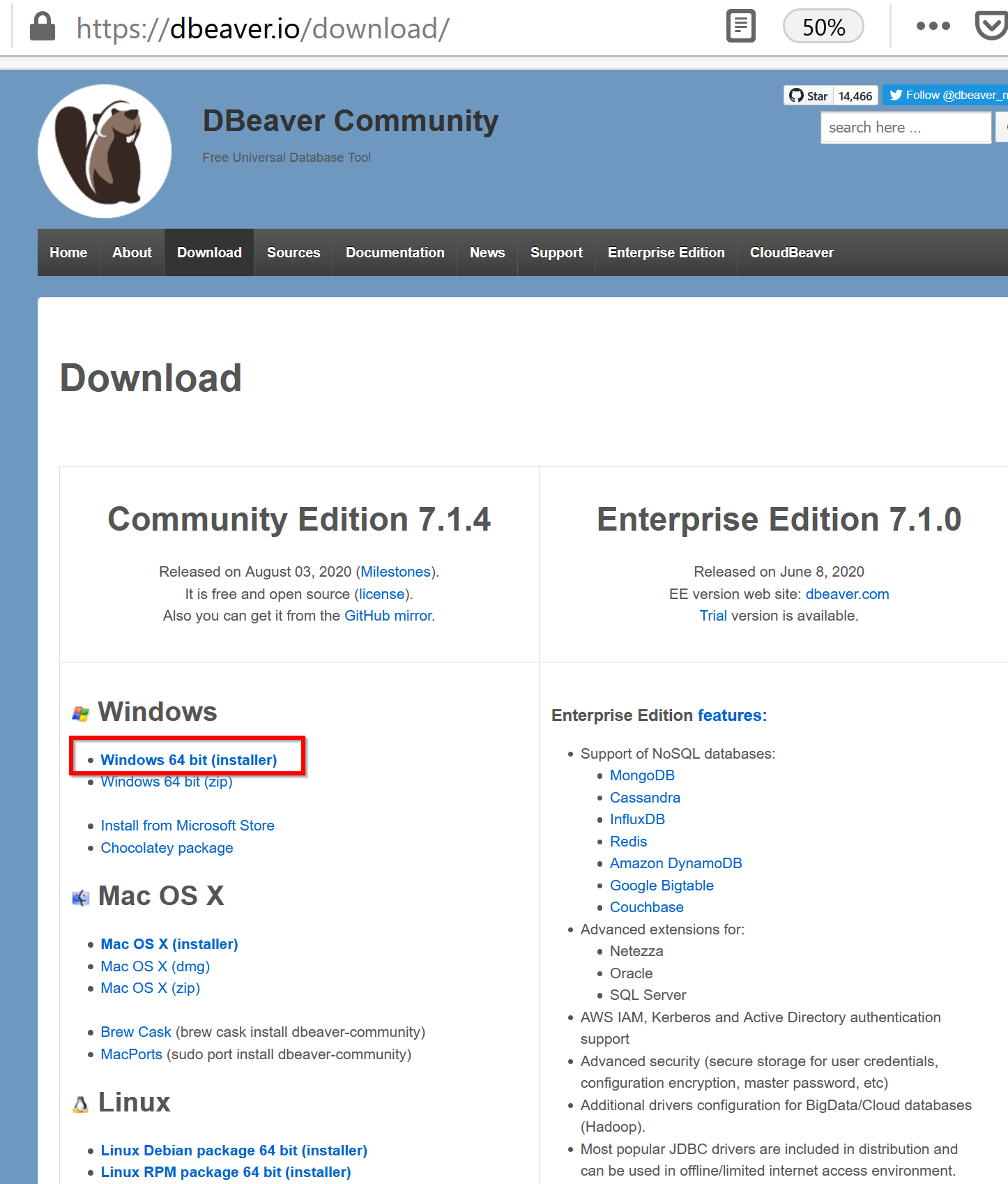
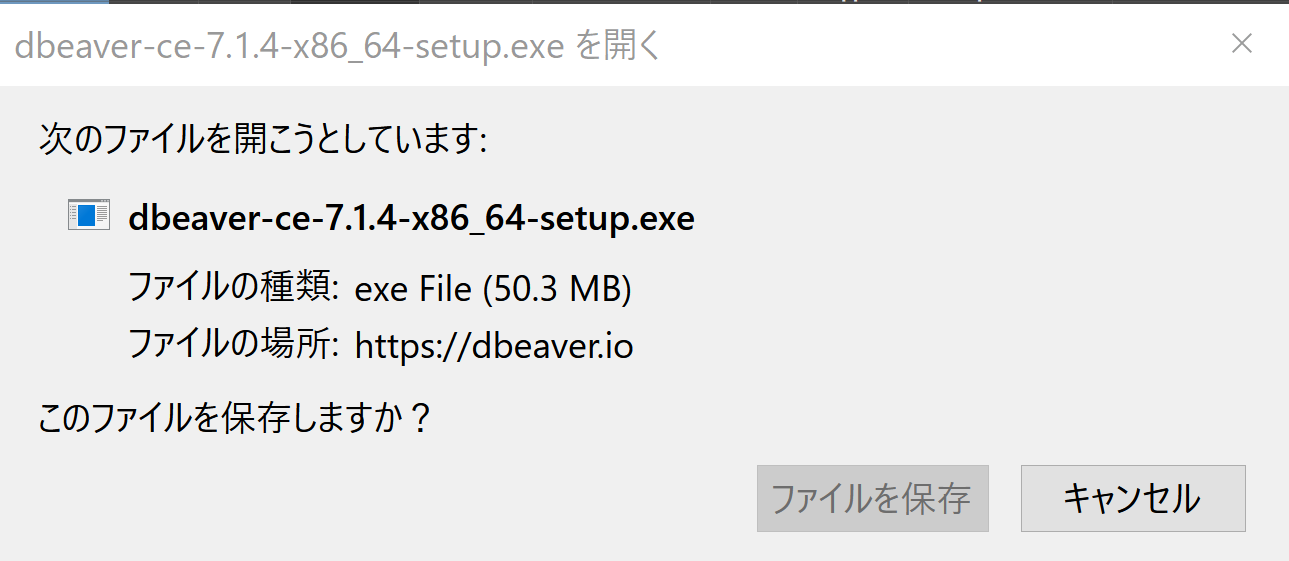
- インストーラーの実行: ダウンロードが完了したら、ダウンロードした .exe ファイルを右クリックし、「管理者として実行」を選択します。(※ アプリケーションのインストールには管理者権限が必要な場合があります)
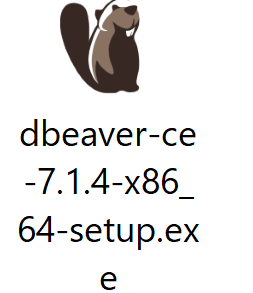
- 言語選択: インストーラーが起動したら、言語選択画面が表示されます。通常は既定(デフォルト)の「English」または「Japanese」(利用可能な場合)のままで「OK」をクリックします。
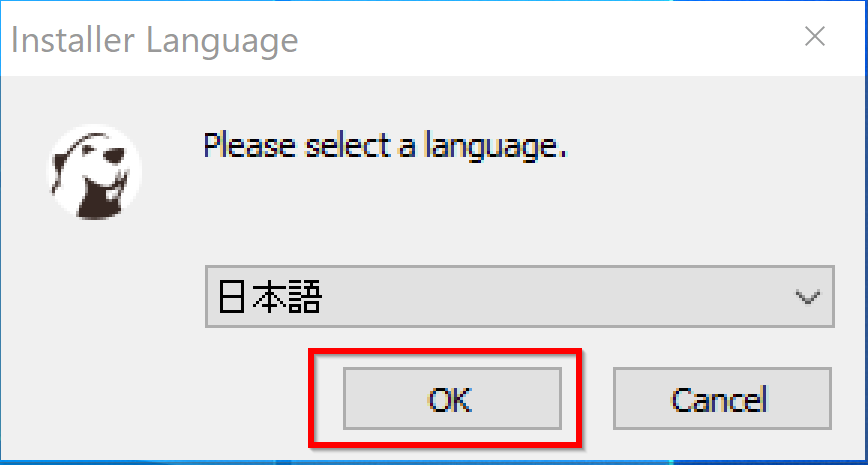
- セットアップウィザード開始: ようこそ画面が表示されたら、「Next」(次へ)をクリックします。
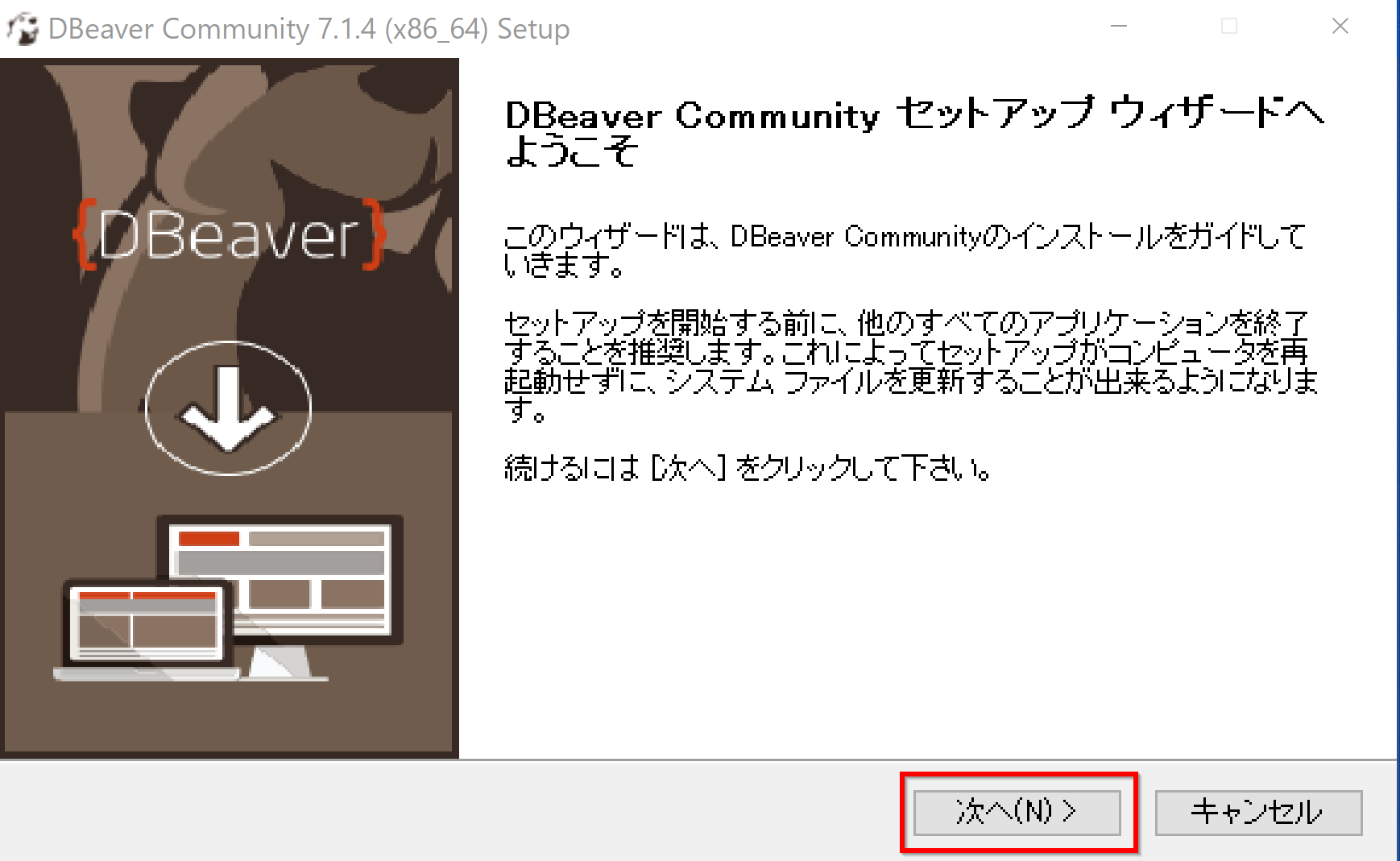
- 利用規約の確認: 利用規約が表示されます。内容をよく読み、同意できる場合は「I Agree」(同意する)などをクリックして続行します。同意できない場合はインストールを中止してください。
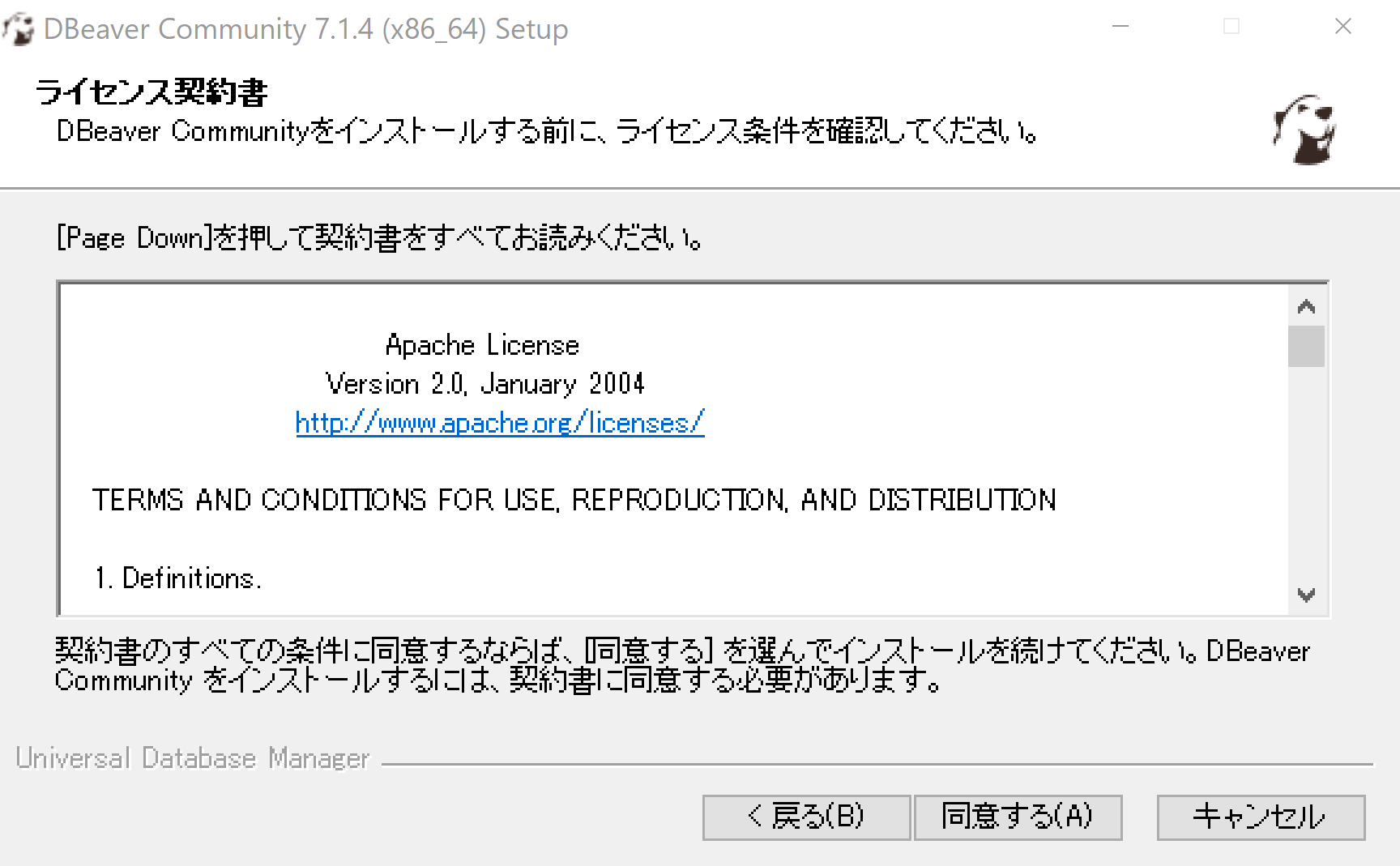
- インストール対象ユーザーの選択: インストールするユーザー(現在のユーザーのみ、または全ユーザー)を選択します。通常は既定(デフォルト)のままで「Next」(次へ)をクリックします。
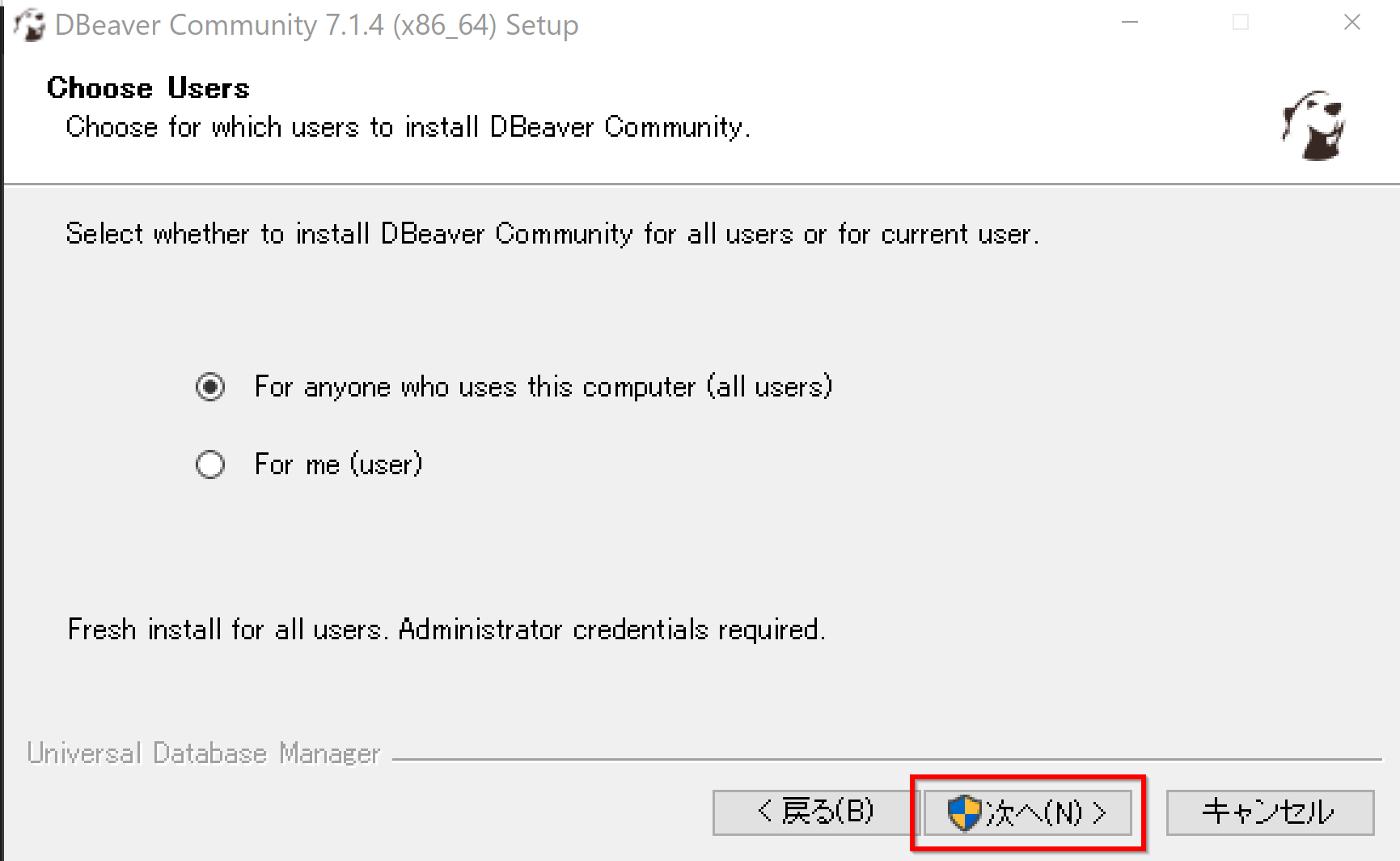
- コンポーネントの選択: インストールするコンポーネントを選択します。特に理由がなければ既定(デフォルト)のままで「Next」(次へ)をクリックします。
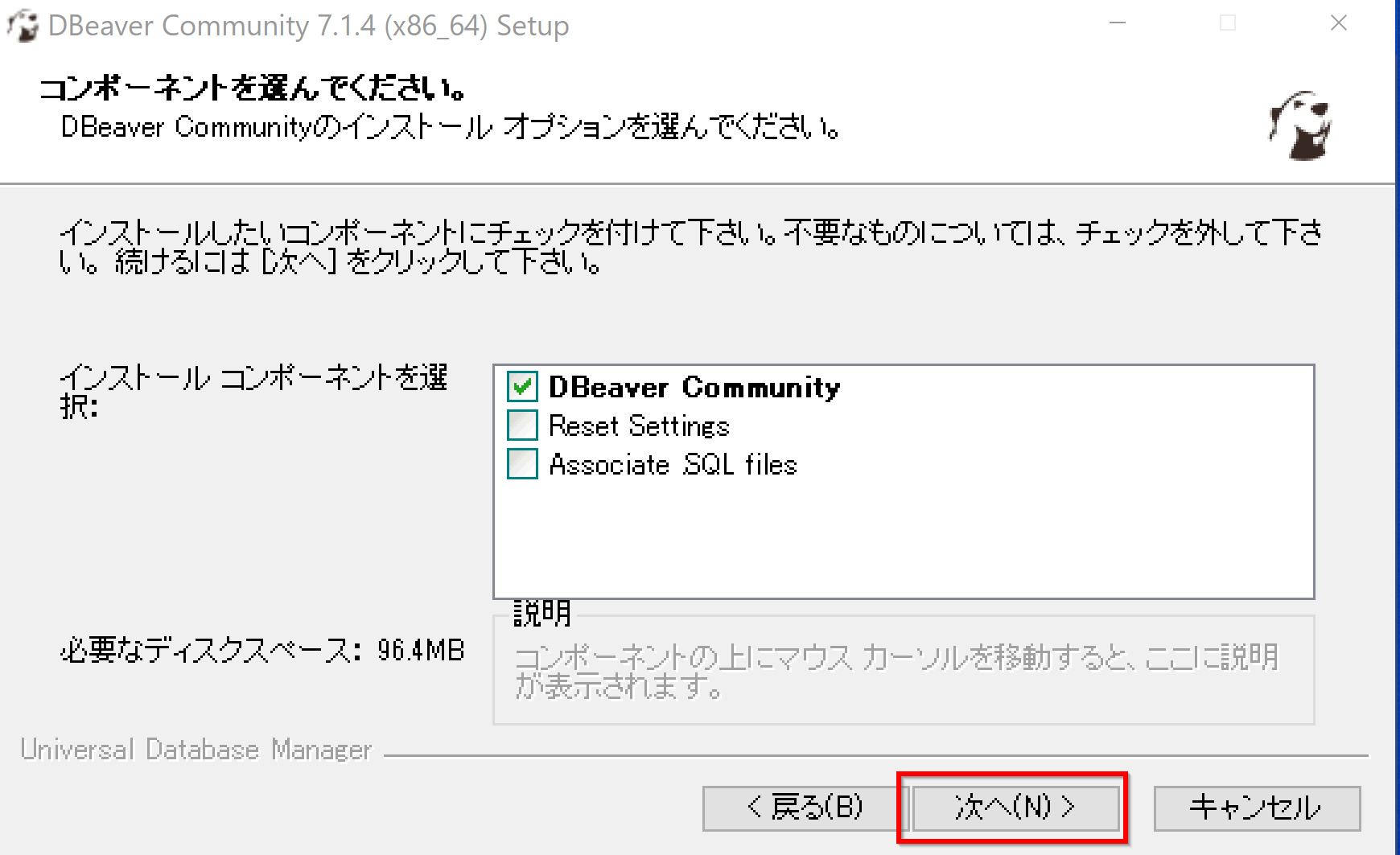
- インストール先の選択: DBeaver をインストールするフォルダを指定します。通常は既定(デフォルト)のままで「Next」(次へ)をクリックします。
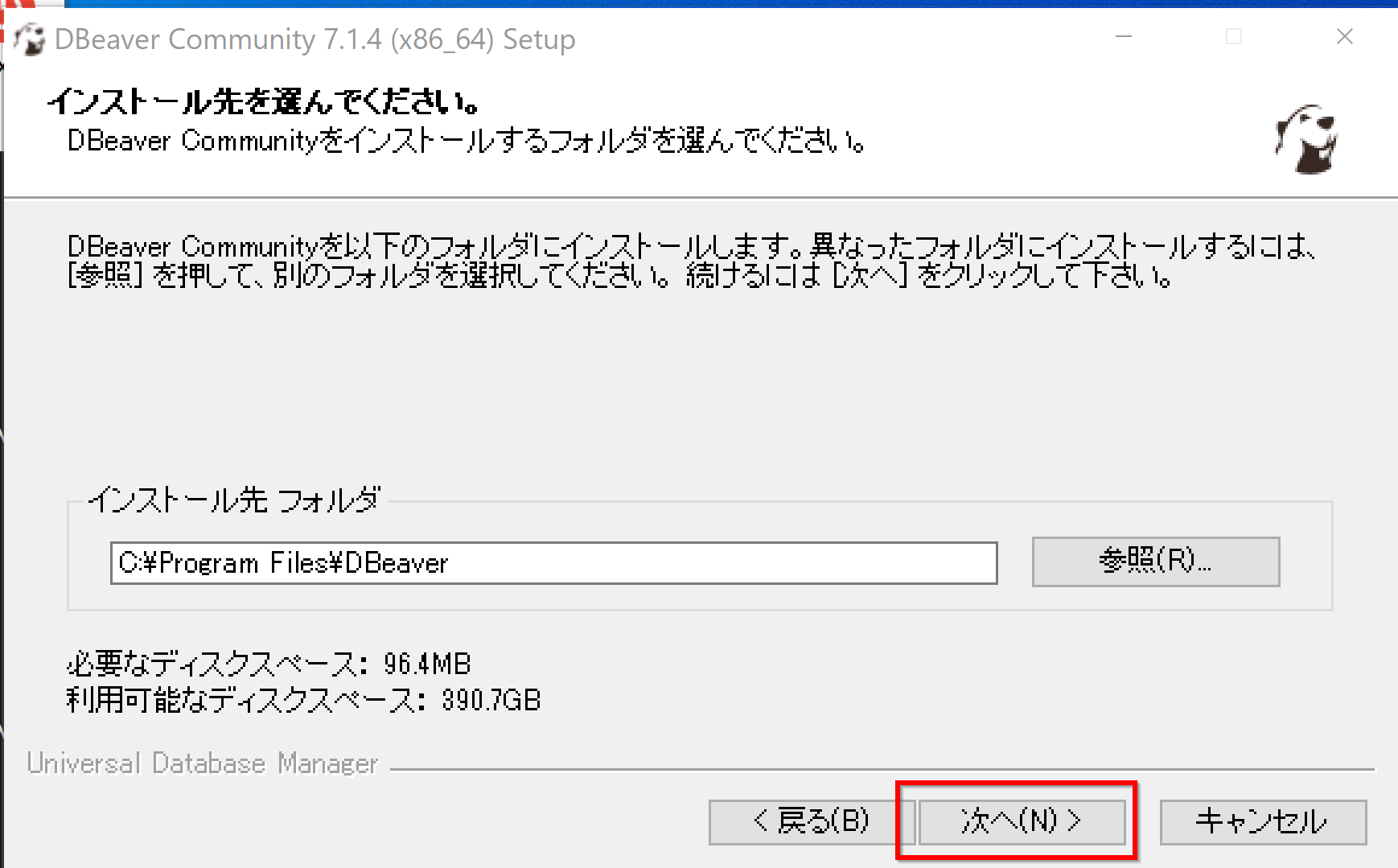
- スタートメニューフォルダの指定: スタートメニューに作成されるフォルダ名を指定します。通常は既定(デフォルト)のままで「Install」(インストール)をクリックします。
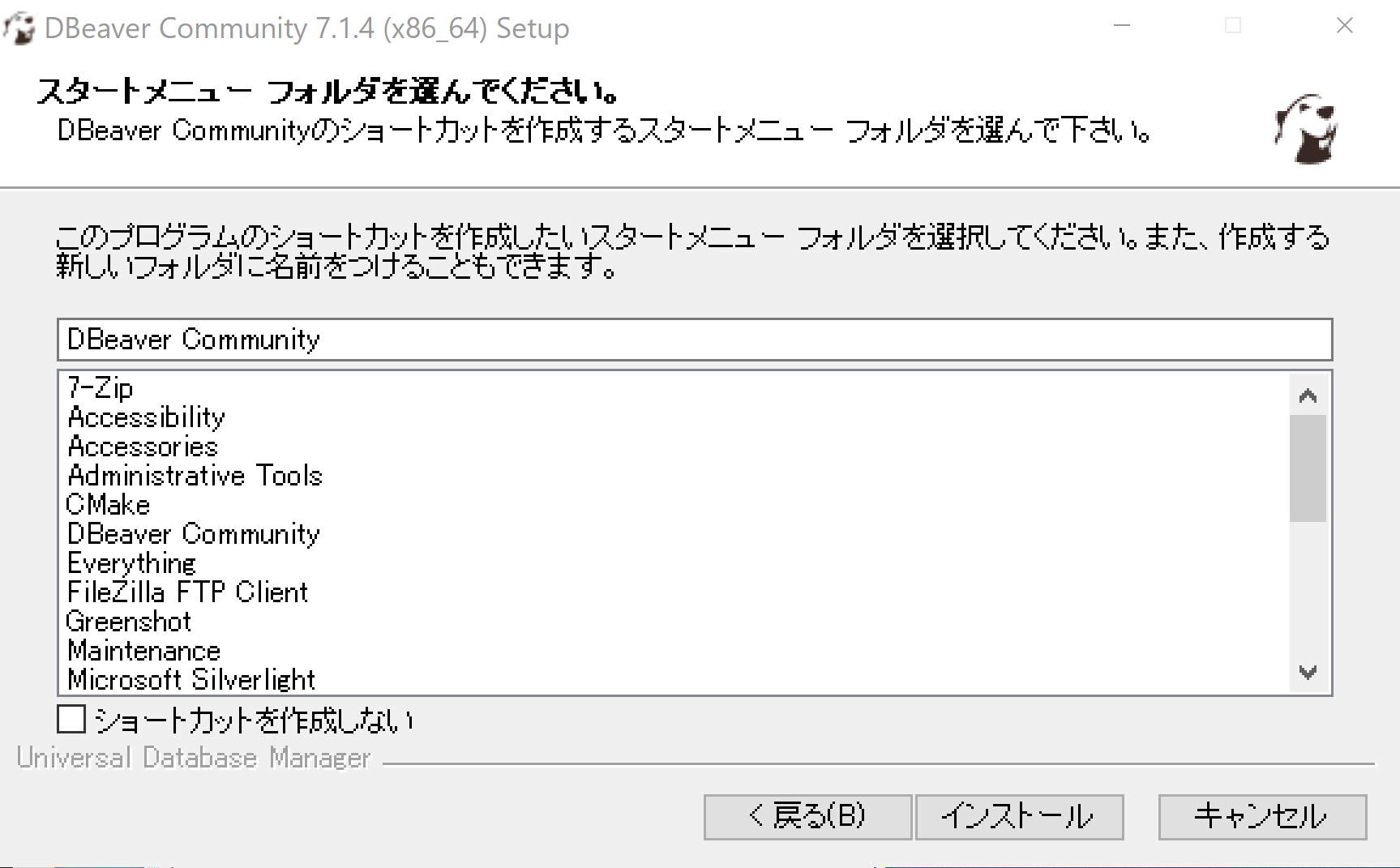
- インストール開始: インストールが開始されます。完了するまでしばらく待ちます。
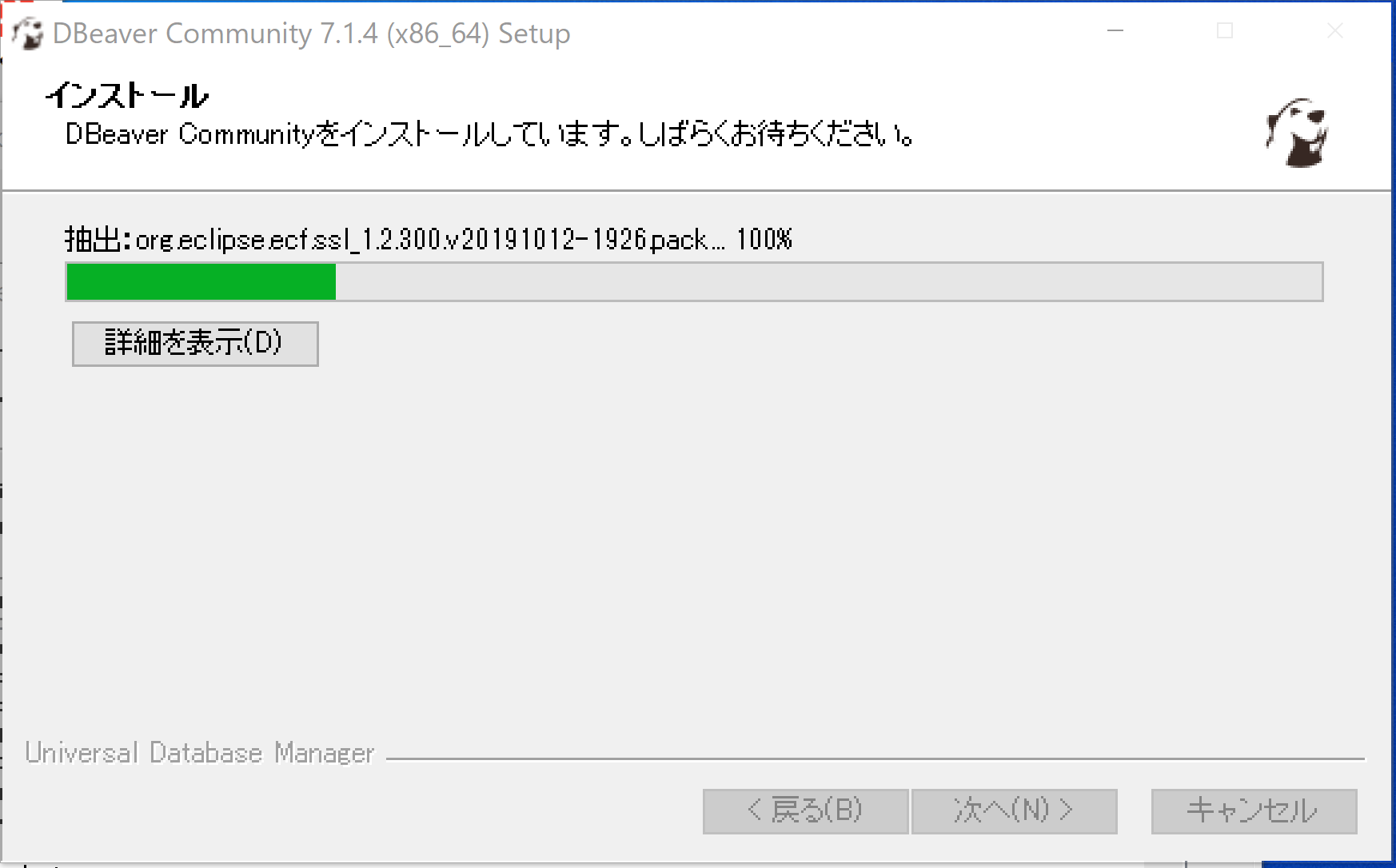
- インストール完了: インストール完了画面が表示されたら、「Finish」(完了)をクリックしてインストーラーを終了します。
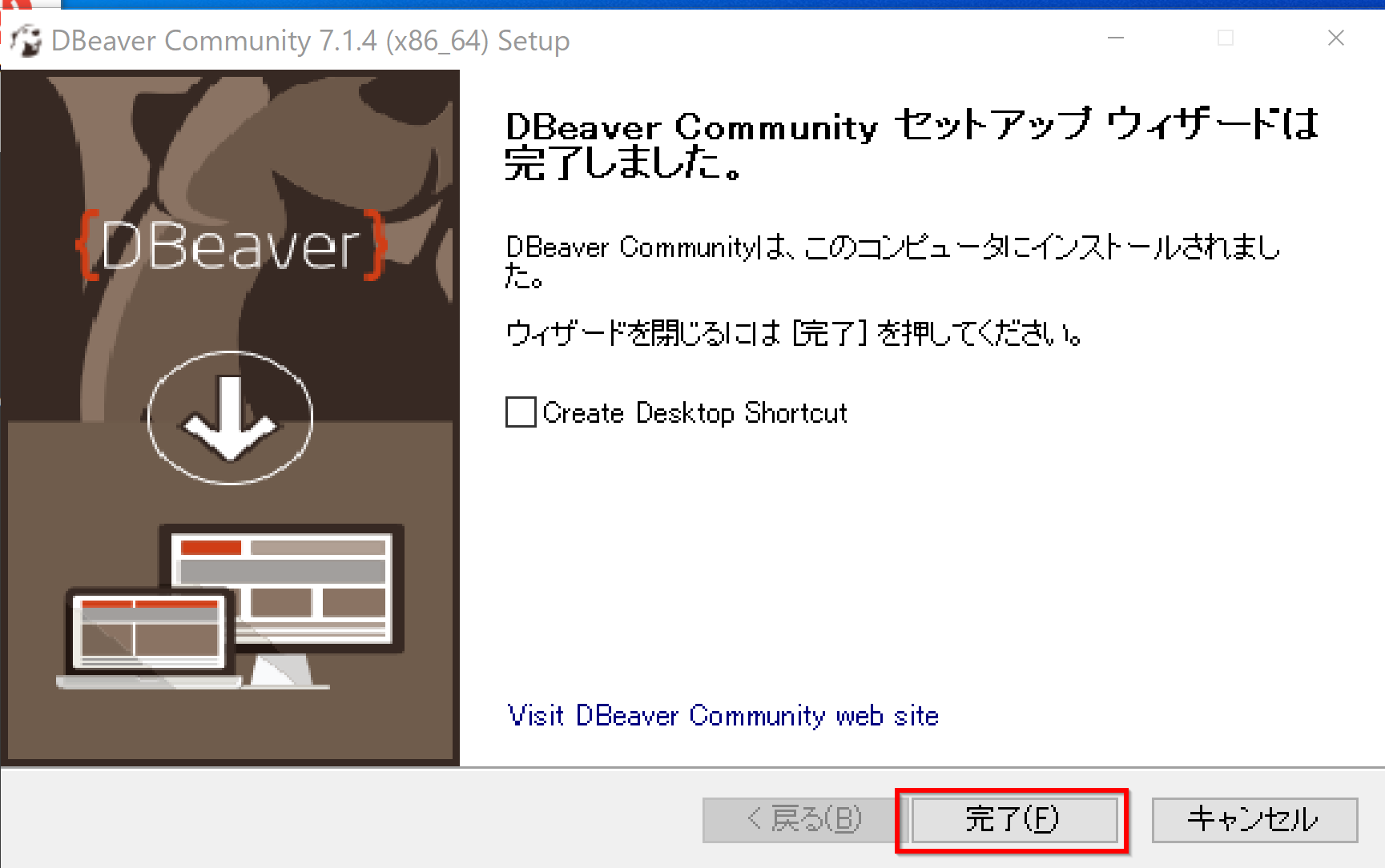
2. 初回起動とサンプルデータベースへの接続
インストールが完了したら、DBeaver を起動して基本的な動作を確認しましょう。
- DBeaver の起動: スタートメニューやデスクトップのショートカットなどから DBeaver を起動します。
サンプルデータベースの作成: 初回起動時には、「Create sample database?」(サンプルデータベースを作成しますか?)というダイアログが表示されることがあります。これは DBeaver の基本的な機能を試すのに便利なので、「Yes」(はい)をクリックすることをお勧めします。
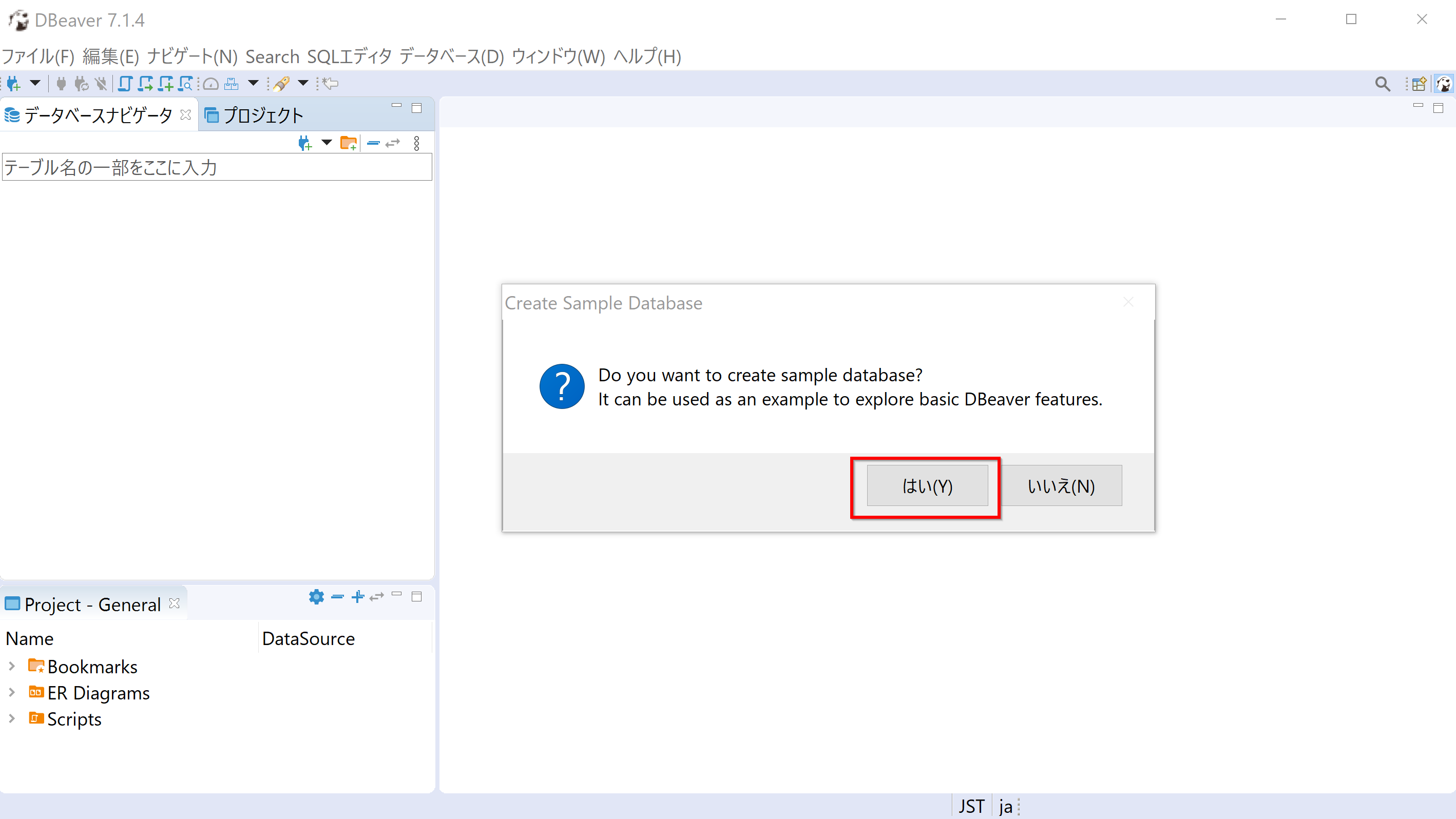
- データベースへの接続: 左側の「データベースナビゲータ」パネルに「DBeaver Sample Database (SQLite)」という項目が表示されます。これをダブルクリックして接続を試みます。
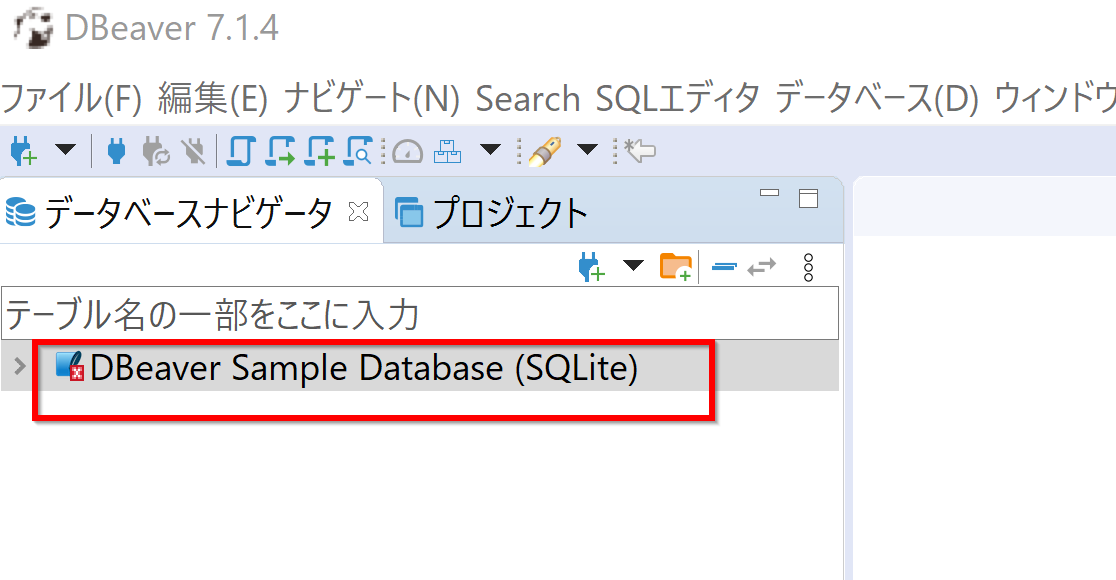
- JDBC ドライバのダウンロード: 初めて SQLite データベースに接続する場合、「Download driver files」(ドライバファイルをダウンロード)というダイアログが表示されることがあります。これは DBeaver がデータベースと通信するために必要なソフトウェア(JDBC ドライバ)です。内容を確認し、「Download」(ダウンロード)をクリックします。ダウンロードが完了すると、自動的に接続処理が続行されます。
【補足】 JDBC (Java Database Connectivity) ドライバは、Java アプリケーション (DBeaver) が様々な種類のデータベースと対話するための標準的なインターフェースです。
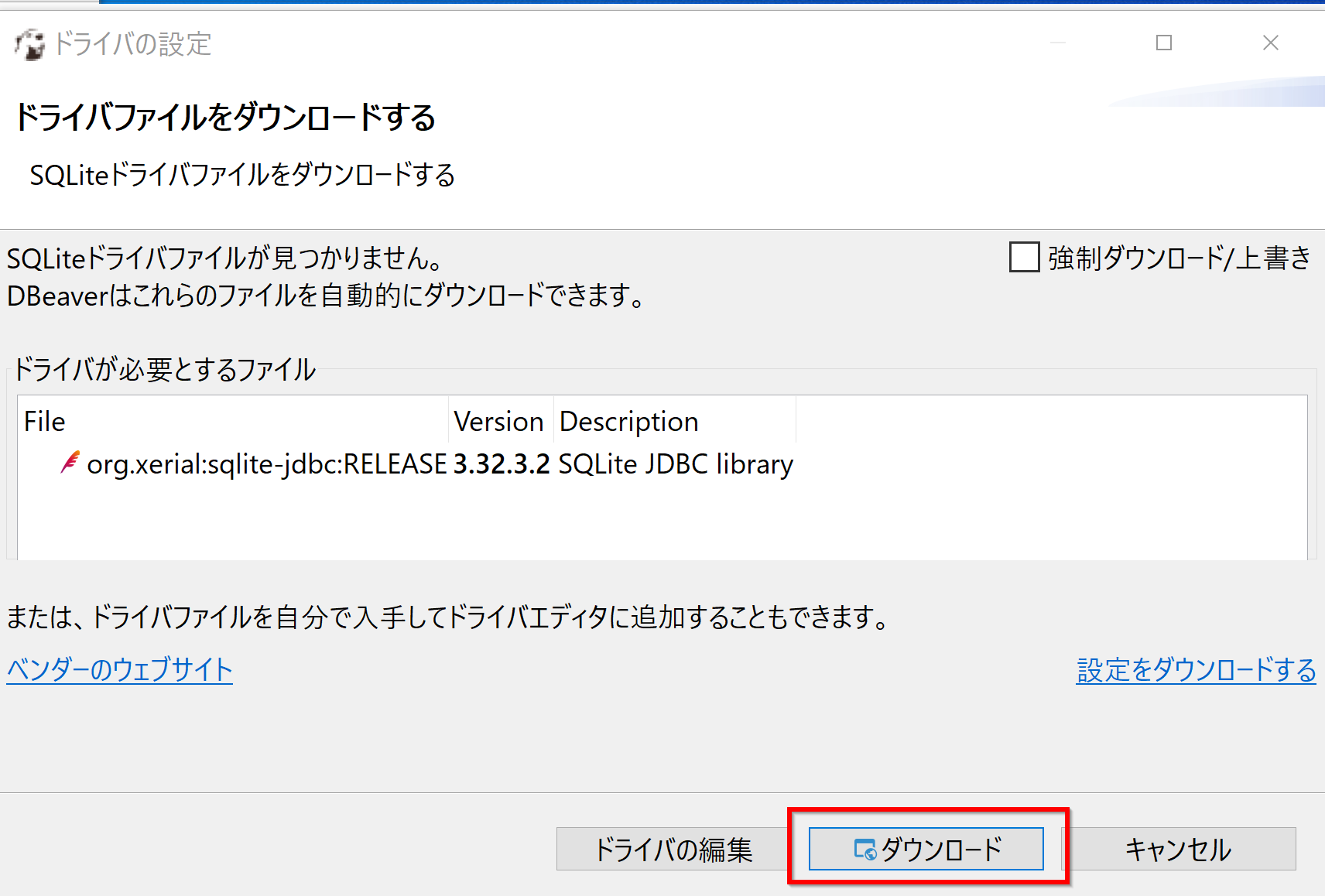
- 接続の確認: 接続に成功すると、「DBeaver Sample Database (SQLite)」のアイコンが変わり、その下に「SQLite - Chinook (Chinook.db)」のような具体的なデータベースが表示され、さらにその下に「テーブル」などの項目が展開できるようになります。これで DBeaver が正常に動作し、データベースに接続できることが確認できました。エラーが表示される場合は、ネットワーク接続やファイアウォールの設定を確認してください。
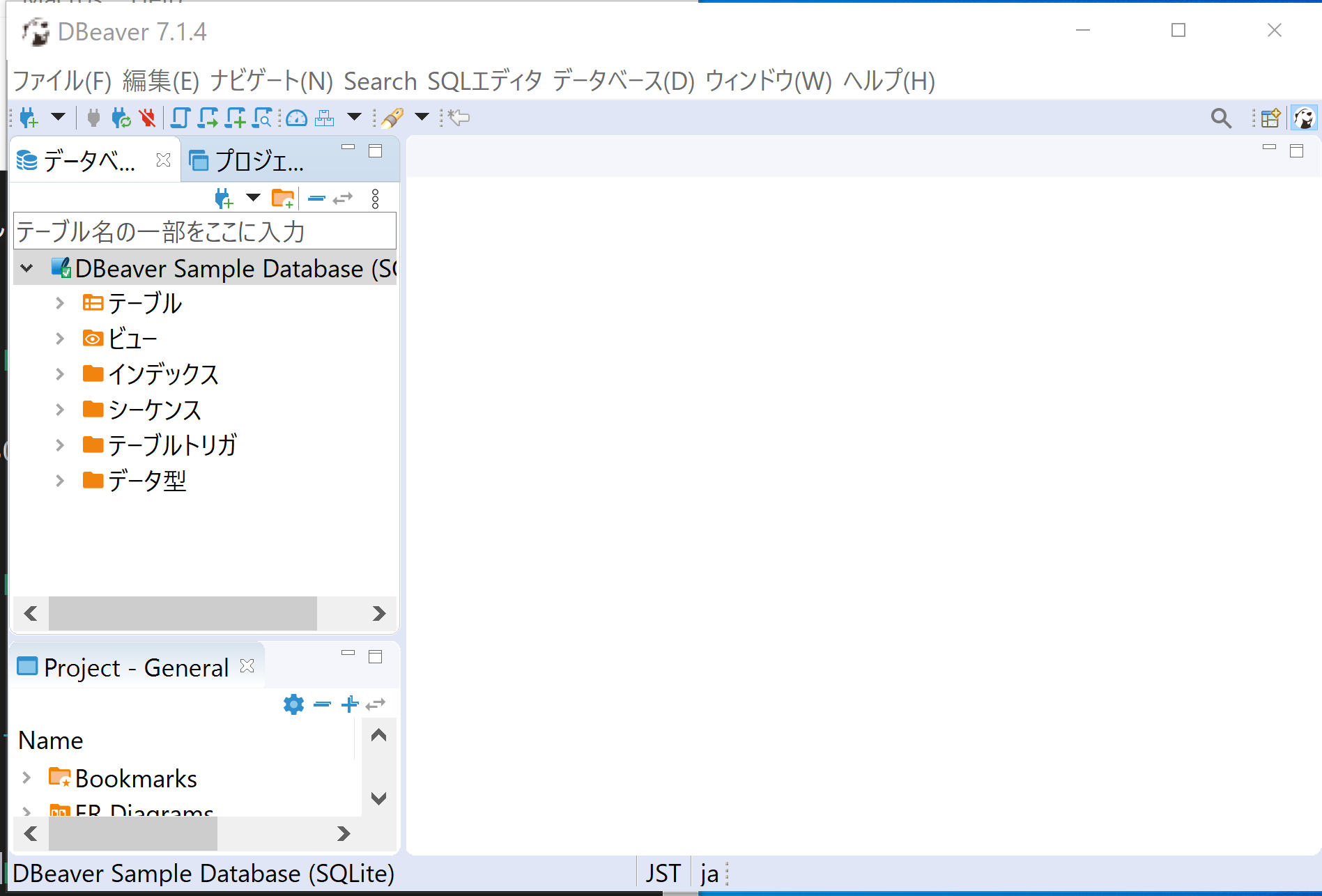
3. DBeaver の基本的な機能紹介
ここでは、DBeaver の持つ多くの機能の中から、特に基本的なものをいくつか紹介します。サンプルデータベースに接続した状態で試してみましょう。
- テーブル一覧の表示:
機能: データベース内に存在するテーブルの一覧を確認できます。
操作: 左側の「データベースナビゲータ」で、接続したデータベース(例: SQLite - Chinook)を展開し、「テーブル」の項目をさらに展開すると、
Album,Artist,Customerなどのテーブル名が表示されます。 (SQLite 3の場合は「テーブル」を展開)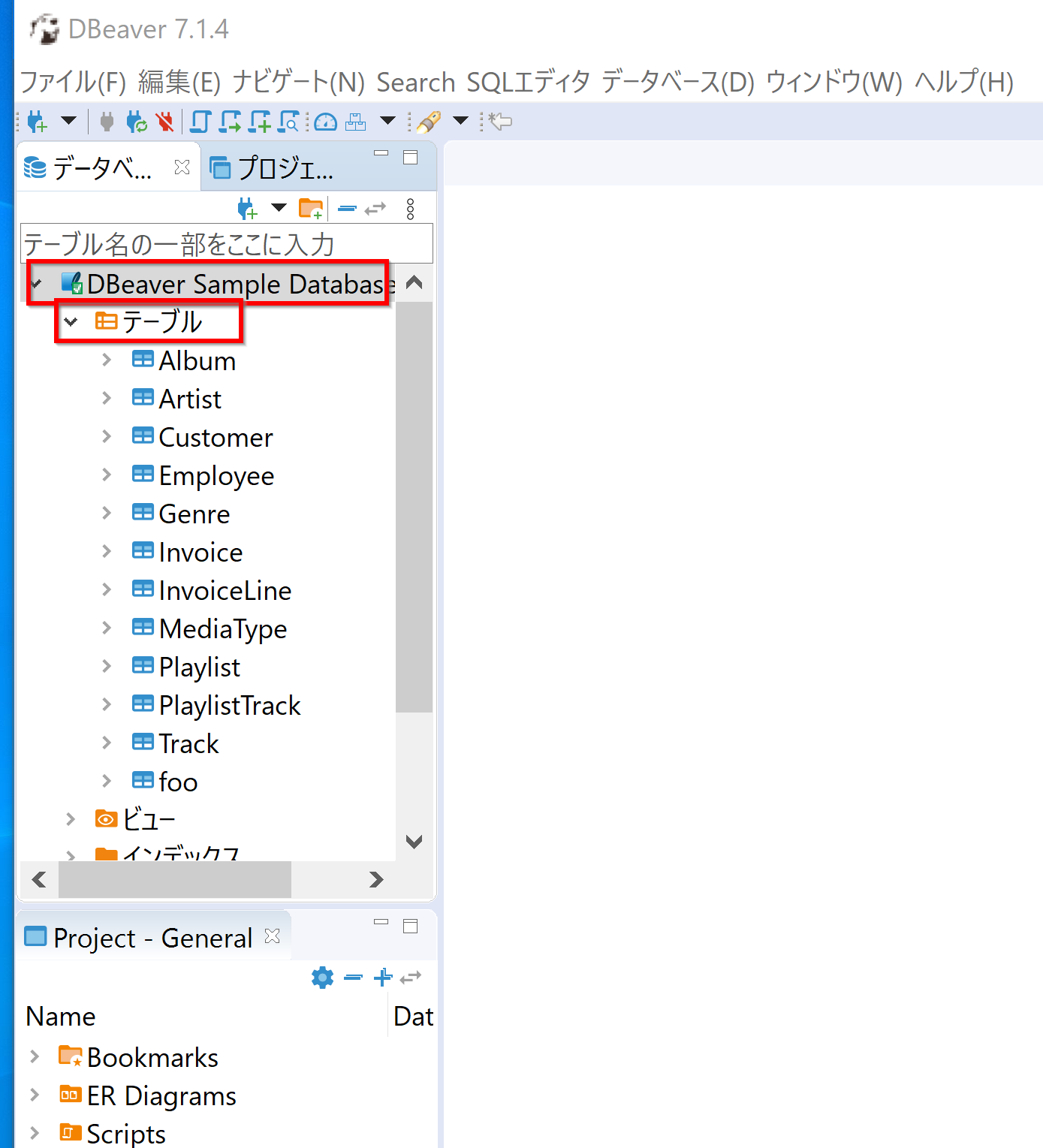
- SQL の編集と実行:
機能: SQL (Structured Query Language) を記述し、データベースに対してデータの問い合わせや更新などを行うことができます。
操作: メインメニューの「SQL エディター」>「新規 SQL エディター」を選択するか、接続中のデータベースを右クリックして「SQL エディター」を選択すると、SQL を入力・実行するためのエディタ画面が開きます。例えば、
SELECT * FROM Artist;と入力して実行ボタン(通常は再生ボタンのようなアイコン)をクリックすると、Artist テーブルの全データが結果パネルに表示されます。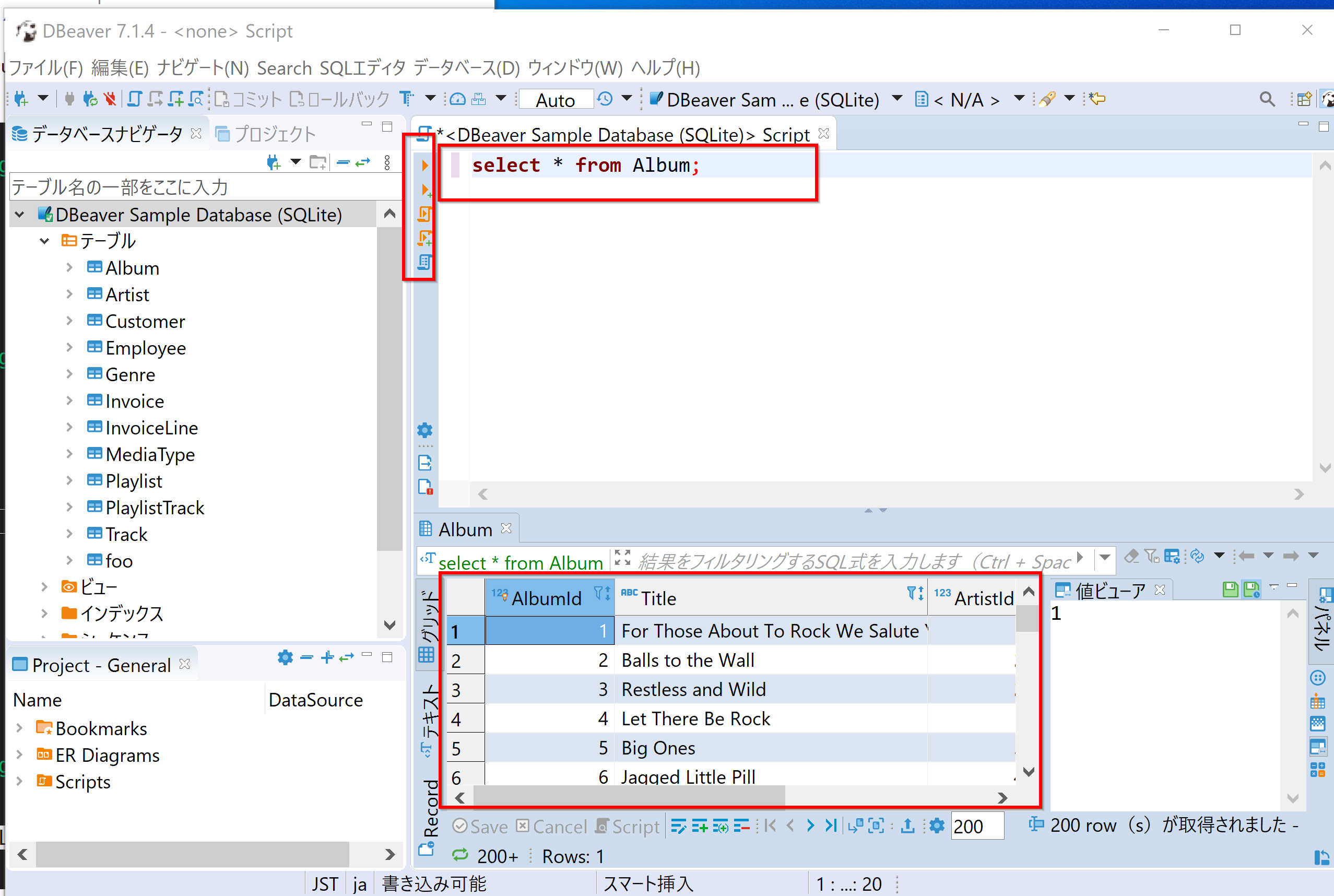
- テーブル定義 (スキーマ) の確認:
機能: テーブルがどのようなカラム(列)で構成されているか、各カラムのデータ型、制約(主キー、外部キーなど)といった定義情報を確認できます。
操作: データベースナビゲータで確認したいテーブル名(例:
Album)をダブルクリックするか、右クリックして「プロパティを表示」などを選択します。テーブル構造の詳細が表示される画面(通常は「プロパティ」タブ)で確認できます。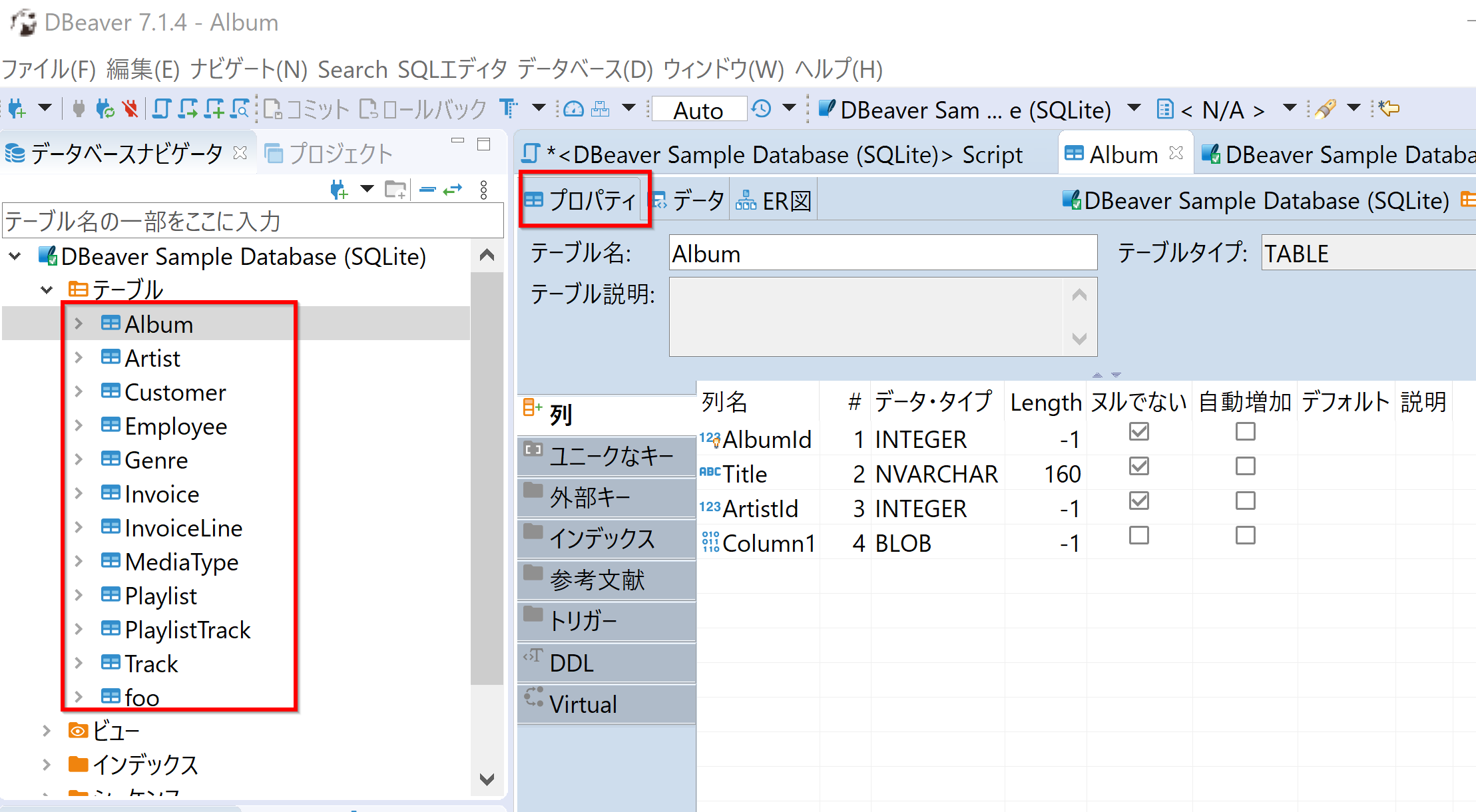
- テーブルデータの閲覧と編集:
機能: テーブル内に格納されている実際のデータを表形式で表示し、内容を確認したり、直接編集したりすることができます。(※ データの直接編集は、内容を理解した上で慎重に行ってください)
操作: データベースナビゲータでデータを見たいテーブル名(例:
Customer)をダブルクリックします。メインエリアにデータグリッドが表示され、表計算ソフトのようにデータを閲覧できます。「データ」タブが選択されていることを確認してください。セルをダブルクリックするなどして編集モードに入ることも可能です(接続設定による)。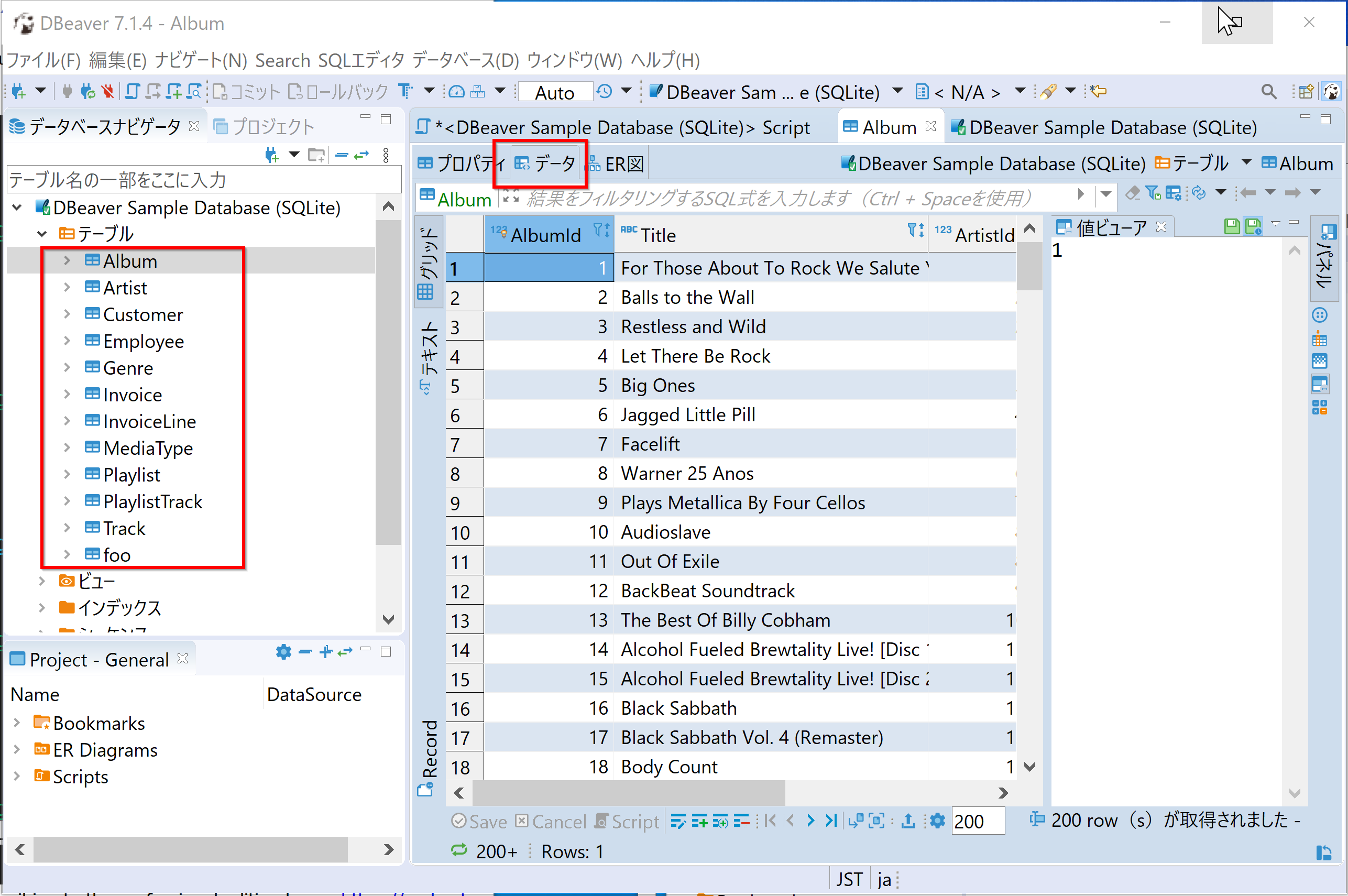
- ER 図 (エンティティ関連図) の表示:
機能: データベース内のテーブル同士がどのように関連付けられているか(リレーションシップ)を視覚的な図で表示します。データベース全体の構造を把握するのに役立ちます。
操作: データベースナビゲータで、テーブルが含まれるスキーマ(例:
SQLite - Chinook)や特定のテーブルを選択し、右クリックメニューから「ER 図を表示」などを選択します。(※ データベースや DBeaver のバージョンにより操作が異なる場合があります)【補足】 ER 図 (Entity-Relationship Diagram) は、データベース設計においてエンティティ(テーブル)とそれらの間のリレーション(関連)を表現するための図です。
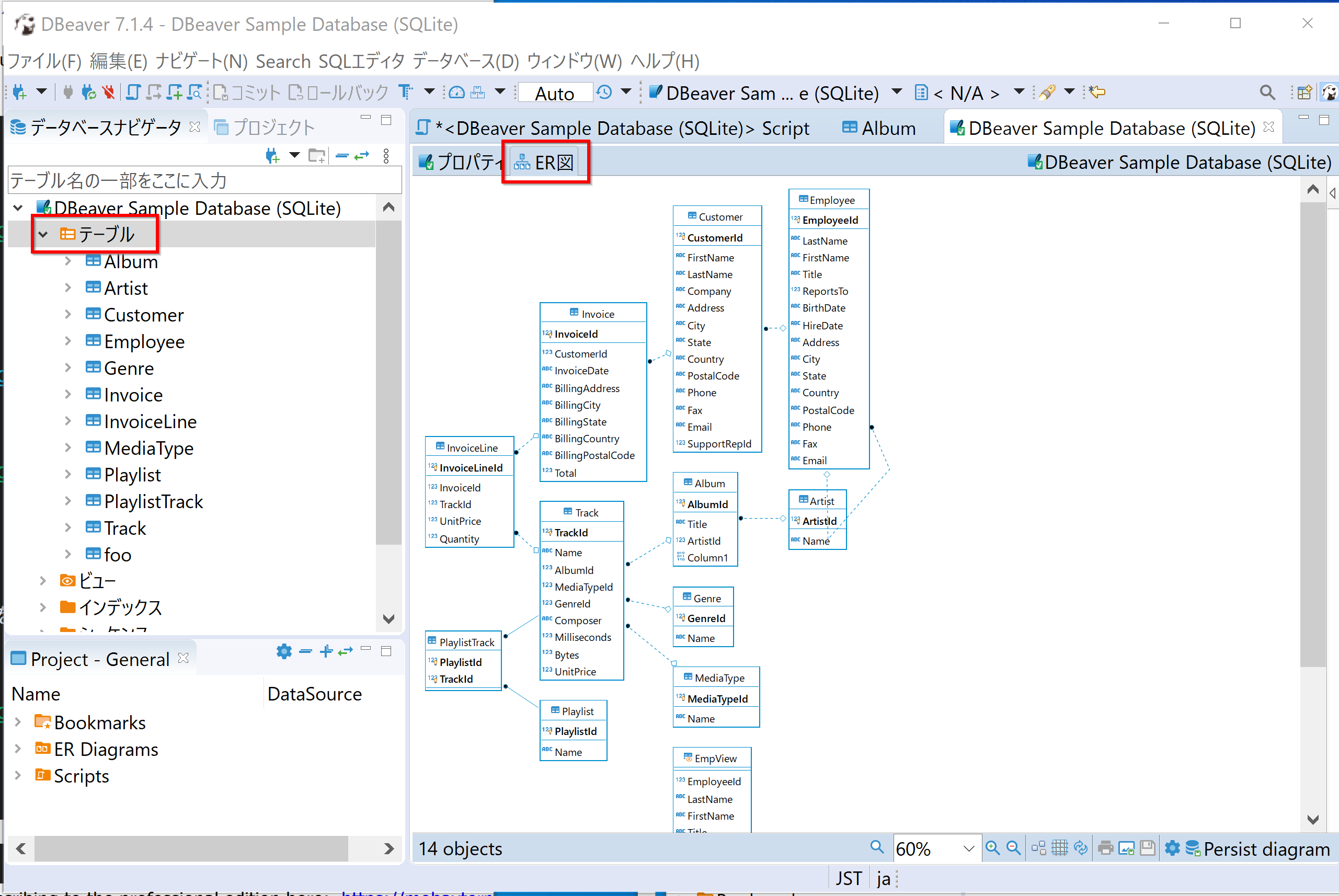
![[kaneko lab.]](https://www.kkaneko.jp/info/logo_png.png)