ImageJ 1.53 のインストール,ImageJ の主な機能(Windows 上)
【要約】 ImageJは、米国国立衛生研究所(NIH)によって開発されたパブリックドメインの画像処理ソフトウェアであり、生物学・医学分野を中心に科学研究で広く利用されています。無料で利用できる高機能なツールです。
主な機能一覧
- ファイル読み書き: 一般的な画像形式(JPEG,PNG)から専門的な形式(TIFF,FITS)まで,幅広い種類の画像ファイルを扱えます(プラグインで対応形式を増やすことも可能).
- 画像表示: 高精度な画像表示とズーム、パン操作.
- 選択ツール:マウス操作で関心領域(ROI)や線,点をピクセル単位で正確に指定できます.
- 画質改善(フィルタ適用):ぼかし,鮮鋭化(くっきり),エッジ検出,ノイズ除去,明るさとコントラストの調整など,画質を改善するための多様なフィルタが用意されています.
- 幾何演算:画像の切り取り(クロップ),サイズ変更,回転,反転(左右/上下)などの変形機能.
- 測定・解析:選択領域の面積,画素値の統計量(平均,標準偏差,最小値,最大値など)の算出,線分の長さや角度の計測,輝度プロファイル分析などが可能です.
- 編集:切り取り,コピー,貼り付けといった基本的な編集操作に加え,画像の合成,文字,矢印,図形(四角形,楕円,多角形)の描画機能.
- 色空間操作:RGB各チャンネルの調整や,HSV色空間での色相・彩度・明度の変更など,高度な色編集を行えます.
など
ImageJ のインストール手順(Windows パソコン向け)
- パソコンのウェブブラウザ(Edge,Chrome,Firefoxなど)でImageJ の公式サイトを開く.
- 表示されたページの「Download」(ダウンロード)という部分をクリック.
- Windows の部分にある「ImageJ bundled with 64-bit Java 8」をクリック(現在使用している多くのWindowsパソコンは64ビット版です.このパッケージにはImageJの動作に必要なJava実行環境が同梱されており,別途Javaをインストールする必要はありません).
- ファイルのダウンロードが自動的に始まる.ブラウザによっては保存場所を尋ねられるので,その場合はデスクトップなど,わかりやすい場所を選ぶ.
- ダウンロードした .zip ファイル(圧縮ファイル)を右クリックし,「すべて展開」を選んで解凍する.展開先は,デスクトップなど,見つけやすい場所を指定する.
- 解凍してできたフォルダを開き,「ImageJ.exe」をダブルクリックしてソフトウェアが正しく起動するか確認する.
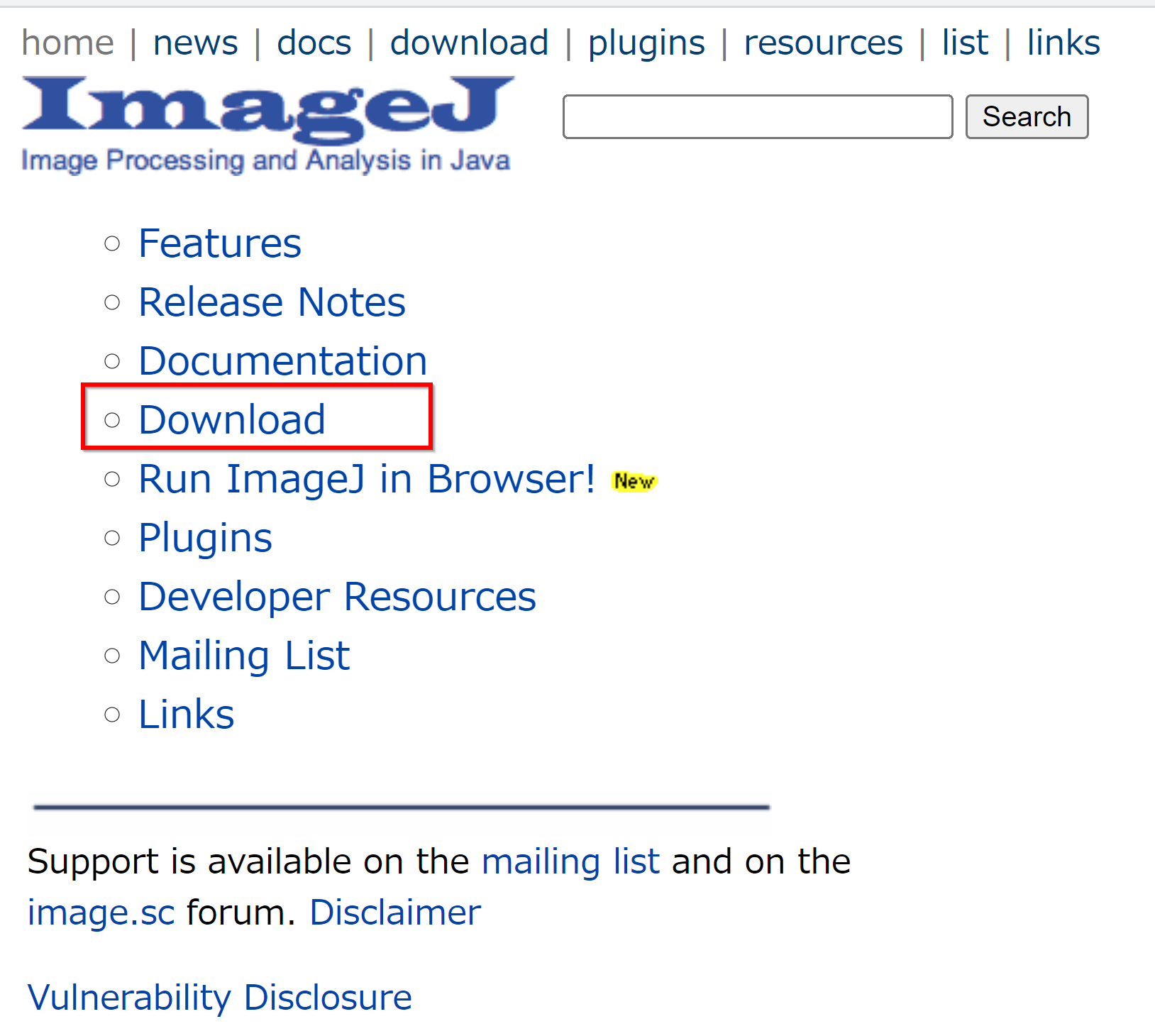
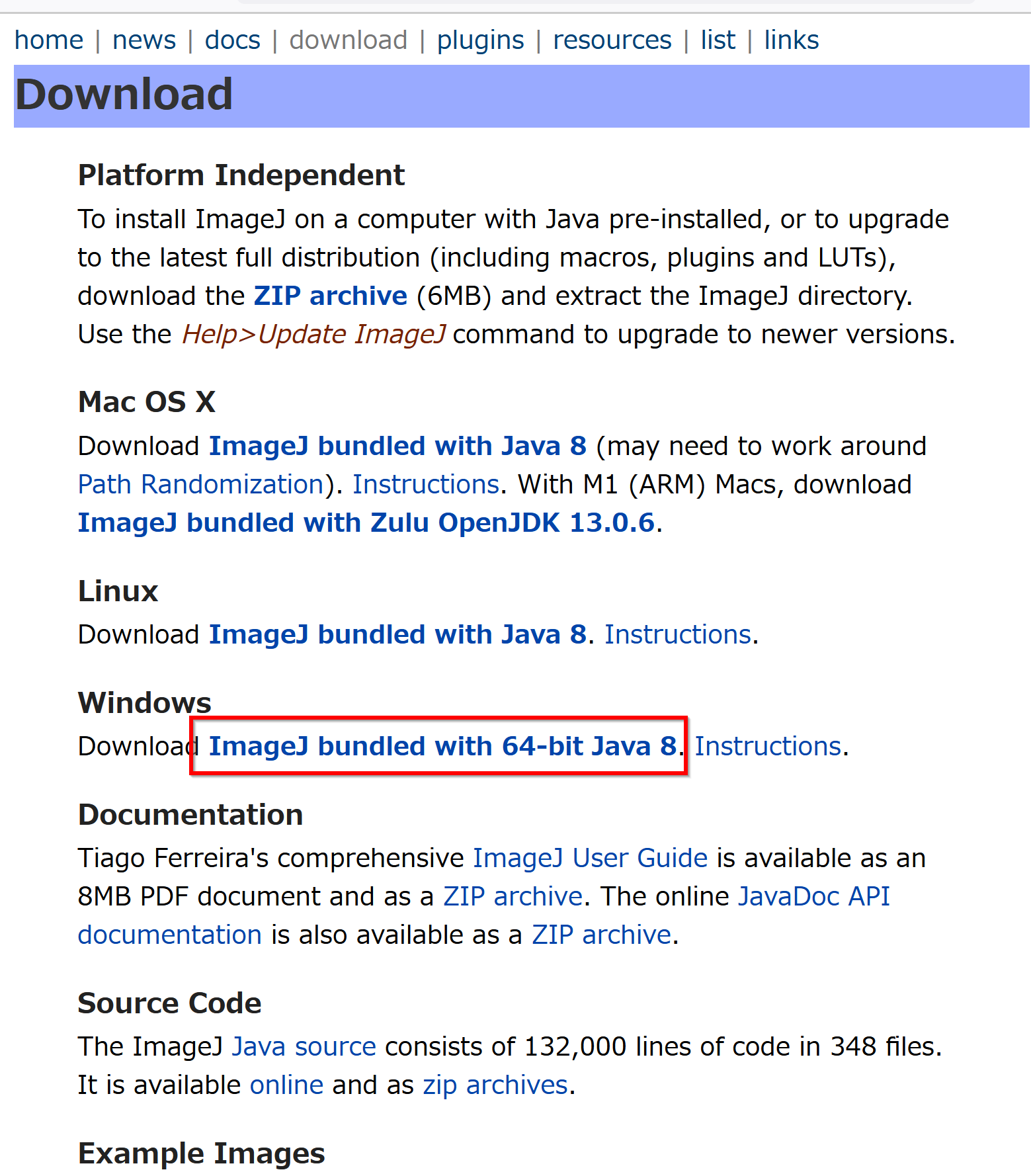


ImageJ でメモリ不足のエラーが表示された場合の対処方法
解凍したフォルダ内にある「Imagej.cfg」というファイルをメモ帳などのテキストエディタで開き,メモリ割り当ての設定値を調整します.多くの場合,`-Xmx` に続く値(例: `4096m` これは最大ヒープサイズを示します)を,お使いのPCの搭載メモリ量に応じて適切な値に下げる(例: `2048m`)ことで解決が期待できます.(設定値はPCの搭載メモリ量に応じて調整してください.変更後はImageJを再起動する必要があります).

ImageJ の基本的な機能の説明
ImageJ の多くの機能の中から,特に基本的で重要な以下の機能について説明します.
- スライス表示機能(スタック画像を1枚ずつ表示する機能)
- 3D表示機能(画像を立体的に表示する機能)
- ファイルの読み込み機能(画像をソフトウェアに取り込む機能)
- ファイルの書き出し機能(編集した画像を保存する機能)
画像ファイルの読み込み方法
- 画面上部のメニューから「File」→「Open...」をクリックします.(多くの一般的な画像形式はこの方法で開けます).
- (あるいは,画像ファイルを ImageJ のメインウィンドウやツールバーに直接ドラッグ&ドロップすることでも開けます).
- 表示されるファイル選択ダイアログで,目的の画像ファイルを選択し,「開く」をクリックします.
- 画像が新しいウィンドウに表示されることを確認します.
- (RawデータやURL,特殊な形式のファイルを読み込む場合は,「File」→「Import」から適切な項目を選択します).
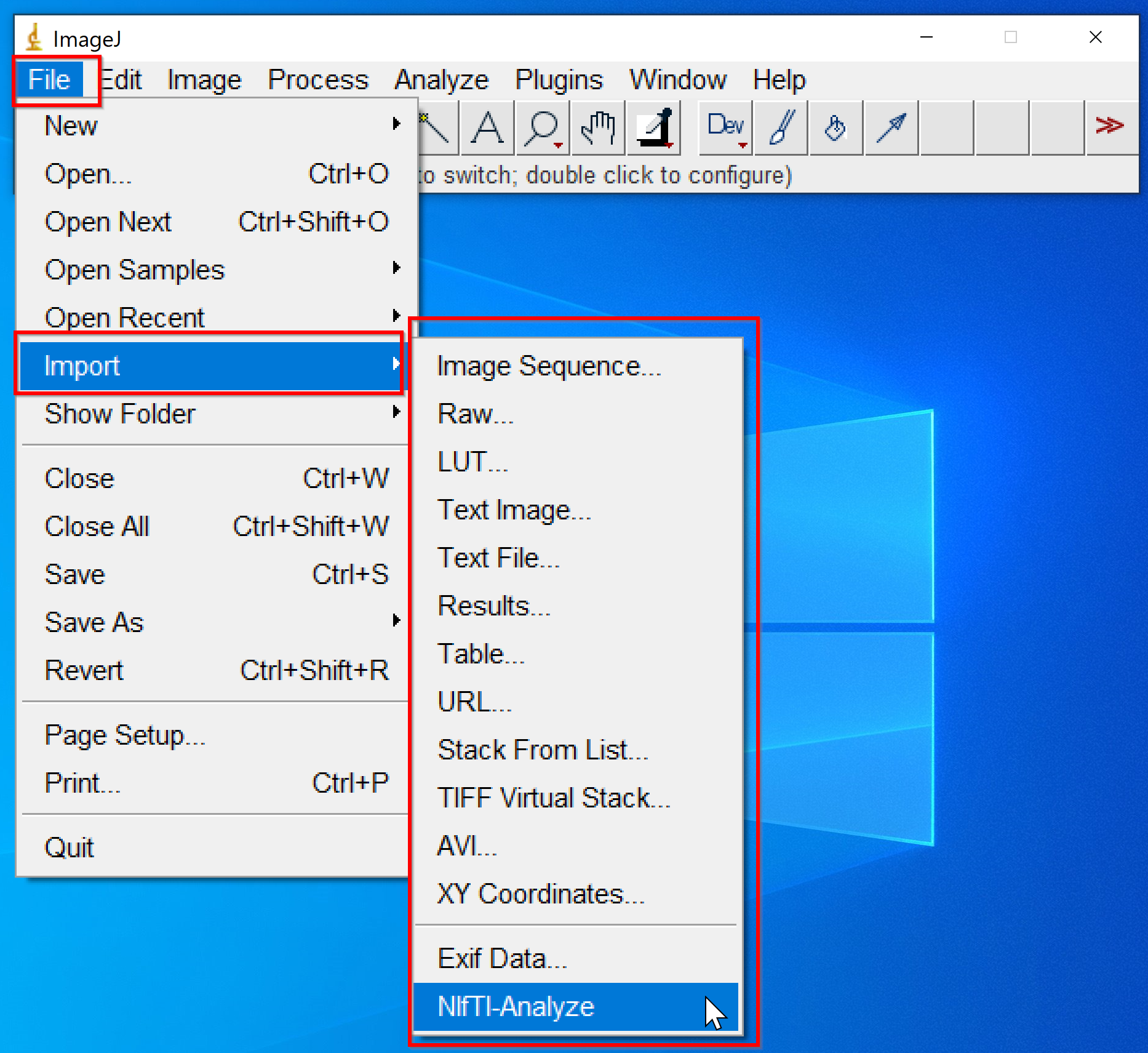
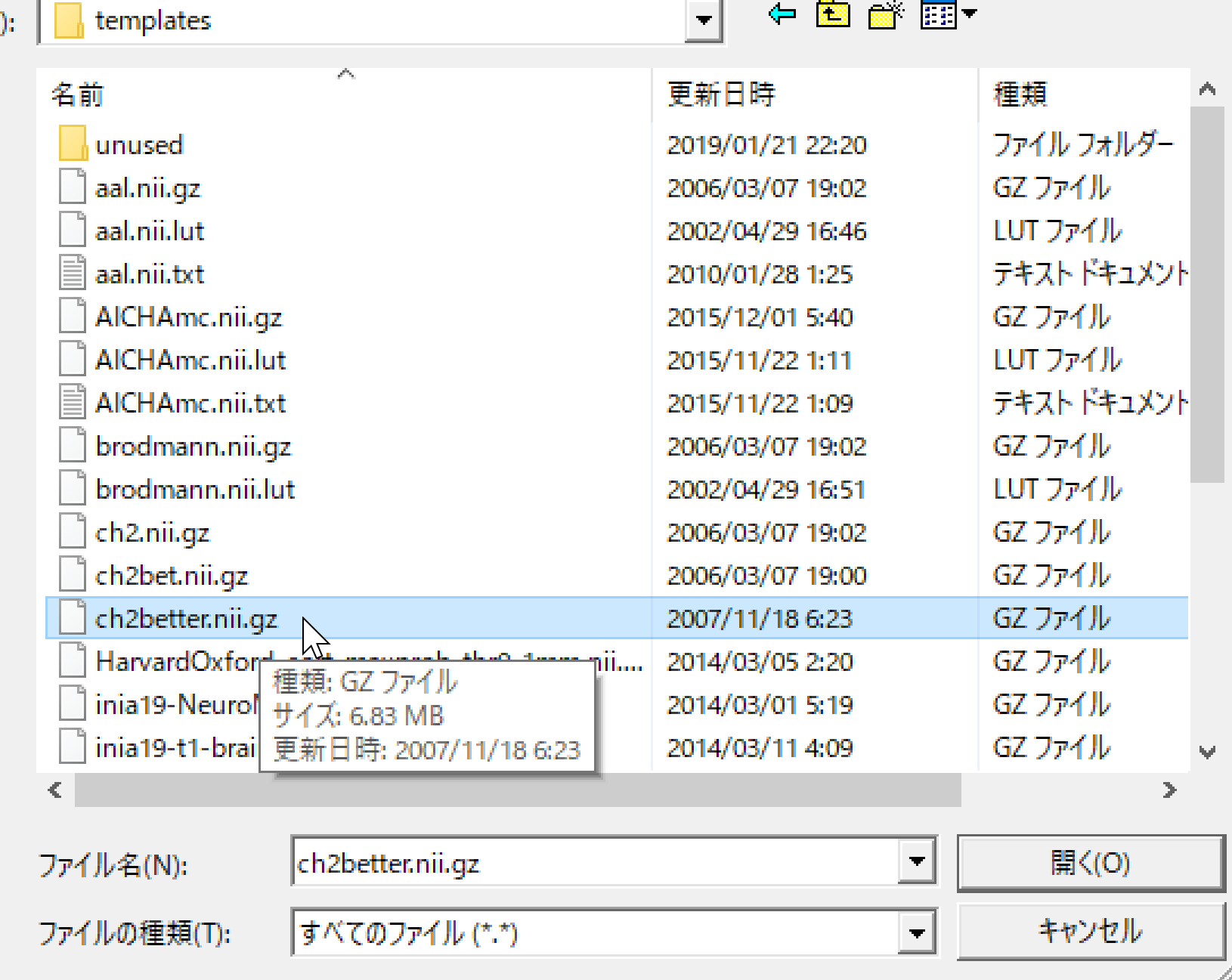
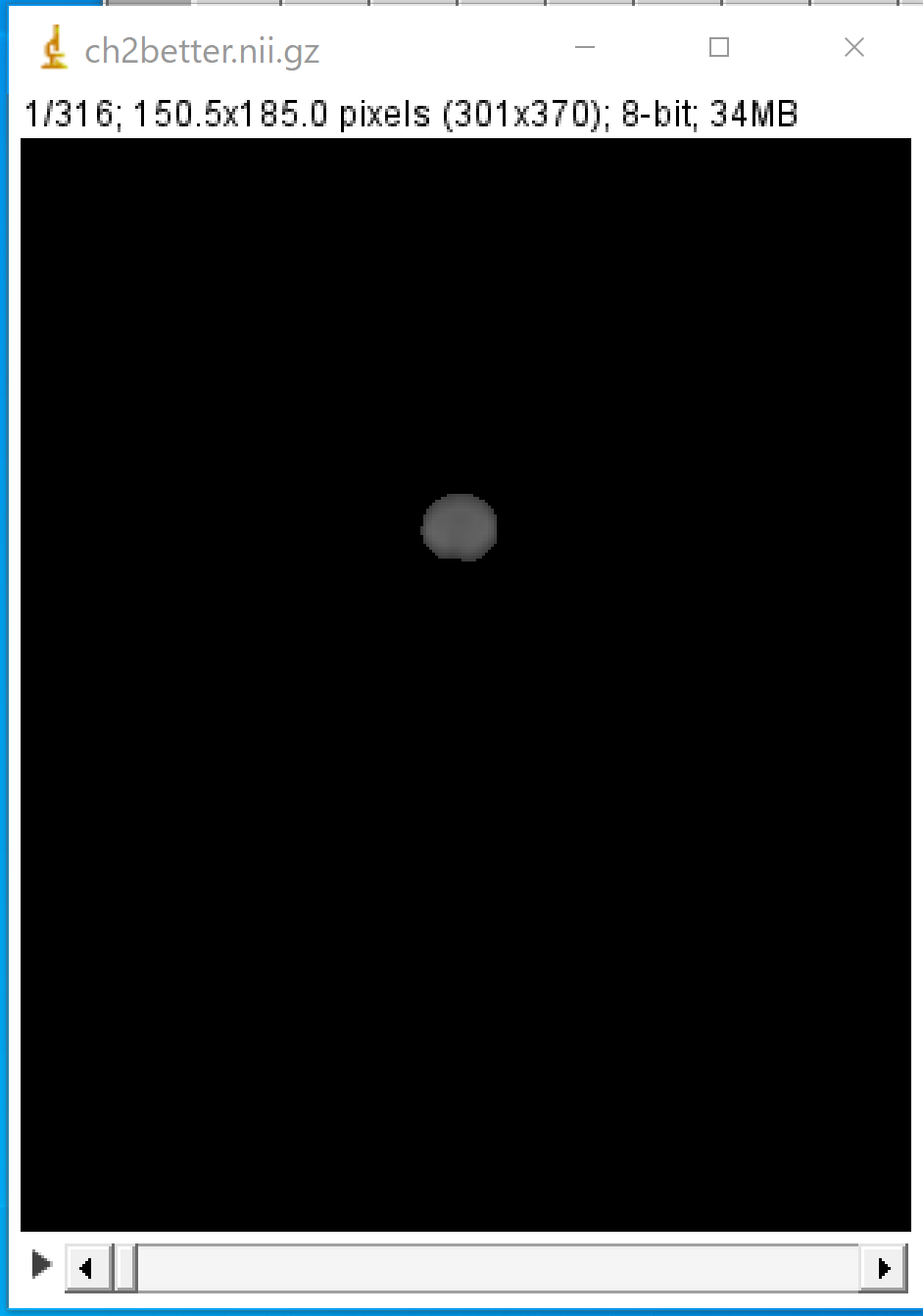
連番画像(1,2,3...と番号が付いた一連の画像)の読み込み方法
- (一連の画像ファイルを一つのスタック(重ね合わされた画像群)として読み込みます)画面上部のメニューから「File」→「Import」→「Image Sequence...」の順にクリックします.
- 連番の画像ファイルが保存されているフォルダを選び,その中にある連番画像の最初のファイル(例: image001.tif)を選択します.
- すべての画像が順番に読み込まれ,スタックとして表示されることを確認します.
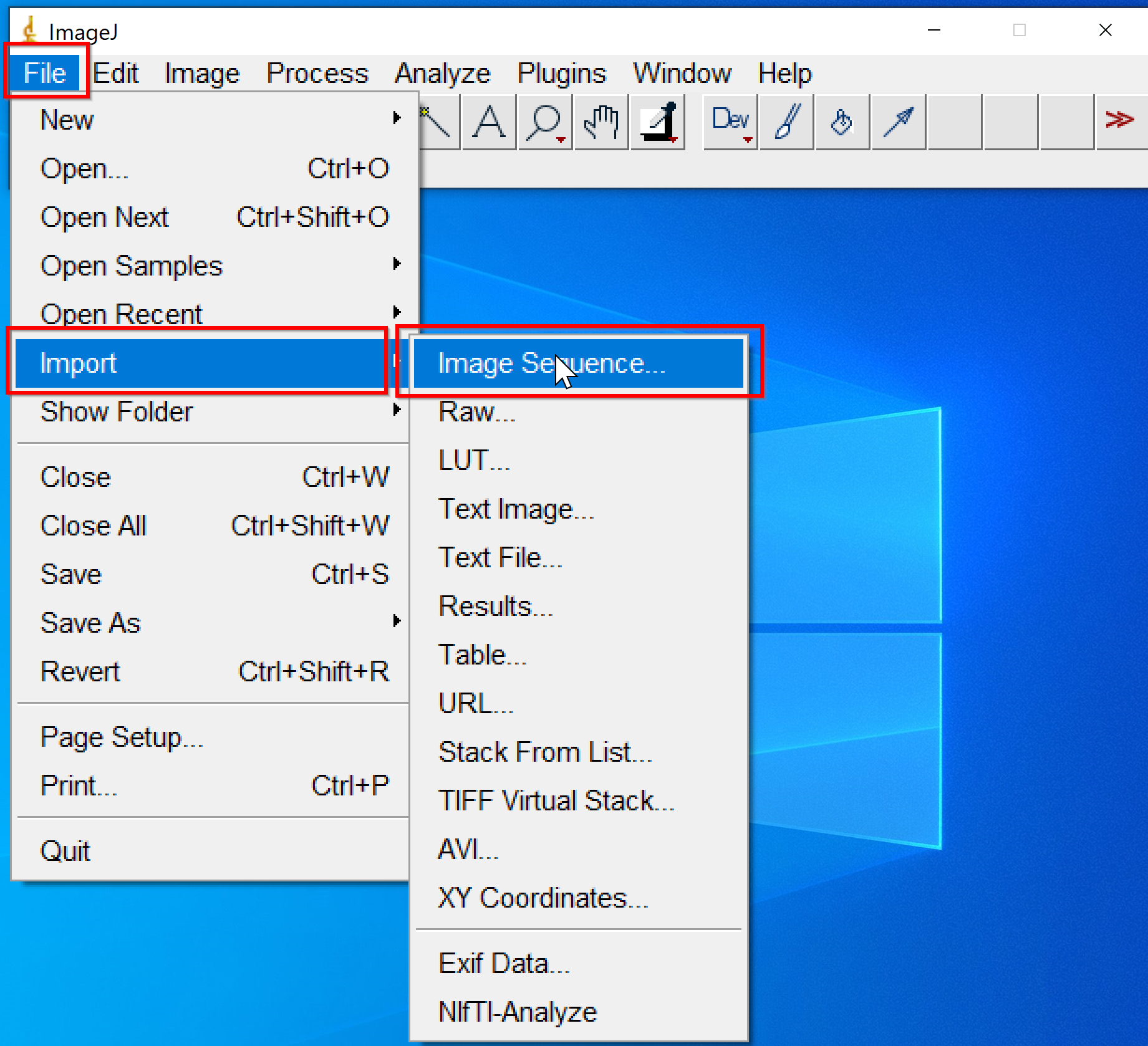
注意:選択するフォルダには連番の画像ファイルだけを入れておくとスムーズです.
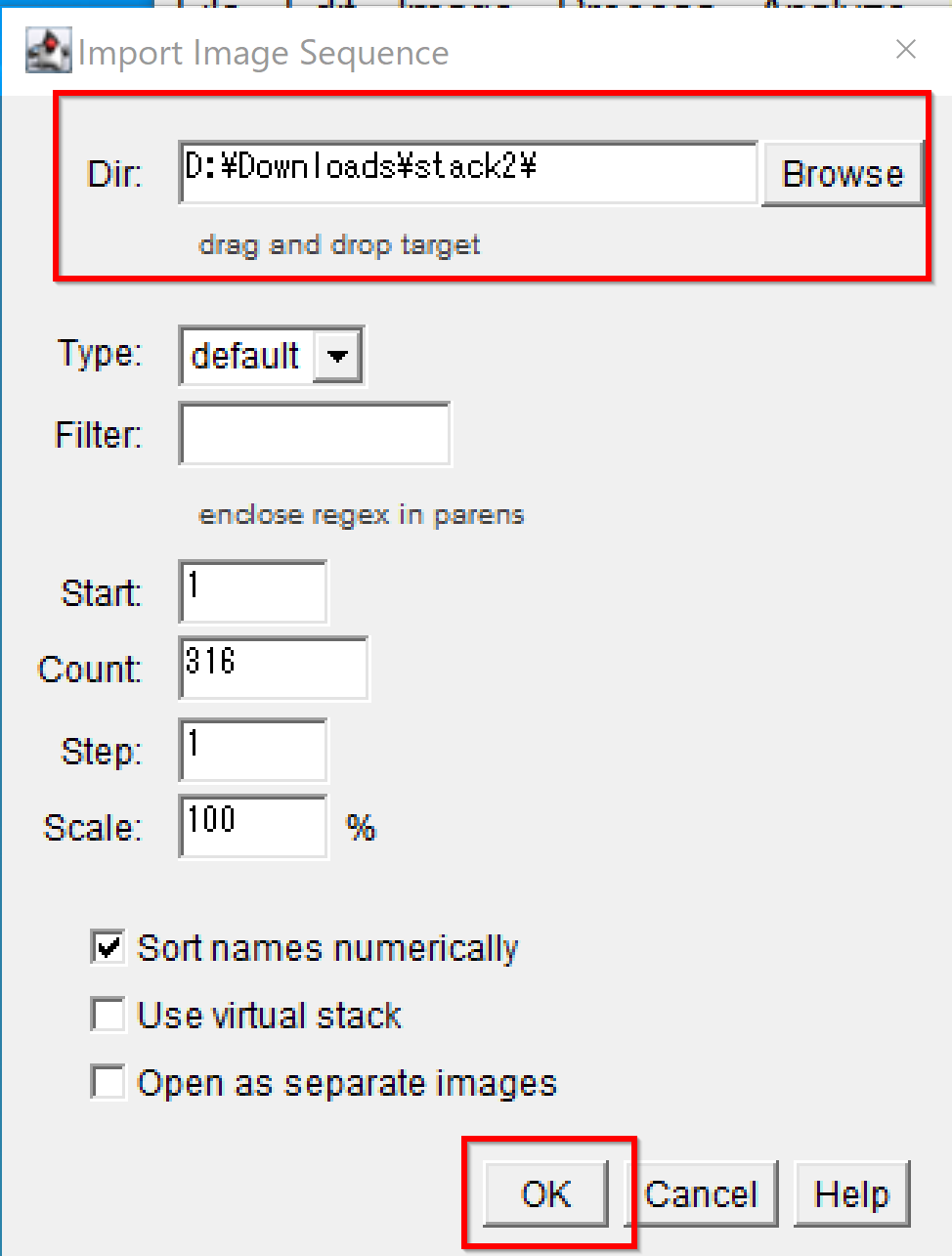
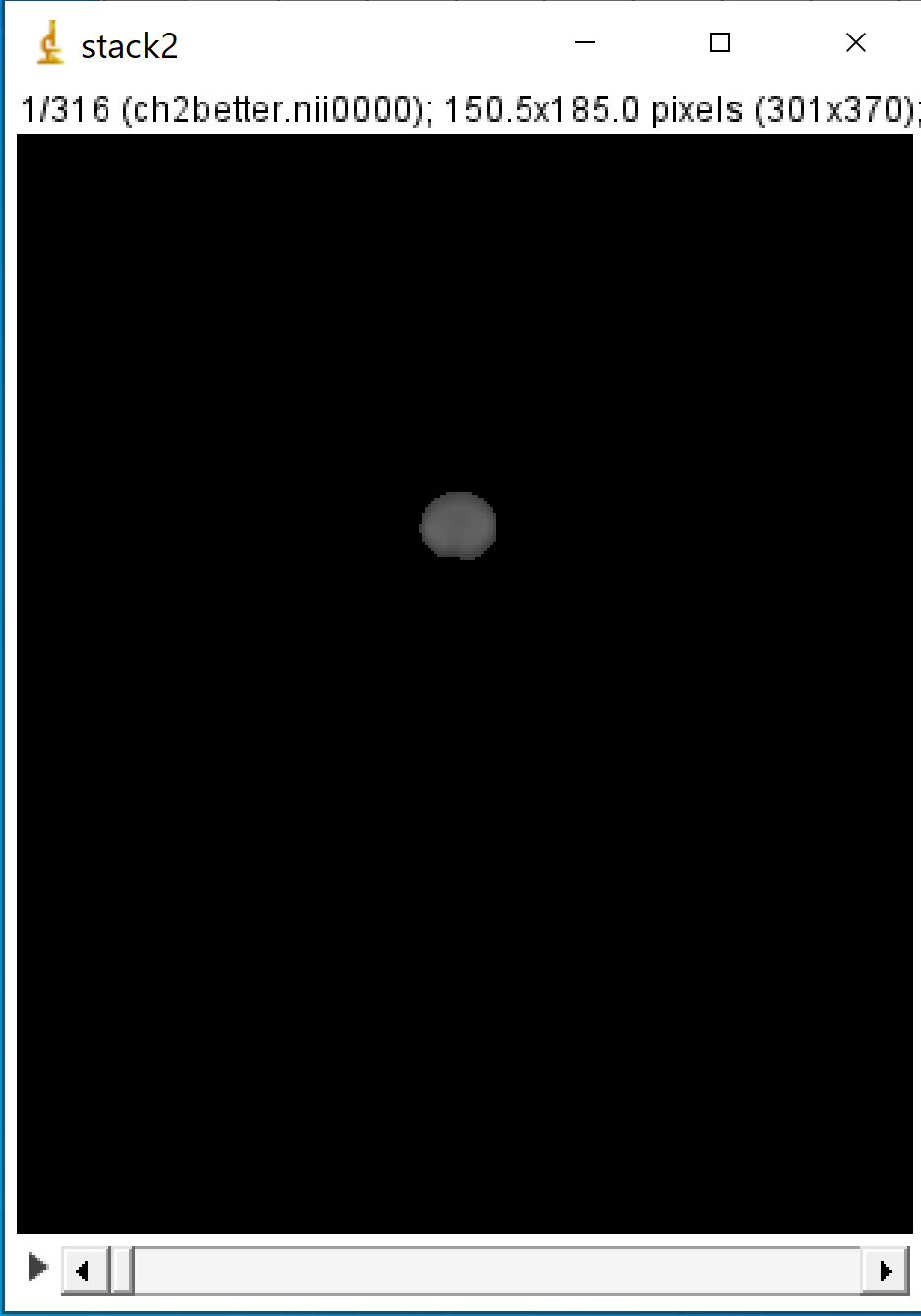
スライス表示機能の使い方
連番画像やマルチフレームのTIFFなどを読み込むと,画像はスタックとして表示されます.ウィンドウ下部に表示されるスライドバー(またはキーボードの左右矢印キー)を使って,各スライス(画像一枚一枚)を順番に表示・確認することができます.
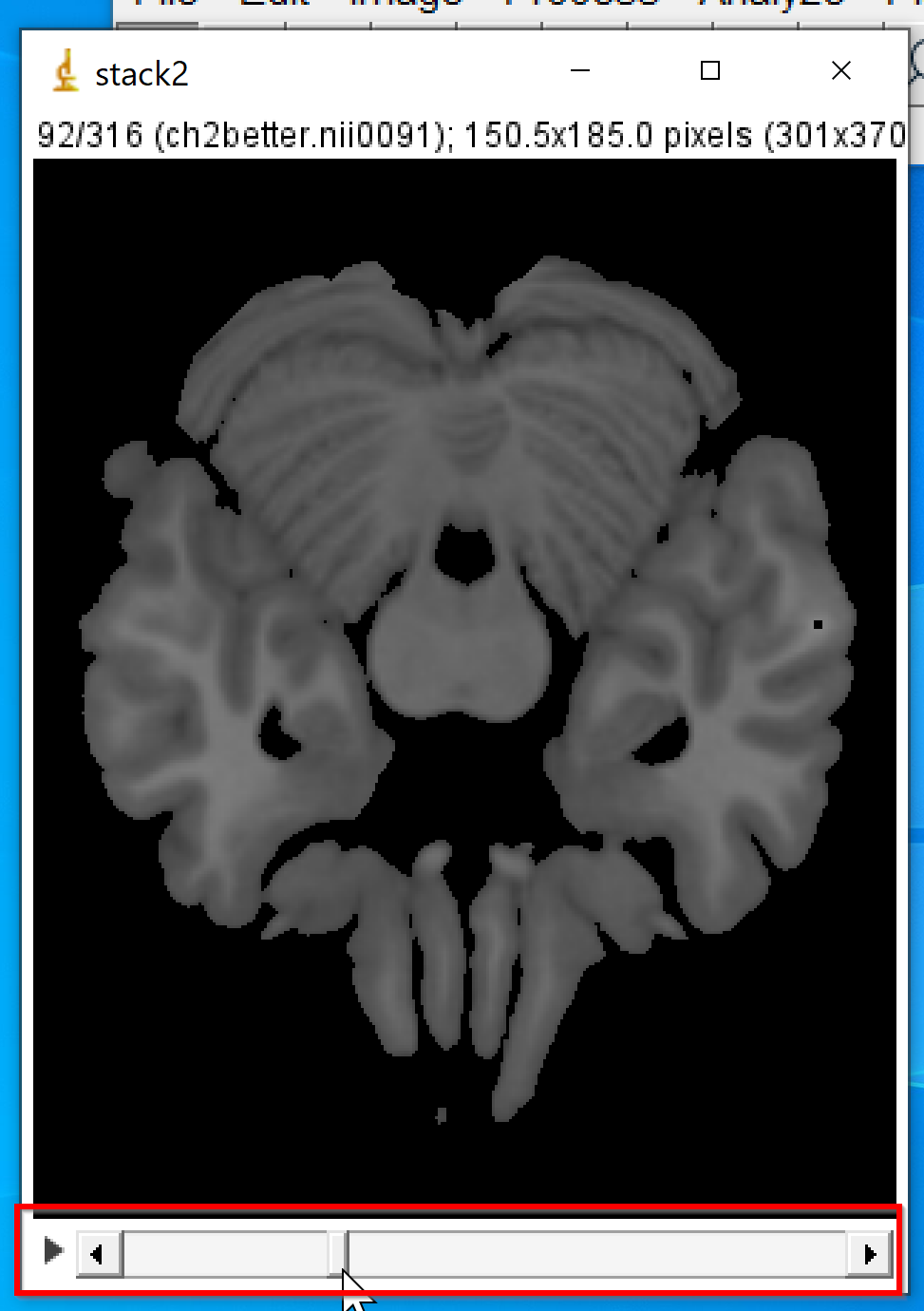
編集した画像の保存方法
- 画面上部のメニューから「File」→「Save As」をクリックし,
続いて保存したい画像の形式(JPEGやPNG,TIFFなど)を選びます.
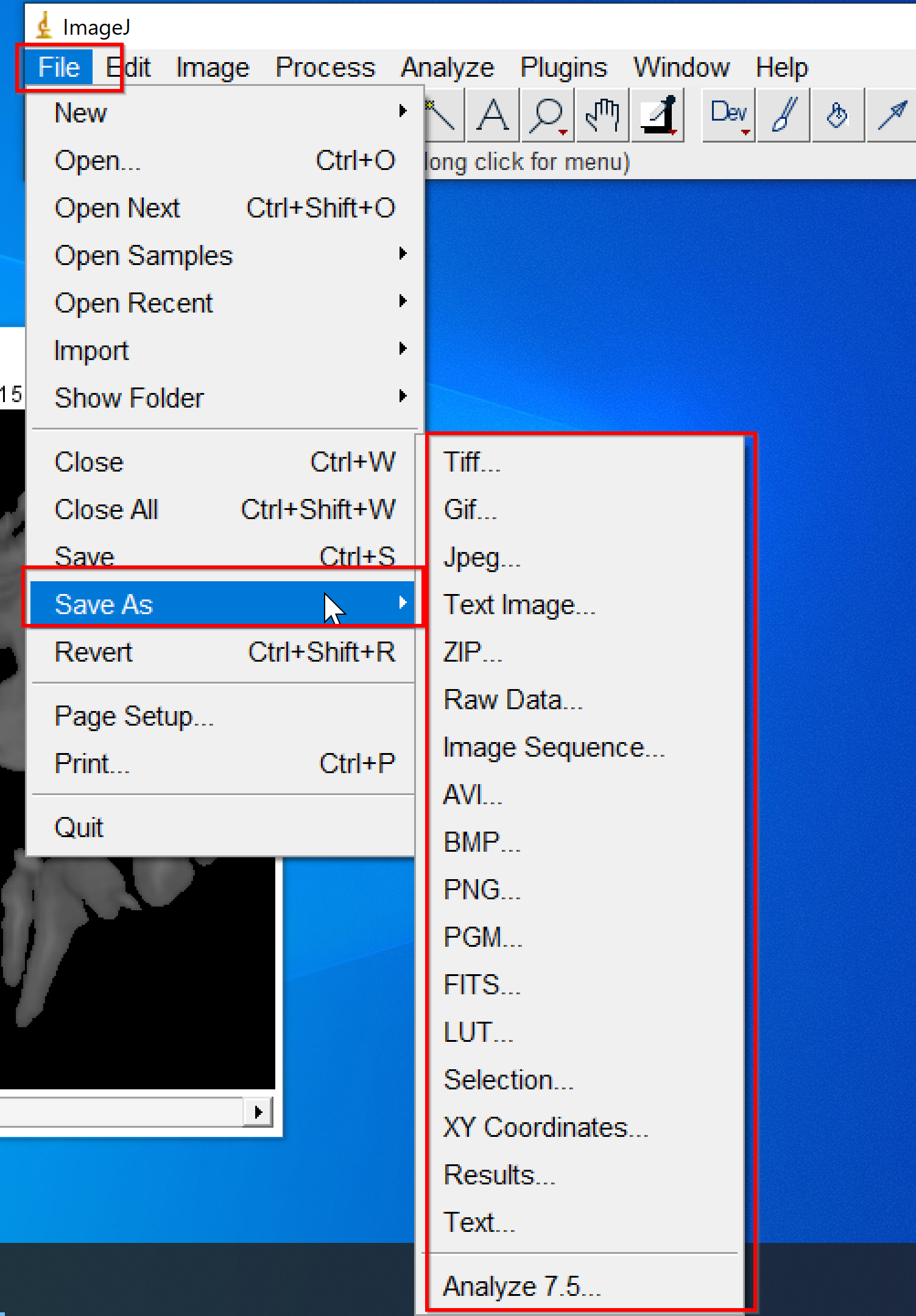
- 保存先のフォルダを選び,ファイルの名前を付けて保存します.

連番画像として保存する方法
- 画面上部のメニューから「File」→「Save As」→「Image Sequence...」の順にクリックします.
- 表示されるダイアログで保存に必要な設定(保存形式,ファイル名の命名規則,開始番号,桁数など)を行い,「OK」をクリックします.
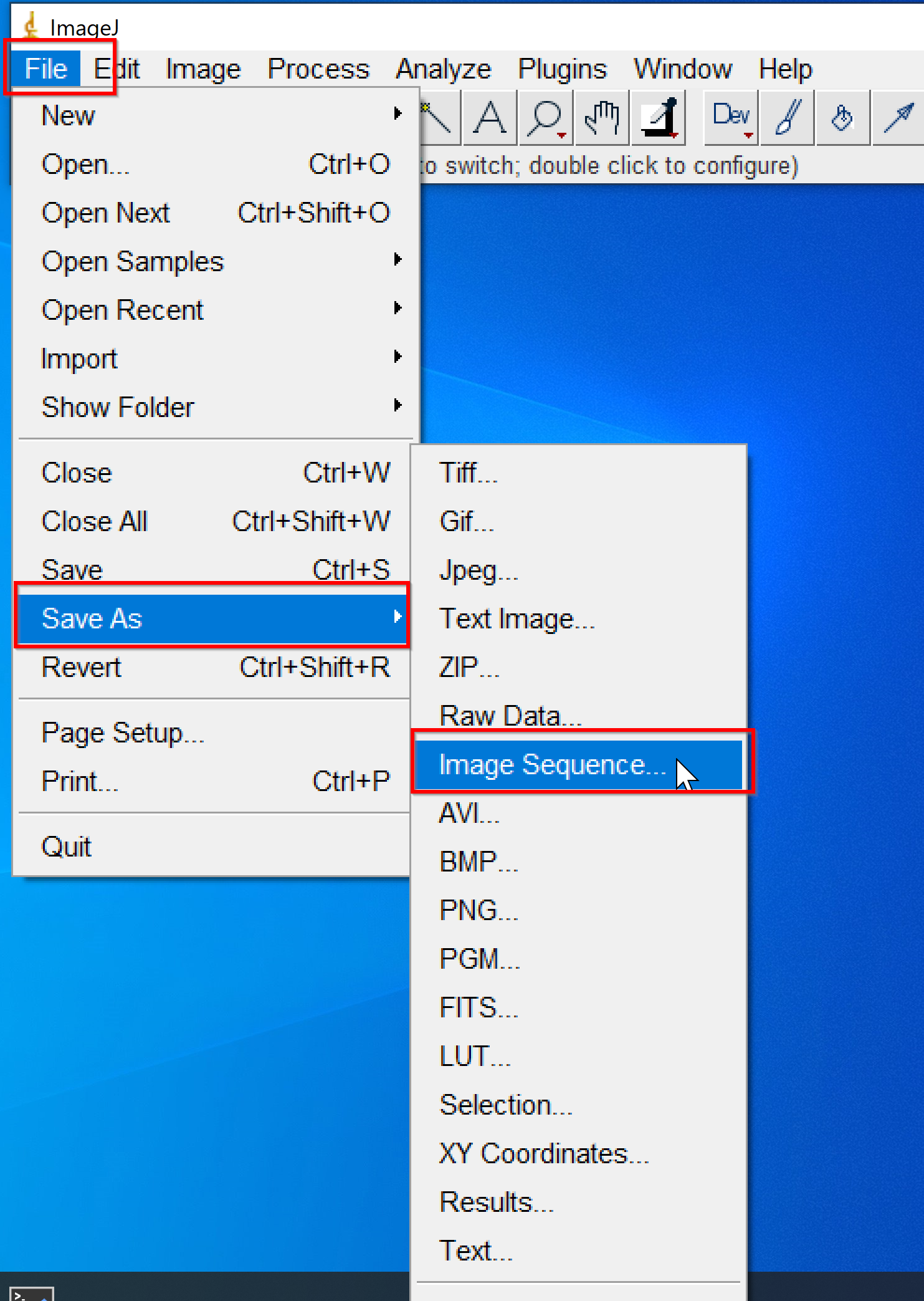
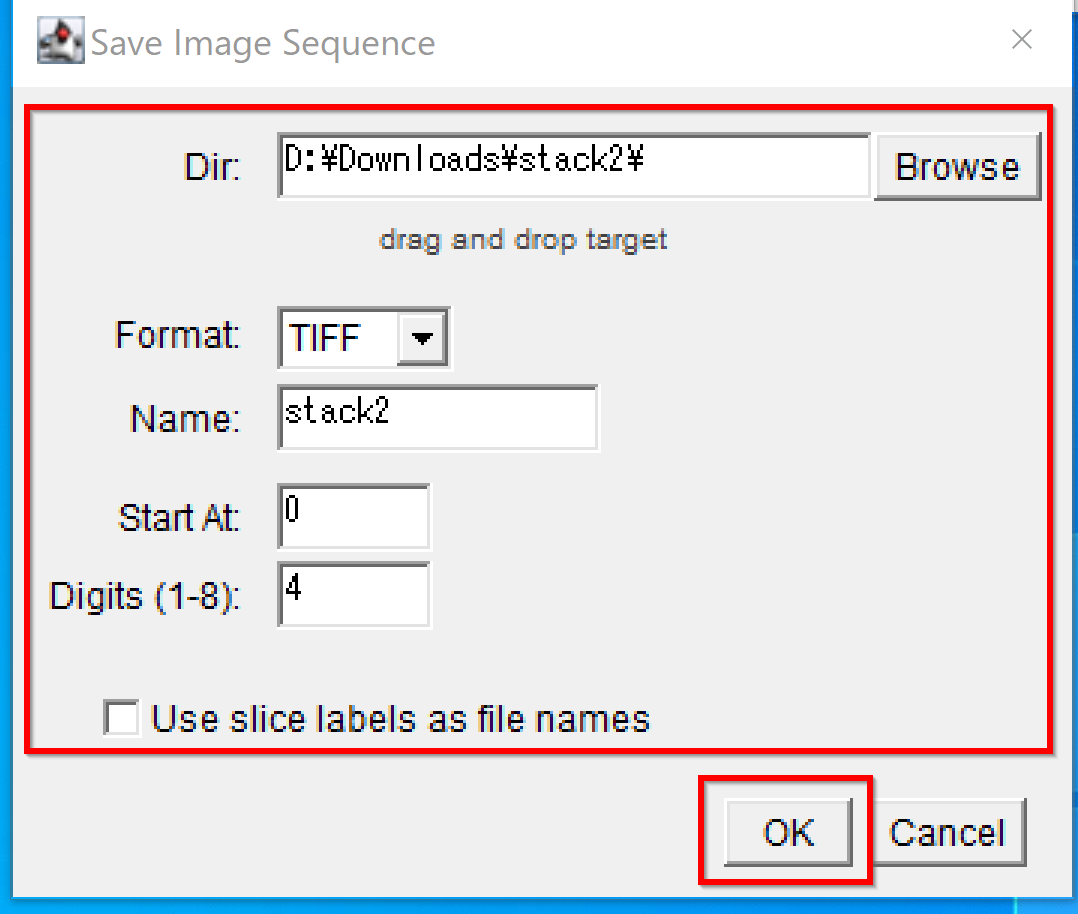
3D表示機能の使い方 (例: Volume Viewer)
- (スタック画像を開いた状態で)画面上部のメニューから「Plugins」→「3D」→「Volume Viewer」の順にクリックします.
- 表示されるVolume Viewerのウィンドウで,表示方法の詳細な設定(表示モード,色,閾値,サンプリングレートなど)を必要に応じて調整します.
- 3D表示画面が開き,マウスでドラッグすることで画像を自由な角度から見ることができます.
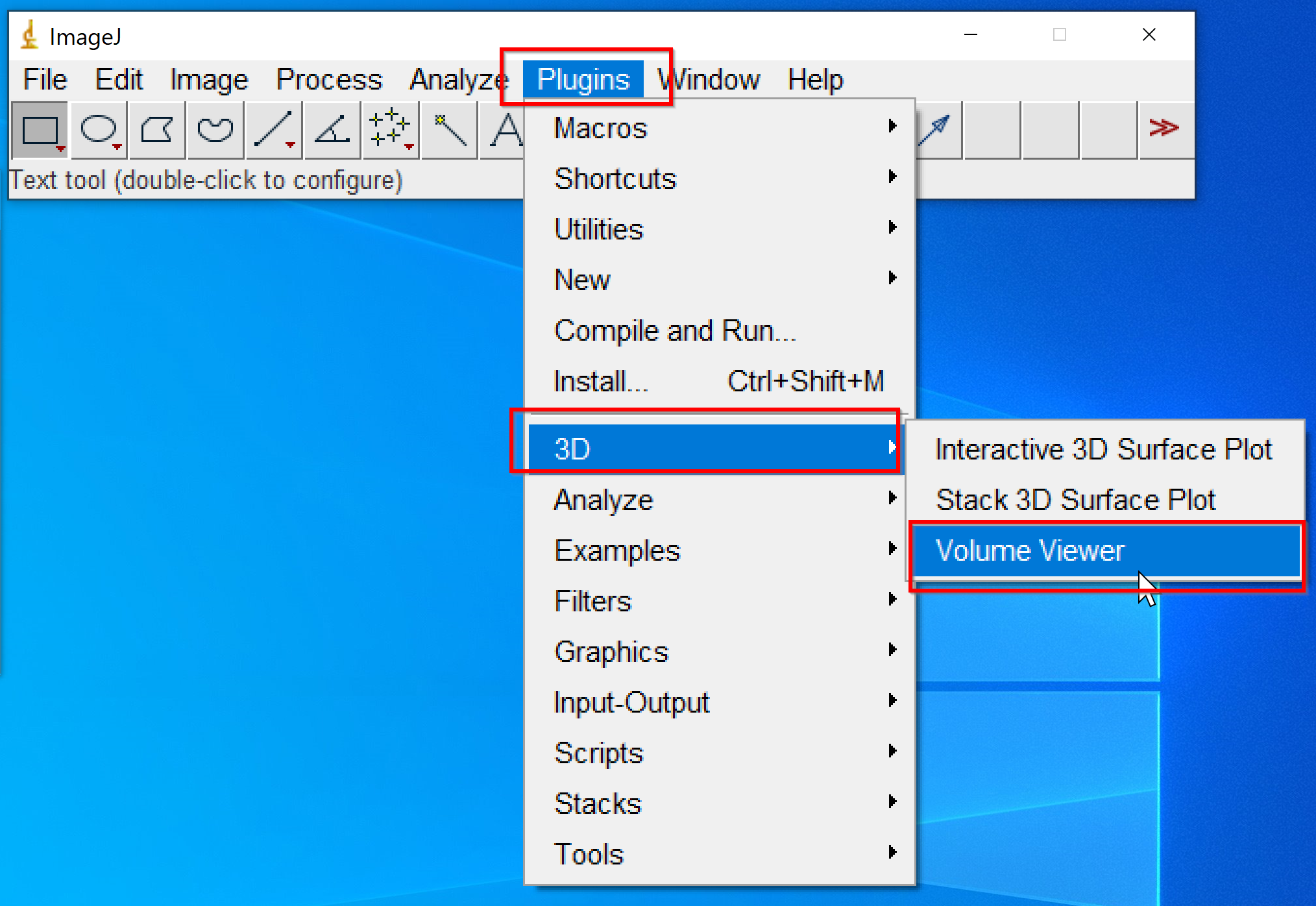
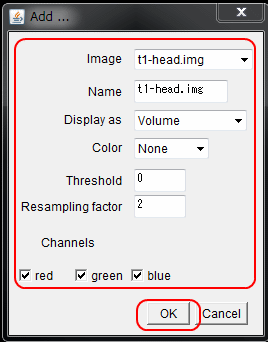
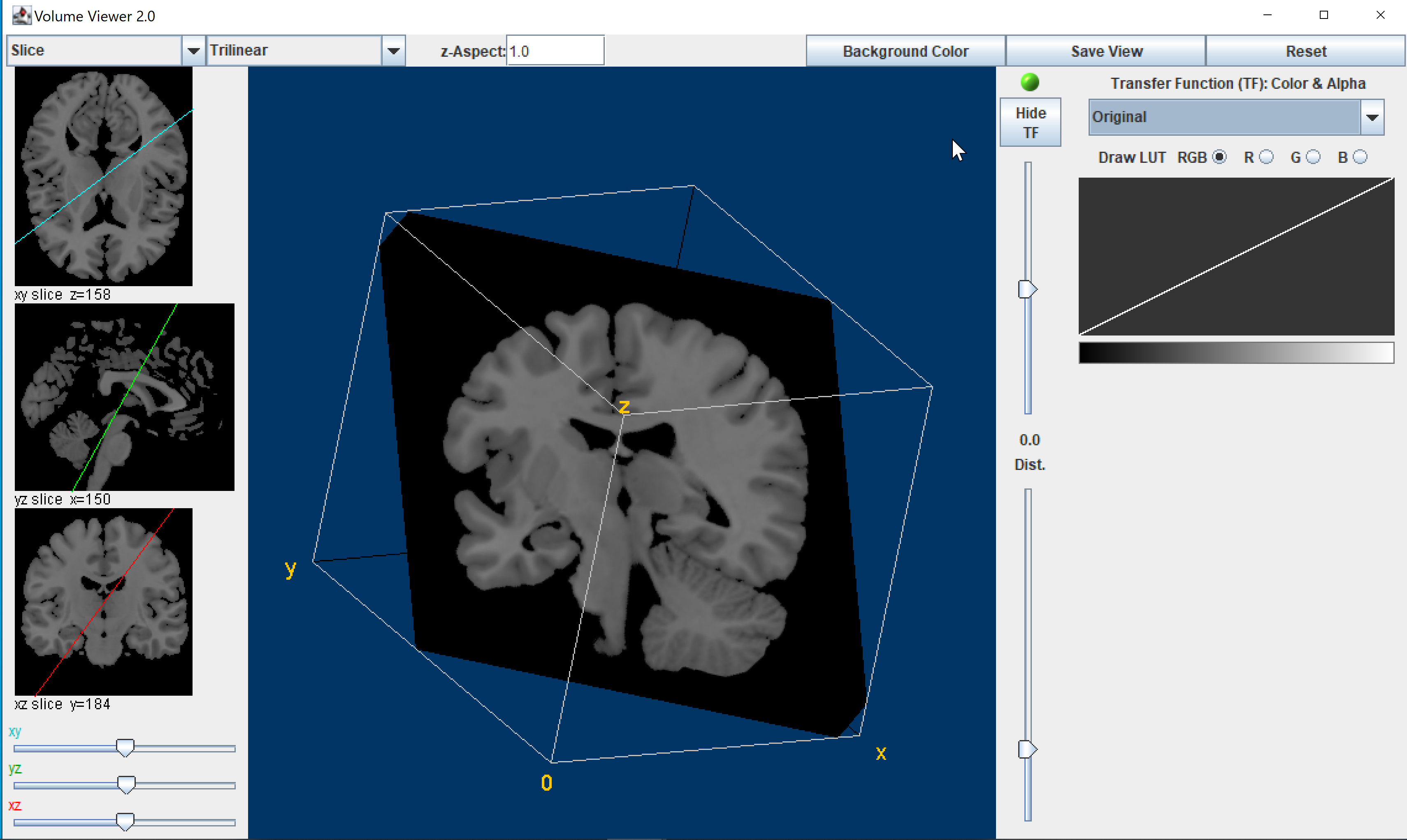
この記事では ImageJ の基本的なインストールと使い方を紹介しました.ImageJ は豊富なプラグインにより機能を拡張できます.次のステップとして,ご自身の研究分野に関連する解析プラグインを探したり,繰り返し作業を自動化するマクロ機能について学んだりすることをお勧めします.
![[kaneko lab.]](https://www.kkaneko.jp/info/logo_png.png)