SQL Server 2017 Enterprise のインストール
SQL Server 2017 Enterprise のインストールと,その ODBC 接続のための手順をスクリーンショット等で説明する. SQL Server は,リレーショナル・データベース管理システムである.
目次
SQL Server Enterprise 2017, SQL Server Management Tools のインストール
ここでの設定の概要
- インスタンス ID MSSQLSERVER (既定値)
- 混合モード (SQL Server 認証と Windows 認証)
- SQL Server のシステム管理者 (sa) アカウントのパスワードを設定
- SQL Server 管理者の指定: KUNIHIKOKANEKO\Administrator
SQL Server Enterprise 2017 のインストール
- setup.exe を実行
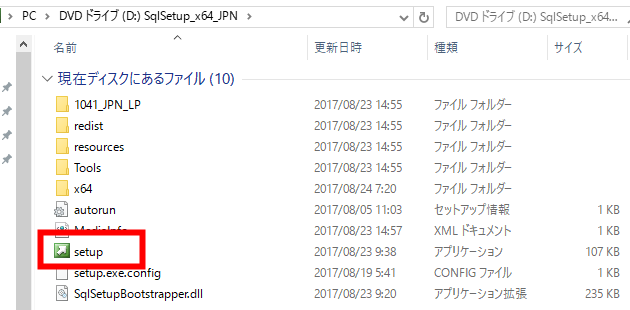
- SQL Serverインストールセンターの画面で、「インストール」をクリック
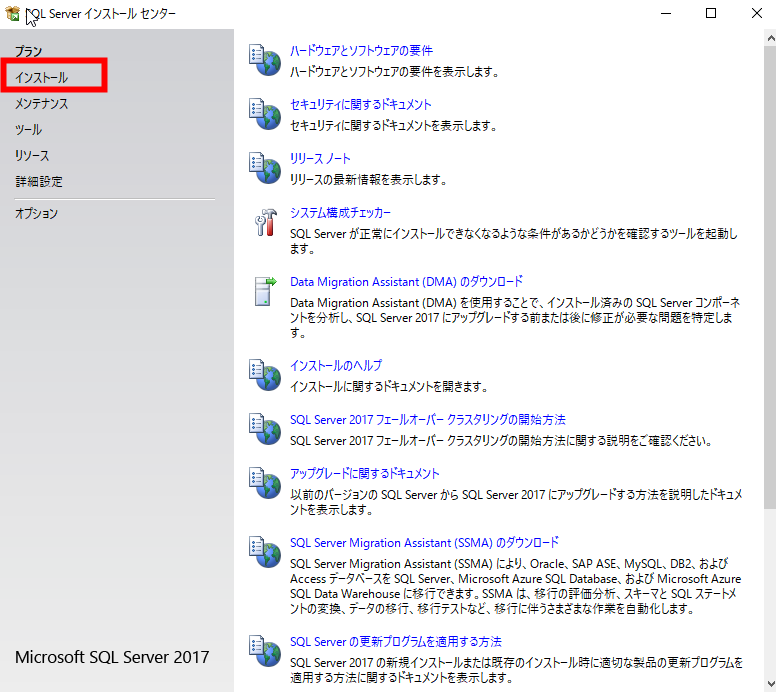
- 「SQL Serverの新規スタンドアロン・インストールを実行するか、既存のインストールに機能を追加」をクリック
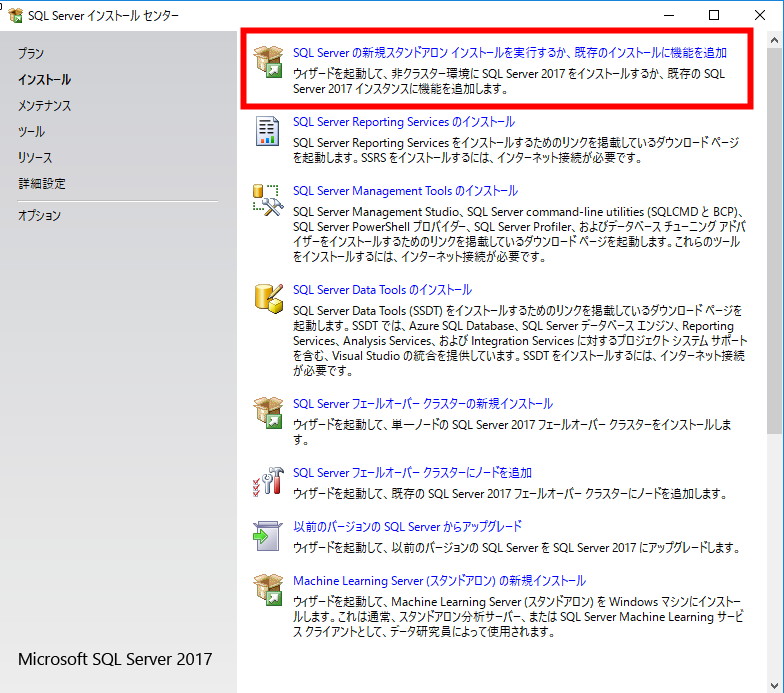
- プロダクトキーを入力し、「次へ」をクリック
- ライセンス条項を確認し、「次へ」をクリック
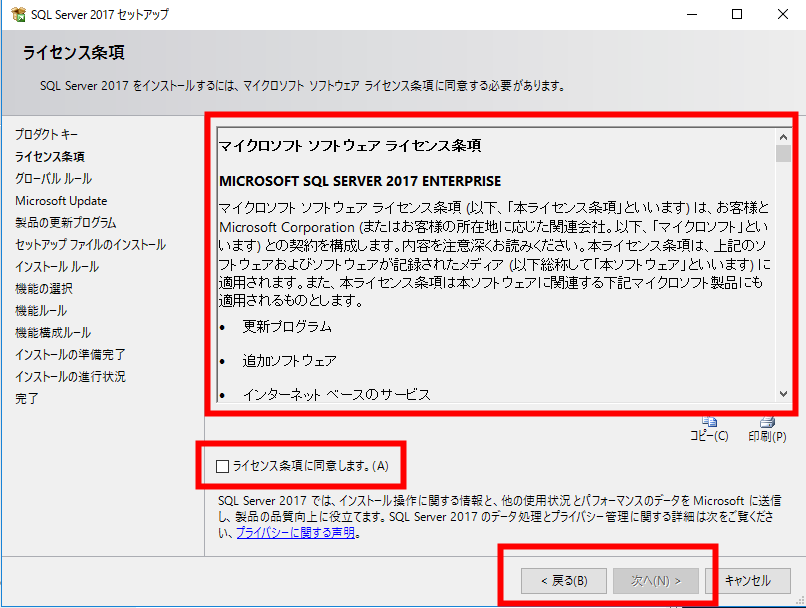
- Microsoft Updateの画面では、
「Microsoft Updateを利用して更新プログラムを確認する」をチェックして、「次へ」をクリック.
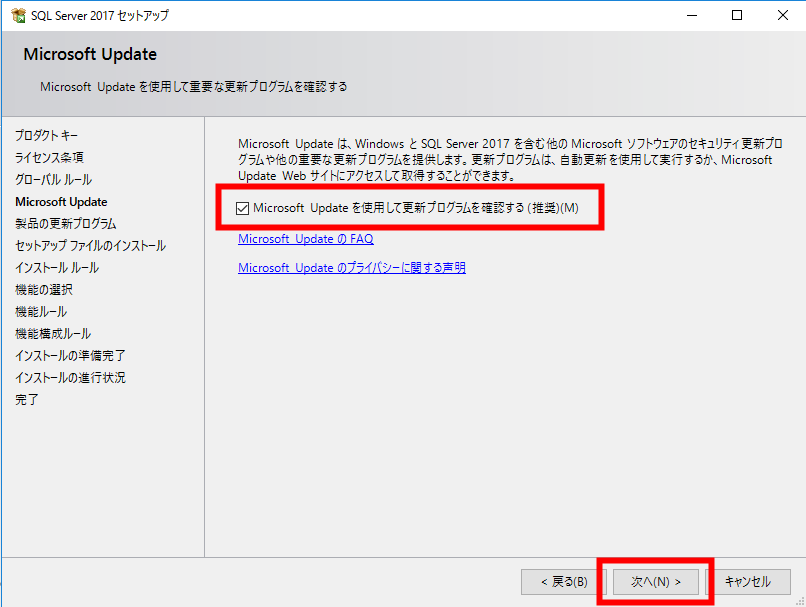
- インストール・ルールの画面では,「次へ」をクリックする.
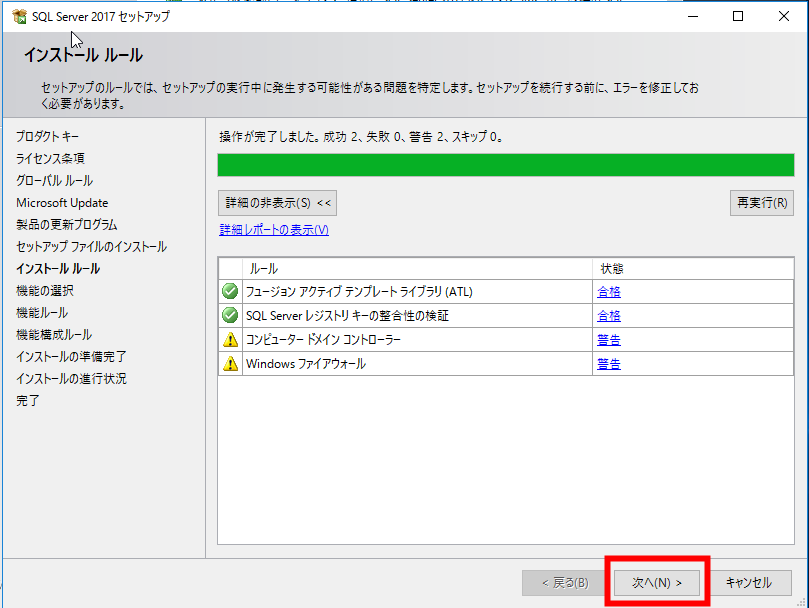
- 機能の選択の画面では,
- 「データベースエンジンサービス」をチェック
- その他,必要な機能をチェック
その後,「次へ」をクリック.
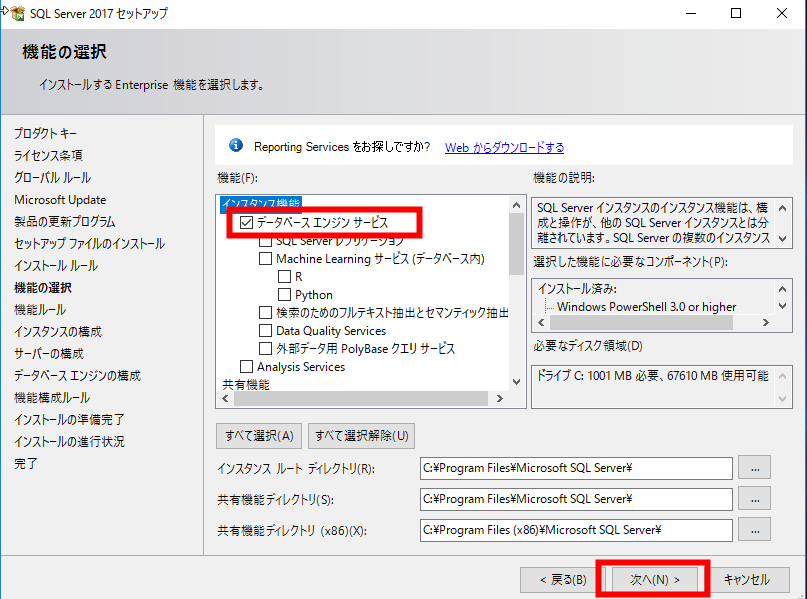
- インスタンスの構成の画面では.「既定のインスタンス」のままでよい.「次へ」をクリック.
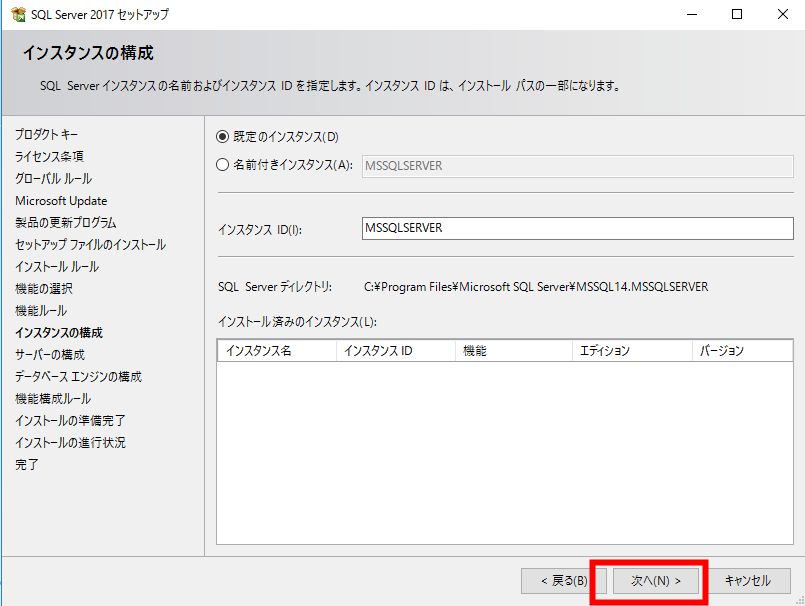
- サーバーの構成の画面.既定(デフォルト)のままでよい.「次へ」をクリック.
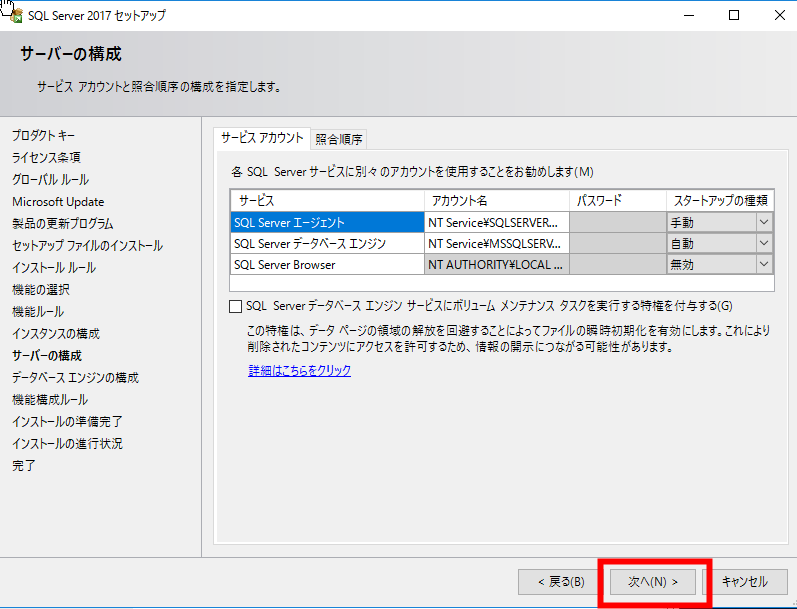
- データベースエンジンの構成の画面では
「混合モード(SQL Server認証とWindows認証)」をチェック
「現在のユーザーの追加」をクリックし,パスワードを適切に設定して,「次へ」をクリック
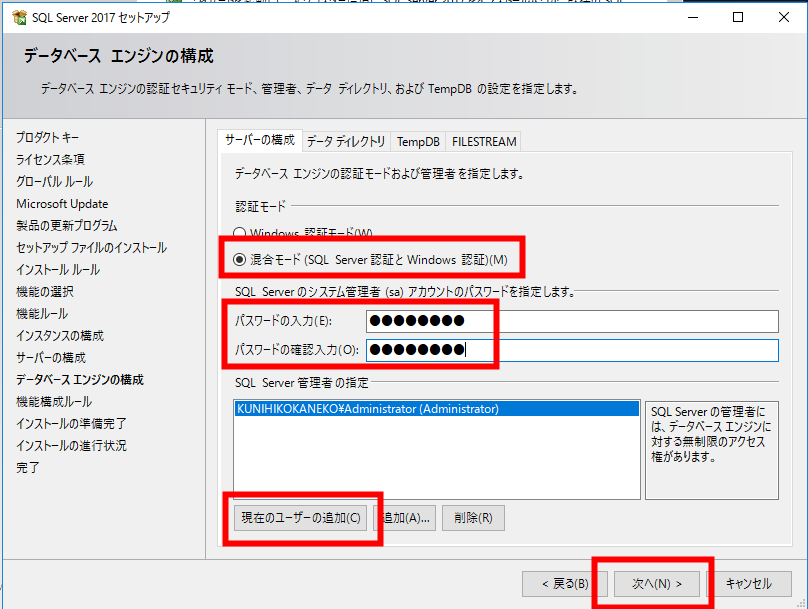
- インストールの準備完了の画面では,「インストール」をクリック.
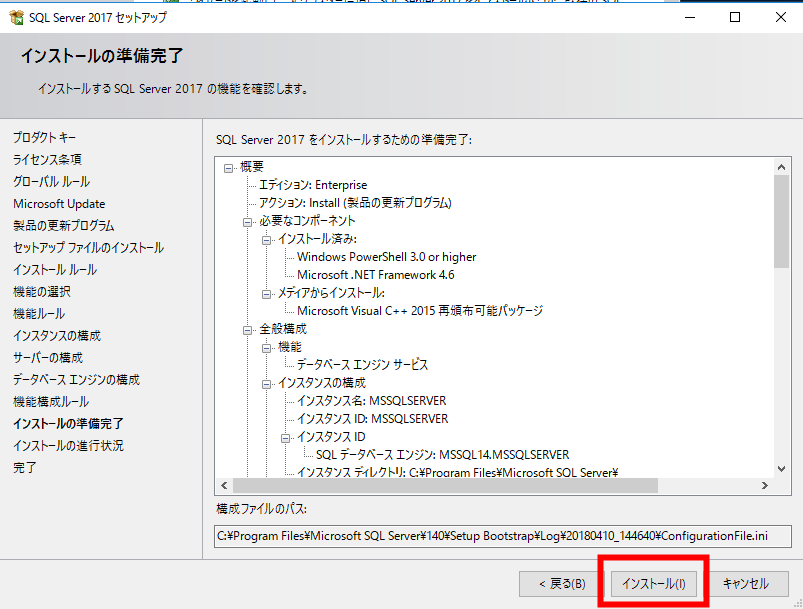
- インストールが始まる
しばらく待つ
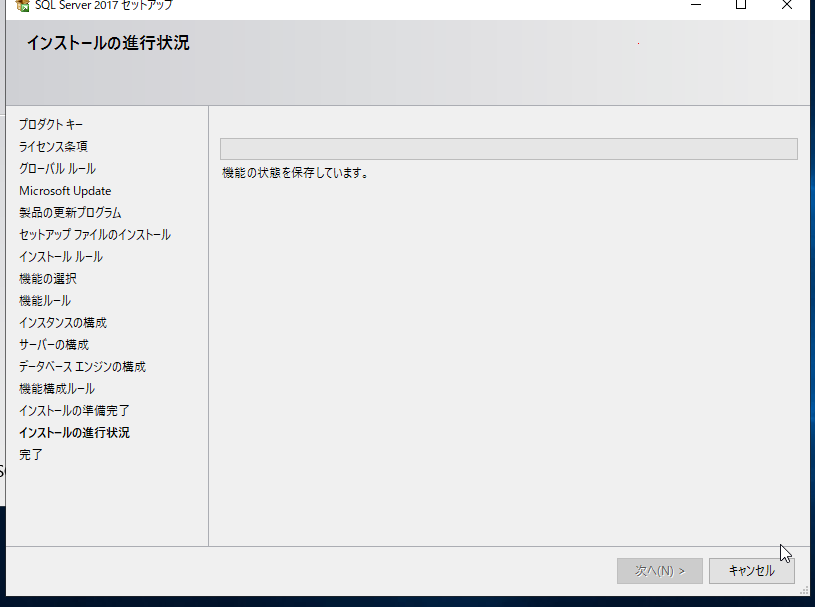
- インストール終了を確認し,「閉じる」をクリック
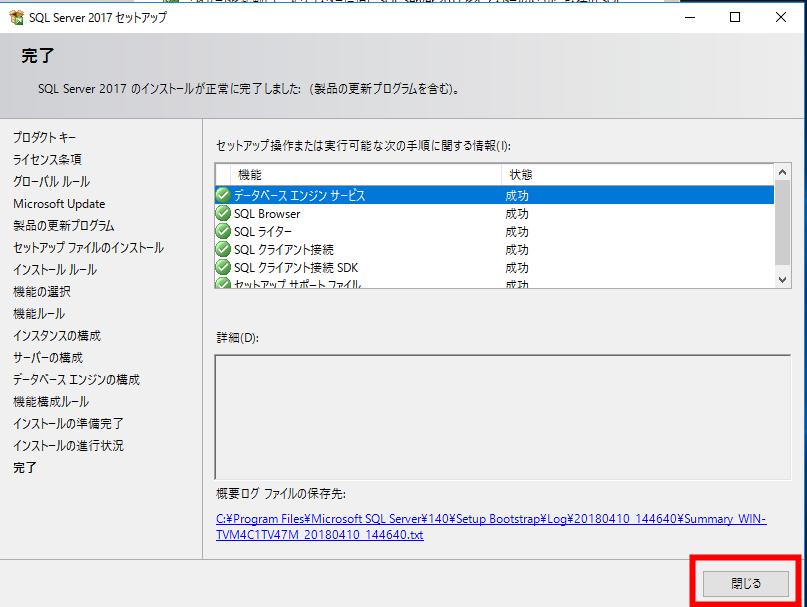
SQL Server Management Toolsのインストール
- SQL Serverインストールセンターの画面で、「SQL Server Management Toolsのインストール」をクリック
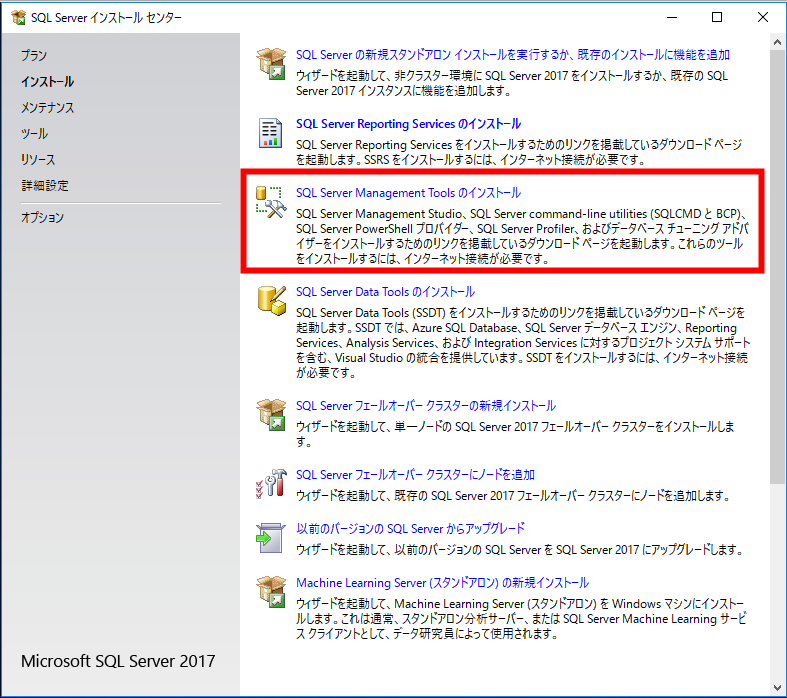
Internet Explorer の警告表示が出たときは「後で確認する」をクリック
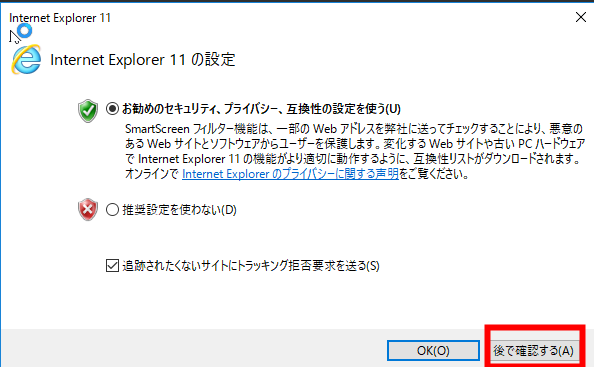
- 「SQL Server Management Studio XX.X のダウンロード」をクリック
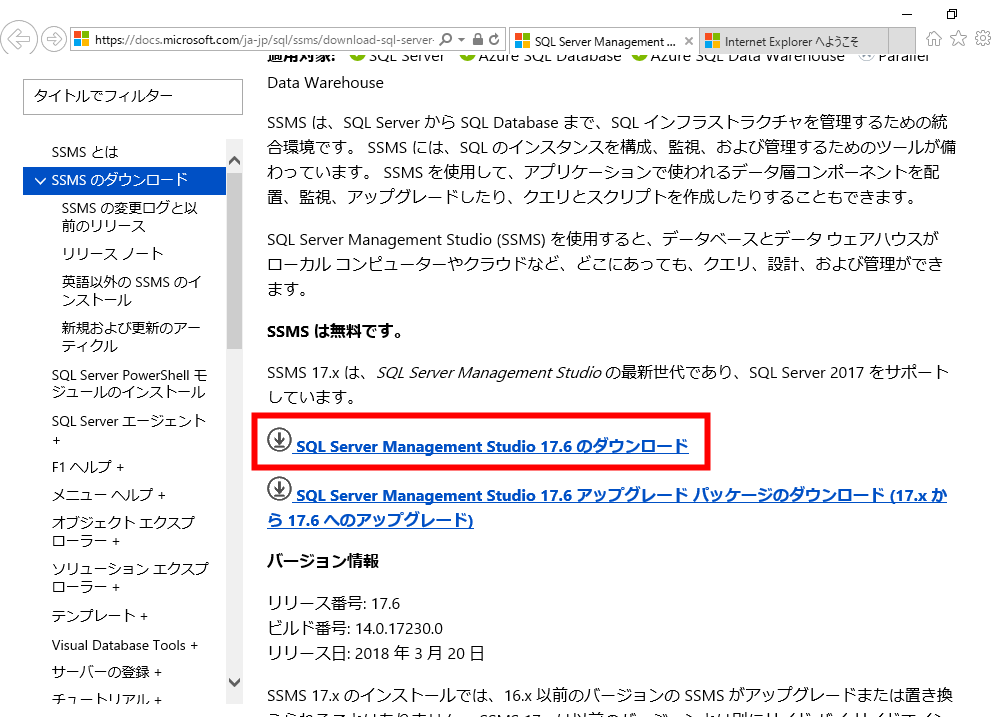
- ダウンロードした .exeファイルを実行

- ようこそ画面では、「インストール」をクリック
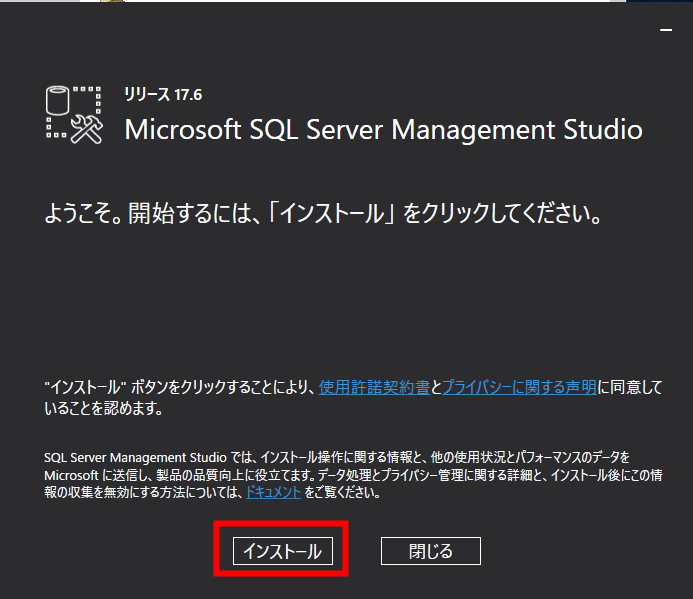
- インストールが始まる
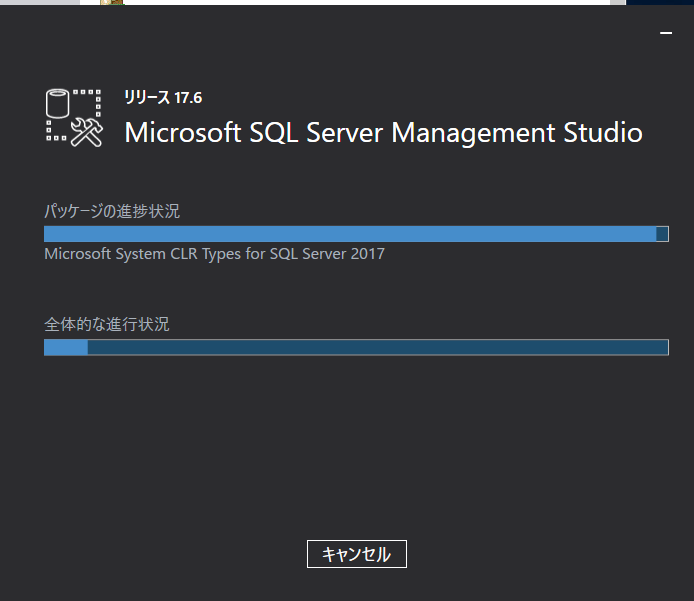
- インストール終了の確認.「閉じる」をクリック.
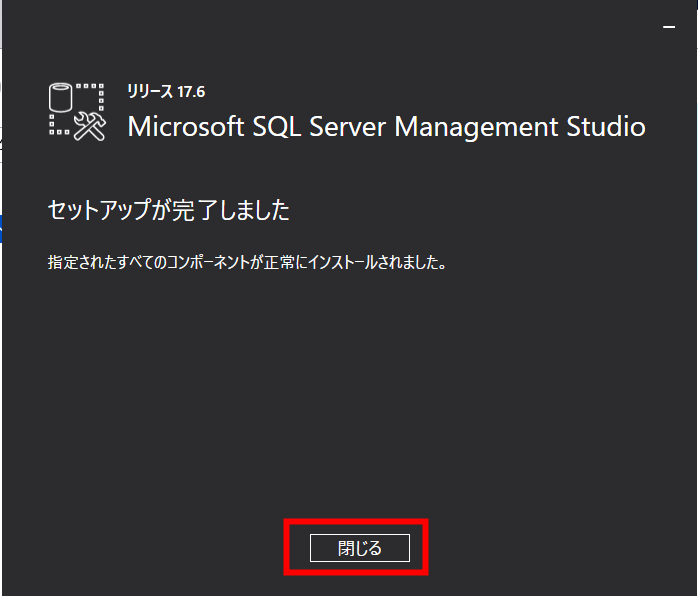
- 確認したいので,SQL Serverインストールセンターの画面で、「ツール」をクリックする.
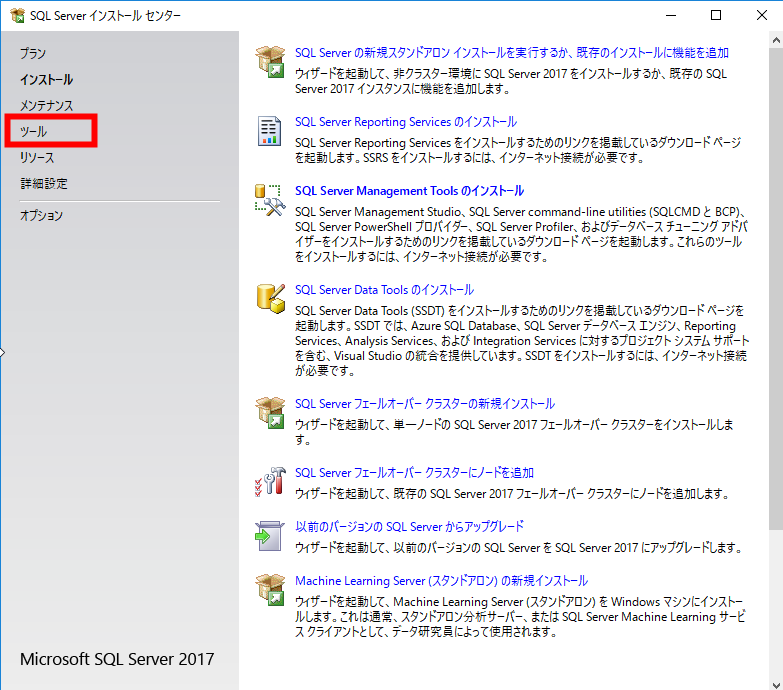
- 「インストール済みSQL Server機能の検出レポート」をクリック
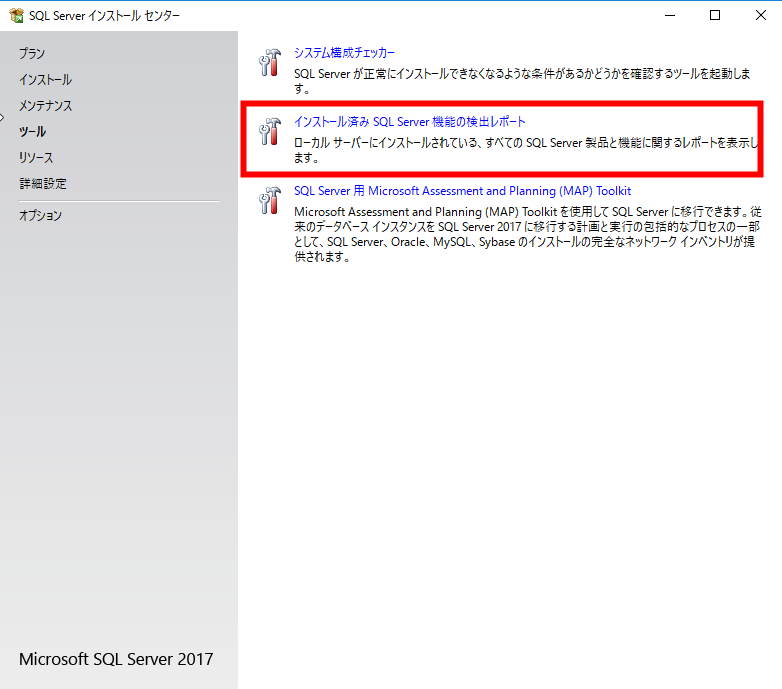
- 検出結果を確認する
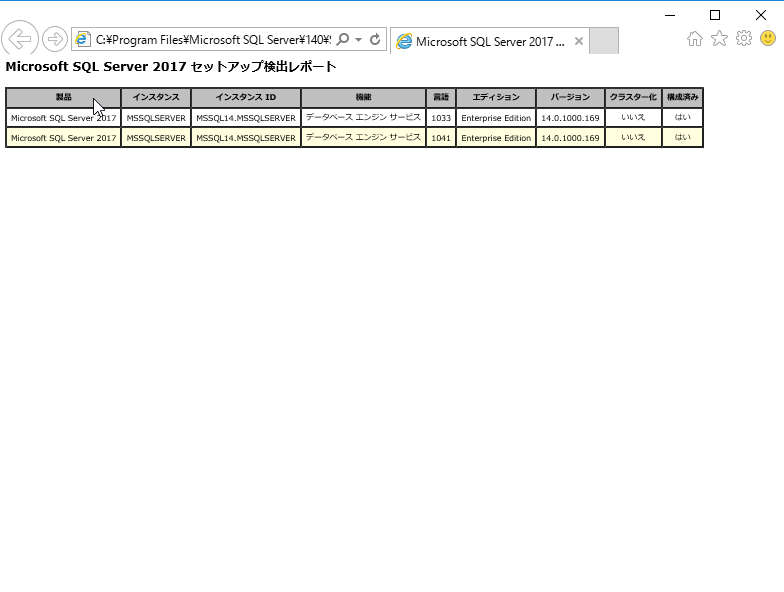
- SQL Server Management Studio を起動し、「接続」をクリックしてみる
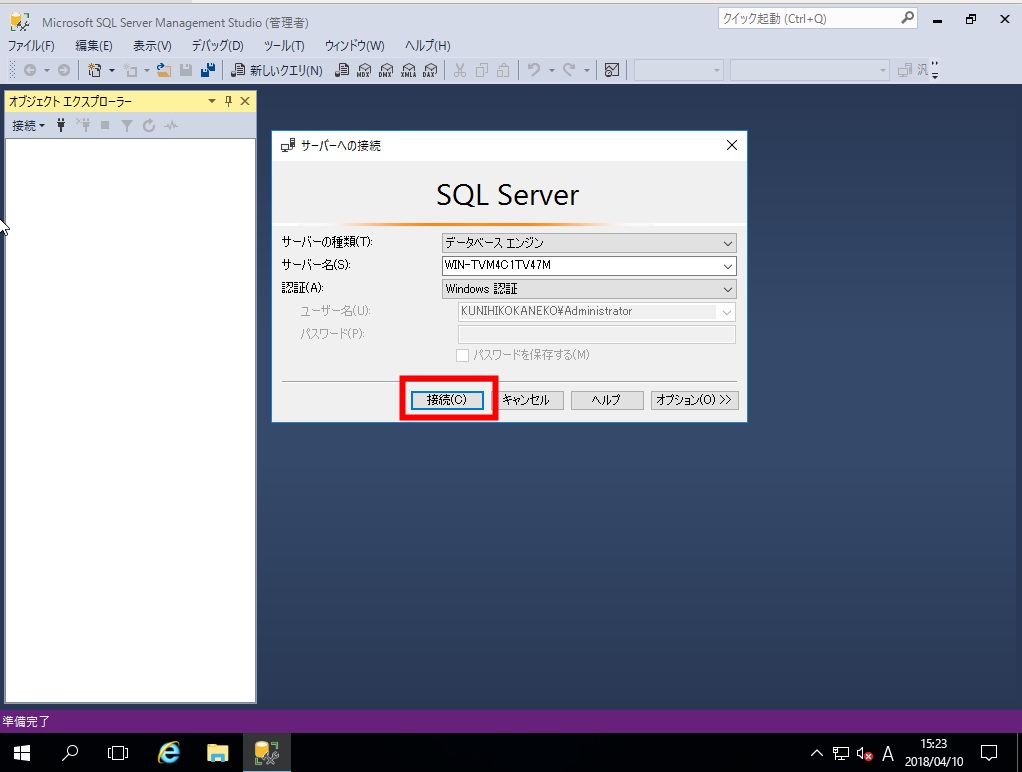
- 画面が変わる
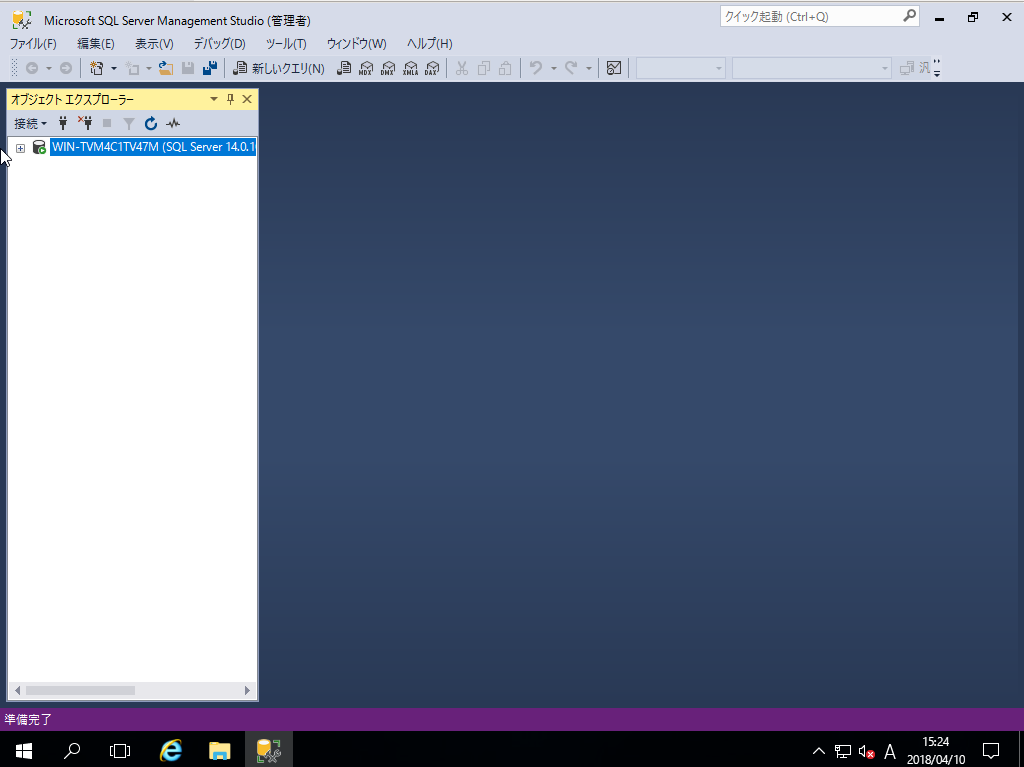
- 試しに、左側のメニューを展開し、データベースの一覧を確認してみる
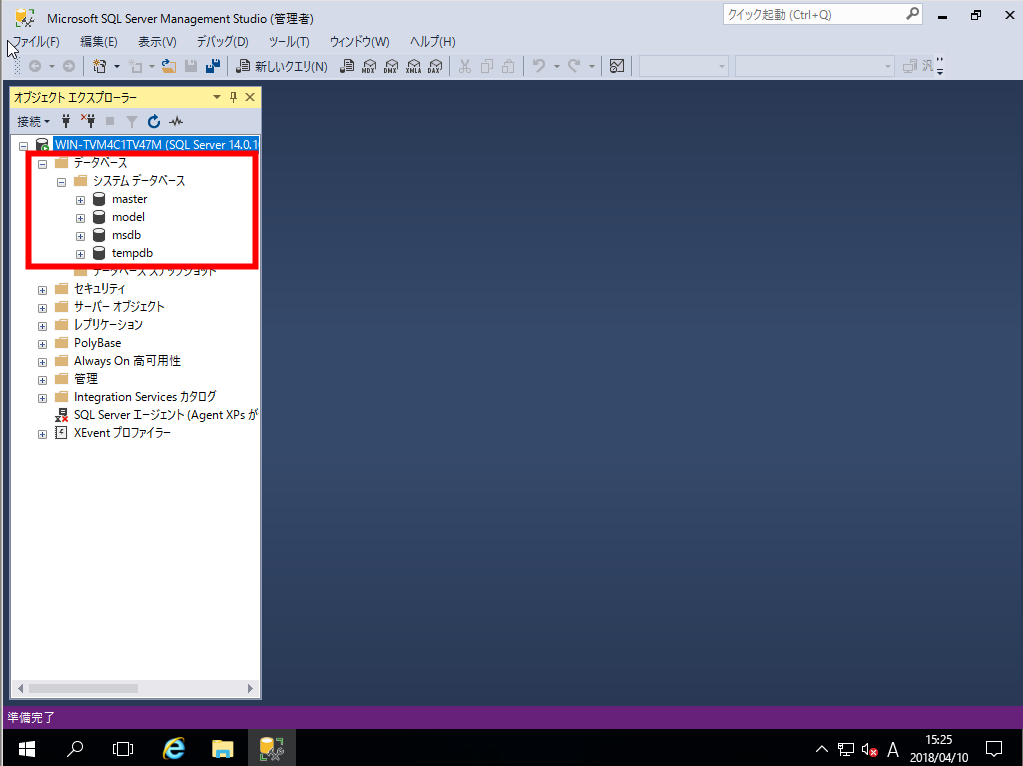
SQL Server へのローカル接続テスト
- SQL Server Management Studio を起動し、「接続」をクリックしてみる
これは、共有メモリによる接続テスト
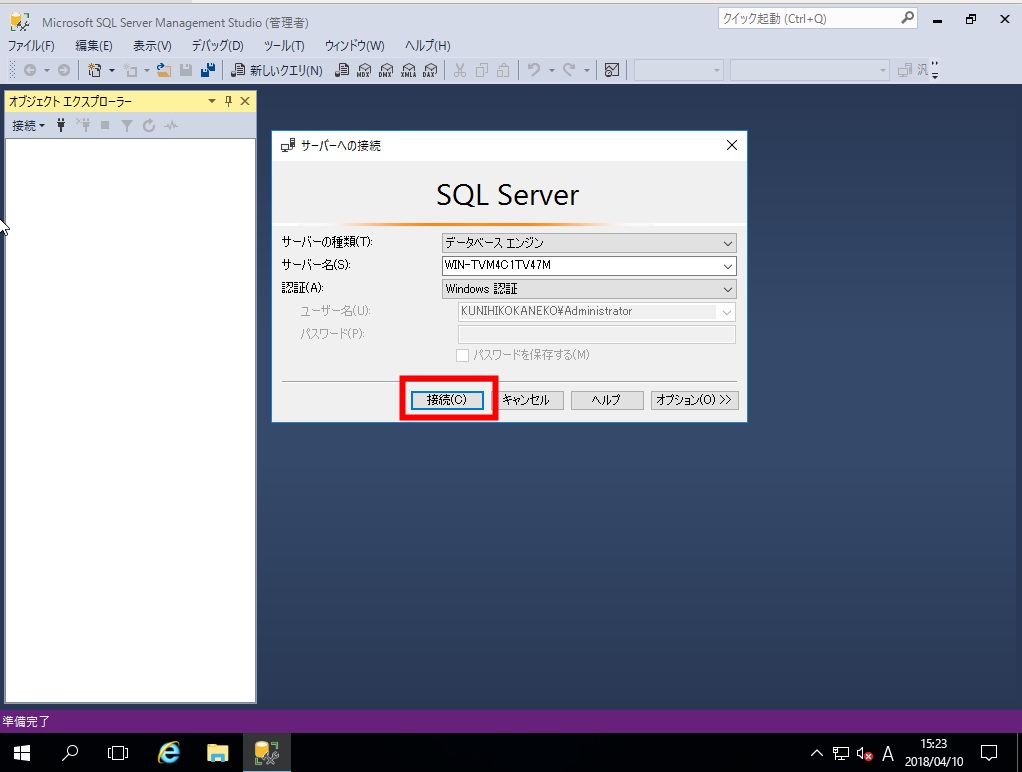
- 画面が変わる
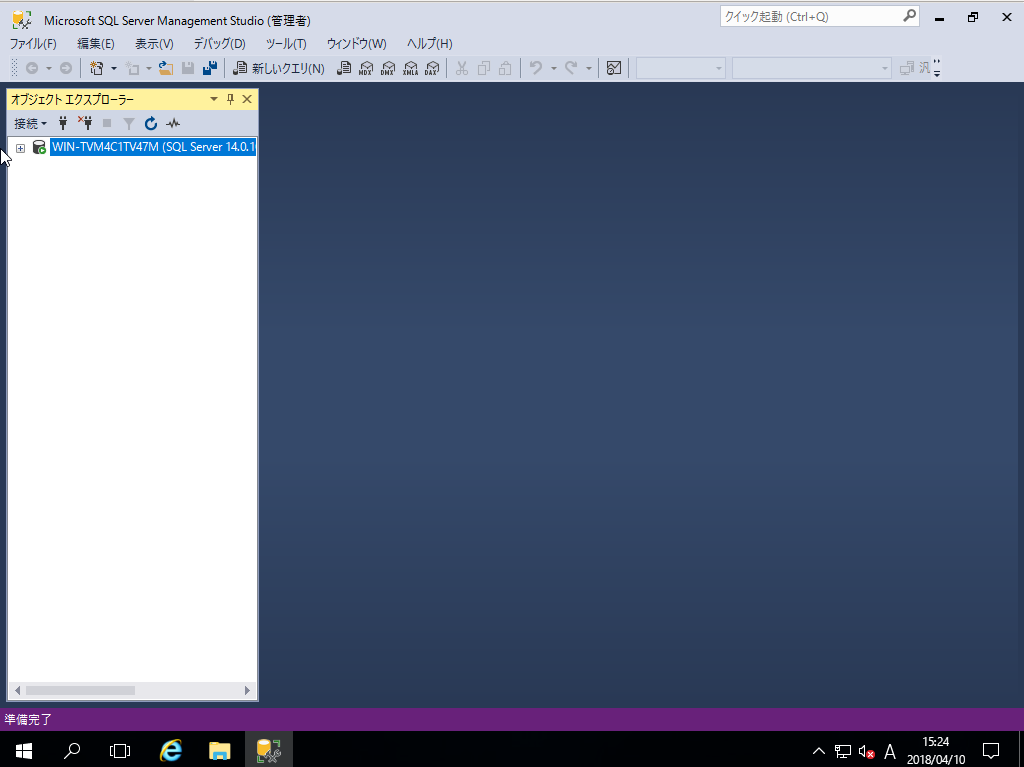
- SQL Server Management Studio を閉じる
- 再び、SQL Server Management Studio を起動し、今度は、サーバー名の先頭に「tcp:」を付けて、「接続」をクリックしてみる
これは、TCP/IP による接続テスト
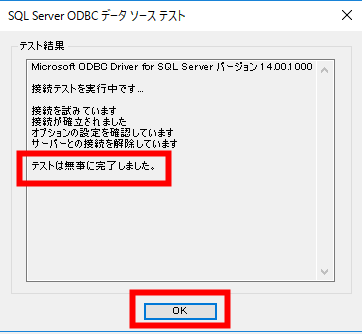
- 画面が変わる

ODBC データソースの作成
準備として次のことを決めておく
- 種類:システムDSN
- データソースの名前:ここでは「SQL Server」と設定する
- 接続するSQL Server:ここでは,localhostあるいはSQL サーバー名を設定する
- Windows 管理ツールを起動
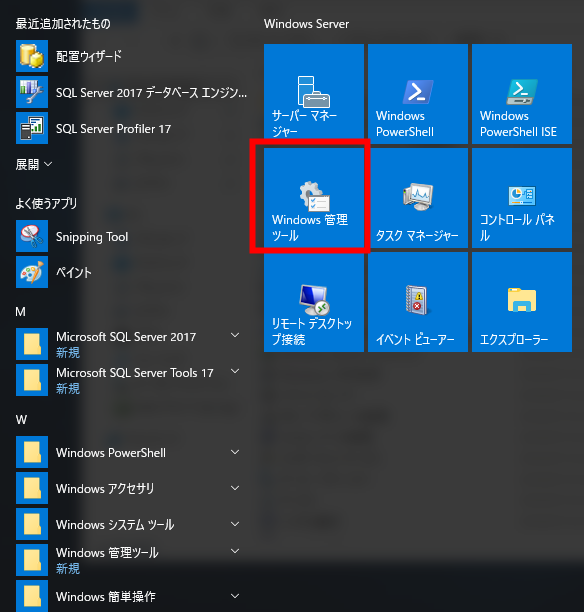
- Windows 管理ツールで「ODBCデータソース(64ビット)」を選ぶ
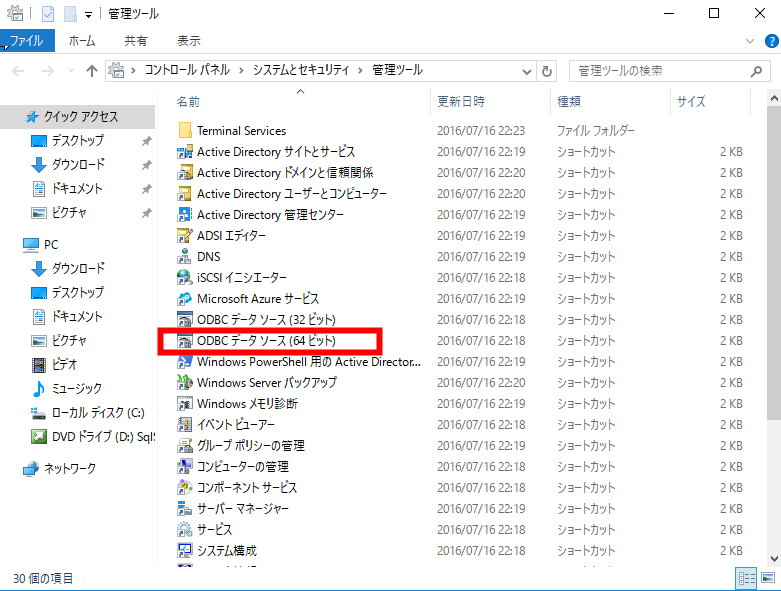
- 種類として「システムDSN」を選び,「追加」をクリック.
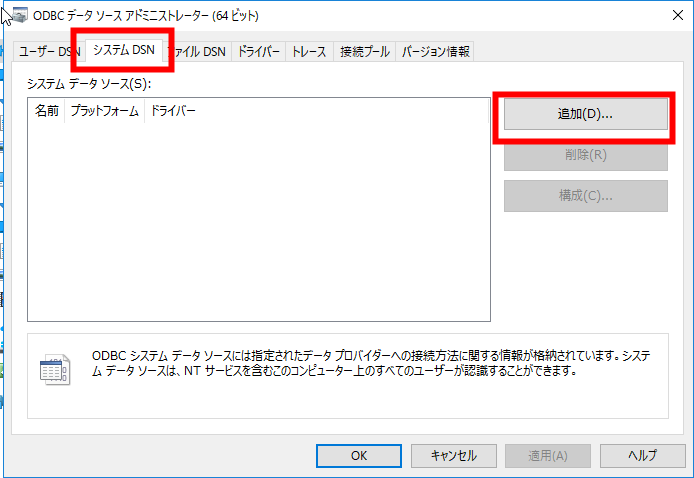
- 今回は「ODBC Driver 13 for SQL Server」を選び,「完了」をクリック
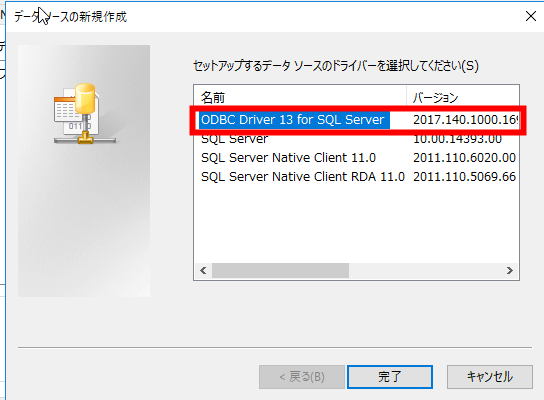
- データソースの名前,接続するSQL Serverを設定する.
接続するSQL Serverは,localhostあるいはSQL サーバー名を設定する
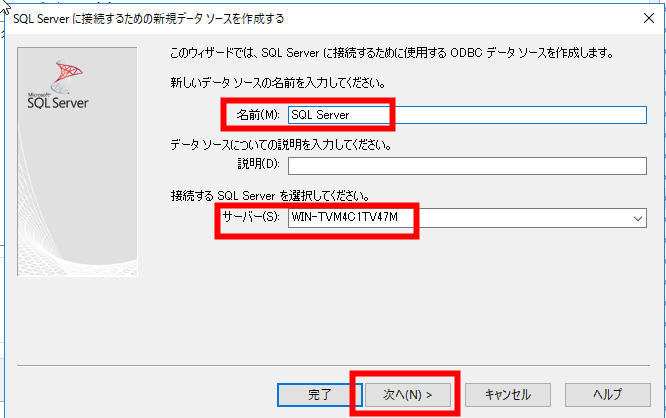
- 「統合 Windows 認証を使う」をチェックし,「次へ」をクリックする.
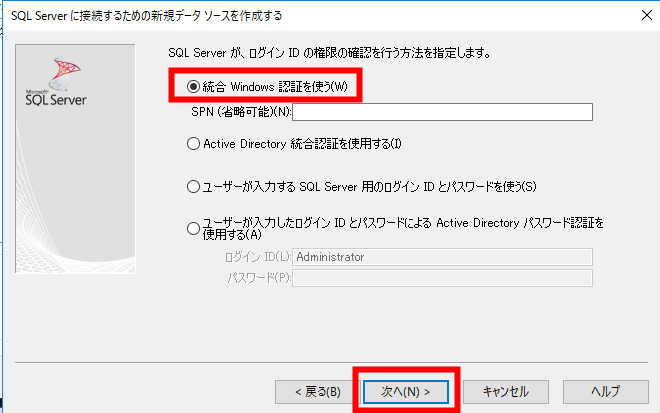
- 新規のデータソースの設定は既定(デフォルト)のままでよい.「次へ」をクリックする.
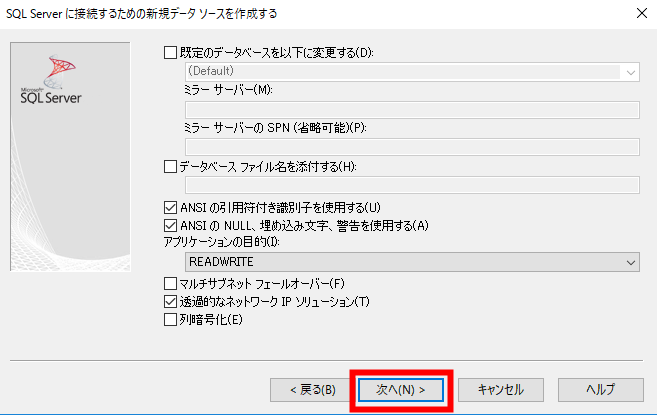
- 次の設定は既定(デフォルト)のままでよい.「完了」をクリックする.
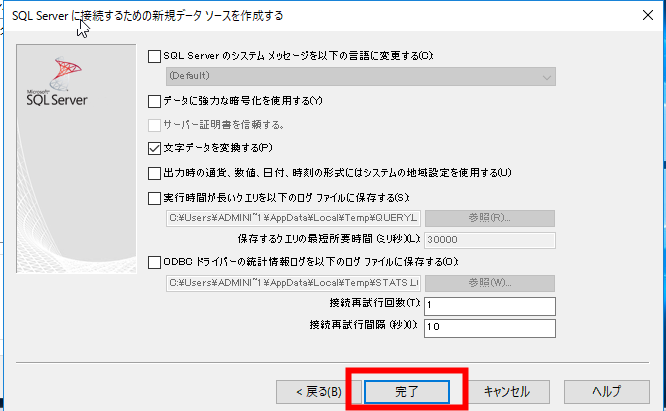
- 「データソースのテスト」をクリックする.
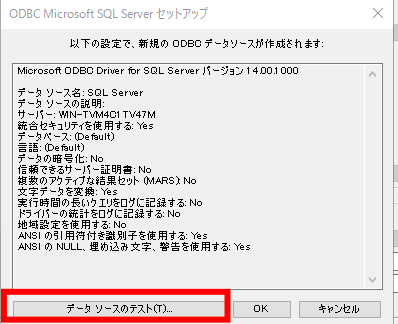
- データソースのテストの結果,「テストは無事に終了しました」と表示されることを確認する.「OK」をクリックする.
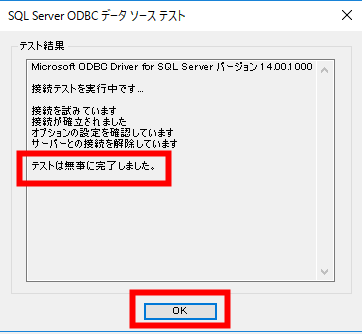
- 新規の ODBC データソースを作成したいので,「OK」をクリックする

- ODBC データソースが作成されたことを確認の上,「OK」をクリックする
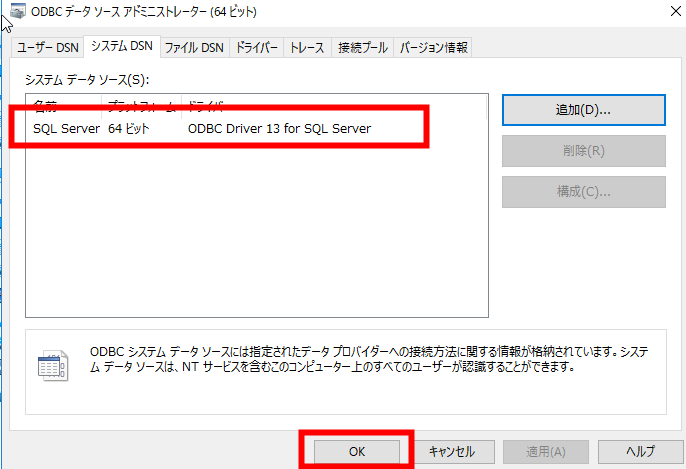
ODBC データソースにA5:SQL MK-2 を用いて接続
A5:SQL MK-2 は便利なツール.作者に感謝.
- A5:SQL Mk-2 を起動
- 2か所にチェックし,「追加」をクリック.
- 64ビット ODBCシステムデータソースを列挙する
- 64ビット ODBCユーザデータソースを列挙する
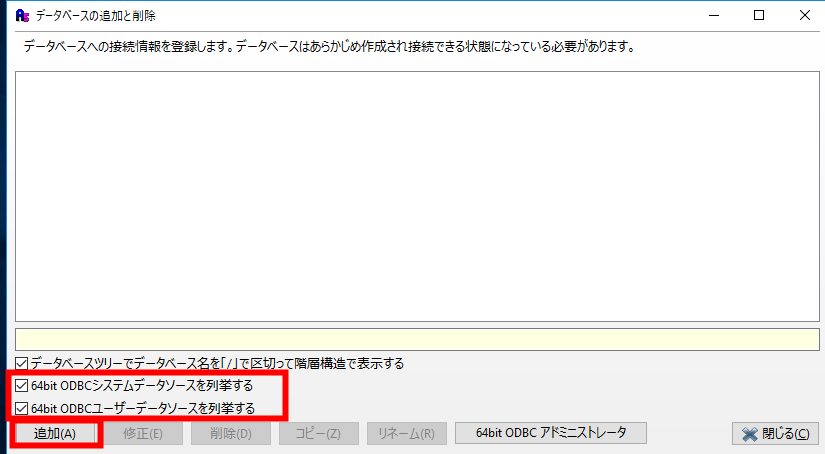
- ODBC での接続を行ってみたいので,「Microsoft SQL Server と SQL Server Compact」は選ばずに「ADO (OLE DB, ODBC)」を選ぶ.
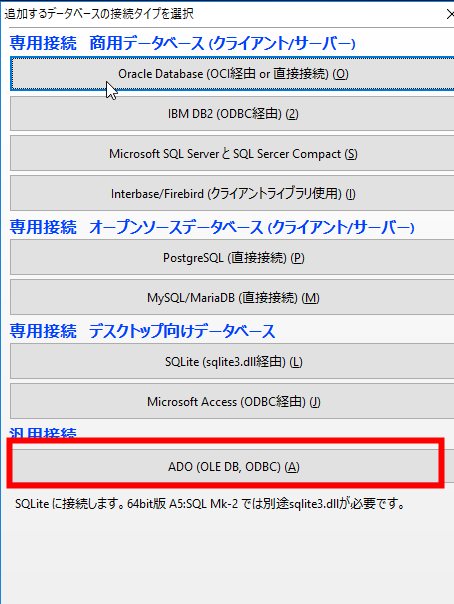
- 接続文字列を設定したいので,接続文字列の「・・・」をクリック.
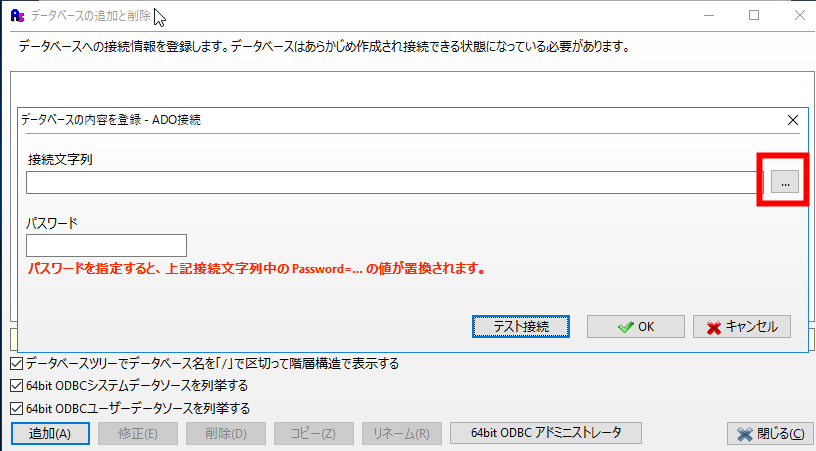
- 「Microsoft OLE DB Provider for ODBC Drivers」を選び、「次へ」をクリック
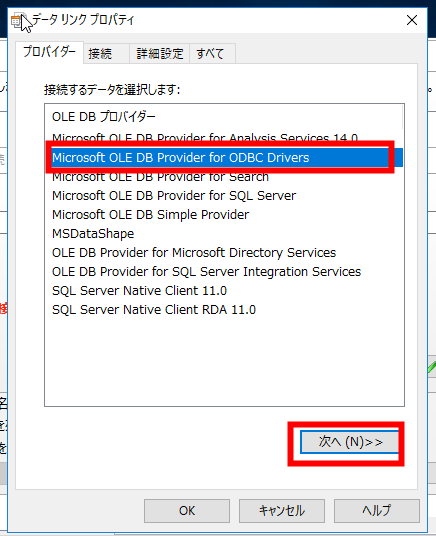
- 接続したいデータソースには,先ほど作成した ODBC データソースを選び,「接続のテスト」をクリック.
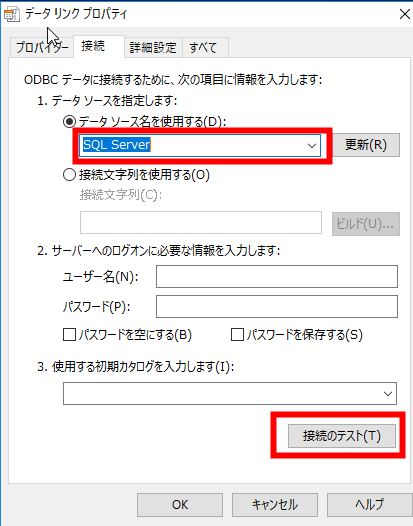
- 「接続のテストに成功しました。」を確認し「OK」をクリック.
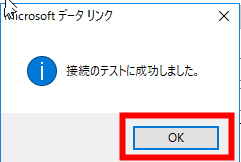
- 「OK」をクリック.
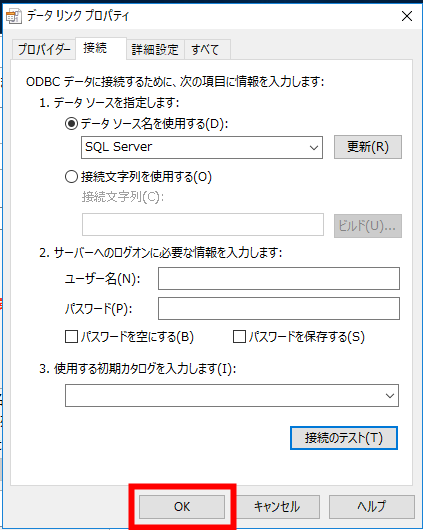
- 接続文字列を確認し,「OK」をクリック.
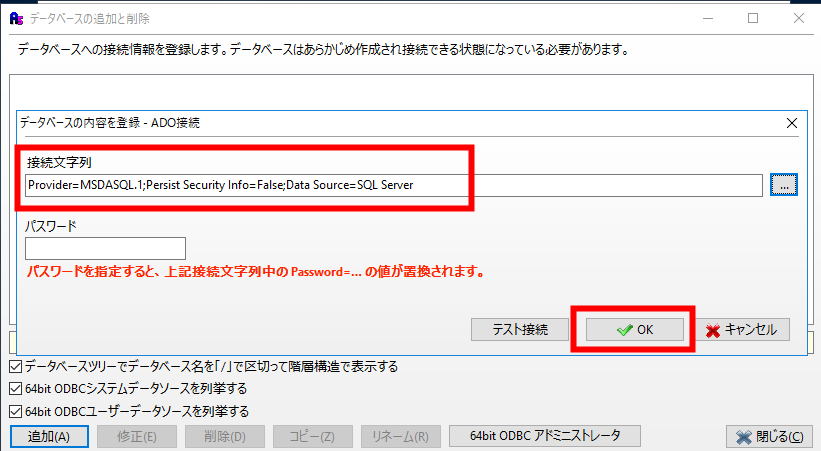
- データベース別名を設定し,「OK」をクリック.
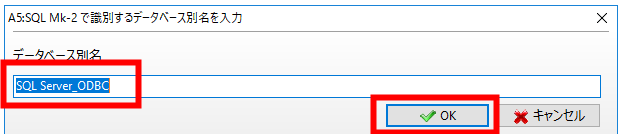
- 「閉じる」をクリック.
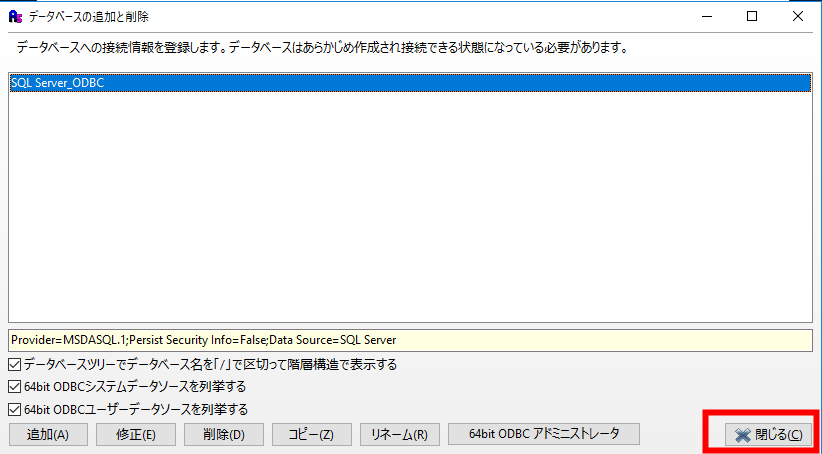
- 試しに、先ほど作成した ODBC データソースを選び,右クリックメニューで、「データベースを開く」を選ぶ
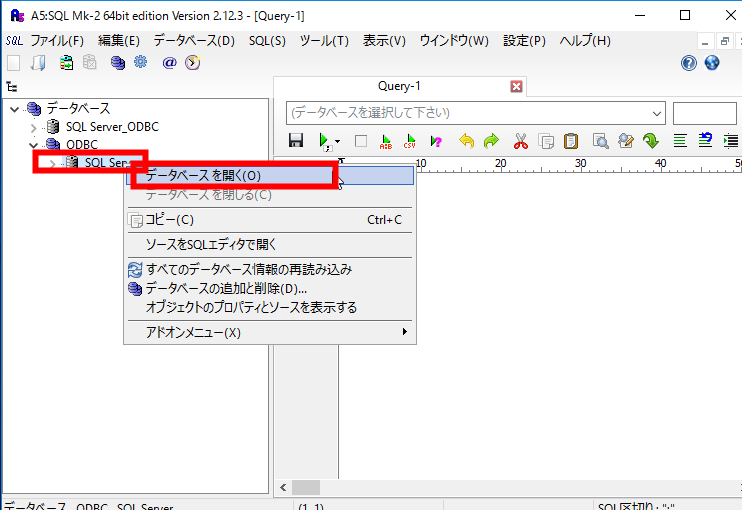
- 接続したいので,「接続」をクリック
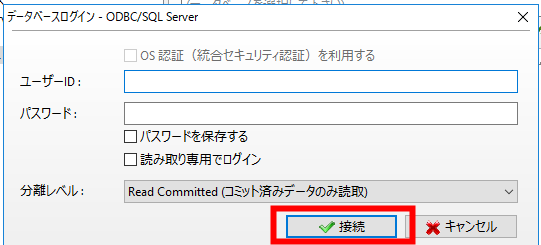
- 接続できたことを確認
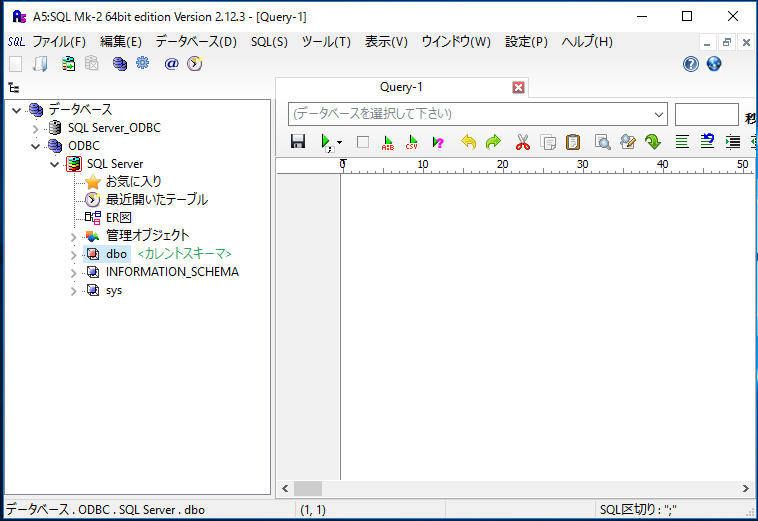
- データベースを選ぶ
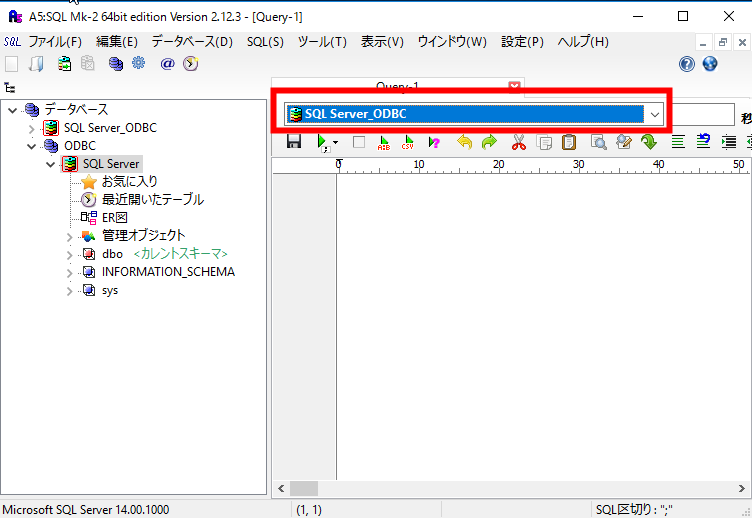
- 試しに、SQLを書いてみる
create table T ( id integer primary key not null, name text, weight real);
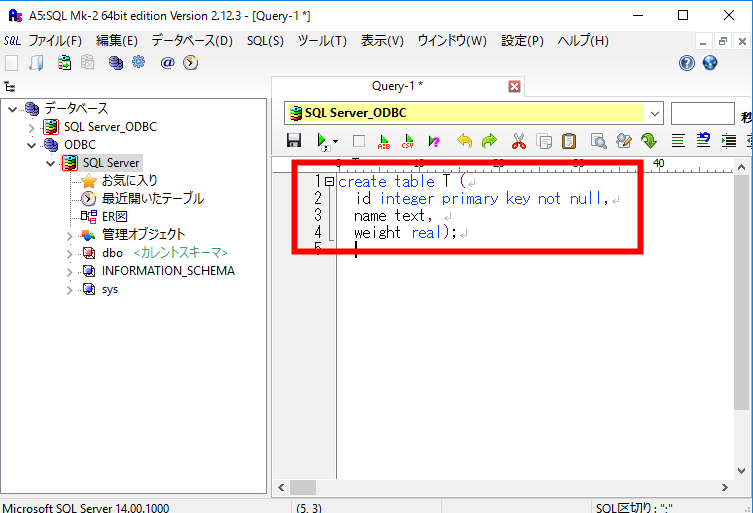
- マウスカーソルを先頭に移して(先頭部分をクリック)から、「SQLの実行」を選ぶ
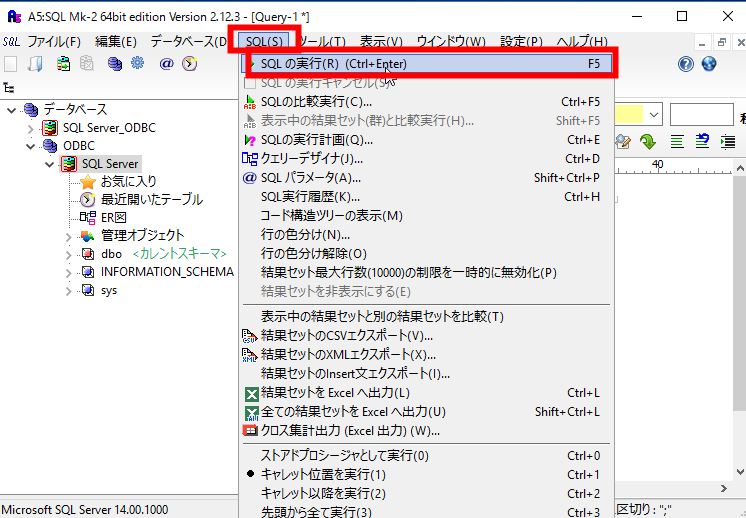
- エラーメッセージが出ていないことを確認
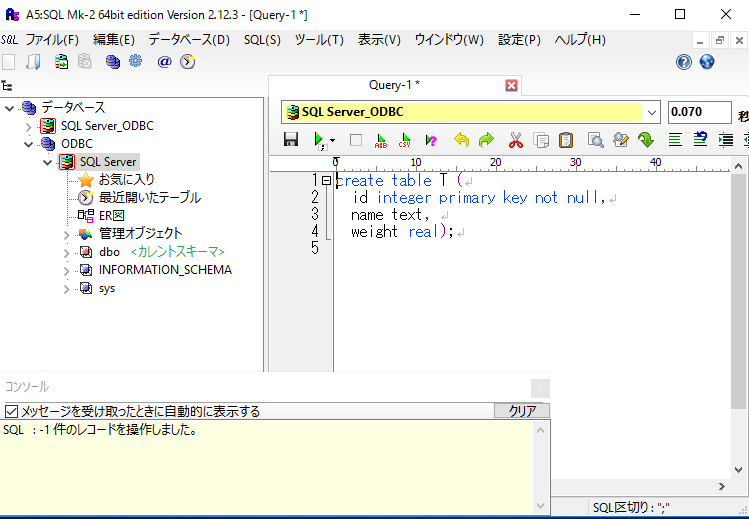
- 「カレントスキーマ」を展開し,「テーブル」を展開し、いま定義したテーブル「T」を選ぶ.すると,テーブル編集画面が開く.これで,テーブル定義がうまくいったことを確認できた.
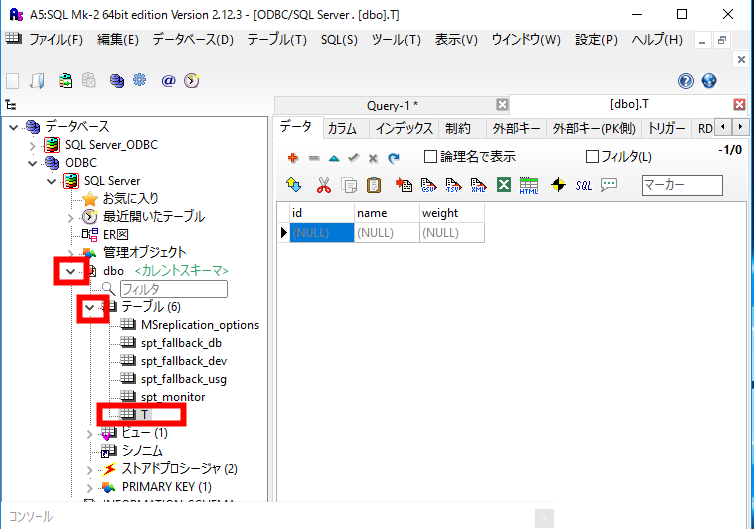
![[kaneko lab.]](https://www.kkaneko.jp/info/logo_png.png)