Windows 10 のインストール手順
【概要】 Windows 10のインストール手順は次の通りである.起動後,キーボードの種類を選び,「今すぐインストール」をクリックする.種類の選択,ライセンス条項の確認,「アップグレード」または「カスタム」の選択,インストール場所の選択を経て,インストールを開始する.インストール完了後,地域とキーボードレイアウトを設定する.マイクロソフトアカウントの設定,Cortanaとプライバシ設定を行った後,一定時間待つ.更新に関する画面が表示されたら,更新を開始し,再起動する.最後に,「ms-settings:windowsupdate-action」を実行してWindows Updateを行う.
Windows のインストール
Windows のインストールは次の手順で行うことができる.
- ライセンスキーの確認
- Windows のディスクイメージのダウンロードとインストールメディアの作成
- インストールメディアからの起動
これはBIOSメニューやブートメニューを用いて行う. Windows を再起動し,BIOSメニューを出すためのコマンドとして「shutdown /r /fw /t 0」を使うことができる (ハードウェア設定に依存するため,必ずBIOSメニューが表示されるわけではない).
- インストールを行い、その後、不要なソフトの削除やサービスの設定などのセットアップ作業を行っていく
【関連する外部ページ】
- Windows 11 のディスクイメージのダウンロードのページ: https://www.microsoft.com/ja-jp/software-download/windows11
- Windows 10 のディスクイメージのダウンロードのページ: https://www.microsoft.com/ja-jp/software-download/windows10
インストール
- 最初の画面では,キーボードの種類などを選ぶ.
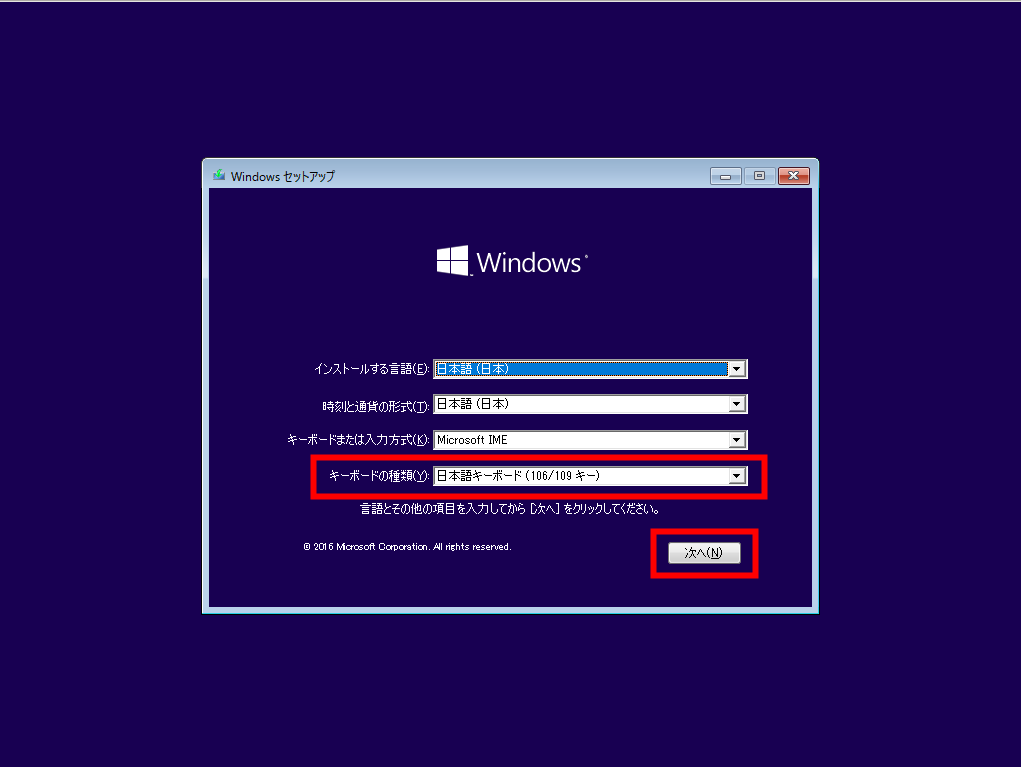
- インストールを開始したいので,「今すぐインストール」をクリック
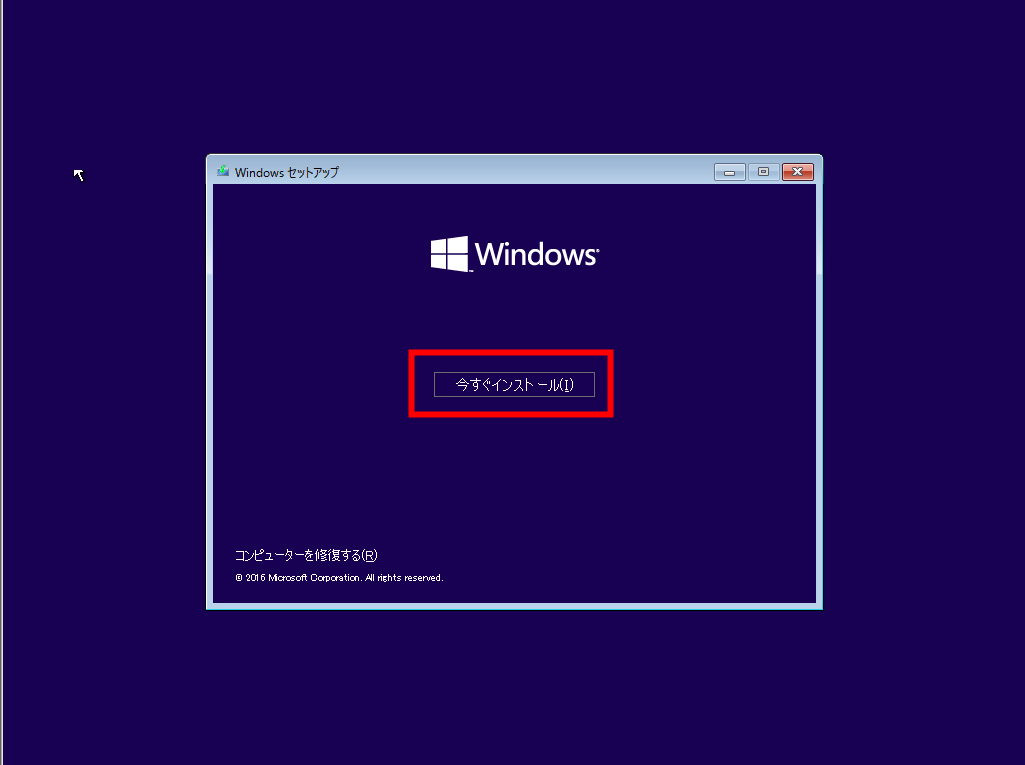
- 種類を選ぶ画面が出たときは種類を選ぶ
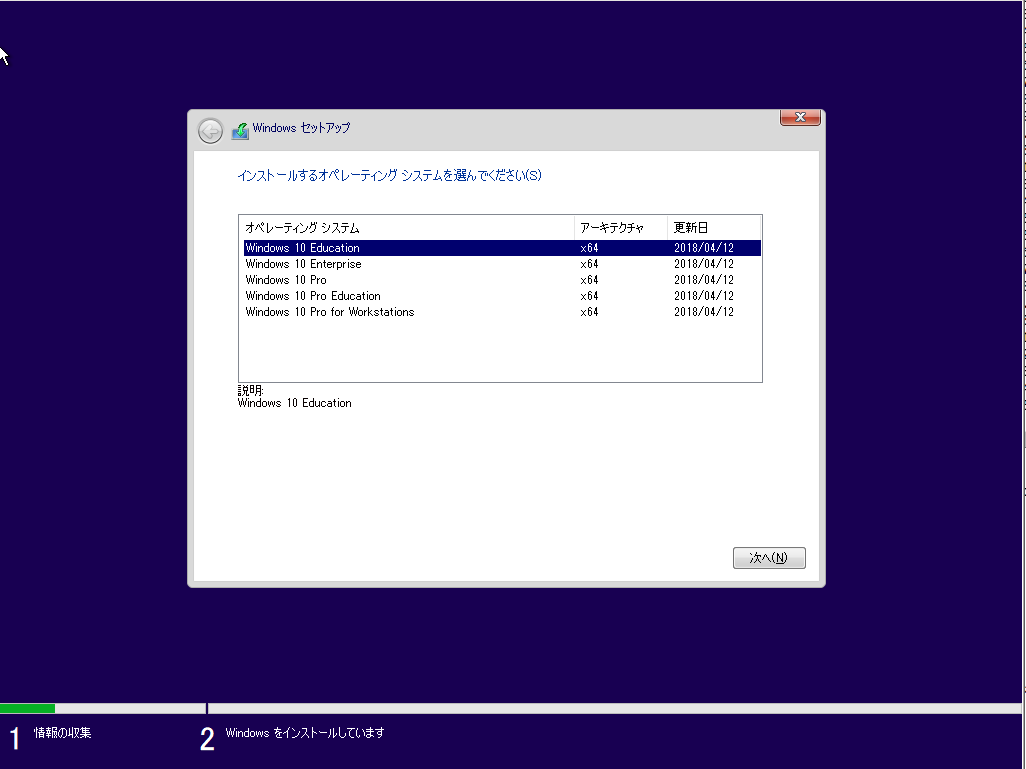
- ライセンス条項を確認する
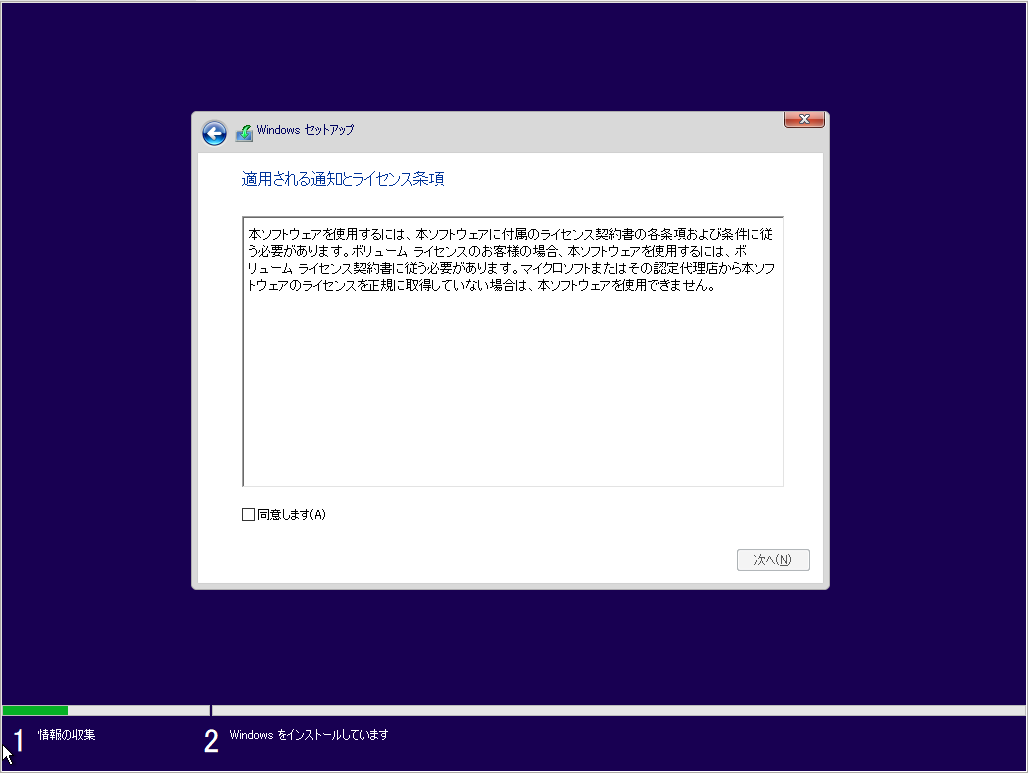
- 「アップグレード」か「カスタム」を選ぶ
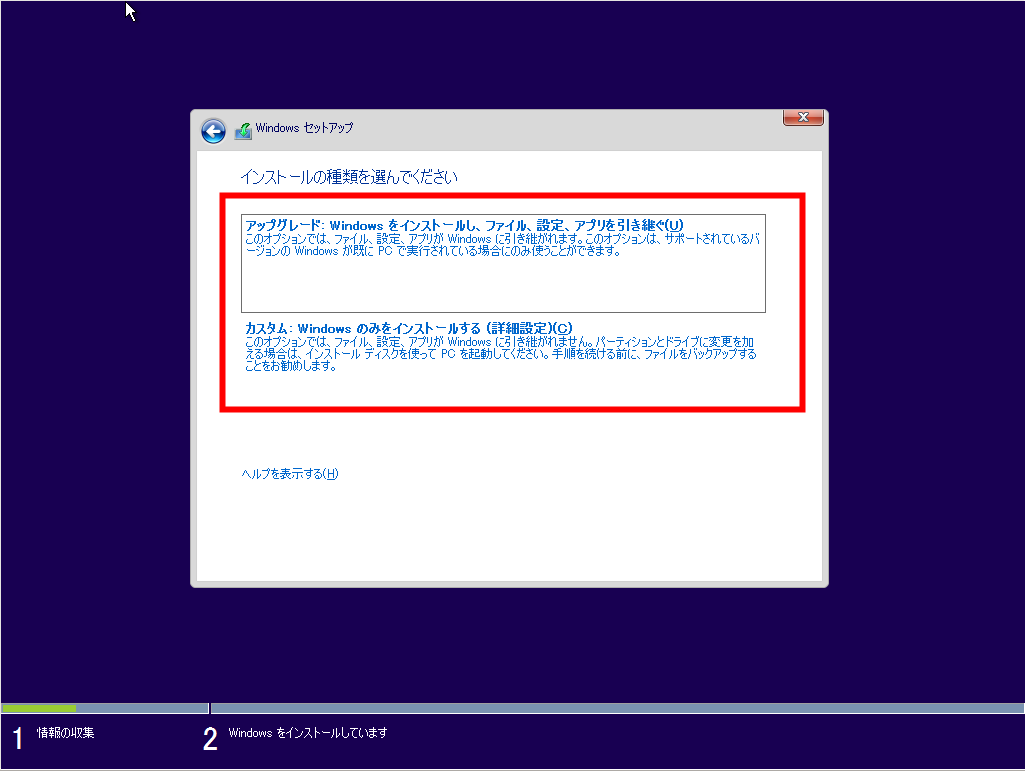
- インストール場所を選び、「次へ」をクリック
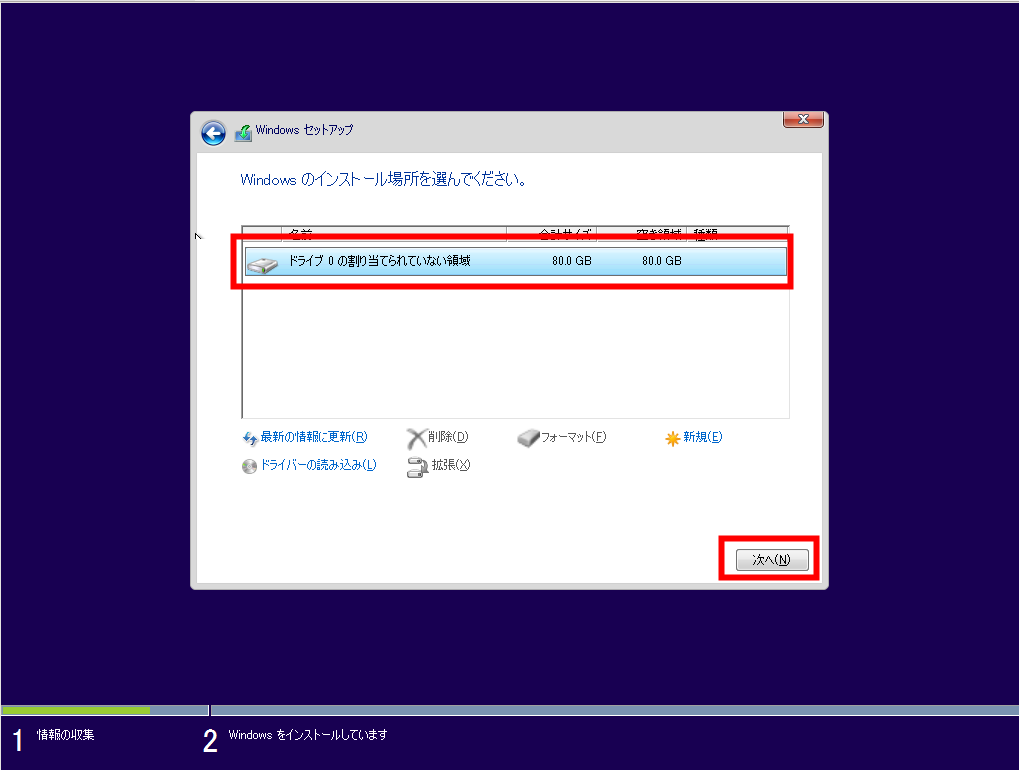
- インストールが始まる.しばらく待つ.
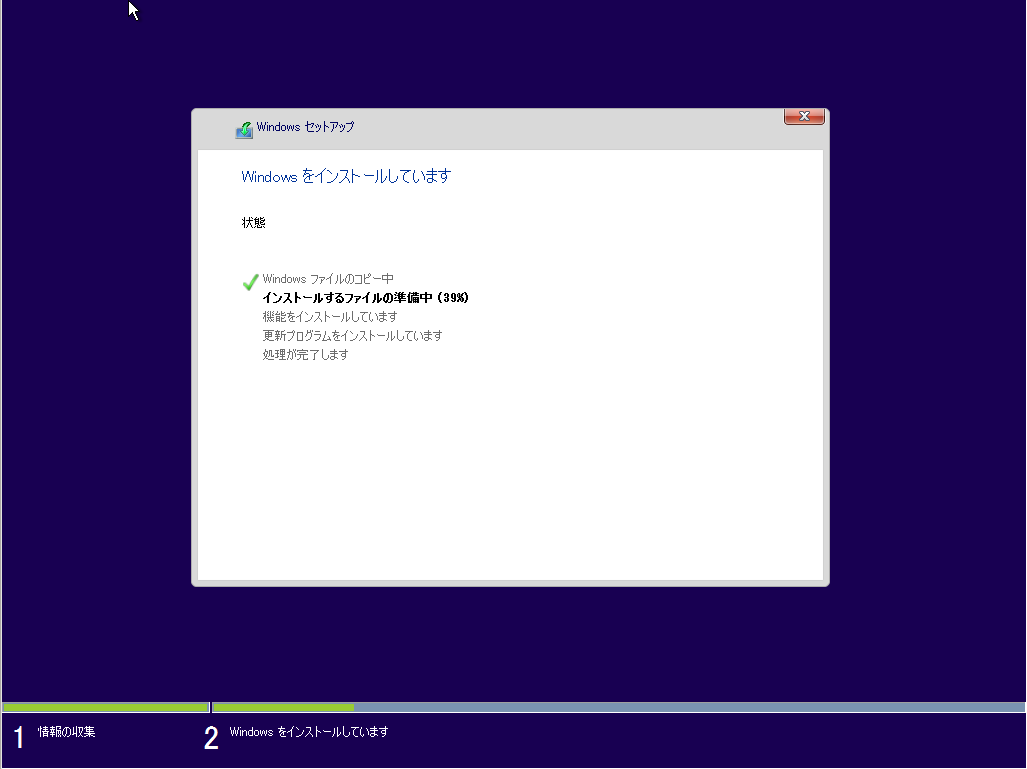
- インストールが終わると、自動で再起動する
- 案内が出る
- 地域を選び、「はい」をクリック
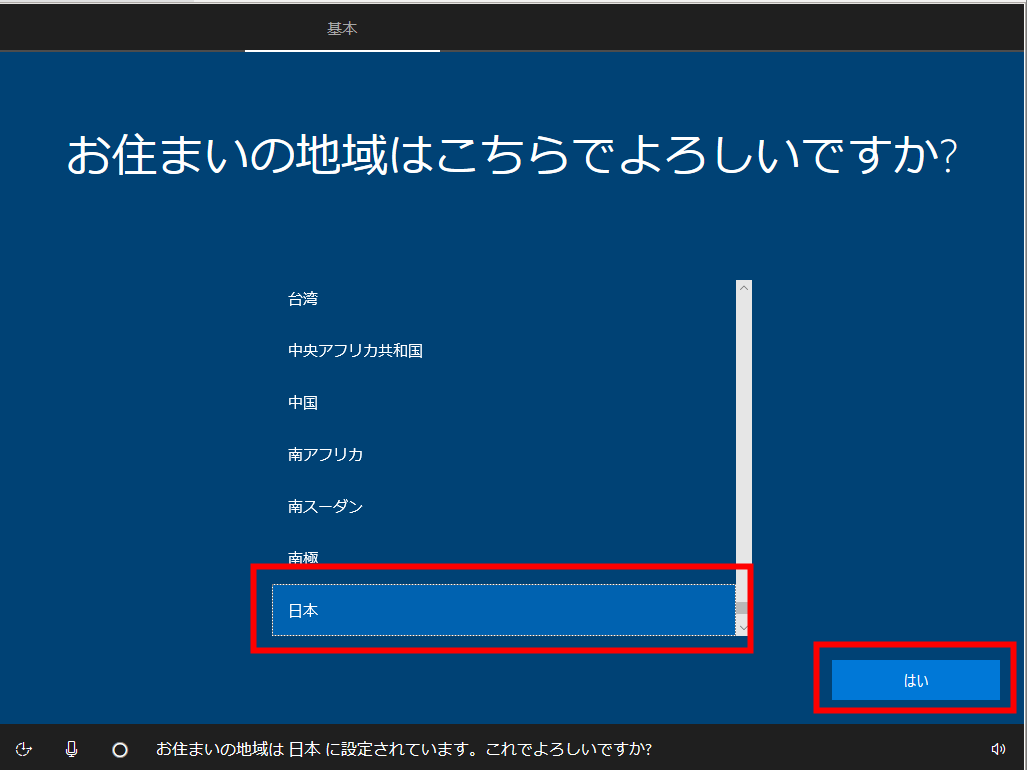
- キーボードレイアウトを確認し、「はい」をクリック
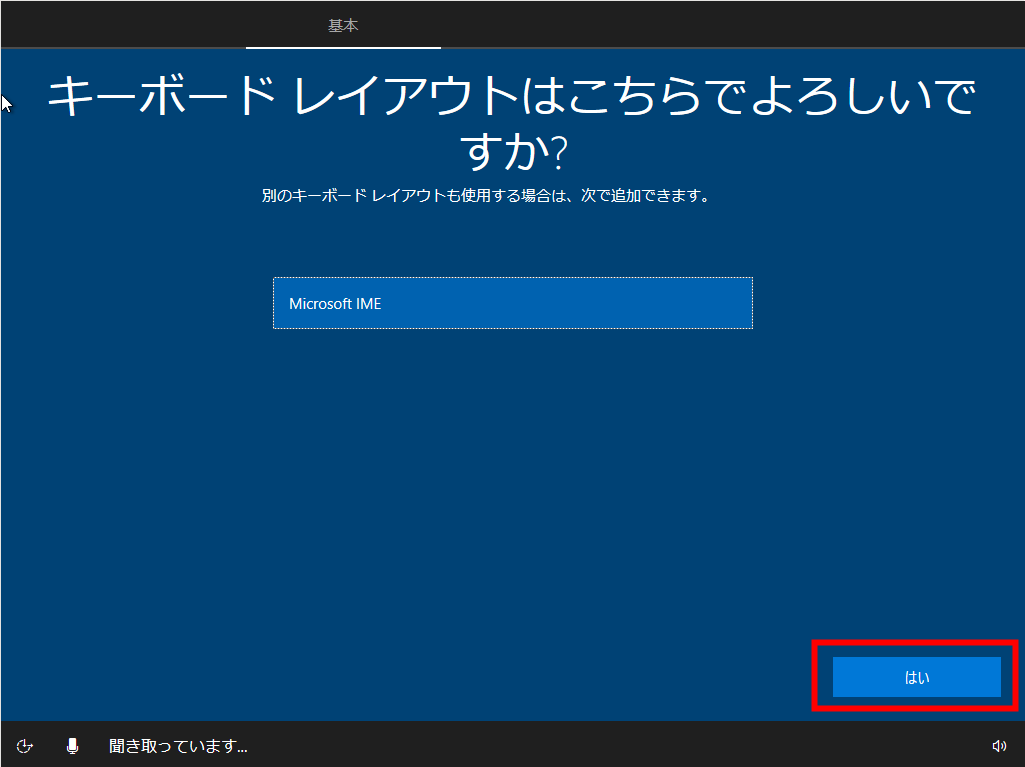
- キーボードレイアウトを追加しなくて良いときは「スキップ」
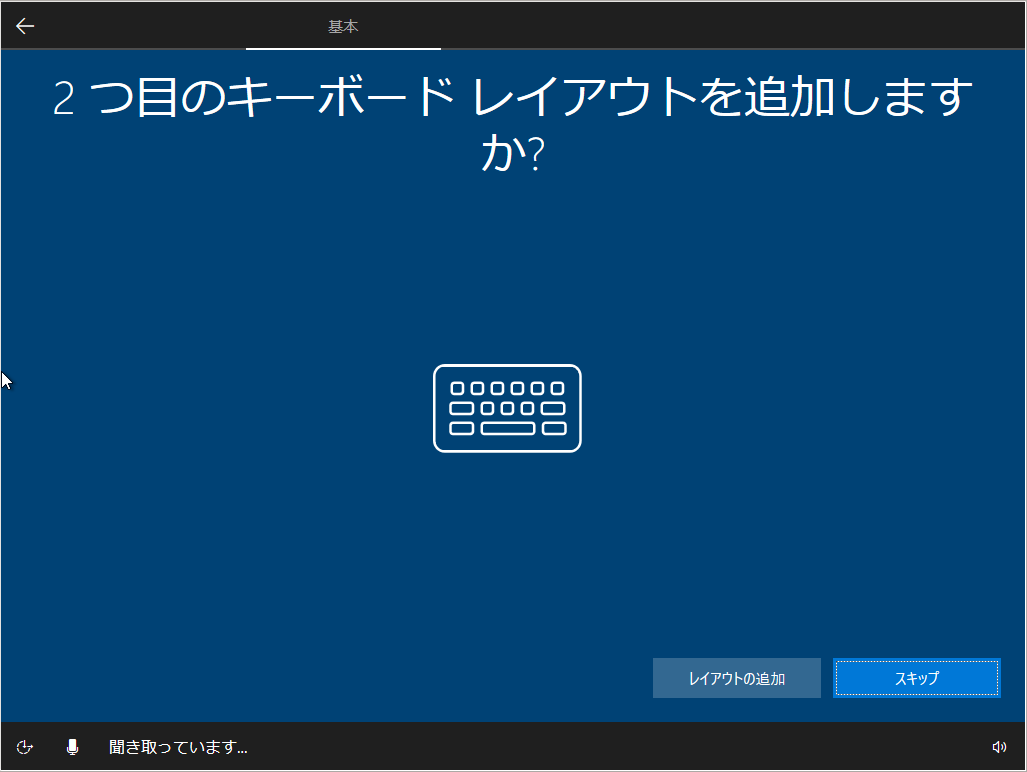
- マイクロソフトアカウントを設定する.
マイクロソフトアカウントを設定しないときは「代わりにドメインに参加する」をクリック
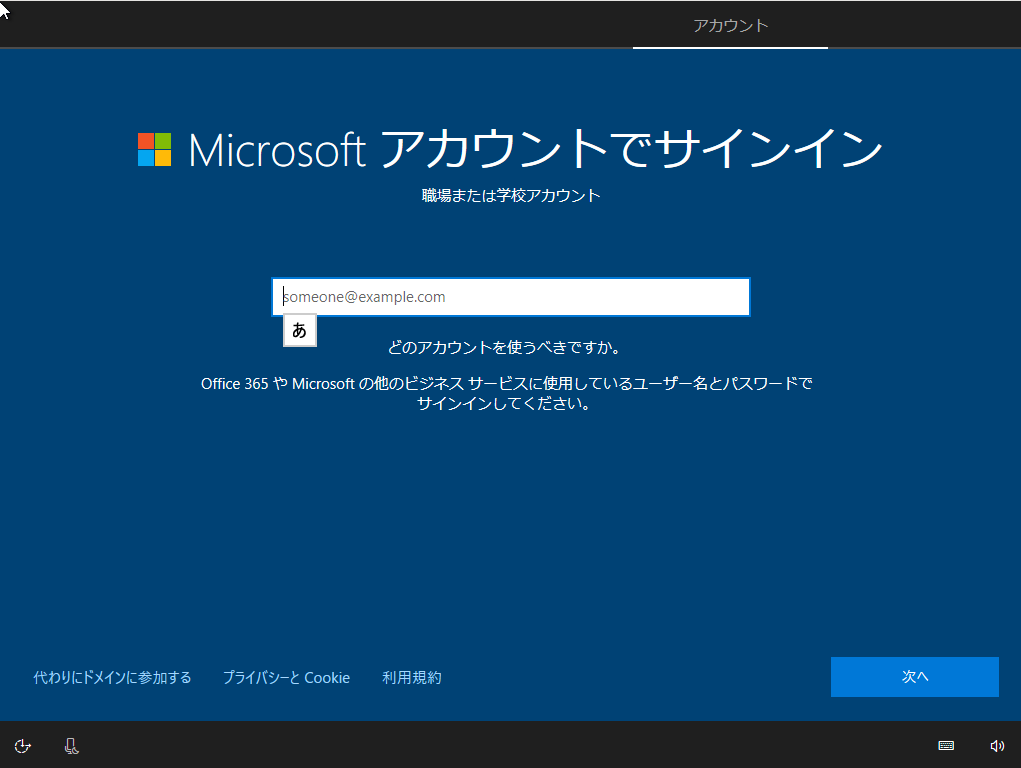
- Cortana が「ユーザー情報を使ってよいか」に回答する
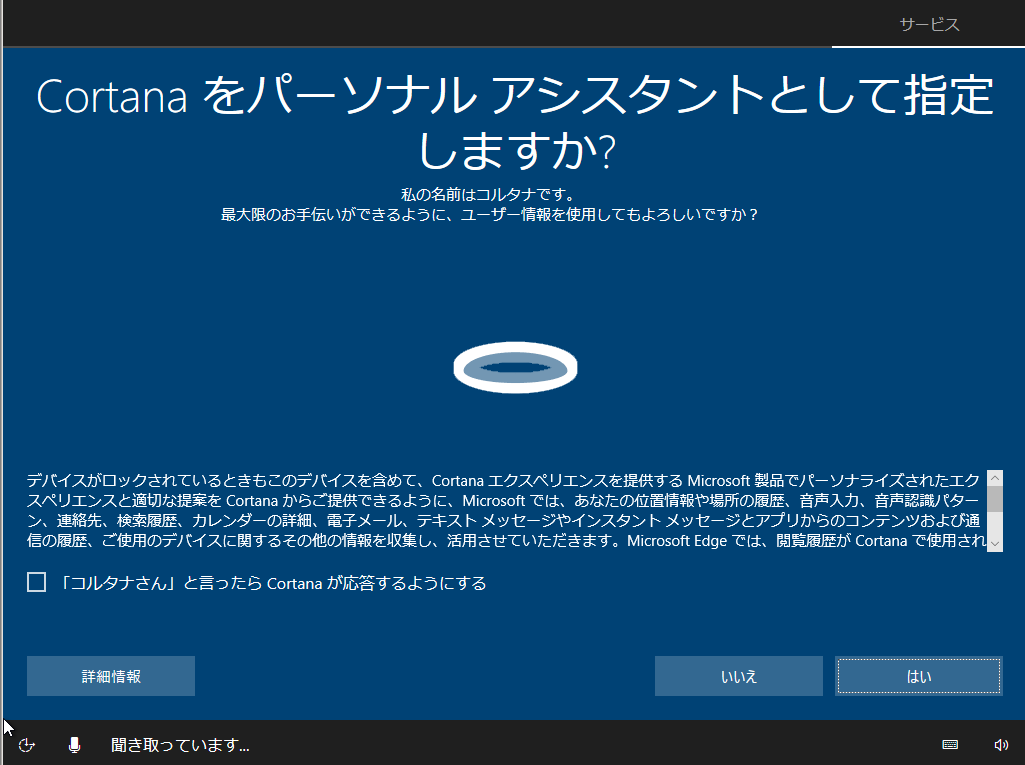
- デバイスのプライバシの設定を行う
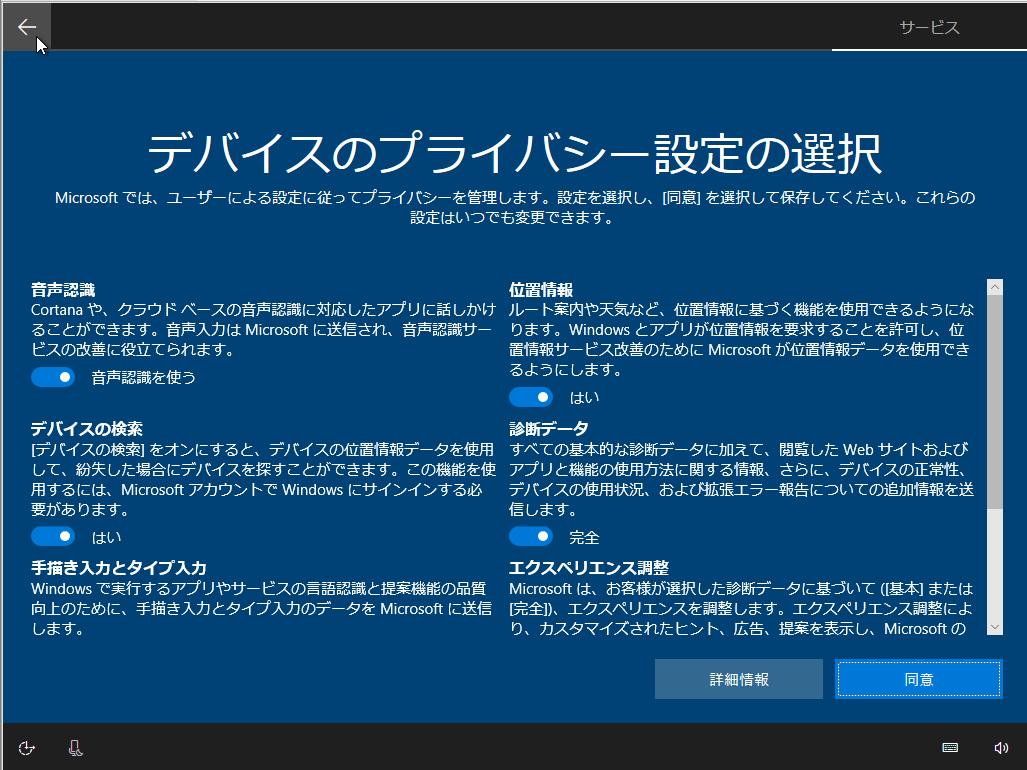
- 画面が変わる.しばらく待つ.
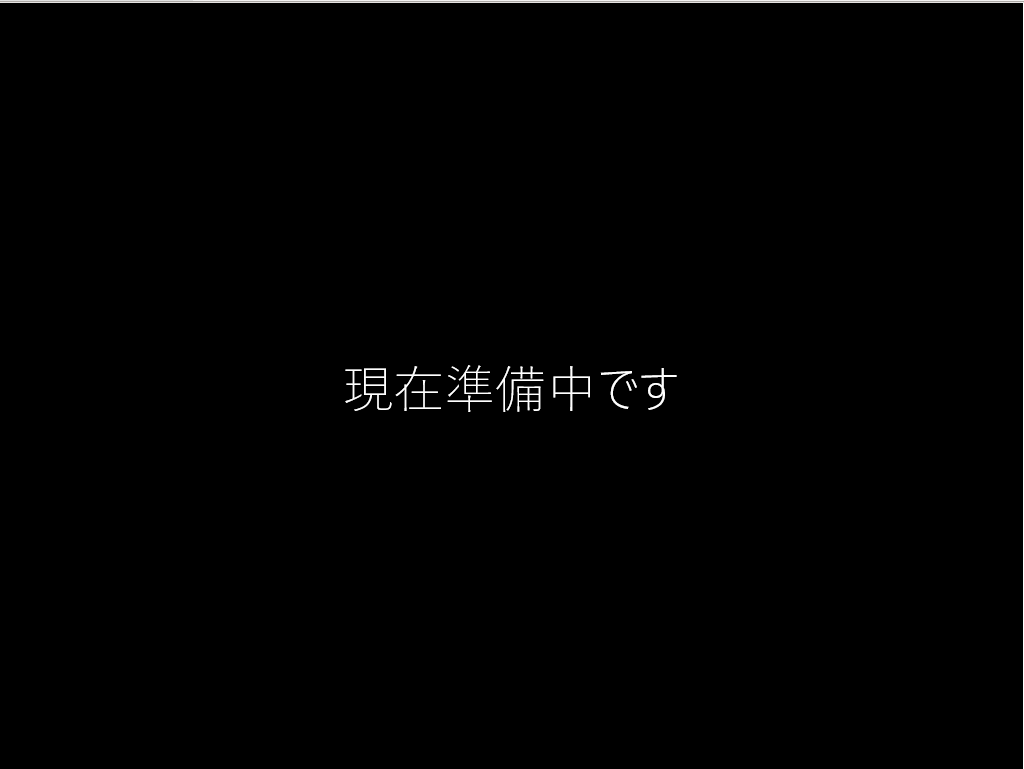
- 画面が変わる.しばらく待つ.

- 更新についての画面が現れることがある
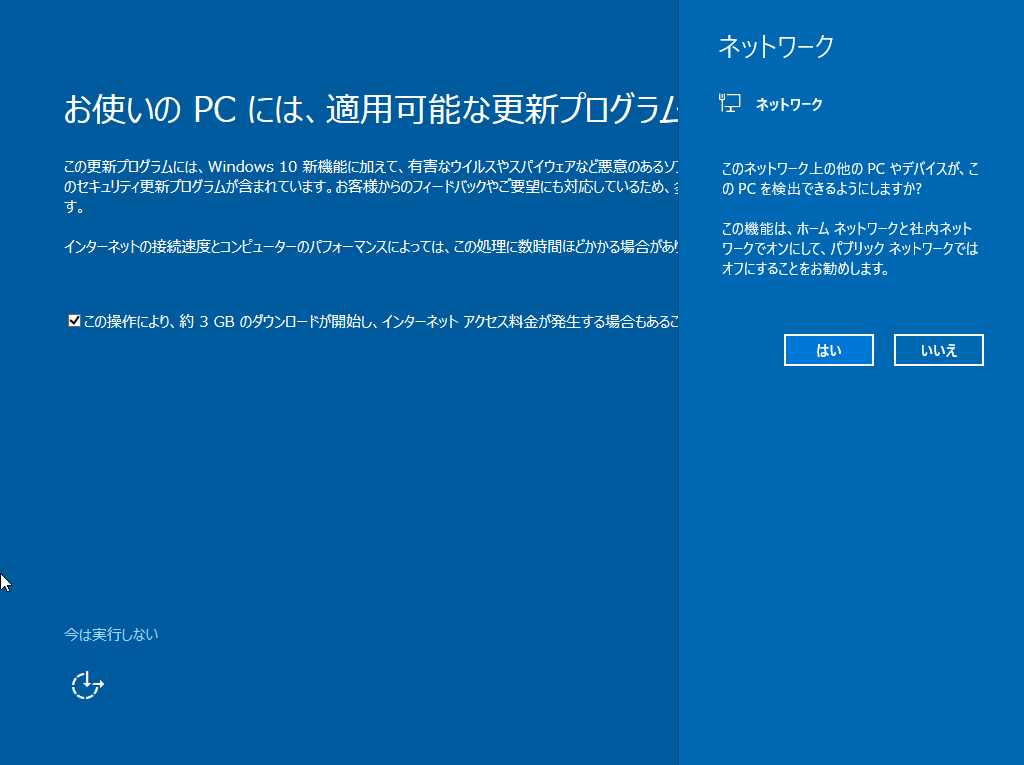
このとき、更新が始まる.しばらく待つ.
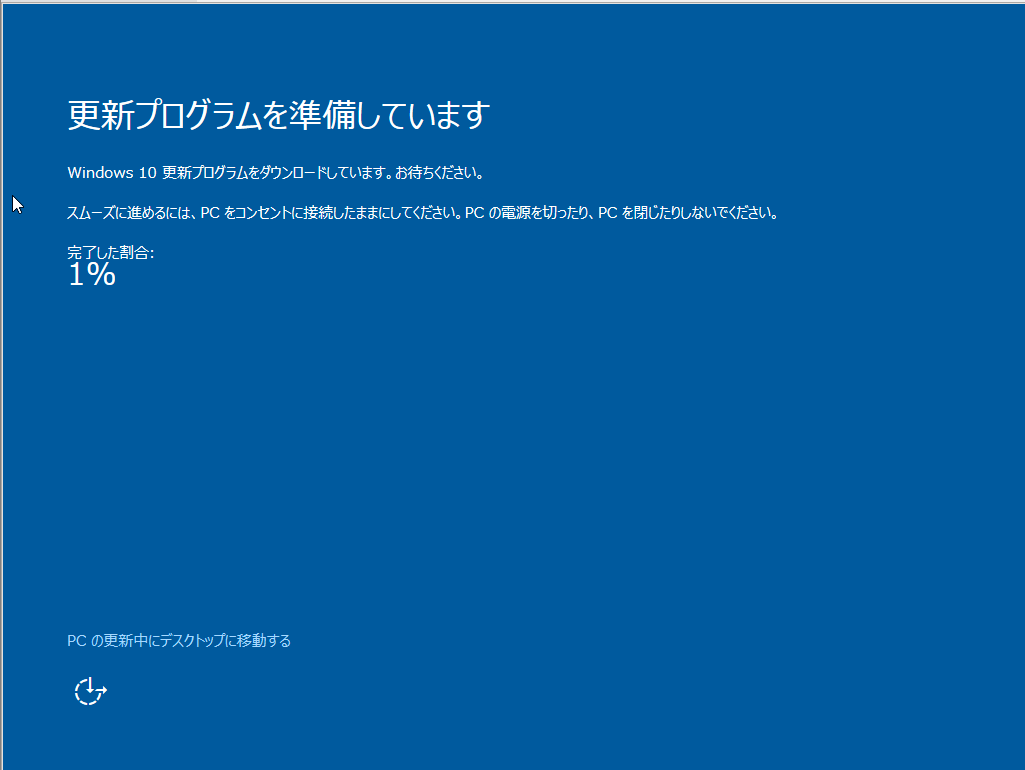
そして、「今すぐ再起動」をクリック
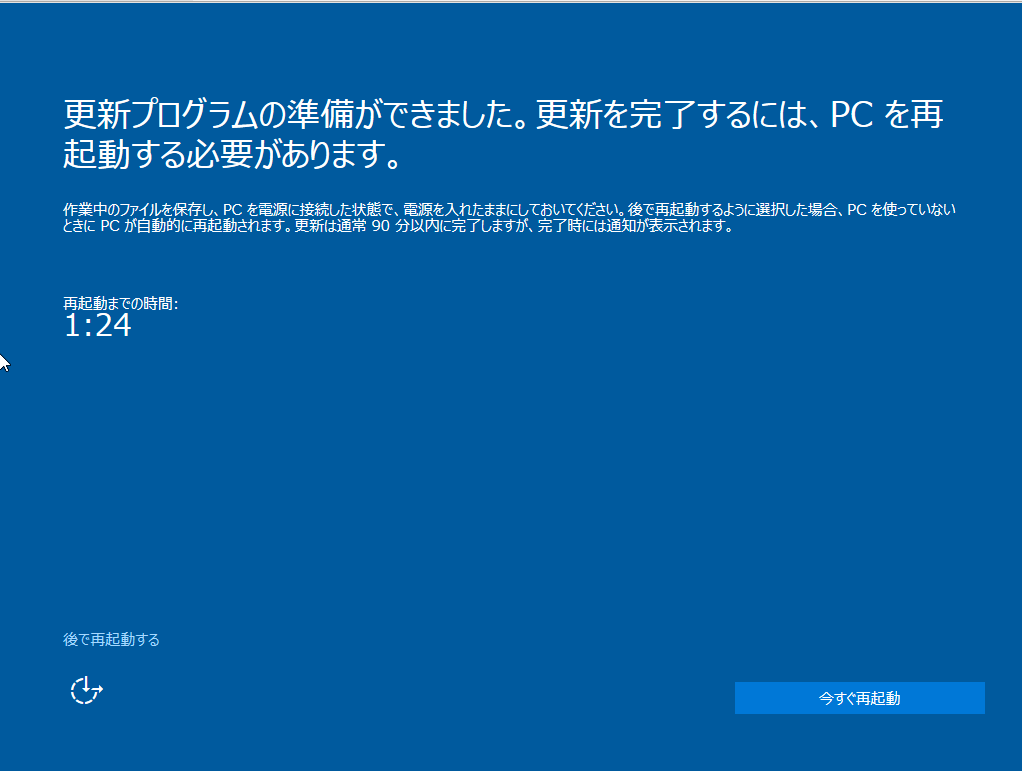
画面が変わる.しばらく待つ.
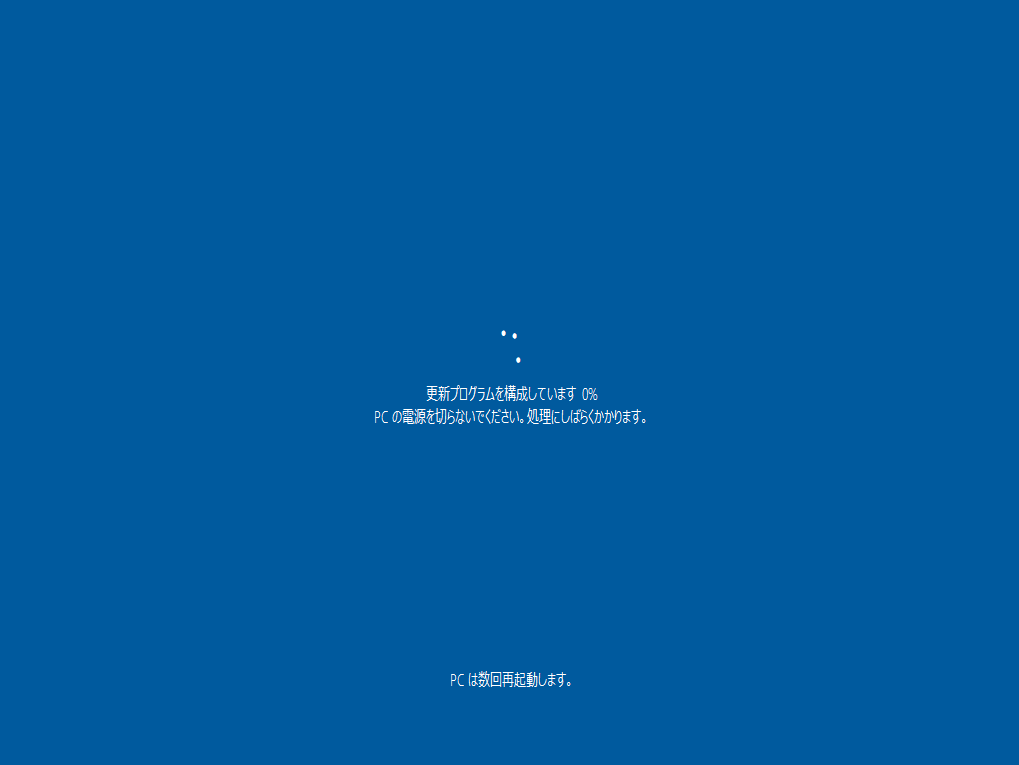
- インストールの終了
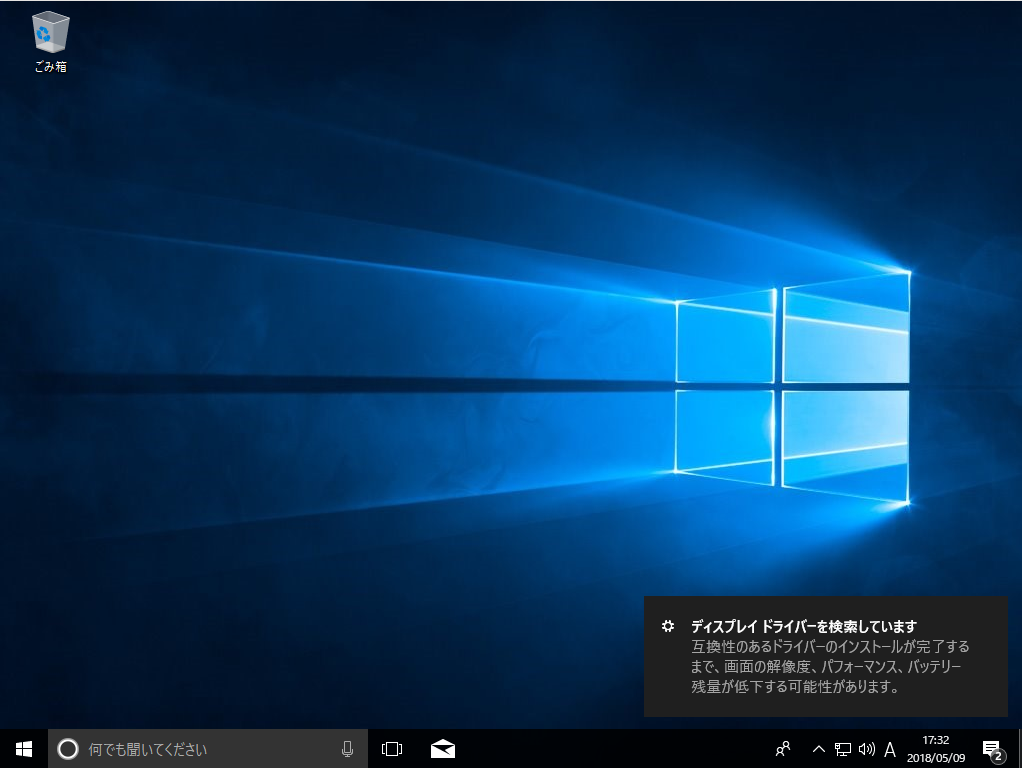
運用保守
Windows Update の実行
- ファイル名を指定して実行
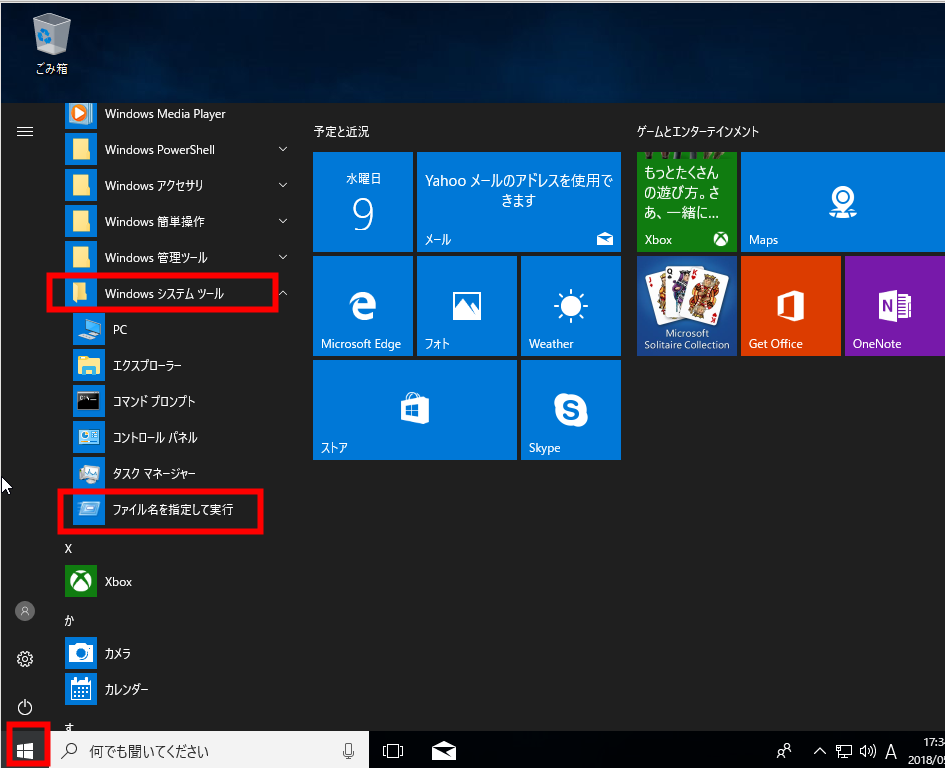
- 次を実行
ms-settings:windowsupdate-action
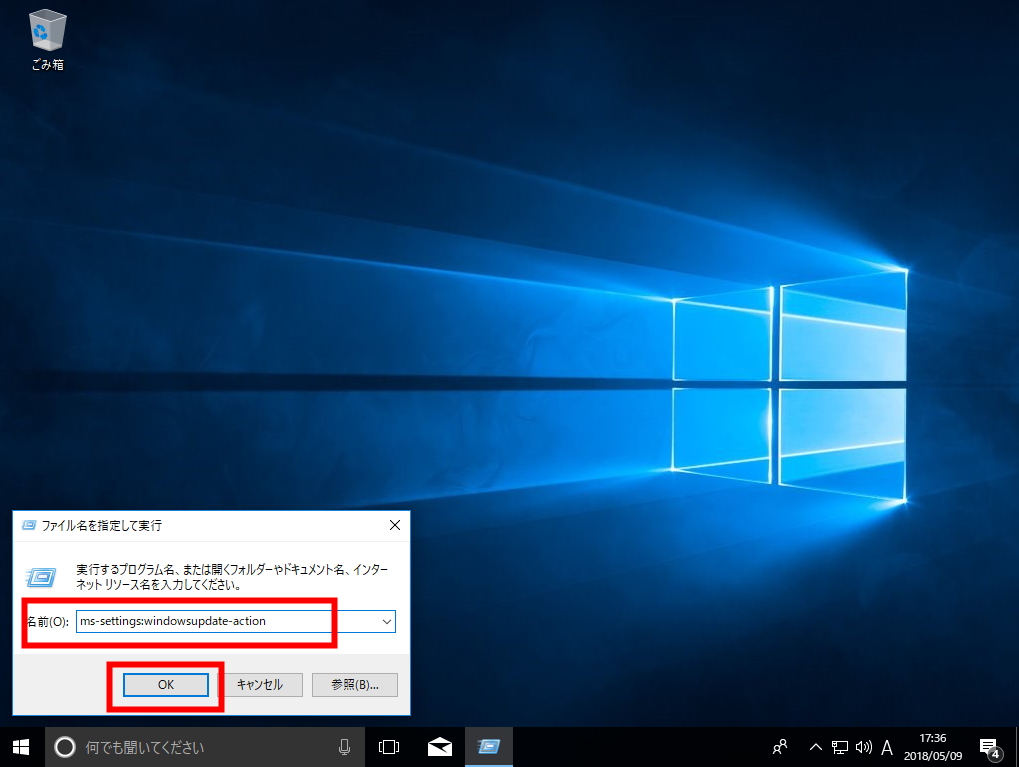
- 画面が変わる(このとき,自動で Windows Update が始まる)
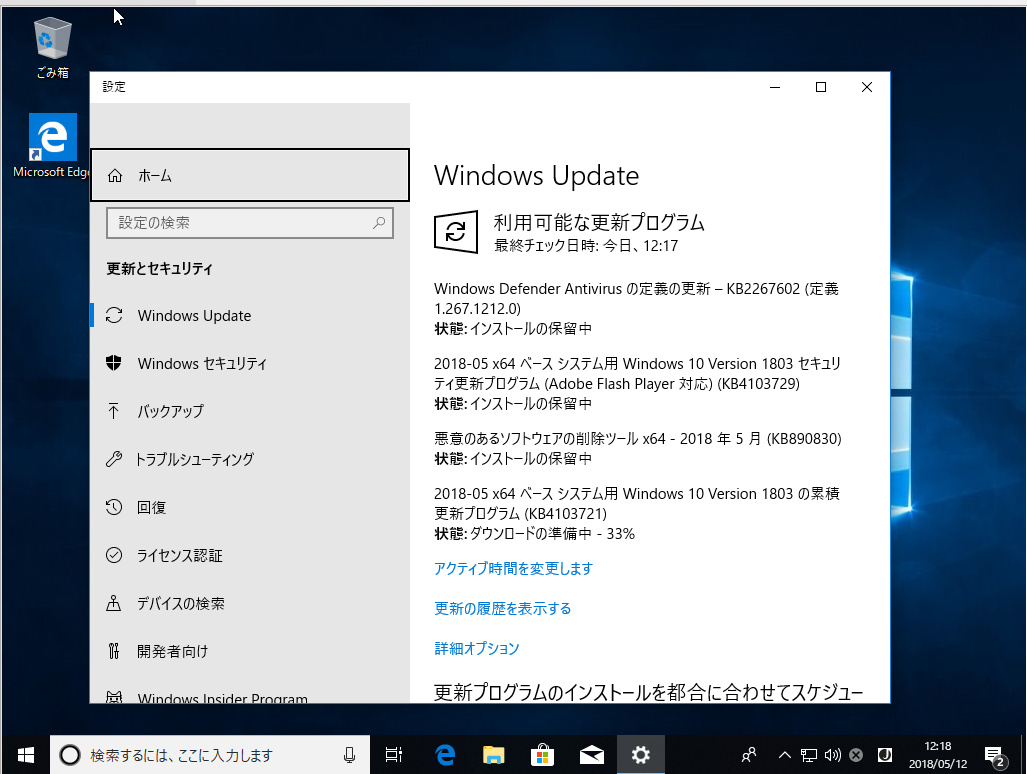
- 再起動の表示が出たときは,「今すぐ再起動する」をクリックして再起動する
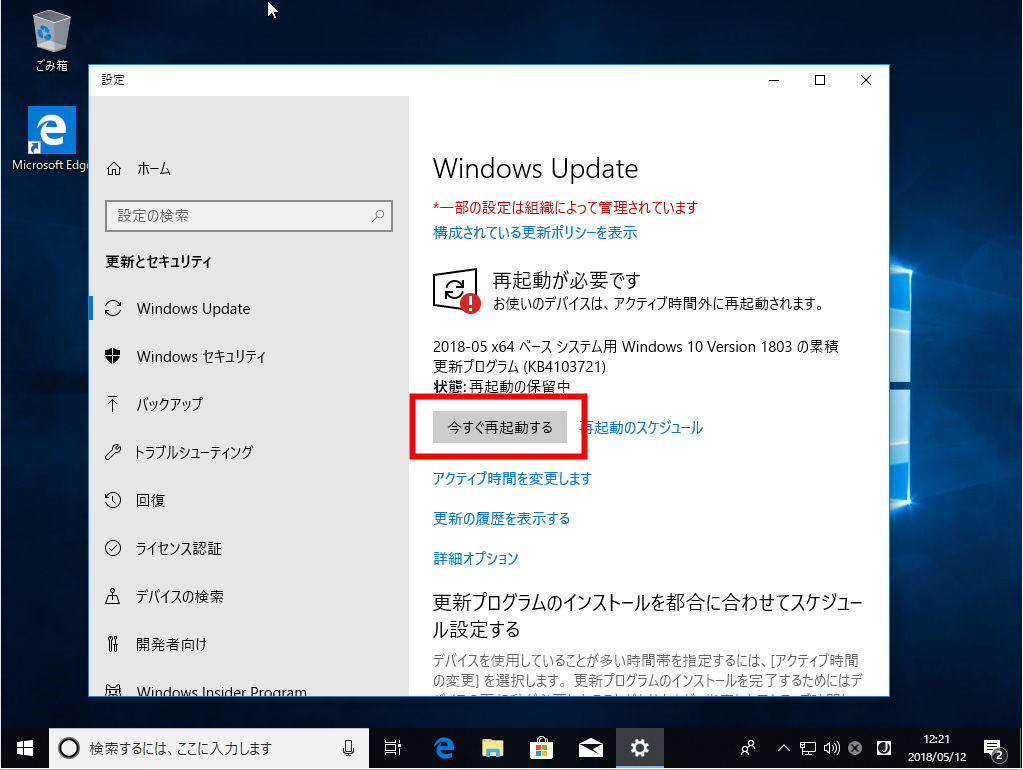
ディスククリーンアップ,デフラグの実行,その他
Windows のコマンドプロンプトを管理者として実行
- ディスククリーンアップ
次のコマンドを実行
cleanmgr /verylowdisk
- デフラグと,C ドライブの空き領域のゼロフィルを行う.
次のコマンドを実行
defrag /C /X sdelete -z c:
- アプリの削除
次の参考ページを参考にアプリの削除を行う.
![[kaneko lab.]](https://www.kkaneko.jp/info/logo_png.png)