LAMP のインストール,データベース作成,テーブル定義とレコード挿入,各種設定(インストールに tasksel を使用)(Ubuntu 上)
Ubuntu で Apache, MySQL, PHP をインストールする. tasksel を用いて簡単にインストールできる.
Ubuntu 20.04では次のバージョンがインストールされる.
- Apache 2.4.41
- MySQL 8.0.21
- PHP 7.4.3
【サイト内の関連ページ】
事前に決めておく事項
- MySQL データベース管理者 (root) パスワード
MySQL のデータベース管理者は、データベースへのあらゆる操作を許されたユーザである. そのユーザ名は、rootという名前が付いている(変更も可能). そのパスワードは、自由に設定できる. - MySQL 一般ユーザのユーザ名,パスワード
- 既定(デフォルト)のキャラクタセット:
既定(デフォルト)のキャラクタセット: cp932またはutf8
LAMP のインストール(インストールに tasksel を使用)(Ubuntu 上)
- tasksel のインストール,tasksel の起動
# パッケージリストの情報を更新 sudo apt update sudo apt -y install tasksel sudo tasksel

- LAMP server を選ぶ
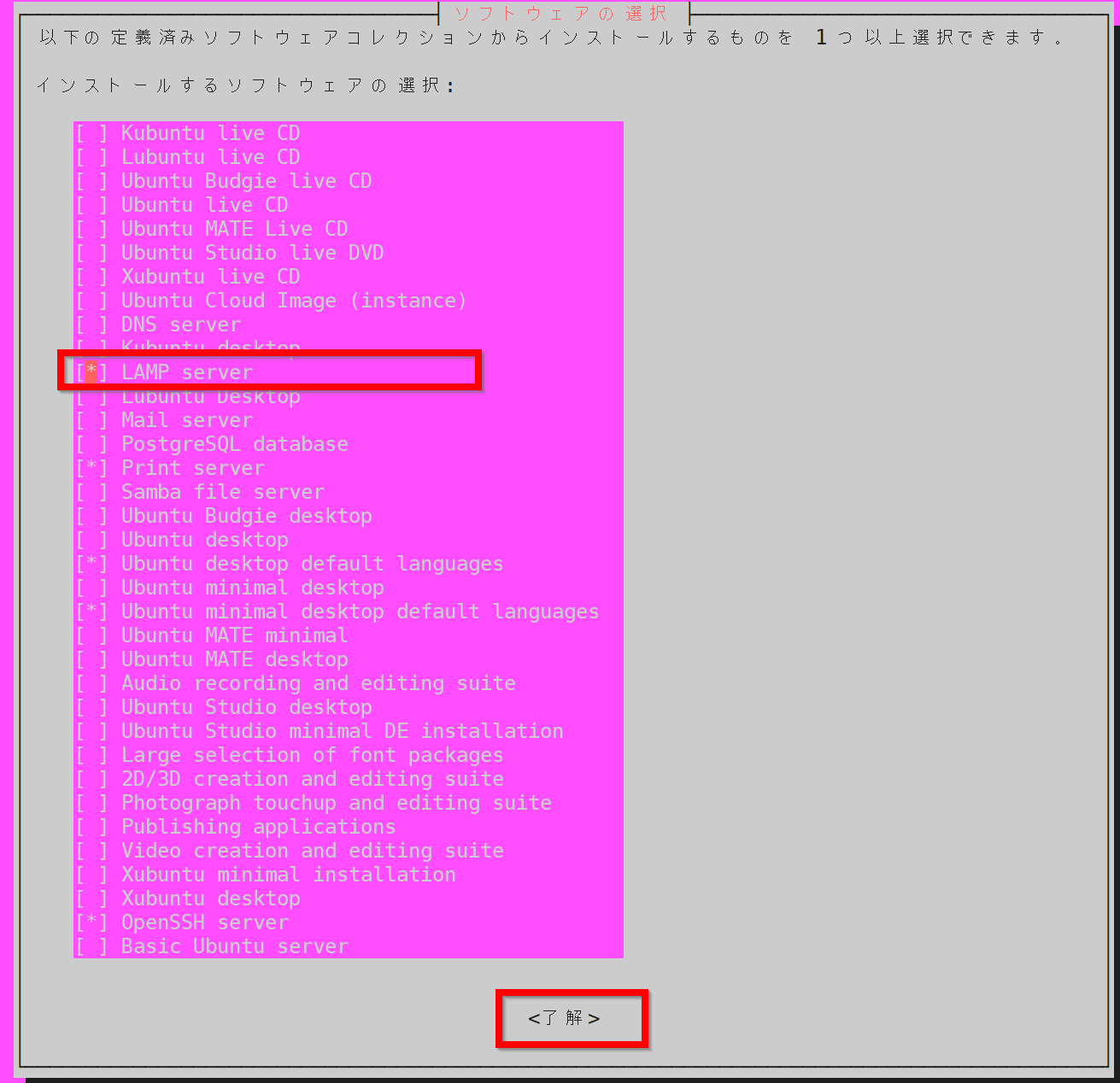
「LAMP server」のインストールは,端末で次のように操作しても行うことができる.
sudo tasksel --list-tasks sudo tasksel install lamp-server
- インストールが始まる.
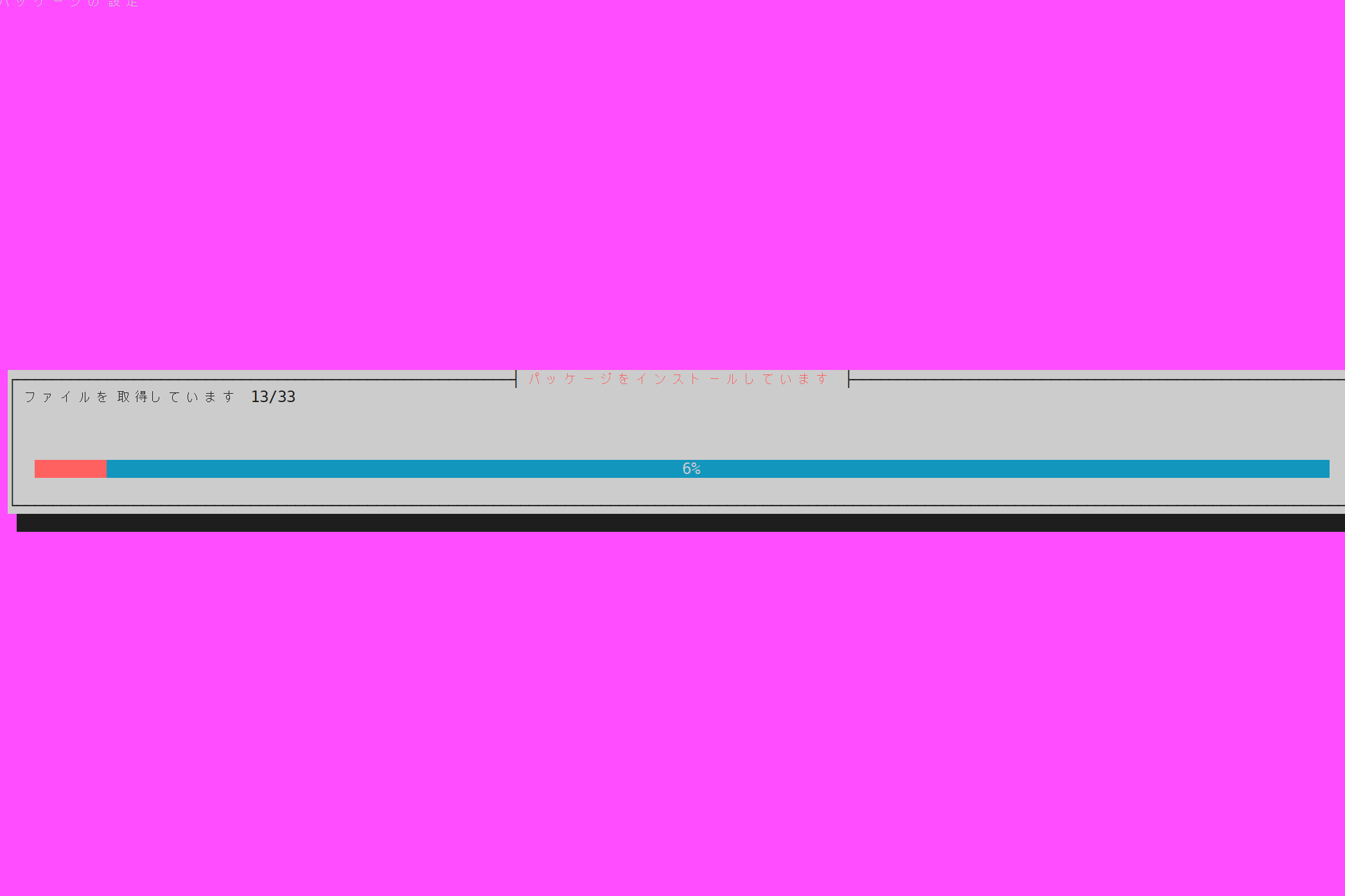
最低限の設定
MySQL 一般ユーザのユーザ名,パスワードの設定
新しく MySQL にアカウントを作る.ユーザ名は mysqlにしたい場合は次のように操作する.
sudo su - root
mysql -u root
create user mysql identified by 'パスワード(英文字,数字,記号を使う.日本語は使わない)';
grant all on *.* to mysql;
exit
exit
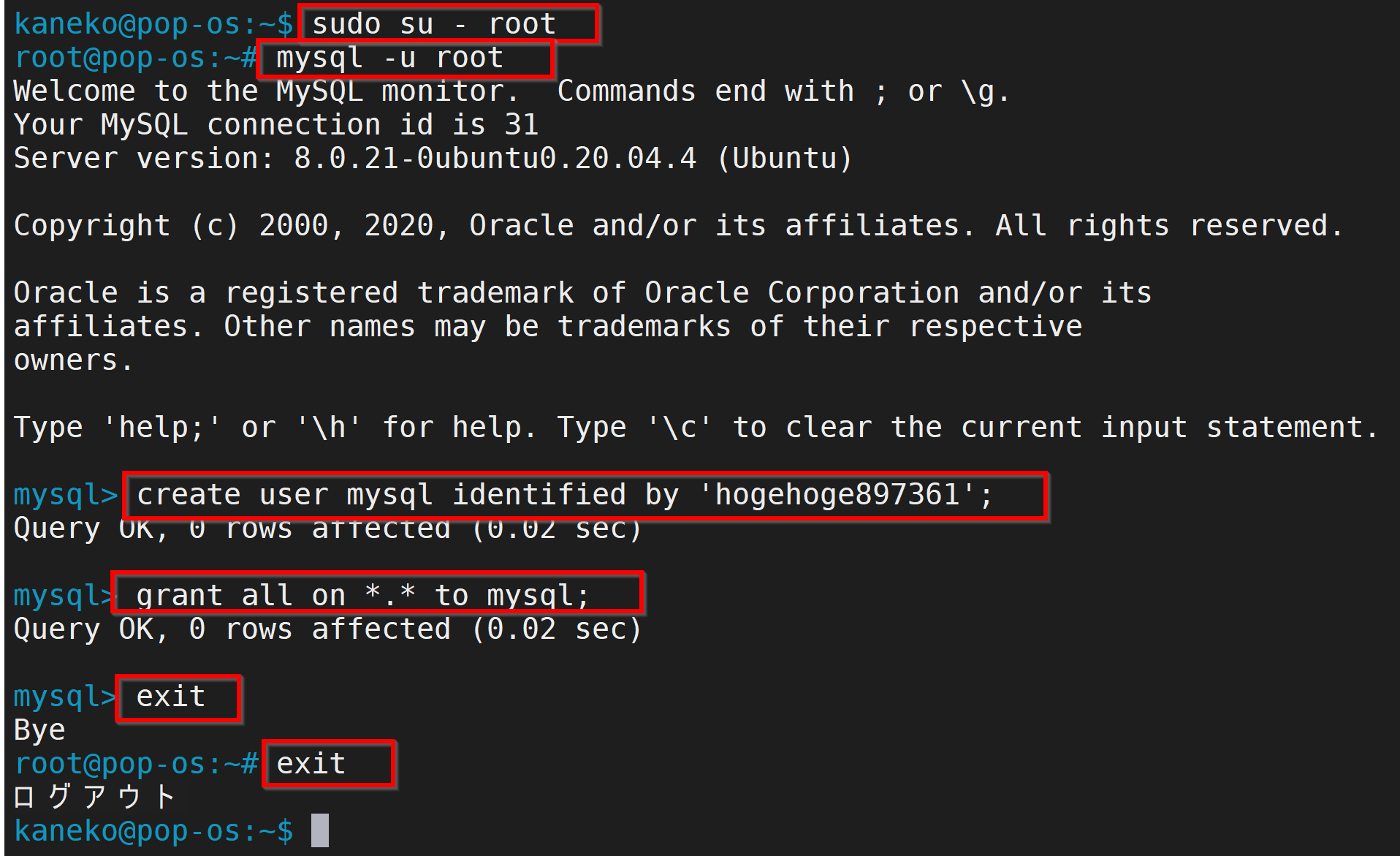
MySQL データベース管理者 (root) パスワードの設定
パスワードは,英文字,数字,記号を使う.日本語は使わない.
- MySQL/MariaDB が稼働した状態にする
- 端末で,次のコマンドを実行する.
mysqladmin --user=root password "(新しいパスワード)"
すでにパスワードを設定済みで,変更をしたい場合は,次のように操作.
mysqladmin --user=root --password=(古いパスワード) password "(新しいパスワード)"
gufw (ファイヤウオールの設定)
MySQL に,リモート接続させたくない場合は,リモートからの接続要求を遮断するようにしておく.
- ufw のインストール
# パッケージリストの情報を更新 sudo apt update sudo apt -y install ufw
- ssh のポート(ポート 22)を除き,外部からの接続を遮断したいときの設定
sudo ufw disable sudo ufw default DENY sudo ufw allow from any to any port ssh sudo ufw enable
- ufw の設定確認
sudo ufw status
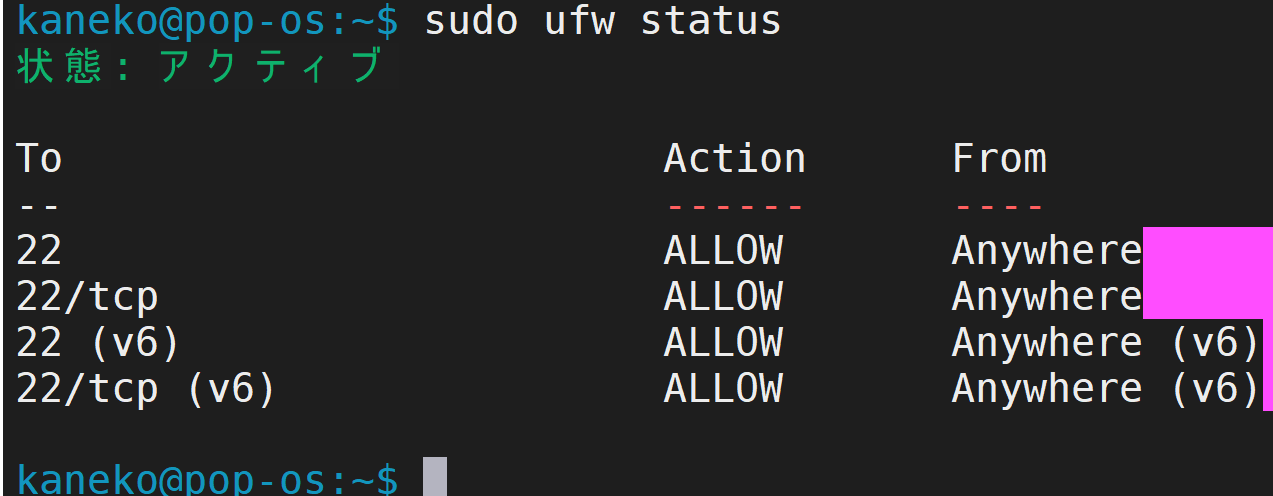
MySQL で,リモート接続を行わないように設定
MySQL に,リモート接続させたくない場合は,my.cnf の設定も行っておく.
/etc/mysql/mysql.conf.d/mysqld.cnf の bind-address の行が 127.0.0.1 になっていることを確認(ローカルからの接続要求のみを受け付ける)

データベースの作成と権限の設定 (Windows 上)
データベースを作成するために,SQL の create database コマンドを使用する.
- 前準備として,MySQL のインストールディレクトリにパスを通しておくこと.
- 「mysql -u mysql -p」により接続
「-u mysql」と指定することにより,一般ユーザ mysql での接続を行う.
mysql -u mysql -p

- このあと,パスワードを入力してログインする.
プロンプトが出るので, ここでは,MySQL データベース管理者のパスワードを入れる.
画面にパスワードが表示されないのは正常動作.
実行後,エラーメッセージが出ないことを確認
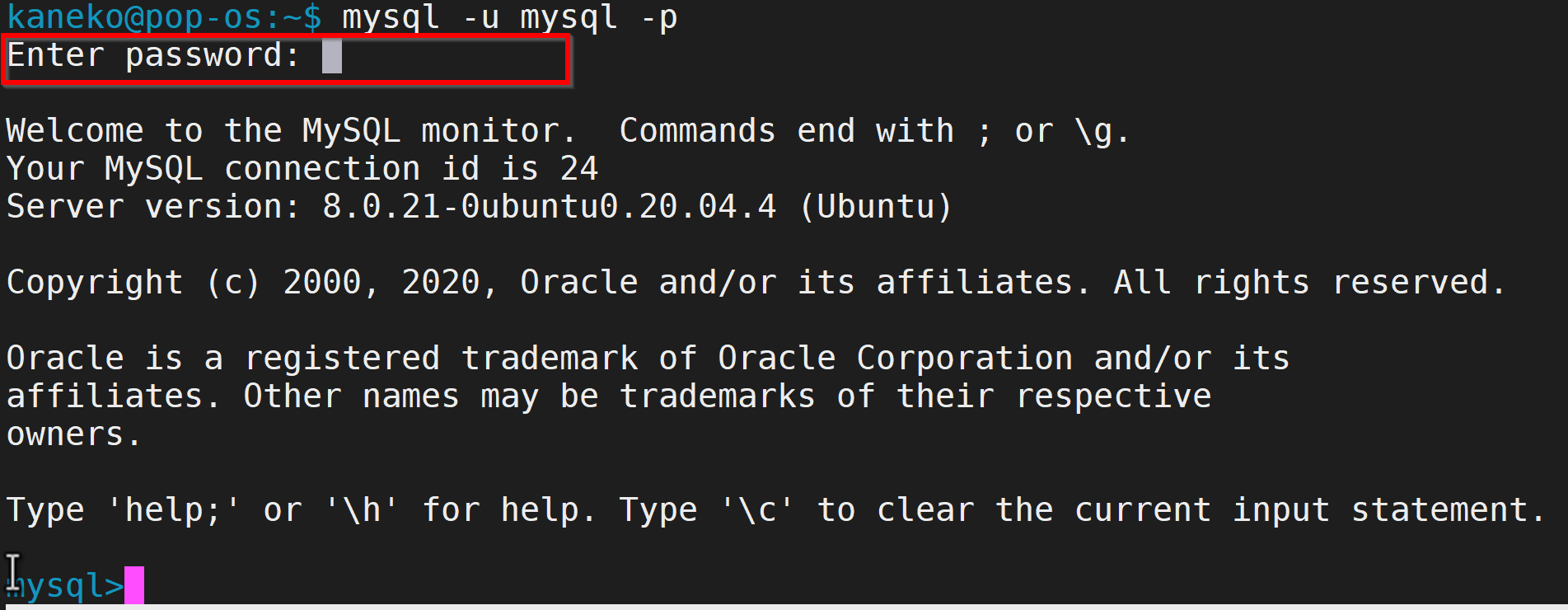
- データベース生成
utf8 の場合の生成例
create database testdb default character set utf8 collate utf8_unicode_ci;

cp932 の場合の生成例
create database testdb default character set cp932 collate cp932_japanese_ci;

- 「show databases;」で,データベースが生成されたことを確認
show databases;
- 「\quit」で終了.
\quit

テーブル定義とレコード挿入
- 前準備として,MySQL のインストールディレクトリにパスを通しておくこと.
- 「mysql -u mysql -p -D testdb」により接続
「-u mysql」と指定することにより,一般ユーザ mysql での接続を行う. 「testdb」はデータベース名.
mysql -u mysql -p -D testdb

- このあと,パスワードを入力してログインする.
プロンプトが出るので, ここでは,MySQL データベース管理者のパスワードを入れる.
画面にパスワードが表示されないのは正常動作.
実行後,エラーメッセージが出ないことを確認
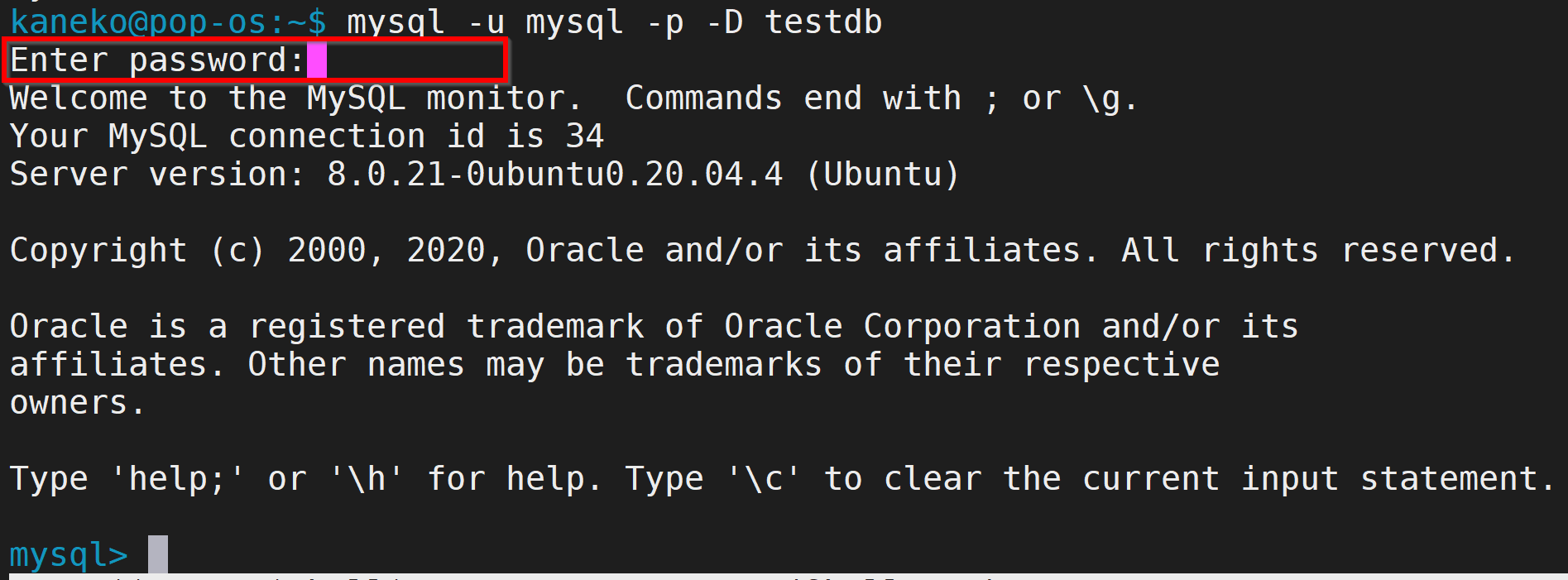
- SQL を用いたテーブル定義
create table order_records ( id integer primary key not null, year integer not null CHECK ( year > 2008 ), month integer not null CHECK ( month >= 1 AND month <= 12 ), day integer not null CHECK ( day >= 1 AND day <= 31 ), customer_name text not null, product_name text not null, unit_price real not null check ( unit_price > 0 ), qty integer not null default 1 check ( qty > 0 ), created_at timestamp not null default current_timestamp, updated_at timestamp not null default current_timestamp on update current_timestamp, check ( ( unit_price * qty ) < 200000 ) );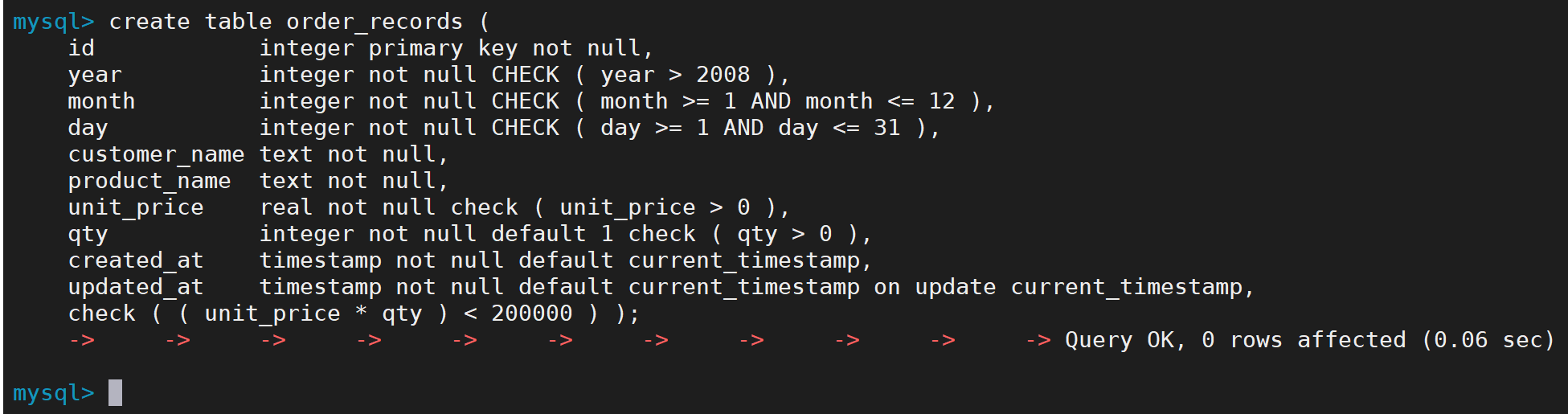
- SQL を用いたレコード挿入
start transaction; insert into order_records (id, year, month, day, customer_name, product_name, unit_price, qty) values( 1, 2023, 7, 26, 'kaneko', 'orange A', 1.2, 10 ); insert into order_records (id, year, month, day, customer_name, product_name, unit_price, qty) values( 2, 2023, 7, 26, 'miyamoto', 'Apple M', 2.5, 2 ); insert into order_records (id, year, month, day, customer_name, product_name, unit_price, qty) values( 3, 2023, 7, 27, 'kaneko', 'orange B', 1.2, 8 ); insert into order_records (id, year, month, day, customer_name, product_name, unit_price) values( 4, 2023, 7, 28, 'miyamoto', 'Apple L', 3 ); commit;

- 確認表示
select * from order_records;

- 更新し確認表示
start transaction; update order_records set unit_price = 11.2 where id = 1; commit; select * from order_records;
- テーブル一覧の表示
show tables;
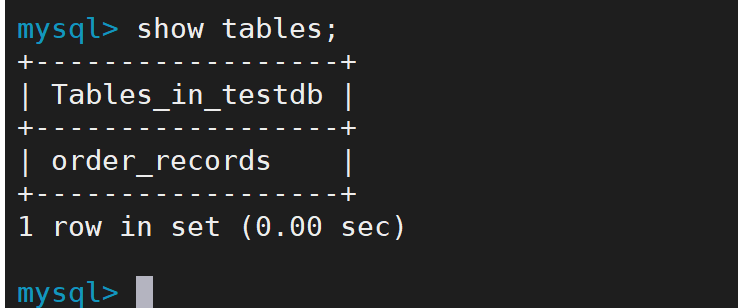
- 「\quit」で終了.
\quit

cgi の設定と動作確認
- /etc/apache2/sites-available/000-default.conf の <VirtualHost> と </VirtualHost>
の中に次を書き加える.
ScriptAlias /cgi-bin/ /usr/lib/cgi-bin/ <Directory "/usr/lib/cgi-bin"> AllowOverride None Options +ExecCGI -MultiViews +SymLinksIfOwnerMatch Require all granted </Directory>
- /etc/apache2/sites-available/000-default.conf の <VirtualHost> と </VirtualHost>
の末尾に次を書き加える.
LoadModule cgi_module /usr/lib/apache2/modules/mod_cgi.so
- /etc/apache2/sites-available/000-default.conf を書き替えたので,apache を再起動する.
sudo apachectl restart
- 次の手順で動作確認する
- まず,次のファイルを作る.
ファイル名は /usr/lib/cgi-bin/hello.pl で保存する.
#!/usr/bin/perl print "Content-type: text/html\n\n"; print "Hello, World.";
- 次のように操作する.
sudo chmod 755 /usr/lib/cgi-bin/hello.pl
- Web ブラウザで,次の URL を開き,「Hello, World.」と表示されることを確認する.
http://localhost/cgi-bin/hello.pl
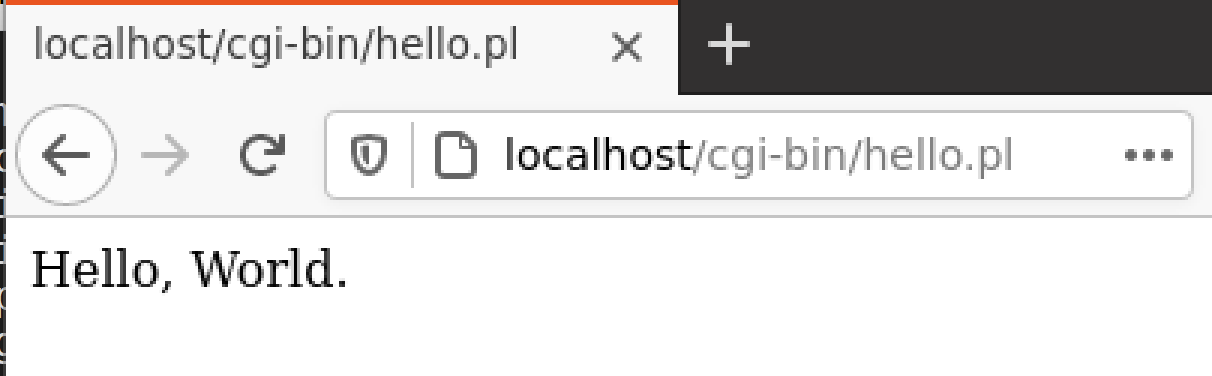
- まず,次のファイルを作る.
ファイル名は /usr/lib/cgi-bin/hello.pl で保存する.
![[kaneko lab.]](https://www.kkaneko.jp/info/logo_png.png)