DB Browser for SQLite 3.12 のインストール,データベース作成,テーブル定義(Windows 上)
DB Browser for SQLite は,SQLite 3 用のデータベースブラウザ.
- DB Browser for SQLite 3のウェブページを開く.
- 「Download」をクリック.
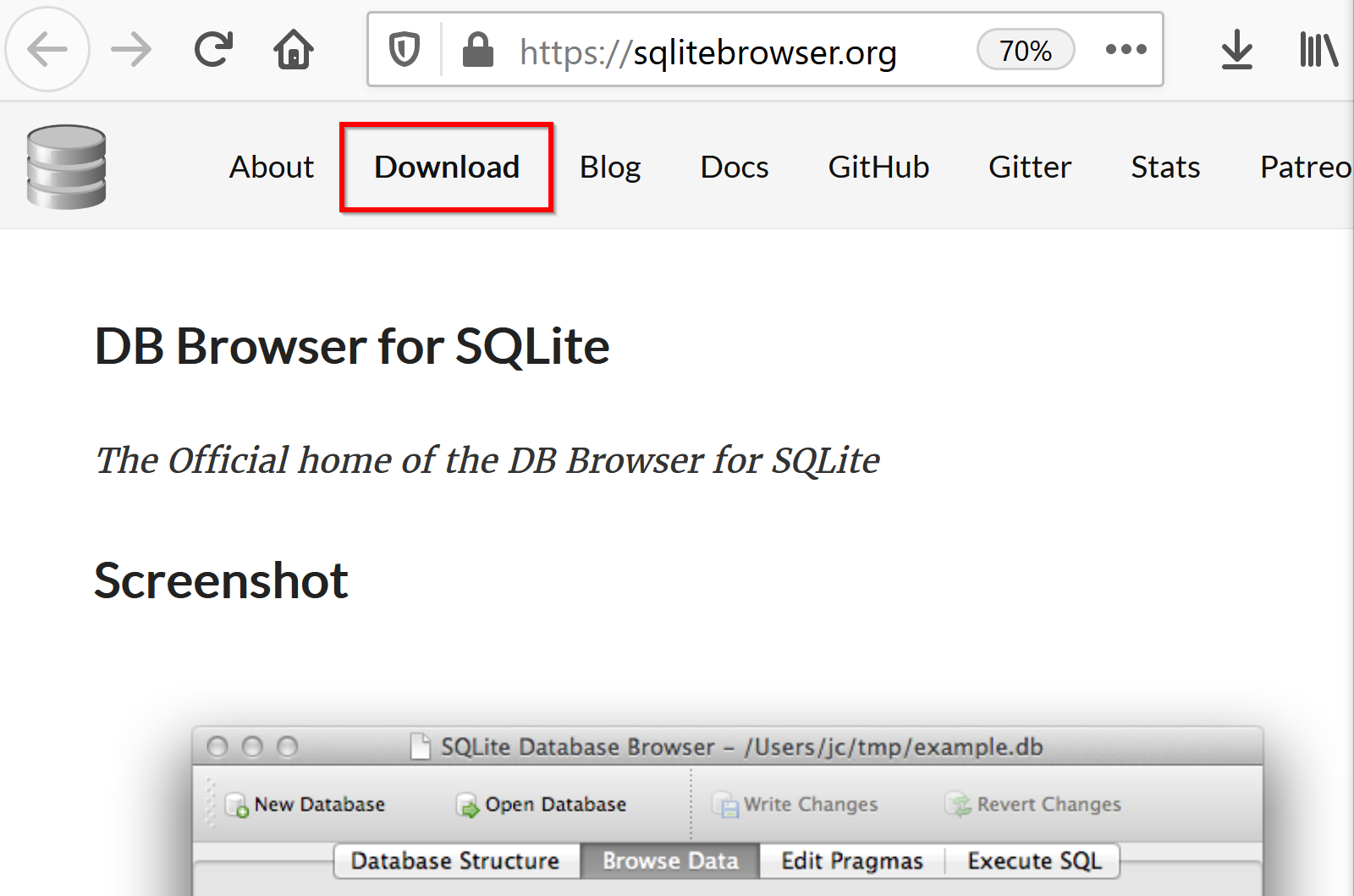
- 「DB Browser for SQLite - Standard installer for 64-bit Windows」を選ぶ.
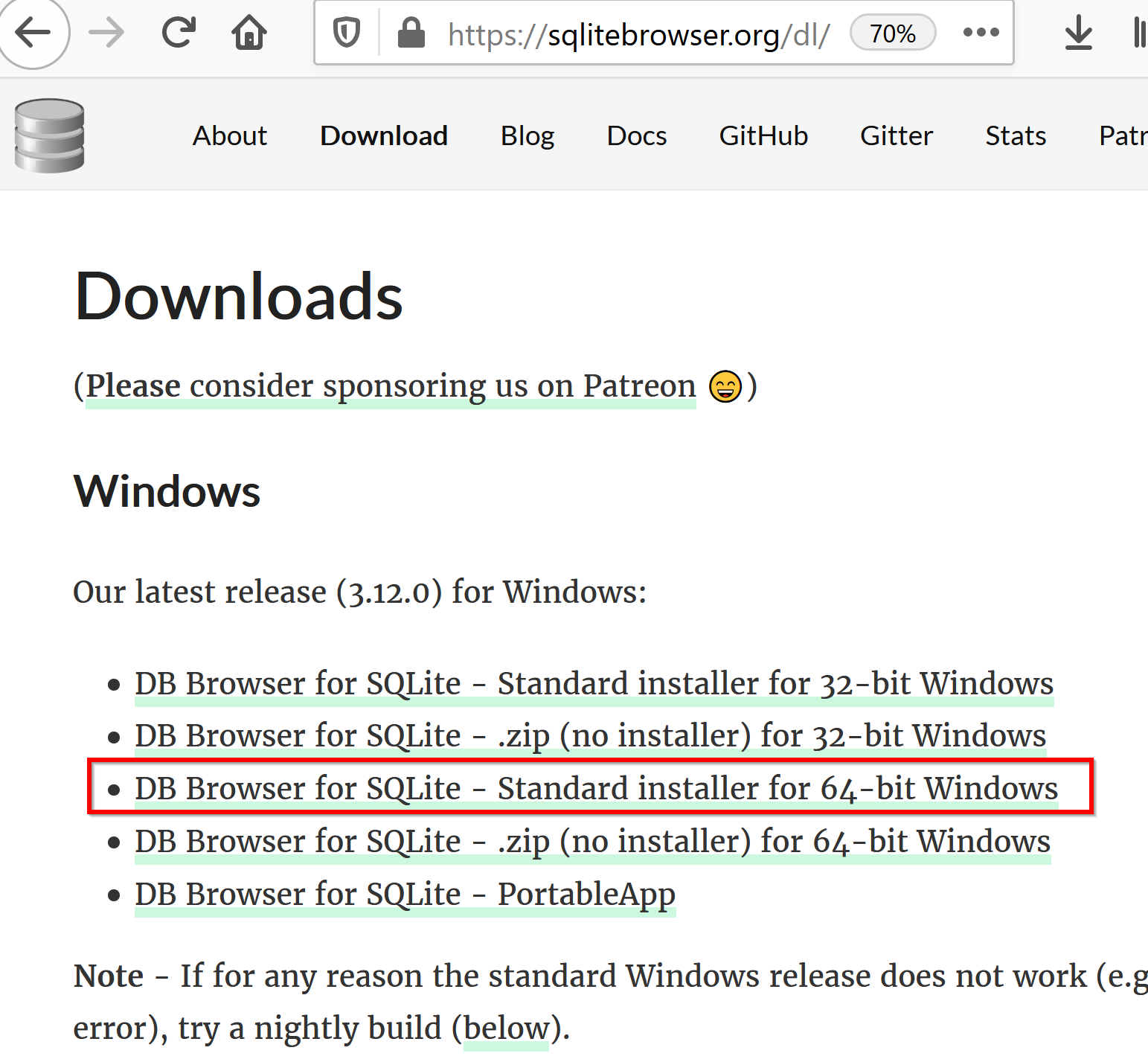
- ダウンロードが始まる.
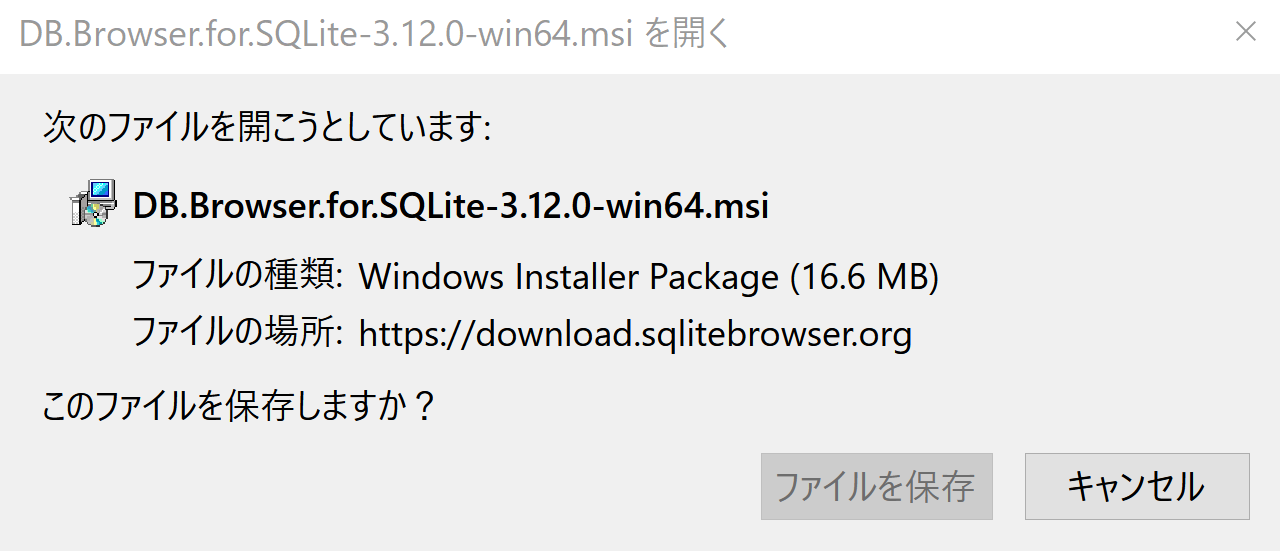
- ダウンロードした .msi ファイルを実行する.
- ようこそ画面では「Next」をクリック.
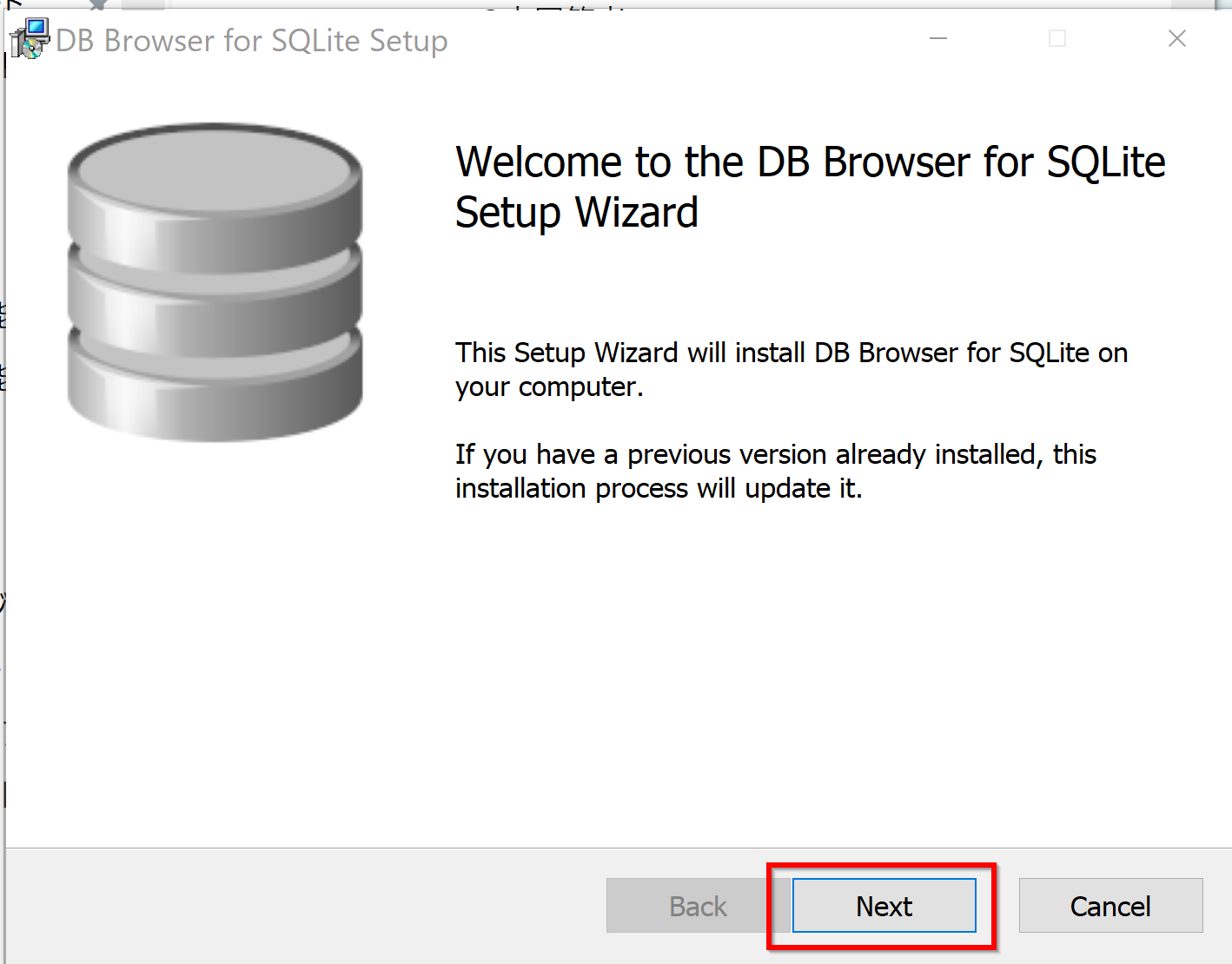
- ライセンス条項の確認.
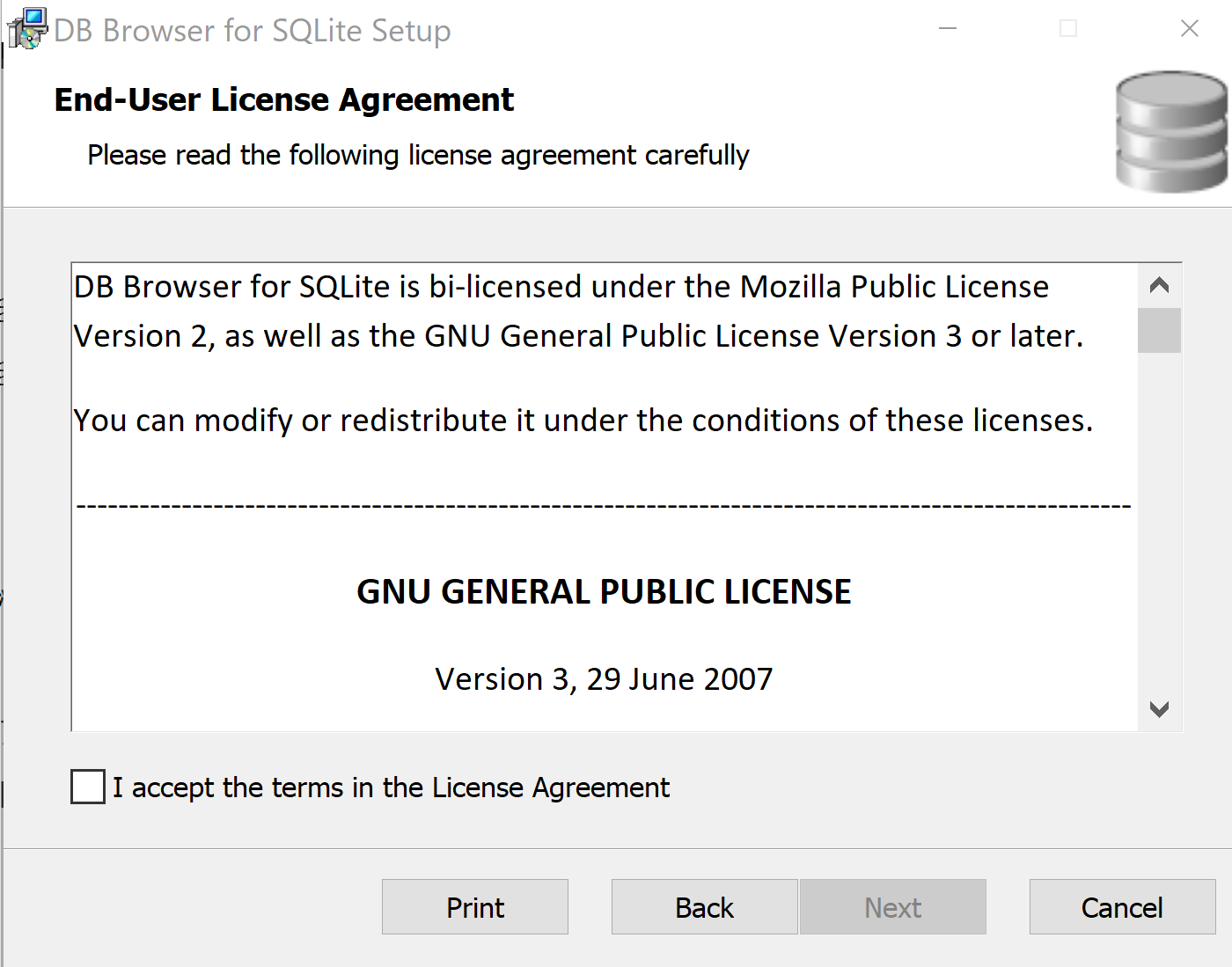
- ショートカットを設定し,「Next」をクリック.
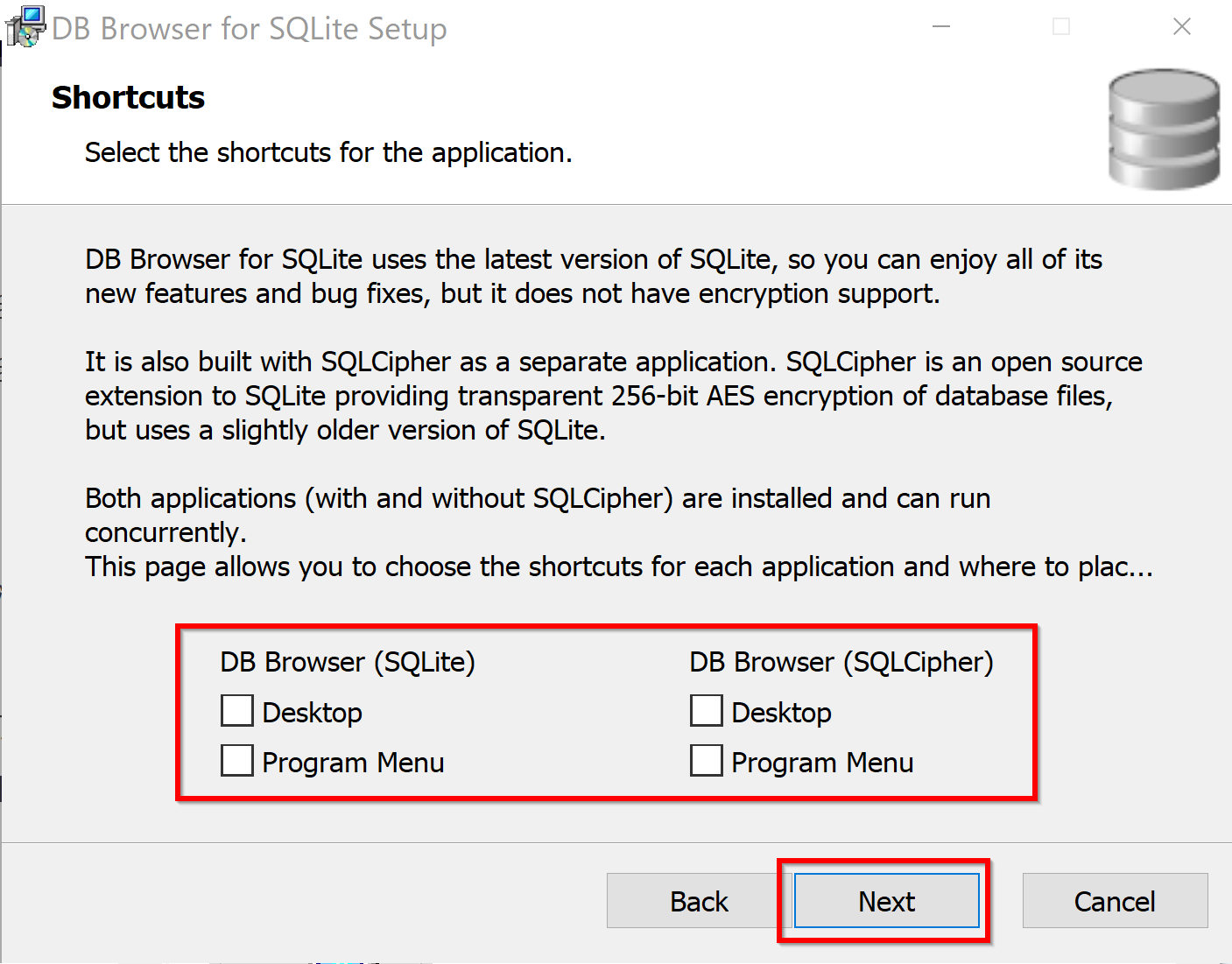
- インストールディレクトリ(フォルダ)は既定のままでよい.「Next」をクリック.
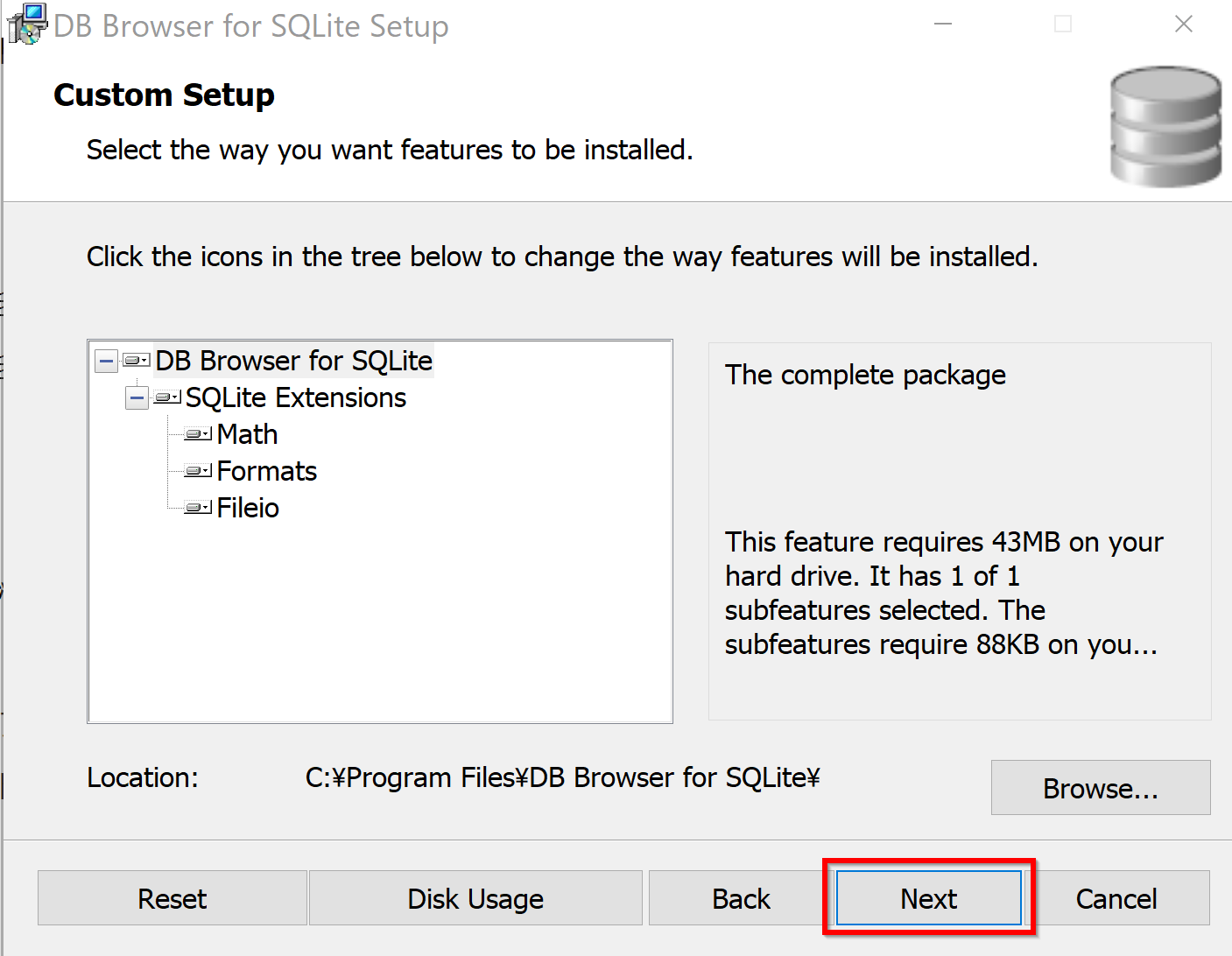
- インストールを開始したいので,「Install」をクリック.
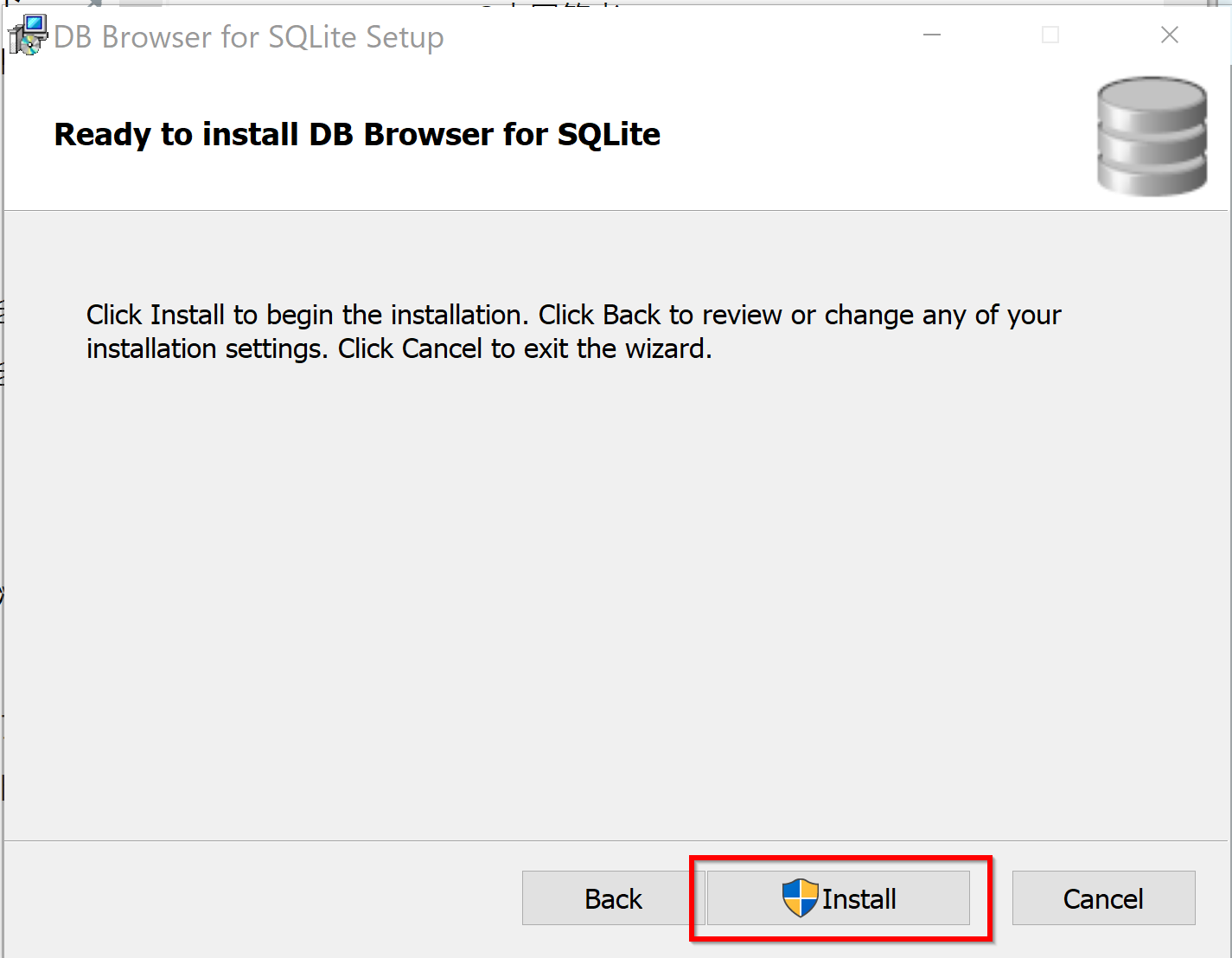
- インストール終了の確認.「Finish」をクリック.
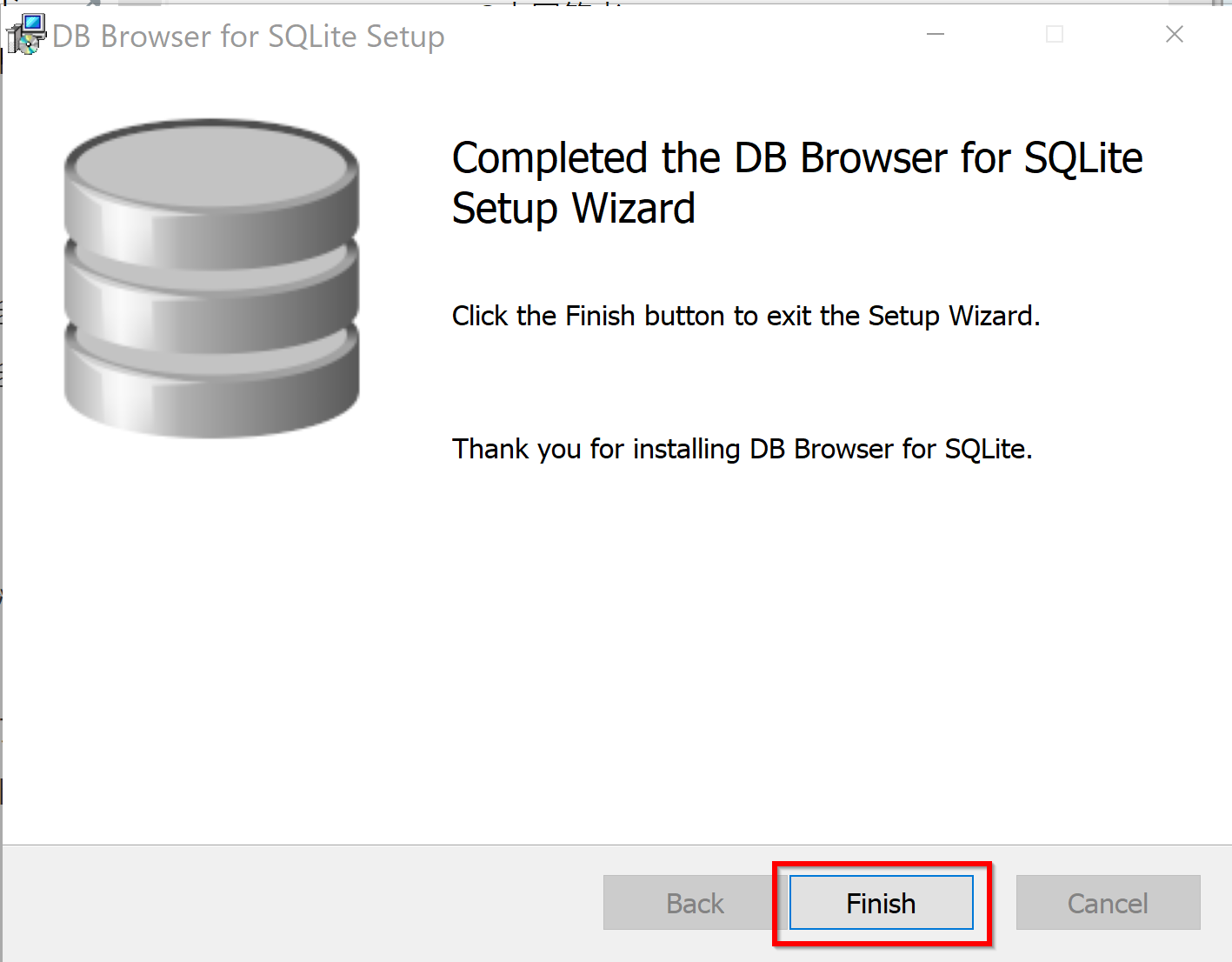
- 確認のため起動してみる.
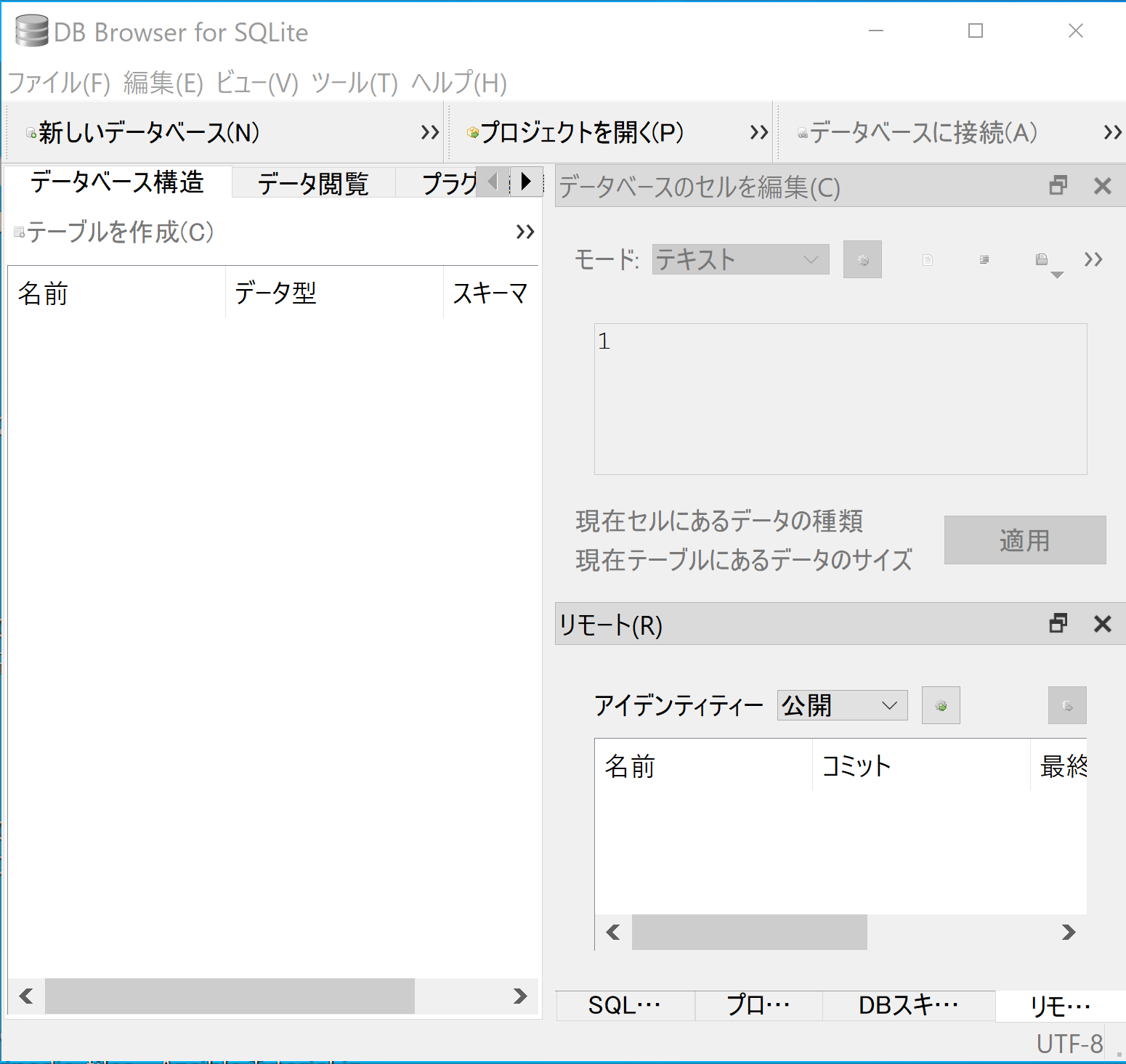
空のデータベースを生成してみる.
ここでの設定
- 生成したいデータベースファイル名: C:\sqlite3\hoge.db ※ 書き込み権限のあるディレクトリを使用すること.
- DB Browser for SQLite を実行する.
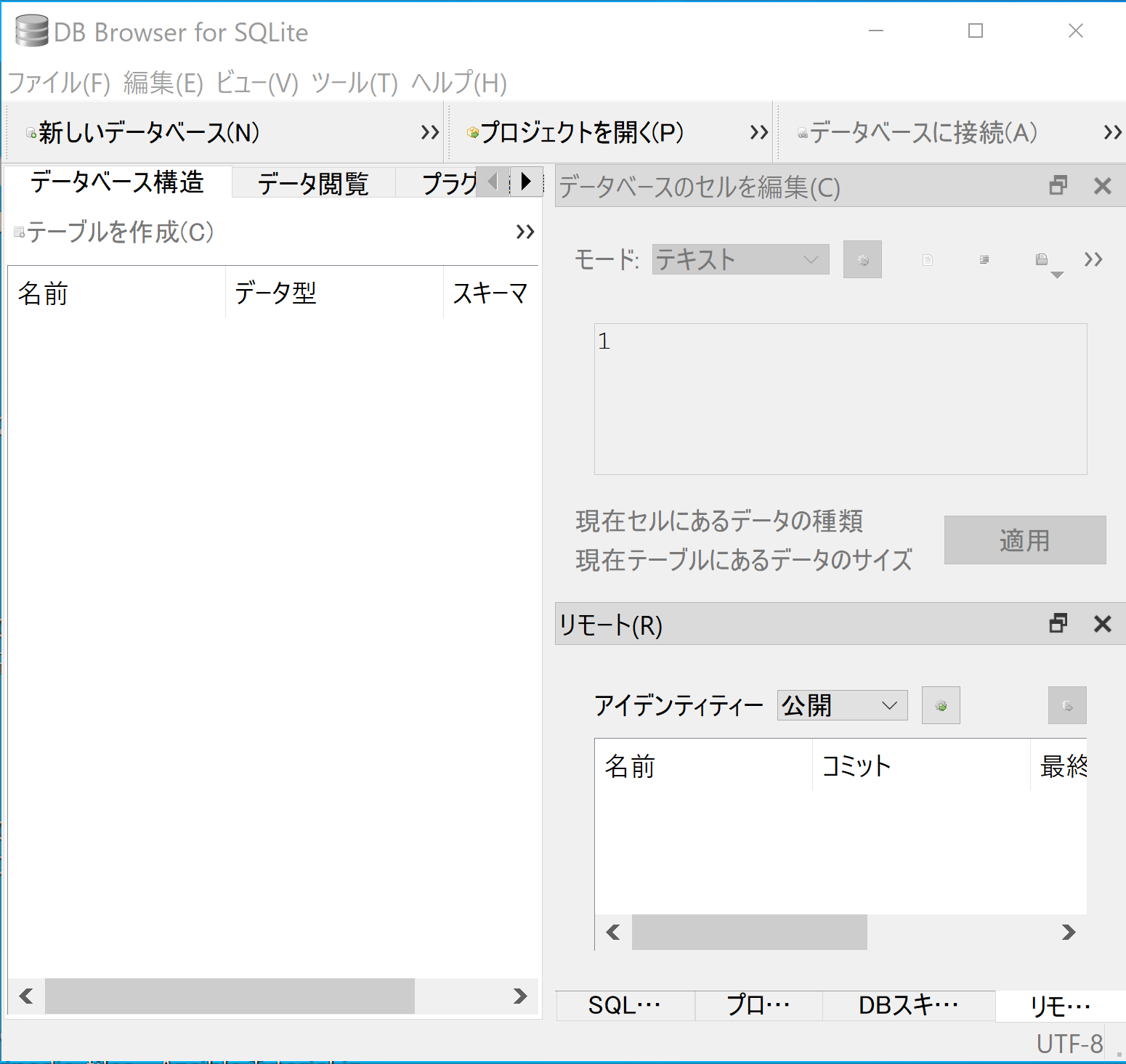
- データベースを生成したいので,「ファイル (File)」→「新しいデータベース (New Database)」と操作する.
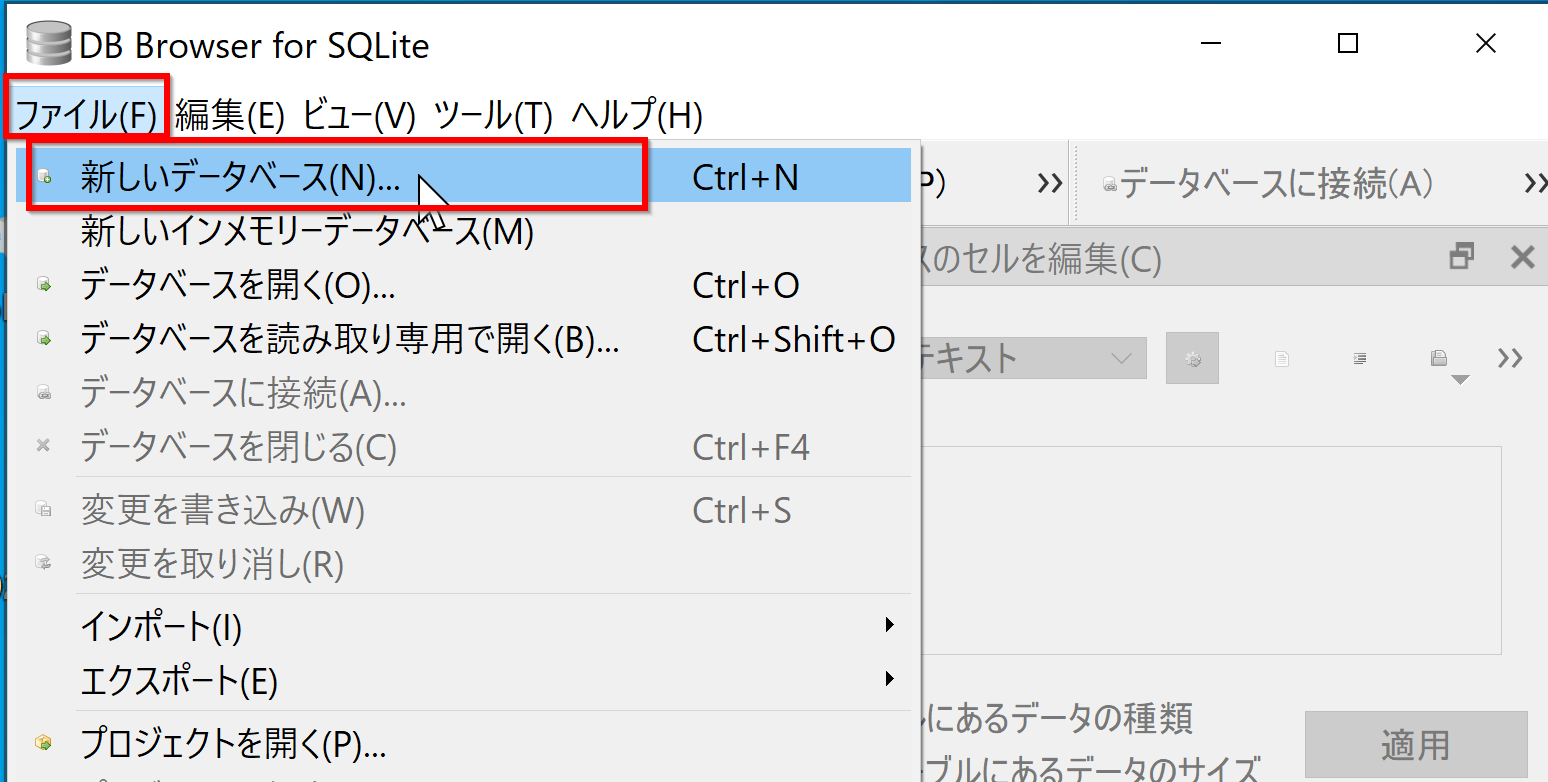
- 生成したいデータベースファイル名 C:\sqlite3\hoge.db を指定する.
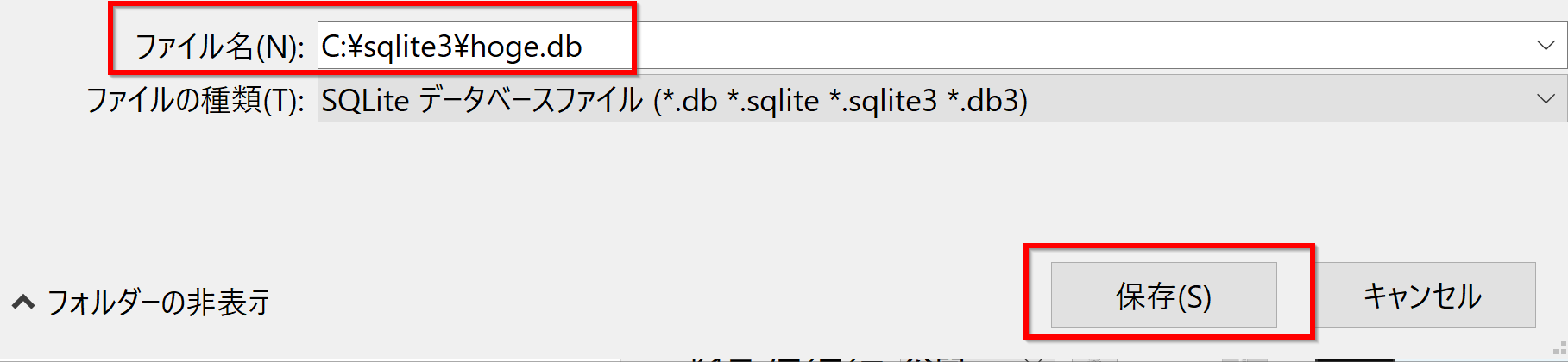
- いまテーブル定義を行わないときは,「キャンセル (Cancel)」をクリック.
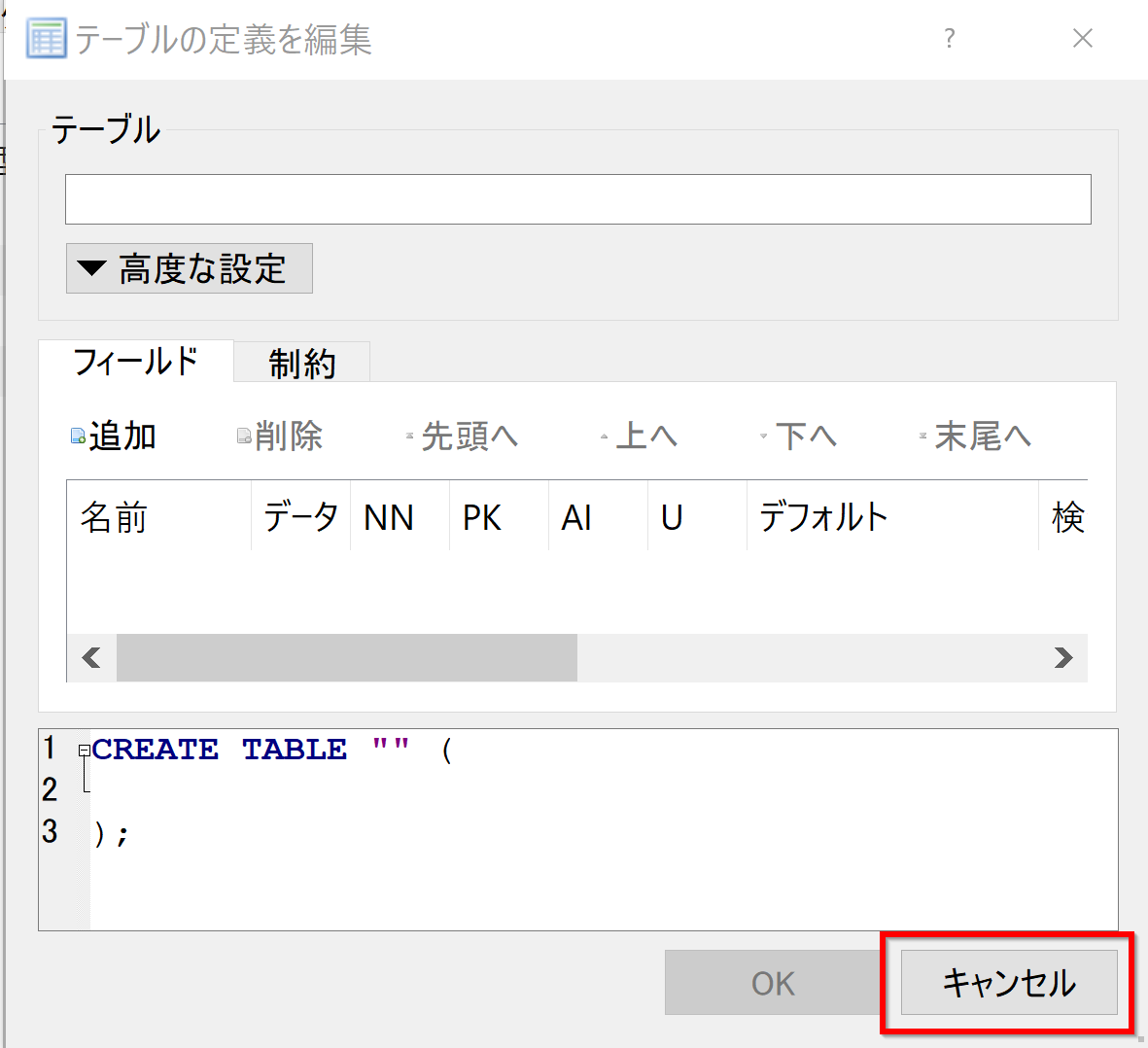
- 空のデータベースが生成される.
テーブル定義を行ってみる
ここで定義するテーブル: P(id, name, weight)
- DB Browser for SQLite を実行する.
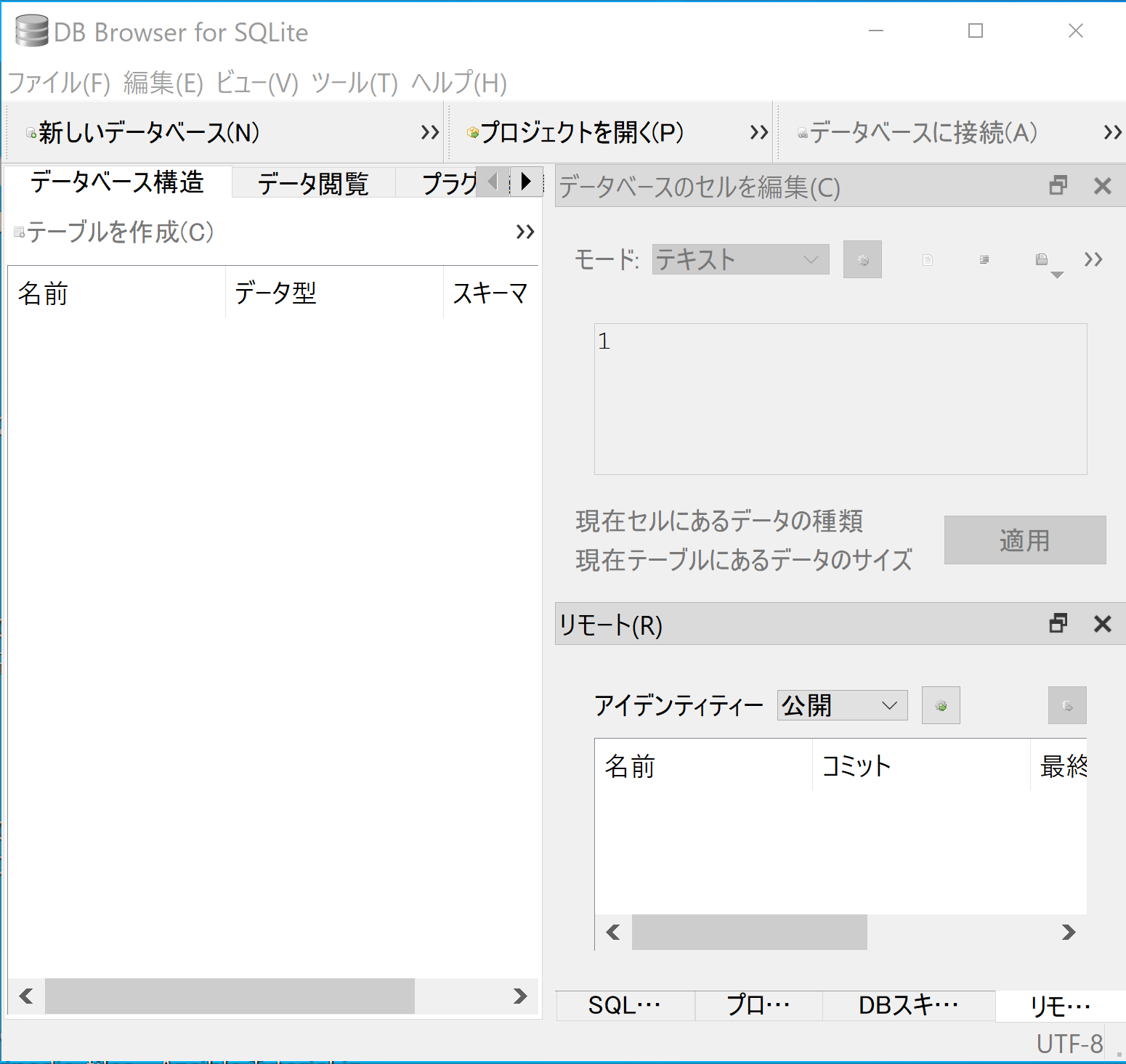
- データベースをオープンしたいので,「ファイル (File)」→「データベースを開く (Open Database)」と操作する.
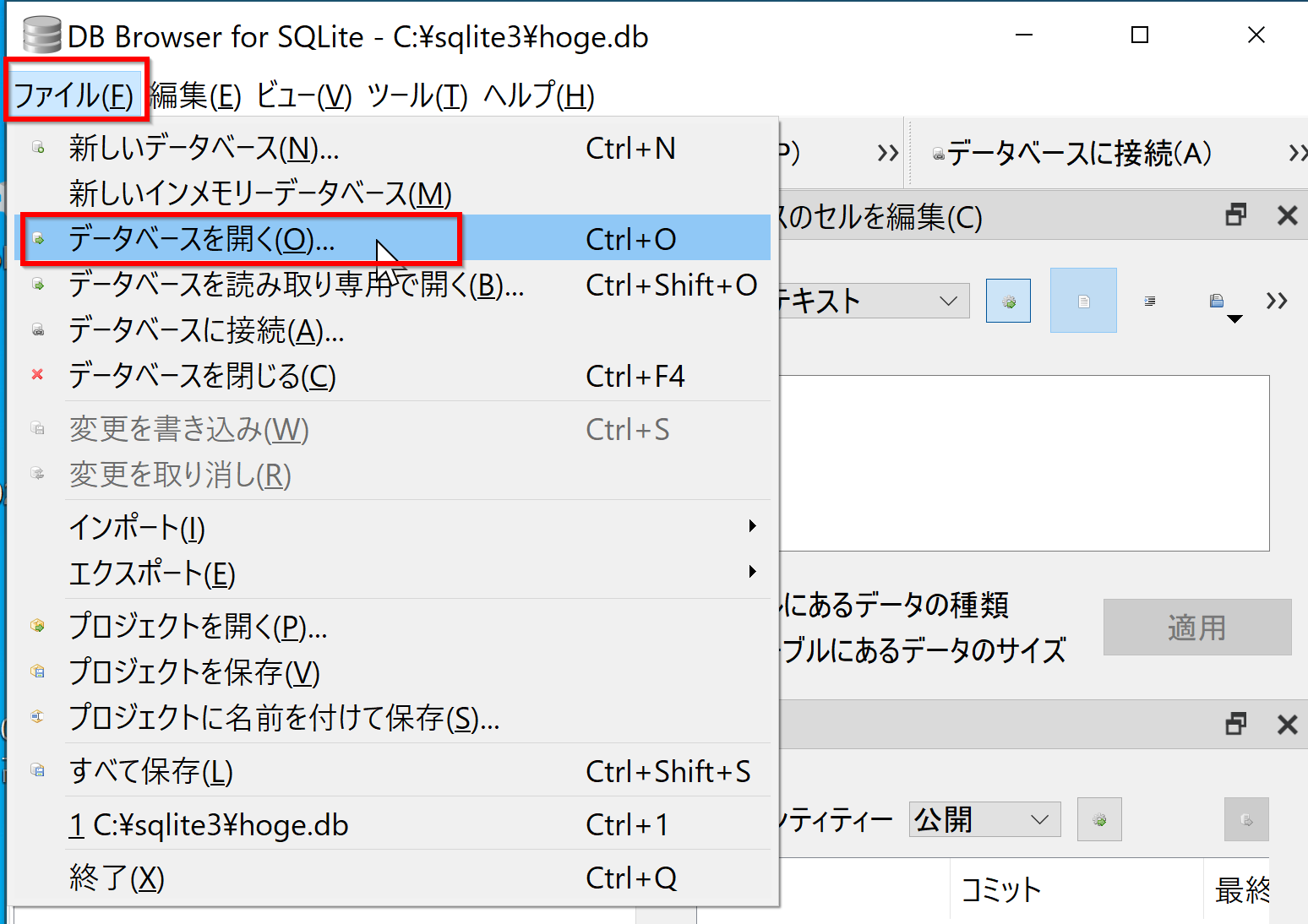
- 開きたいデータベースのデータベースファイル名を指定する.

- SQL を実行したいので「SQL 実行 (Execute SQL)」をクリック.
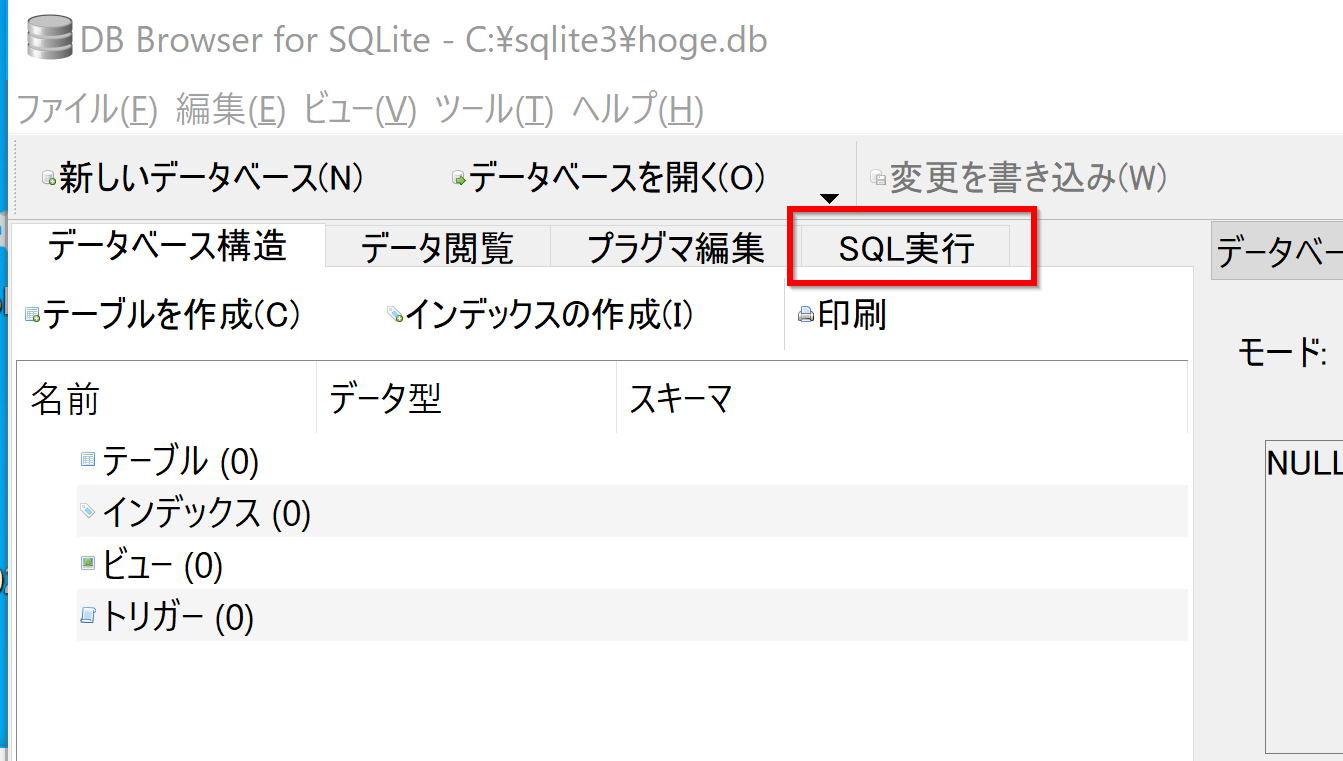
- テーブルを定義したいので,SQL編集画面に,次の SQL プログラムを書く
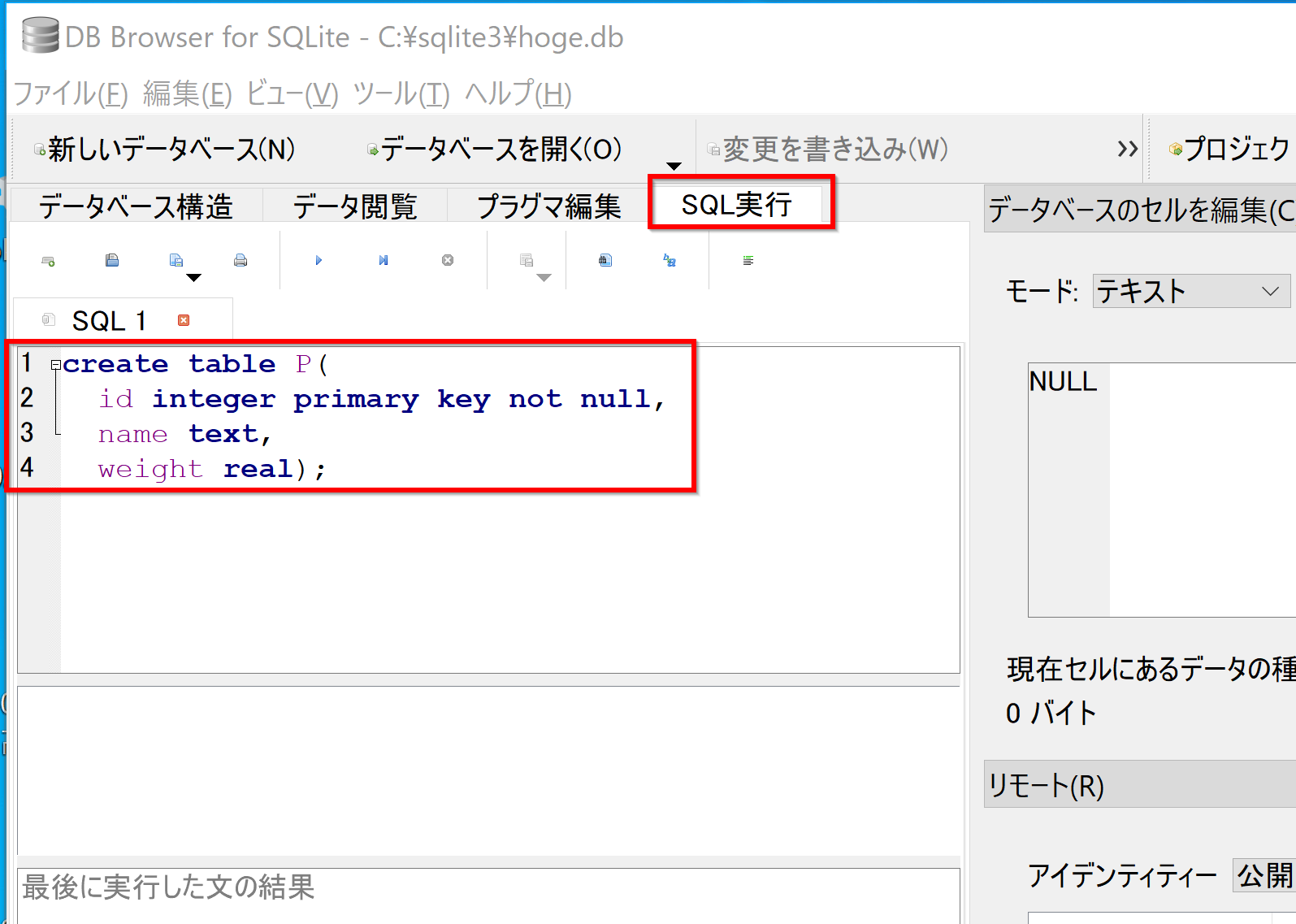
create table P( id integer primary key not null, name text, weight real);
- 「実行ボタン」をクリック
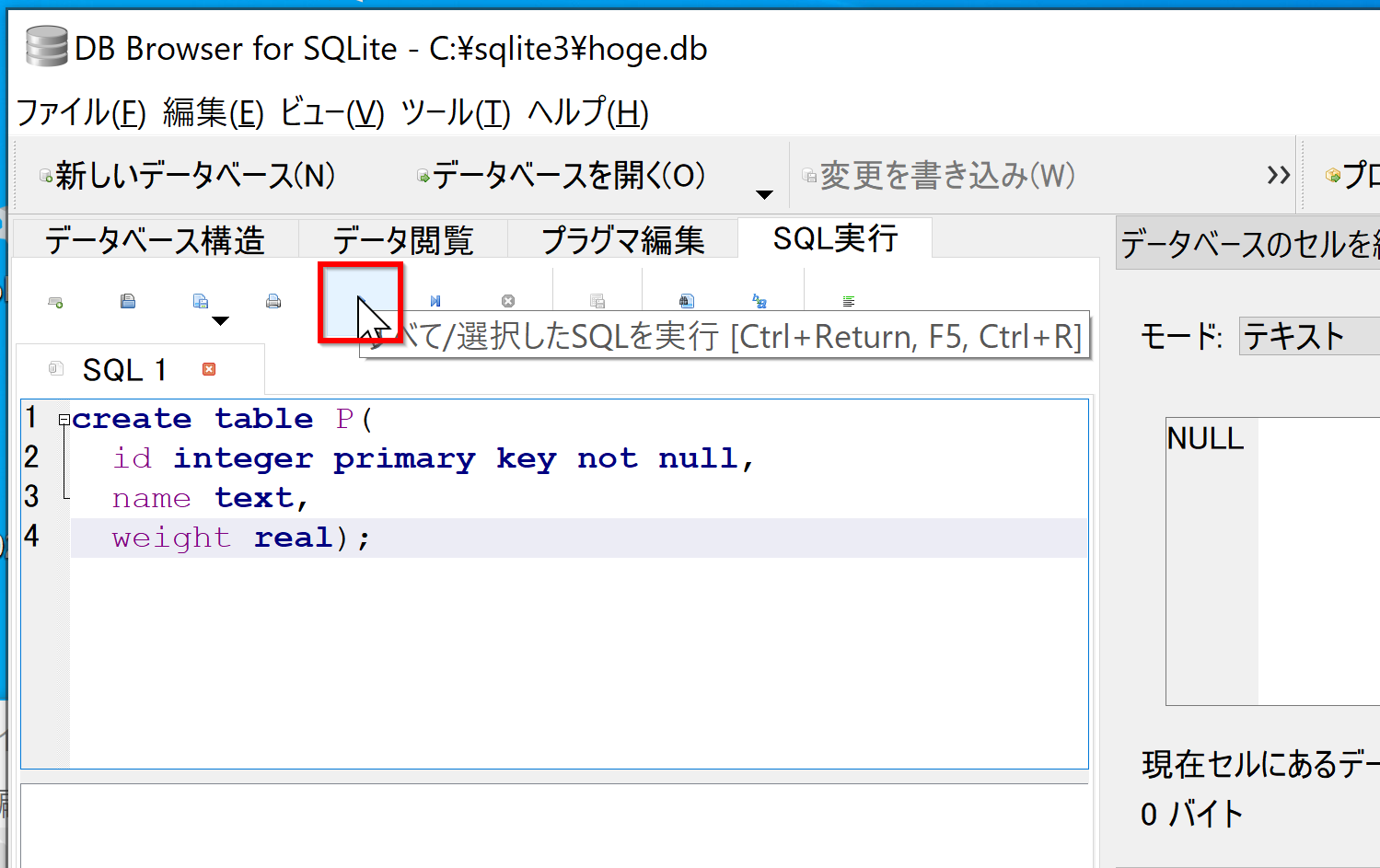
- エラーメッセージが出ていないことを確認
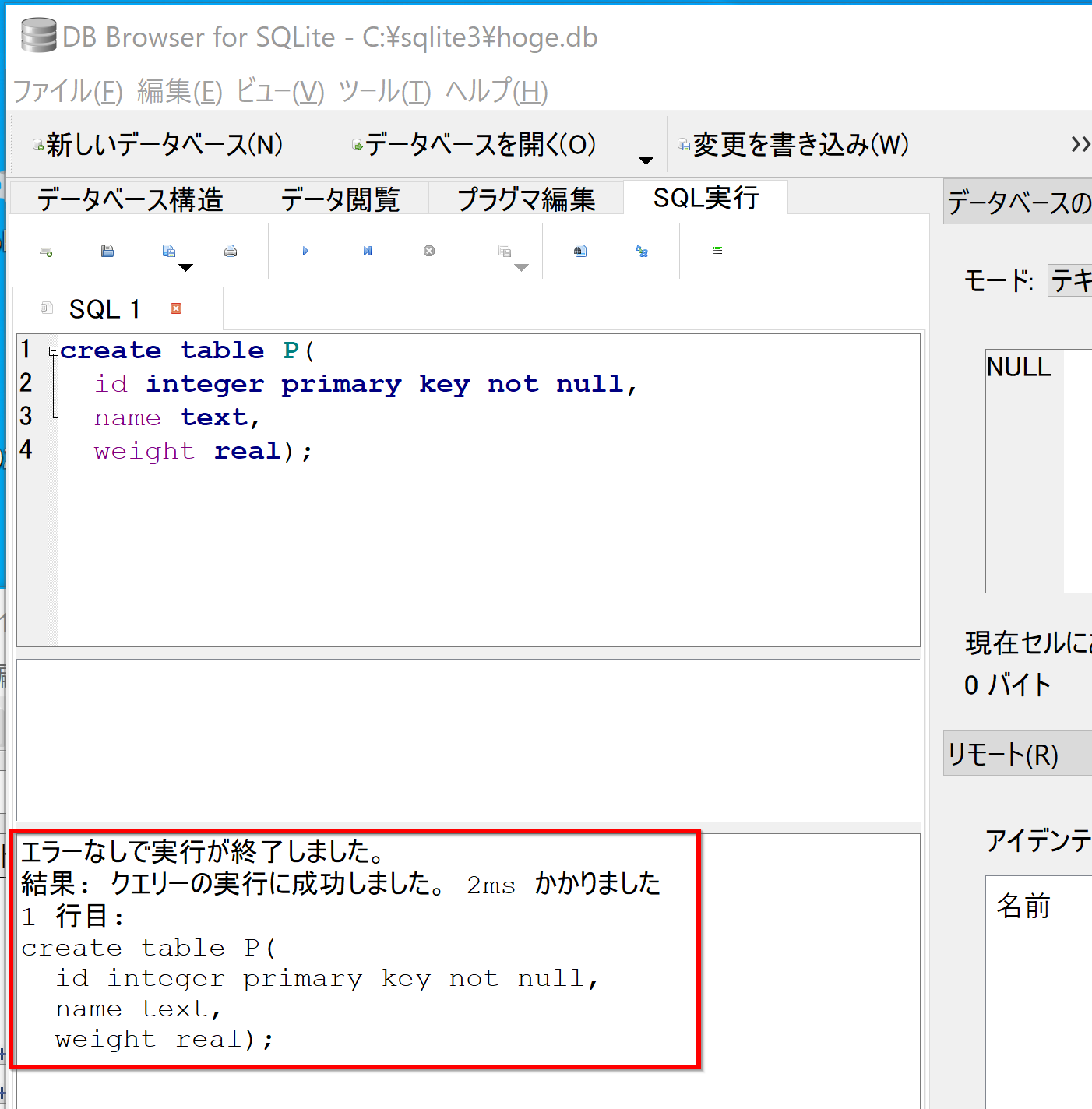
- 「データベース構造 (Database Structure)」をクリック.いま定義したテーブル Pが増えていることを確認.
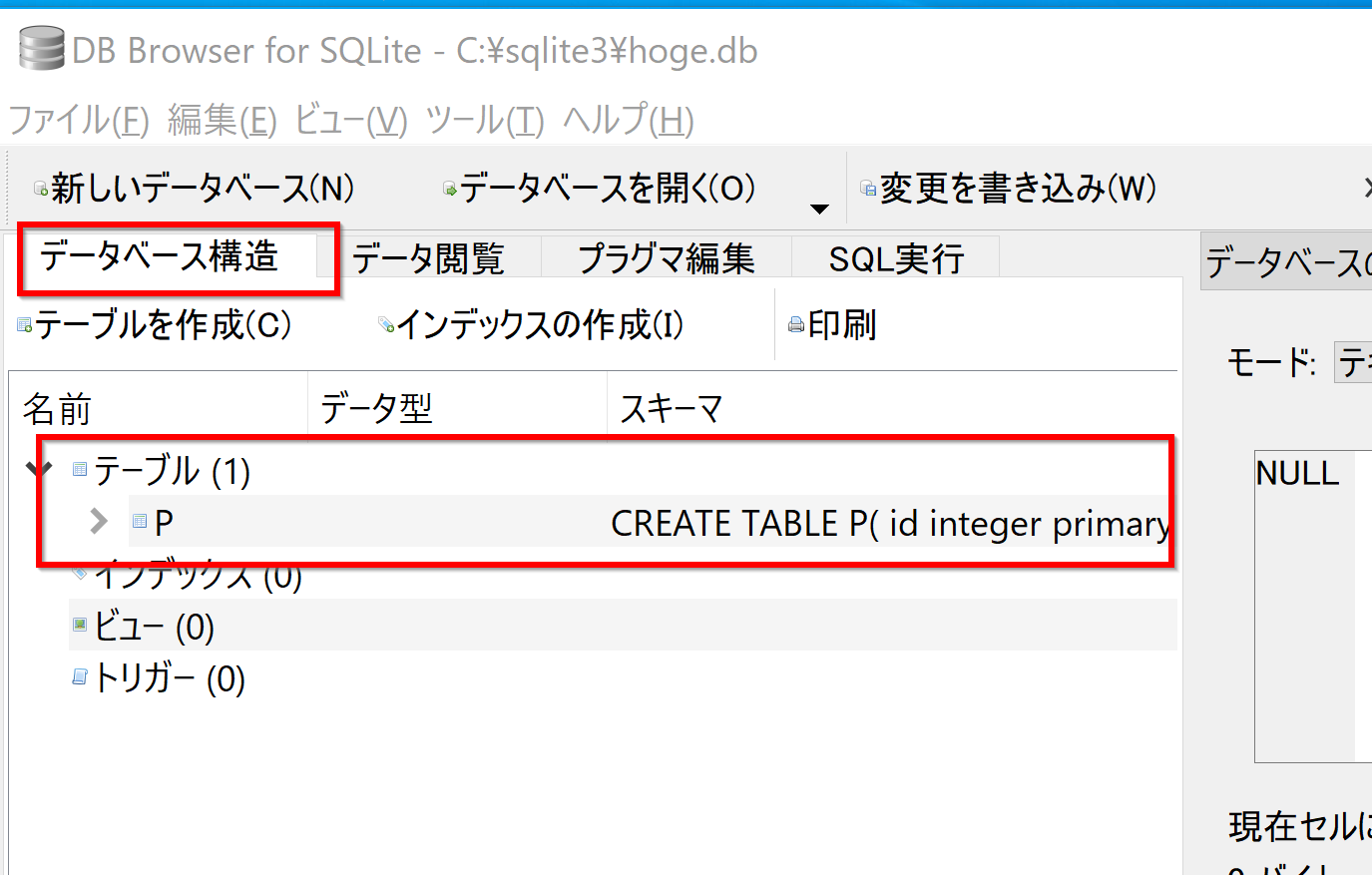
- テーブル Pを選び,「データ閲覧 (Browse Data)」をクリック.
すると,テーブル編集画面が開く.これで,テーブル定義がうまくいったことを確認.
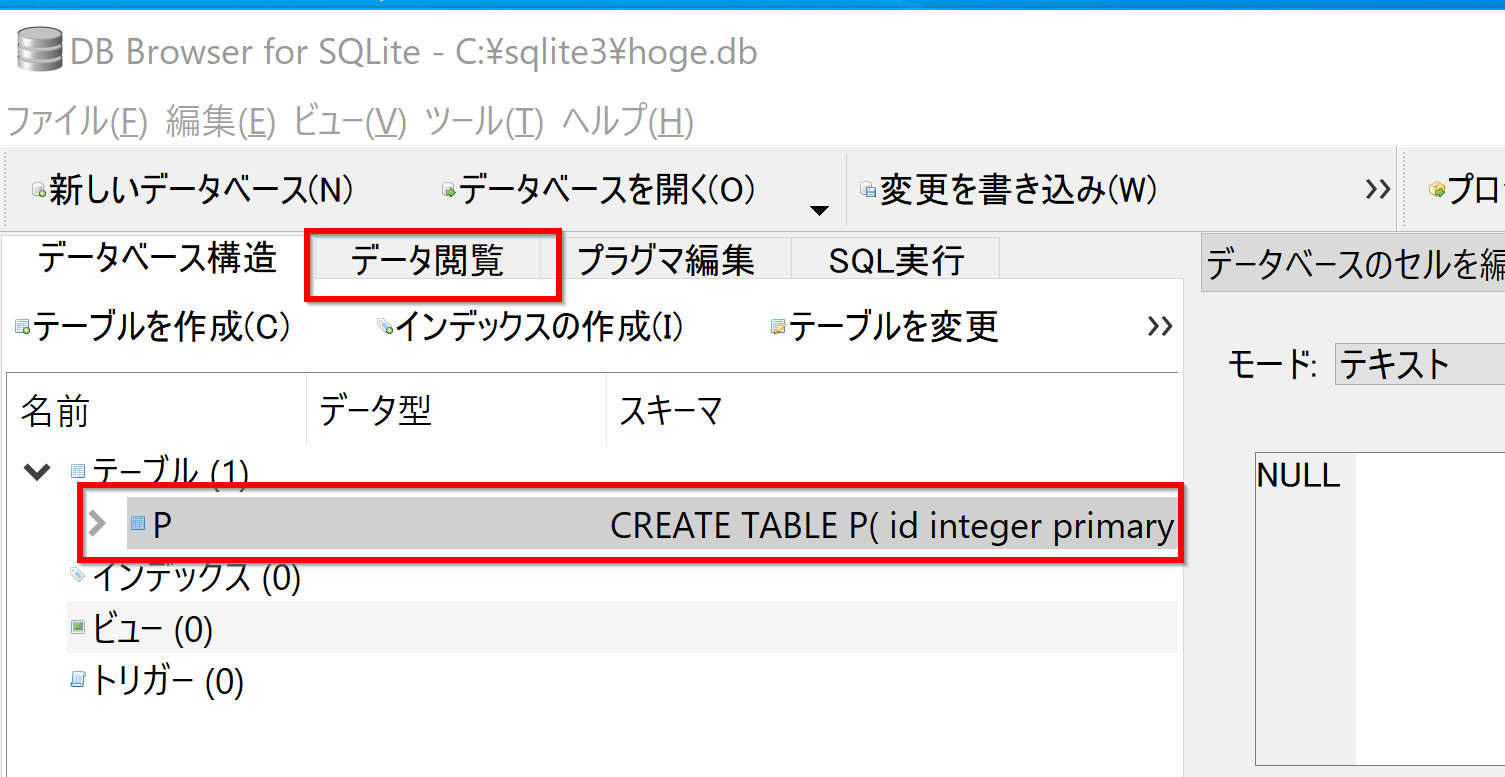
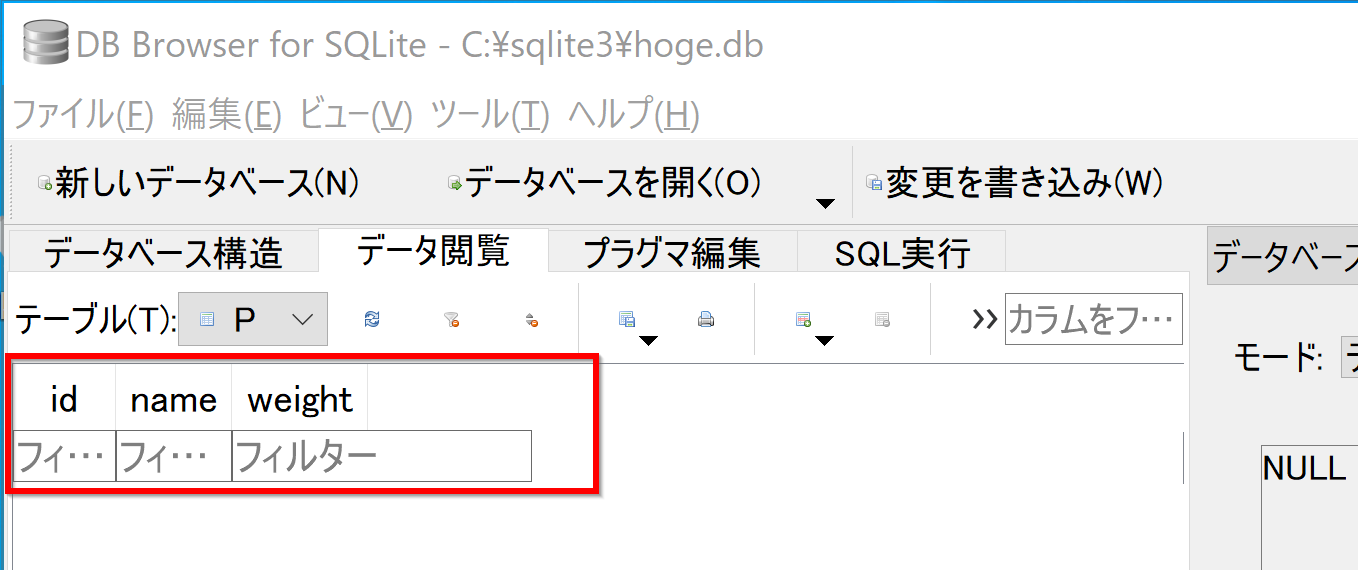
![[kaneko lab.]](https://www.kkaneko.jp/info/logo_png.png)