XAMPP for Windows 5.6.32 のインストールと設定(Windows 上)
XAMPP for Windows とは
XAMPP で PHP 5.6 系列を使いたい ときは,古いバージョンである 5.6.32 のインストールすることになる. 最新版を使いたいときは 別の Web ページ を見てください.
- Apache 2.4.29
- MariaDB 10.1.28
- PHP 5.6.32
- phpMyAdmin 4.7.4
- OpenSSL 1.0.2
- XAMPP Control Panel 3.2.2
- Webalizer 2.23-04
- Mercury Mail Transport System 4.63
- FileZilla FTP Server 0.9.41
- Tomcat 7.0.56 (with mod_proxy_ajp as connector)
- Strawberry Perl 7.0.56 Portable
ダウンロードとインストール
次の手順で,XAMPP for Windows のダウンロードとインストールと動作チェックを行う.
- Web ページを開く.
- 古い版をダウンロードしたいので「ダウンロード」をクリック
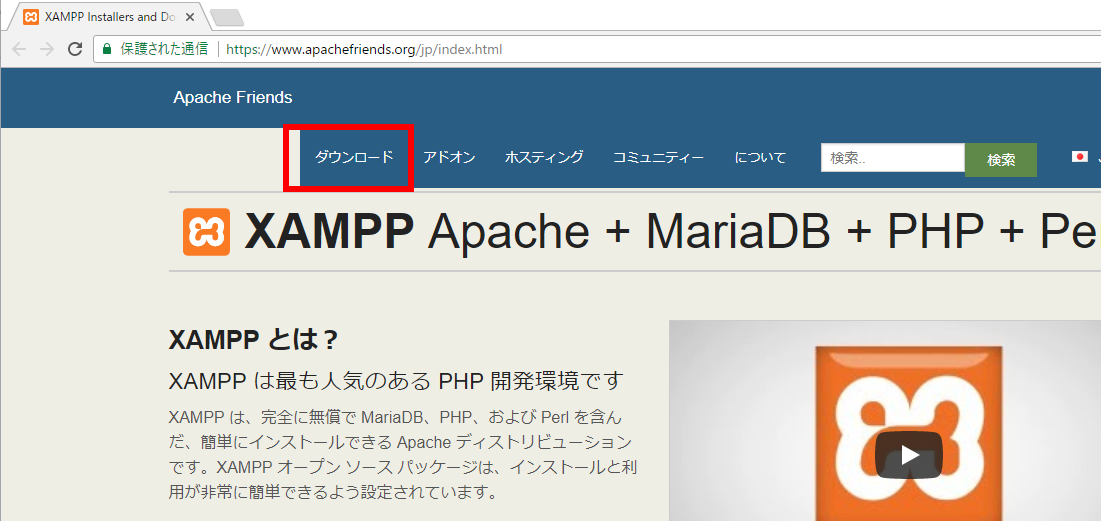
- ダウンロード開始
PHP 5系列を使いたいときは,バージョン 5.6.32 をクリック
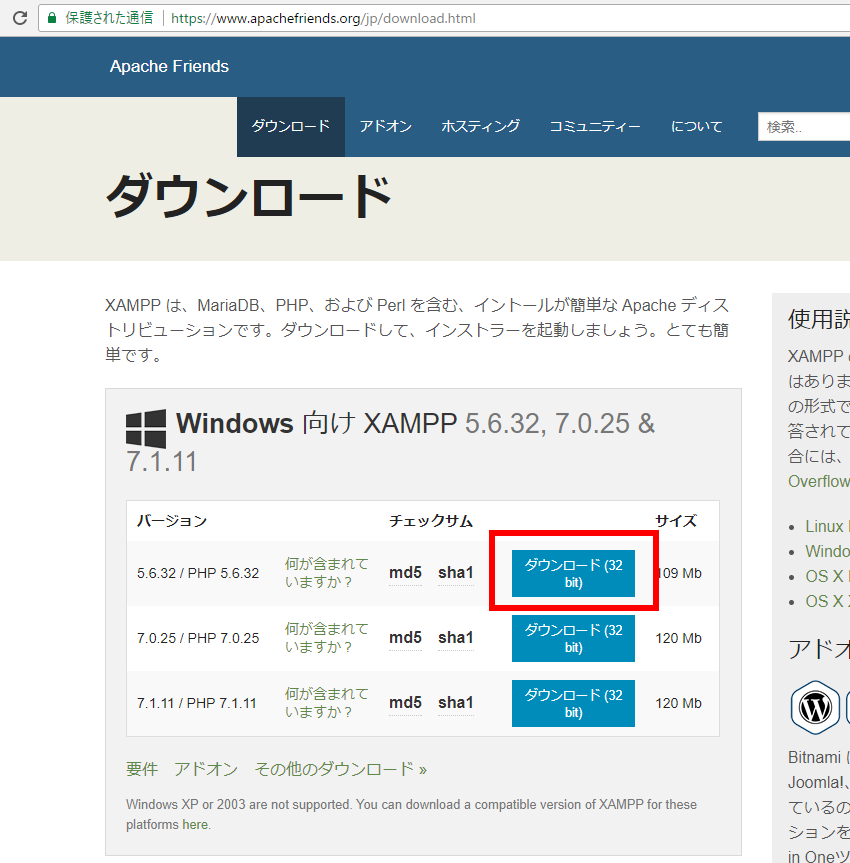
- ダウンロード開始の確認
ダウンロードが始まるので確認する.
- ダウンロードした .exe ファイルの実行
ダウンロードしたファイルを実行する
- Windows の UAC に関する警告表示の確認
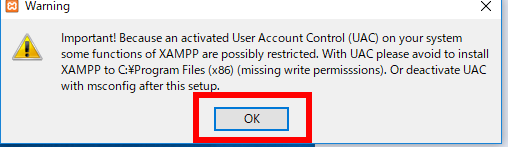
- セットアップ開始の画面.「Next」をクリック.
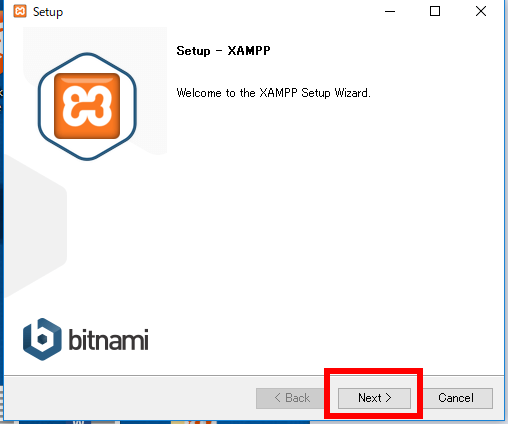
- コンポーネントの選択.既定(デフォルト)のままでよい.「Next」をクリック.
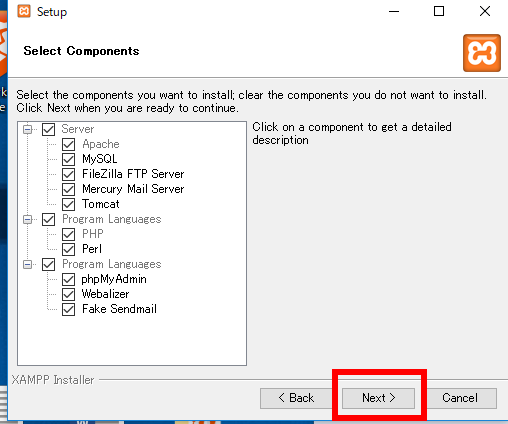
- インストールディレクトリ(フォルダ)の設定.既定(デフォルト)のままでよい.「Next」をクリック.
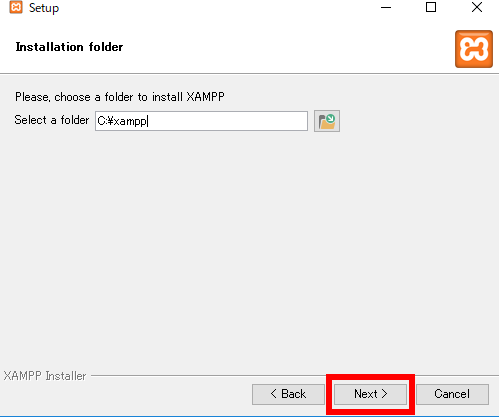
- Bitami for XAMPP に関する表示.「Next」をクリック.
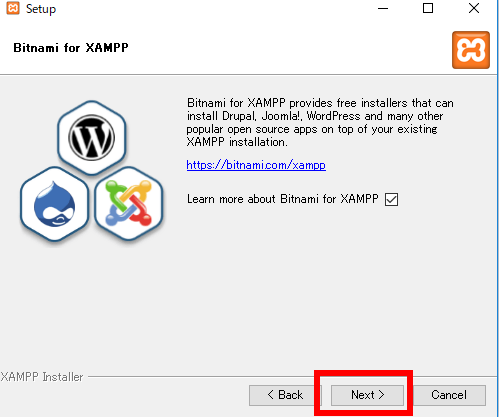
- インストールの開始.「Next」をクリック.
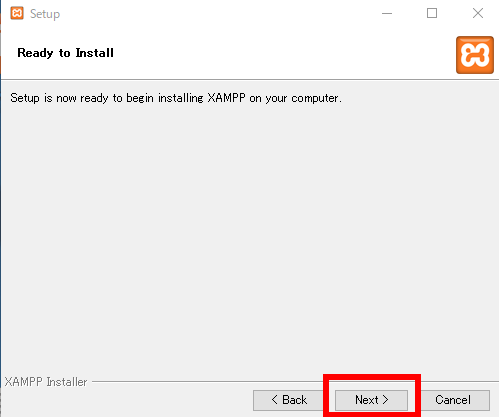
- インストールが始まる.
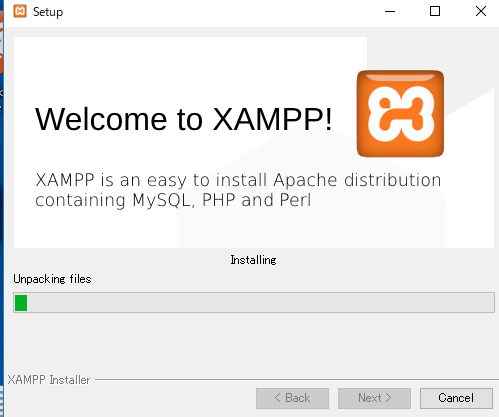
- インストール中に警告表示が出る場合がある.確認し,「アクセスを許可する」をクリック.
- インストール終了の確認.「Finish」をクリック.
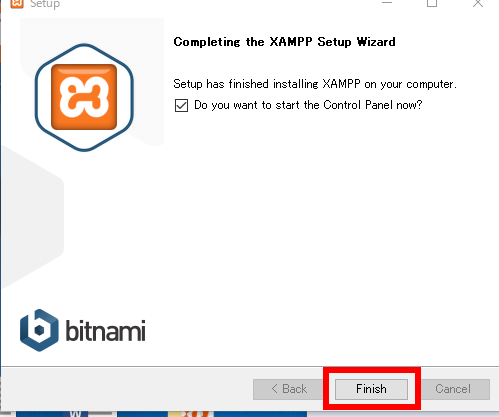
- インストールが終わると,設定が始まる.
まずは,言語 (Language) の設定.
既定(デフォルト)のままでよい.「Save」をクリック.
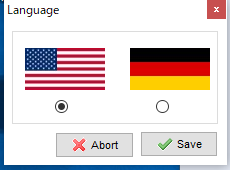
- XAMPP コントロールパネルが開くので確認する
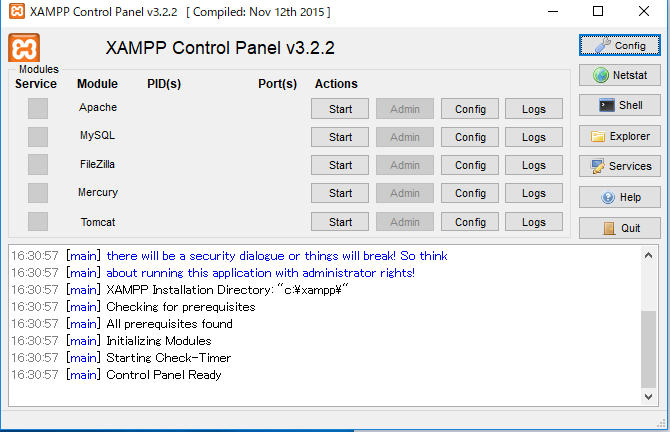
- Apache と MariaDB (MySQL) の起動
XAMPP コントロールパネルで,Apache と MariaDB (MySQL) の右横が「開始」になっている場合には, Apache と MariaDB (MySQL) が起動していないという意味なので,下記の手順で,手動で起動する。
まず,Apache の右横の「Start」をクリックする
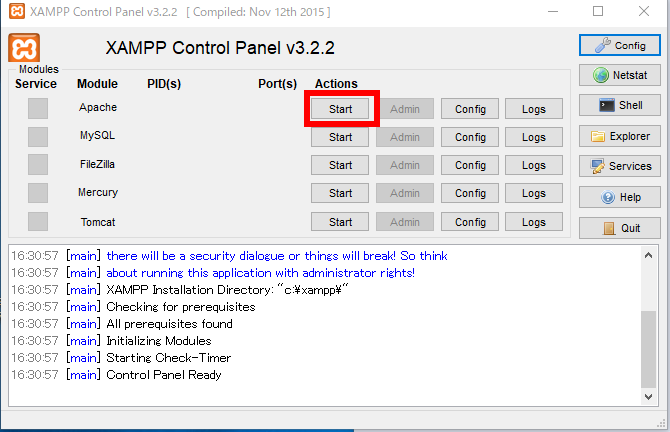
XAMPP コントロールパネルで,Apache の開始を確認しておく
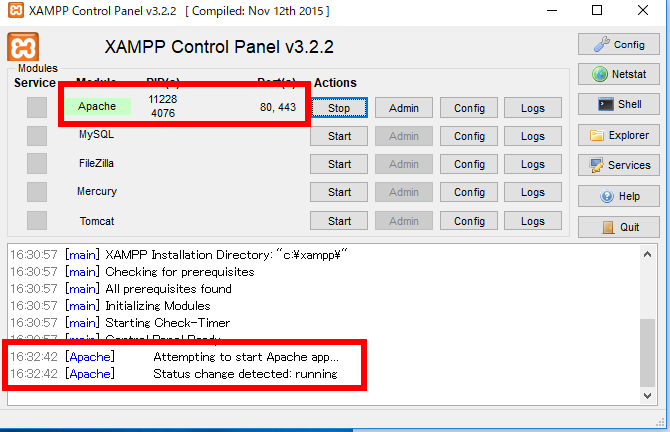
XAMPP コントロールパネルで,Apache の右横に「Stop」と表示されることも確認する.
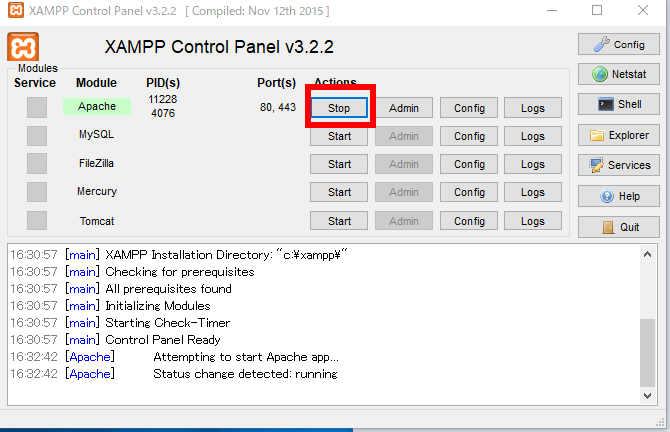
Apache のときと同様の操作. XAMPP コントロールパネルで,MariaDB (MySQL) の右横の「Start」をクリックする
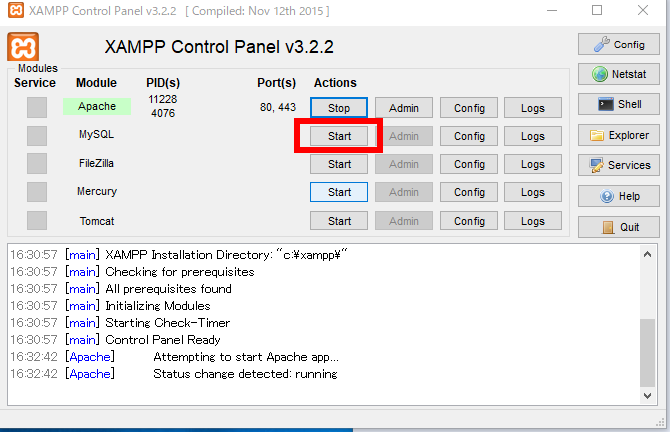
XAMPP コントロールパネルで,MariaDB (MySQL) の開始を確認しておく
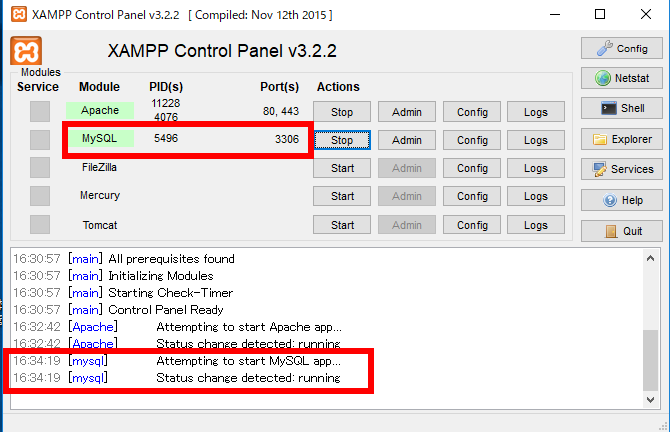
- 環境変数 PATH の設定
環境変数 PATH に
C:\xampp\mysql\bin
を追加.
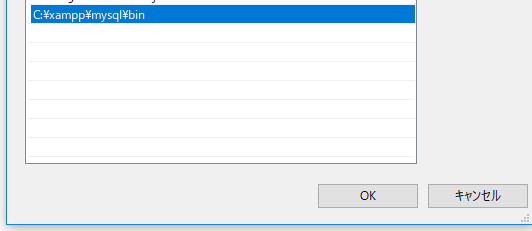
- 確認のため,phpMyAdmin の起動チェック
Web ブラウザで http://localhost/phpmyadmin/ を開いて,phpMyAdmin の画面が現れれば OK.
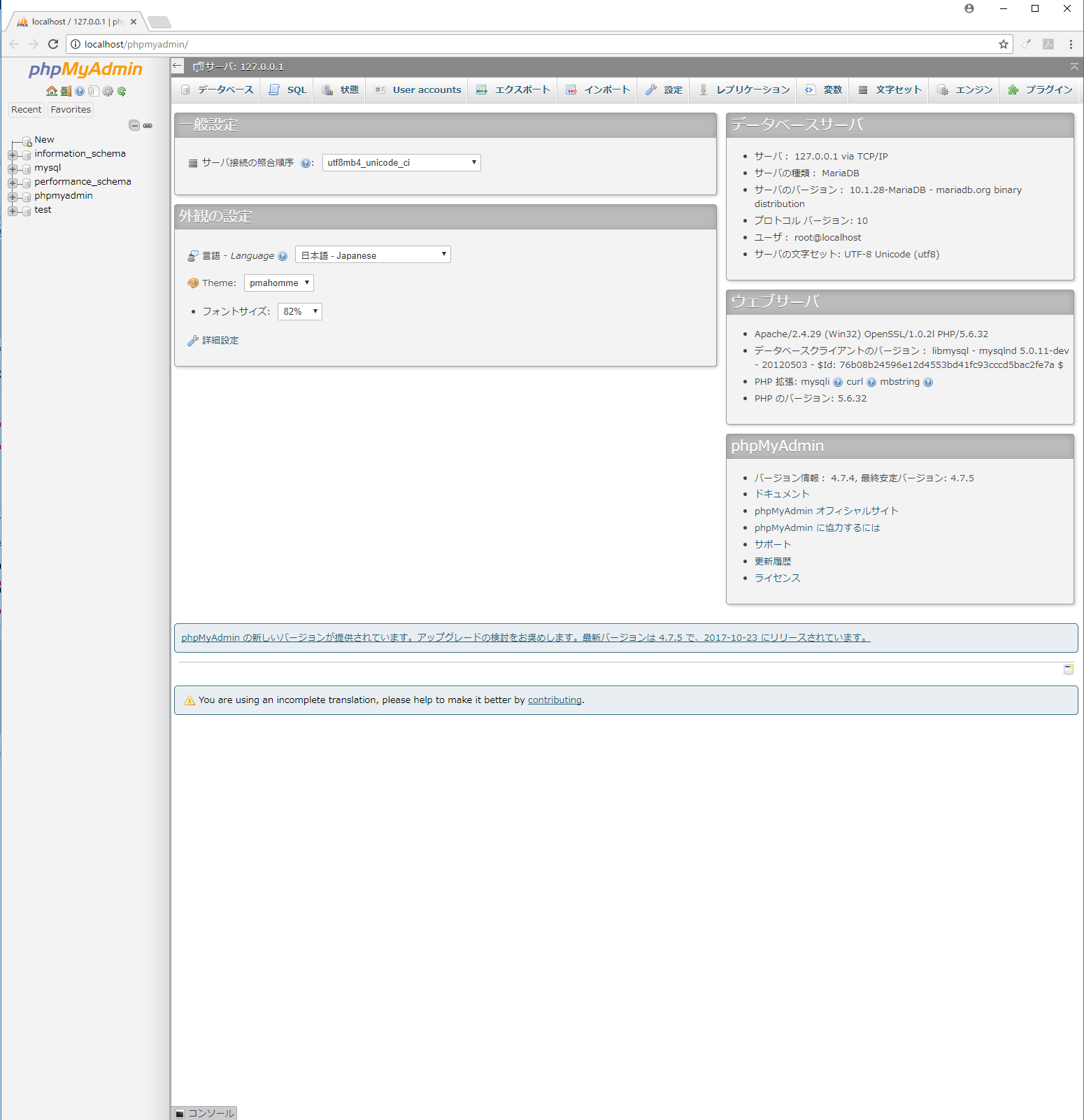
- 確認のため,phpMyAdmin の起動チェック
Web ブラウザで http://localhost/phpmyadmin/ を開いて,phpMyAdmin の画面が現れれば OK.
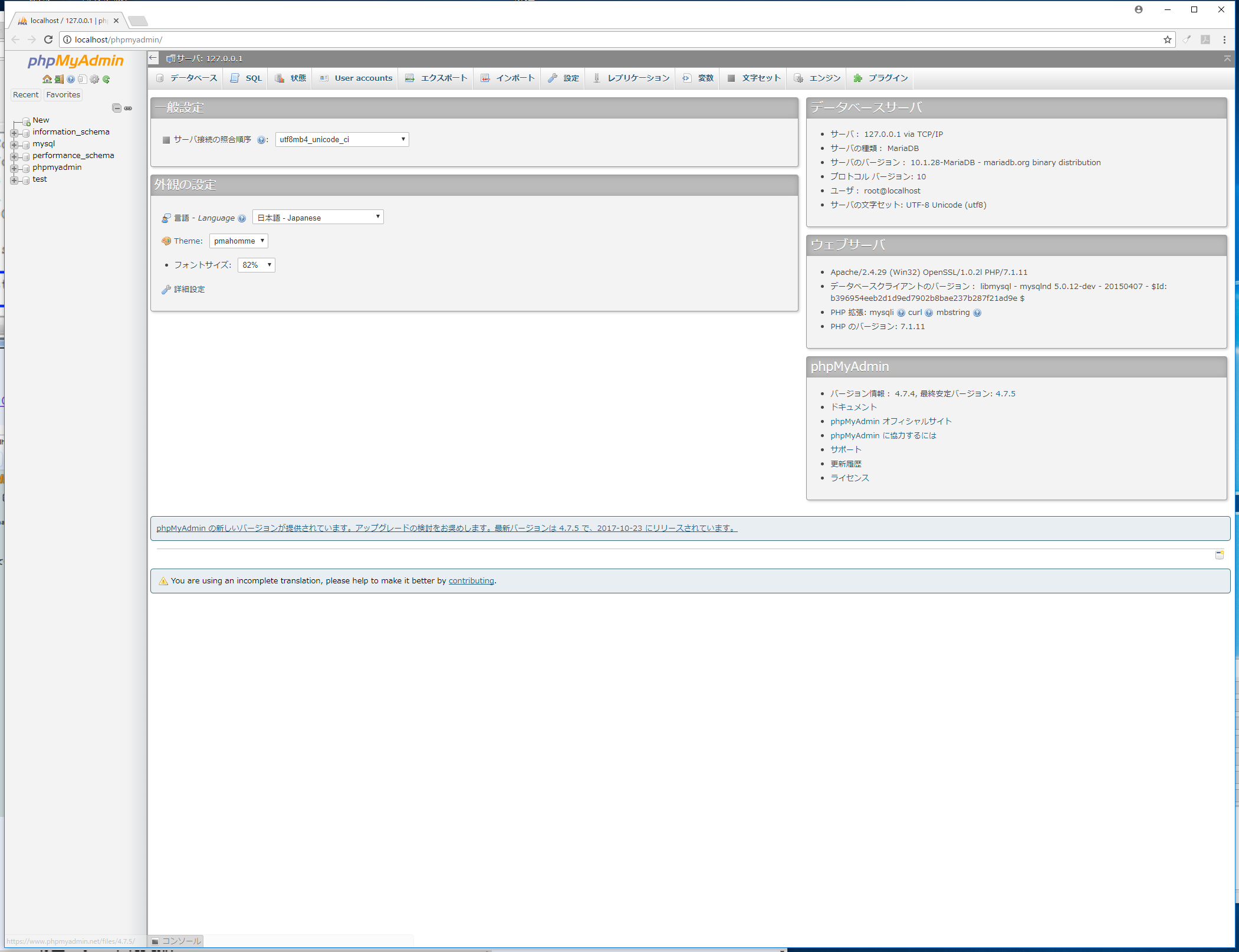
- 確認のため、次の手順で phpInfo() を表示してみる.
- Web ブラウザで次のURL(XAMPP のダッシュボード)を開く
http://localhost/dashboard/
- XAMPP のダッシュボードが開くことを確認
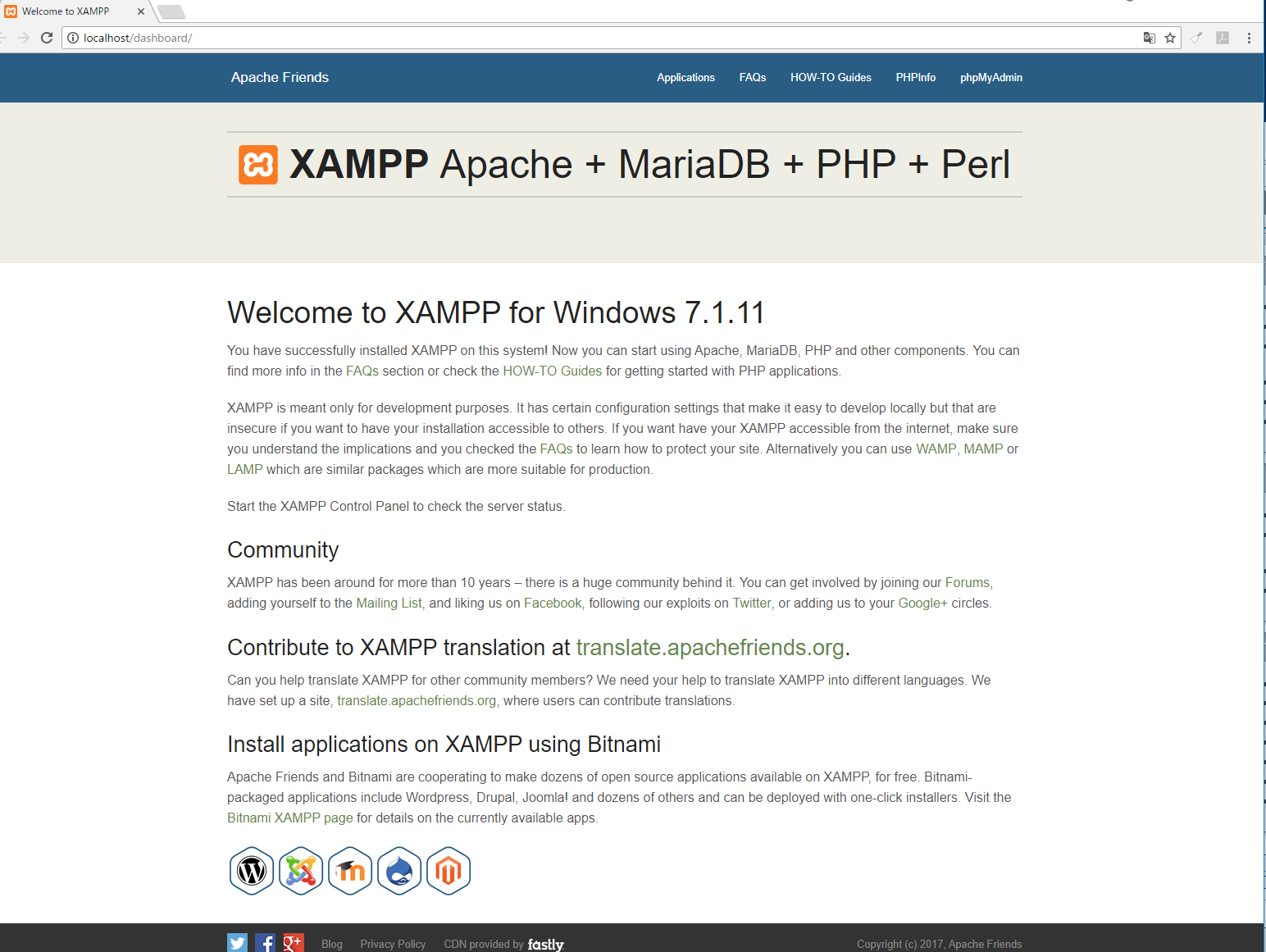
- 「phpinfo」をクリック
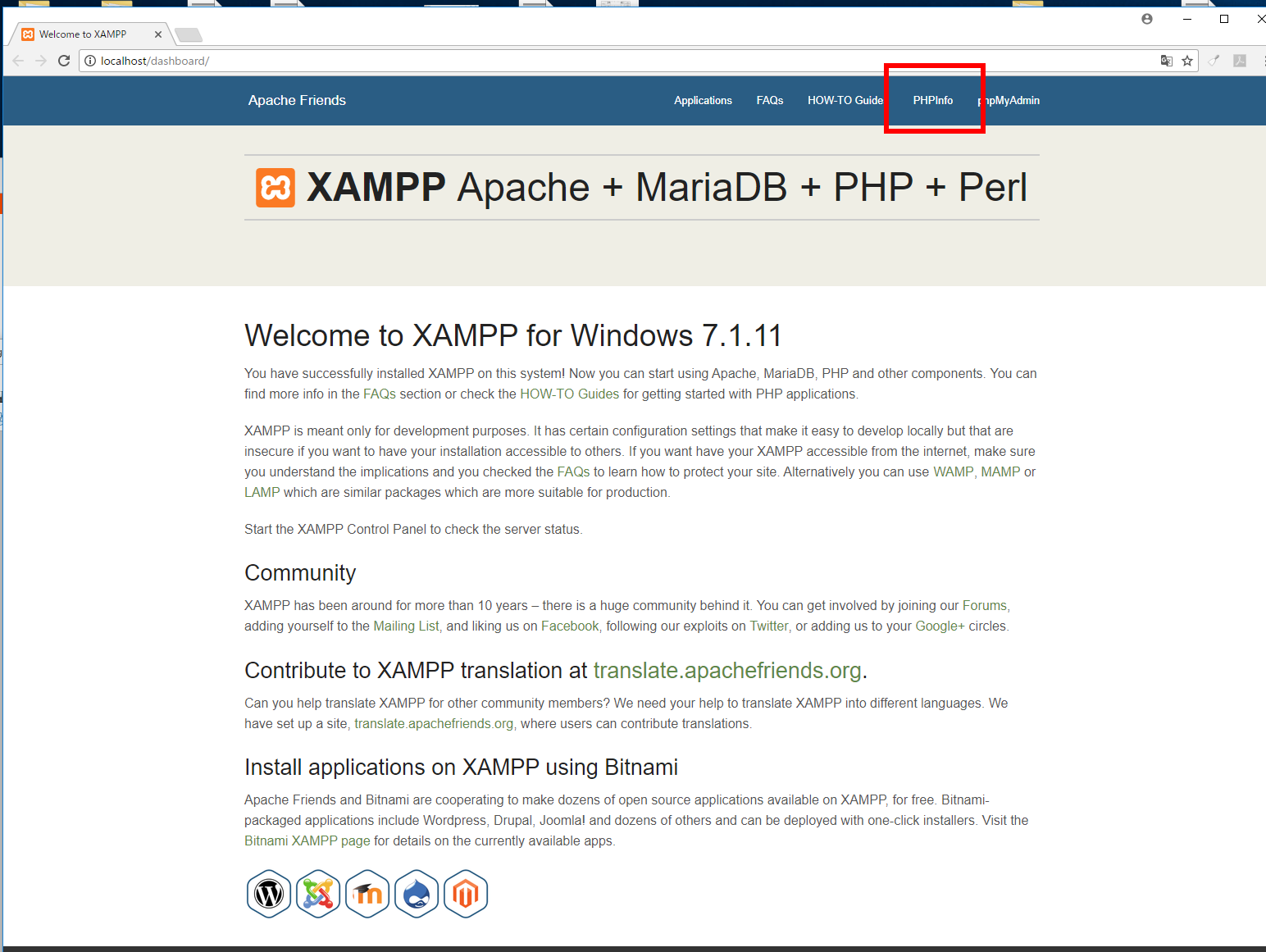
- 下のように,
PHP に組み込まれている「拡張 (Extension)」の確認など,
いろいろな情報が確認できる.
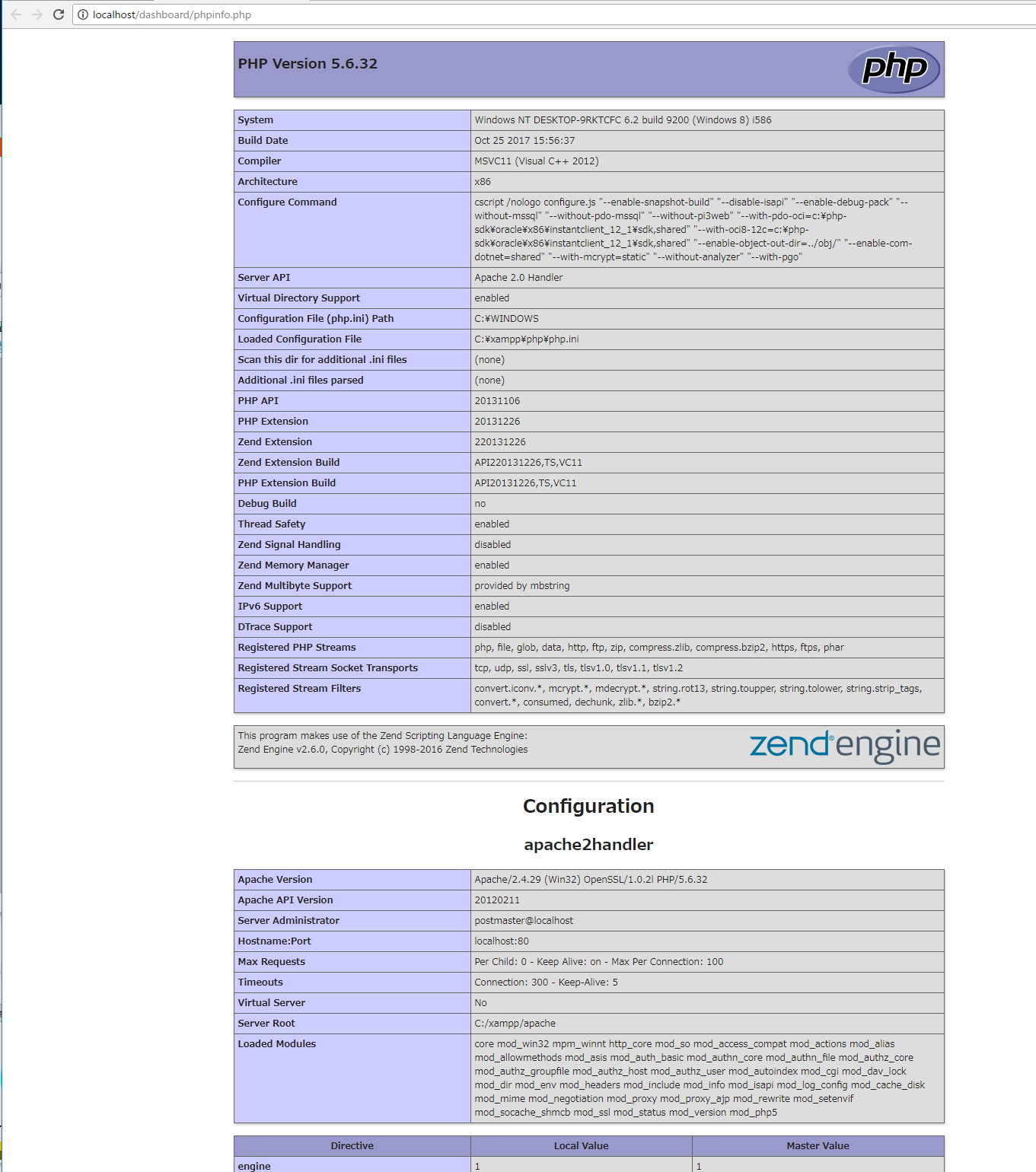
- Web ブラウザで次のURL(XAMPP のダッシュボード)を開く
よくあるトラブルと解決策
MariaDB (MySQL) サーバに接続できない
インストール時のTCPポート「3306」がWindowsファイヤーウォールで承認されていないという場合がある. 次の手順でWindowsファイヤーウォールを設定すると直ることがある.
- Windowsファイヤーウォール設定
- 「例外タブ」→「ポートの追加」
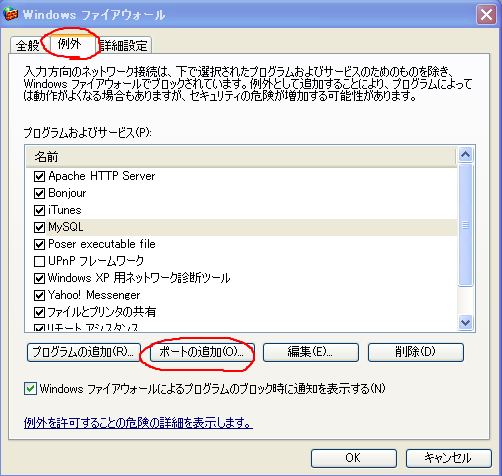
- 「名前 MariaDB (MySQL) ポート番号 3306 TCP 選択」
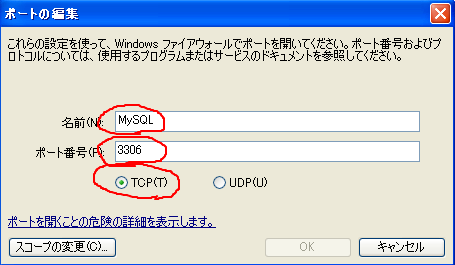
XAMPP セキュリティ上の設定
MariaDB (MySQL) データベース管理者 (root) パスワードの設定
MariaDB (MySQL) データベース管理者 (root) パスワードを設定した場合には, C:\xampp\phpMyAdmin\config.inc.php の password の行を設定
phpMyAdmin のリモートサイトからのアクセス禁止(未確認)
リモートから phpMyAdmin にアクセスすることを禁止するには, Apache の設定ファイルC:\xampp\apache\conf\extra\httpd-xampp.conf をエディタ等で開き, 次のように変更する.
変更前
Alias /phpmyadmin "C:/xampp/phpMyAdmin/"
<Directory "C:/xampp/phpMyAdmin">
AllowOverride None
Options None
Require all denied
変更後
Alias /phpmyadmin "C:/xampp/phpMyAdmin/"
<Directory "C:/xampp/phpMyAdmin">
AllowOverride None
Options None
Require all denied
Order deny,allow
deny from all
allow from 127.0.0.1 localhost
</Directory>
「127.0.0.1」は,ローカルからのアクセスのみ許可という意味.この部分には, 好きなIPアドレス,範囲を並べて書くことができる.是非,設定しておくべき.
設定後は,http//localhost/phpmyadmin を開いて,ローカルからのアクセスができる,などを確認しておく.
パスワードの設定(未確認)
Web ページへのアクセスで,パスワードを要求するようにするには,次のように設定します.
- ユーザ名: testuser
- パスワード: hoge$#34hoge5
で説明している.
すでに他のユーザが存在するときは -c をはずす
cd C:xampp\apache\bin passwd -b -c C:xampp\apache\conf\.htpasswd testuser hoge$#34hoge5 cat c:xampp\apache\conf\.htpasswd testuser hoge$#34hoge5 vi <保護したいディレクトリ>\.htaccess ---- AuthGroupFile /dev/null AuthName "testuser (MariaDB) Page" AuthType Basic require valid-user
![[kaneko lab.]](https://www.kkaneko.jp/info/logo_png.png)