face_recognition による顔識別.訓練データによる訓練と,検証データによる検証(Dlib,ageitgey/face_recognition,Python を使用)(Windows 上)
【サイト内の関連ページ】
- 説明資料: Dlib の機能概要 [PDF], [パワーポイント]
- 顔情報処理の Python プログラム(Dlib,face_recognition を使用) について: 別ページ »にまとめ
- Windows で動く人工知能関係 Pythonアプリケーション,オープンソースソフトウエア): 別ページ »にまとめている.
【用語説明】
- Dlib
Dlibは,数多くの機能を持つ C++ ライブラリ.機能には,機械学習,数値計算,グラフィカルモデル推論,画像処理,スレッド,通信,GUI,データ圧縮・一貫性,テスト,さまざまなユーティリティなどがある.Python API もある.
前準備
Python のインストール(Windows上)
注:既にPython(バージョン3.12を推奨)がインストール済みの場合は,この手順は不要である.
winget(Windowsパッケージマネージャー)を使用してインストールを行う
- Windowsで,管理者権限でコマンドプロンプトを起動(手順:Windowsキーまたはスタートメニュー >
cmdと入力 > 右クリック > 「管理者として実行」)。 - winget(Windowsパッケージマネージャー)が利用可能か確認する:
winget --version

- Pythonのインストール(下のコマンドにより Python 3.12 がインストールされる).
reg add "HKLM\SYSTEM\CurrentControlSet\Control\FileSystem" /v LongPathsEnabled /t REG_DWORD /d 1 /f REM Python をシステム領域にインストール winget install --scope machine --id Python.Python.3.12 -e --silent REM Python のパス set "INSTALL_PATH=C:\Program Files\Python312" echo "%PATH%" | find /i "%INSTALL_PATH%" >nul if errorlevel 1 setx PATH "%PATH%;%INSTALL_PATH%" /M >nul echo "%PATH%" | find /i "%INSTALL_PATH%\Scripts" >nul if errorlevel 1 setx PATH "%PATH%;%INSTALL_PATH%\Scripts" /M >nul
- Python詳細ガイド:Pythonまとめ »
【関連する外部サイト】
【サイト内の関連ページ】
Visual Studio 2022 Build Toolsとランタイムのインストール
管理者権限でコマンドプロンプトを起動(手順:Windowsキーまたはスタートメニュー > cmd と入力 > 右クリック > 「管理者として実行」)し、以下を実行する。管理者権限は、wingetの--scope machineオプションでシステム全体にソフトウェアをインストールするために必要である。
REM Visual Studio 2022 Build Toolsとランタイムのインストール
winget install --scope machine Microsoft.VisualStudio.2022.BuildTools Microsoft.VCRedist.2015+.x64
set VS_INSTALLER="C:\Program Files (x86)\Microsoft Visual Studio\Installer\setup.exe"
set VS_PATH="C:\Program Files (x86)\Microsoft Visual Studio\2022\BuildTools"
REM C++開発ワークロードのインストール
%VS_INSTALLER% modify --installPath %VS_PATH% ^
--add Microsoft.VisualStudio.Workload.VCTools ^
--add Microsoft.VisualStudio.Component.VC.Tools.x86.x64 ^
--add Microsoft.VisualStudio.Component.Windows11SDK.22621 ^
--includeRecommended --quiet --norestart
Git のインストール(Windows 上)
Gitは,バージョン管理システム.ソースコードの管理や複数人での共同に役立つ.
【サイト内の関連ページ】 Windows での Git のインストール: 別ページ »で説明
【関連する外部ページ】 Git の公式ページ: https://git-scm.com/
Gitのインストール
管理者権限でコマンドプロンプトを起動(手順:Windowsキーまたはスタートメニュー > cmd と入力 > 右クリック > 「管理者として実行」)し、以下を実行する。管理者権限は、wingetの--scope machineオプションでシステム全体にソフトウェアをインストールするために必要となる。
REM Git をシステム領域にインストール
7-Zip のインストール
管理者権限でコマンドプロンプトを起動(手順:Windowsキーまたはスタートメニュー > cmd と入力 > 右クリック > 「管理者として実行」)し、以下を実行する。管理者権限は、wingetの--scope machineオプションでシステム全体にソフトウェアをインストールするために必要となる。
REM 7-Zip をシステム領域にインストール
winget install --scope machine --id 7zip.7zip -e --silent
REM 7-Zip のパス設定
set "SEVENZIP_PATH=C:\Program Files\7-Zip"
if exist "%SEVENZIP_PATH%" (
echo "%PATH%" | find /i "%SEVENZIP_PATH%" >nul
if errorlevel 1 setx PATH "%PATH%;%SEVENZIP_PATH%" /M >nul
)
Dlib Python のインストール,Dlib のソースコード等と,Dlib の学習済みモデルのダウンロード
- Windows で,管理者権限でコマンドプロンプトを起動(手順:Windowsキーまたはスタートメニュー >
cmd と入力 > 右クリック > 「管理者として実行」)。
- Dlib のパッケージのインストール
次のコマンドを実行.
python -m pip uninstall -y dlib
cd C:\
rmdir /s /q dlib
git clone https://github.com/davisking/dlib
cd C:\dlib
python setup.py build --no DLIB_GIF_SUPPORT
python setup.py install --no DLIB_GIF_SUPPORT
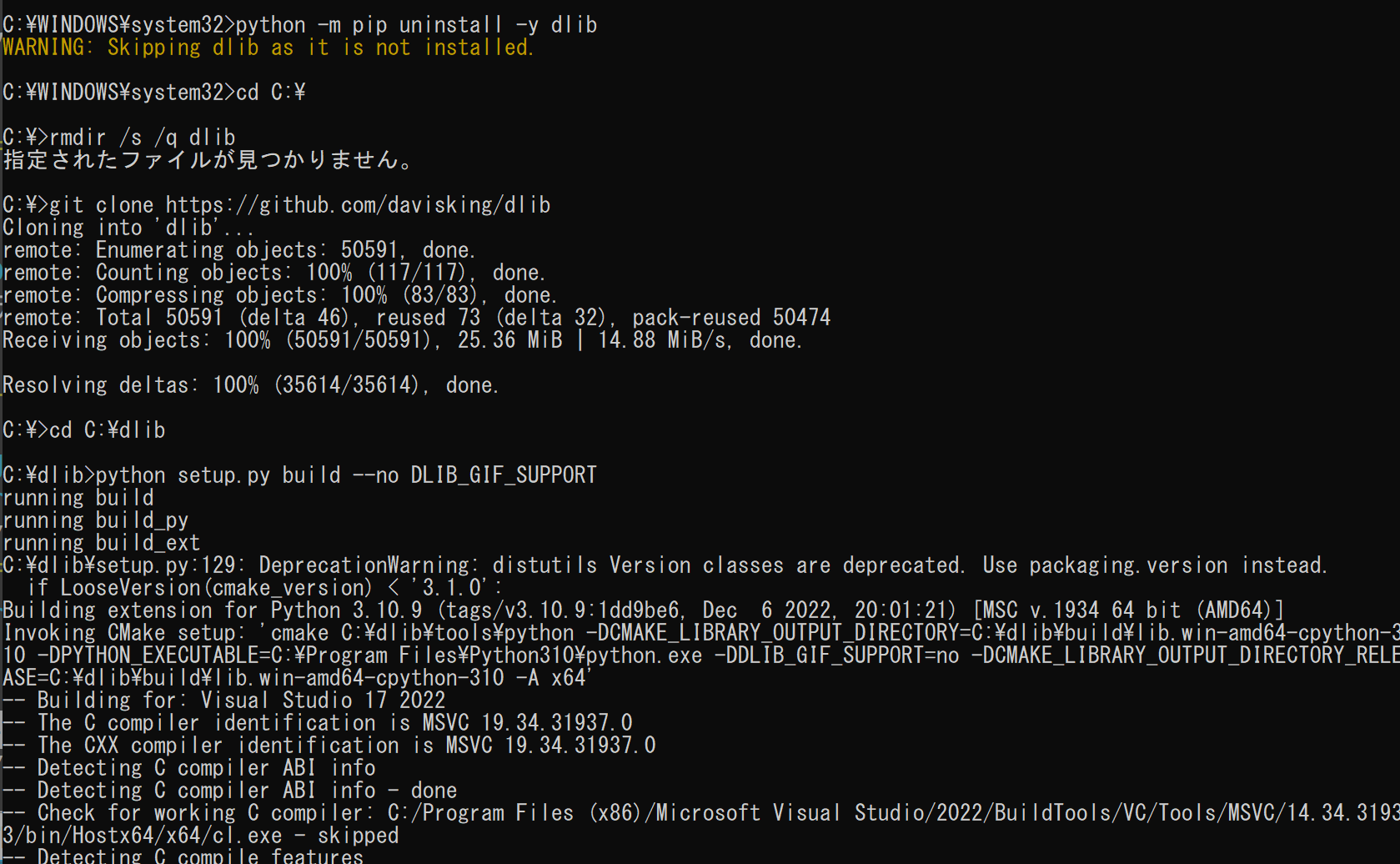
- Python の dlib パッケージがインストールできたことの確認
バージョン番号が表示されれば OK.下の図とは違うバージョンが表示されることがある.
python -c "import dlib; print( dlib.__version__ )"

- Dlib のソースコード等のダウンロード
次のコマンドを実行.
cd C:\
rmdir /s /q dlib
git clone https://github.com/davisking/dlib
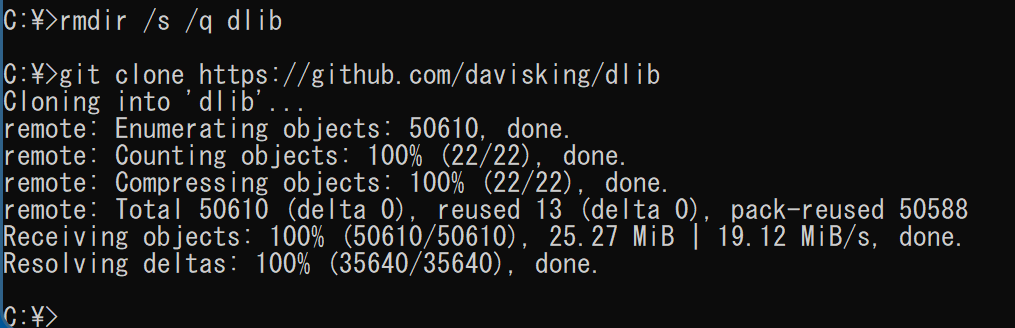
- Dlib の学習済みモデルのダウンロード
次のコマンドを実行.
cd C:\dlib
cd python_examples
curl -O http://dlib.net/files/mmod_human_face_detector.dat.bz2
curl -O http://dlib.net/files/dlib_face_recognition_resnet_model_v1.dat.bz2
curl -O http://dlib.net/files/shape_predictor_5_face_landmarks.dat.bz2
curl -O http://dlib.net/files/shape_predictor_68_face_landmarks.dat.bz2
"c:\Program Files\7-Zip\7z.exe" x mmod_human_face_detector.dat.bz2
"c:\Program Files\7-Zip\7z.exe" x dlib_face_recognition_resnet_model_v1.dat.bz2
"c:\Program Files\7-Zip\7z.exe" x shape_predictor_5_face_landmarks.dat.bz2
"c:\Program Files\7-Zip\7z.exe" x shape_predictor_68_face_landmarks.dat.bz2
del mmod_human_face_detector.dat.bz2
del dlib_face_recognition_resnet_model_v1.dat.bz2
del shape_predictor_5_face_landmarks.dat.bz2
del shape_predictor_68_face_landmarks.dat.bz2
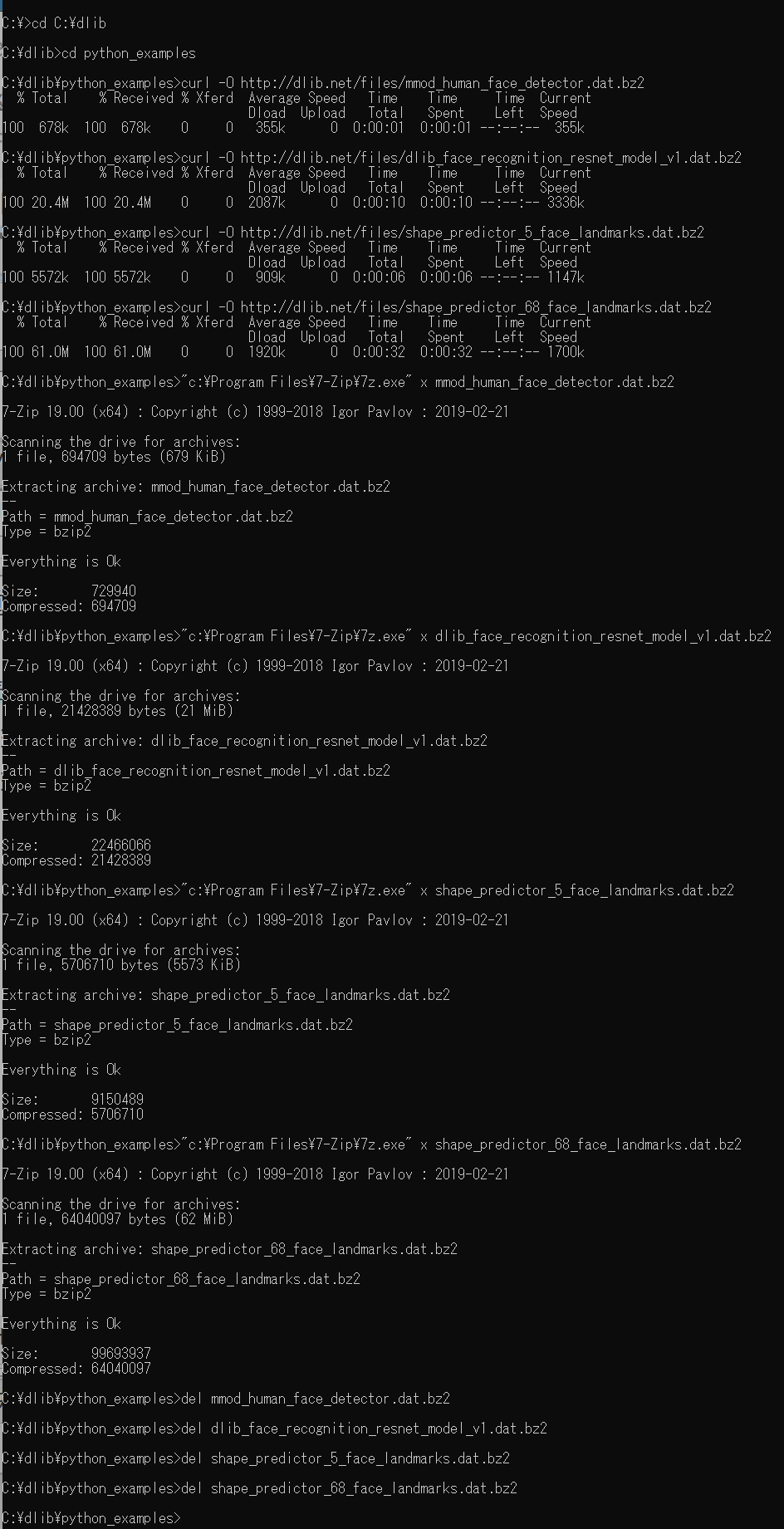
- Dlib の動作確認のため,次を実行.エラーメッセージが出ずに,顔検出の結果が表示されれば OK とする.
cd C:\dlib
cd python_examples
python cnn_face_detector.py mmod_human_face_detector.dat ..\examples\faces\2007_007763.jpg
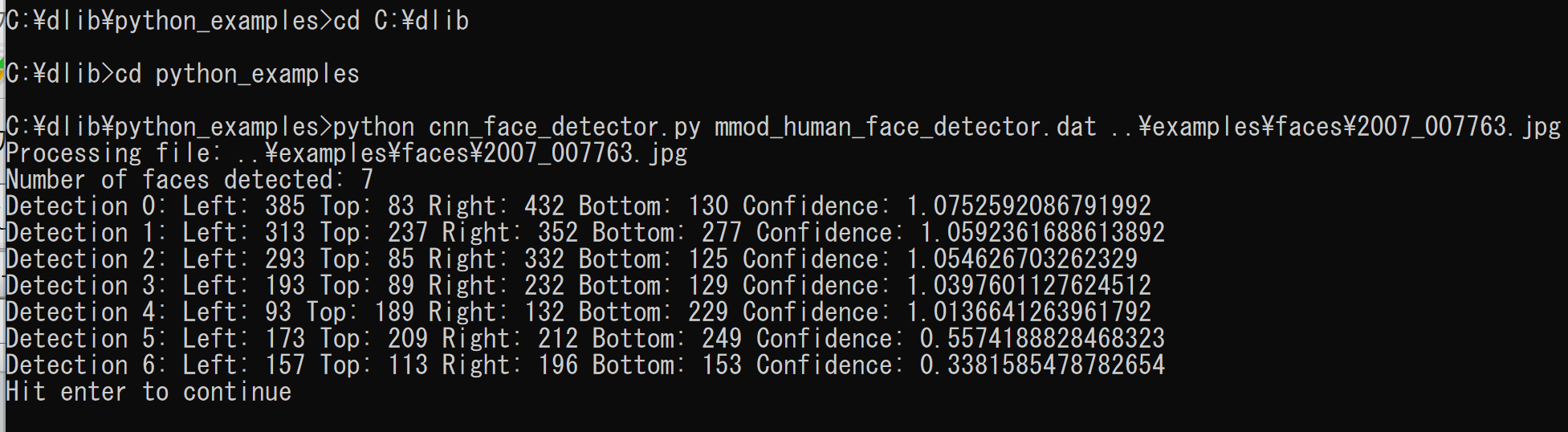
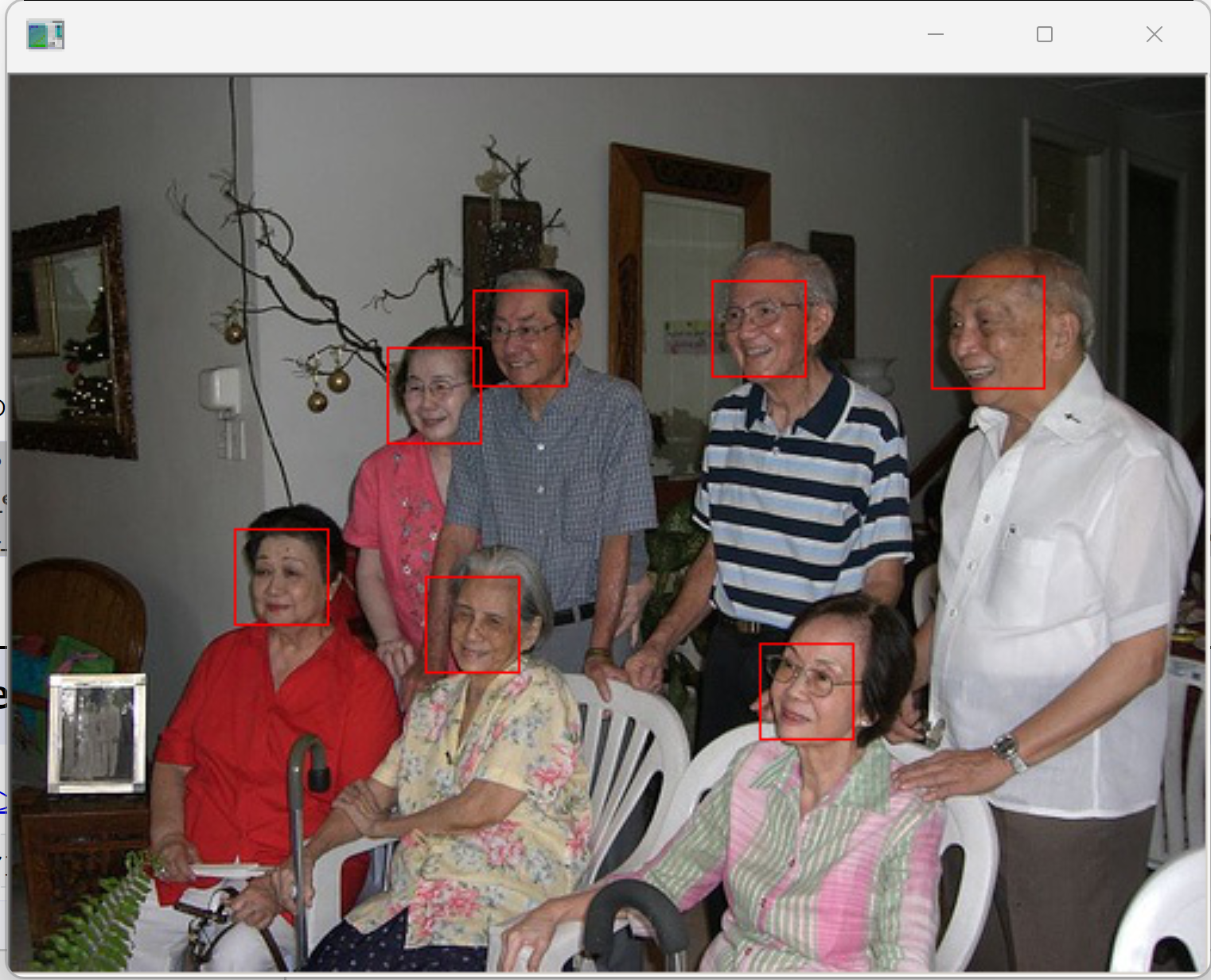
ageitgey/ageitgey の face_recognition のインストール
- Windows で,管理者権限でコマンドプロンプトを起動(手順:Windowsキーまたはスタートメニュー >
cmd と入力 > 右クリック > 「管理者として実行」)。
- numpy, scikit-image, scikit-learn のインストール
次のコマンドを実行する.
python -m pip install -U numpy scikit-image scikit-learn
- face_recognition のインストール
cd /d c:%HOMEPATH%
rmdir /s /q face_recognition
git clone https://github.com/ageitgey/face_recognition
cd face_recognition
copy C:\dlib\python_examples\shape_predictor_68_face_landmarks.dat .
python setup.py build
python setup.py install
face_recognition による顔識別.訓練データによる訓練と,検証データによる検証(Dlib,ageitgey/face_recognition,Python を使用)
ここで行うこと
- すでに、誰であるかが分かっている顔写真(顔識別の正解画像)を複数準備。
顔写真の枚数は多いほうが精度が高い
- 新しい画像を使い、Dlib と knn アルゴリズムにより顔認識を行う
- 公開のプログラムを使用
knn アルゴリズム。
- 事前に、データを複数準備(事前データ)。
- それぞれのデータに、ラベルがついている。
- 新しいデータが1つある。それを、事前データそれぞれすべてと類似度を計算する。
- 類似度が高いもの数個を選ぶ。そして、選ばれた数個のラベルについて多数決を取る
- その結果得られたラベルを識別結果とする
- ファイル %HOMEPATH%\face_recognition\examples\face_recognition_knn.py
を分かりやすいディレクトリ(フォルダ)にコピー
ここでは,c:\w にコピーしている.

- そこに、「knn_examples」という名前のディレクトリを作る.

- 「knn_examples」の下に、「train」という名前のディレクトリを作る.
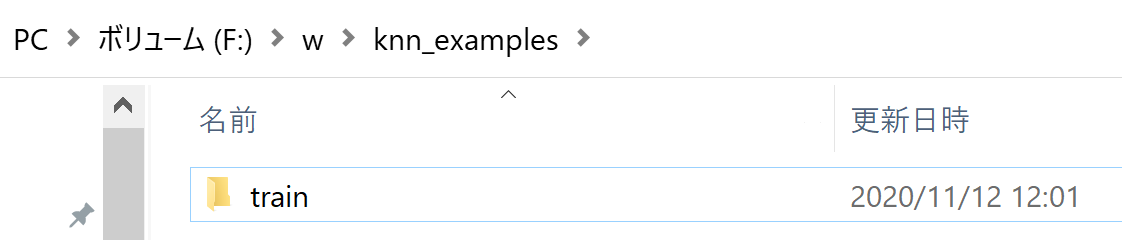
- 「knn_examples」の下に、「test」という名前のディレクトリを作る.
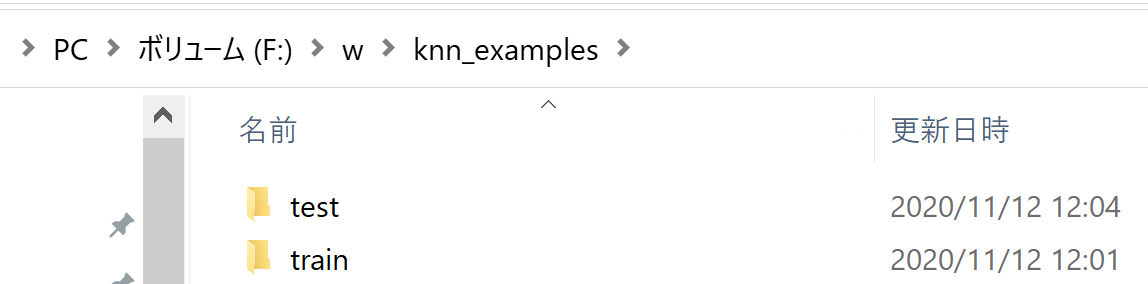
- 「train」の下に、さらに、複数のディレクトリを作る.
ディレクトリ名は何でも良いが、英語または数字のみを使い、分かりやすい名前がよい.
次の例では2つ作っているが、3つ以上作ってもよい。
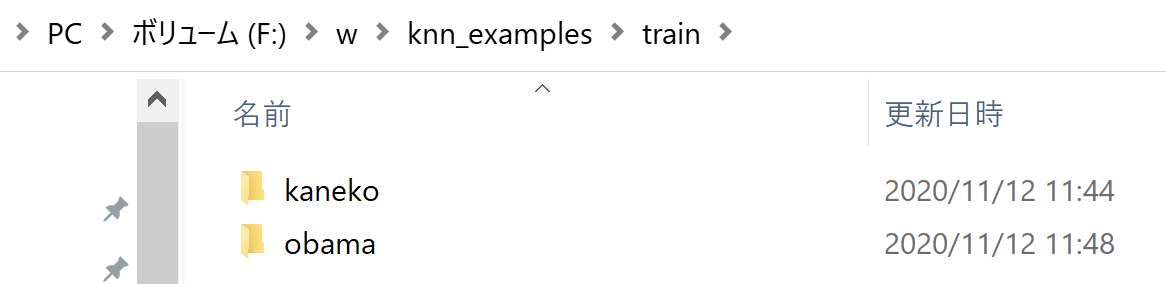
- いま作ったディレクトリの下に画像ファイルを置く。
画像ファイルの拡張子は .png もしくは .jpg もしくは .jpeg であること。
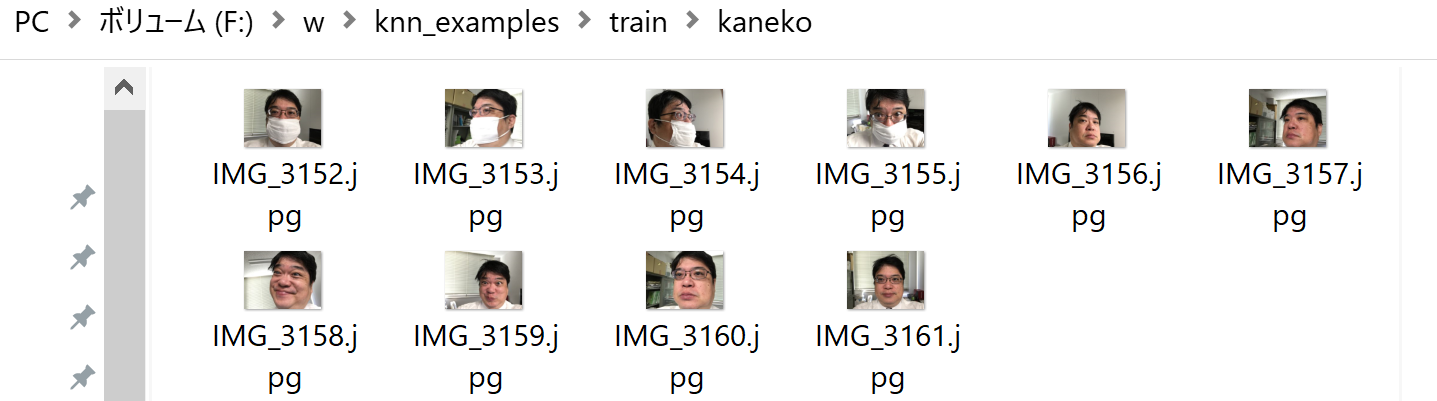

- 今度は「test」の下に、顔認識させたい画像を置く
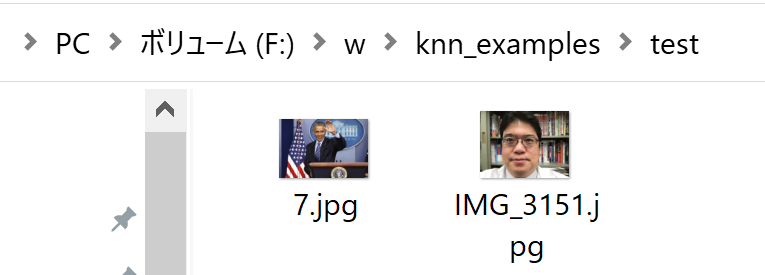
- Windows でコマンドプロンプトを開く。cd コマンドを使い、
ダウンロードしたディレクトリ(フォルダ)に、カレントディレクトリを移す
- python face_recognition_knn.py を実行
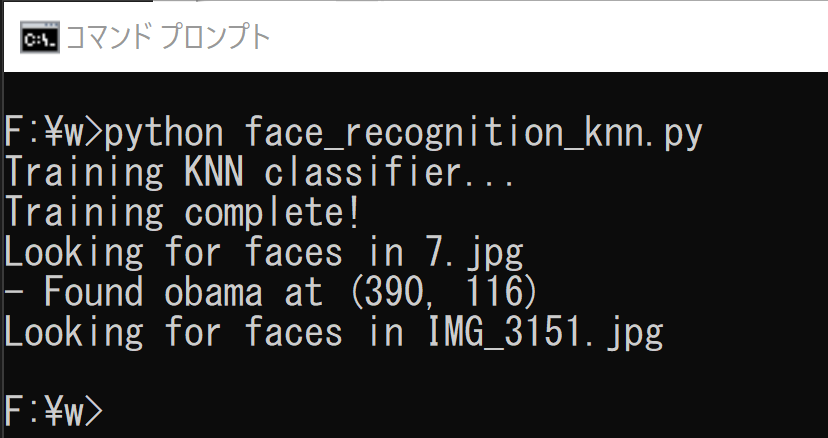
このプログラムでは,モデルとして hog を使う.
ディープラーニングの CNN を使うように変更する場合には,
face_locaions のところを,「face_locations(..., model="cnn")」のように書き換える.
- 結果を確認。
画像サイズを変える(解像度を変える)など、少しの工夫で検出漏れがなくなったり、顔認識の精度が向上する可能性がある。

- 結果をファイルに保存したい場合
python face_recognition_knn.py を次のように書き換え.
「pil_image.save('result' + os.path.basename(img_path))」を追加
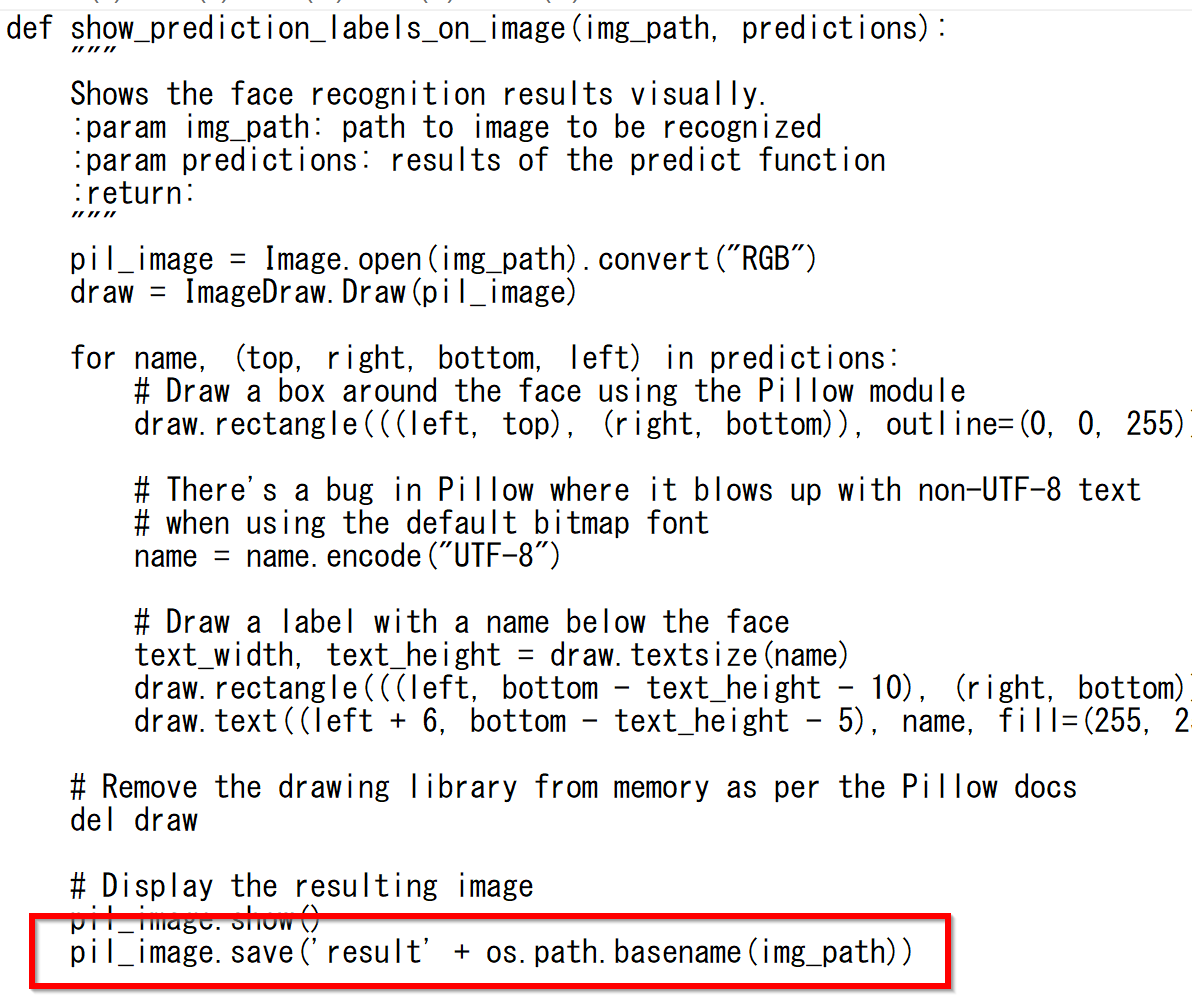
python face_recognition_knn.py を実行すると、次のように、結果がファイルに保存される.
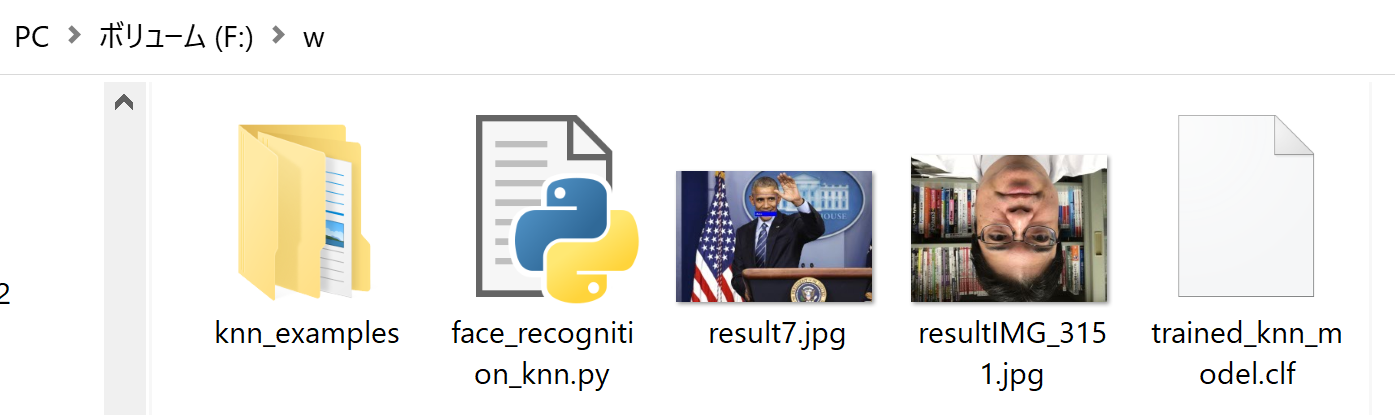
![[kaneko lab.]](https://www.kkaneko.jp/info/logo_png.png)