DCGANの例、carpedm20/DCGAN-tensorflow を使い,新しい顔を生成してみる
carpedm20/DCGAN-tensorflow は,GitHub で公開されているソフトウェアで, Age Progression/Regression by Conditional Adversarial Autoencoder (DCGAN) を 実装したもの.
手順の要点: 前準備として,NVIDIA CUDA 10.0, NVIDIA cuDNN 7.6.5, Python 3.7, TensorFlow 1.15.5 等をインストール.
ソフトウェア等の利用条件等は,利用者で確認すること.
謝辞:ソフトウェアの作者に感謝します.
DCGAN (Deep Convolutional Generative Adversarial Networks) の参考文献情報: https://arxiv.org/abs/1511.06434
GitHub の carpedm20/DCGAN-tensorflow の Webページ: https://github.com/carpedm20/DCGAN-tensorflow
前準備
Python 3.7 のインストール(Windows 上)
Pythonは,プログラミング言語の1つ.
【手順】
- Windows で,管理者権限でコマンドプロンプトを起動(手順:Windowsキーまたはスタートメニュー >
cmdと入力 > 右クリック > 「管理者として実行」)。次のコマンドを実行
winget install --scope machine Python.Python.3.7
AI エディタ Windsurf のインストール
Pythonプログラムの編集・実行には、AI エディタの利用を推奨する。ここでは,Windsurfのインストールを説明する。
管理者権限でコマンドプロンプトを起動(手順:Windowsキーまたはスタートメニュー > cmd と入力 > 右クリック > 「管理者として実行」)し、以下を実行して、Windsurfをシステム全体にインストールする。管理者権限は、wingetの--scope machineオプションでシステム全体にソフトウェアをインストールするために必要となる。
winget install --scope machine Codeium.Windsurf -e --silent【関連する外部ページ】
Windsurf の公式ページ: https://windsurf.com/
Gitのインストール
管理者権限でコマンドプロンプトを起動(手順:Windowsキーまたはスタートメニュー > cmd と入力 > 右クリック > 「管理者として実行」)し、以下を実行する。管理者権限は、wingetの--scope machineオプションでシステム全体にソフトウェアをインストールするために必要となる。
REM Git をシステム領域にインストール
winget install --scope machine --id Git.Git -e --silent
REM Git のパス設定
set "GIT_PATH=C:\Program Files\Git\cmd"
if exist "%GIT_PATH%" (
echo "%PATH%" | find /i "%GIT_PATH%" >nul
if errorlevel 1 setx PATH "%PATH%;%GIT_PATH%" /M >nul
)
TensorFlow 1.15.5, Keras 2.3.1 のインストール
C:\venv\py37\Scripts\activate.bat
python -m pip uninstall -y tensorflow tensorflow-cpu tensorflow-gpu tensorflow-intel tensorflow-text tensorflow-estimator tf-models-official tf_slim tensorflow_datasets tensorflow-hub keras keras-tuner keras-visualizer scipy pandas matplotlib
# TensorFlow 1.15.5 のため numpy, protobuf の古いバージョンを使用.エラーが出にくいと考えられる numpy 1.16.2, protobuf 3.19.4 を使用
python -m pip install -U numpy==1.16.2 protobuf==3.19.4 tensorflow-gpu==1.15.5 keras==2.3.1 scipy==1.5.4
プログラムのダウンロードと展開(解凍),celebA データセットのダウンロードと展開(解凍)
GitHub の carpedm20/DCGAN-tensorflow の配布サイト(https://github.com/carpedm20/DCGAN-tensorflow)で公開されている プログラムを,ダウンロードし展開(解凍)する.
Windows での手順を下に示す.Ubuntu でも同様の手順になる.
- Windows で,コマンドプロンプトを管理者として実行.
- その他 Python パッケージのインストール
C:\venv\py37\Scripts\activate.bat python -m pip install -U numpy==1.16.2 pillow==6.0.0 requests tqdm opencv-python opencv-contrib-python imageio matplotlib moviepy
- carpedm20/DCGAN-tensorflow のダウンロード
cd /d c:%HOMEPATH% rmdir /s /q DCGAN-tensorflow
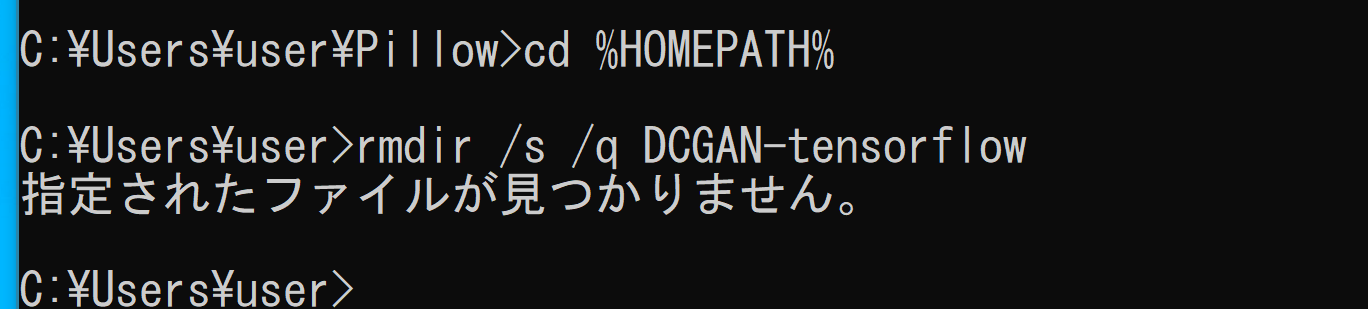
git clone https://github.com/carpedm20/DCGAN-tensorflow
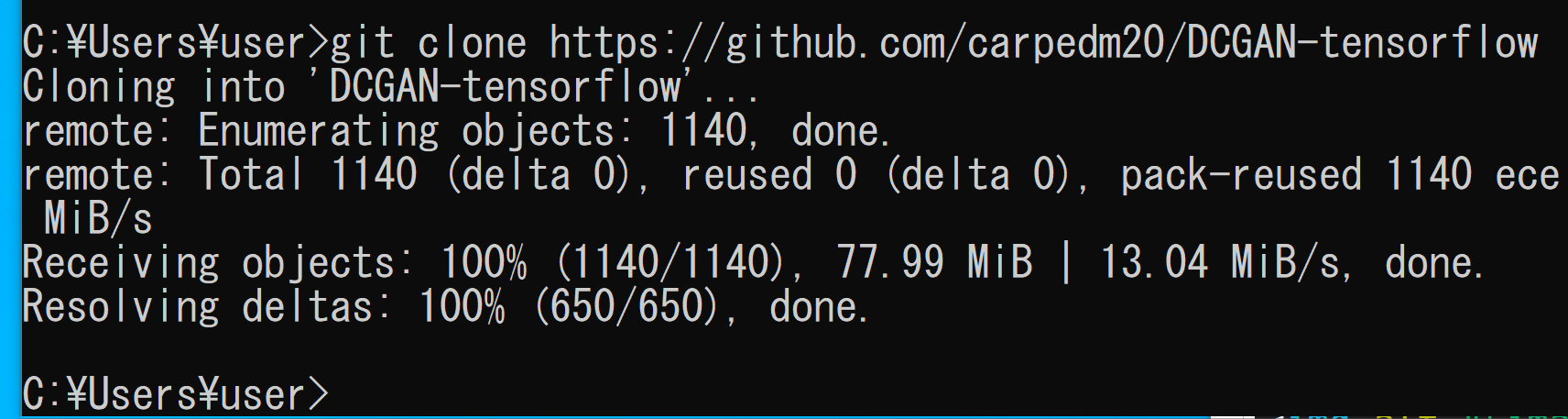
- celebA データセットのダウンロード
- コマンドプロンプトで次のコマンドを実行する.
mkdir %USERPROFILE%\DCGAN-tensorflow\data mkdir %USERPROFILE%\DCGAN-tensorflow\data\celebA
- Web ブラウザで次の URL を開く
- 「Google Drive」をクリック
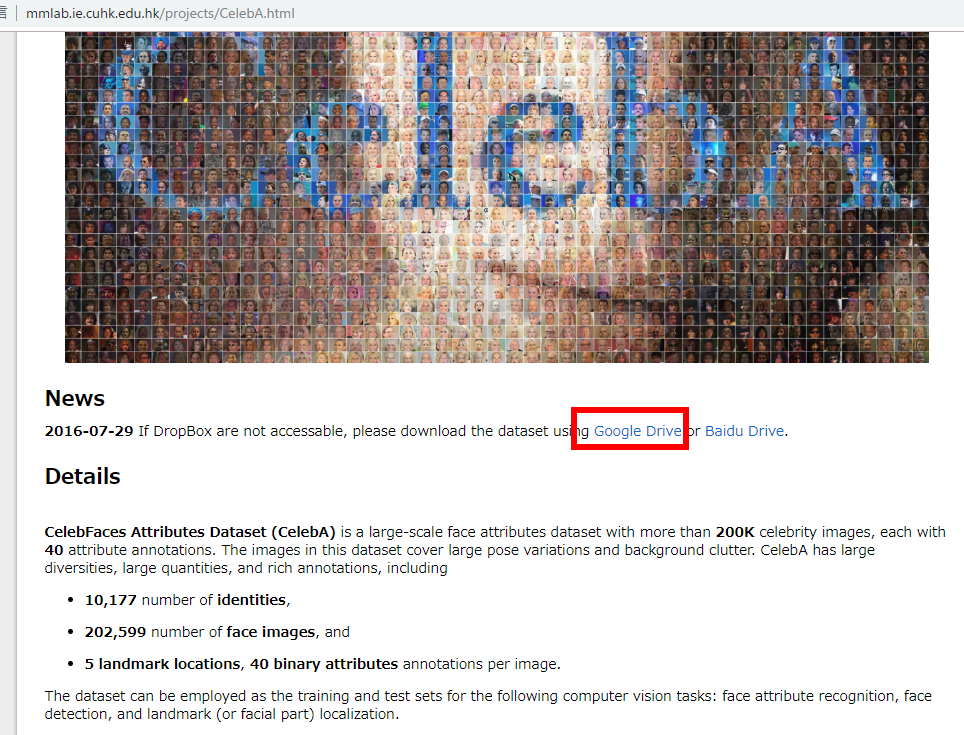
- 画面が変わる。「img」ディレクトリの下の「img_align_celeba.zip」を選んでみる
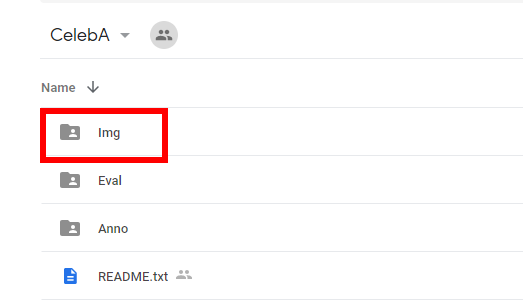
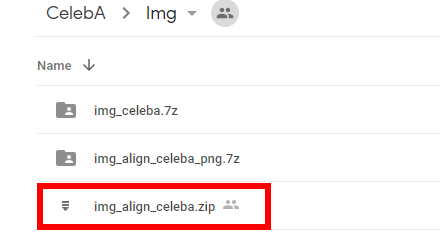
- メニューで「Download」を選ぶ
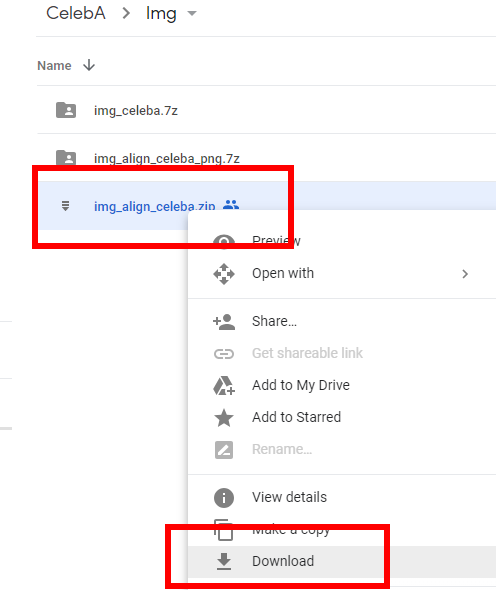
- ダウンロードしたいので,「無視してダウンロード (DOWNLOAD ANYWAY)」をクリック
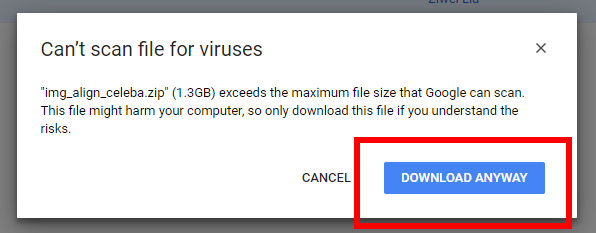
- ダウンロードが始まるので確認する.
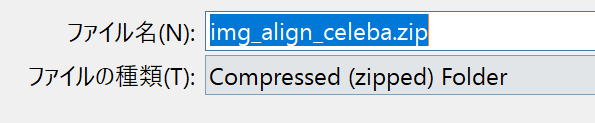
- ダウンロードしたファイルを展開(解凍)する.
- 展開(解凍)してできたディレクトリ img_align_celeba を確認する.
img_align_celeba の下に、多数の顔画像ファイルがあることを確認する.
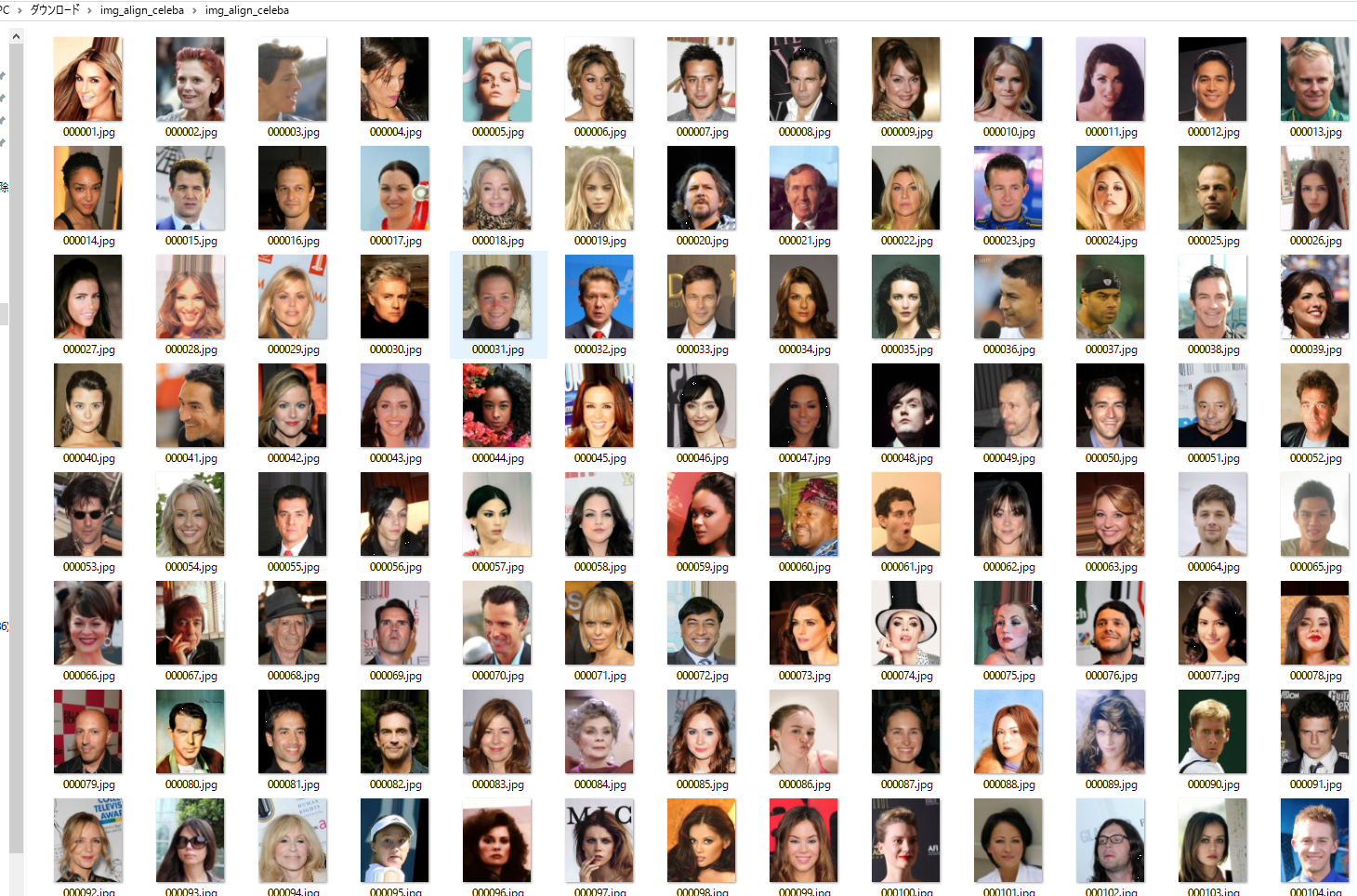
- 顔画像ファイルを%HOMEPATH%\DCGAN-tensorflow\data\celebA の下に置く
時間がかかるので待つ.
- コマンドプロンプトで次のコマンドを実行する.
- celebA データセットの確認
Windows での手順を下に示す.Ubuntu でも同様の手順になる.
%HOMEPATH%\DCGAN-tensorflow の下の data の下の celebA の下
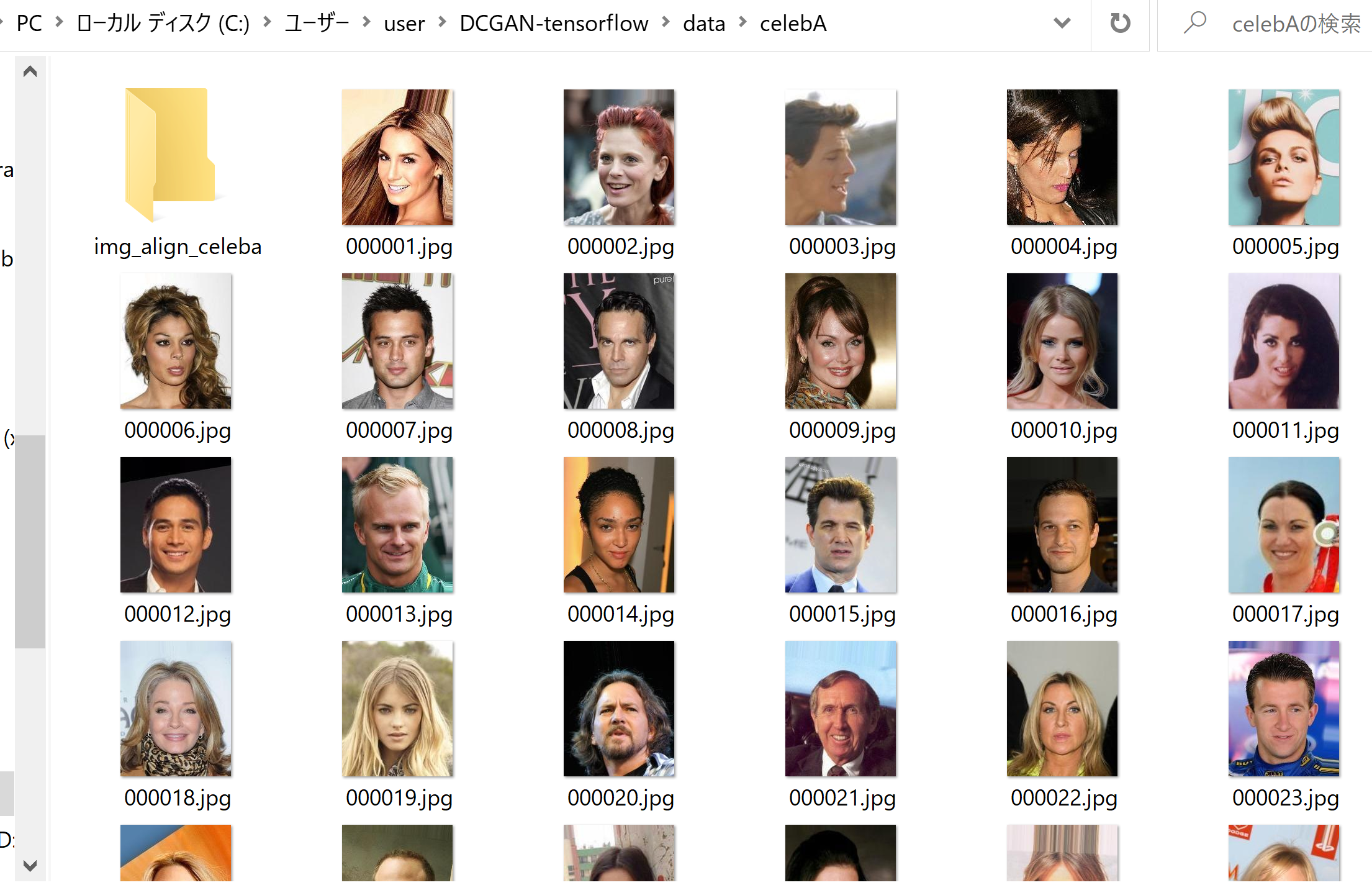
celebA データセットを使って動かしてみる
Windows での手順を下に示す.Ubuntu でも同様の手順になる.
- Windows で,コマンドプロンプトを実行.
- celebA データセットを用いて学習
時間がかかるので待つ.
C:\venv\py37\Scripts\activate.bat cd /d c:%HOMEPATH%\DCGAN-tensorflow python main.py --dataset celebA --input_height=108 --train --crop

- 学習の終了の確認
- tensorboard save/summary を使い、中間結果を確認できる
次のコマンドを実行.
tensorboard --logdir .
Web ブラウザで http://localhost:6006 を開く
- dcgan の機能を動かしてみる
python main.py --dataset celebA --input_height=108 --crop
- samples の下に結果があるので確認
MNIST データセットを使って動かしてみる
Windows での手順を下に示す.Ubuntu でも同様の手順になる.
Windows では,コマンドプロンプトを実行.Ubuntu では端末を開く.
Windows の場合
Windows を使用する場合は,次のように操作する.
- MNIST データセットを用いて学習
時間がかかるので待つ.
python main.py --dataset mnist --input_height=28 --output_height=28 --train
- 学習の終了の確認
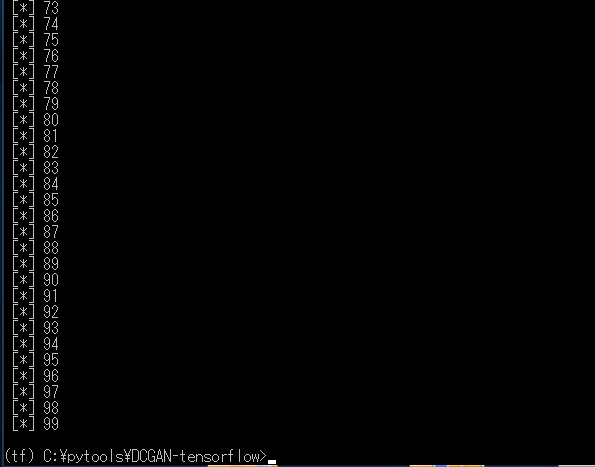
- tensorboard save/summary を使い、中間結果を確認できる
次のコマンドを実行.
tensorboard --logdir .
Web ブラウザで http://localhost:6006 を開く
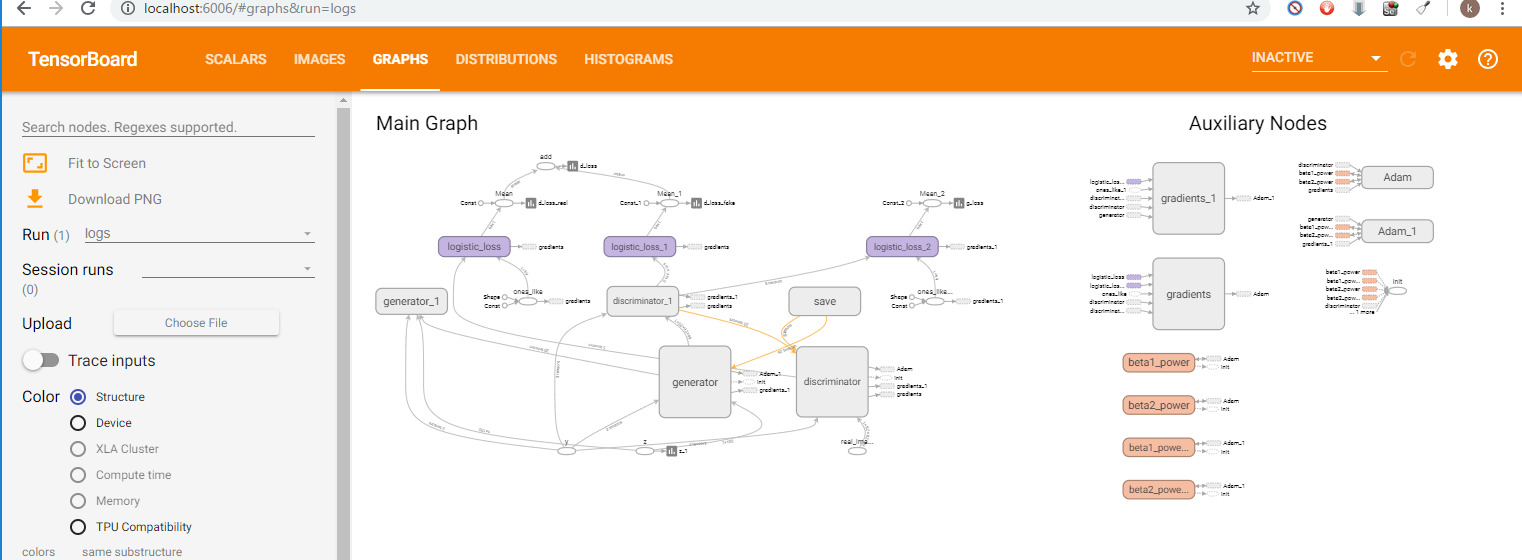
- dcgan の機能を動かしてみる
python main.py --dataset mnist --input_height=28 --output_height=28
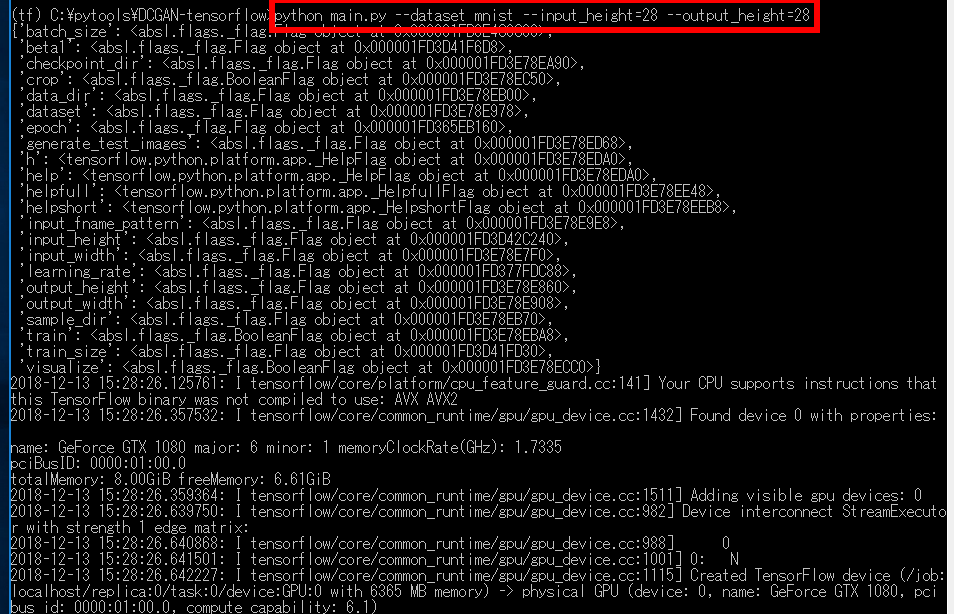
- samples の下に結果があるので確認
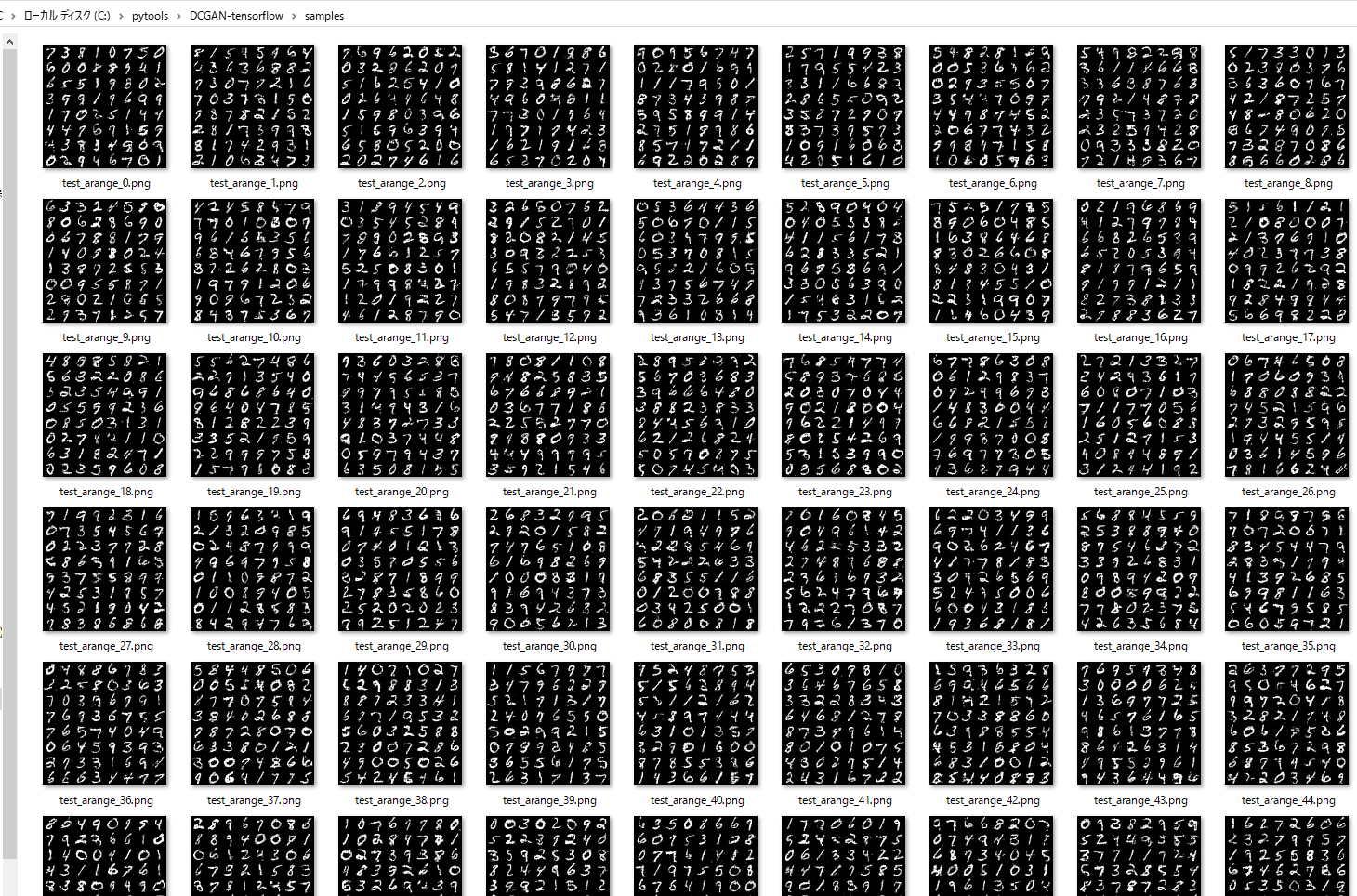
![[kaneko lab.]](https://www.kkaneko.jp/info/logo_png.png)