VMware Workstation Player で,仮想マシンの新規作成と,ゲスト OS として FreeBSD バージョン 12.1 をインストール
VMware Workstation Player を使用して,以下の作業を実施します.
- 新規仮想マシンの効率的な作成
- FreeBSD バージョン 12.1 のゲスト OS としての確実なインストール
事前準備と確認事項
◆ 仮想マシンの基本設定項目
| 設定項目 | データ型 | 本 Web ページでの設定値 |
| VMware での仮想マシン識別名(仮想マシン名) | 文字列 | freebsd12 |
| ゲスト OS の OS 種類名 | 文字列 | FreeBSD 12 (64 ビット) |
| 仮想マシン・イメージファイルのディレクトリ | 文字列 | D:\user\Documents\Virtual Machines\freebsd12 |
| 起動ディスクとして使用する仮想起動ディスクの最大サイズ | 数値 (GB) | 80 (GB) |
| 仮想マシンのインストールメディアの ISO 形式イメージファイル名(インストーラ・ディスク・イメージ・ファイル名) | 文字列 | D:\user\Downloads\FreeBSD-12.1-RELEASE-amd64-disc1.iso |
仮想マシンの構築プロセス
- VMware Workstation Player の起動手順
◆ Windows 環境での操作
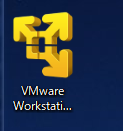
◆ Ubuntu 環境での操作
vmplayer

- メイン画面から「新規仮想マシンの作成」を選択
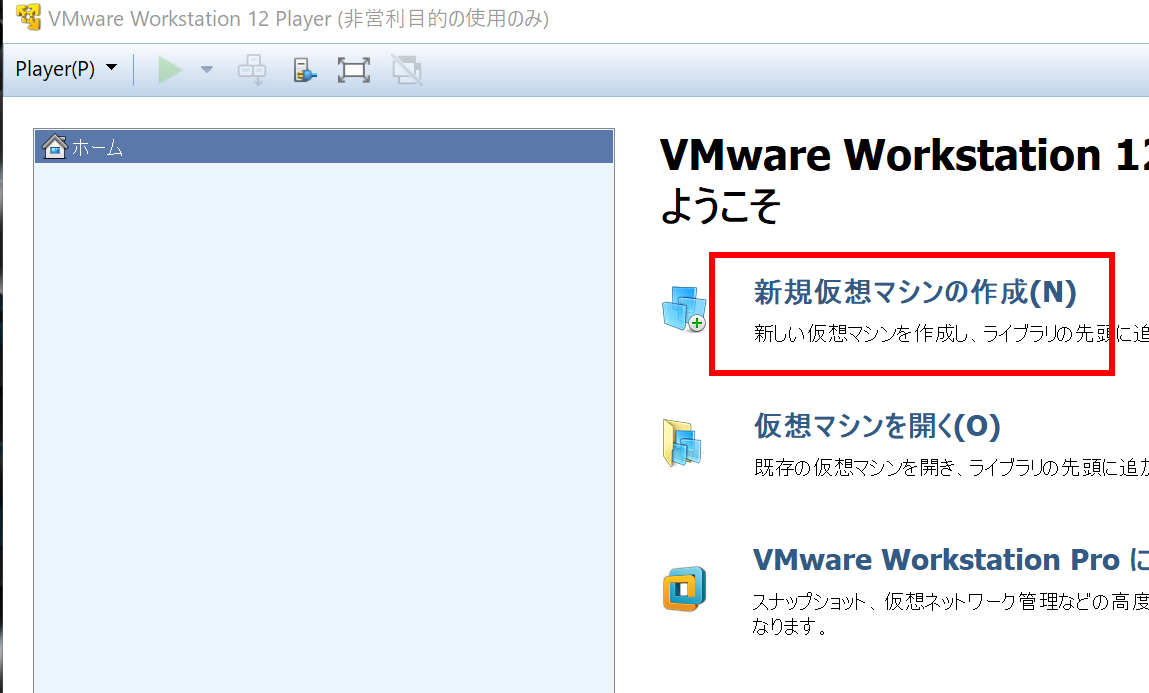
- インストール方法として「後で OS をインストール」を選択
VMware Workstation Player の「簡易インストール」機能を使用せずに,カスタムインストールを実施します.
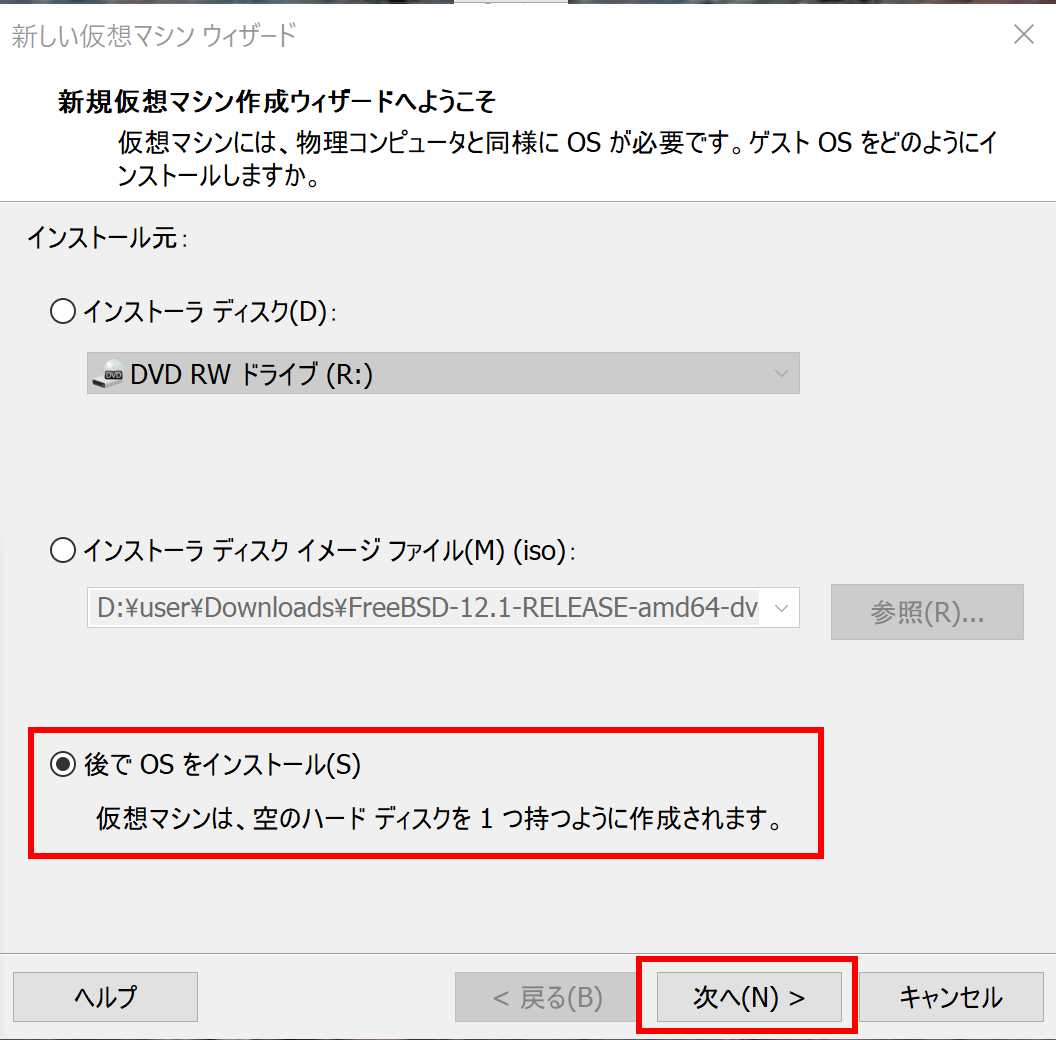
- システム設定として「FreeBSD 12 (64ビット)」を選択
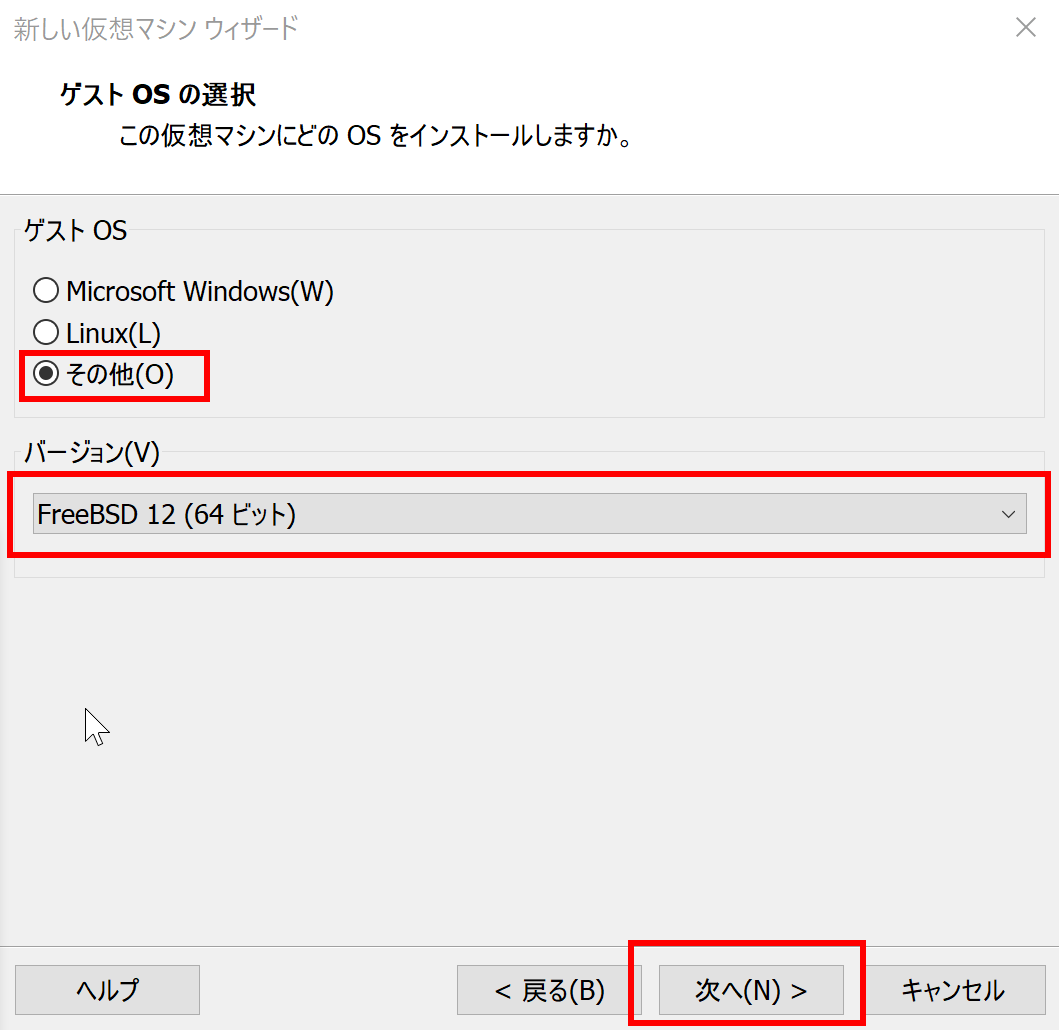
- VMware での仮想マシン識別名(仮想マシン名)の設定
この手順で,仮想マシン・イメージファイルのディレクトリも設定します.デフォルトのパスは長すぎるため,管理しやすい場所への変更を推奨します.
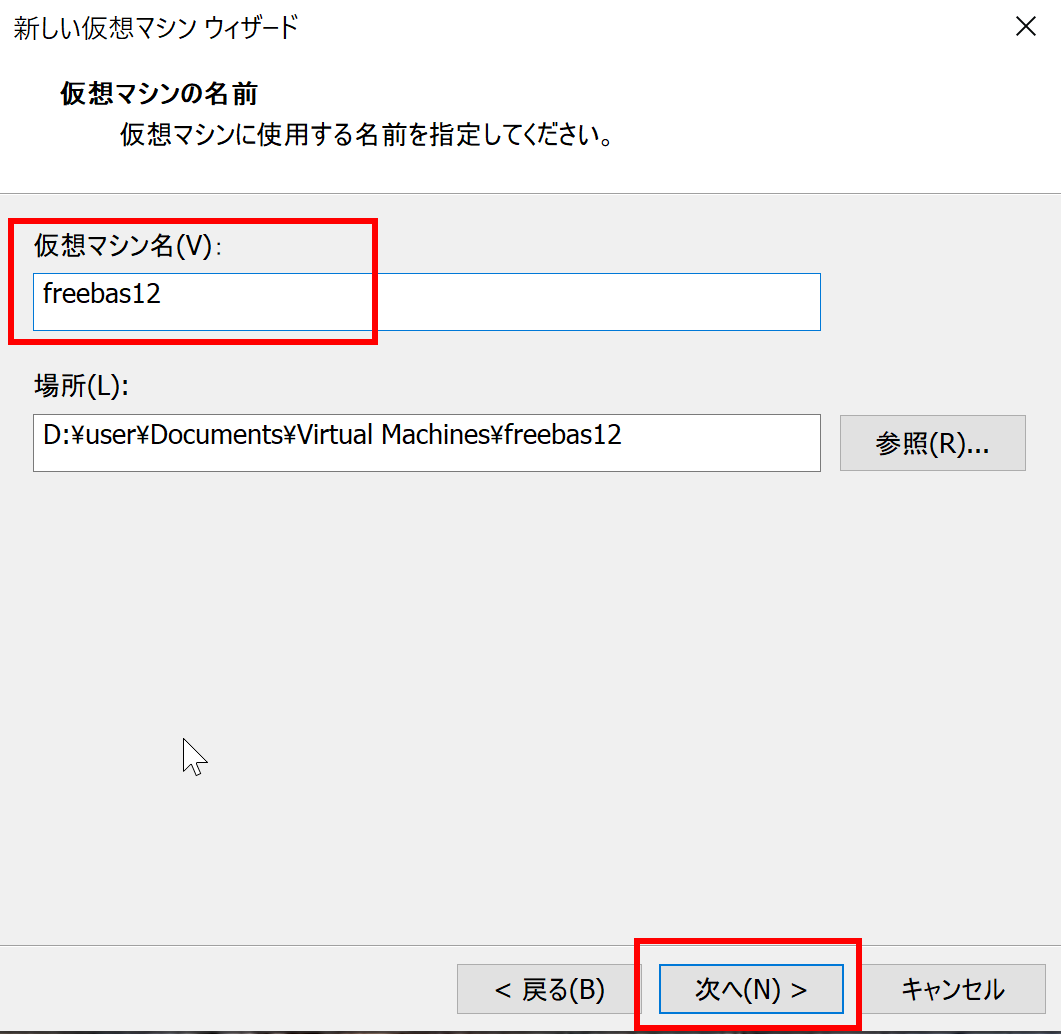
- システムリソースとして仮想起動ディスクの最大容量を設定
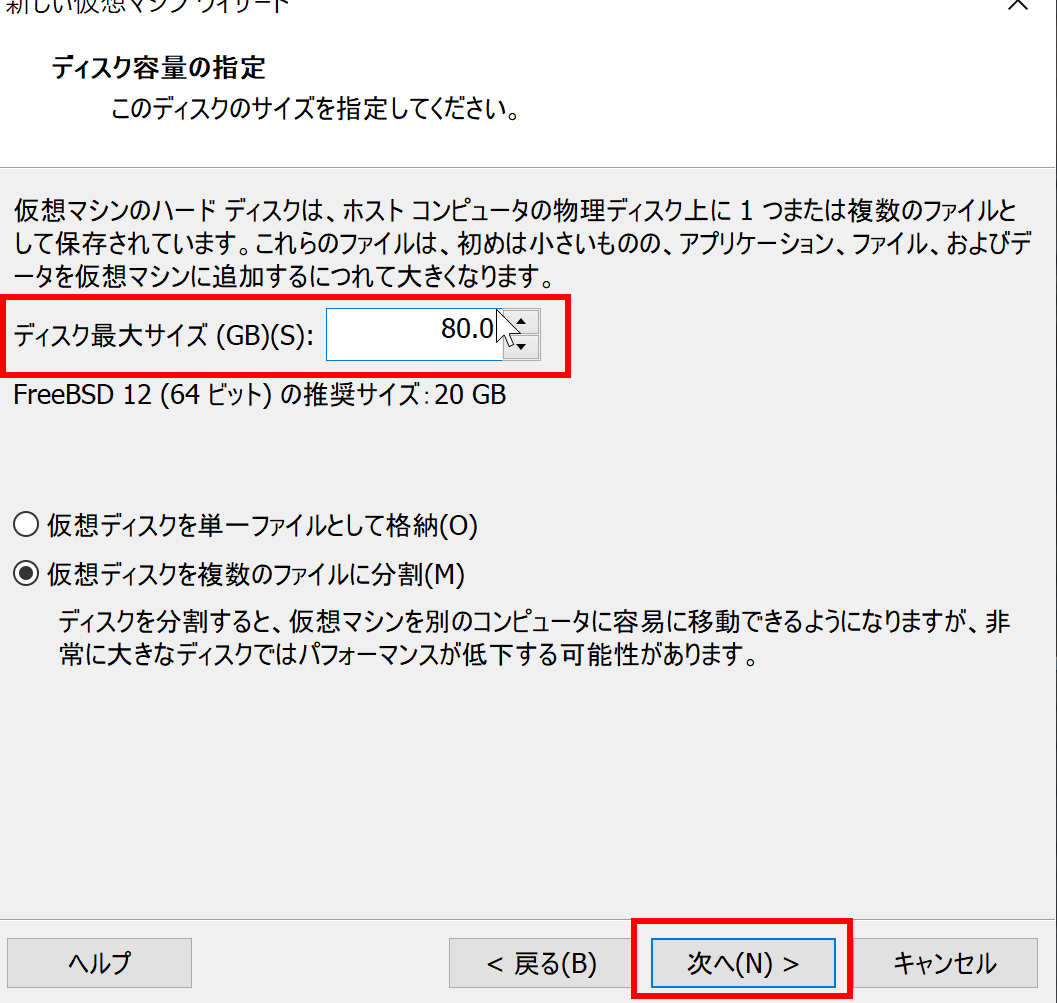
- 設定内容の最終確認
問題がなければ「完了」を選択
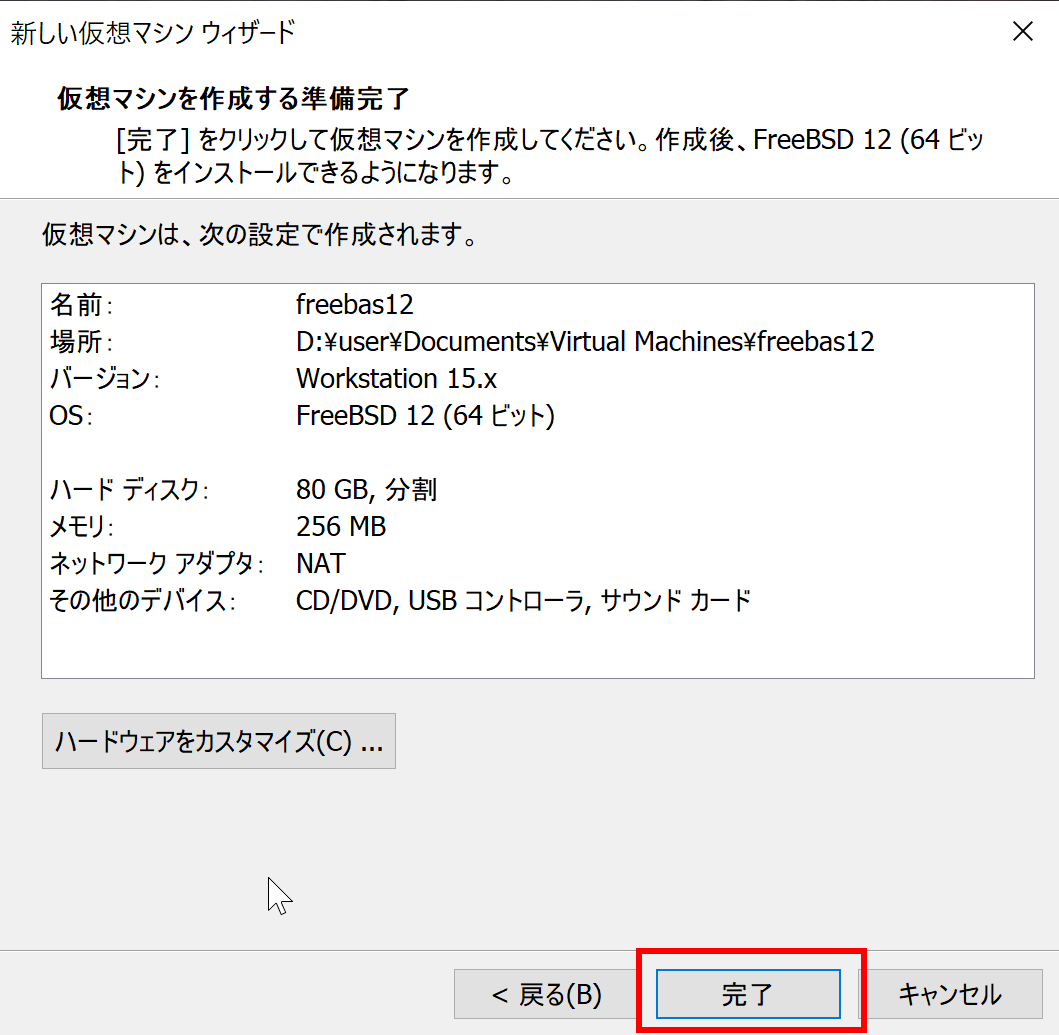
- 追加設定のため,仮想マシン「freebsd12」を選択し,
「仮想マシン編集の設定」へ進む
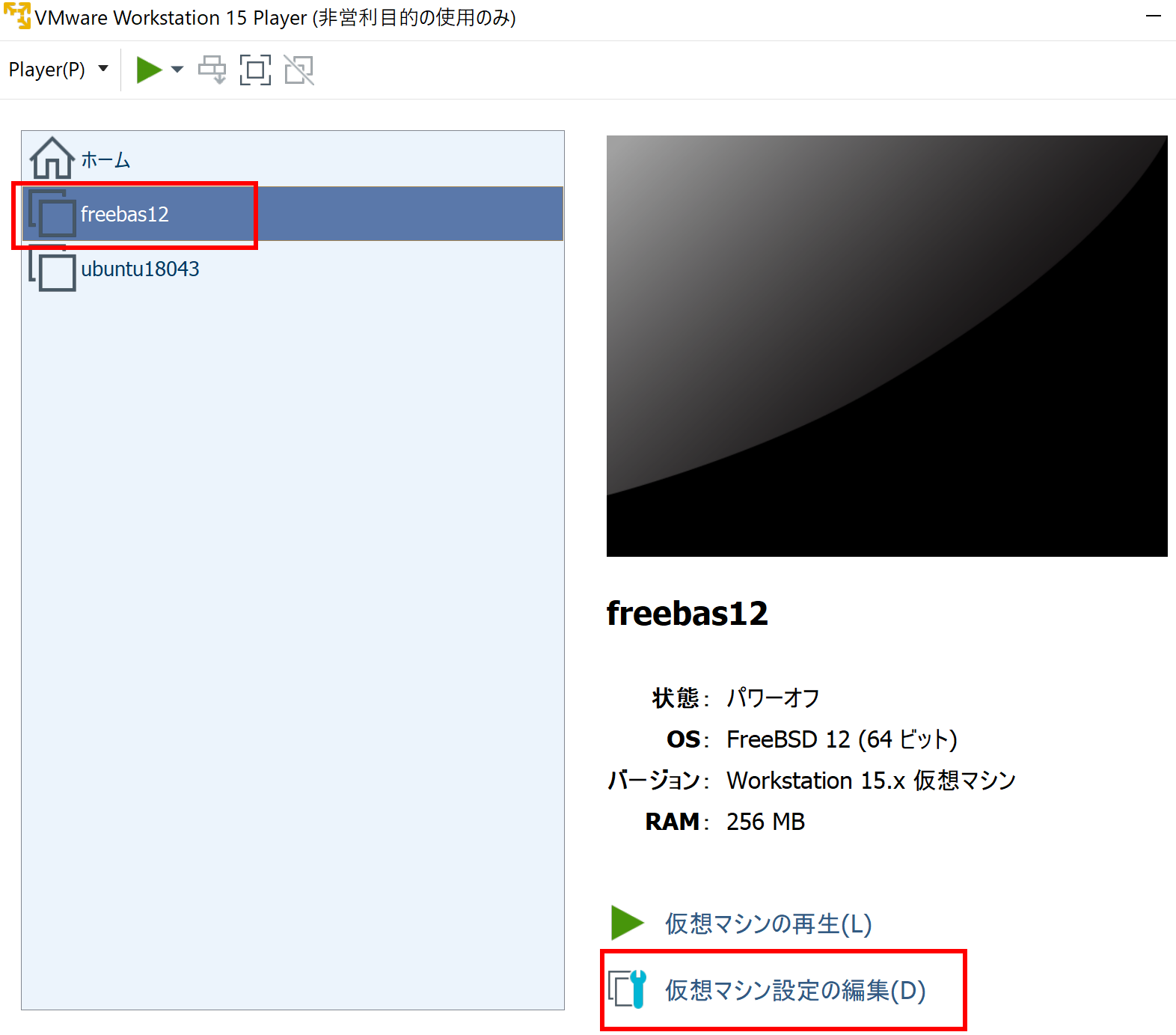
- インストールメディアの ISO イメージファイル(インストーラ・ディスク・イメージ)の指定
FreeBSD の ISO イメージは,公式サイトからダウンロード可能です.
https://www.freebsd.org/ja/where.html
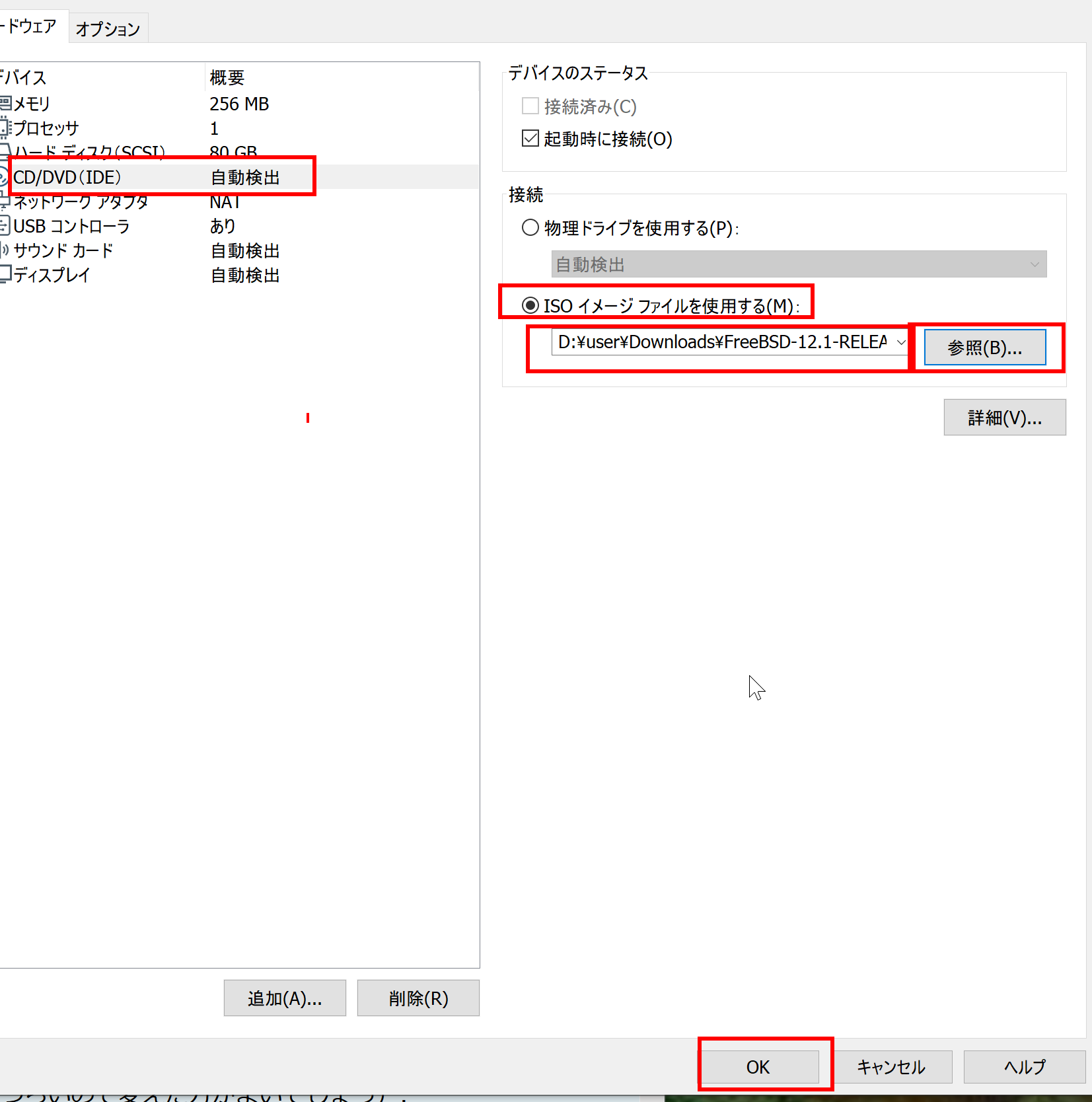
- 構成完了後,仮想マシン「freebsd12」を選択して「仮想マシンの再生」を実行
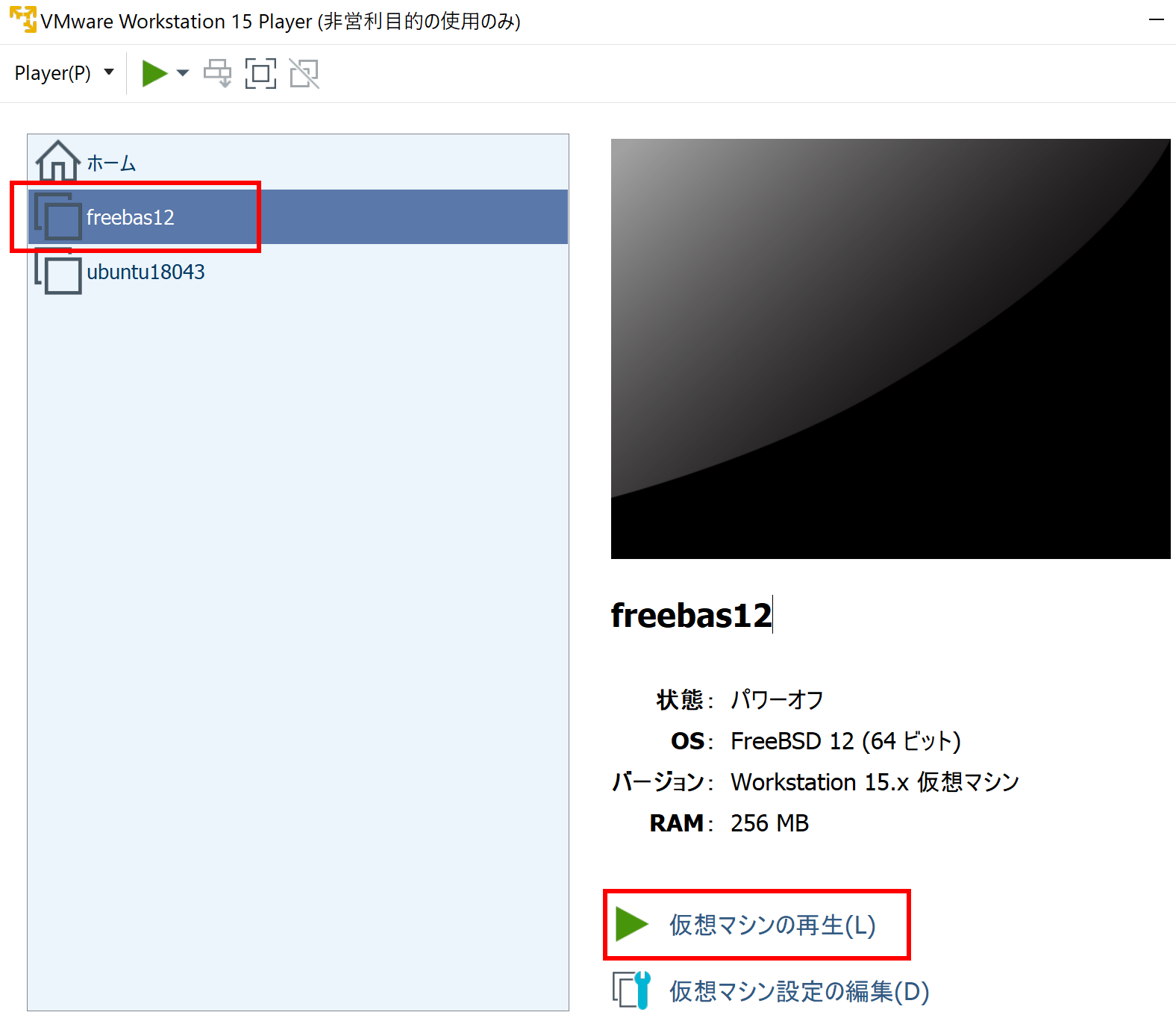
* 起動時に「追加ソフトウェアのダウンロードが可能です」というメッセージが表示される場合があります. システムの完全性を確保するため,「ダウンロードしてインストール」を選択してください.
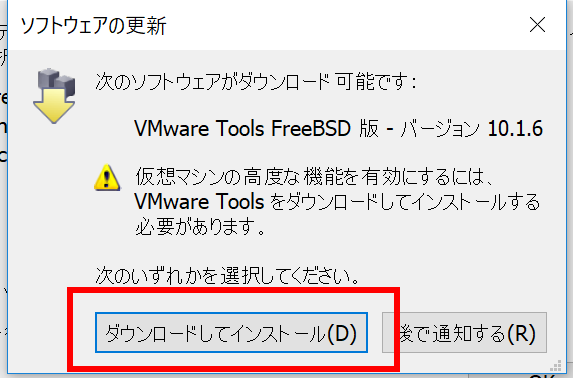
- 仮想マシンの起動後,FreeBSD のシステム設定を実施
FreeBSD の詳細設定手順は,別ページ »を参照してください.
VMware Tools の導入手順
- 前提条件として,ゲスト OS (FreeBSD) に perl がインストールされていることを確認.
- VMware Workstation Player のメニューから「仮想マシン」→「VMware Tools のインストール」を選択
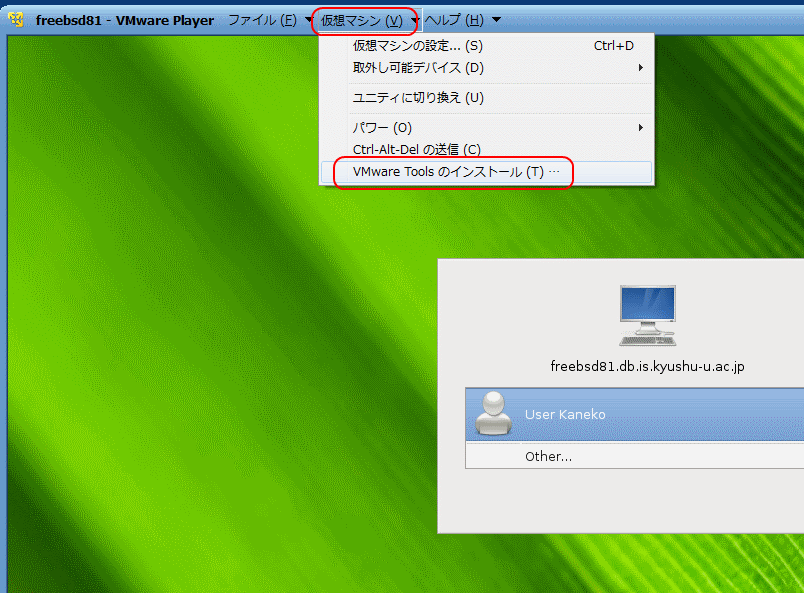
- ゲスト OS (FreeBSD) に root 権限でログイン
- 端末 (Terminal) を起動し,「mount /cdrom」を実行
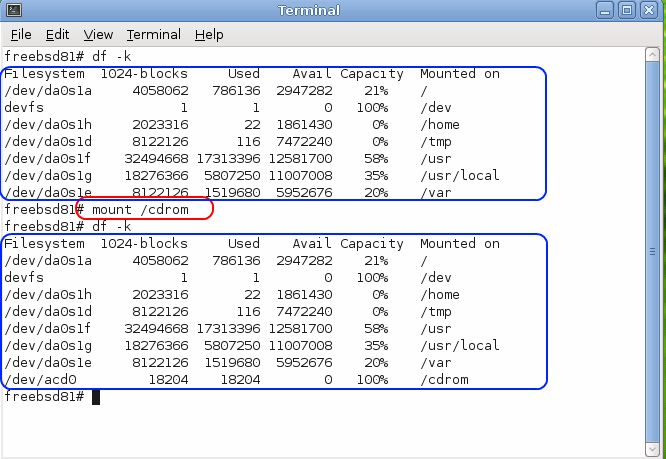
- VMware Tools パッケージの展開
cd /tmp tar -xvzpf /cdrom/vmware-freebsd-tools.tar.gz

- VMware Tools インストーラの起動
cd vmware-tools-distrib ./vmware-install.pl
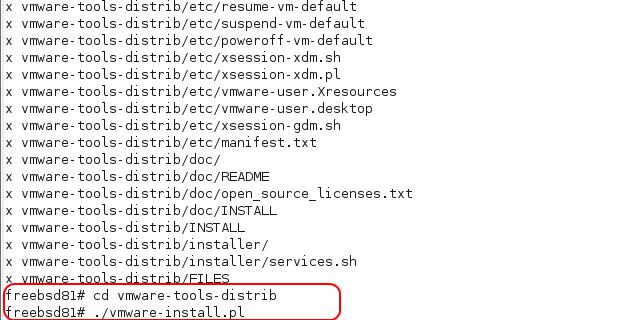
* インストール中に, 「compat6x-amd64 パッケージが見つかりません」というエラーが発生する場合があります.
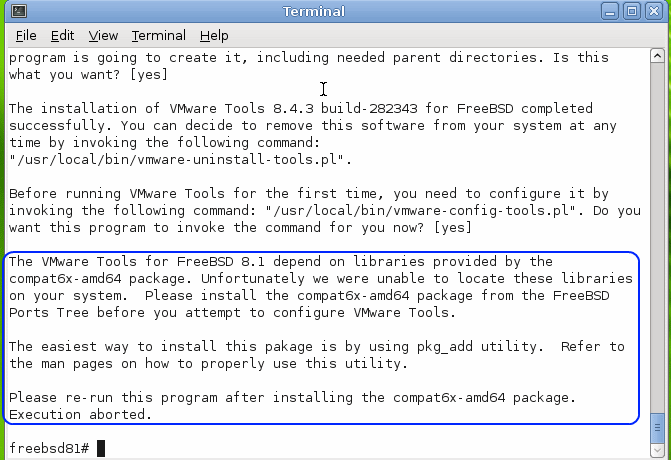
この場合,以下のコマンドを実行後,/usr/local/bin/vmware-config-tools.pl を再度実行してください.
cd /usr/ports/misc/compat6x make; make install
- ゲスト OS を再起動
- 起動ログで VMware Tools の正常な実行を確認
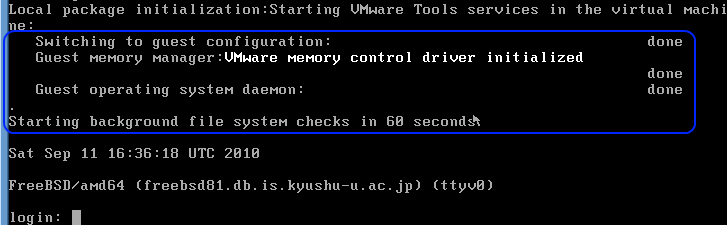
- VMware Tools 設定ユーティリティ vmware-config-tools.pl による構成
cd /usr/local/bin ./vmware-config-tools.pl

- VMware Tools 設定ユーティリティの実行結果を確認
エラーメッセージが出ていないことを確認してください.
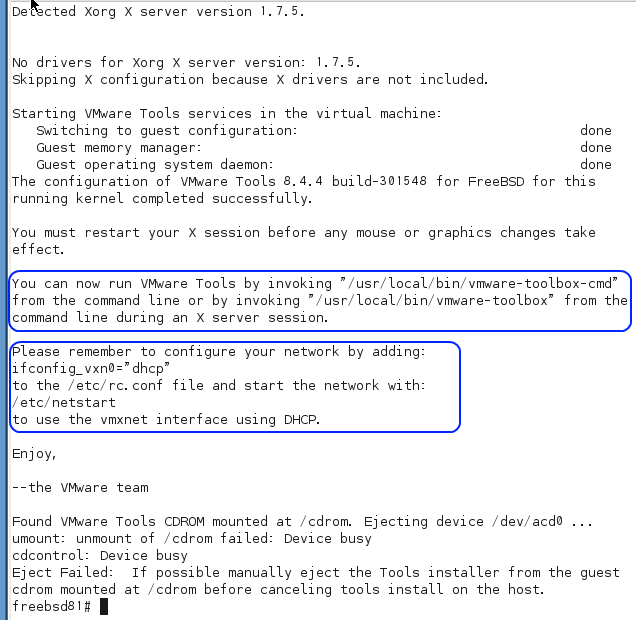
ゲスト OS の設定確認手順
- 仮想マシンで「ifconfig -a」コマンドを実行
◇ ネットワークインタフェース論理名, ホスト IP アドレス, ネットマスクの設定を確認します.
* 設定の不整合がある場合は,/etc/rc.conf を適切に修正してください.
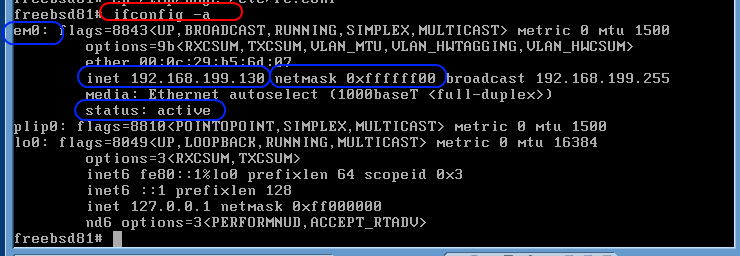
- 仮想マシンの /etc/rc.conf の設定内容を確認(必要に応じて修正)
* DHCP によるネットワーク設定の場合
- hostname エントリ:
完全修飾ドメイン名(ホスト名とドメイン名)を確認
- ifconfig... エントリ:
ネットワークインタフェース論理名が"DHCP"に設定されていることを確認
- keymap エントリ:
システムコンソールのキーマップ設定を確認
「jp.106x」または「us.iso」などが設定されていることを確認.
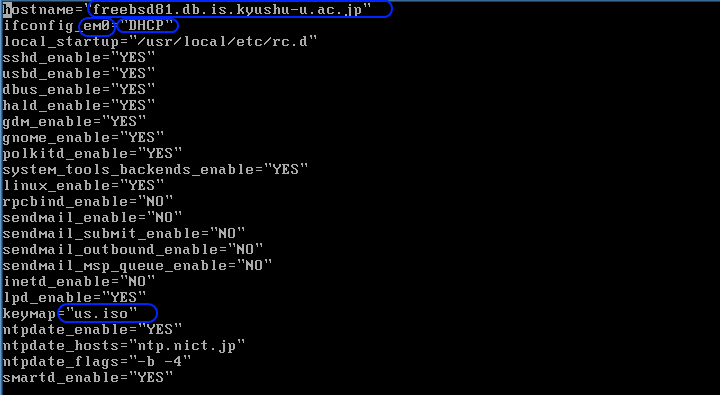
* 固定 IP アドレスによるネットワーク設定の場合
- hostname エントリ:
完全修飾ドメイン名(ホスト名とドメイン名)を確認
- ifconfig... エントリ:
ネットワークインタフェース論理名, ホスト IP アドレス, ネットマスクの設定を確認
- keymap エントリ:
システムコンソールのキーマップ設定を確認
「jp.106x」または「us.iso」などが設定されていることを確認.
- hostname エントリ:
- 仮想マシンの /etc/resolv.conf の設定内容を確認(必要に応じて修正)
- search エントリ: ドメイン名の設定を確認,
- nameserver エントリ: DNS サーバ(ネームサーバ)の IP アドレスを確認

- 仮想マシンの /etc/make.conf の設定内容を確認(必要に応じて修正)
CPU TYPE の設定が適切であることを確認
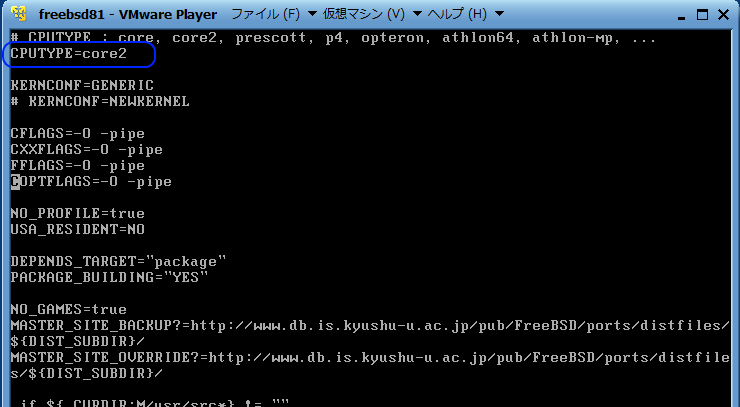
- 仮想マシンの /etc/hosts の設定内容を確認(必要に応じて修正)
* DHCP によるネットワーク設定の場合
- ::1 エントリ,127.0.0.1 エントリ:
完全修飾ドメイン名(ホスト名とドメイン名)を確認

* 固定 IP アドレスによるネットワーク設定の場合
かきかけ
- ::1 エントリ,127.0.0.1 エントリ:
- pw コマンドでユーザ情報を確認
pw usershow kaneko

* ユーザ情報の変更が必要な場合は,chpass コマンドを使用してください.
![[kaneko lab.]](https://www.kkaneko.jp/info/logo_png.png)