Blender 2.79 の画面構成と基本操作
- 説明ビデオ: 「基本操作について」の部分についてのビデオ(音声つき)が YouTube にもある.3分53秒https://www.youtube.com/watch?v=puL9rzhcgK0
- 説明ビデオ: 「作業視野とカメラ視野について」の部分についてのビデオ(音声つき)が YouTube にもある.3分21秒https://www.youtube.com/watch?v=cZPozDmpvNg
全般
ファイル保存
- ファイル保存: 画面上部の「File」→「Save As...」 ※ ファイル名は英語で.
画面構成
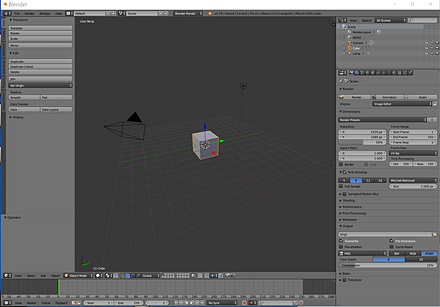
既定(デフォルト)では,情報,3Dビューポート,タイムライン,アウトライナー,プロパティの5画面が表示される.
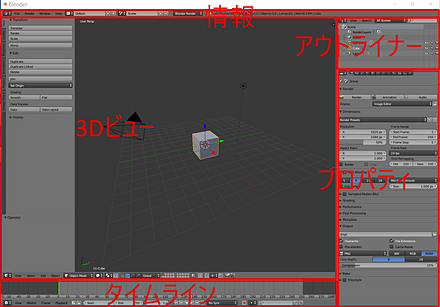
オブジェクトの種類
既定(デフォルト)では,3Dビューポートに, 立体,カメラ,ライト(ランプ)が表示される.

3Dビューポートの視野の操作
- 視野の自由な移動: SHIFTキーとマウスの中ボタンを押しながらマウス移動
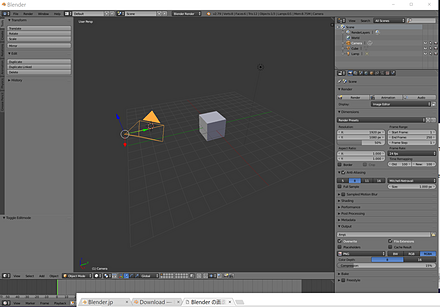
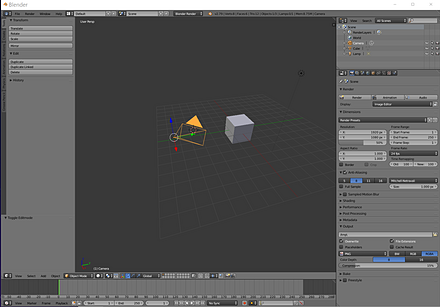
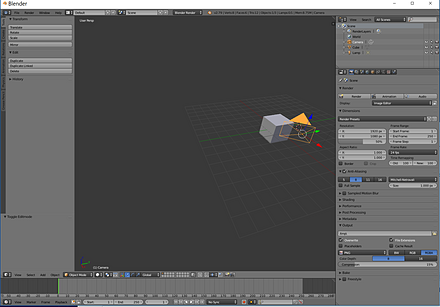
- 視野の自由な回転(原点を基準): マウスの中ボタンを押しながらマウス移動
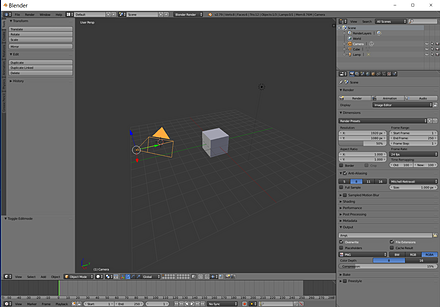
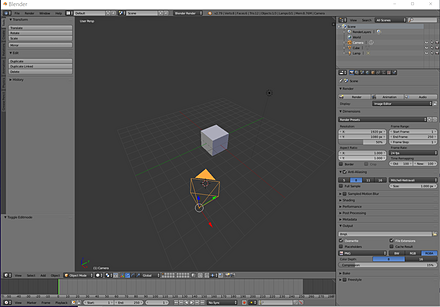
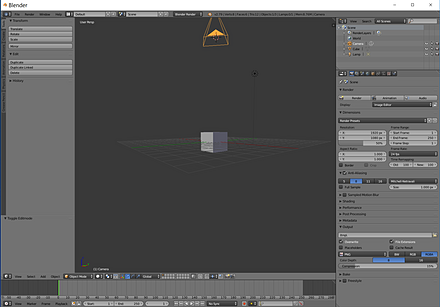
- 視点の前後移動: マウスホイール
* テンキーの「+」と「-」でもOK
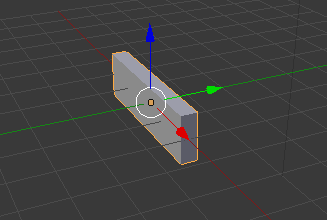
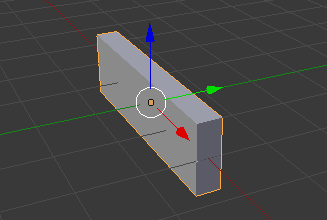
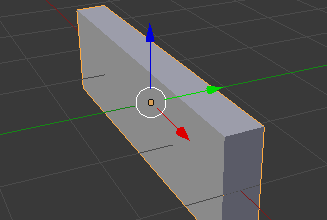
* 演習: 視野の自由な移動,視野の自由な回転を行ってみなさい
3Dビューポートで「作業視野」と「カメラ視野」との切り替え
- 3Dビューポートで「作業視野」と「カメラ視野」との切り替え: テンキーの「0」
* メニューの「ビュー (View)」の「カメラ (Camera)」でも切り替わる
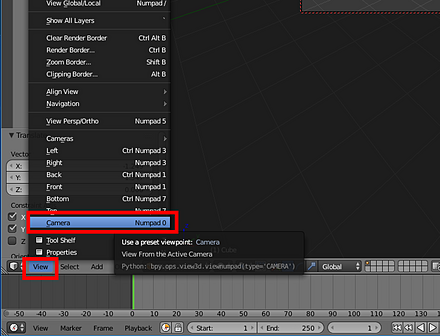
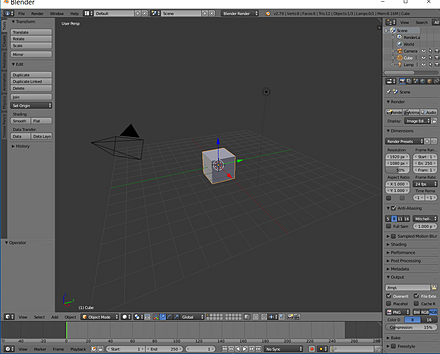
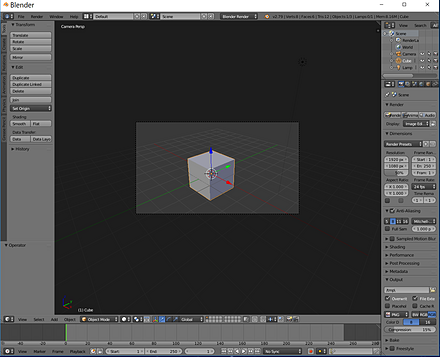
* 演習: 3Dビューポートで「作業視野」と「カメラ視野」との切り替えを行ってみなさい
カメラを「カメラ視野」に固定する(解除する)
- カメラを「カメラ視野」に固定する(解除する): 3Dビューポートで「n」キー.「ビュー」のタブで「カメラをビュー」をチェックする.
* 終わったら,もう1度「n」キーを押して,シェルフを閉じる
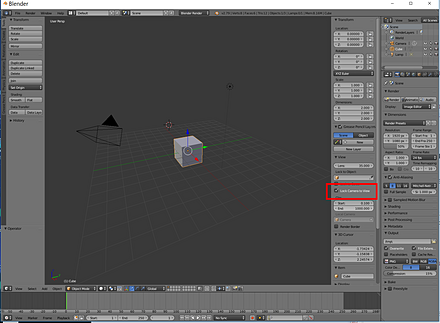
* 演習: 上記の操作により、カメラを「カメラ視野」に固定しなさい
テンキーによる3Dビューポートの視野の操作
- 3Dビューポートでの「作業視野」と「カメラ視野」との切り替え: テンキーの「0」
* メニューの「ビュー (View)」の「カメラ (Camera)」でも切り替わる
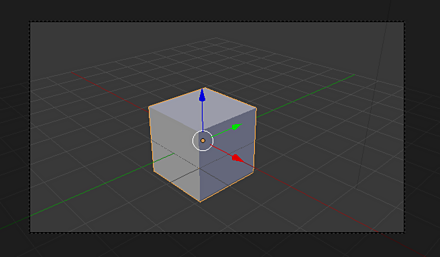
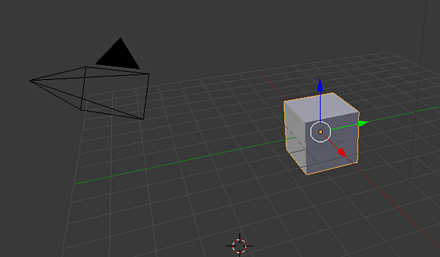
- 正面図(正面から見た図): テンキーの「1」
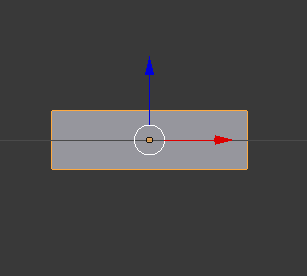
- 回転(原点を基準に,下に15度): テンキーの「2」
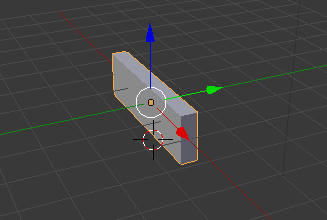
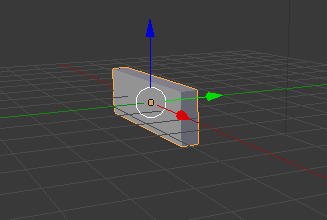
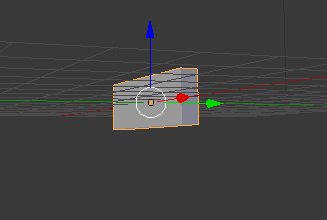
- 側面図(右から見た図): テンキーの「3」
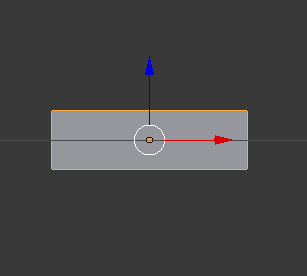
- 回転(原点を基準に,左に15度): テンキーの「4」
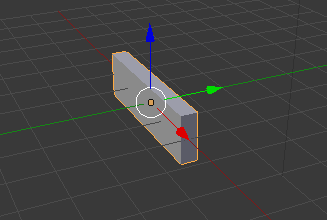
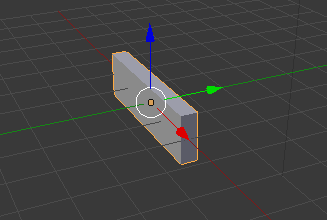
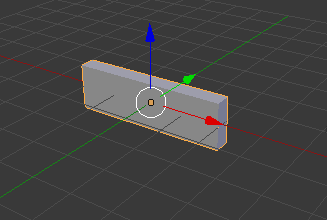
- 回転(原点を基準に,右に15度): テンキーの「6」
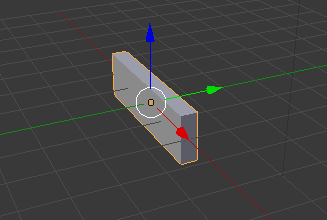
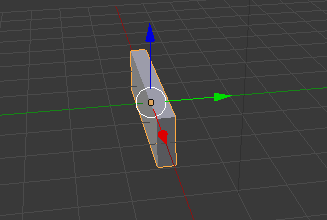
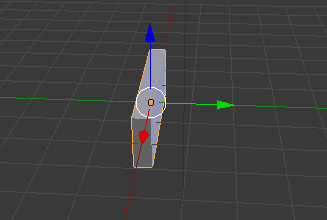
- 上面図(上から見た図): テンキーの「7」
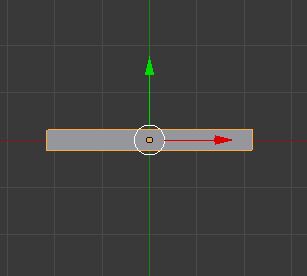
- 回転(原点を基準に,上に15度): テンキーの「8」
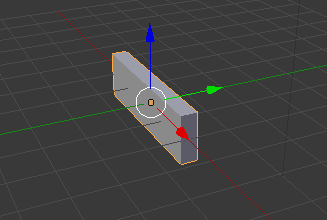
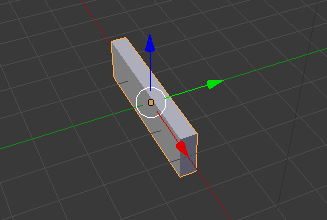
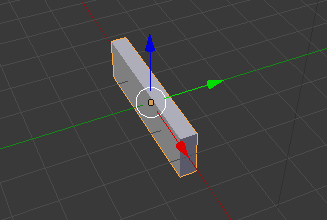
- 選択されたオブジェクトが見えるように拡大縮小と並行移動(回転はしない): テンキーの「.」
- ローカル表示: テンキーの「/」
選択されたオブジェクトのみが表示されるモードに切り替わる
- 視点の前後移動: テンキーの「+」と「-」
* マウスホイールでもOK
◆ 3Dビューポートの透視投影と並行投影の切り替え
- 透視投影と並行投影の切り替え: テンキーの「5」
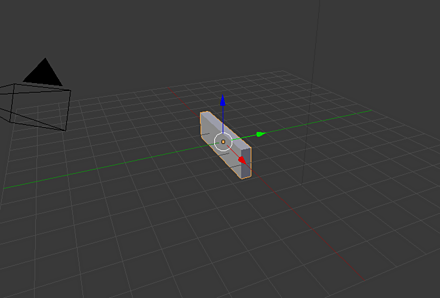
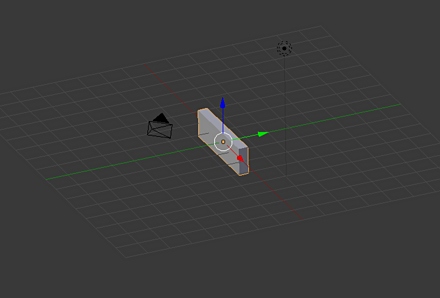
カメラの操作
まず,カメラを「カメラ視野」に固定しておく
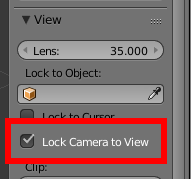
3Dビューポートを「カメラ視野」にしておく
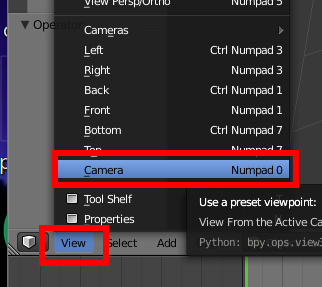
すると,「カメラ視野」を動かすと,同時に「カメラ」も動くようになる
- 視野の自由な移動: SHIFTキーとマウスの中ボタンを押しながらマウス移動
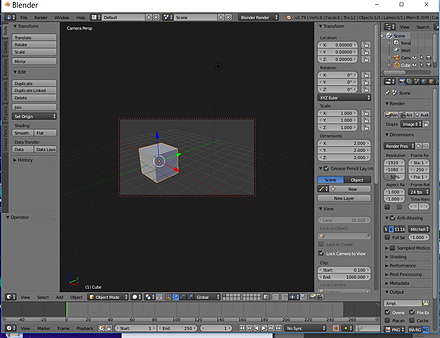
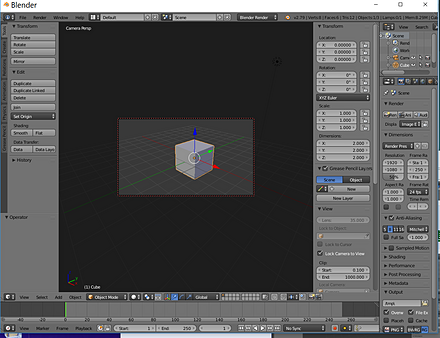
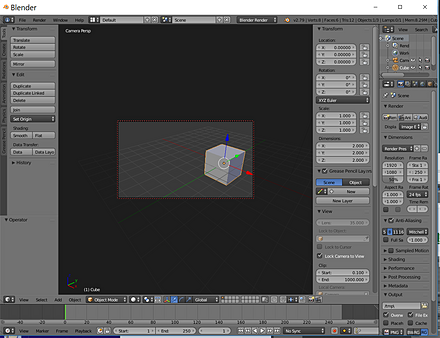
- 視野の自由な回転(原点を基準): マウスの中ボタンを押しながらマウス移動
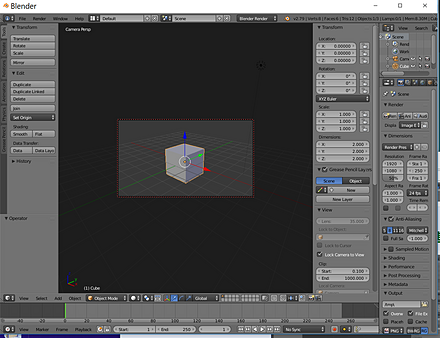
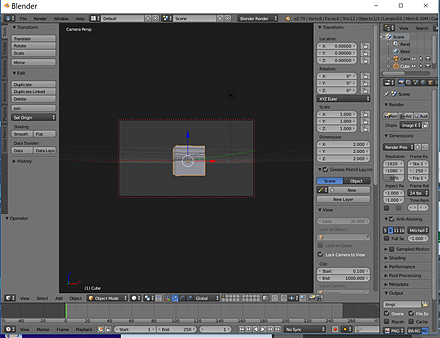

* 演習: 視野の自由な移動,視野の自由な回転を行って,カメラの位置を動かしてみなさい.
カメラを動かしている例
3Dビューポートで「作業視野」と「カメラ視野」との切り替え: テンキーの「0」
* メニューの「ビュー (View)」の「カメラ (Camera)」でも切り替わる
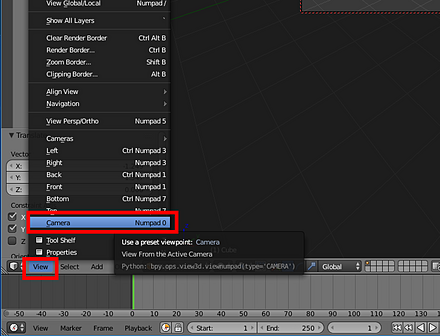
カメラを動かして,見やすいように調整する
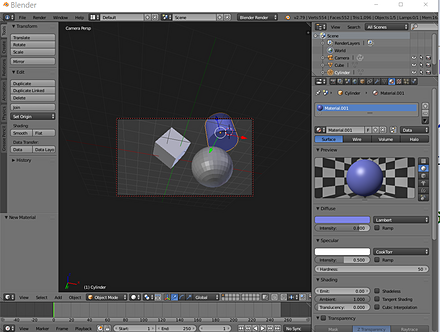
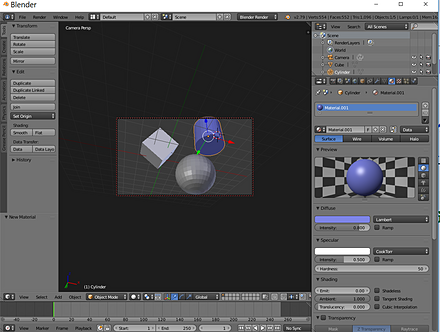
3Dビューポートでのウインドウの分割/結合
- 画面の4分割: CTRL + ALT + 「Q」キー(同時押し)
* もう1度、CTRL + ALT + 「Q」キー(同時押し)すると、元に戻る
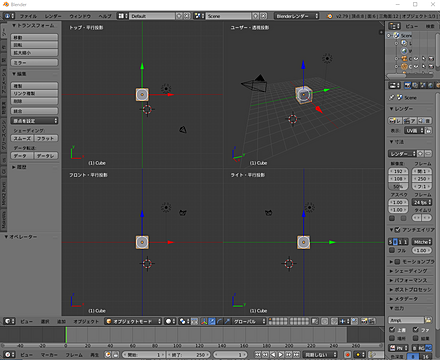
- ウインドウの分割: 3Dビューポートの境界にマウスを移動 → マウスの中ボタンまたは右クリック → メニューが表示されるので,Split Area → 分割線が表示されるので,マウスの中ボタンを押して決定.
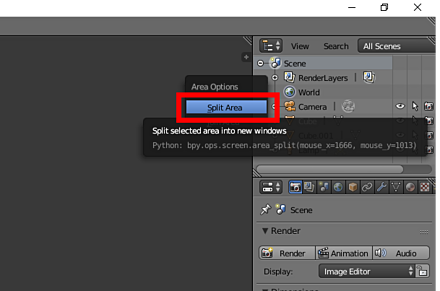
- ウインドウの結合: 3Dビューポートの境界にマウスを移動 → マウスの中ボタンまたは右クリック → メニューが表示されるので,Join Areas
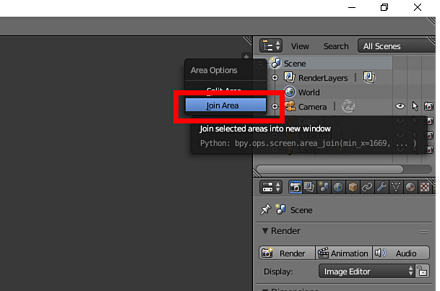
3Dビューポートのレイヤ
- 表示/非表示レイヤの選択: キーボードの数字キー
ソリッドモードとワイヤーフレーム表示
- ソリッドモードとワイヤーフレーム表示の切り替え: 「Z」キー
ソリッドモードは色がついた表示.ワイヤフレーム表示は、ポリゴンの枠線のみの表示
オブジェクトモードとエディット(編集)モード
- オブジェクトモード (Object Mode): 立体, カメラ, ライト(ランプ)の操作を行うモード
- エディット(編集)モード (Object Mode): 立体の要素である頂点,辺,ポリゴン,メッシュの操作を行うモード
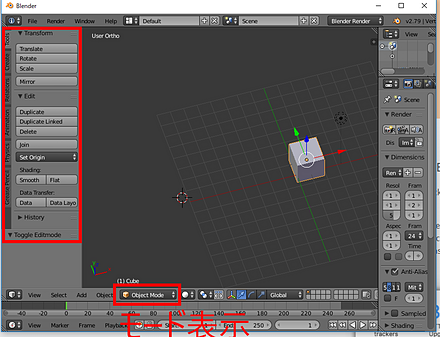
オブジェクトモード.オブジェクト外周がピンク色で囲まれる
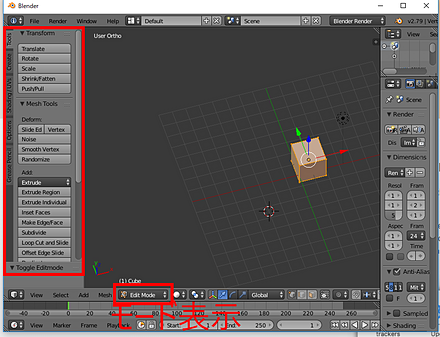
エディット(編集)モードでは,頂点,辺,ポリゴンのどれかが選択される
オブジェクトモードとエディット(編集)モードの切り替え.
- オブジェクトモードとエディット(編集)モードの切り替え: 3Dビューポートの中のモード切り替えメニュー(あるいは,Tab キー)
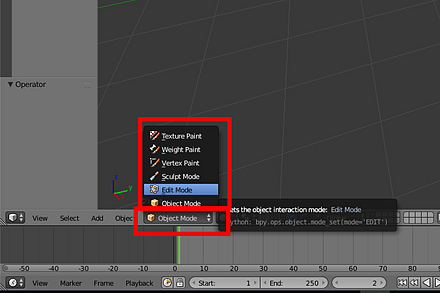
ツールバーの表示/非表示
「T」キーで,ツールバーの表示/非表示を切り替え
オブジェクトモードでのオブジェクトの操作(新規作成,選択,コピー,削除,移動,回転,拡大縮小)
オブジェクトの選択
オブジェクトモードでは,3Dビューポートでの右クリックで,立体, カメラ,ライト(ランプ)を選択できる
- 選択: マウスの右クリック
直前まで選択されていたオブジェクトは,選択解除される.
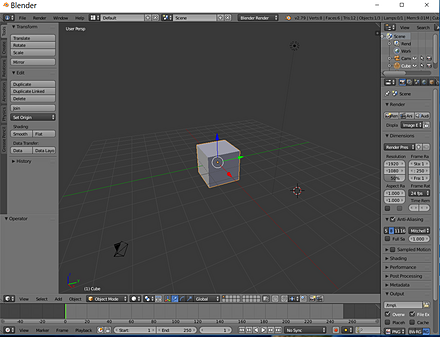
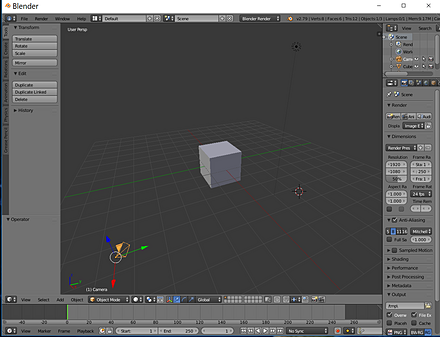
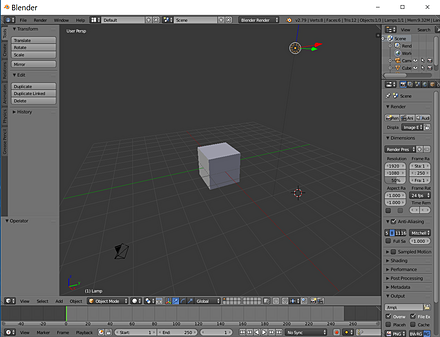
- 選択解除: SHIFTキー + マウスの右クリック
- 選択対象の追加: SHIFTキー + マウスの右クリック
- 範囲選択モード(ドラッグによる選択)への切り替え: B キー
範囲選択モードでは,マウスの左ボタンでドラッグした範囲のオブジェクトが,選択対象に追加されるようになる.
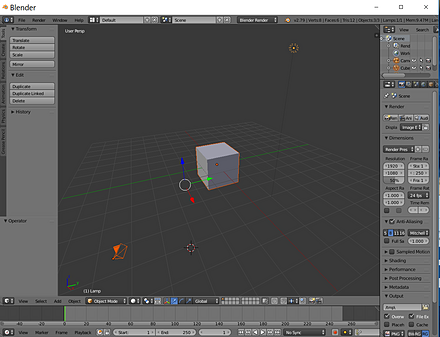
- 全選択/選択解除: A キー
* 演習: 立体を選択,カメラを選択,ライト(ランプ)を選択の順に操作しなさい.
* 演習: Bキーを押して範囲選択モードに変えて,複数のオブジェクトを選択しなさい
マニピュレータを用いたオブジェクトの移動
オブジェクトを選択するとマニピュレータが表示される
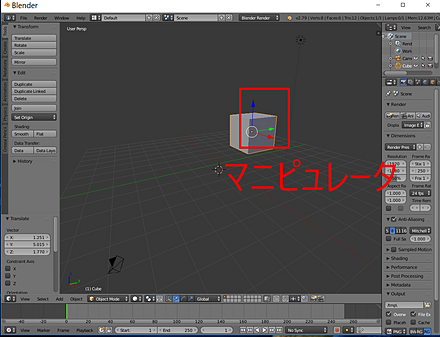
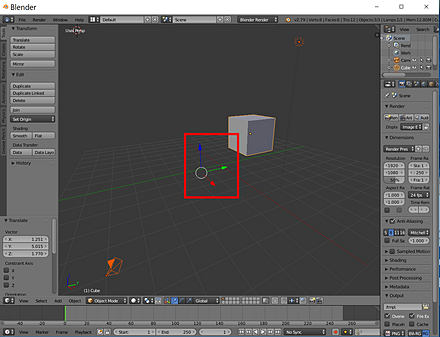
- オブジェクトの移動: マニピュレータの座標軸(赤,青,緑の軸)のうち1つを,左ボタンでクリック,マウスを動かすと、オブジェクトも動く
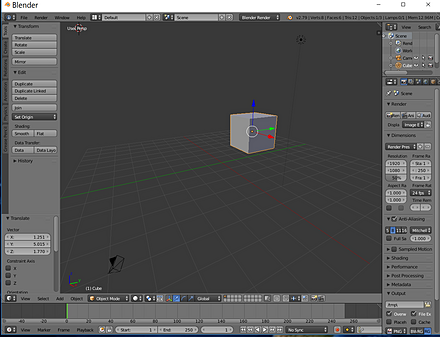
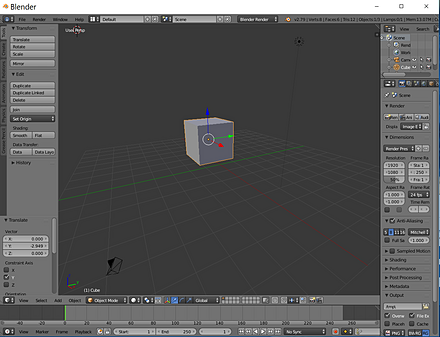
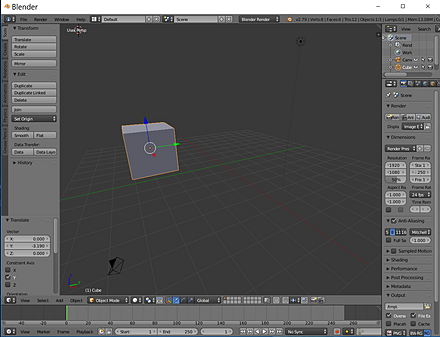
* 演習: マニピュレータを用いて,オブジェクトを移動してみなさい
* 演習: オブジェクトを移動したら,「視野の自由な移動」,「視野の自由な回転」を行って,カメラの位置を動かして, オブジェクトがきれいに収まるように調整しなさい.その後,「作業視野」に戻しておきなさい.
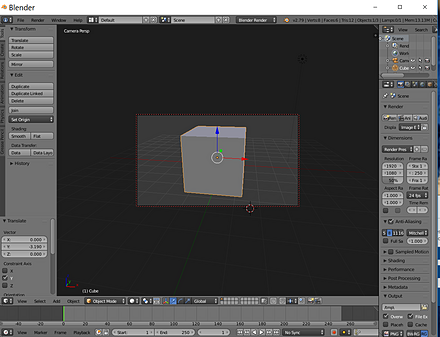
オブジェクト等の移動、回転、拡大縮小
- 移動モードへの切り替え: ツールバーか,「G」キー
移動ツールは,マウスの移動につれて,選択されたオブジェクトが動く. 動かしたあと,マウスの左クリックは確定,右クリックは取り消し.
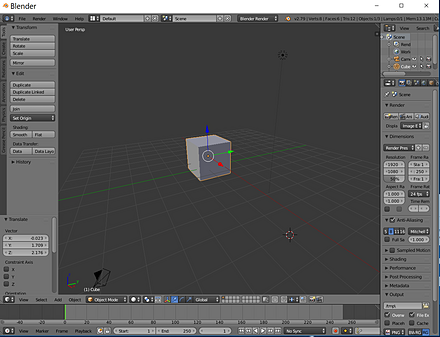
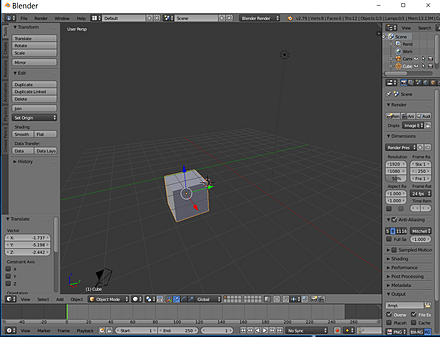
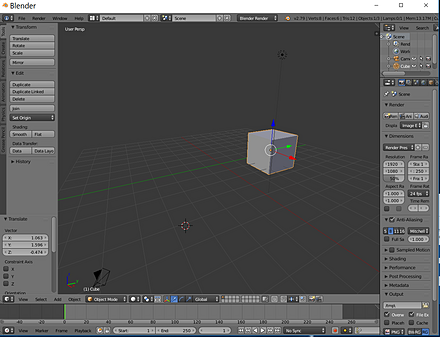
- 拡大縮小(スケール)モードへの切り替え: ツールバーか,「s」キー
拡大縮小(スケール)ツールでは,マウスの移動につれて,選択されたオブジェクトが拡大縮小する 拡大縮小のあと,マウスの左クリックは確定,右クリックは取り消し.
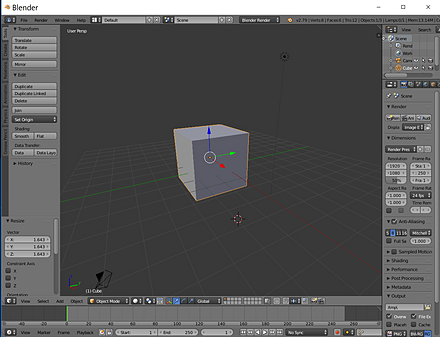
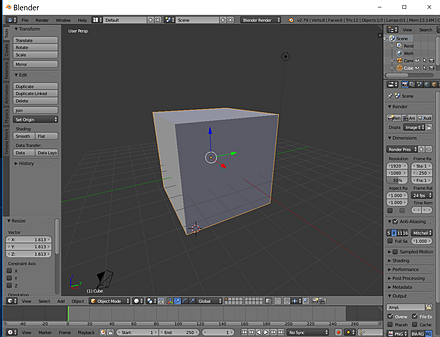
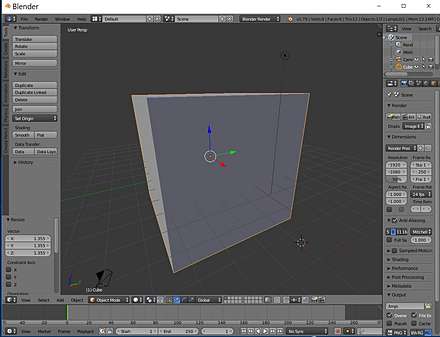
拡大縮小(スケール)ツールのとき、 「X」キー, 「Y」キー, 「Z」キーを押すと、 軸ロックといって、軸方向だけの拡大縮小になります
精密にサイズを指定したいときは、左側のツールバーのアイテムタブで X, Y, Z の値を設定する.
- 回転モードへの切り替え: ツールバーか,「R」キー
ツールバーにより,回転ツールが表示される.回転ツールでは,マウスの移動につれて,選択されたオブジェクトが回転する 回転のあと,マウスの左クリックは確定,右クリックは取り消し.
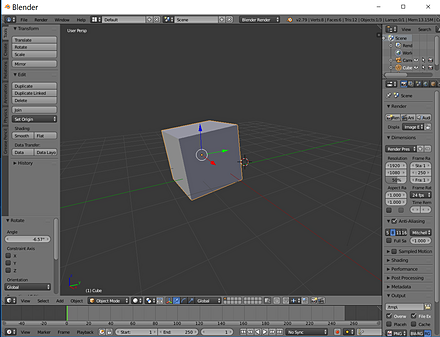
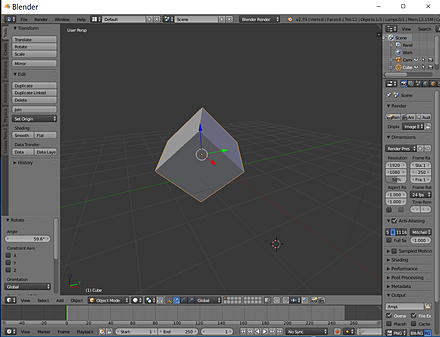
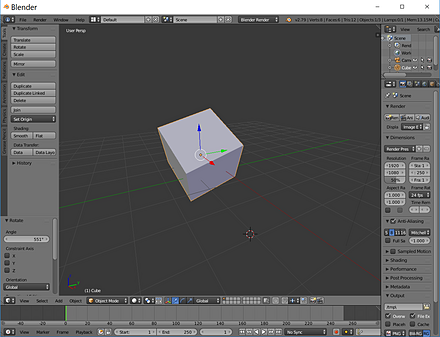
「R」キーを1回だけ押すと,視点を基準として回転
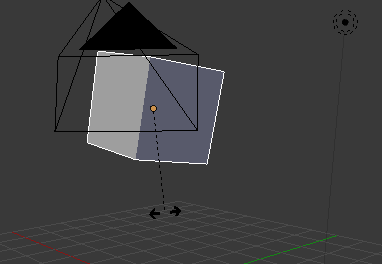
「R」キーを2回押すと,3軸の回転
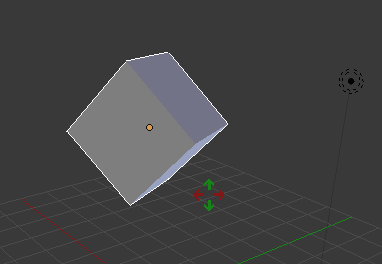
拡大縮小(スケール)ツールのとき、 「X」キー, 「Y」キー, 「Z」キーを押すと, 軸ロックといって、それぞれの軸での回転になります
* 演習: オブジェクトを1つ選択しなさい(何でもよい).そのあと,「G」キーで移動ツールに切り替えて,オブジェクトを操作しなさい.その後,左クリックで確定しなさい.
* 演習: オブジェクトを1つ選択しなさい(何でもよい).そのあと,「s」キーで拡大縮小(スケール)ツールに切り替えて,オブジェクトを操作しなさい.その後,左クリックで確定しなさい.
* 演習: オブジェクトを1つ選択しなさい(何でもよい).そのあと,「R」キーで回転ツールに切り替えて,オブジェクトを操作しなさい.その後,左クリックで確定しなさい.
オブジェクトの原点の設定
- Origin to Center of Mass : CTRL + SHIFT + ALT + 「C」キー
立体の新規作成
- 立体の追加: メニューの「追加(Add)」(あるいは SHIFT + Aキー)→「メッシュ (Mesh)」,その後,種類を選択(円柱,立方体などが選べる).
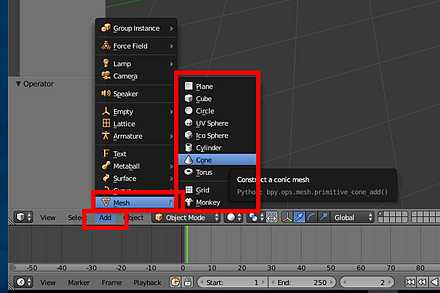
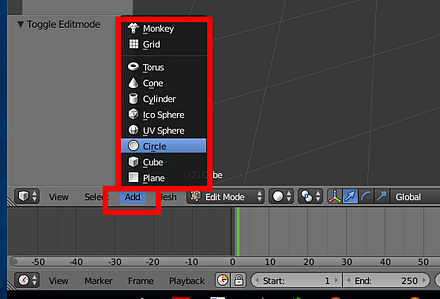
* 演習: 円柱 (Cylinder) を新規作成しなさい
* 演習: 球 (UV Sphere) を新規作成しなさい
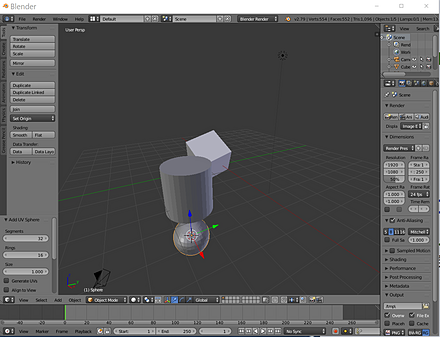
ライト(ランプ)の新規作成
- ライト(ランプ)の新規作成: メニューの「Add(追加)」(あるいは SHIFT + Aキー)→「Lamp」,その後,ライト(ランプ)の種類を選択
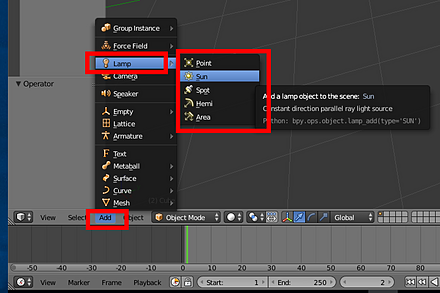
オブジェクトの削除
- 選択されたオブジェクト等の削除: DEL キー
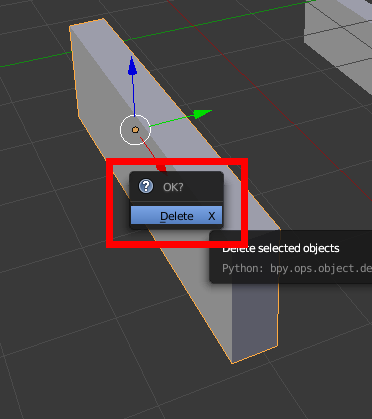
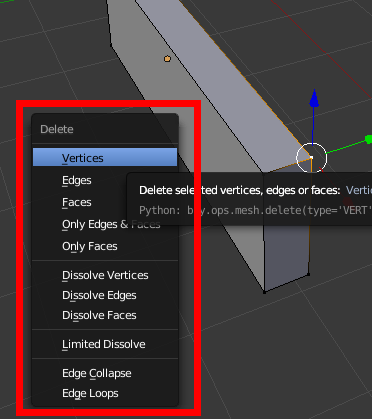
オブジェクトのコピー
- 選択されたオブジェクトのコピー: オブジェクトモードでオブジェクトを選択 → SHIFT + dキー
メッシュの細分化
メッシュ細分化は,
- レベル1: 立体を選び,CTRL + 「1」同時押し
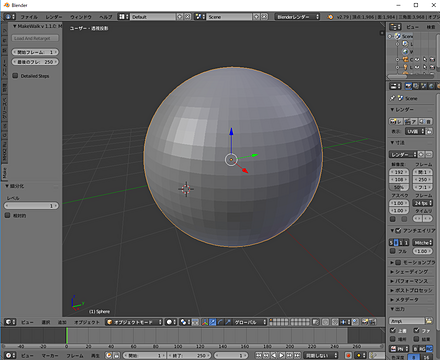
- レベル2: 立体を選び,CTRL + 「1」同時押し
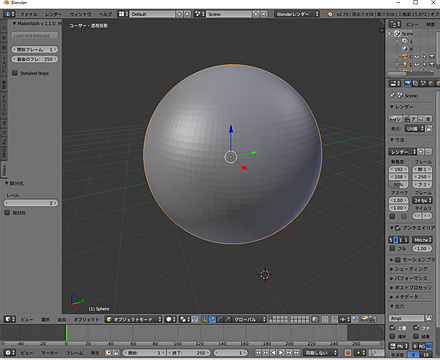
- レベル3: 立体を選び,CTRL + 「1」同時押し
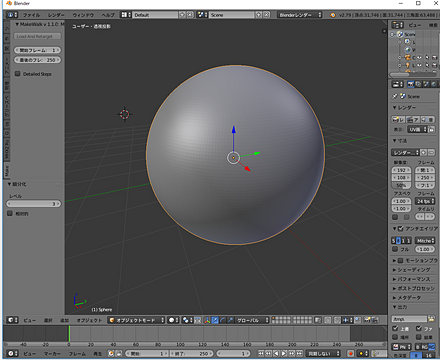
- レベル4: 立体を選び,CTRL + 「1」同時押し
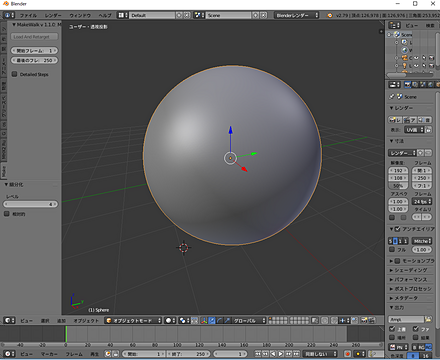
* 5以上のレベルも、同様の操作
マテリアル
色の変更は次の手順.※ マテリアルは,色以外にもたくさんある.
- オブジェクトモードで,オブジェクトを選択
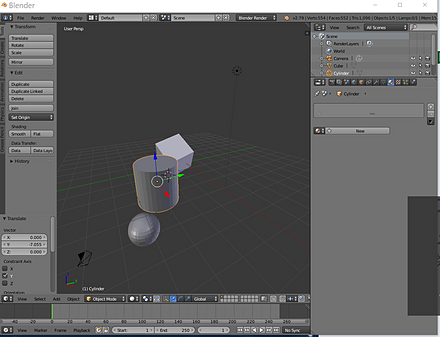
- プロパティの画面で,「マテリアルプロパティ」をクリック
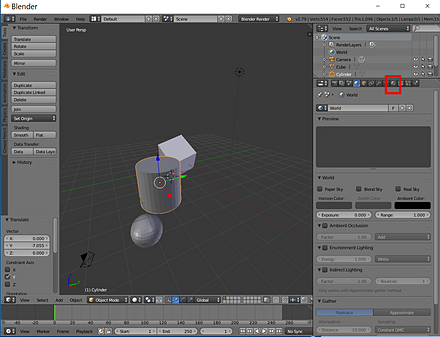
- 下のように「New」のボタンが表示されるときは,Newをクリック
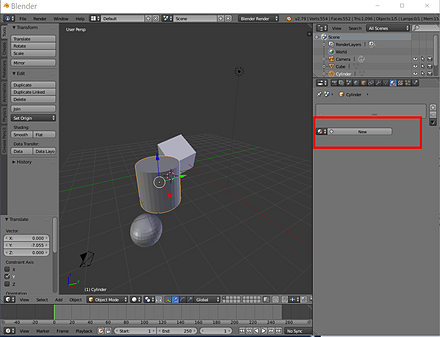
- マテリアルプロパティの画面が表示される
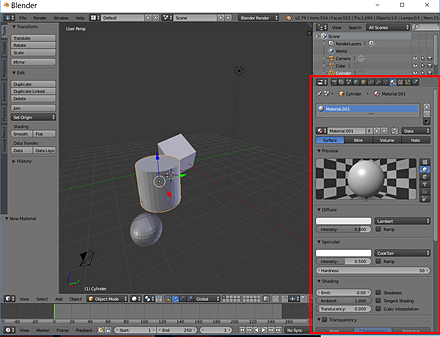
- 「Diffuse」の下の枠をクリック
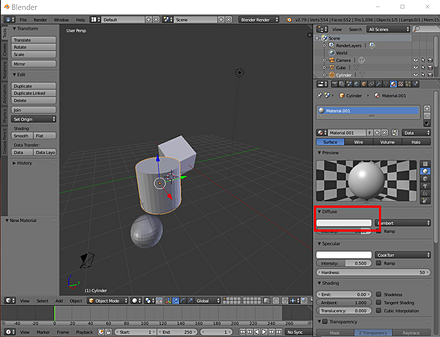
- 色を選ぶ

- 色が確認できる
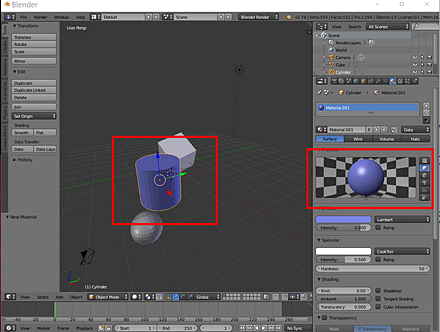
* 演習: オブジェクトの色を設定しなさい
レンダリング
3Dビューポートでのレンダリング
次のような手順でレンダリングを行ってみる. レンダリングでは,光が当たっているか当たっていないかなどの計算が行われる.
- メニューで「Rendered」を選ぶ
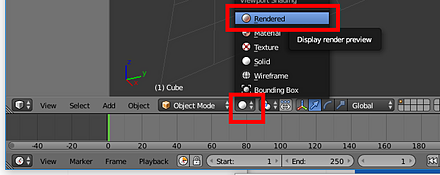
- 影の処理などが行われることを確認.
`
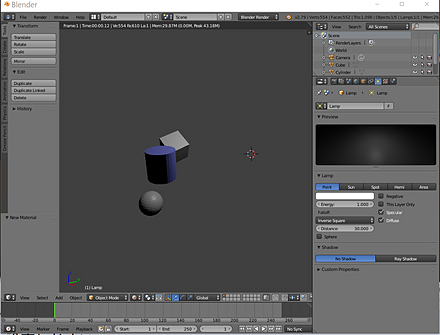
- メニューで「Solid」を選び,元に戻す.
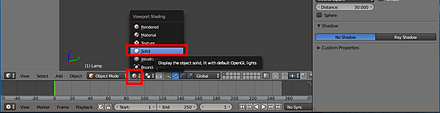
レンダリング
- レンダリング: F12 キー.
ポリゴンの境界をなめらかにするなど,よりきれいなレンダリングは F12 キー.
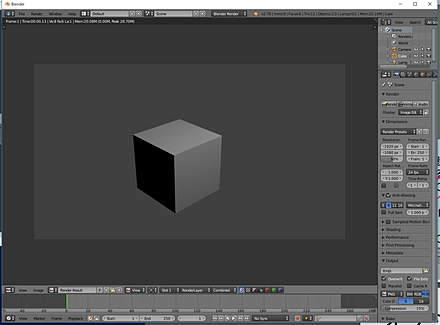
* あるいはプロパティの「Render」タブで「Render」をクリックしても同じ.
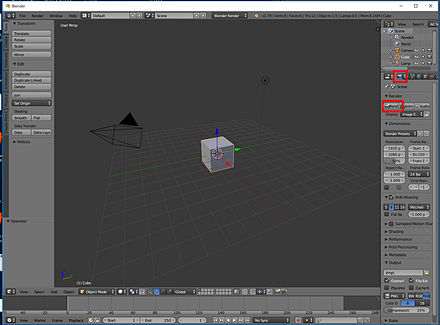
- 3Dビューポートに戻るときはメニューを使う.
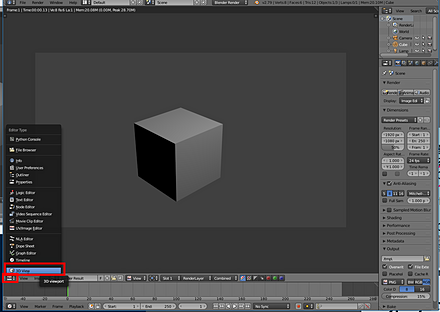
* 演習: レンダリングしなさい.その後、3Dビューポートに戻りなさい.
* 演習: 「視野の自由な移動」,「視野の自由な回転」を行って,カメラの位置を動かして,レンダリングしなさい.その後、3Dビューポートに戻りなさい.それを何度か繰り返しなさい。
![[kaneko lab.]](https://www.kkaneko.jp/info/logo_png.png)