BlenderVR システムを使ってみる
BlenderVR のインストール法について図解で示す.
インストール手順
- Blender VR のマニュアルの Web ページを開く.
- 「Installation」の下の「Install BlenderVR (automatic)」をクリックする.
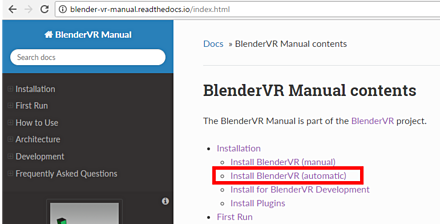
- 「BlenderVR Win7 64bits Standalone」をクリックする.
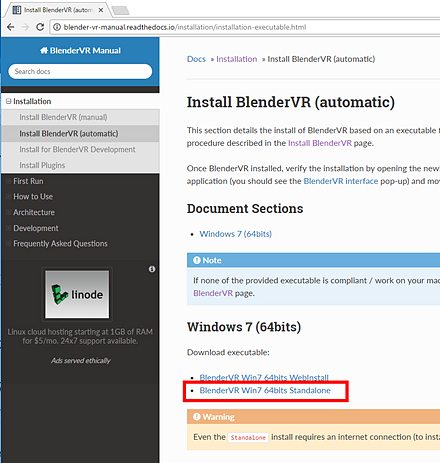
- ファイルのダウンロードが始まる.
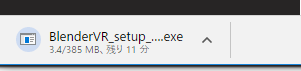
- セットアップに使用する言語の選択では,「OK」をクリックする.
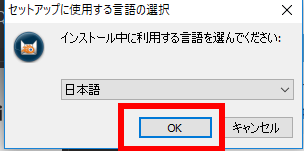
- 開始の画面では,「次へ」をクリックする.
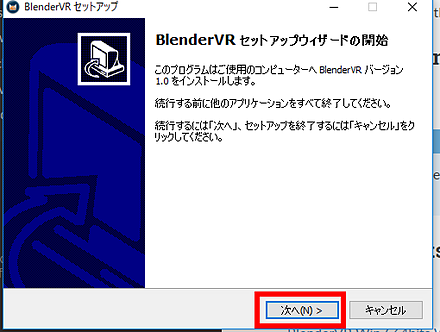
- 使用許諾計画書を確認する.
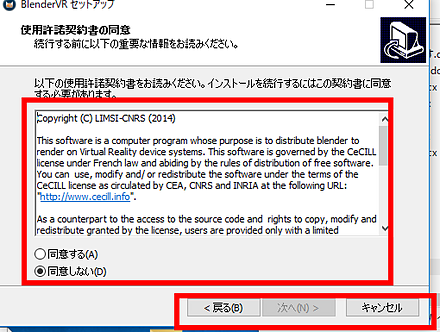
- インストールディレクトリ(フォルダ)は既定のままで良い.「次へ」をクリックする.
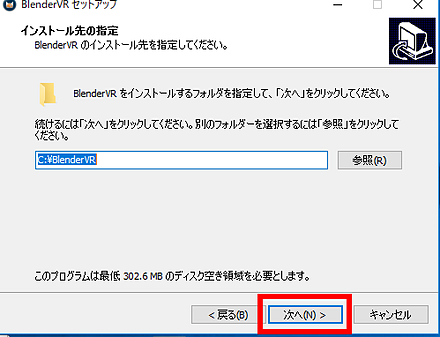
- インストールがうまく行ったかを確認するために,試しに実行してみる.
まずは,次のファイルを作成し,E:\Documents\hoge.xml のような名前で保存する.拡張子は「.xml」にすること.
<?xml version="1.0"?> <blendervr> <starter blender='C:/BlenderVR/blender/blender.exe'> <config name='Fullscreen'>fullscreen</config> <config name='Console'>console</config> <config name='Split'>console half left, console half right</config> </starter> <users> <user name="user A"/> </users> <computers> <system> <daemon transmit='True'> <environment>SystemRoot=C:/Windows</environment> </daemon> <blenderplayer executable='C:/BlenderVR/blender/blenderplayer.exe' /> </system> <computer name='Any' hostname='*' /> </computers> <screens> <screen name="fullscreen" computer="Any"> <display options="-f"> <graphic_buffer buffer="mono" user='user A' eye="middle"/> </display> <wall> <corner name="topRightCorner">1.0, 1.0, -1.0</corner> <corner name="topLeftCorner">-1.0, 1.0, -1.0</corner> <corner name="bottomRightCorner">1.0, -1.0, -1.0</corner> </wall> </screen> <screen name="console" computer="Any"> <display options="-w 400 400"> <graphic_buffer buffer="mono" user='user A' eye="middle"/> </display> <wall> <corner name="topRightCorner">1.0, 1.0, -1.0</corner> <corner name="topLeftCorner">-1.0, 1.0, -1.0</corner> <corner name="bottomRightCorner">1.0, -1.0, -1.0</corner> </wall> </screen> <screen name="console half left" computer="Any"> <display options="-w 400 400 200 300"> <graphic_buffer user='user A'/> </display> <wall> <corner name="topRightCorner">0.0, 1.0, -1.0</corner> <corner name="topLeftCorner">-1.0, 1.0, -1.0</corner> <corner name="bottomRightCorner">0.0, -1.0, -1.0</corner> </wall> </screen> <screen name="console half right" computer="Any"> <display options="-w 400 400 600 300"> <graphic_buffer user='user A'/> </display> <wall> <corner name="topRightCorner">1.0, 1.0, -1.0</corner> <corner name="topLeftCorner">0.0, 1.0, -1.0</corner> <corner name="bottomRightCorner">1.0, -1.0, -1.0</corner> </wall> </screen> </screens> <plugins> </plugins> </blendervr>Windows でコマンドプロンプトを開き,次を実行する.
「C:\BlenderVR\venv\Scripts\sctivate」は,BlenderVR に内蔵のPythonを有効にするためのものである.
C:\BlenderVR\venv\Scripts\sctivate C:\BlenderVR\source\blendervr
- 2か所を設定する.
- 設定ファイル
Fileのところを「E:/Documents/hoge.xml」のように設定する.
- シミュレーションファイル
Simulation Fileのところを「E:/BlenderVR/samples/basic/basic/basic.blend」のように設定する.
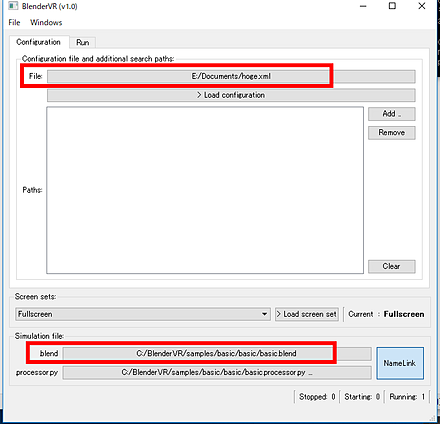
- 設定ファイル
- 起動する.
「Run」のタブで「Start」をクリックする.次のような画面が開いたら動作確認完了である.
ESC キーで終了する.
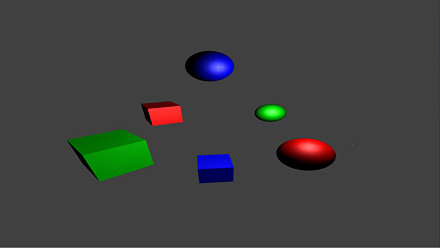
![[kaneko lab.]](https://www.kkaneko.jp/info/logo_png.png)