MeshLab のインストール,Wavefront OBJ ファイルのインポート(Windows 上)
Windows での,MeshLab のインストール,Wavefront OBJ ファイルのインポートの手順をスクリーンショット等で説明する.MeshLab は, 3次元データ(3次元点群データや,メッシュデータ)について表示, 簡易編集, データの間引き, 形式変換, 張り合わせ, 分割, 解析などが行えるソフトウェア
インストール手順
- MeshLab の Web ページを開く
- Windows版が欲しい.Webページの少し下の方にある「Win 64」をクリック
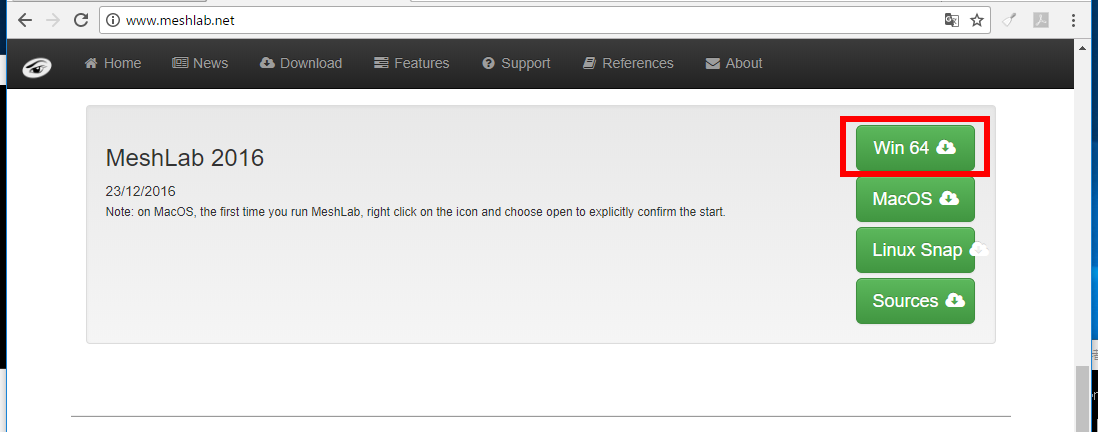
- .exeファイルのダウンロードが始まる.
- ダウンロードした .exe ファイルを実行する.
- ようこそ画面では,「Next」をクリック.
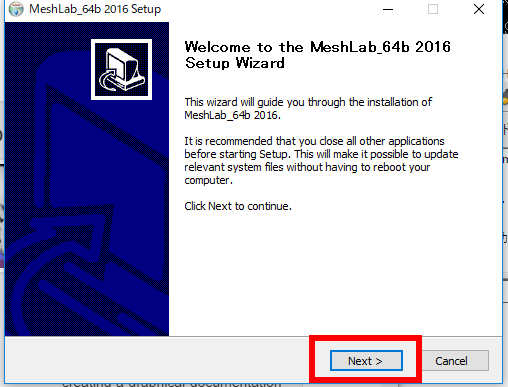
- ライセンス条項を確認したら,「I Agree」をクリック.
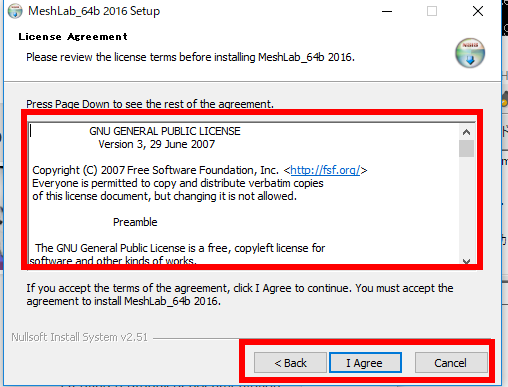
- ライセンス条項の別画面が表示される.確認したら,「I Agree」をクリック.
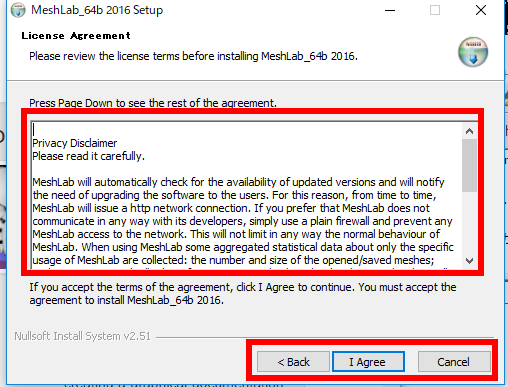
- インストールディレクトリ(フォルダ)の設定は,既定(デフォルト)のままでよい.「Install」をクリック.
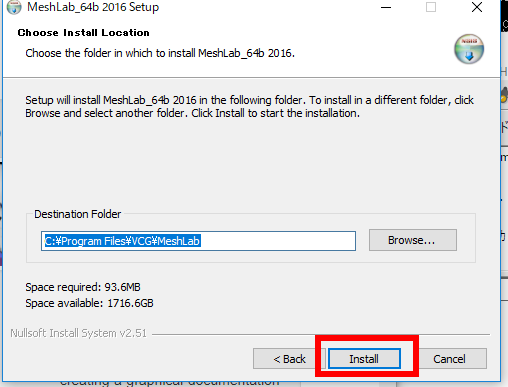
- インストール終了の確認.「Finish」をクリック.
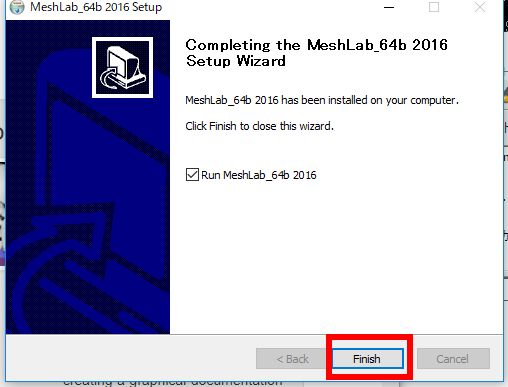
- MeshLab の画面が出るので確認
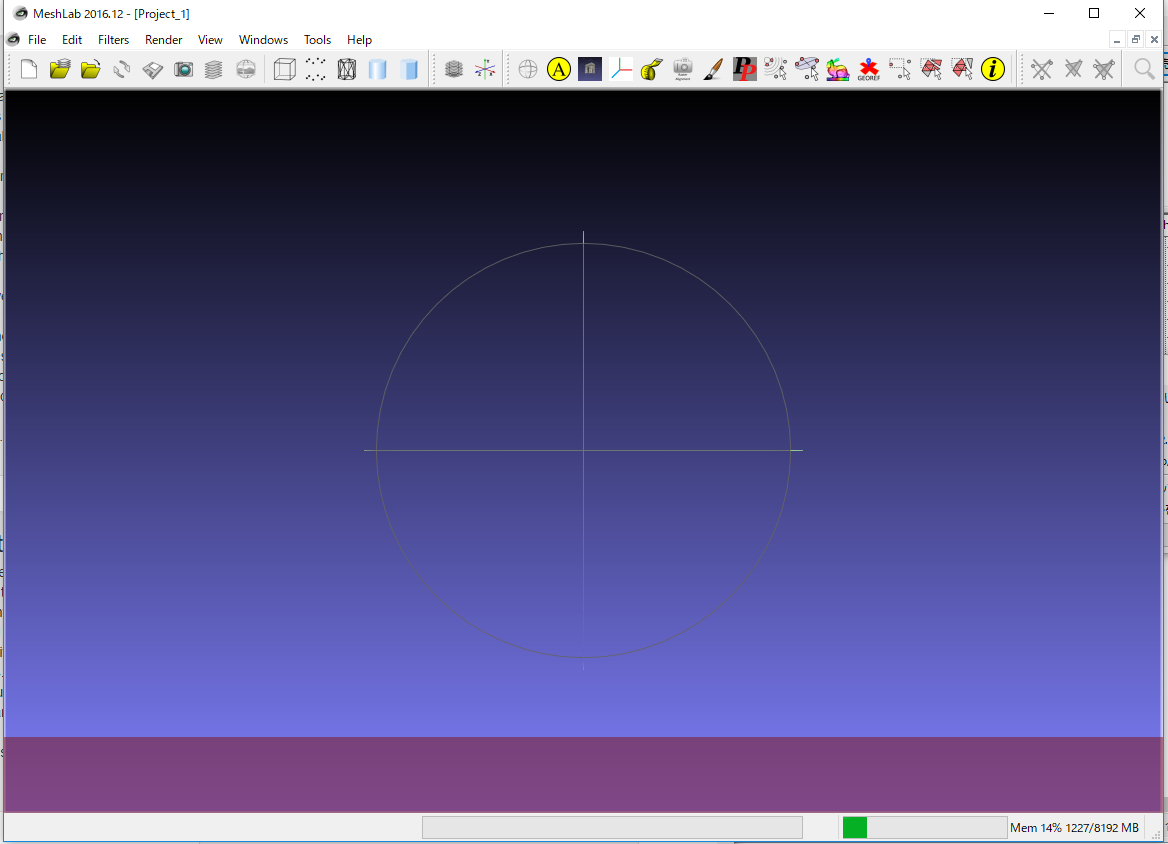
MeshLab で Wavefront OBJ形式ファイルをインポート
<前準備>
説明のため Wevefront OBJ形式ファイル, Wavefromt MTL形式ファイルを使う. この資料で使用している Wevefront OBJ形式ファイル, Wavefromt MTL形式ファイルは,次からダウンロードできる
* Wavefront OBJ 形式ファイルとは 3次元コンピュータグラフィックスのファイル形式.ポリゴンなどの情報が書かれているファイル.
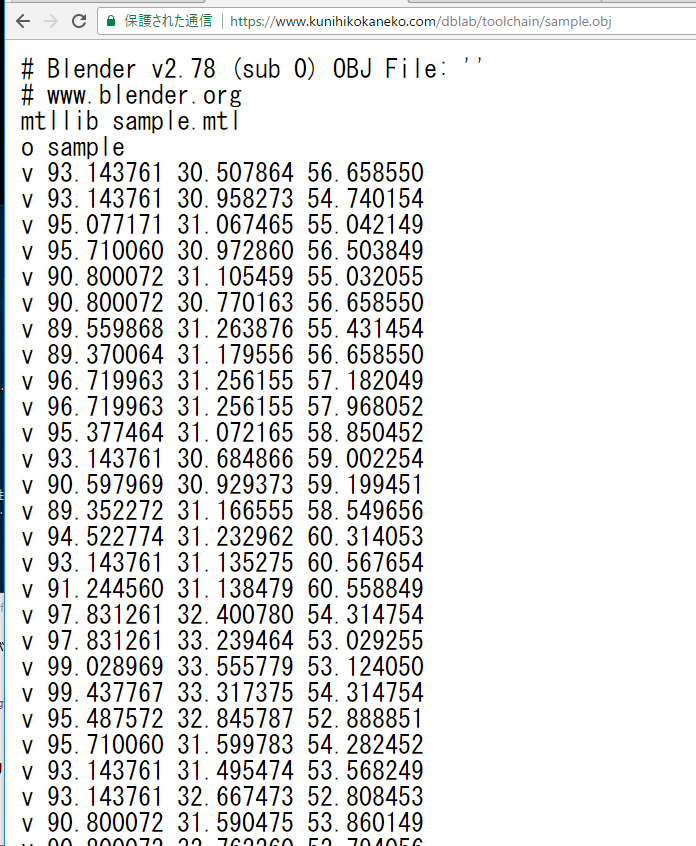
* Wavefront MTL 形式ファイルとは マテリアルの情報が書かれているファイル.
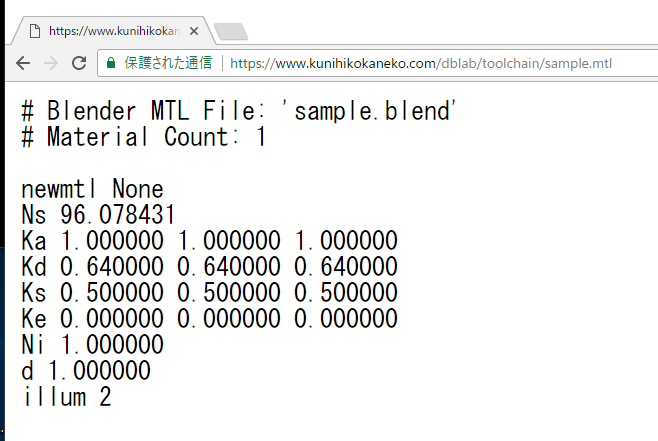
- MeshLab を起動
Windows のスタートメニューで簡単に起動できる. * 混乱を防ぐために、すでにMeshLabを開いているよ!という場合でも新しく起動する.
- MeshLab の画面が開くので確認
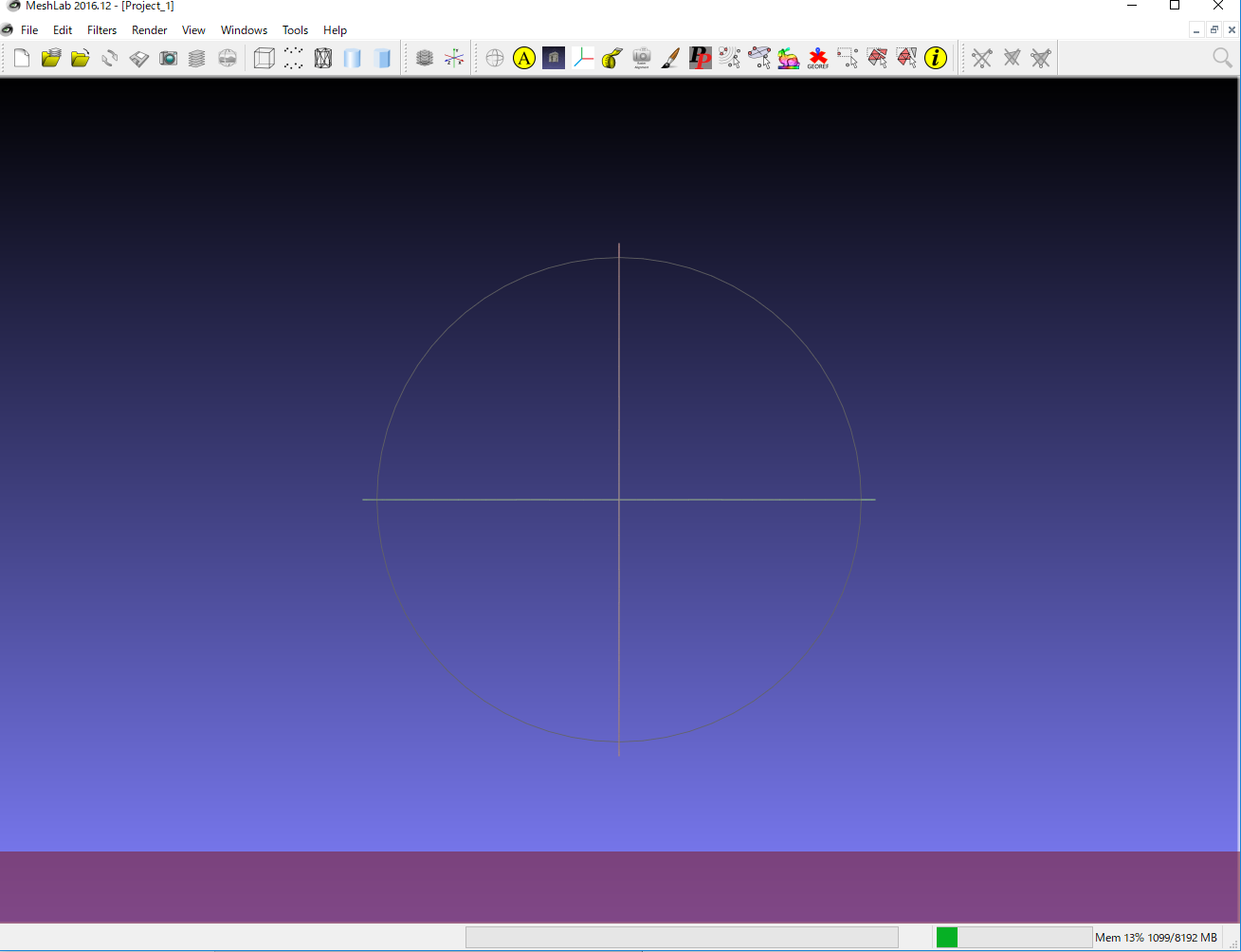
- Wavefront OBJ 形式 ファイルをインポートしたい.
メニューで「File」→「Import Mesh」と操作
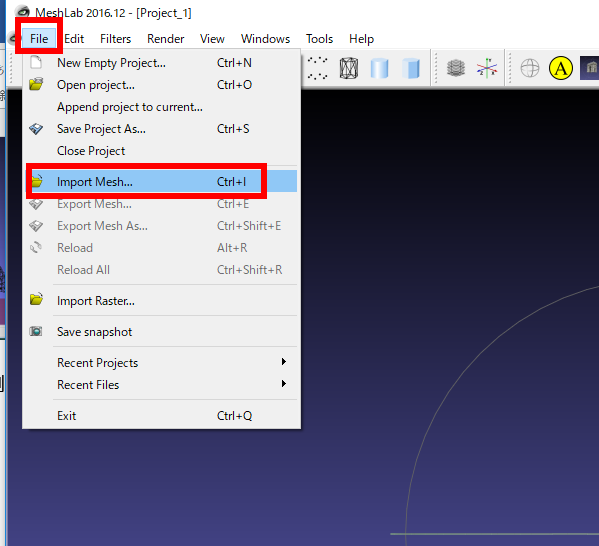
- インポートしたいメッシュデータファイルを選び,「開く」をクリック
ここの実行例では,前もって, 次の 2つのファイル sample.obj と sample.mtl (それぞれ Wavefront OBJ 形式ファイル,Wavefront MTL 形式ファイル). をダウンロードしておき, それを MeshLab でインポートしている.

- インポートの結果を確認
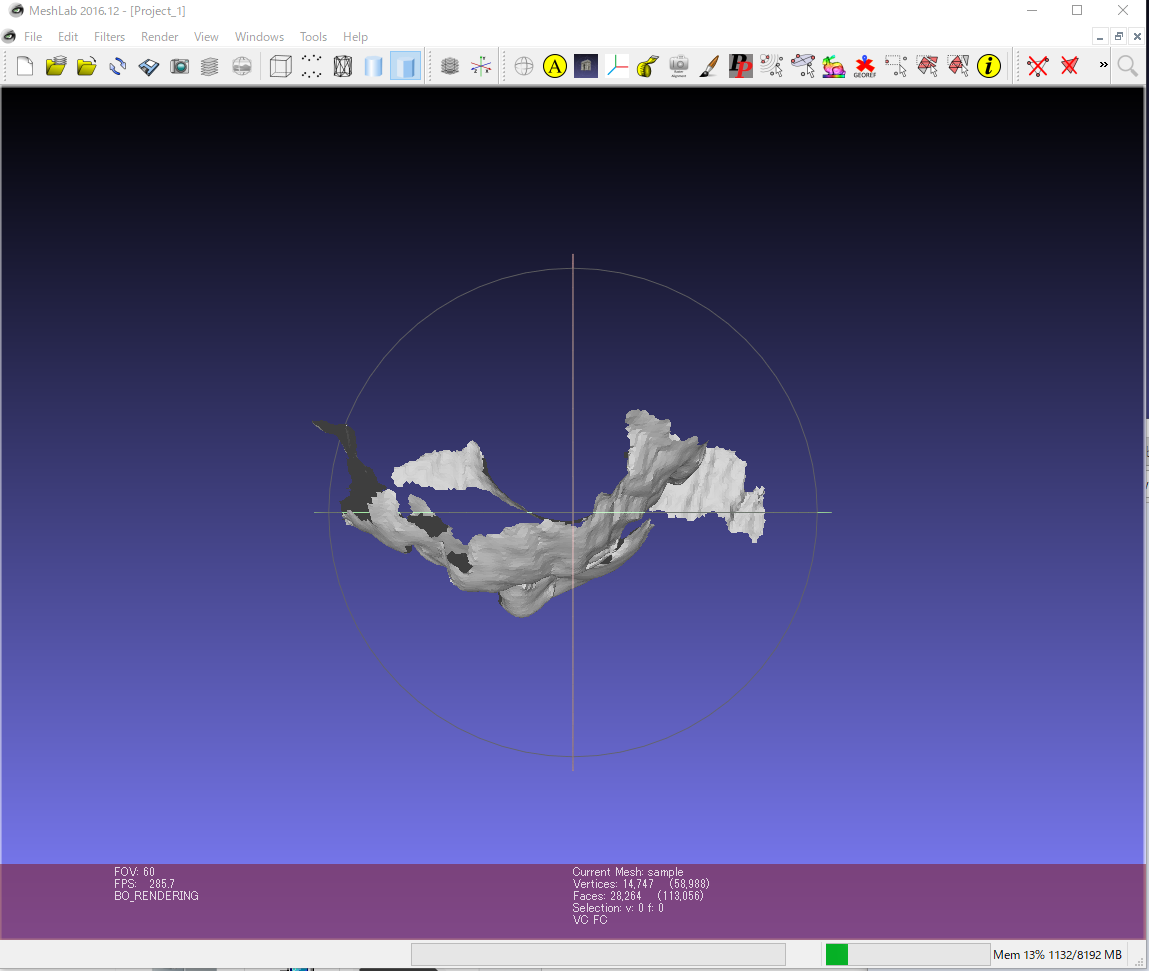
- マウス操作で簡単に回転できる.
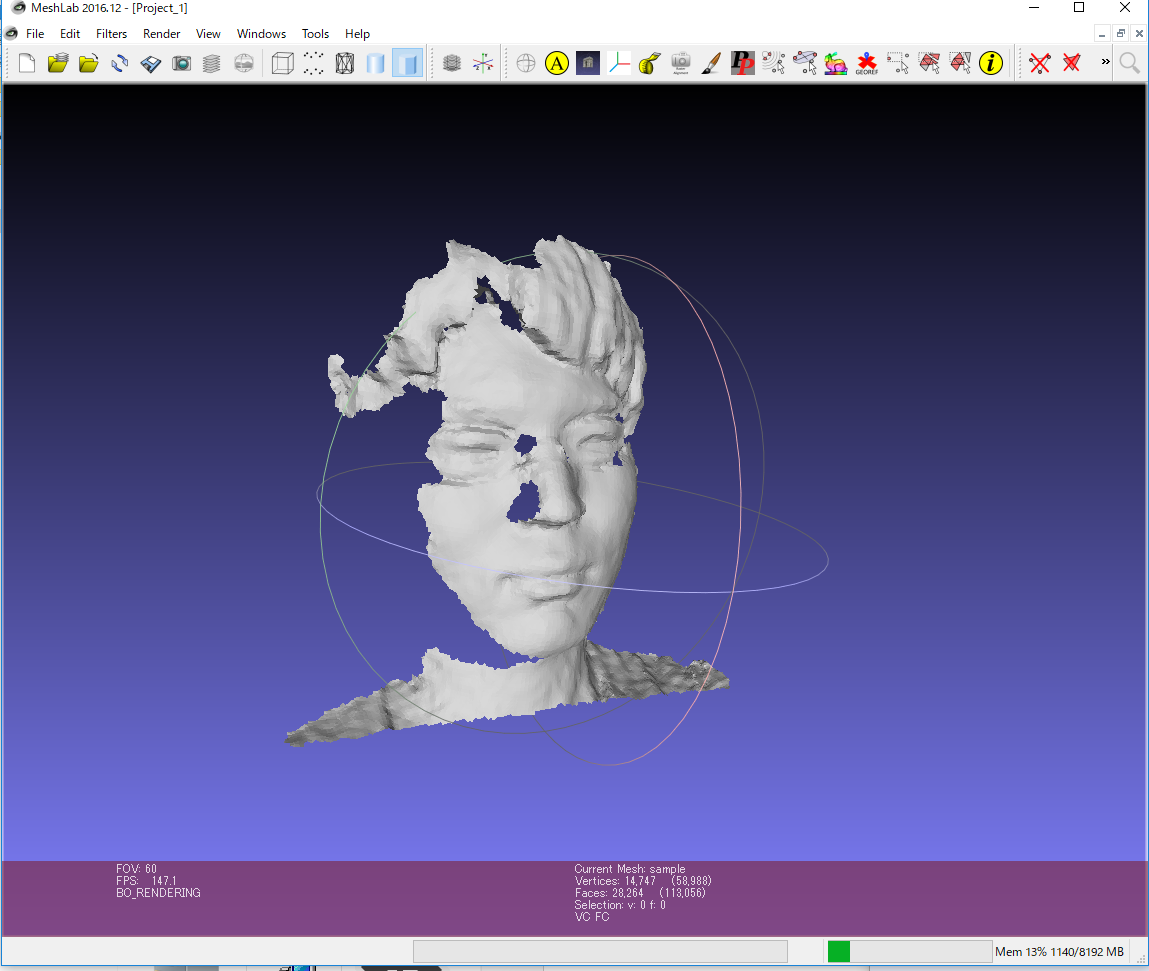
- マウスホイールを使って,ズームインする.
メッシュは,「多角形(ポリゴン)の格子」であることが改めて確認できる.
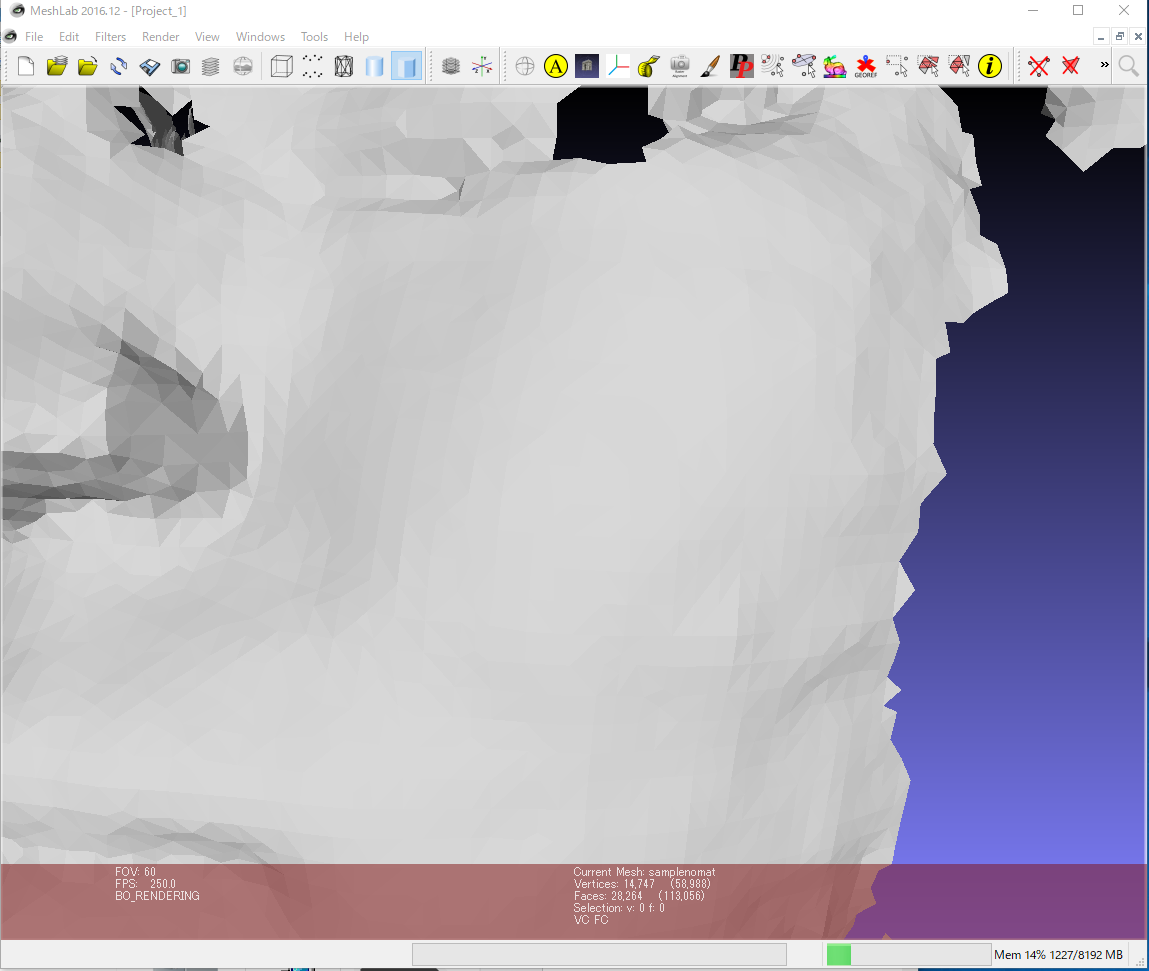
![[kaneko lab.]](https://www.kkaneko.jp/info/logo_png.png)