Cocos2d を用いてスプライト表示
前準備
Python のインストール,pip と setuptools の更新,Python 開発環境のインストール
手順は,別ページ »で説明
インストールを行わず,Google Colaboratory を利用することもありえる. Google Colaboratory の使い方などは, 別ページ »で説明
cocos2d を用いてスプライトを表示
- spyder で次の Python プログラムを実行
エディタの画面にコピー&ペースト.
import cocos from cocos.text import Label from cocos import scene from cocos.layer import Layer from cocos.director import director from cocos.sprite import Sprite class Actors(Layer): def __init__(self): super(Actors, self).__init__() self.actor = Sprite('lena_std.png') self.actor.position = 320, 240 self.add(self.actor) director.init() director.run( scene.Scene( Actors() ) )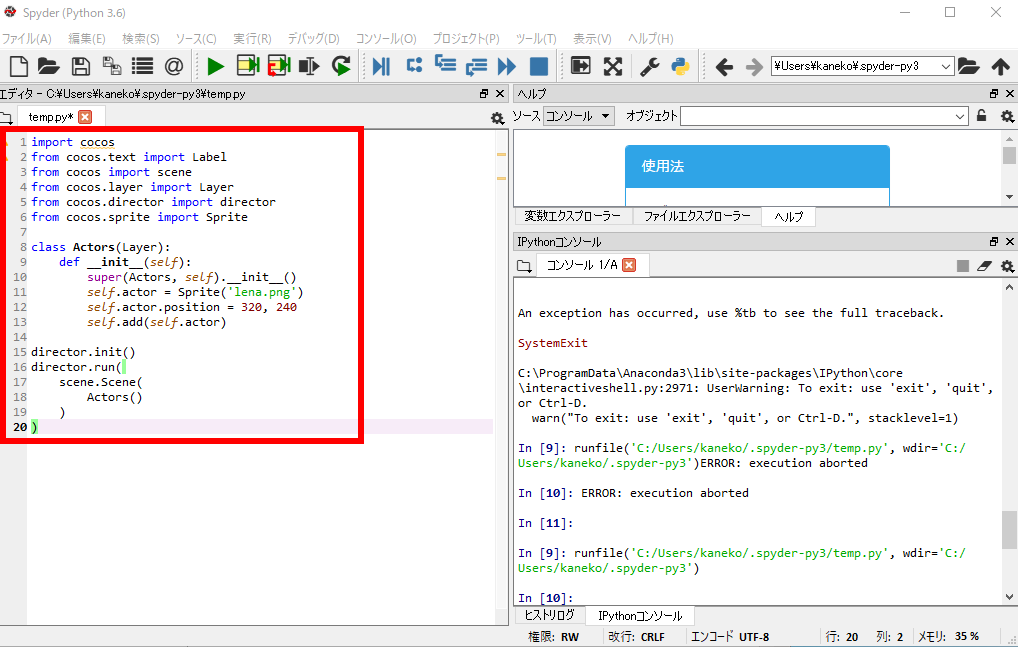
- Python コンソールで,カレントディレクトリを確認
次を実行
import os print(os.getcwd())
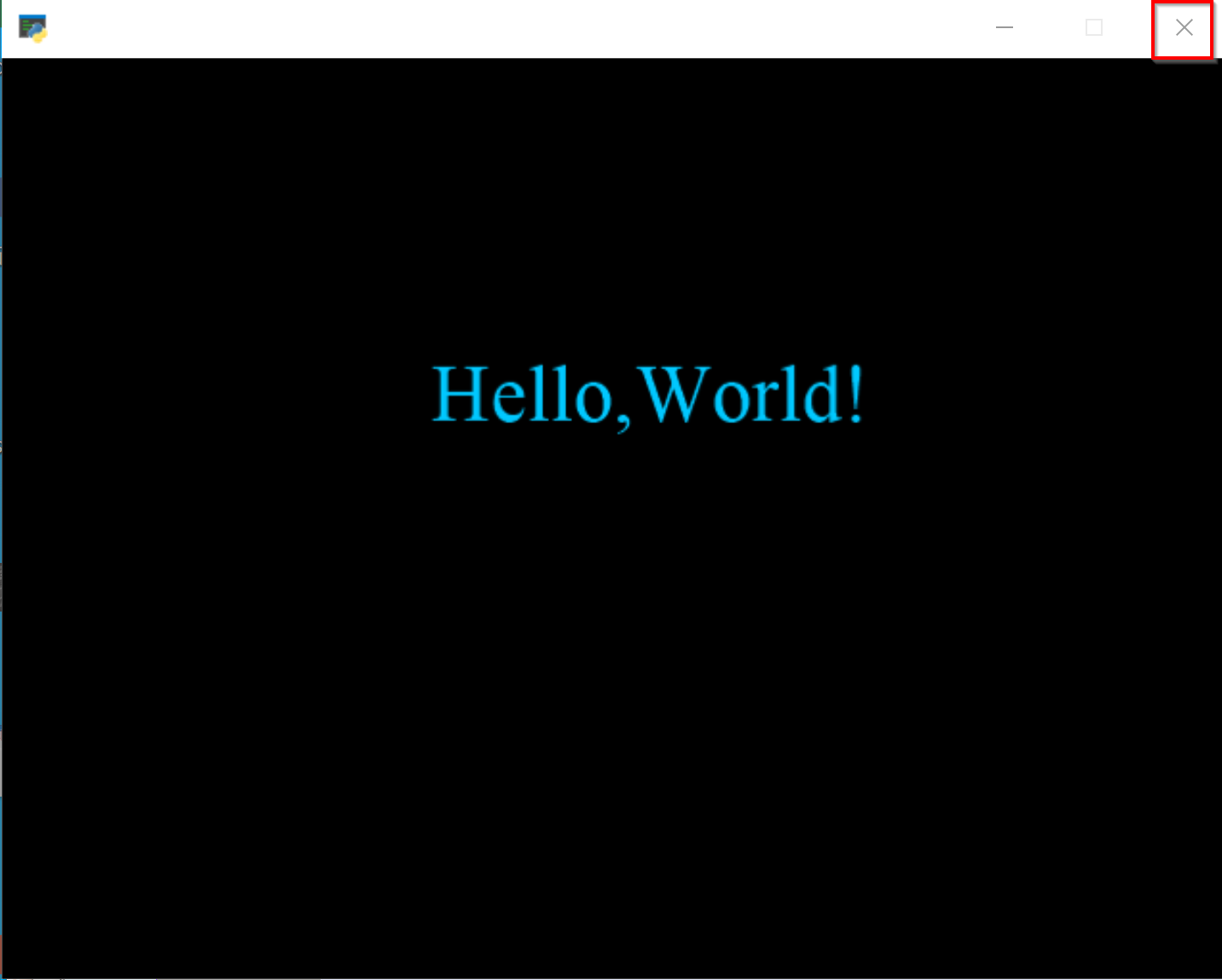
関係する部分を拡大すると.
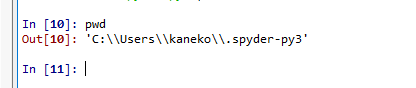
- Windows で,いま確認したディレクトリを開く.
このとき「//」を「\」に読み替えること
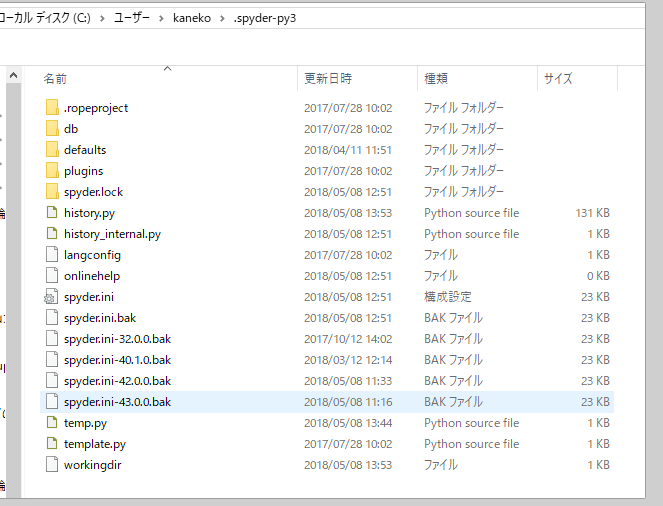
- 表示させたい画像を探す.画像ファイルは png 形式(拡張子が「.png」の画像ファイル)が良い.
ファイル名では,全角の文字(漢字など)は使わないこと
- 表示させたい画像の画像ファイルを、さきほど確認したディレクトリにコピーする.
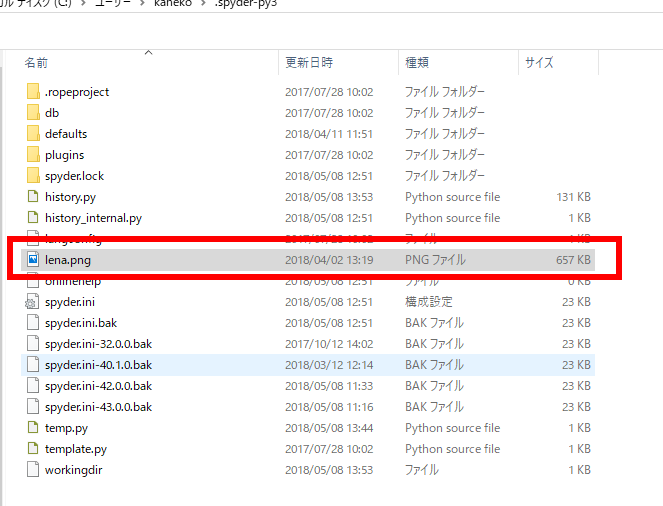
- Python プログラムの中のファイル名を,この画像ファイルのファイル名に設定する
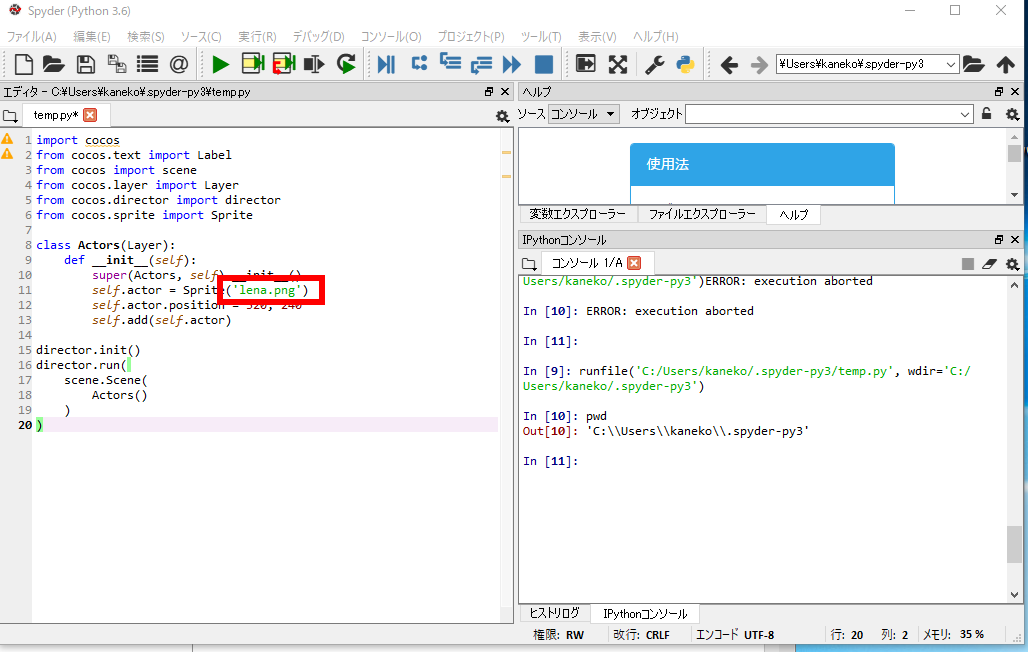
- 実行ボタンをクリック.
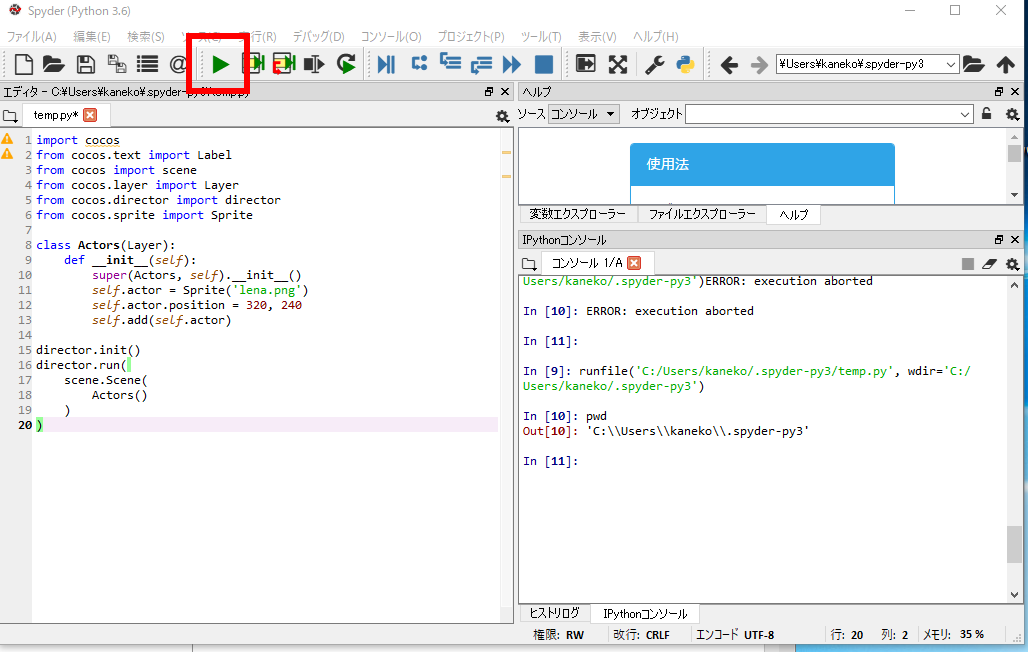
- 結果を確認したら,右上の「x」をクリックして終了.
* 演習問題: pwd 演習 1. png形式の画像ファイルを準備し、pwd() で確認したディレクトリに置きなさい 2. 上のプログラムを実行しなさい.画像ファイル名のところは正しく設定すること
cocos2d でのスプライトの操作(フェードイン,スプライトの移動)
- spyder で次の Python プログラムを実行
エディタの画面にコピー&ペーストして,実行ボタンをクリック.
import cocos from cocos.layer import Layer, ColorLayer from cocos import layer from cocos.sprite import Sprite from cocos.actions import * from cocos.director import director from time import sleep class Actions(ColorLayer): def __init__(self): super(Actions, self).__init__(52, 152, 219, 1000) self.sprite = Sprite('lena_std.png') self.sprite.position = 320, 240 self.fade_in() self.move_left() def fade_in(self): fade_action = FadeIn(2) self.sprite.opacity = 0 self.add(self.sprite, z=1) self.sprite.do(fade_action) def move_left(self): left = MoveBy((-150, 0), 2) self.sprite.do(left) director.init() director.run( cocos.scene.Scene( Actions() ) ) - 結果を確認したら,右上の「x」をクリックして終了.
![[kaneko lab.]](https://www.kkaneko.jp/info/logo_png.png)