Eclipse の Android 開発ツール (Eclipse ADT)
Eclipse の Android 開発ツール (Eclipse ADT) のインストールを行う
インストール
- Eclipse の起動
- 「新規ソフトウェアのインストール」の開始
「ヘルプ (Help)」メニュー → 「新規ソフトウェアのインストール (Install New Software ...) 」 を選ぶ
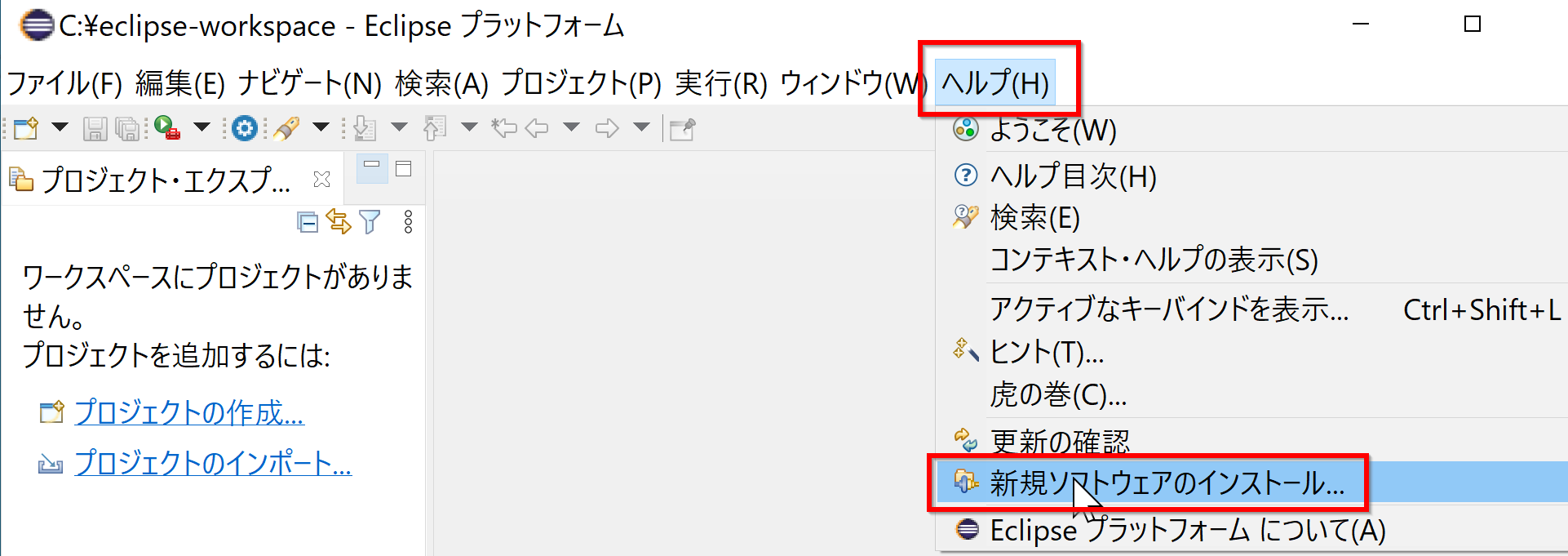
- 上右にある「追加 (Add)」 をクリック
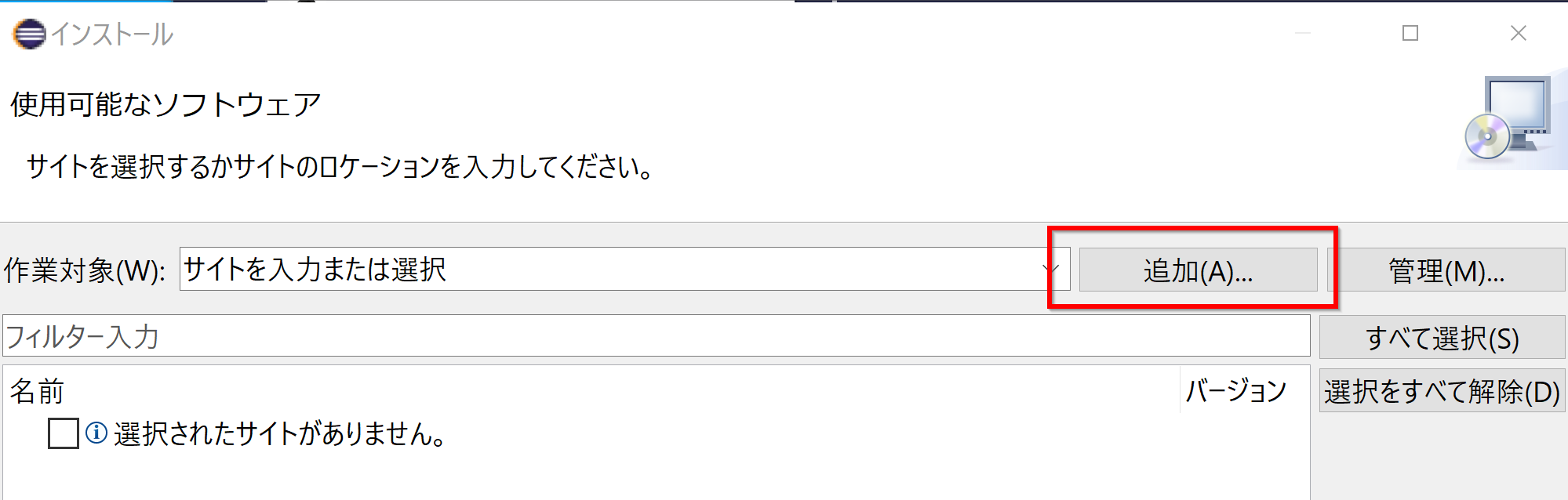
- レポジトリの追加
https://dl-ssl.google.com/android/eclipse/
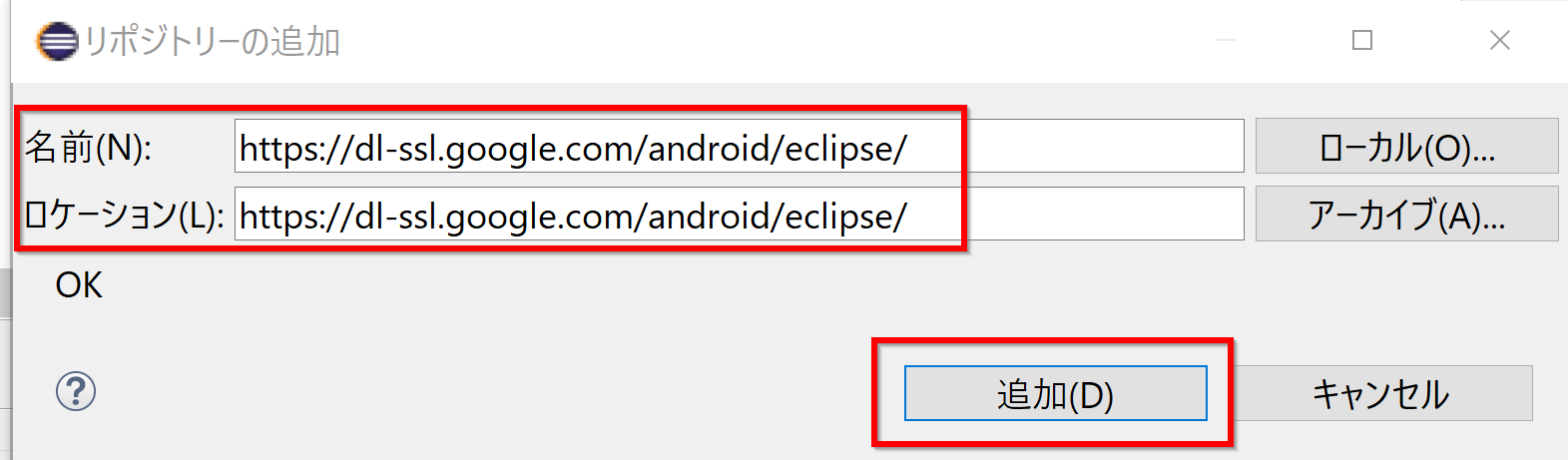
- 「https://dl-ssl.google.com/android/eclipse/」を選ぶ. 表示されるまでしばらく待つ.
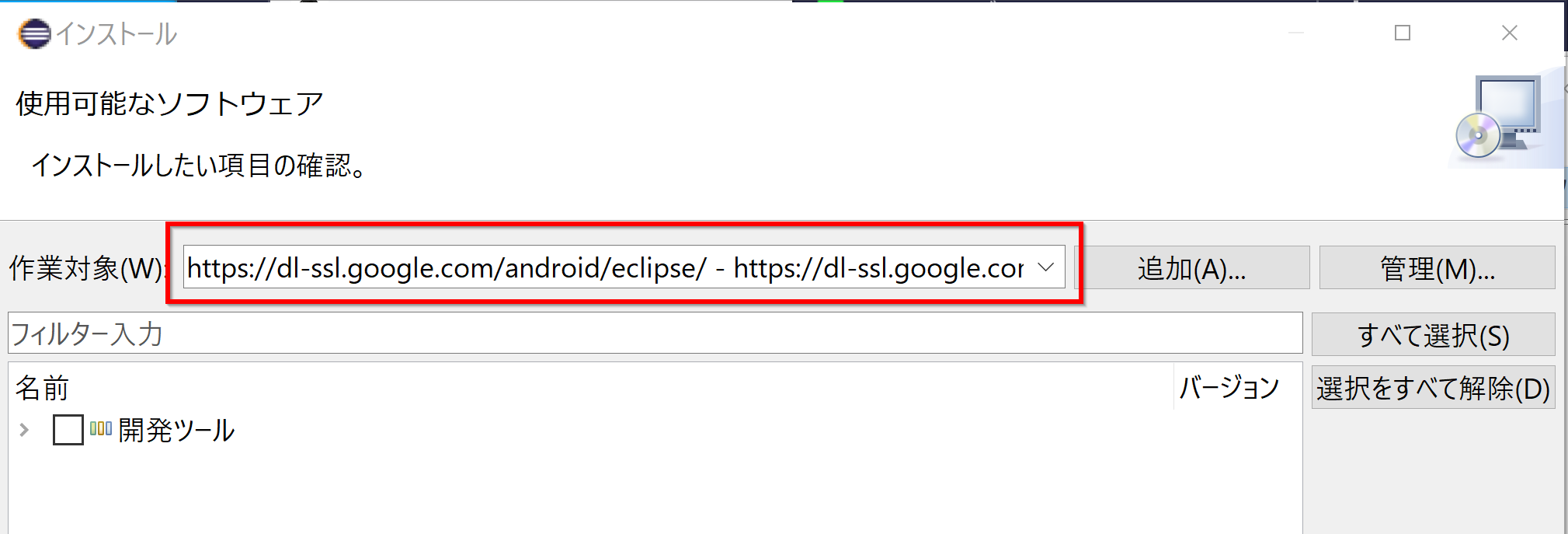
- チェックし、「次へ (Next)」をクリック
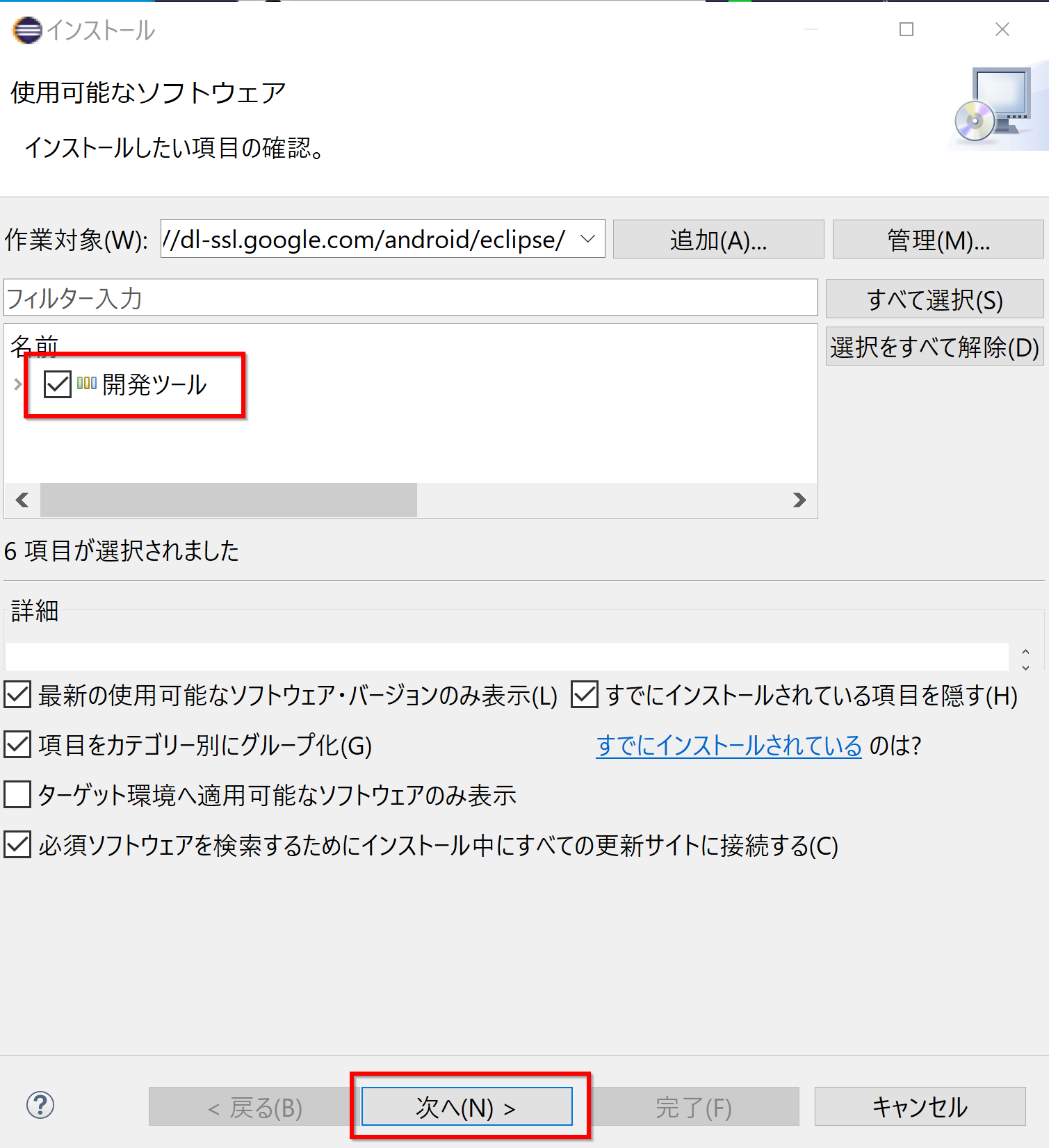
- インストール項目の確認
確認したら「次へ (Next)」をクリック
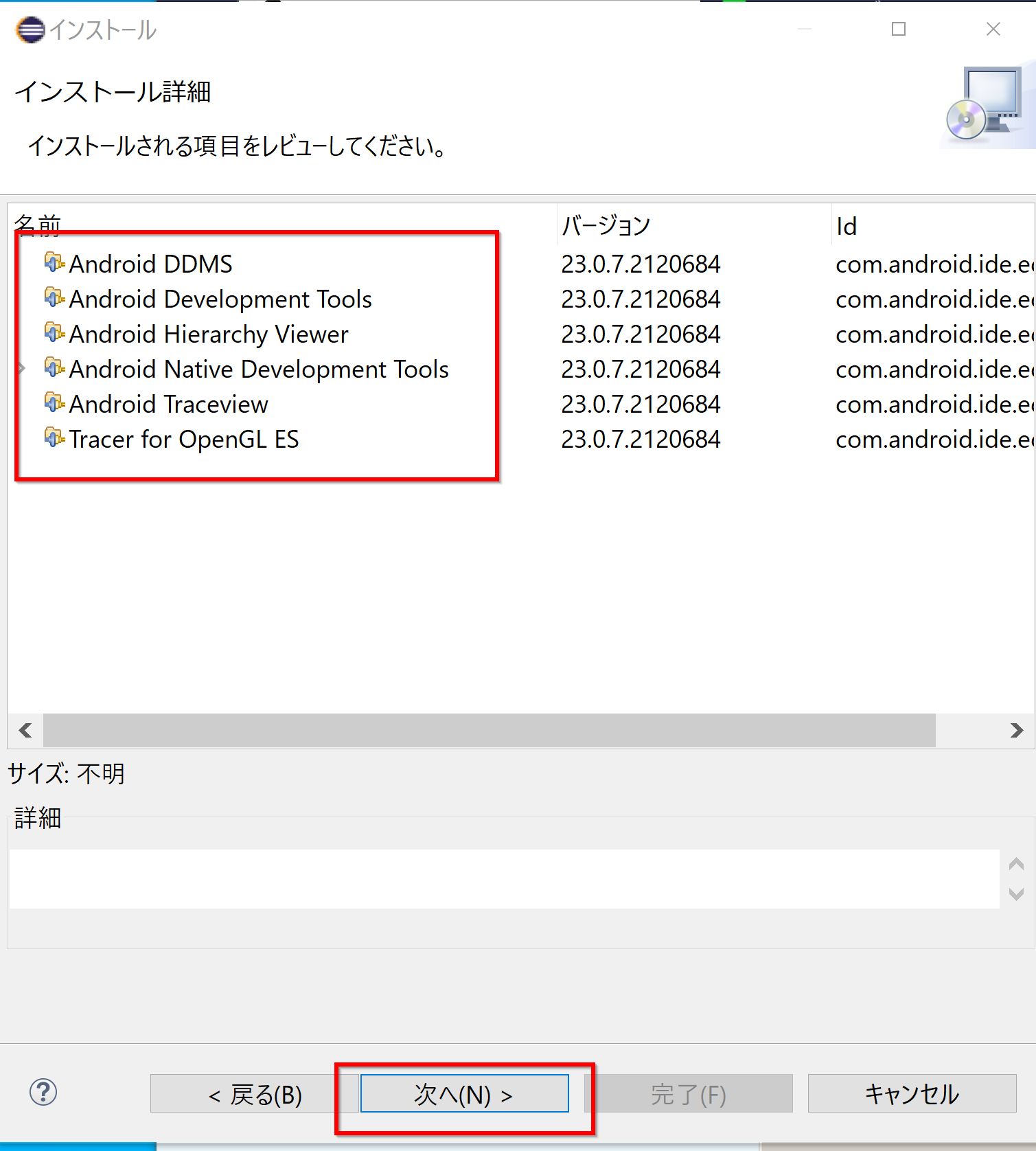
- ライセンス条項を確認.同意する場合のみ続行
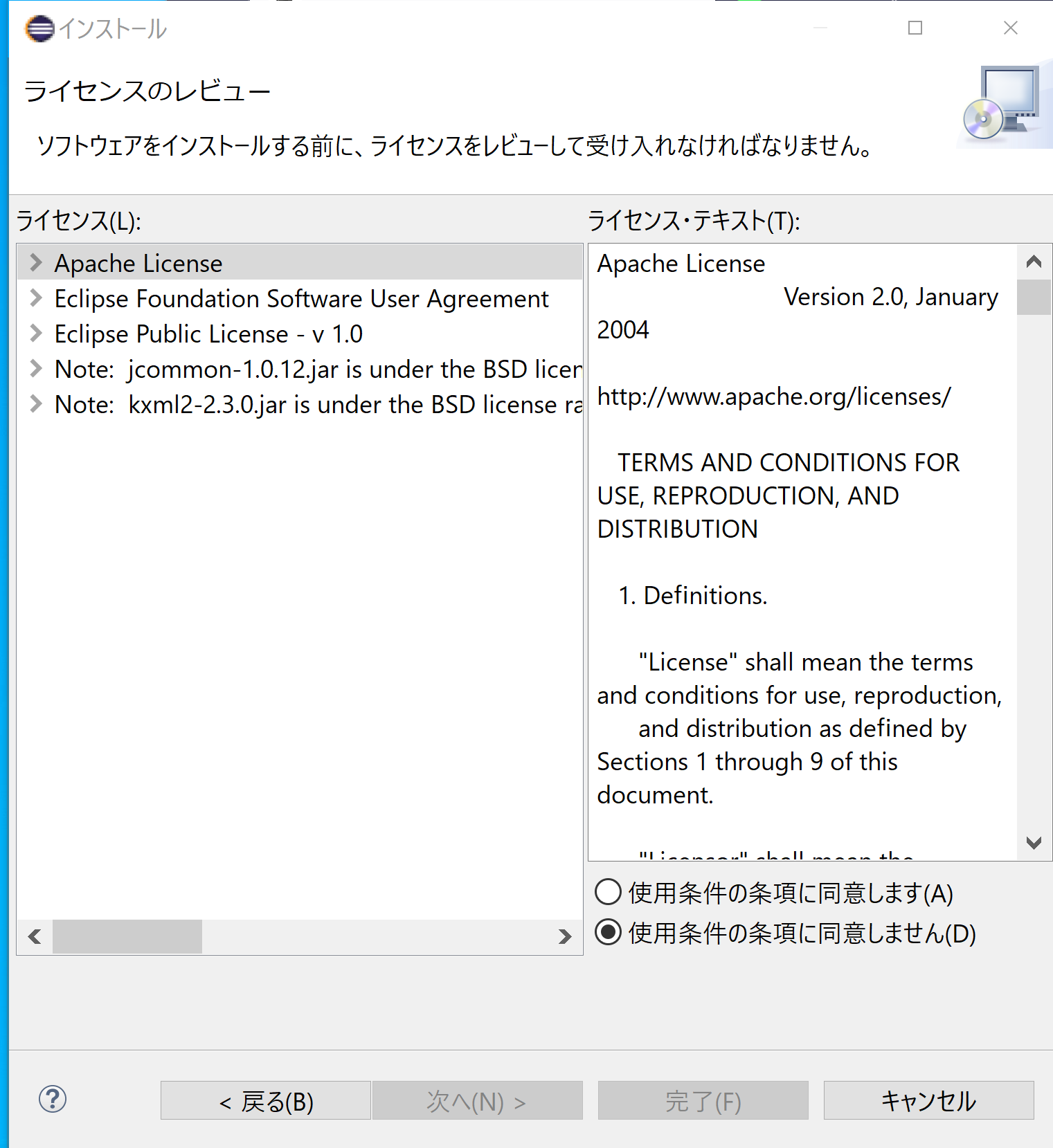
- インストールが始まる
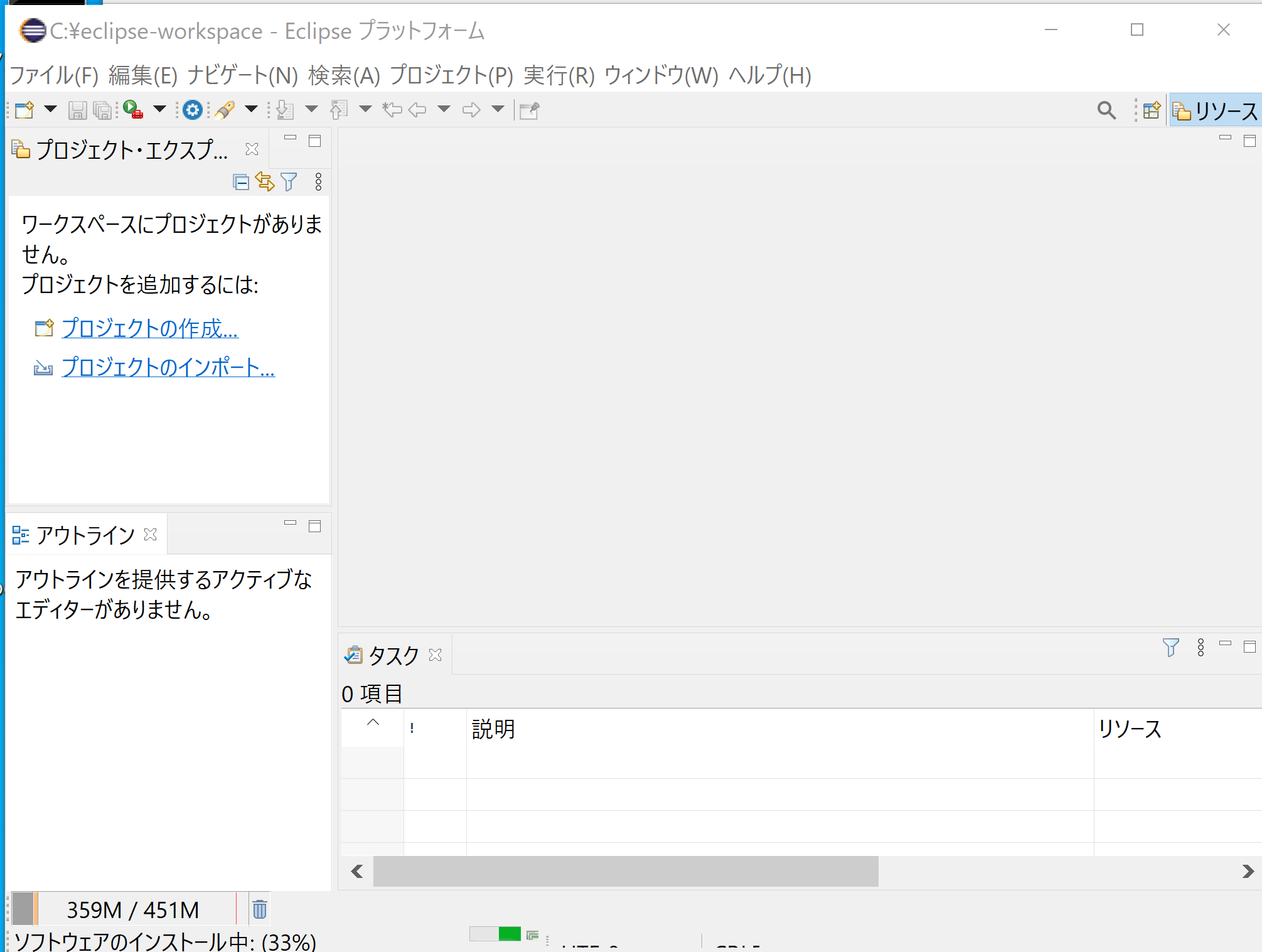
- インストールの途中で
「署名なしコンテンツを含むソフトウェアをインストールしている」という確認表示がでることがある.
確認したら「インストール」をクリックする.
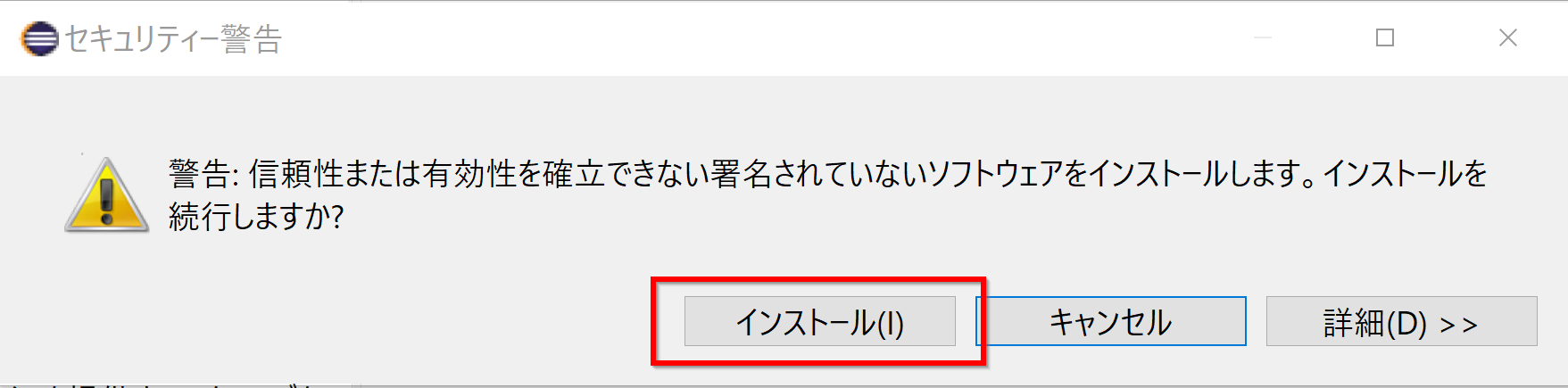
- インストールが終わったら,
「今すぐ再起動 」をクリックして
Eclipse を再起動
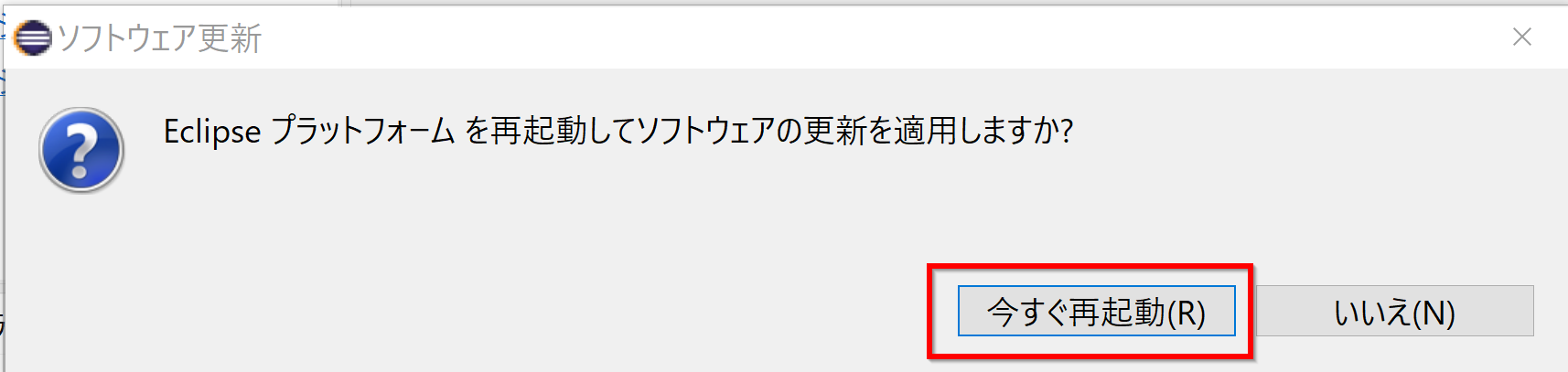
- Adnroid SDK の設定
再起動後
、「Android SDK のロケーションが設定されていません」という表示が
現れた場合には「設定を開く (Open Preferences)」をクリックする
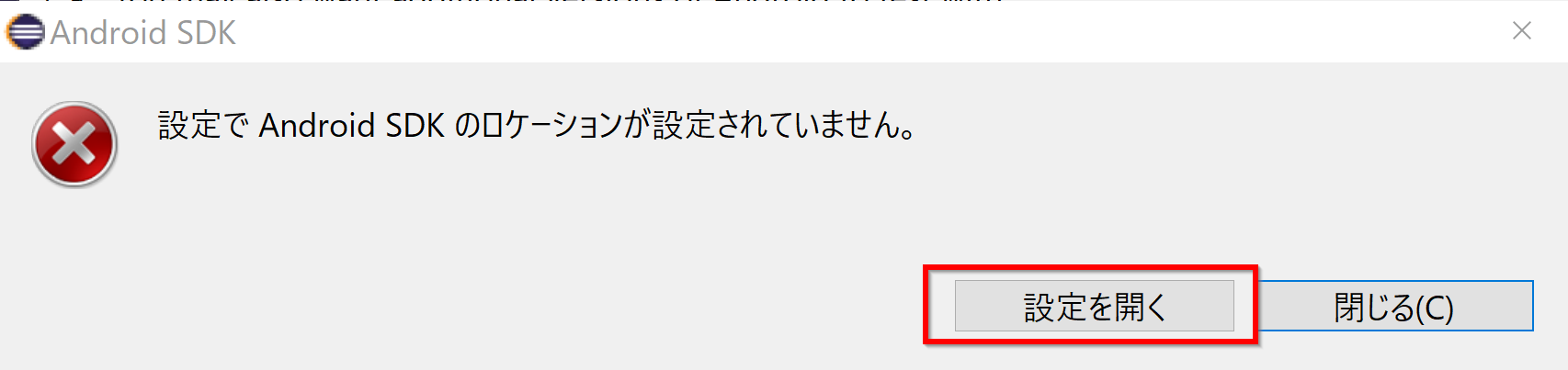
このとき,Google に統計情報を送信するかの確認表示が出る場合がある.
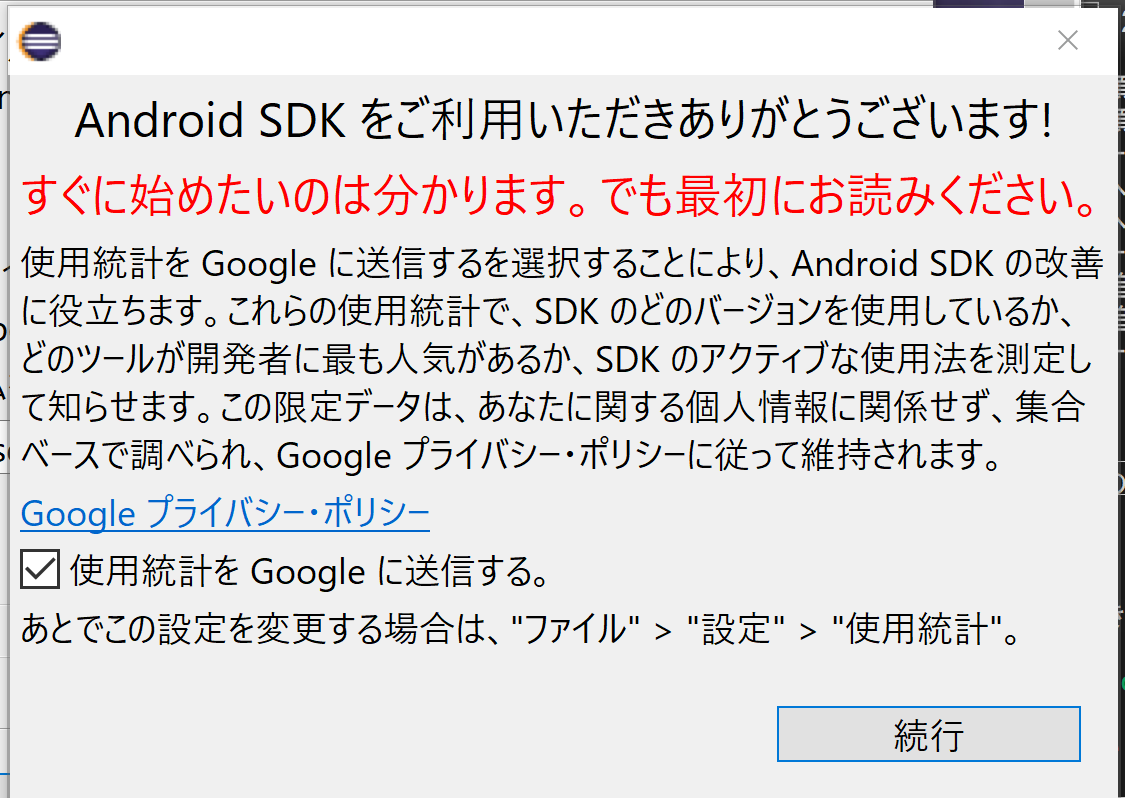
* 「Android SDK のロケーションが設定されていません」という表示が 出なかった場合、設定を行いたいので、 「ウインドウ (Window)」 → 「設定 (Preference)」 と操作し, 左パネルにある 「Android」を選ぶ
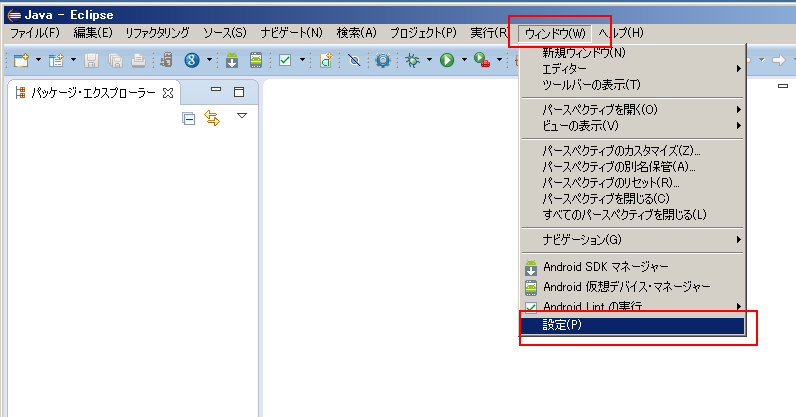
-
「SDK ロケーション (SDK Location)」に,Android SDK インストールディレクトリを設定する
* Windows での設定例
Windows でAndroid Studioをインストールしているときは 「C:\Android\android-studio\sdk」のように設定する (Android Studio をインストールしたディレクトリに「\sdk」を付ける)
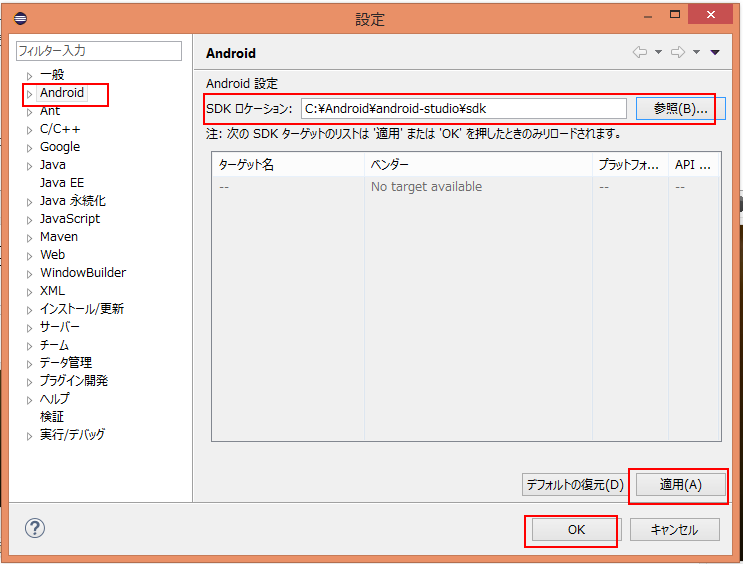
* Linux での設定例
Linux でAndroid Studioをインストールしているときは /usr/local/android-studio/sdk のように設定する (Android Studio をインストールしたディレクトリに「\sdk」を付ける)
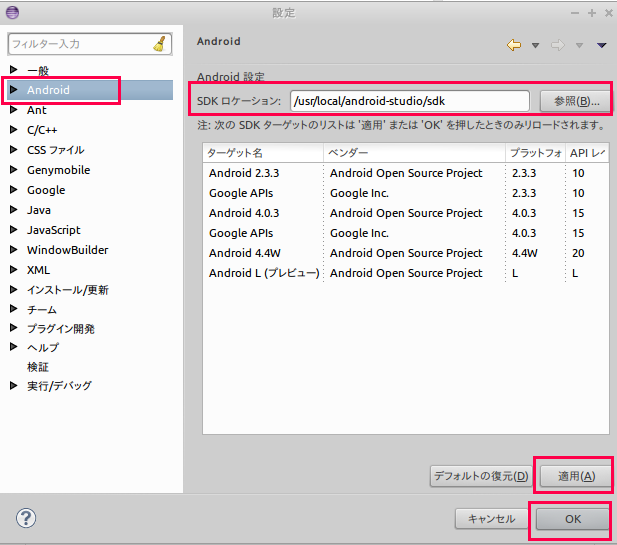
- (オプション)SDK の構成に関する画面が現れる場合がある
* Windows での設定例
下の例では、「C:\Android\android-studio\sdk」のように設定している。
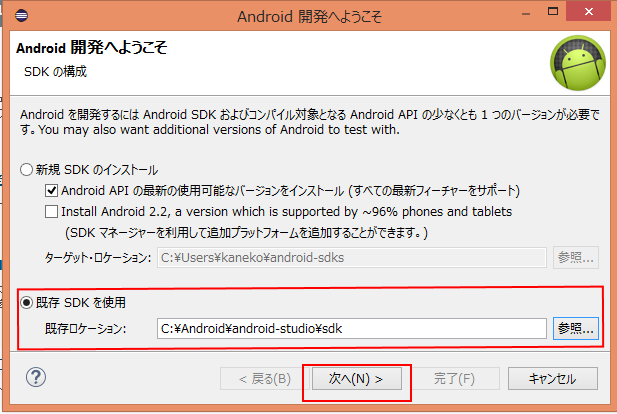
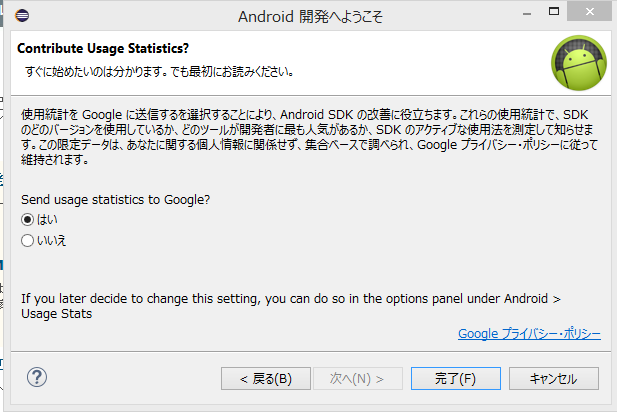
Eclipse で Android プロジェクトの新規作成
- Eclipse の起動
-
「ファイル (File)」
→
「新規 (New)」
→
「プロジェクト (Project)」 と操作する
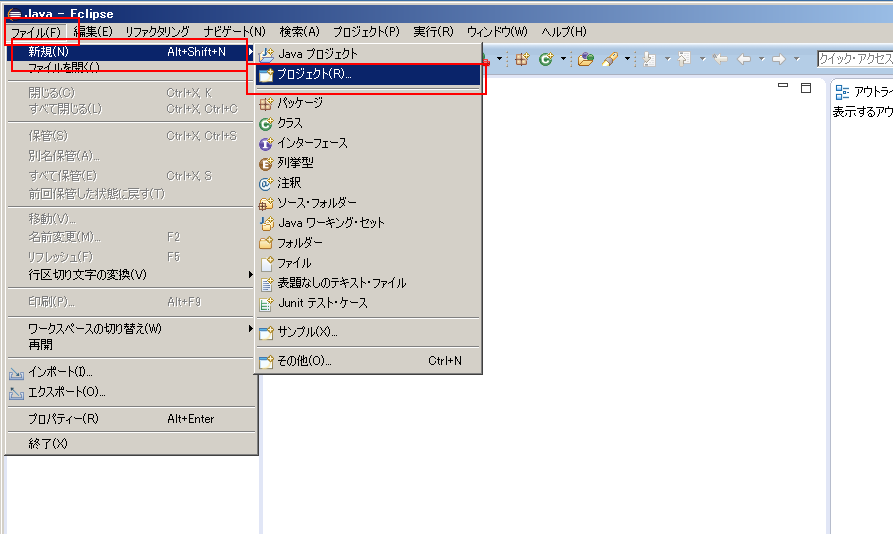
- Android アプリケーション・プロジェクト (Android Application Project) を選ぶ
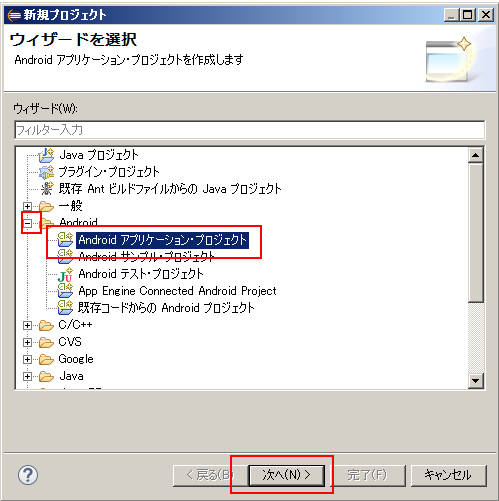
-
アプリケーション名 (Application Name),
プロジェクト名 (Project Name),
パッケージ名 (Package Name),
最小必須 SDK などを設定する
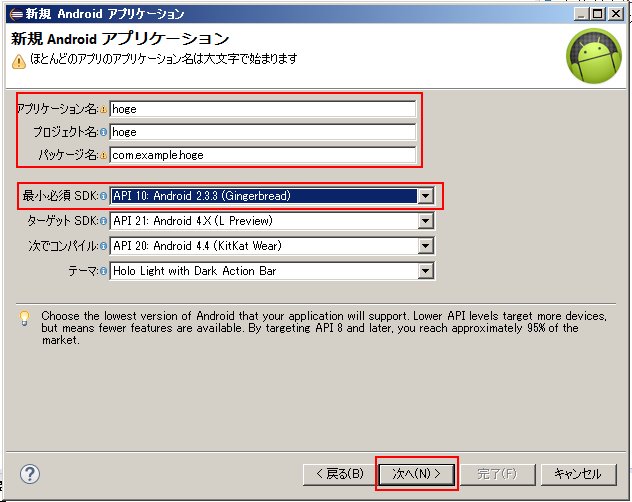
- オプションを設定する
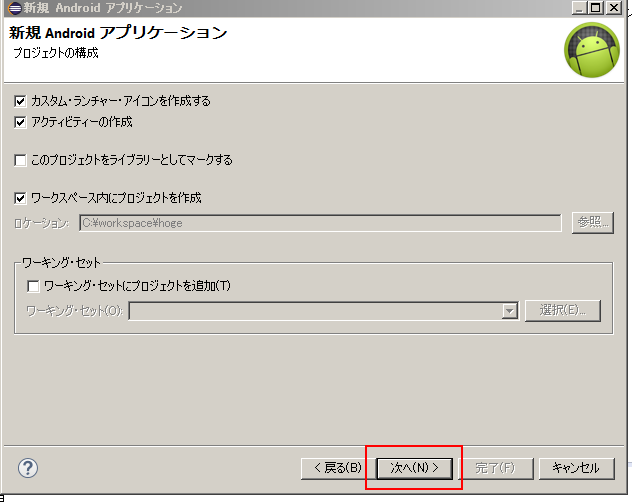
- ランチャー・アイコンなどを設定する
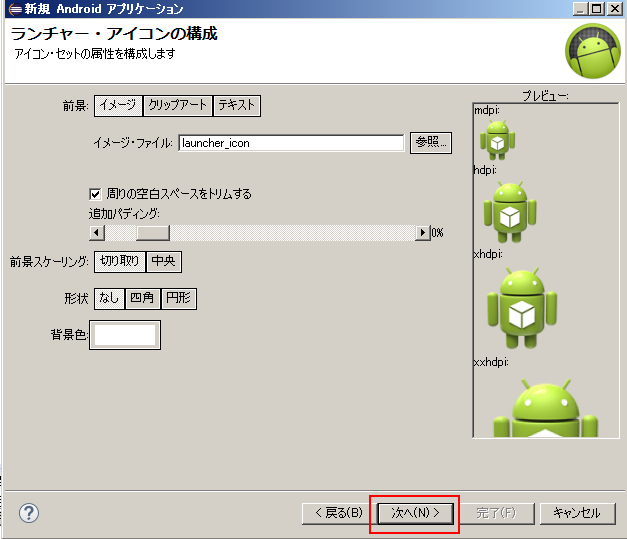
- アクティビティを設定する
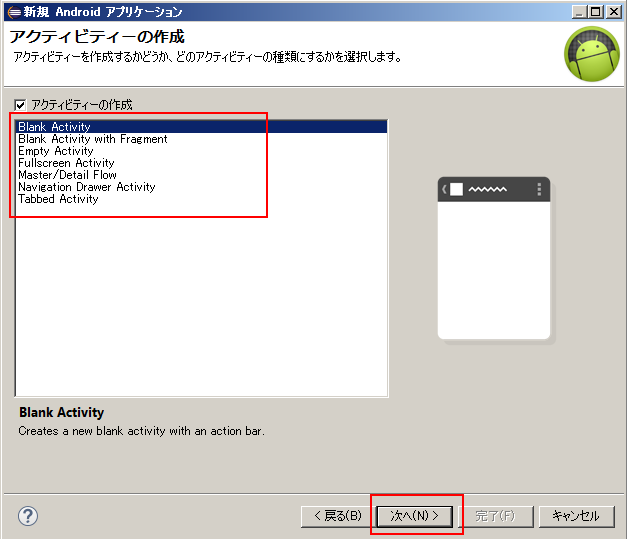
- アクティビティ名などを設定する
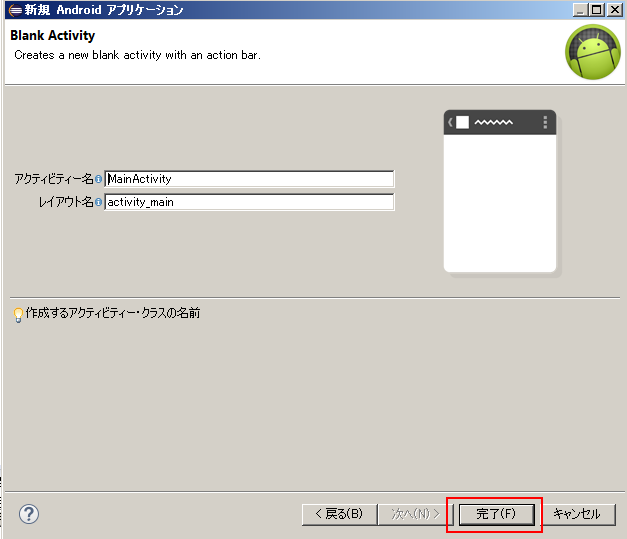
- もし、下の図のようにエラーが出た場合には、
Andoid SDK のインストールを行い、プロジェクトの新規作成をやり直す.
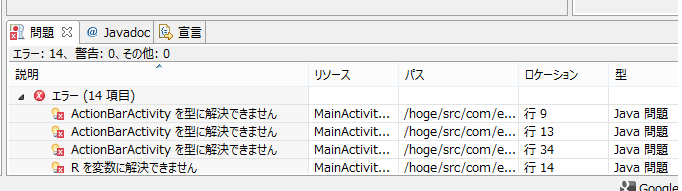
Andoid SDK マネージャ (SDK Manager) を用いた設定
SDK Manager を使うことで、Android SDK のインストールなどができる
- Andoid SDK マネージャ (SDK Manager) の起動
Eclipse で, ウインドウ (Window) → Android SDK マネージャー (Android SDK Manager) と操作する.
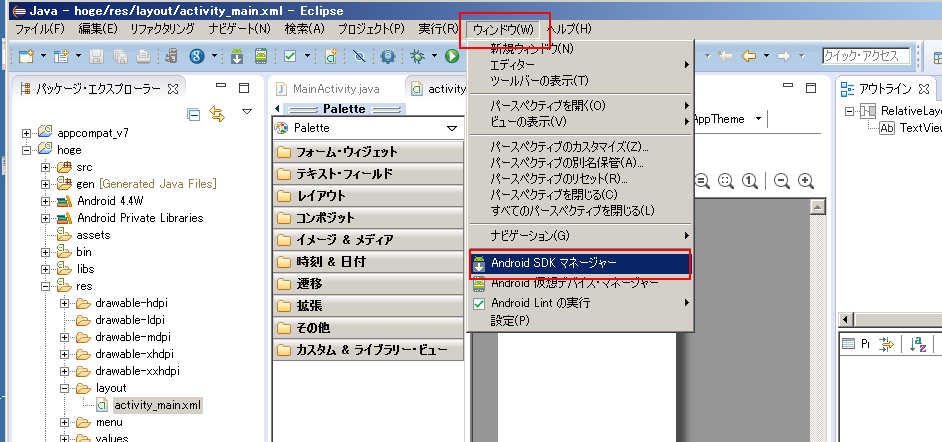
* 上のようなメニューが現れないときは、 「ウインドウ」→ 「パースペクティブを開く」→ 「Java」と操作する
* Ubuntu の端末から Android SDK マネージャを起動したいときは、次のように操作する
sudo /usr/local/android-studio/sdk/tools/android
- Android SDK Manager が開く
インストール済みのパッケージが確認できる
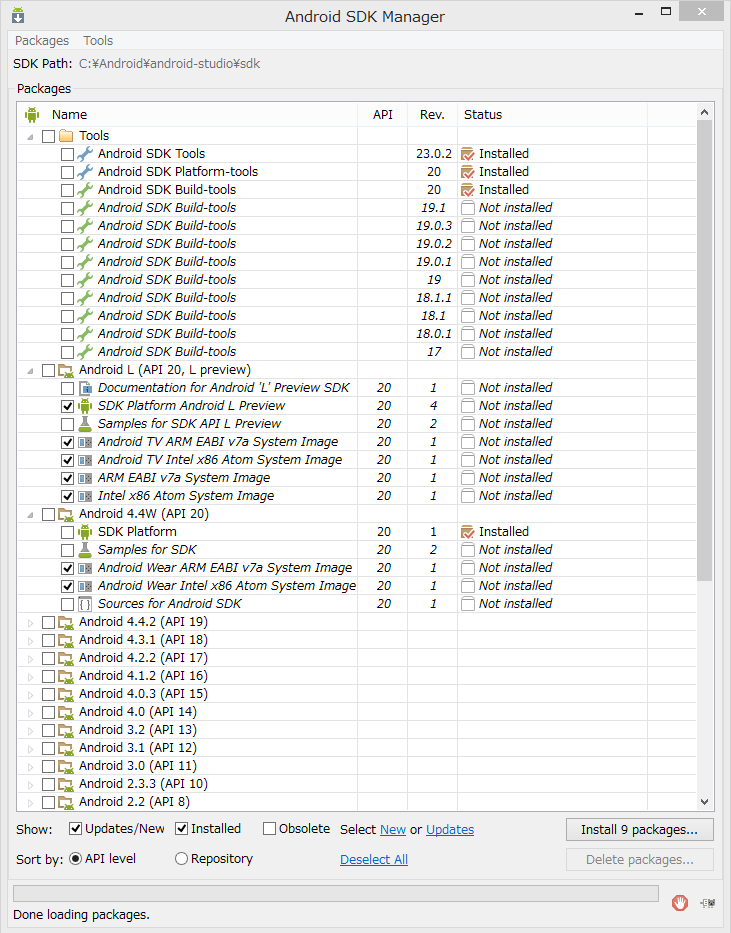
- インストールしたいパッケージを選択し,インストールを開始
◆ 下の実行例では,パッケージとして次のものを選んでいる.
- Android 4.0.3 (API 15)
- Android 2.3.3 (API 10)
- Android Support Library
- Google Play services
- Google Repository
- Google Play APK Expansion Library
- Google Play Licensing Library
- Google USB Driver
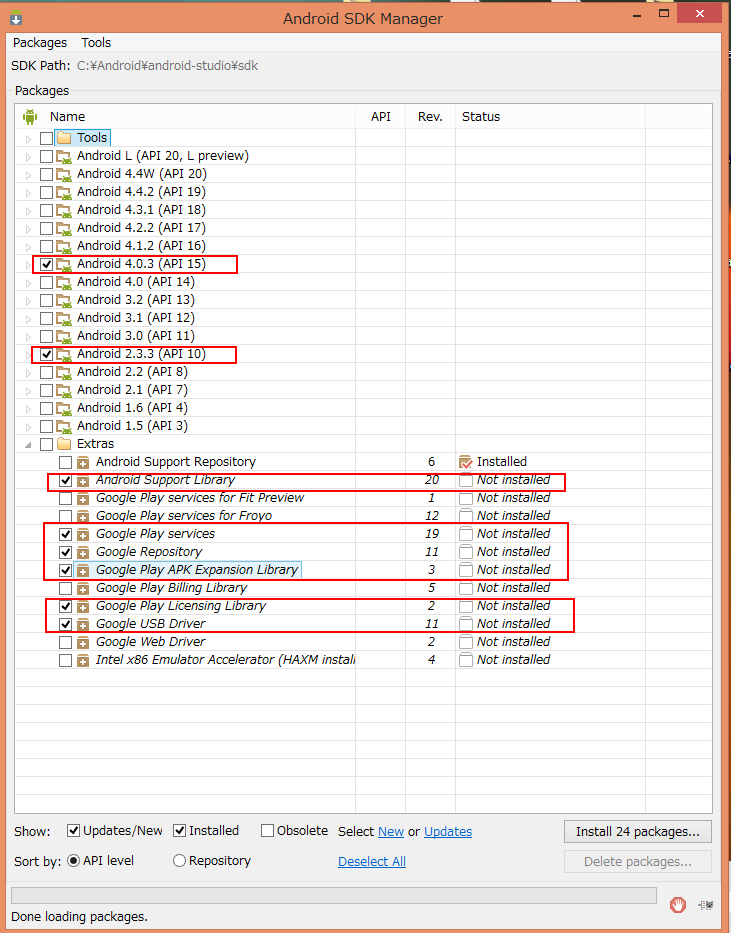
- インストールされるパッケージとライセンス条項の確認
パッケージ間に依存関係があるため、「Install ... packages」を複数回クリックする必要がある場合がある.
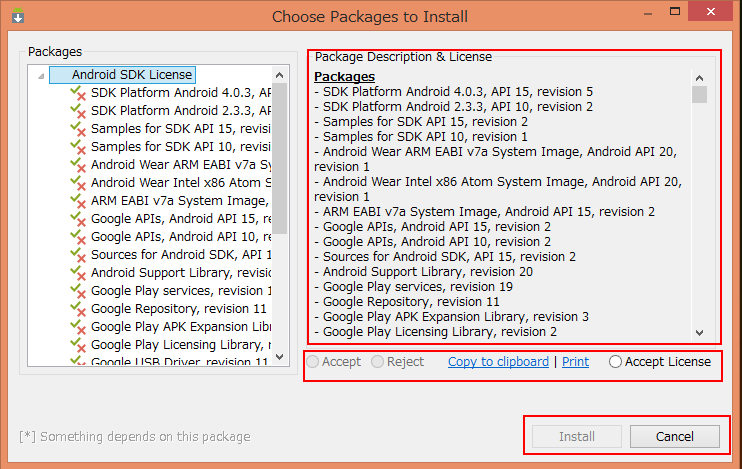
Andoid 仮想デバイスマネージャ (AVD Manager) を用いたAndroid エミュレータの生成とテスト実行
-
Eclipse で,
ウインドウ (Window) →
Andoid 仮想デバイス・マネージャ と操作する.
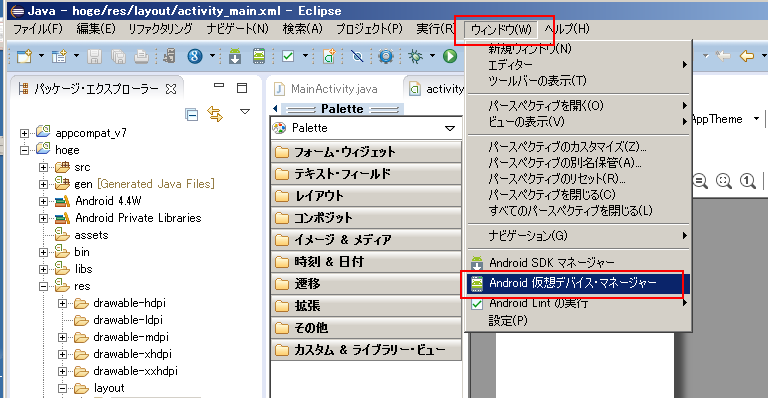
* Ubuntu の端末から Android 仮想デバイスマネージャ (AVD Manager) を起動したいときは、次のように操作する
/usr/local/android-studio/sdk/tools/android avd
- Android 仮想デバイスマネージャ (AVD Manager) が開く
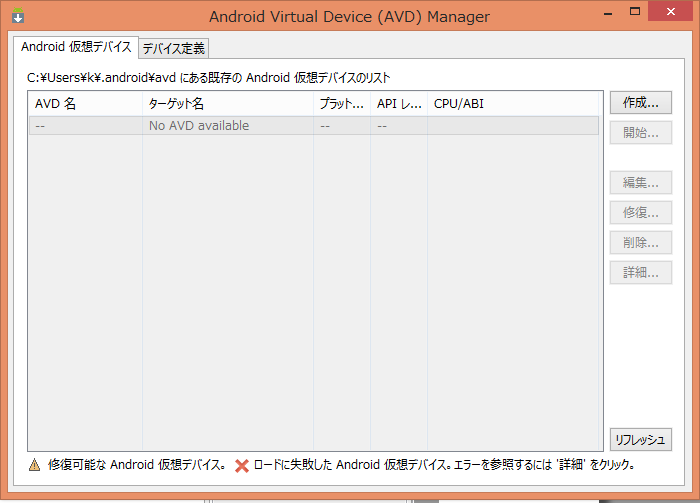
- Android エミュレータを生成したいので「作成 (New)」をクリック
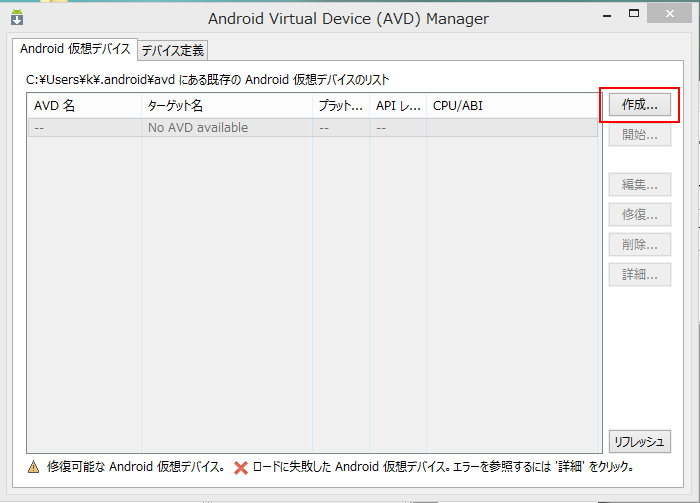
- 設定画面
次のように設定してみる
- AVD Name (AVD の名前): hoge
- Device (デバイス): Nexus 7
- targer (ターゲット): Android 4.0.3
- CPU/ABI: armabi-v7a
- skin : HVGA
- フロント・カメラ: 有り
- SDカード: 1024 MB
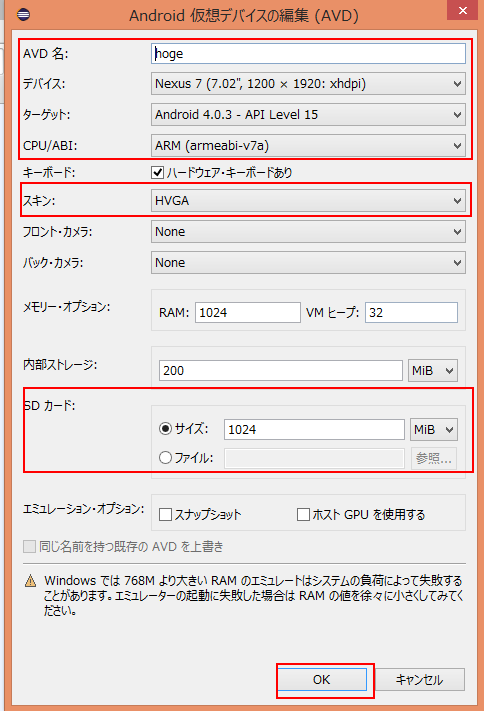
* CPU/ABI の候補がうまく現れないときは Eclipse を再起動する
- 確認表示
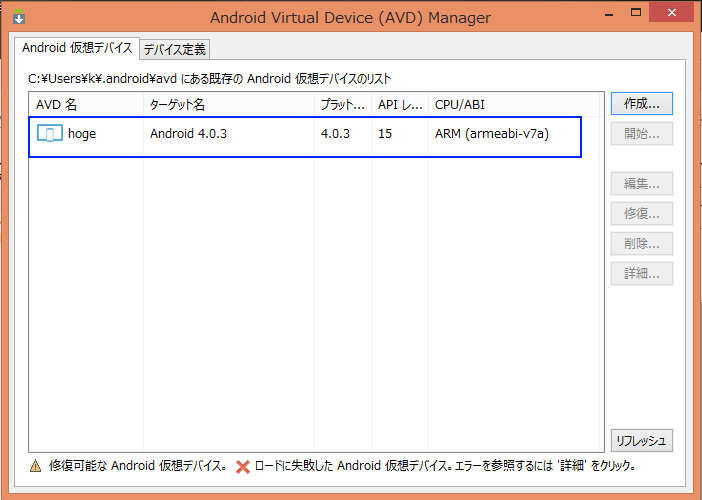
- いま作成したエミュレータを起動したいので、「hoge ...」の行をクリックし、「開始 (Start」をクリック
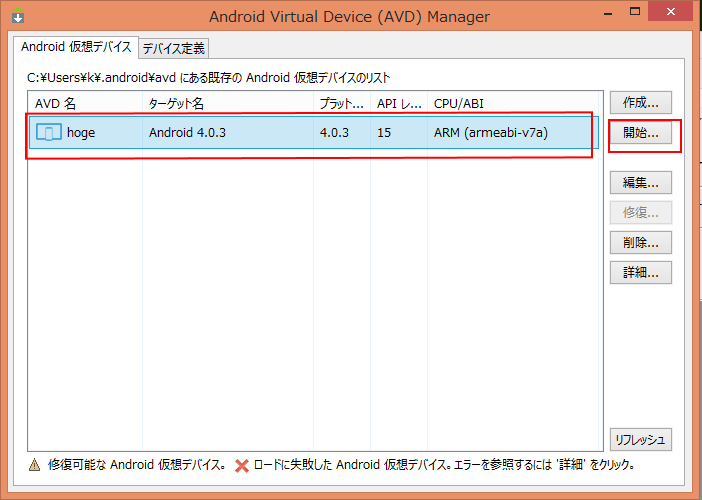
- 「起動 (Launch)」をクリック
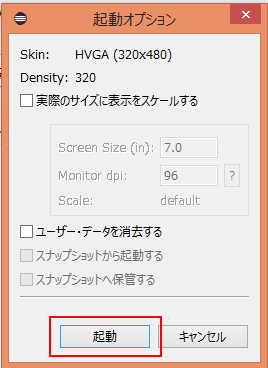
- エミュレータの画面が開く
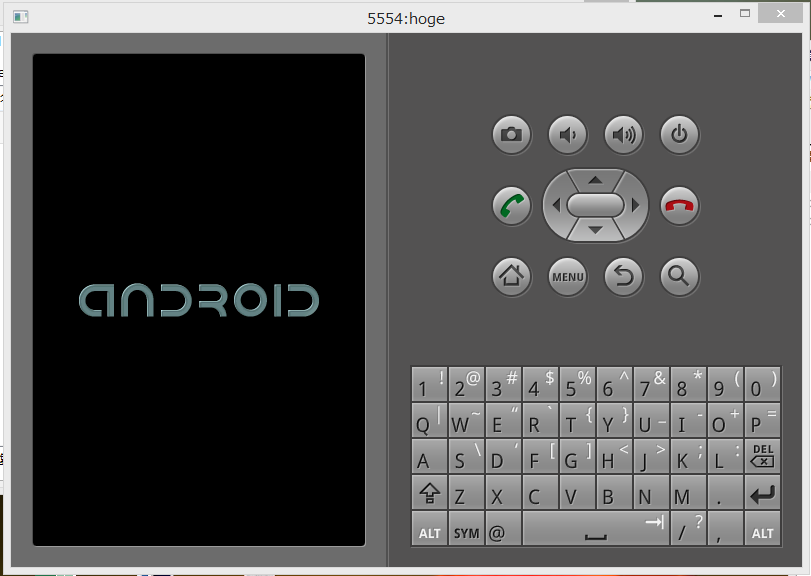
Ubuntu で、コマンドを使って,Android エミュレータの生成と起動を行いたいときは次のような手順になる
- エミュレータの生成
- -n hoge: マシン名
- -1 1: ターゲットID
- 「--abi armeabi」: armeabi や x86 を指定
* 「cd /usr/local/android-studio/sdk/tools」のところは、 Android SDK が実際にインストールされたディレクトリにあわせて 「cd /usr/local/adt-bundle-linux-x86-20130522/sdk/tools」のように読み替えて下さい
cd /usr/local/android-studio/sdk/tools ./android create avd -n hoge -t 1 --abi armeabi
- エミュレータの起動
* 「cd /usr/local/android-studio/sdk/tools」のところは、 Android SDK が実際にインストールされたディレクトリにあわせて 「cd /usr/local/adt-bundle-linux-x86-20130522/sdk/tools」のように読み替えて下さい
cd /usr/local/android-studio/sdk/tools ./emulator -avd hoge
- エミュレータの生成
Andoid デバッグ・モニタを起動してみる
- Eclipse で
パースペクティブを開く (Window) →
DDMS と操作する.
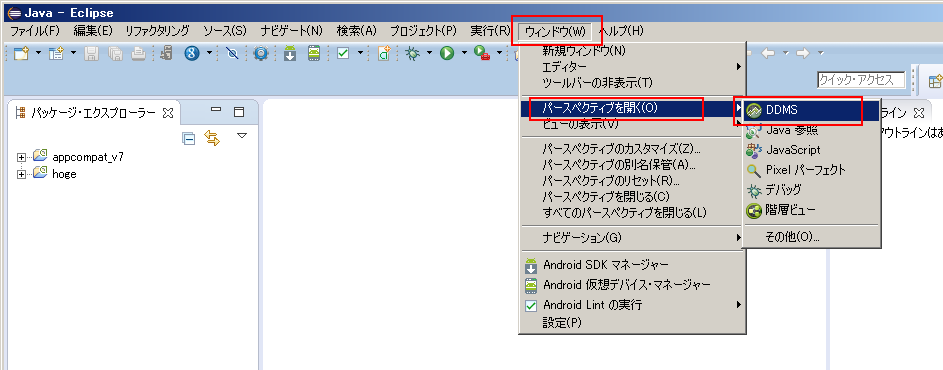
* メニューに「DDMS」が無いときは、 「その他」を選び「DDMS」を選ぶ.
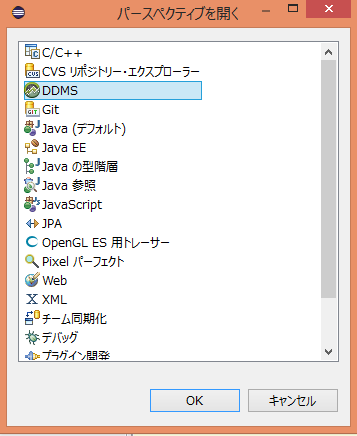
* Ubuntu の端末から Andoid デバッグ・モニタを起動したいときは、次のように操作する
sudo /usr/local/android-studio/sdk/tools/android update adb sudo /usr/local/android-studio/sdk/platform-tools/adb kill-server sudo /usr/local/android-studio/sdk/platform-tools/adb start-server /usr/local/android-studio/sdk/tools/ddms
* 「cd /usr/local/android-studio/sdk/tools」のところは、 Android SDK が実際にインストールされたディレクトリにあわせて 「cd /usr/local/adt-bundle-linux-x86-20130522/sdk/tools」のように読み替えて下さい
- デバイスがないときは表示は空
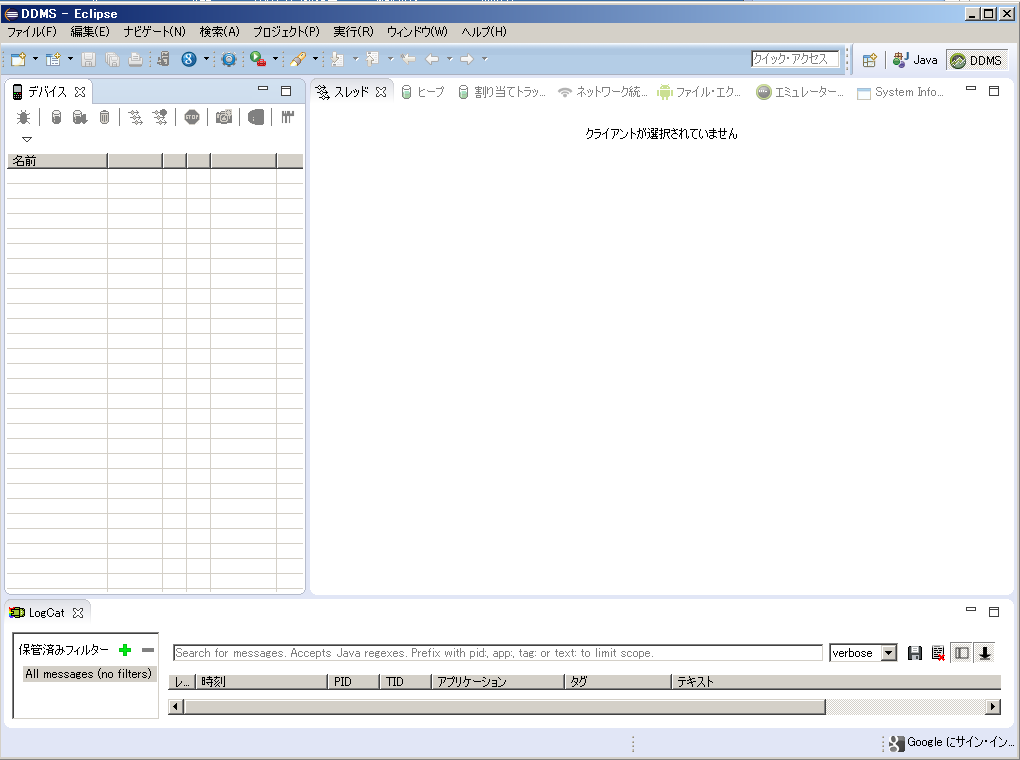
- デバイスがないときは表示は空
- 試しに、エミュレータを起動すると、エミュレータの情報が表示される
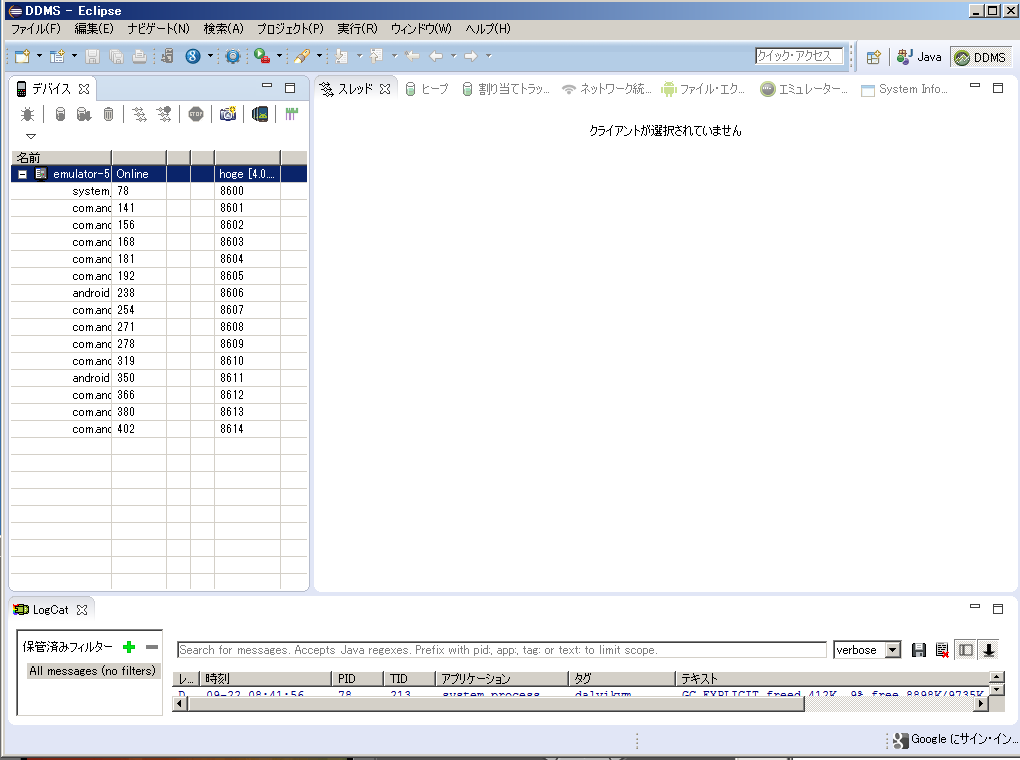
- Andoid の機器をクリックして選び、「File Explorer」をクリックすると、ファイルが表示される
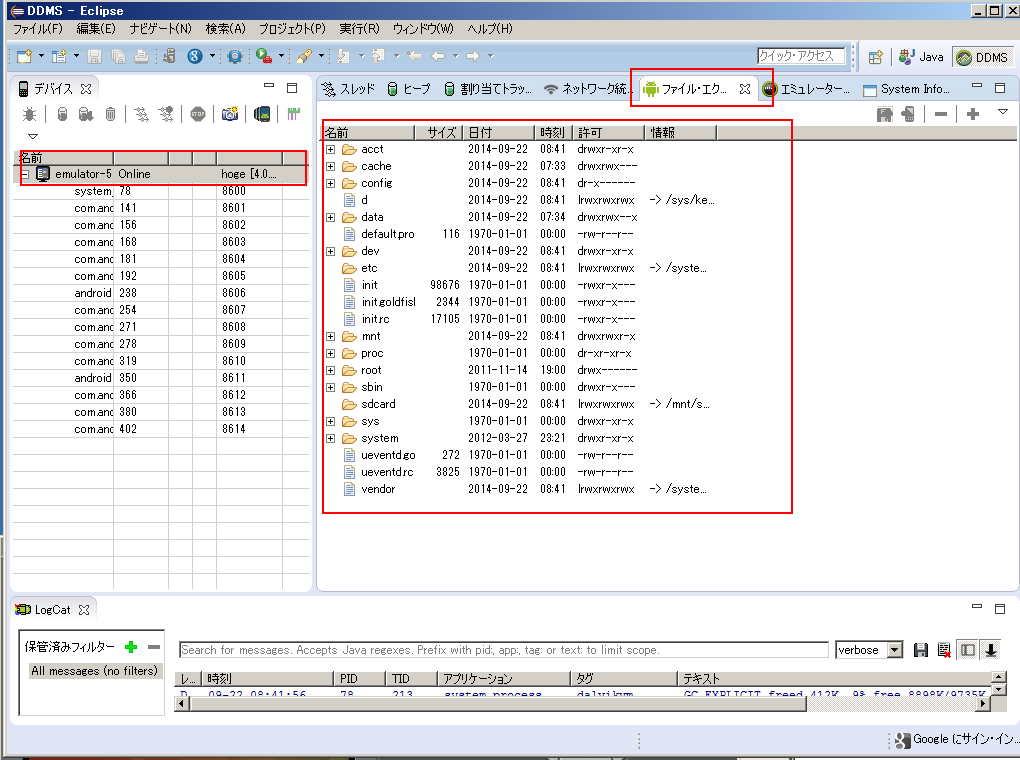
Android Studio でプロジェクトを実行してみる(エミュレータ)
先ほど作成した Android プロジェクトを実行してみる
- プロジェクトを右クリックし,
「実行 (Run)」
→
「Android アプリケーション (Android Application)」
と操作する
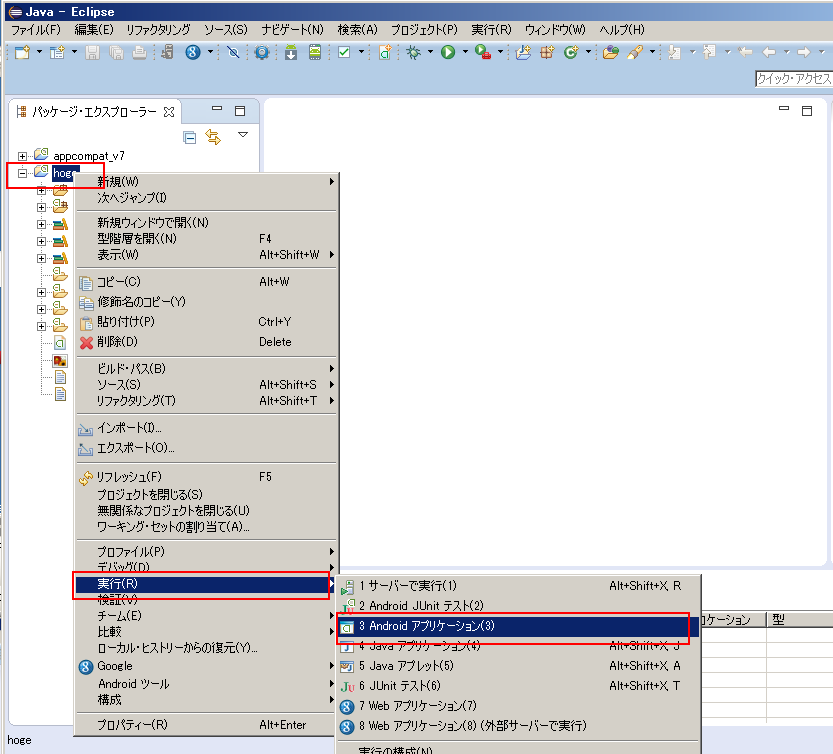
* Eclipse でAndroidプロジェクトのコンパイルがうまくいかないときは、 コンパイラー準拠レベルを確認する。 使用するAndroid SDK のバージョンが 4.3.3 未満のときは、 コンパイラー準拠レベルを「1.6」に設定すること.
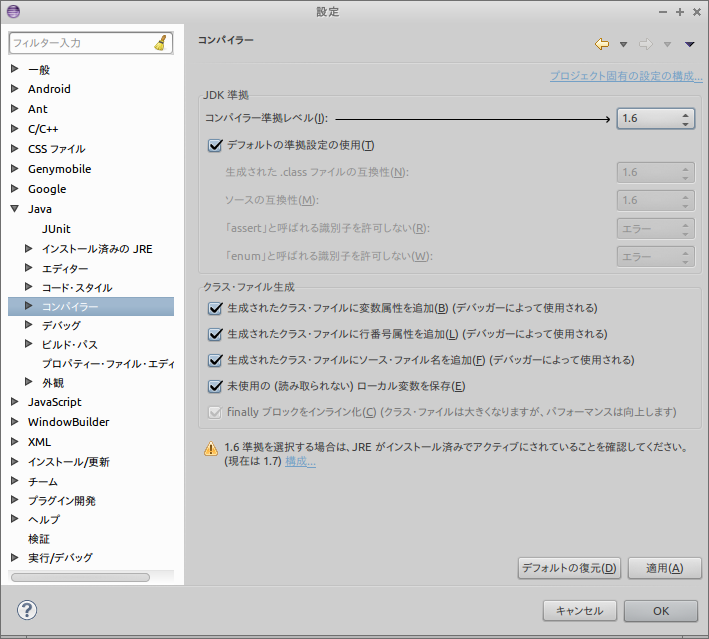
- エミュレータの画面が現れる
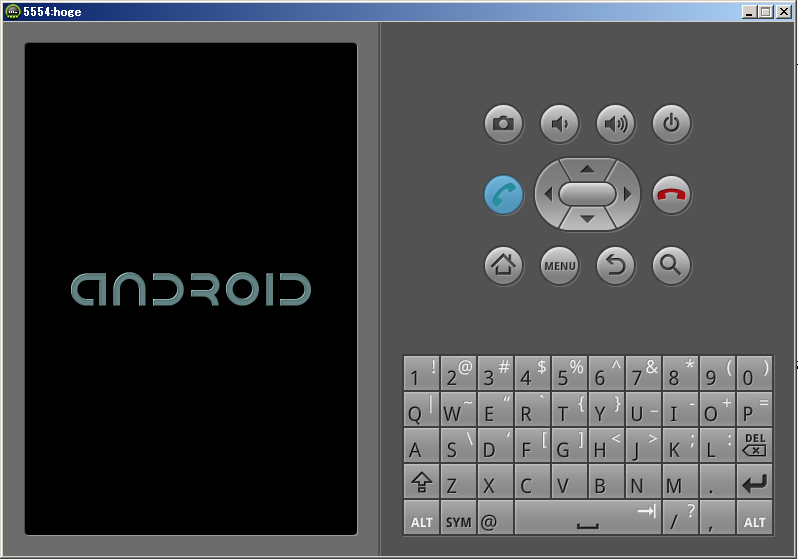
- (オプション)「Auto Monitor Logcat」という表示が出る場合がある.設定して「OK」をクリック
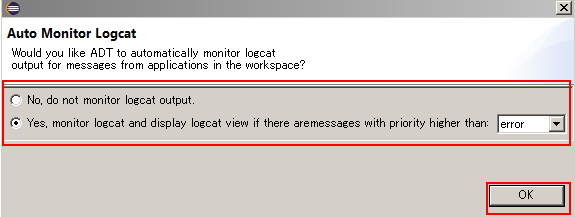
- しばらく待つと, Logcat の画面に起動成功のメッセージが現れる
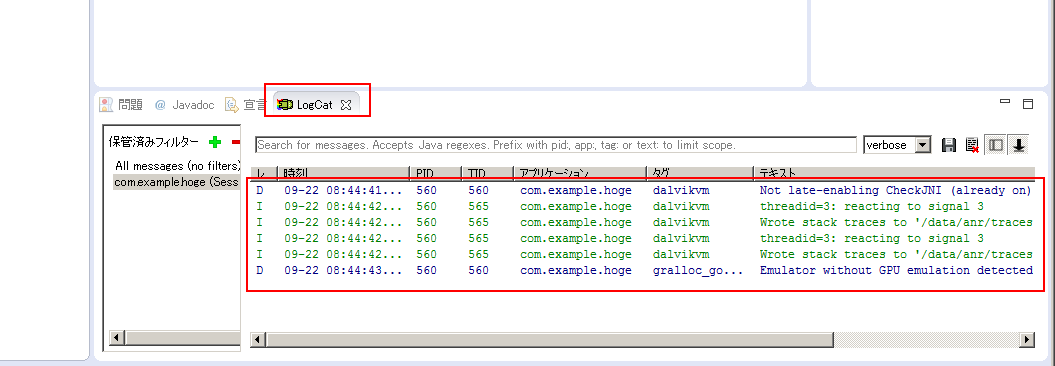
- このとき, エミュレータの画面に表示が現れる
* アクティビティとして「Blank Activity」を選んだ場合, 「Hello World!」というようなメッセージが現れる.
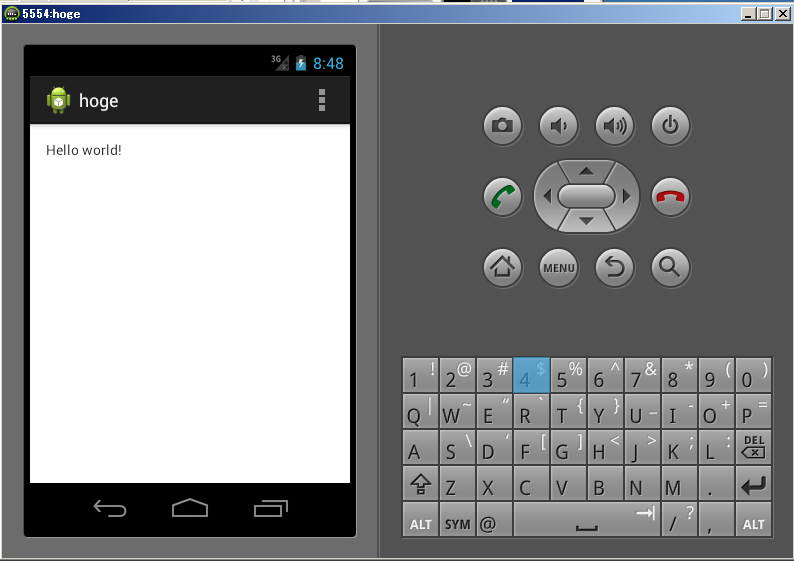
![[kaneko lab.]](https://www.kkaneko.jp/info/logo_png.png)