Ubuntu で Android Studio のダウンロードとインストールとテスト実行
Android Studio は Google が配布している Android 統合開発環境.Android SDK Tools が同封されている.
この Web ページで行うこと.
- Java Platform (JDK) のダウンロードとインストール
- Android Studio v0.8.6 for Linux のダウンロードとインストール
- Android Studio を起動してみる
- Android Studio でプロジェクトの新規作成
- Andoid Studio の文字コードの設定
- Andoid SDK マネージャ (SDK Manager) を用いた設定
- Andoid 仮想デバイスマネージャ (AVD Manager) を用いたAndroid エミュレータの生成とテスト実行
- Andoid デバッグ・モニタを起動してみる
- Android Studio でプロジェクトを実行してみる
- Eclipse のプロジェクトのインポート
Java Platform (JDK) のインストール
- Java Platform (JDK) のインストール
◆ Ubuntu 12.04 での実行手順例
sudo add-apt-repository -y ppa:webupd8team/java sudo apt -y update sudo apt -y install oracle-java8-installer sudo apt -y install oracle-java8-set-default java -version

- Oracle JDK を使うように設定
sudo update-java-alternatives --jre -s java-8-oracle sudo update-java-alternatives --jre-headless -s java-8-oracle sudo update-java-alternatives -s java-8-oracle

- 設定の確認
次のコマンドを実行.し、/usr/lib/jvm/java-8-oracle...の行に設定されていることを確認する
sudo update-alternatives --config java
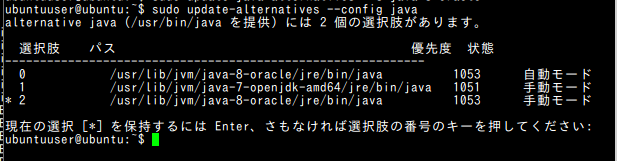
- java のバージョンの確認
update-java-alternatives -l java -version

- 変数 JAVA_HOME の設定
~/.bashrc または ~/.bash_profile に次のように設定(設定例)
export JAVA_HOME=/usr/lib/jvm/java-8-oracle export PATH=/usr/lib/jvm/java-8-oracle/bin:$PATH export CLASSPATH=.:/usr/lib/jvm/java-8-oracle/lib
Android Studio v0.8.6 for Linux のダウンロードとインストール
Android Studio v0.8.6 for Linux には、Android SDK Tools が同封されている.
- Android Studio BETA の Web ページを開く
- 「Download Android Studio v0.8.6 for Linux」をクリック
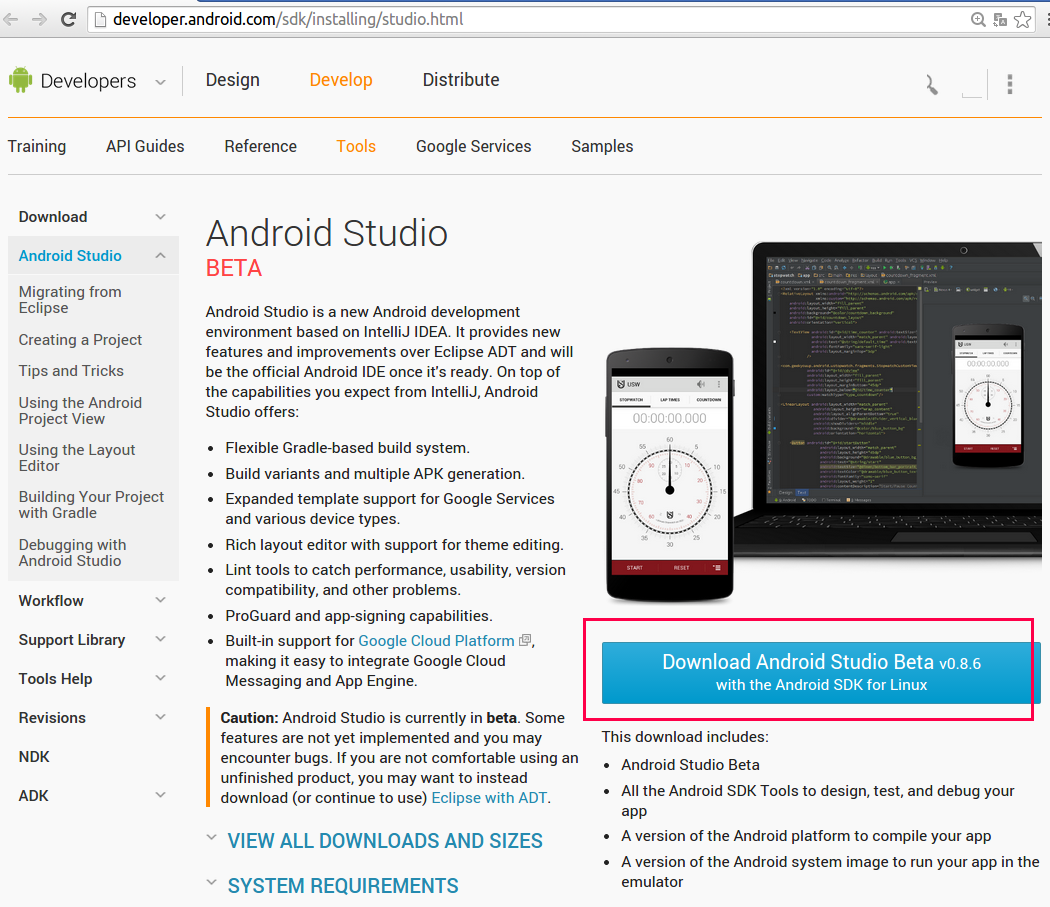
- ライセンス条項を熟読し確認
納得できる場合のみ続行
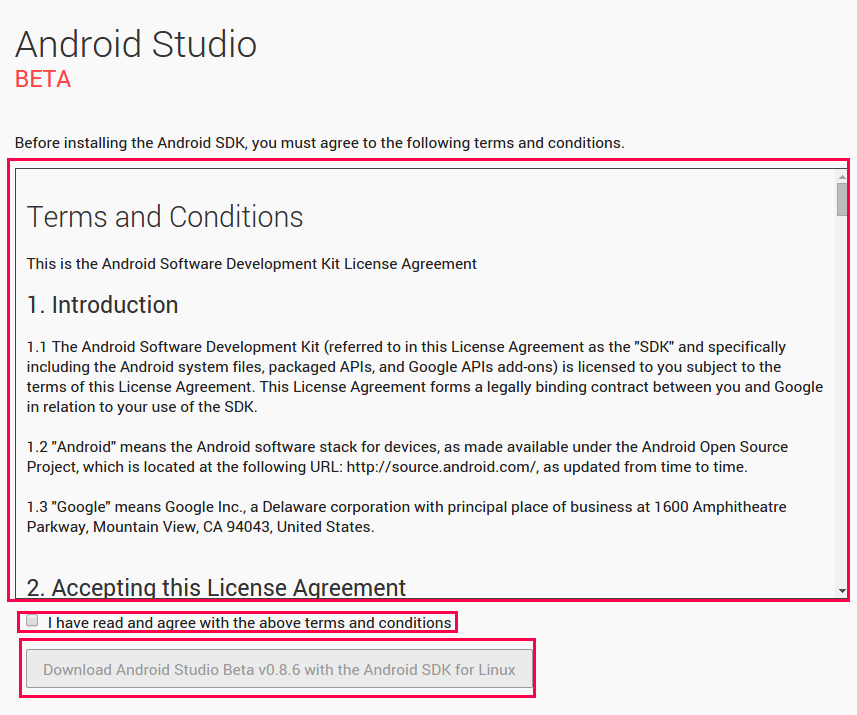
- ダウンロードが始まる
ファイルは、分かりやすいディレクトリ(例えば /tmp)に保存する

- 解凍
分かりやすいディレクトリ(例えば /usr/local)に展開(解凍)する
* 「sudo chown -R $USER:$USER /usr/local/android-studio」を忘れないこと.
cd /usr/local sudo rm -rf /usr/local/android-studio sudo tar -xvzof /tmp/android-studio-bundle-135.1339820-linux.tgz sudo chown -R $USER:$USER /usr/local/android-studio

- 変数 PATH の設定
cd echo 'export PATH=$PATH:/usr/local/android-studio/sdk/tools:/usr/local/android-studio/sdk/platform-tools:/usr/local/android-studio/bin' >> .bashrc

- 変数 ANDROID_SDK の設定
あるツールで必要になる(みたい)ので設定しておく。
cd echo 'export ANDROID_SDK=/usr/local/android-studio/sdk' >> .bashrc

- (オプション) 64ビットUbuntu を使っている場合には、
32 ビット版パッケージの設定
sudo dpkg --add-architecture i386 sudo apt -y update
Android Studio を起動してみる
- 端末で studio.sh を実行
* これで起動しないときは PATH の設定を再確認
studio.sh

「Oracle JDK がない」というような警告メッセージが出たときは、次のように対処すると直る場合がある
警告メッセージの例
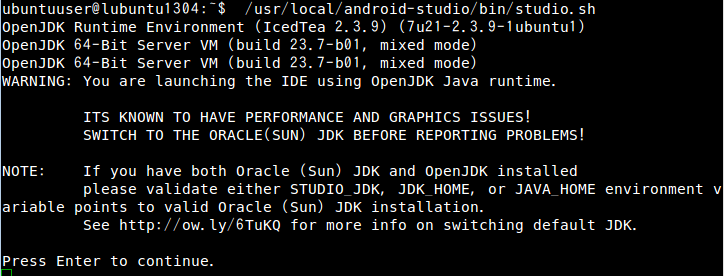
対処法の例
cd echo 'export export JAVA_HOME=/usr/lib/jvm/java-6-oracle' >> .bashrc
起動時に「Update Info」と表示されることがある. 最新版に更新したい場合には「Update and Restart」をクリックする.
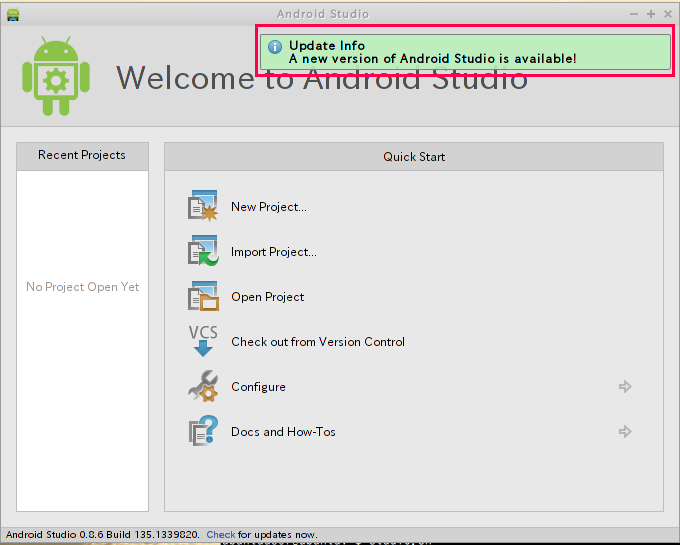
- (オプション)「Android Studio の旧バージョンの設定を読み込むか」の確認表示が出る場合には、適切な方を選び「OK」をクリックする
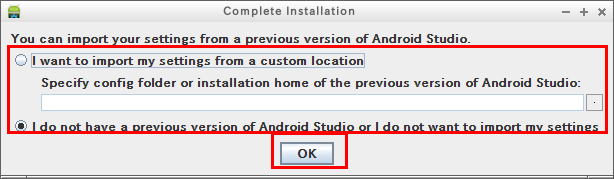
- ようこそ画面のウインドウが開く
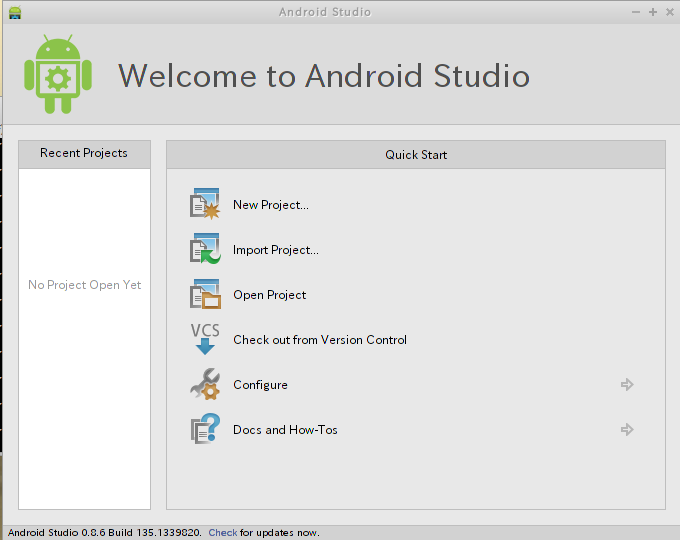
- 起動を確認したら、終了する (Android SDK Manager を用いた設定を行いたいので)
Android Studio でプロジェクトの新規作成
- Android Studioを起動する
studio.sh
- プロジェクトの新規作成を行いたいので「New Project」をクリックする
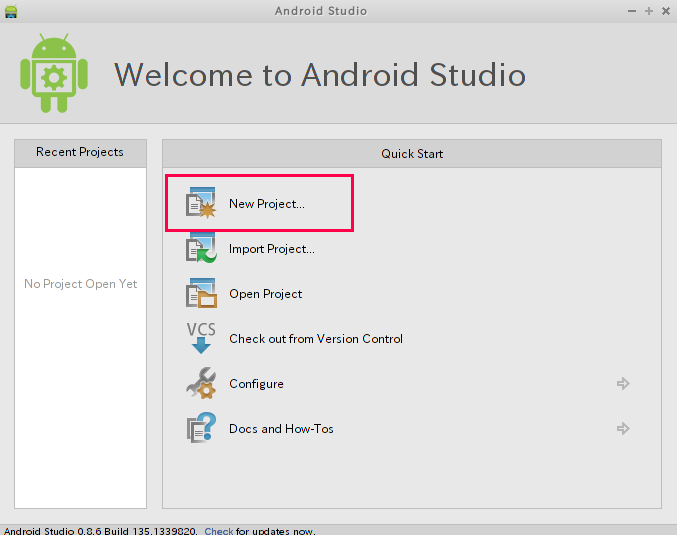
- ウイザードが開く.
アプリケーション名を指定する. その他の設定も行う。その後、「Next」をクリックする.
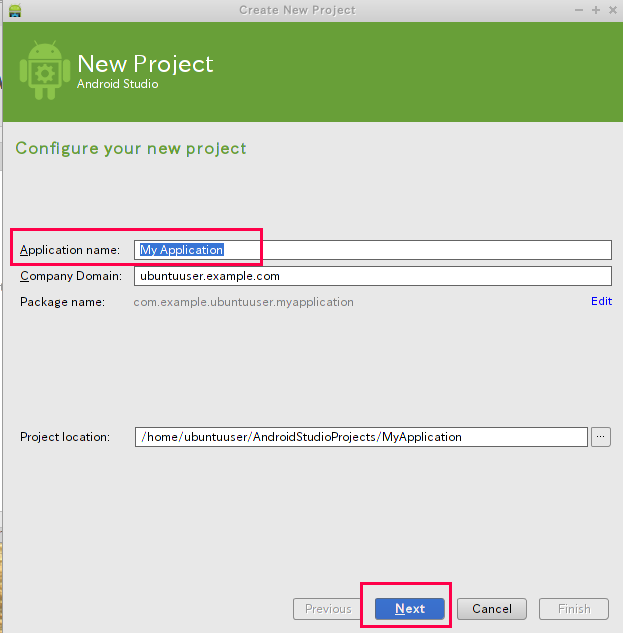
- フォーム・ファクタの選択
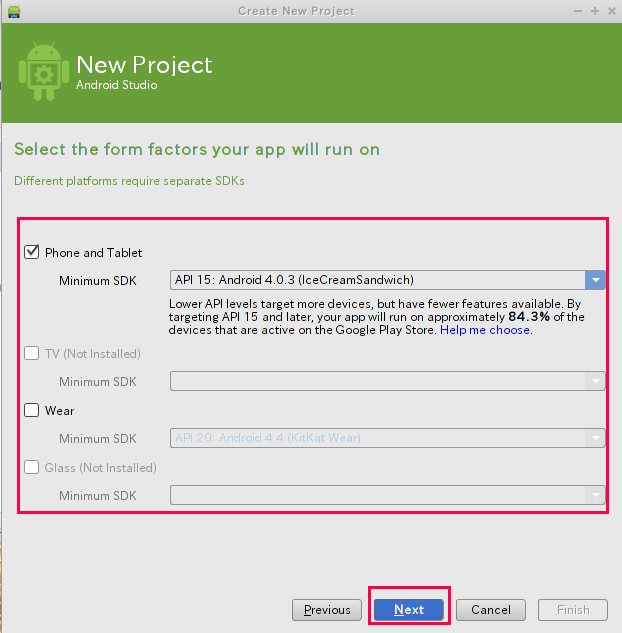
- アクティビティの種類の選択
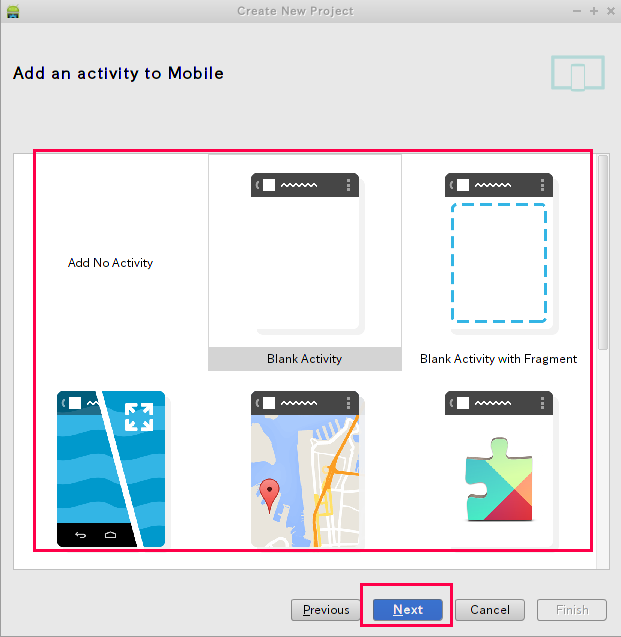
- アクティビティ名、レイアウト名の設定
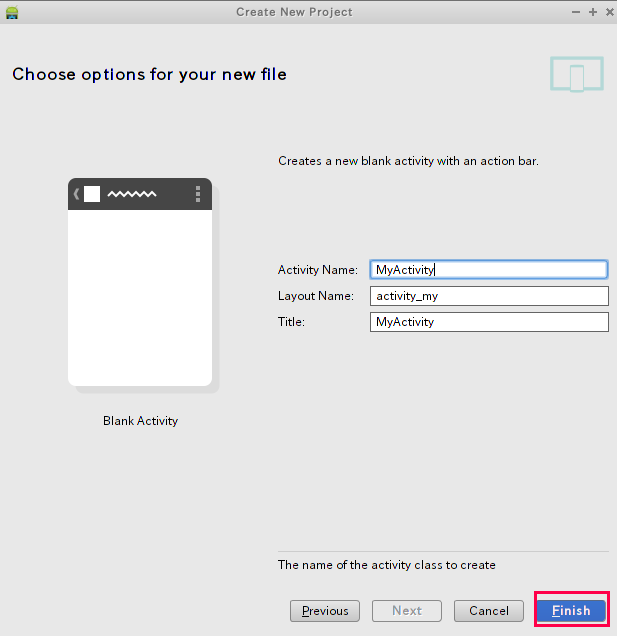
- プロジェクトが作成される
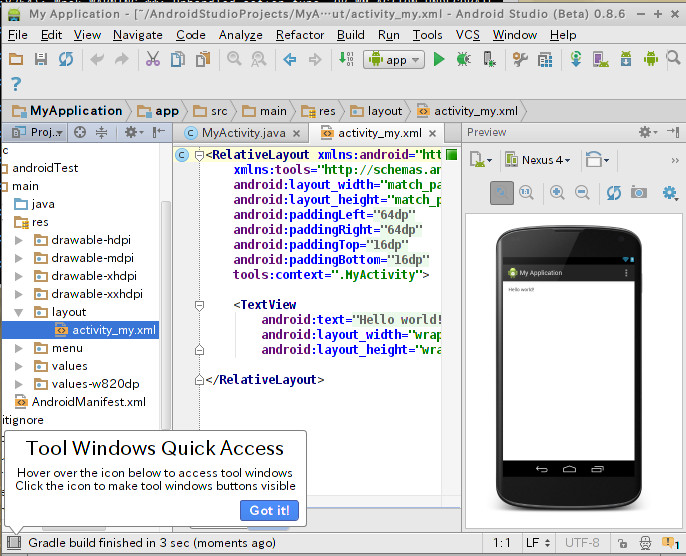
最新版の確認
- 端末で studio.sh を実行
* これで起動しないときは PATH の設定を再確認
studio.sh
- 最新版の確認
* <最新版にバージョンアップする場合の注意事項> 旧バージョンで作成したプロジェクトがうまくインポートできない場合がある
「Help」 → 「Check for Update」 と操作する
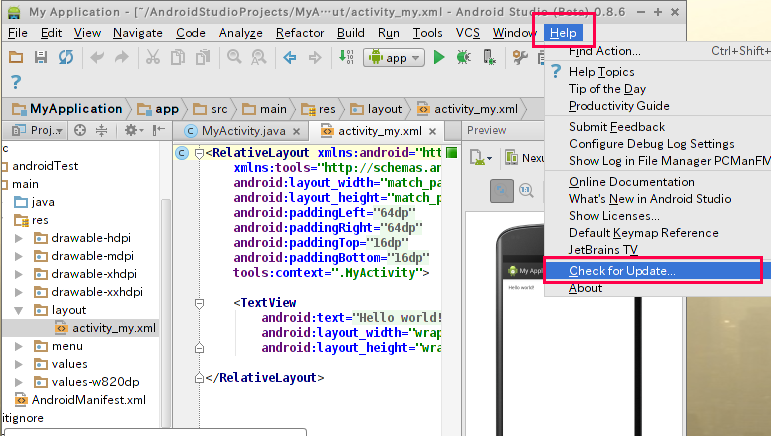
更新できる場合には「Update and Restart」を選ぶことができる
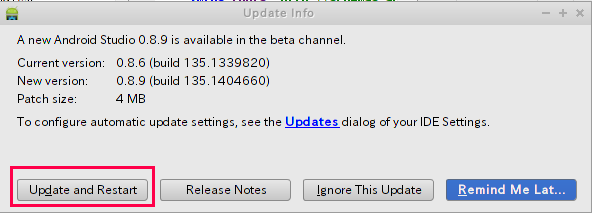
Android Studio の文字コードの設定
【関連する外部ページ】 https://code.google.com/p/android/issues/detail?id=55750
build.gradle を編集する
// Top-level build file where you can add configuration options common to all sub-projects/modules.
tasks.withType(Compile) {
options.encoding = 'UTF-8'
}
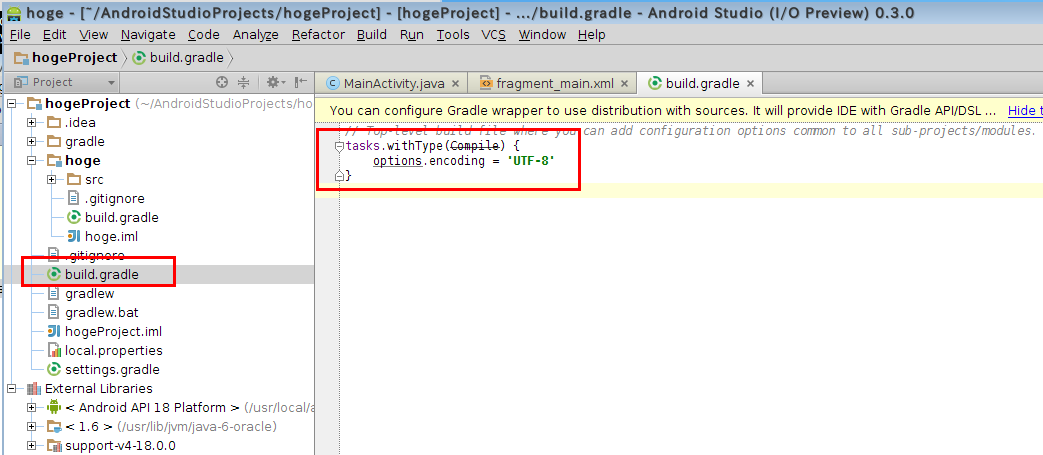
Android SDK マネージャを用いた設定
Android SDK マネージャ を使うことで、他のバージョンの Android SDK のインストールなどができる
- Android SDK マネージャを起動する.
「Tools」 → 「Android」 → 「SDK Manager」 と操作する
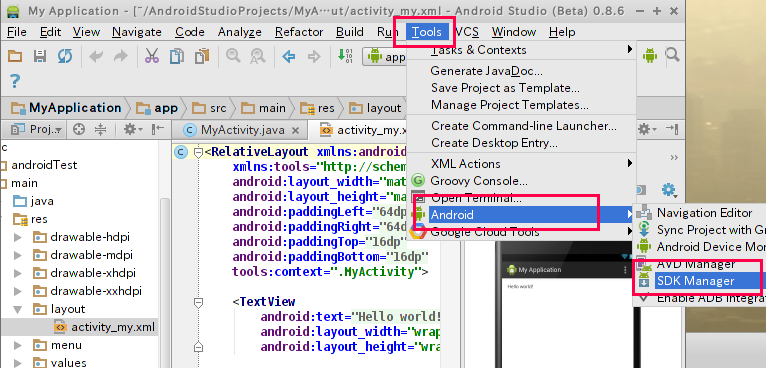
* 端末から Android SDK マネージャを起動したいときは、次のように操作する
/usr/local/android-studio/sdk/tools/android
- Android SDK マネージャが開く
インストール済みのパッケージが確認できる
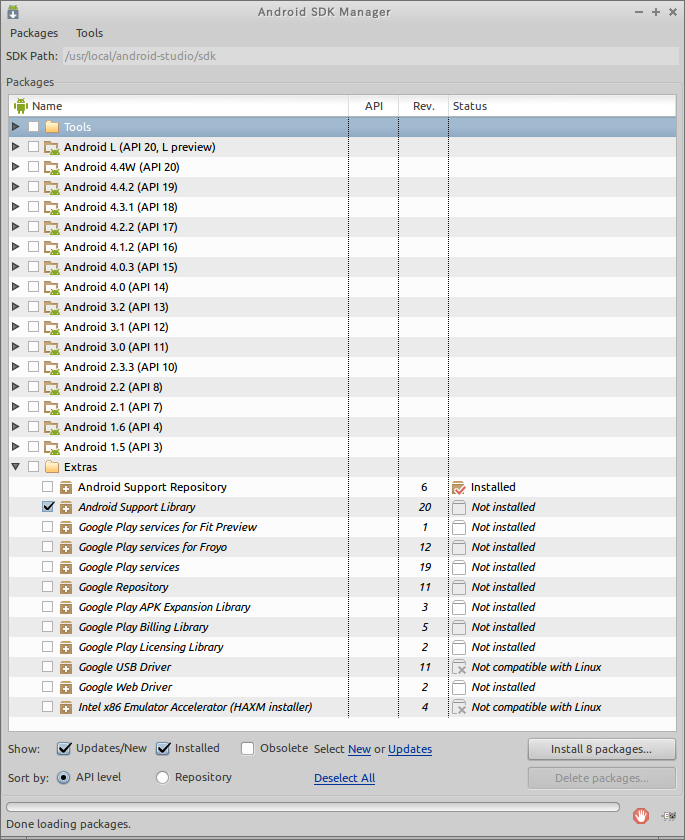
- インストールしたいパッケージを選択し,インストールを開始
◆ 下の実行例では,パッケージとして次のものを選んでいる.
- 最新の Android SDK Build-tools
- 最新の Android SDK Platform-tools
- Android 5.0 (API 21)
- Android 4.0.3 (API 15)
- Android 2.3.3 (API 10)
- Android Support Repository
- Android Support Library
- Google Play services for Froyo
- Google Play services
- Google Repository
- Google Play APK Expansion Library
- Google Play Licensing Library
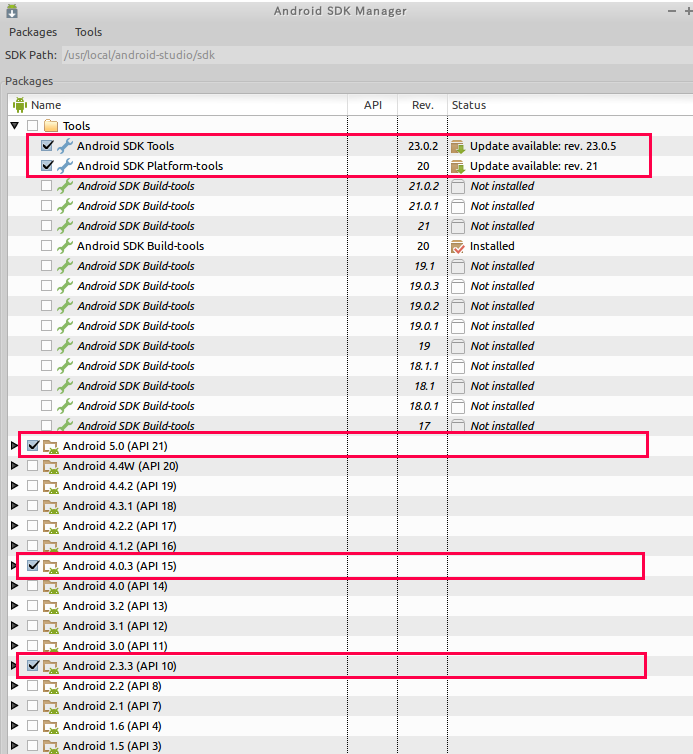
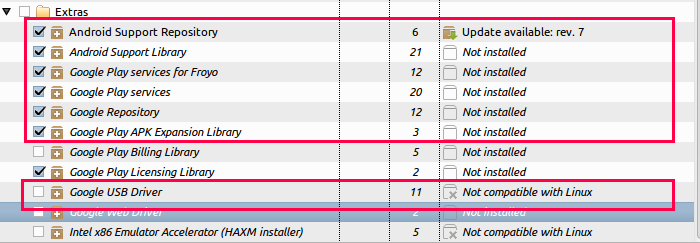
- インストールされるパッケージとライセンス条項の確認
パッケージ間に依存関係があるため、「Install ... packages」を複数回クリックする必要がある場合がある.
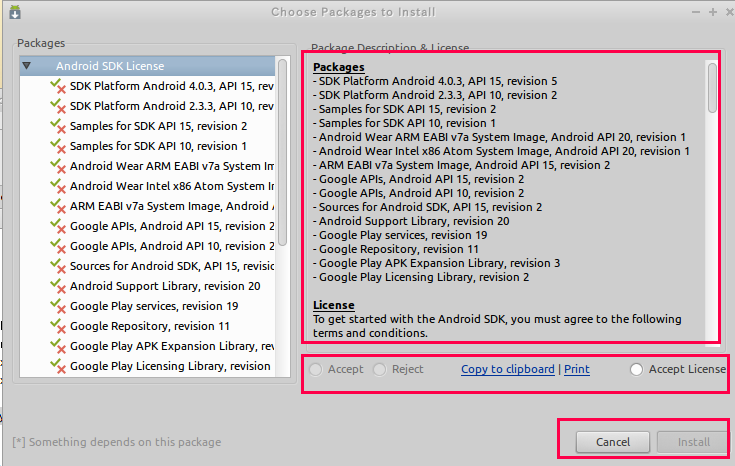
- (オプション) 次のようなメッセージが出たときは,Android SDK Manager を一度終了し、もう一度起動する
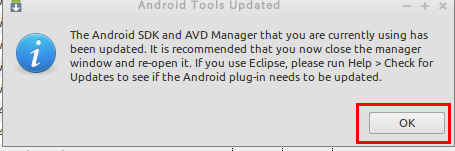
- (オプション) 次のようなメッセージが出たときは,「Yes」をクリックして ADB を再起動する
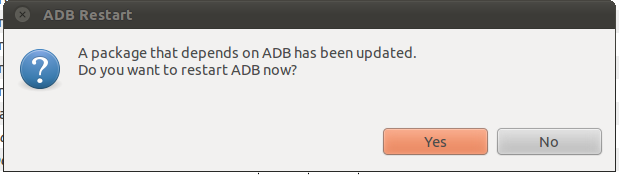
Andoid 仮想デバイスマネージャ (AVD Manager) を用いたAndroid エミュレータの生成とテスト実行
- 「Tools」
→
「Android」
→
「AVD Manager」
と操作する
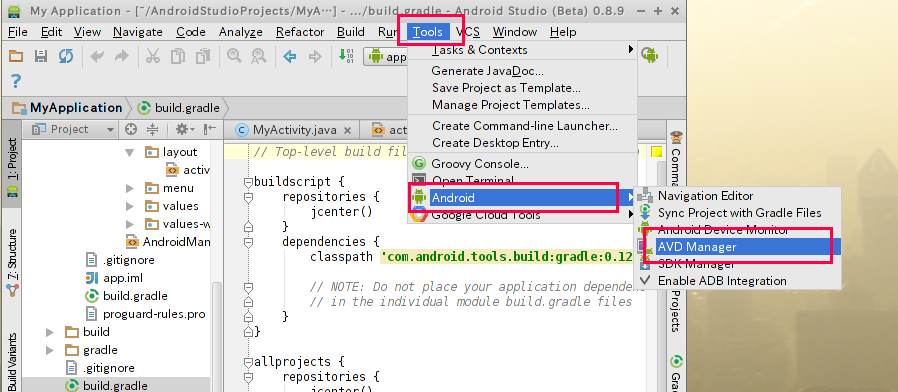
* 端末から Android 仮想デバイスマネージャ (AVD Manager) を起動したいときは、次のように操作する
/usr/local/android-studio/sdk/tools/android avd
- Android 仮想デバイスマネージャ (AVD Manager) が開く
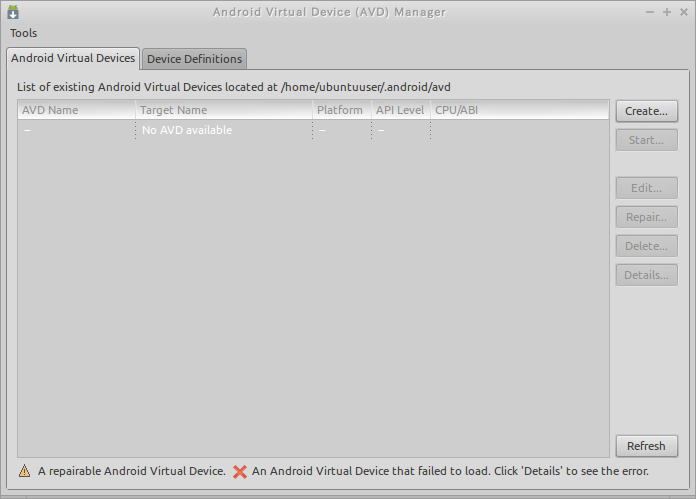
- Android エミュレータを生成したいので「Create (新規)」をクリック
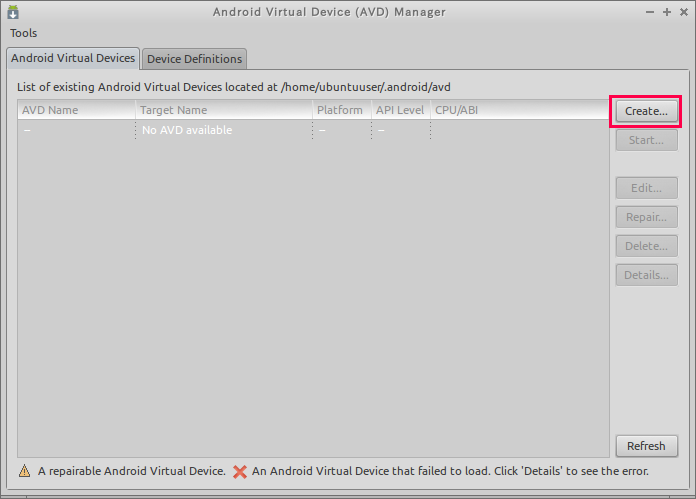
- 設定画面
次のように設定してみる
- AVD Name (AVD の名前): hoge
- Device (デバイス): Nexus 7
- targer (ターゲット): Android 4.0.3
- CPU/ABI: armabi-v7a
- skin : HVGA
- フロント・カメラ: Emulated
- メモリオプションの RAM: 2048 MB
- SDカード: 512 MB
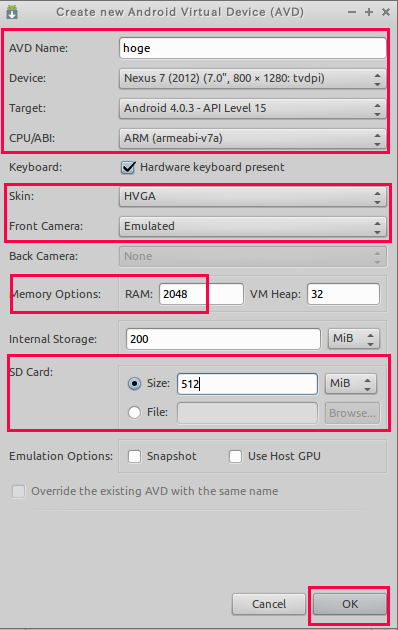
- 確認表示
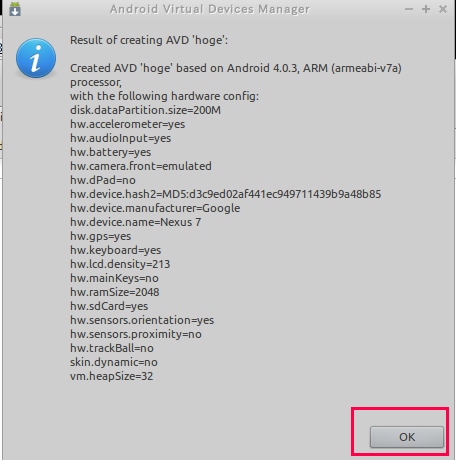
- いま作成したエミュレータを起動したいので、「hoge ...」の行をクリックし、「Start (開始)」をクリック
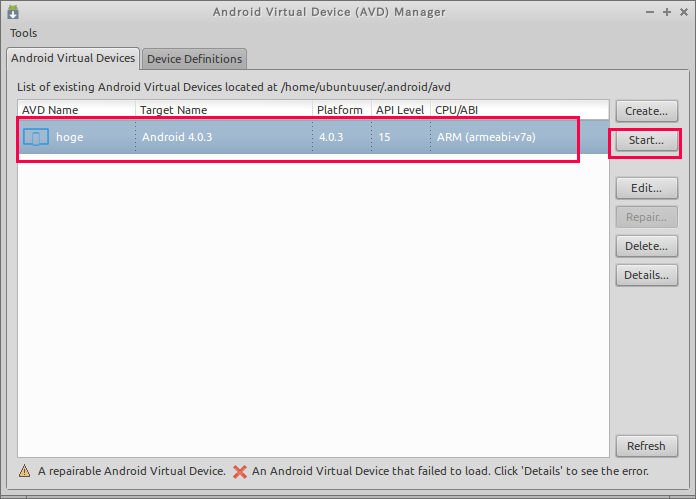
- 起動用の画面が開く
* ユーザデータを消去したいときは「Wipe user data」をチェックする.
「Launch (起動)」をクリック
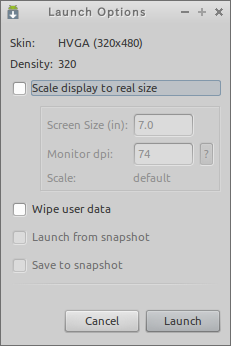
- (オプション) Google に情報を送るかを確認する画面が開く場合がある
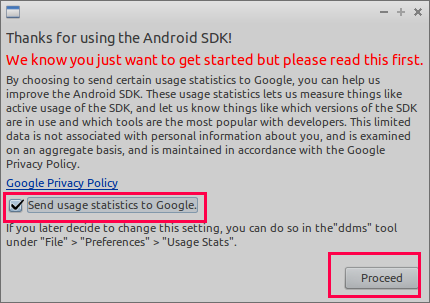
- エミュレータの画面が開く
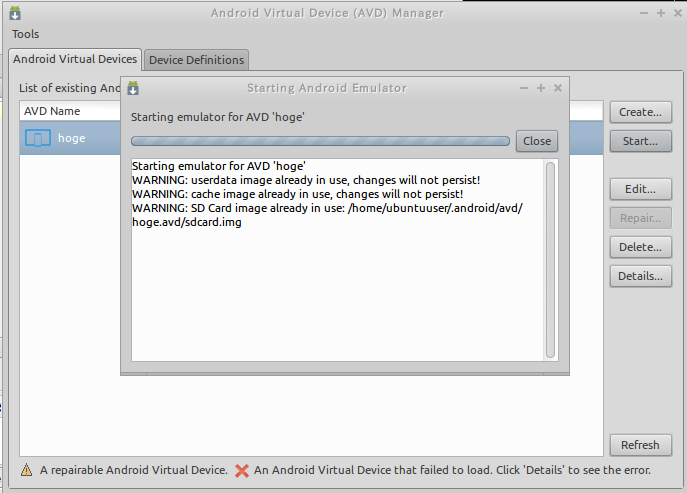
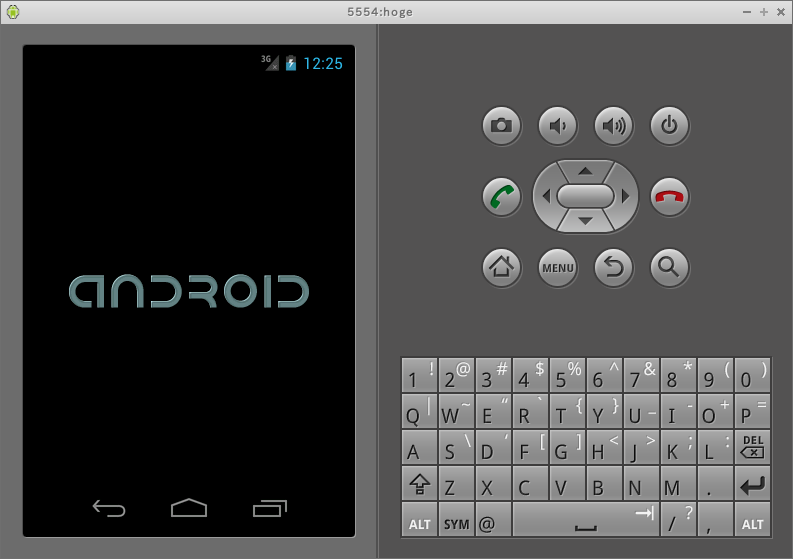
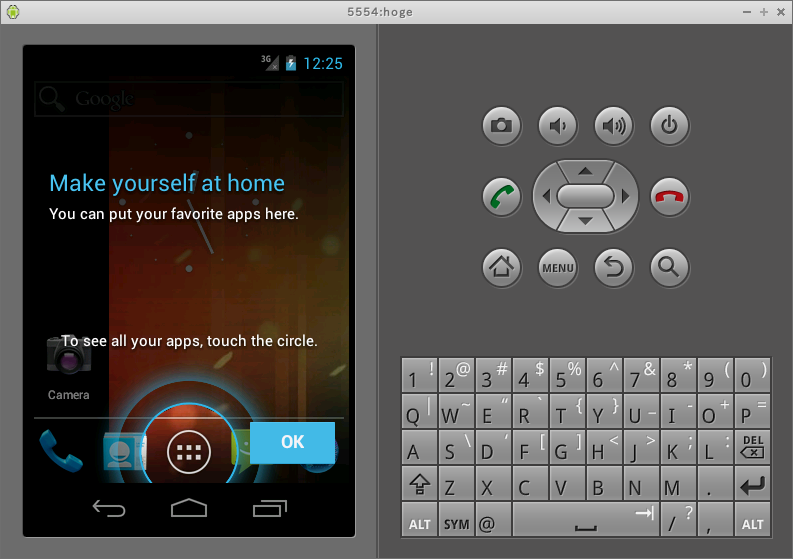
コマンドを使って,Android エミュレータの生成と起動を行いたいときは次のような手順になる
- エミュレータの生成
- -n hoge: マシン名
- -1 1: ターゲットID
- 「--abi armeabi」: armeabi や x86 を指定
cd /usr/local/adt-bundle-linux-x86-20130522/sdk/tools ./emulator -avd hoge

- エミュレータの起動
cd /usr/local/adt-bundle-linux-x86-20130522/sdk/tools ./emulator -avd hoge
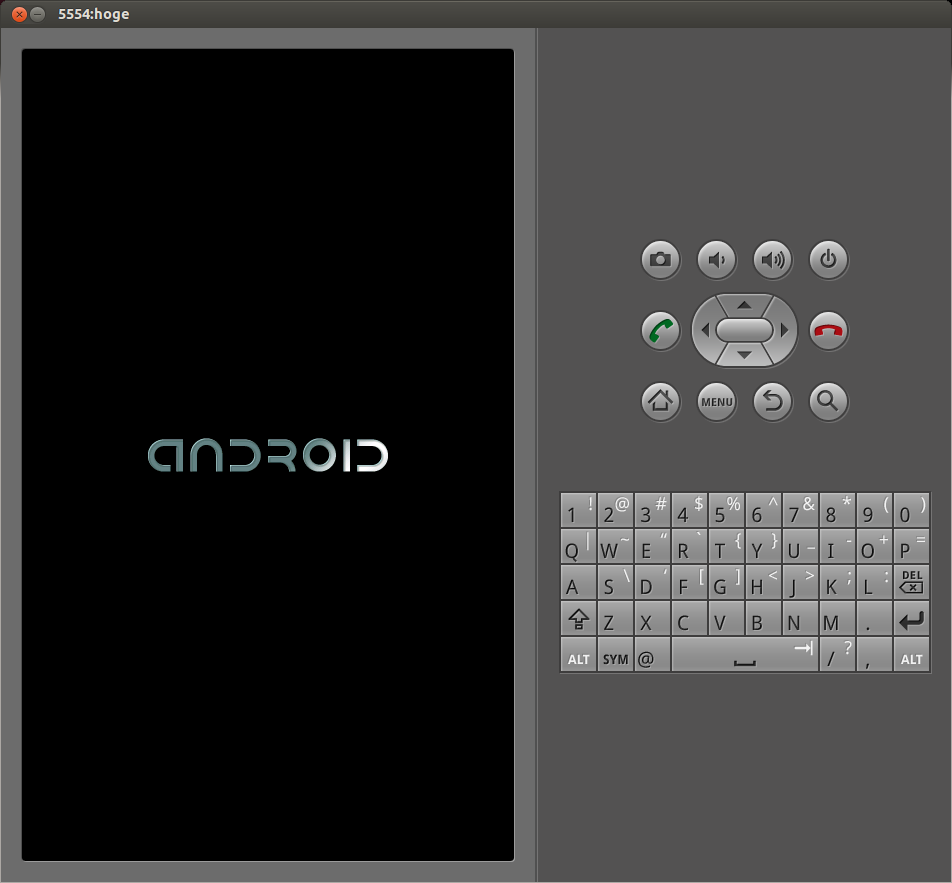
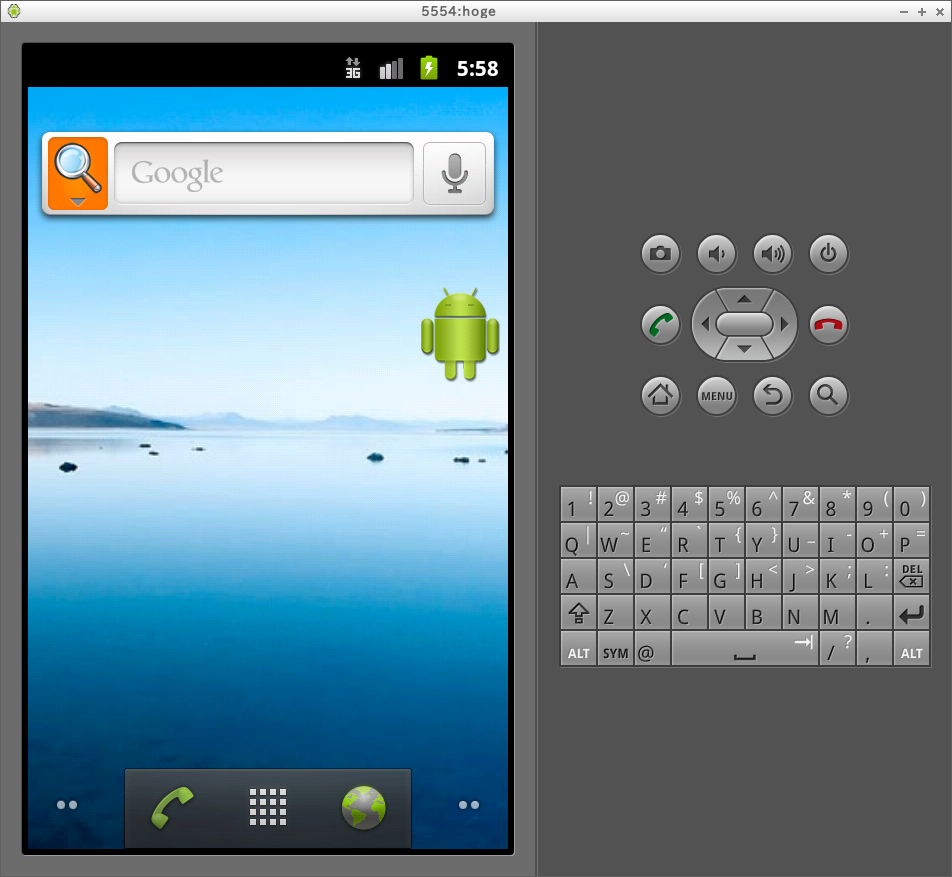
- エミュレータの生成
Andoid デバッグ・モニタを起動してみる
- Andoid デバッグ・モニタの起動の前に、前準備として「Tools」
→
「Android」
→
「Enable adb integration」
と操作. チェックされた状態にする
この操作は1回だけでよい
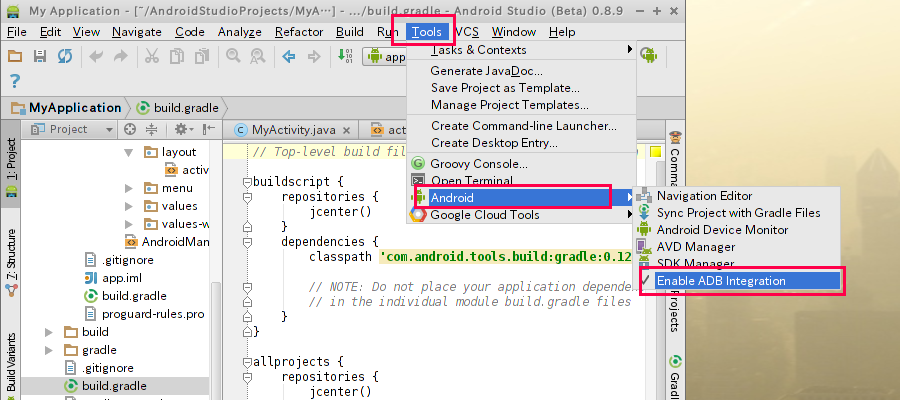
- 「Tools」
→
「Android」
→
「Android Device Monitor」「Monitor (DDMS included)」
と操作する
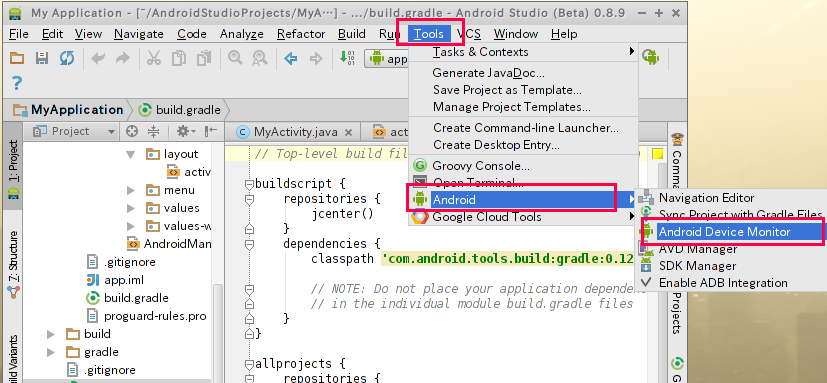
* 端末から Andoid デバッグ・モニタを起動したいときは、次のように操作する
/usr/local/android-studio/sdk/tools/lib/monitor-x86/monitor
- デバイスがないときは表示は空
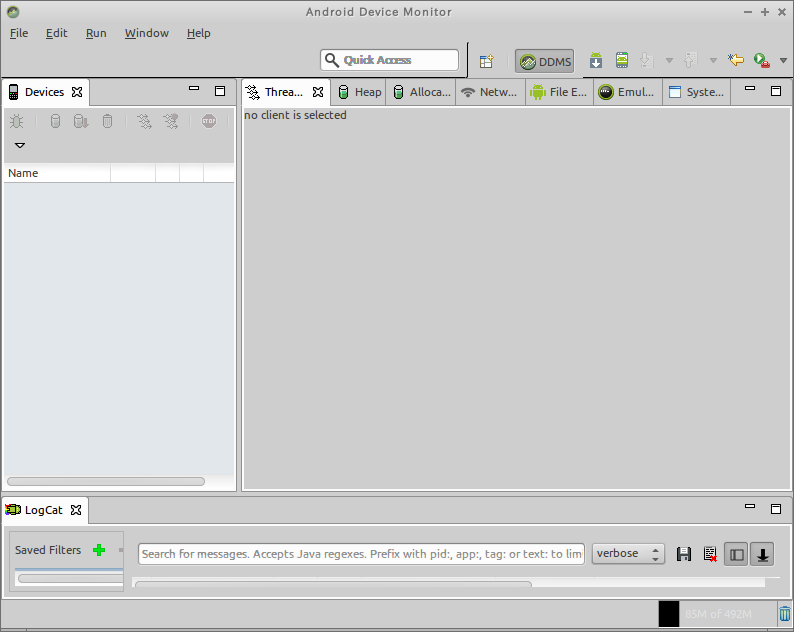
- 試しに、エミュレータを起動すると、エミュレータの情報が表示される
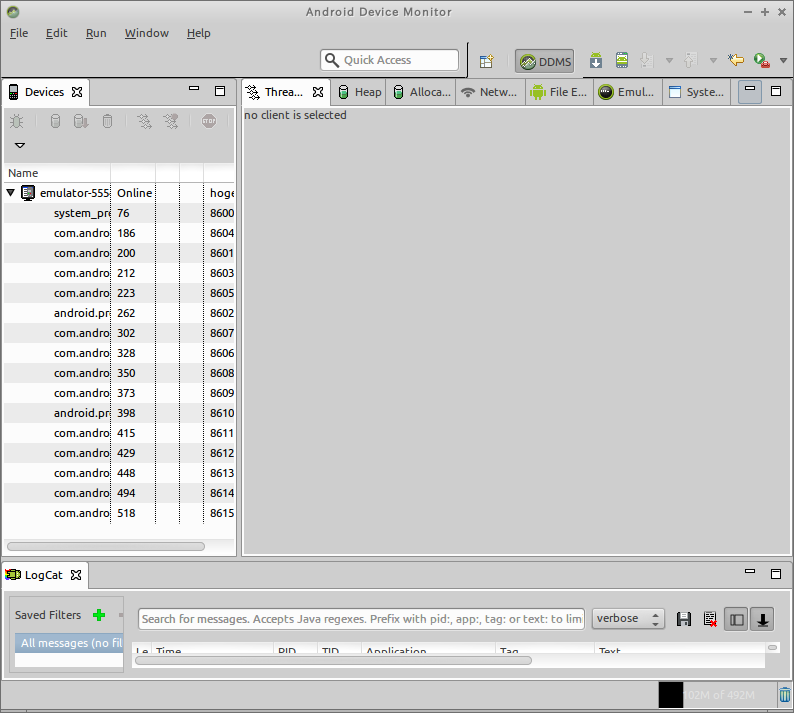
- 「File Explorer」をクリックすると、ファイルが表示される
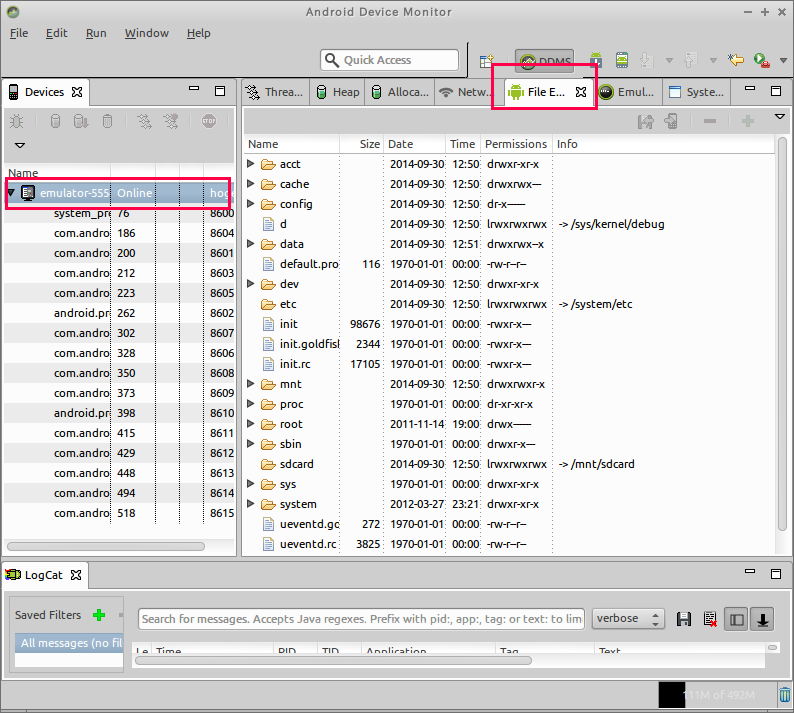
Android Studio でプロジェクトを実行してみる(エミュレータ)
-
プロジェクトを右クリックし,
「Run」
→
「Run ...」
と操作する
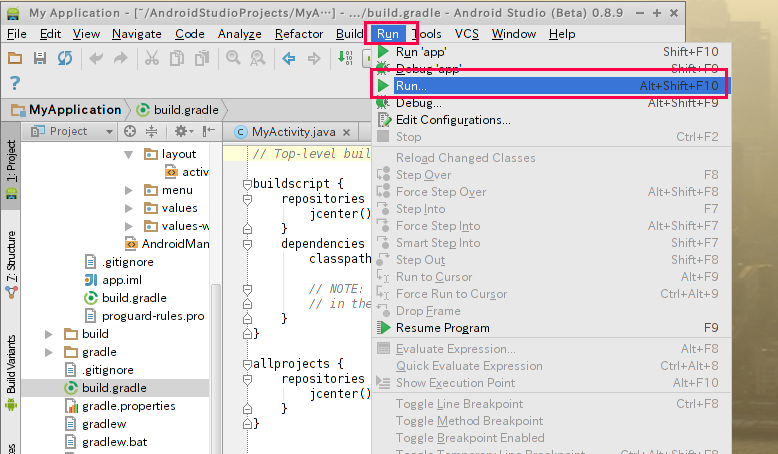
- 操作を指定する
ここでは、プロジェクト名 hoge を実行したいので「hoge」を選ぶ. 設定を行いたいときときは、「Edit Configurations...」の方を選ぶ.
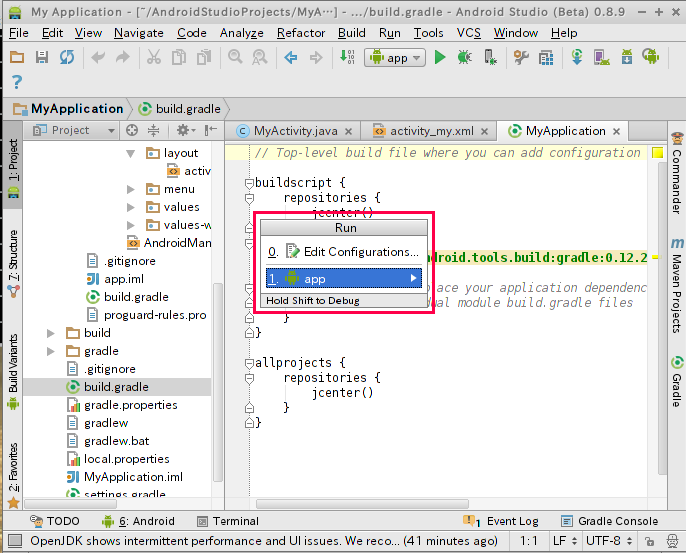
- Android 選択
下の実行例では、すでに起動済みのエミュレータを選んでいる
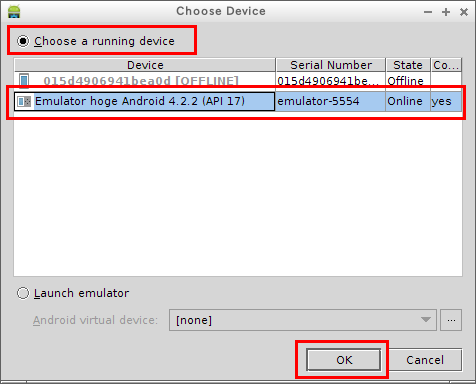
- Android の画面に「Hello World!」と表示される
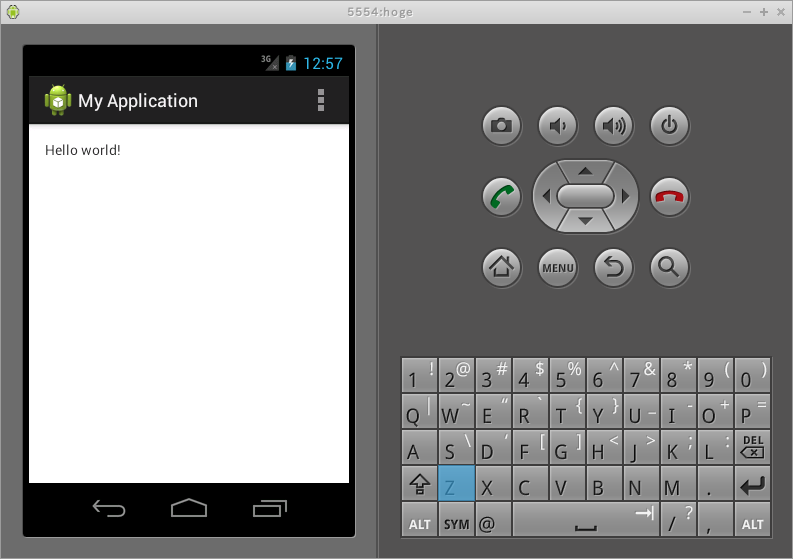
Android Studio でプロジェクトを実行してみる(Genymotion を利用)
ここでは、Genymotion を使ってみる. 「genymotion のインストールと設定」は、別のページで説明している.
- Genymotion を起動しておく

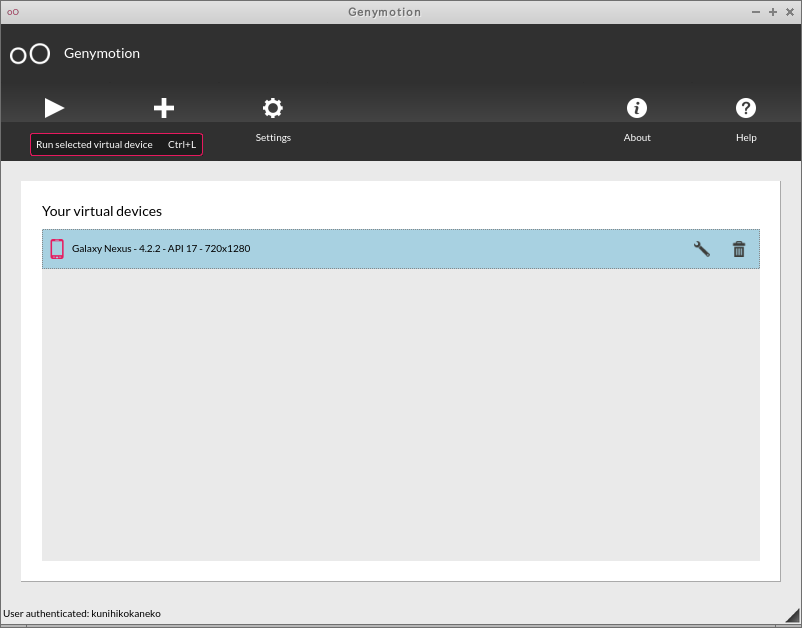
- Android Studio で 「Run」 → 「Run ...」と操作する
- 操作を指定する
ここでは、プロジェクト名 hoge を実行したいので「hoge」を選ぶ. 設定を行いたいときときは、「Edit Configurations...」の方を選ぶ.
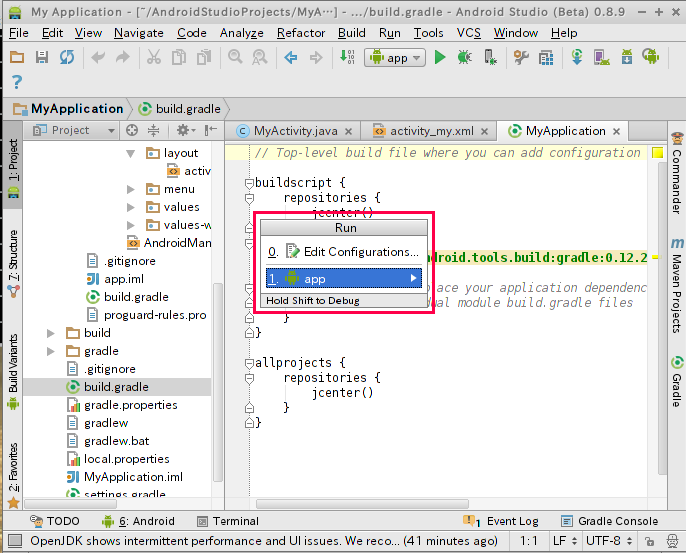
- Android エミュレータの選択
下の実行例では、「Genymotion Galaxy Nexus」を選んでいる
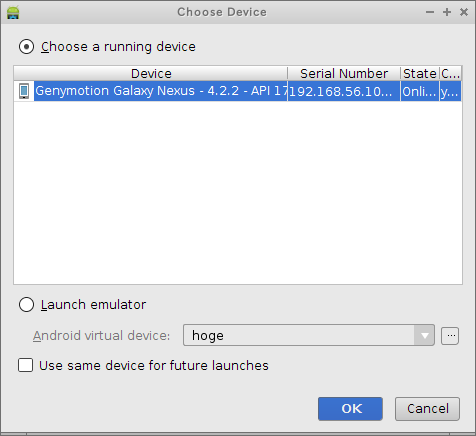
- エミュレータの画面に「Hello World!」と表示される
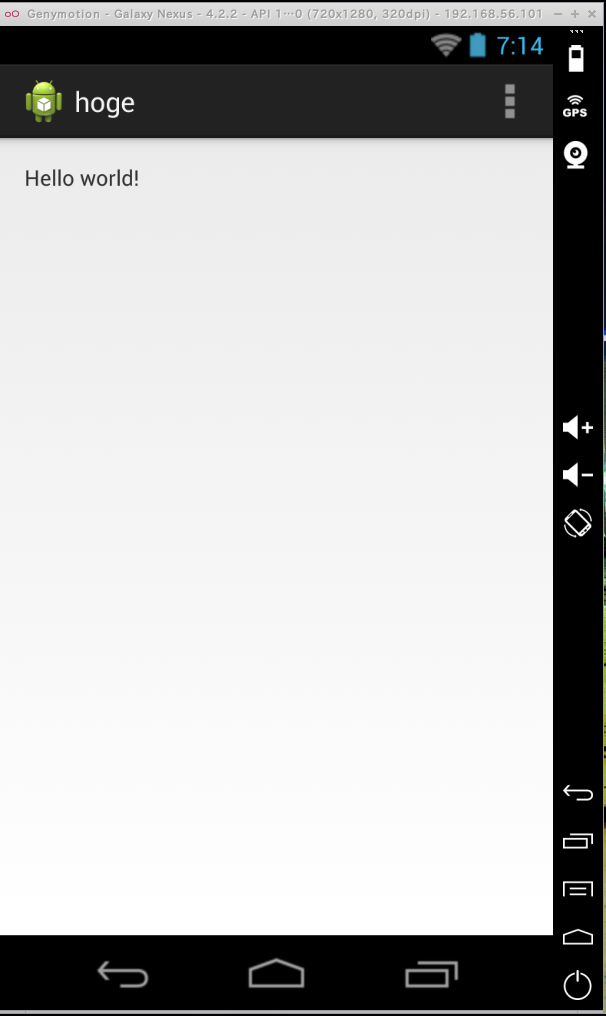
Android の実機の接続に関する設定
Ubuntu で Android の実機の接続に関する設定のWeb ページを見てください
Android Studio でプロジェクトを実行してみる(実機)
-
「Run」
→
「Run ...」と操作する
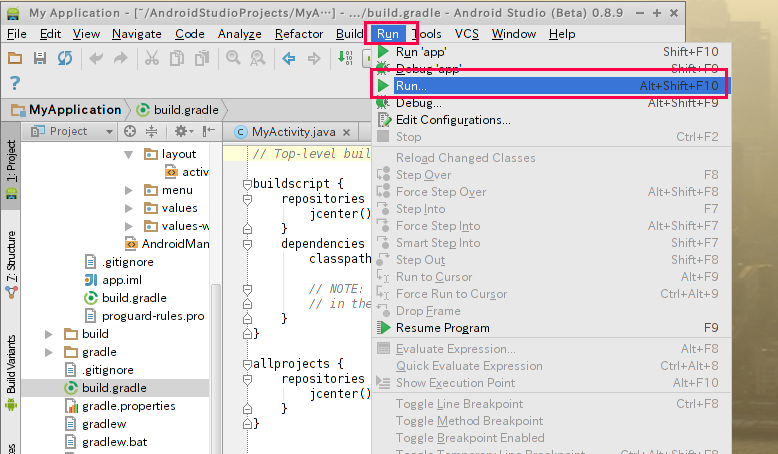
- 操作を指定する
ここでは、プロジェクト名 hoge を実行したいので「hoge」を選ぶ. 設定を行いたいときときは、「Edit Configurations...」の方を選ぶ.
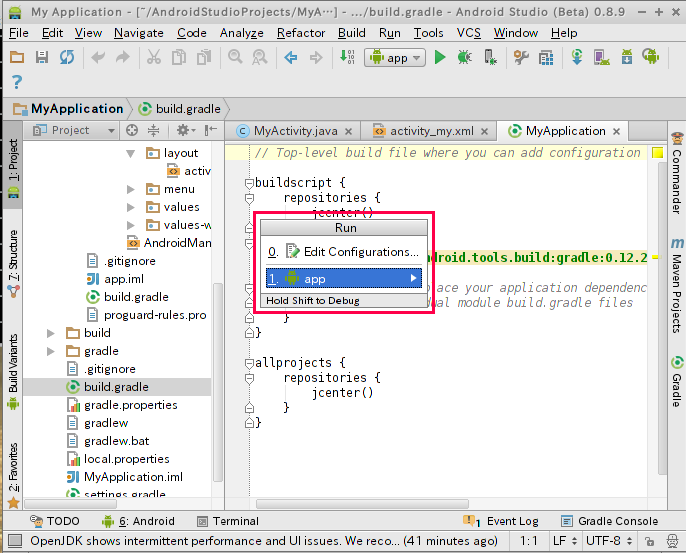
- Android 実機の選択
下の実行例では、実機を選んでいる
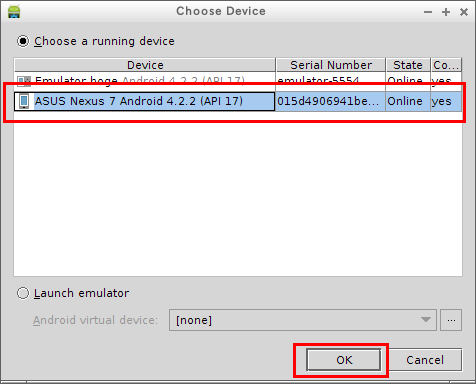
- 実機の画面に「Hello World!」と表示される
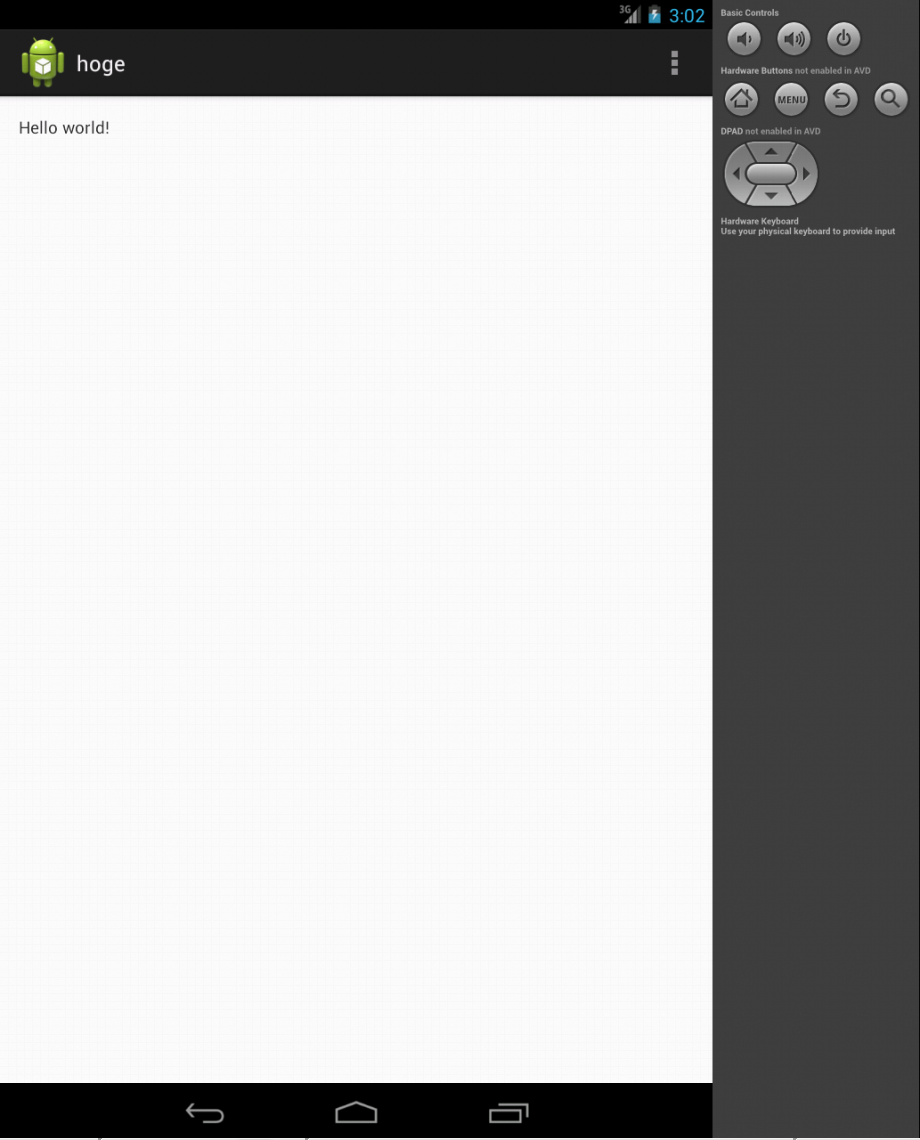
org.jetbrains.jps.api.CmdlineRemoteProto$Message$ControllerMessage$ParametersMessage$TargetTypeBuildScope$Builder.ensureTargetIdIsMutable(CmdlineRemoteProto.java:4195
というエラーメッセージが出る場合の対処
http://www.chrisdew.com/blog/2013/07/17/android-studio-nosuchmethoderror-lazystringarraylist/ に従う
cd /usr/local/android-studio/ mv protobuf-2.4.1.jar protobuf-2.4.1.jar.disabled
Eclipse のプロジェクトのインポート
Eclipse のプロジェクトを取り込みたい時は、まず、Eclipse の ADT プラグインで「export feature」の操作を行い、Gradle ビルド・システムを作り、その後、 Android で取り込む
![[kaneko lab.]](https://www.kkaneko.jp/info/logo_png.png)