Windows で Java EE 6 SDK のダウンロードとインストール
このページでは,Windows での Java EE 6 SDK をインストール手順を説明する. Java SE Development Kit (JDK) が同梱されている.
前準備
旧バージョンの Java があるときは,「プログラムの追加と削除」で削除した方が良いでしょう.
Tomcat をインストール済みのとき,Java を再インストールするのであれば, Tomcat をアンインストールしてから,Java を再インストールしてください. (あとで,Tomcat を再インストールするのは簡単です).
Java SE Development Kit ダウンロードとインストール
Sun Microsystems の Java SE Development Kit のダウンロードとインストールを行う.
- Java ダウンロードページを開く
https://www.oracle.com/java/technologies/downloads/?er=221886 を開く.
* 日本語のトップページを好む場合は http://java.sun.com/javase/ja/6/download.html
- 「JDK 6 Update 20 with Java EE」の選択
「JDK 6 Update 20 with Java EE」 のところにある「ダウンロード」をクリック.
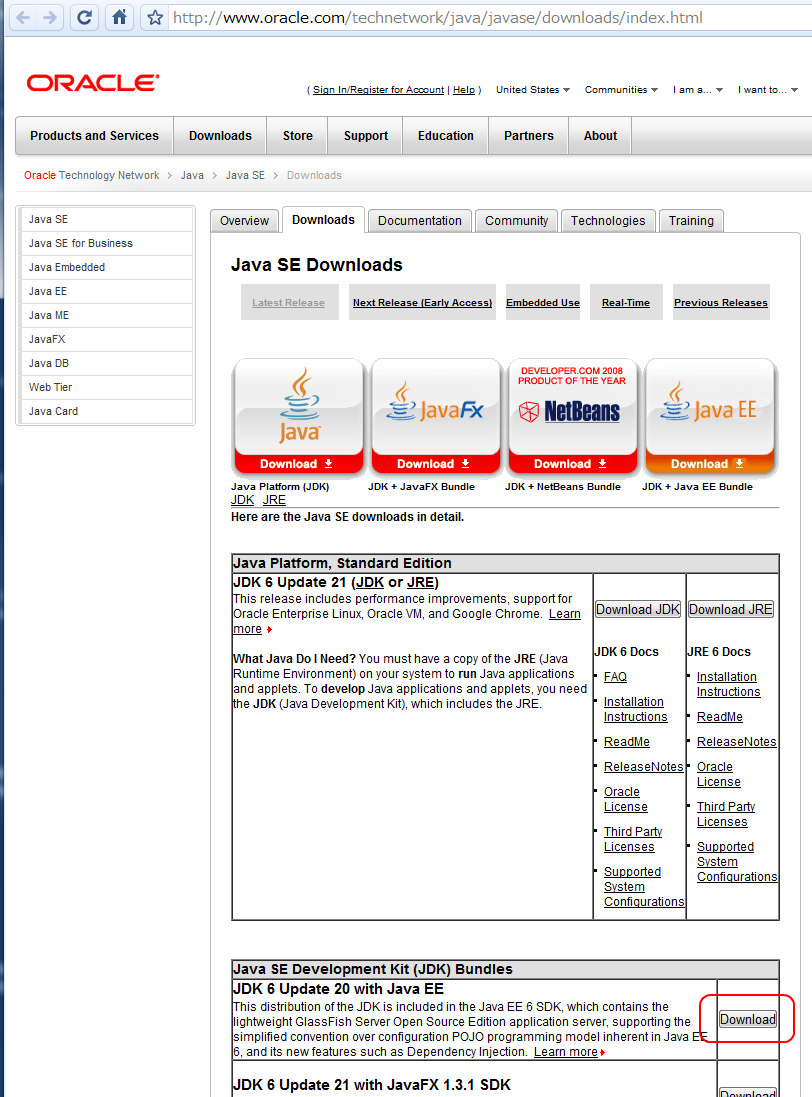
- プラットホームと言語の選択
Windows 版をダウンロードした場合は:
- Platform (プラットホーム)として「Windows用ソフトウェアインストールガイド」を選択。
- Language (言語)として「Multi-language」を選択。
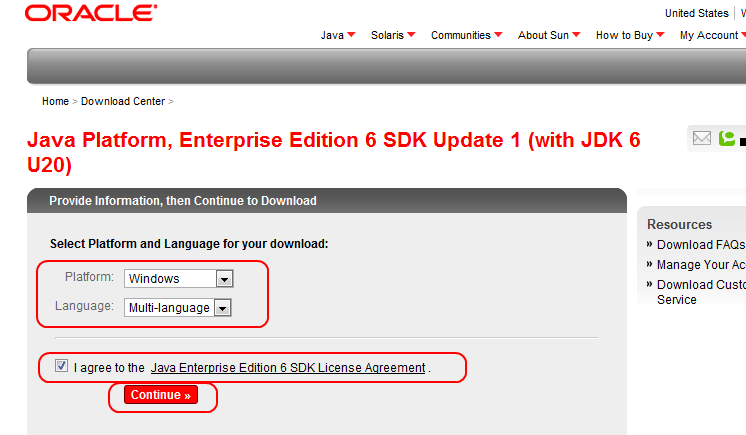
- ファイルの種類
「java_ee_sdk-5_08-jdk-6u20-windows-ml.exe」をクリック
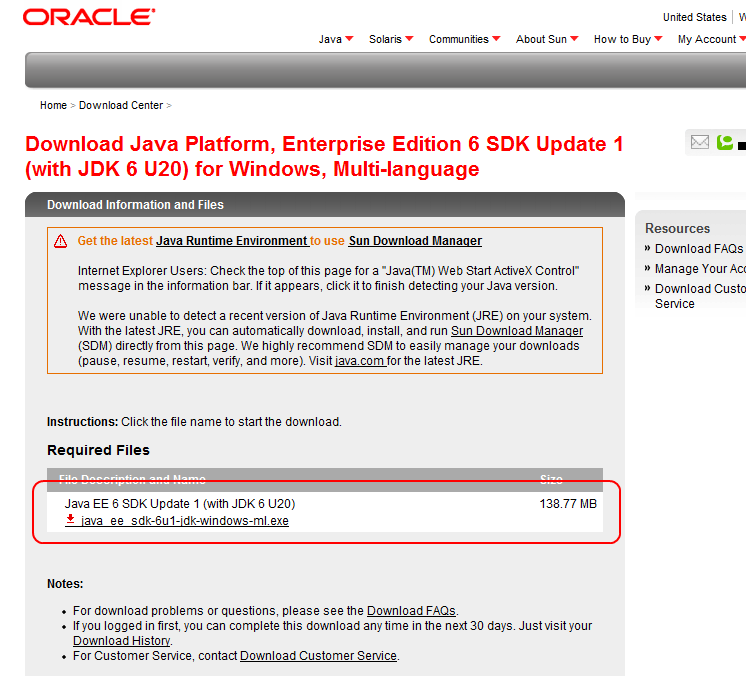
- ダウンロード開始の確認
java_ee_sdk-6u1-jdk-windows-ml.exeがダウンロードが始まることが分かる
- ダウンロードされたファイルを実行
- ようこそ画面
ようこそ画面では「次へ」をクリック
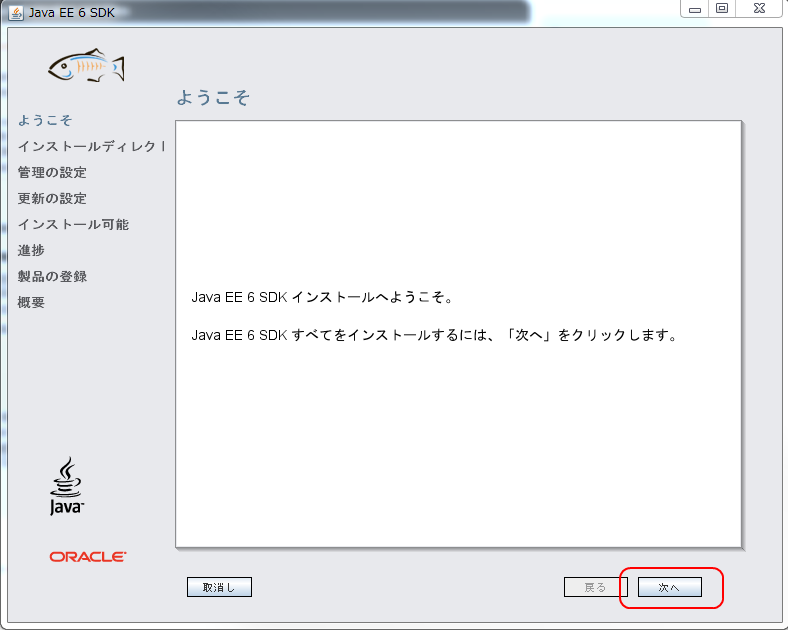
- ライセンス条項の確認
ライセンス条項を確認し,「次へ」をクリック
- インストールディレクトリ
デフォルトのままで問題ない.「次へ」をクリック.
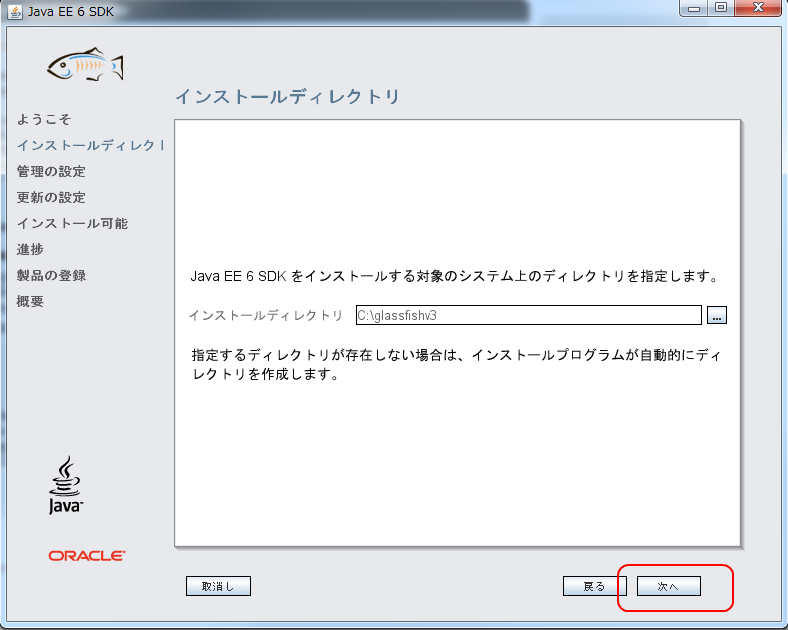
- 管理設定
まずは,管理者のパスワードを設定.
サーバを公開する予定がない場合は,他の項目は,デフォルトのままで問題ないと考えます.「次へ」をクリック.
* 個人的には,サーバを公開するのなら Linux の方が管理しやすいように感じます.
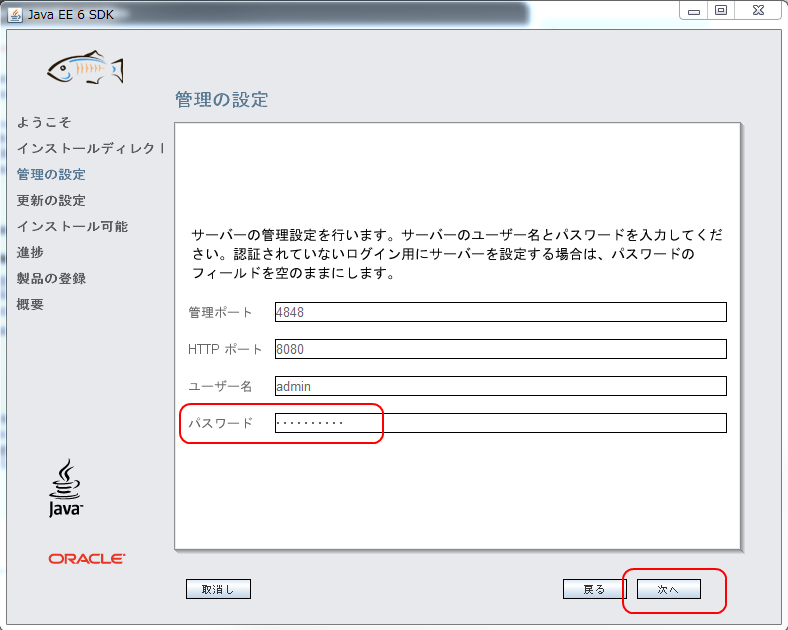
- 更新の設定
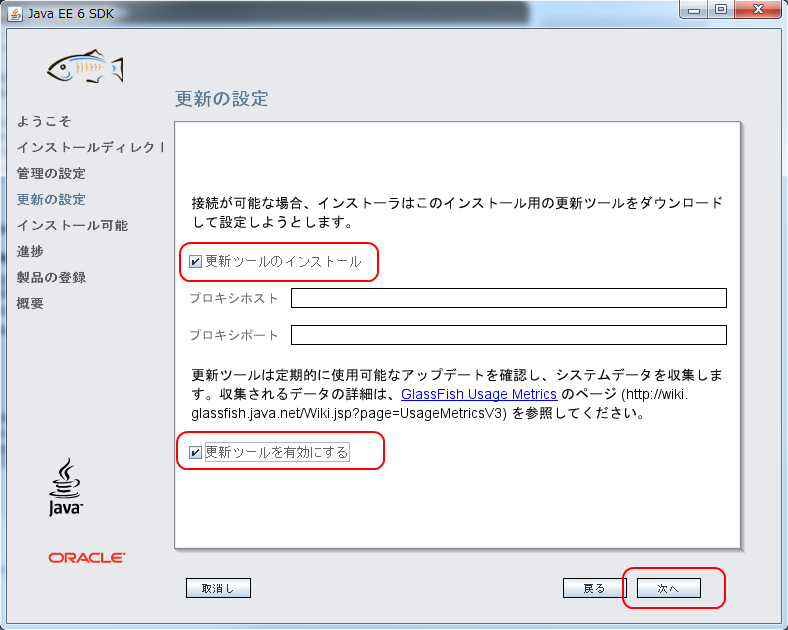
- インストールの開始
「インストール」をクリック.
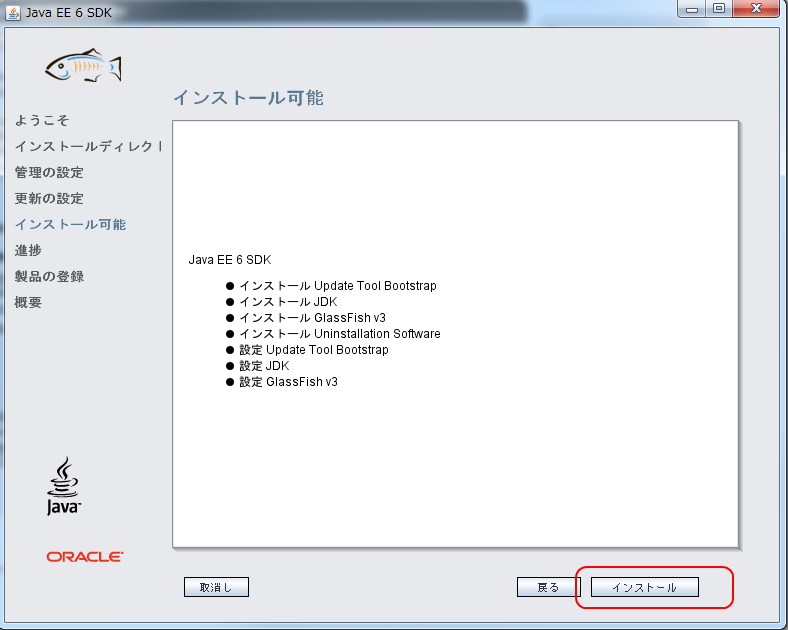
- インストール
インストール自動で行われるため,特に操作は必要ない
- 環境変数の設定:
JAVA_HOME, PATH, CLASSPATH の設定が必要になると思います(調べ切れていません).
![[kaneko lab.]](https://www.kkaneko.jp/info/logo_png.png)