Windows で Tomcat バージョン 6.0.32 のダウンロードとインストールとテスト実行
このページでは,Apache Tomcat バージョン 6.0.32 のインストールとテスト実行の手順を,図解で説明する. (以下,Apache Tomcat のことを Tomcat と書く)
- Tomcat とは:
Java サーブレット (Servlet), JavaServer Page (JSP) の機能をもったソフトであり, The Apache Jakarta Project の成果物です(以下,Tomcat と書く).
Tomcat の機能を使って,Web アプリケーションプログラムを簡単に書けます. つまり, Web アプリケーションプログラムを作るために, Tomcatを使う
- Tomcat 上で動く Java サーブレット・プログラムについては,別の Web ページで説明している.
* 特記事項: Tomcat バージョン 6.0 は、Apache MyFaces 1.1 系列と共存できないので注意して下さい.(こればバグでは無く,規格で定められています). Tomcat バージョン 6.0 は MyFaces 1.2 系列以上と組み合わせるルールです.
【関連する外部ページ】 http://www.searchman.info/java_eclipse/1100.html
あらかじめ決めておく事項
Tomcat インストールディレクトリを決めておくこと。 好きに決めていいですが, 半角文字でスペースを含まないこと. このページでは,次のように書く.
- Tomcat インストールディレクトリ:
C:\tomcat60 (Windows の場合)
Tomcat 6.0.32 バイナリ版のインストール (Windows の場合)
Windows を使用する場合は,次のように操作する.
ダウンロード
- Apache TomcatのWeb ページ を開く
- ダウンロード用 Web ページ にジャンプ
バージョン 6.0.32 系列をダウンロードしたいので、 左側のフレーム内の 「Download」のところにある 「Tomcat 6.0」をクリック。
特記事項: Tomcat バージョン 6.0 では、Apache MyFaces 1.1 系列と共存できないので注意して下さい.(こればバグでは無く,規格で定められています). Apache MyFaces 1.1 系列を使う予定があるのなら,Tomcat バージョン 6.0 をインストールしないこと.
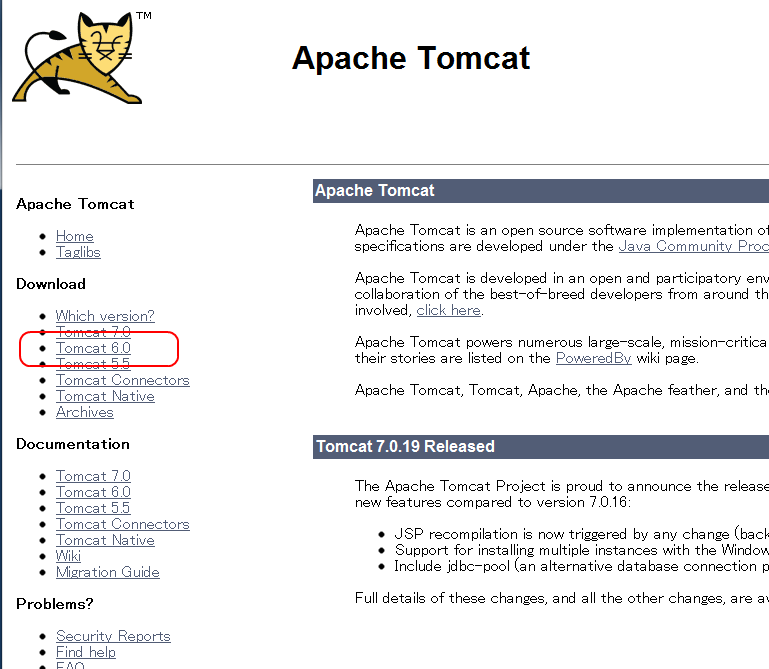
- Web ページが開いたら、下のほうにスクロールし、Binary Distributions を探す
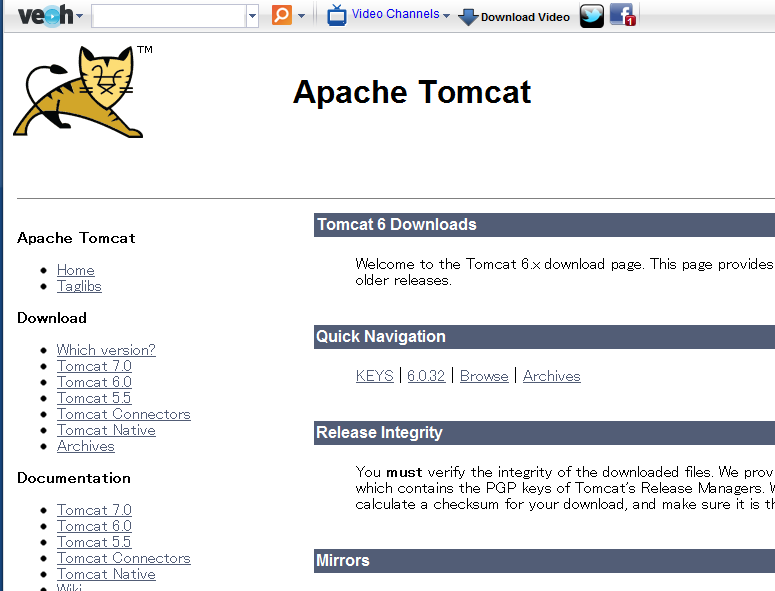
-
「Core」と「Deployer」のダウンロード
- 「32-bit/64 bit Windows Services Installer」をクリック
- 「Deployer」の下の「zip」をクリック
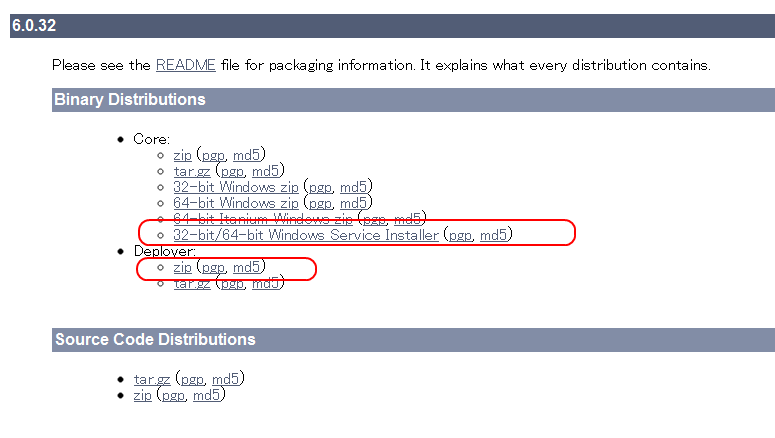
「Core」のインストール
以下の手順で、ダウンロードした Tomcat の「Core」をインストールする
- ダウンロードしたファイルを実行して、インストーラを起動
- インストールの開始
「Next」をクリック。
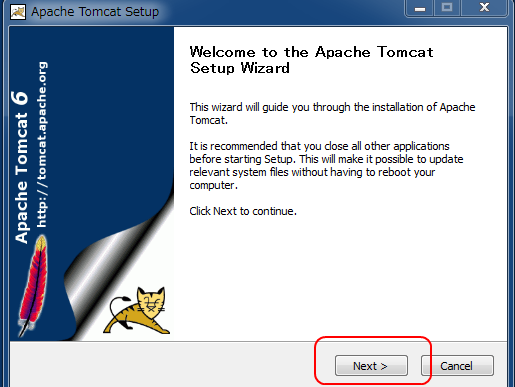
- ライセンス条項の同意
ライセンス条項に同意する場合に限り、 「I agree」をクリック。
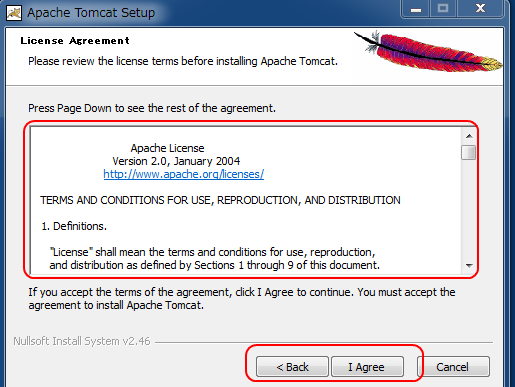
- コンポーネントの選択
全てを選んだ後に「Next」をクリック。
Tomcatの左にある「+」を展開して、Service, Native も選んでおくこと.
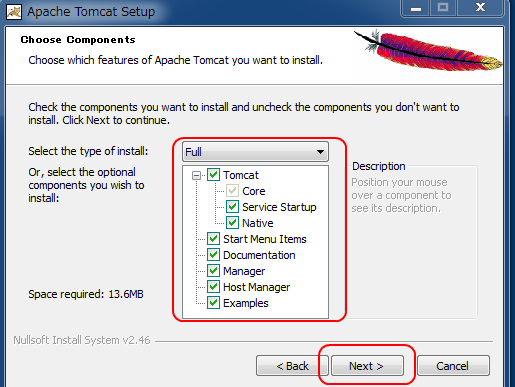
- 基本設定
port: 8080 username: admin password: <適切なパスワード>
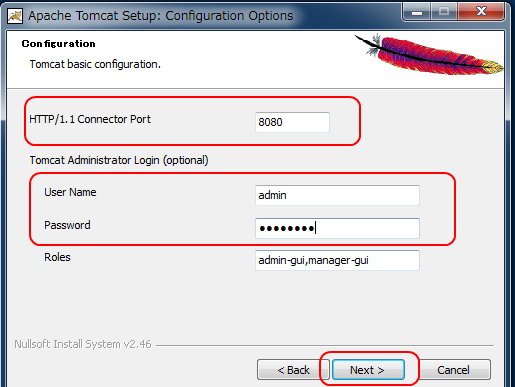
- Java の設定とインストールの開始
Java Virtual Machine の設定を行う。 C:\Program Files\Java\jdk1.6.0_25 のように設定すること(jre... で無く、jdk...). 「Next」をクリックすると、インストールが始まる。
* Windows での Java JDK 18 (Java SE Development Kit 18) のインストール: 別ページ »で説明
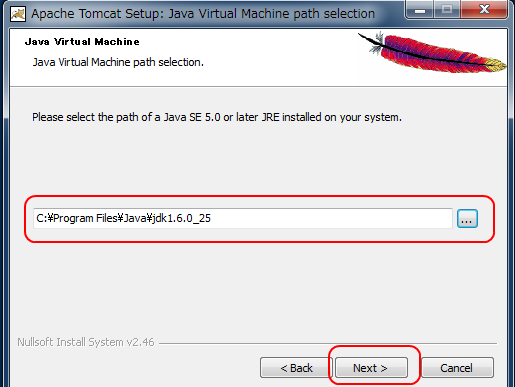
- インストール先の選択
Tomcat をインストールするディレクトリ(Destination Folder)を設定する 好きに選んでよいが, 必ず,スペースや全角文字が含まないディレクトリにすること. ここでは,「C:\tomcat60 」と設定する
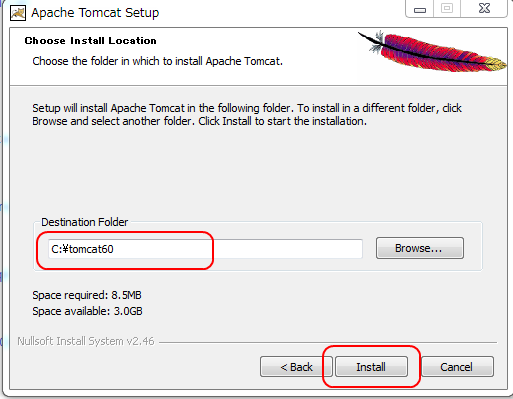
- インストール開始の確認
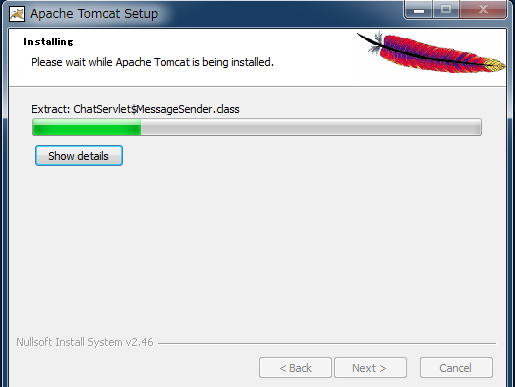
- インストール終了の確認
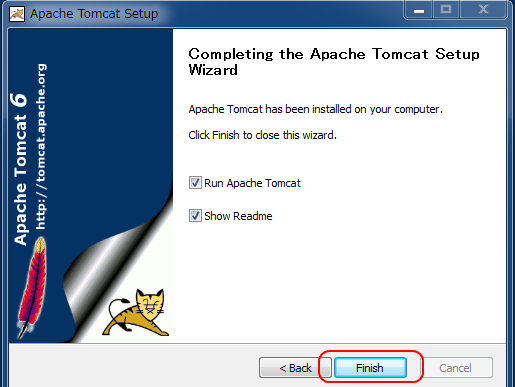
- 環境変数の設定
パスの設定マイコンピュータを右クリック → プロパティ → 詳細設定 → 環境変数をクリック
- 変数 CATALINA_HOME の設定
ユーザの環境変数 → 新規
変数名:CATALINA_HOME 変数値:C:\tomcat60 - パスの設定
ユーザの環境変数
変数名:PATH 変数値:「%CATALINA_HOME%\bin」を追加すでに,PATH を定義済みのときは,「;」で区切る.
- 変数 CLASSPATH に C:\tomcat60\lib\servlet-api.jar を設定
システム環境変数 → 新規
変数名:CLASSPATH 変数値:「C:\tomcat60\lib\servlet-api.jar」を追加すでに,CLASSPATH を定義済みのときは,「;」で区切る.
- 変数 CATALINA_HOME の設定
- 「Deployer」のインストール
先ほどダウンロードした Tomcat の「Deployer」をインストールするために、 「Deployer」の ZIP ファイルを展開(解凍)し,出来たファイルを丸ごと C:\tomcat60 にコピー
- 手動でのTomcat の起動と停止を行ってみる
C:\tomcat60\binディレクトリにある tomcat6w.exe のショートカットをデスクトップに作成.
start, stop を押して開始,終了.
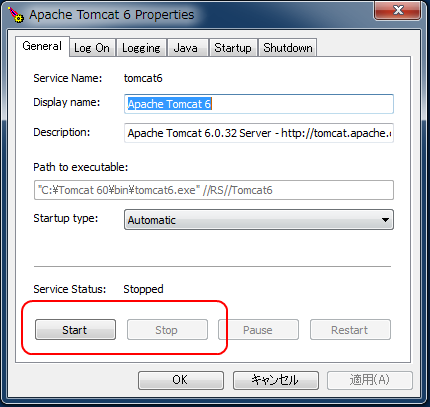
うまく起動できないときの参考 Web ページ https://d.hatena.ne.jp/Guernsey/20080311
- Web ブラウザで localhost のポート 8080 にアクセスして、Tomcat のページが開くことを確認
http://localhost:8080/
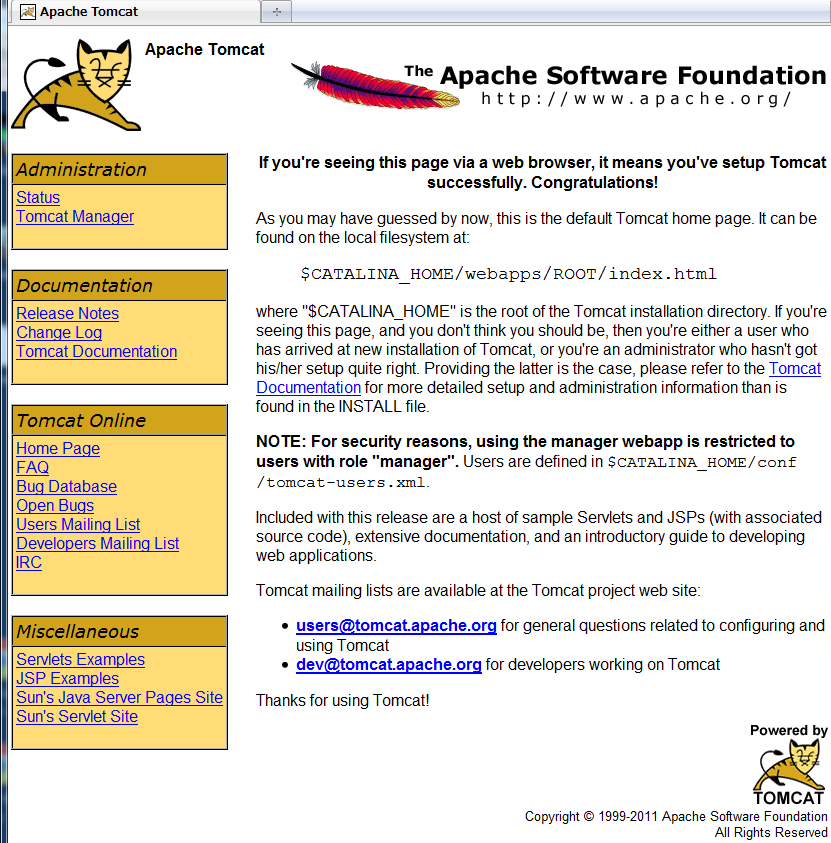
Tomcat の example を開いてみる
Web ブラウザで次の URL を開く
http://localhost:8080/examples
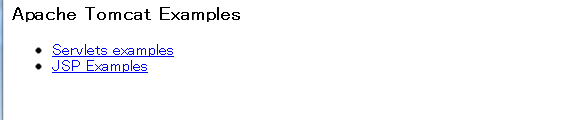
Tomcat の管理ツール
Tomcat の管理ツールの起動法を、下記に説明する.
- http://localhost:8080/ を開き,左側のフレームの中の「Tomcat Manager」をクリック
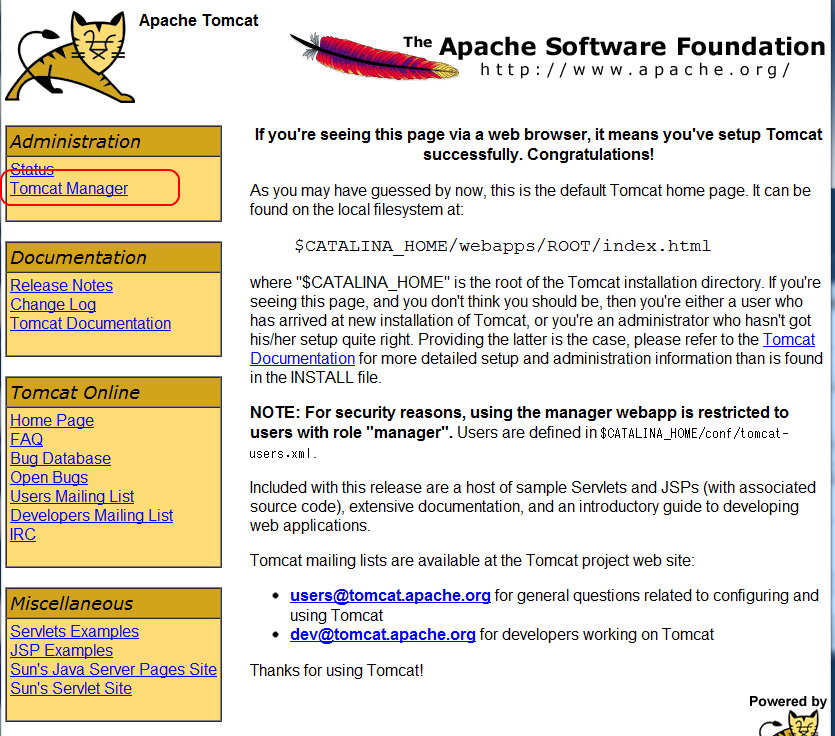
- ログイン
- 管理ツールのページ が開く。
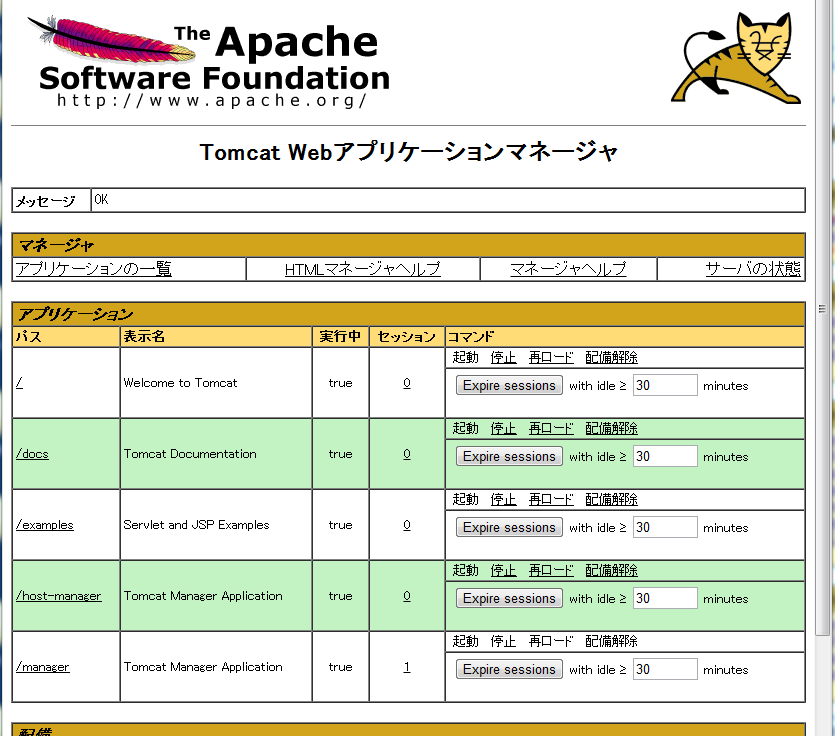
![[kaneko lab.]](https://www.kkaneko.jp/info/logo_png.png)