Ubuntu で Jirr のインストールとテスト実行
Jirr は,IRRLICHT 3次元エンジン を Java から使えるようにするためのソフトです.
IRRLICHTは,もともと C 言語ベースの3次元エンジンです. IRRLICHT は,画像(カラー,モノクロ)の描画、2次元グラフィックス、3次元グラフィックス,イベント処理(マウス,キーボード等)の機能をもったゲームエンジンの決定版です. 画像ファイル読み書きの機能もありますし,スライダやボタンなどのGUI部品もあるので,困ることはありません. Java から使いたい(データベースやWebとの連携を手軽に行ないたい)という理由で, Jirr と組み合わせることにしました. 描画性能も,なかなか,良いようです
* Windows での Jirr のインストールの手順は別の Web ページで説明している.
前準備
- 更新可能な全パッケージを更新する操作を行っておく.
次のコマンドを実行.
# パッケージリストの情報を更新 sudo apt update sudo apt-get upgrade
- JDK のインストール
sudo apt -y install openjdk-6-jdk openjdk-6-jre openjdk-6-jre-headless openjdk-6-jre-lib icedtea6-plugin sudo update-alternatives --config java sudo update-java-alternatives -l sudo update-java-alternatives -s java-6-openjdk
- Jirr インストールディレクトリ等を決めておくこと。
このページでは Jirr インストールディレクトリを次のように書く.
- Jirr インストールディレクトリ: /usr/local/JIRR/1.4.2
インストール手順
- JIRR の Web ページを開く
- 「View all files」をクリック
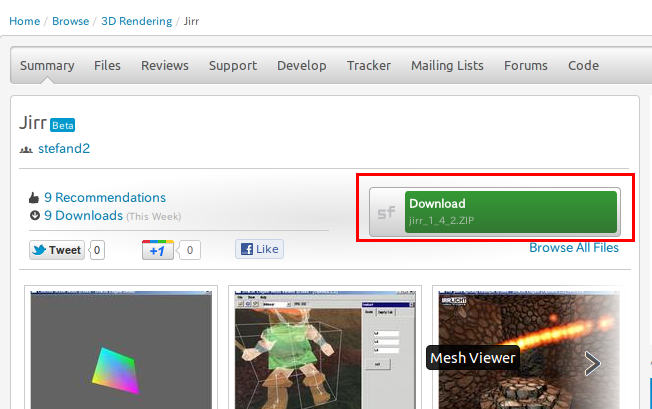
- 「jirr_bin」をクリックして展開
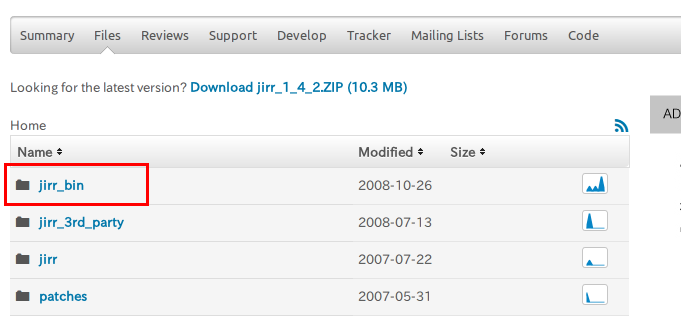
- 「1.4.2」をクリックして展開
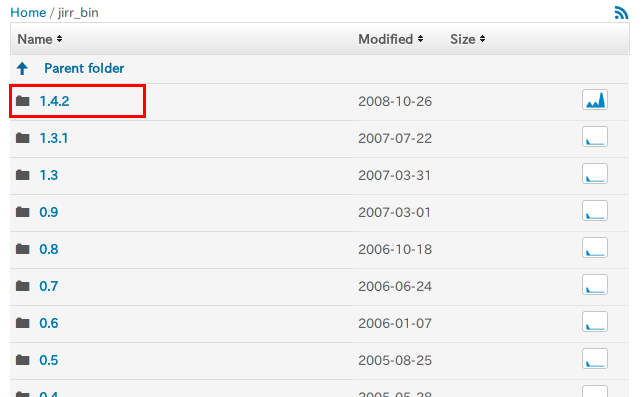
- 「jirr_1_4_2.ZIP」をクリック.ダウンロードが始まる.
- 決めておいた「Jirr インストールディレクトリ」/usr/local/JIRR/1.4.2 に解凍
◆ Ubuntu での操作手順例
cd /usr/local sudo mkdir JIRR cd JIRR sudo unzip /tmp/jirr_1_4_2.ZIP

起動チェック
cd /usr/local/JIRR/1.4.2
ls classes
java -classpath .;./classes;./lib/jirr142.jar;./lib/jirrklang05.jar;./lib/jnewton.jar classes/TestHelloWorld
必ず行うべき環境設定
- CLASSPATH 環境変数
;C:\Program Files\JIRR\1.4.2\lib\jirr142.jar
を追加 - PATH 環境変数
;C:\Program Files\JIRR\1.4.2\bin
を追加
C:\Program Files\JIRR\1.4.2\bin ディレクトリの下にある 01.HelloWorld.bat などを実行すると, 新しいウインドウが開き,何か意味のある表示が出てくるはず.
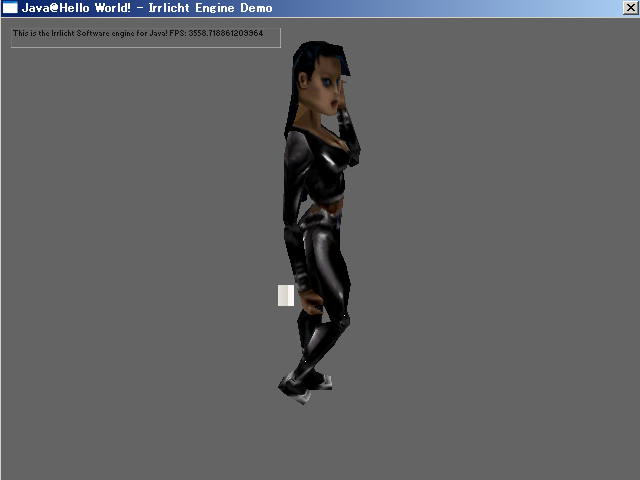
Eclipse で Jirr デモを動かしてみる
- 新規の Java プロジェクトの作成
「ファイル」→「新規」→「その他」→「Java」→「Javaプロジェクト」と操作して, Javaプロジェクト を新規に作成する.プロジェクト名は何でも良い.
- ディレクトリの作成
いま作成した新規プロジェクトを右クリック, 「新規」→「フォルダー」と操作して,ディレクトリを作成する.(ディレクトリ名 mediaにしておくのが良い)
- ディレクトリへのインポート
作成したディレクトリを右クリック.インポートを選び,「ファイルシステム」を選び, C:\Program Files\JIRR\1.4.2\media 下の全ファイルをインポート. ここには,デモプログラムの実行に必要な各種ファイルが入っている.
- クラスの作成
src を右クリック.クラス名はDemoのように付ける. https://irrlicht.sourceforge.io/phpBB2/viewtopic.php?t=13932 に記載のプログラムをコピー&ペースト
「package com.leadercode;」の行は適切に書き換える(クラス Demo を作ったときのパッケージ名にあわせる).
IrrlichtDevice device = のところは次のように書き換える.
IrrlichtDevice device = Jirr.createDevice(E_DRIVER_TYPE.EDT_OPENGL, new dimension2di(640, 480), 16, false, false, false, null); - ライブラリーの設定
プロジェクトを右クリック,「プロパティー」→「Java のビルド・パス」→「ライブラリー」→「外部 JAR の追加」と操作し,C:\Program Files\JIRR\1.4.2\lib\jirr142.jar を追加
- (オプション)Javadoc の設定
今度は JIRR のソースコードをダウンロードし,解凍.Javadoc が含まれている. Eclipse でプロジェクトを右クリックして,Javadoc を設定
- 実行
Demo.java を右クリック.実行 →Javaアプリケーション.灰色のウインドウが現れれば成功.
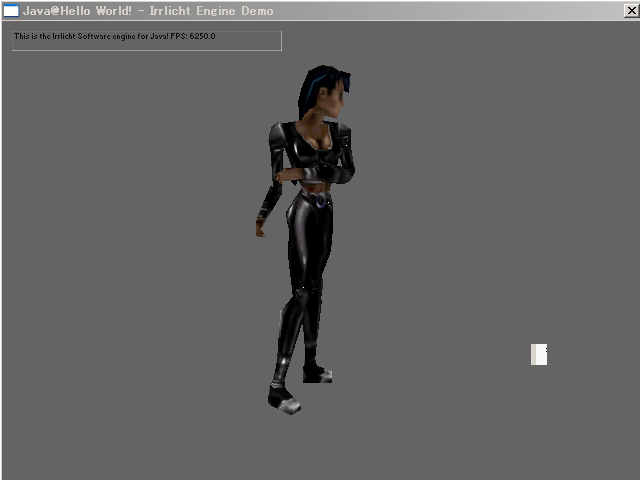
![[kaneko lab.]](https://www.kkaneko.jp/info/logo_png.png)