Ubuntu で Aptana Studio に ADT プラグインをインストール
RhoMobile プログラムを作成するための開発環境として Aptana Studio を使う.
Aptana Studio は, HTML, CSS, JavaScript, PHP, Ruby などを扱う機能をもった統合開発環境ソフトウェア.
この Web ページで行うこと.
- Eclipse ADT (Eclipse のプラグイン Android Development Tools) のダウンロードとインストール
- Aptana Studio で Android プロジェクトの新規作成
- Andoid SDK マネージャ (SDK Manager) を用いた設定
- Andoid 仮想デバイスマネージャ (AVD Manager) を用いたAndroid エミュレータの生成とテスト実行
- Andoid デバッグ・モニタを起動してみる
前準備
- JDK(Java Development Kit)のバージョン1.6.0_2以上と、Android SDK ,Aptana Studio 3 のインストールが済んでいること
Aptana Studio 3 は、http://www.aptana.com/からダウンロード
【関連する外部ページ】
Eclipse ADT (Eclipse のプラグイン Android Development Tools) のダウンロードとインストール
ADT プラグイン のインストールを行う
【関連する外部ページ】 https://developers.google.com/eclipse/docs/install-eclipse-4.2
- Aptana Studio 3の起動
- ADT を使うために、各種の Eclipse のプラグインをインストールしたいので、インストールできるようにするために、次の手順で設定を行う.
- 「ウインドウ (Window)」→「設定 (Preferences)」と操作する
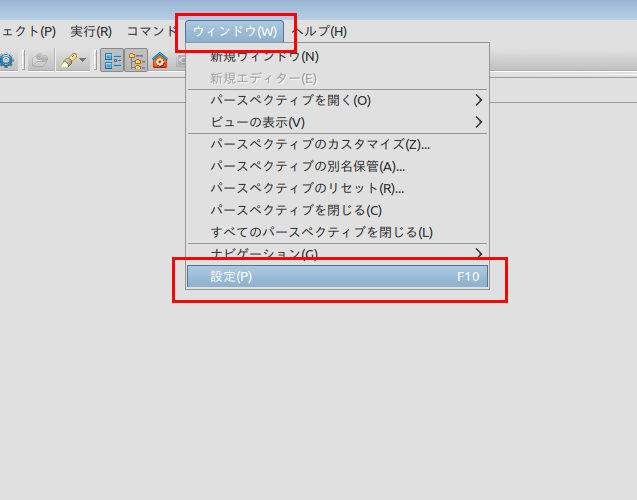
- 「インストール/更新 (Install/Update)」を展開し、
「使用可能なソフトウェア・サイト (Available Software Sites)」をクリック
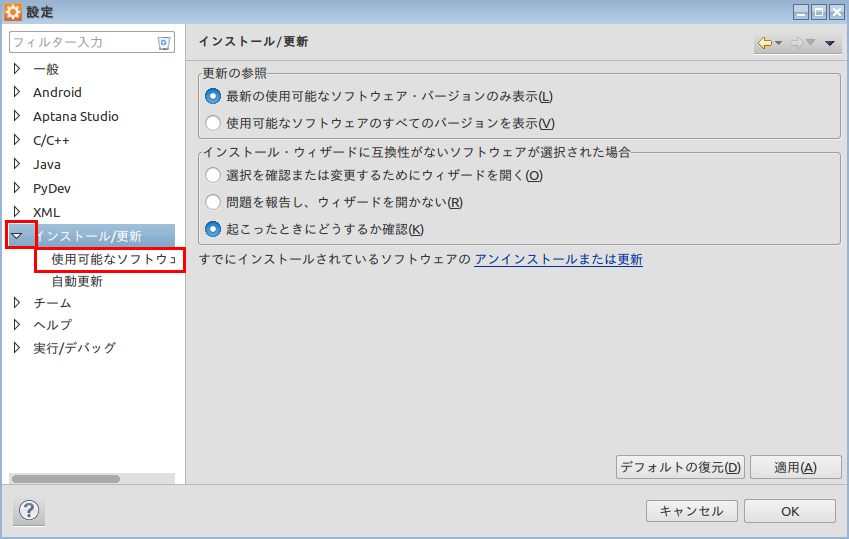
- 「Eclipse Indigo Update Site」にチェック
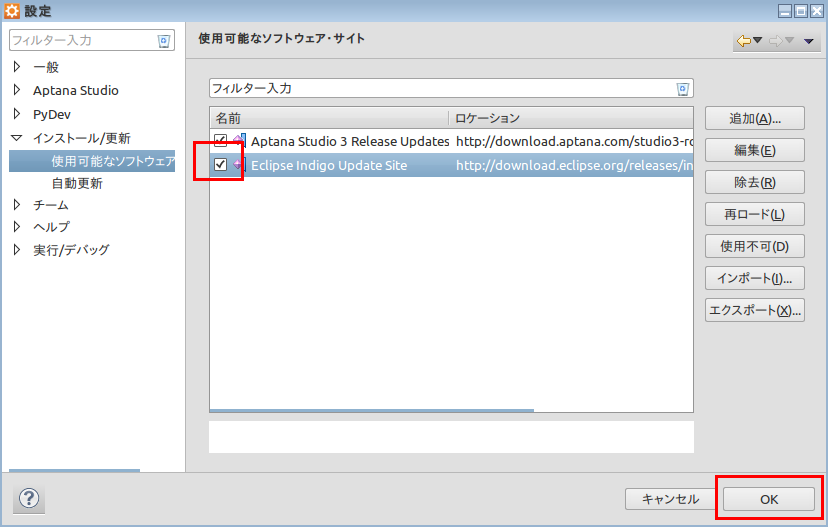
- 「ウインドウ (Window)」→「設定 (Preferences)」と操作する
- インストールしたいので「ヘルプ (Help)」
→
「新規ソフトウェアのインストール (Install New Software)」と操作
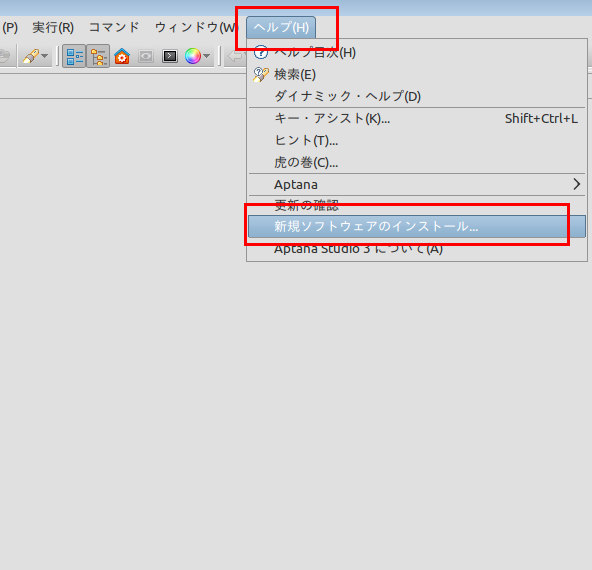
- 上右にある「追加 (Add)」 をクリック
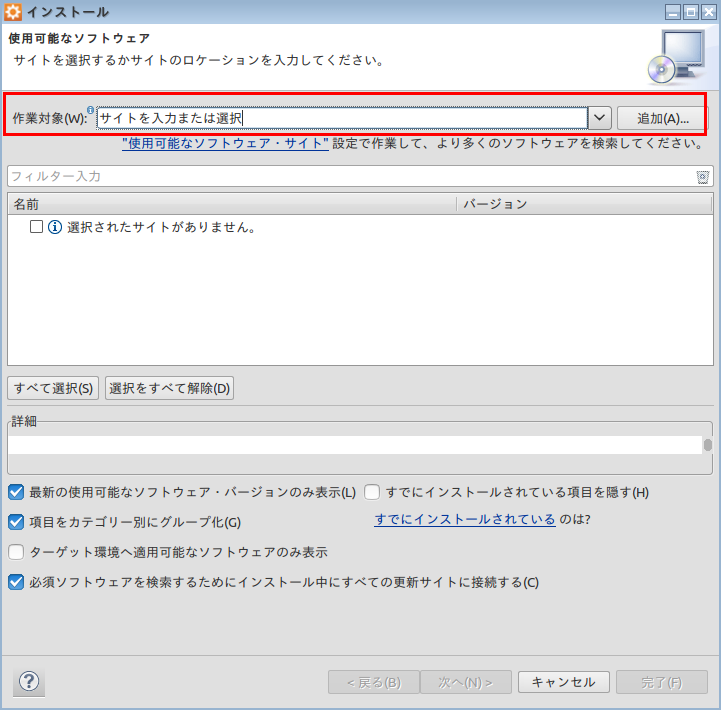
- レポジトリの追加
https://dl-ssl.google.com/android/eclipse/ を設定
http://dl.google.com/android/eclipse
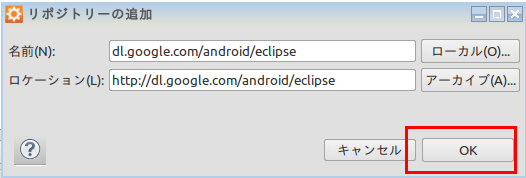
- いま追加したレポジトリを指定. 表示されるまでしばらく待つ.
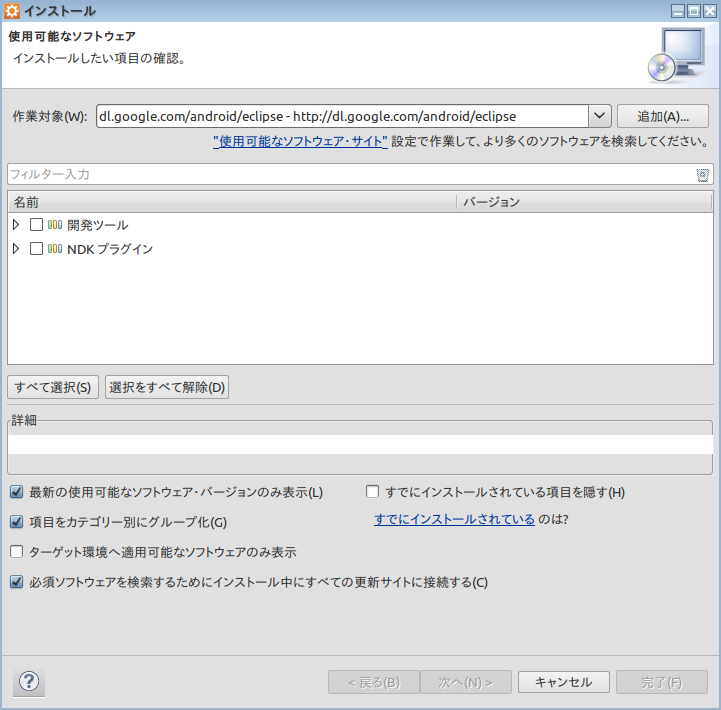
- 必要なパッケージにチェックし、「次へ (Next)」をクリック
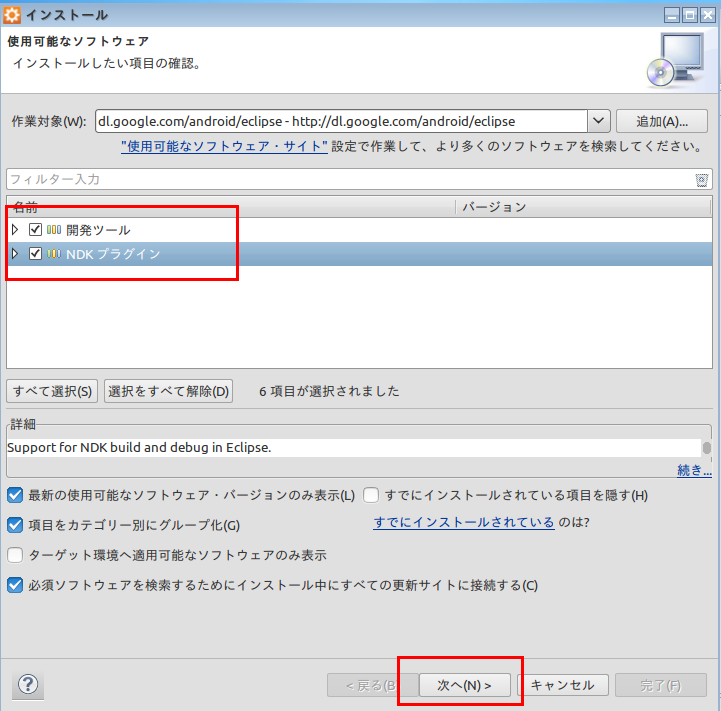
- インストール項目の確認
確認したら「次へ (Next)」をクリック
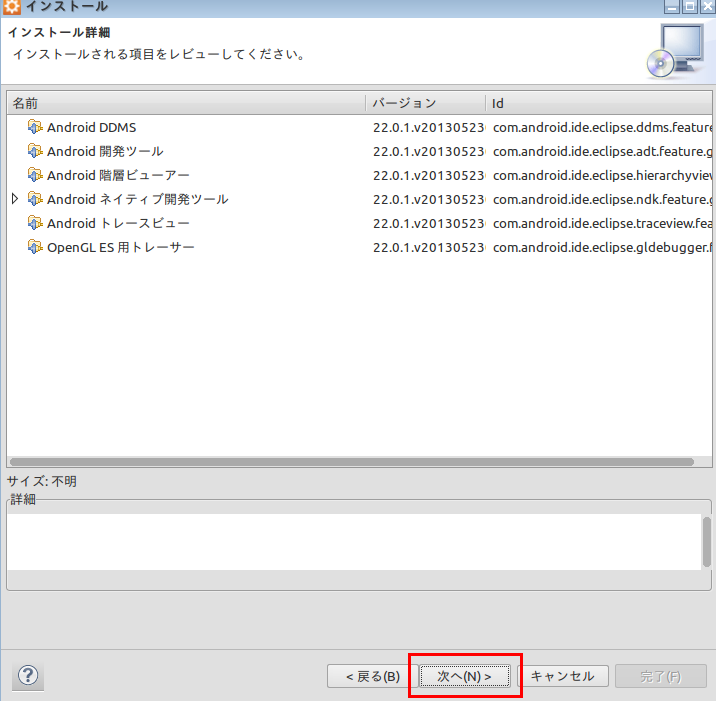
- ライセンス条項を確認.同意する場合のみ続行
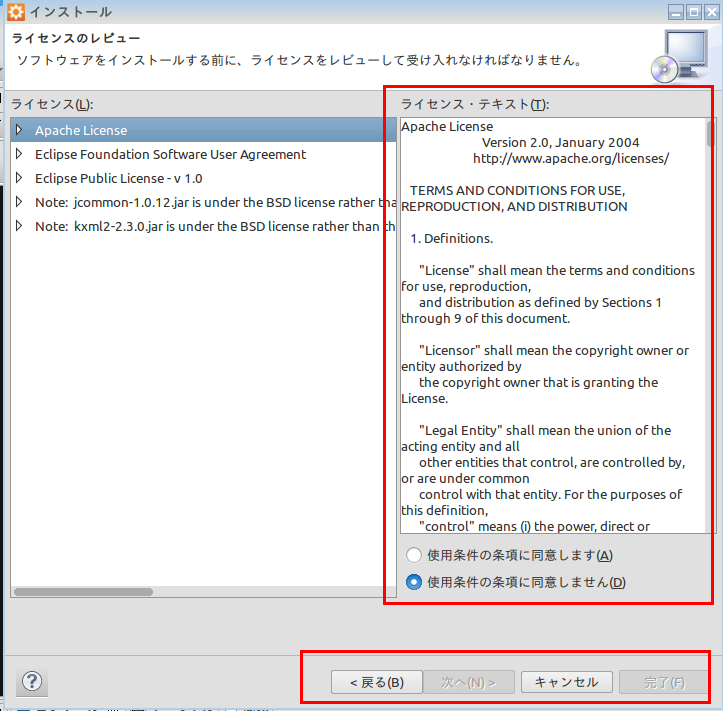
- インストールが始まる
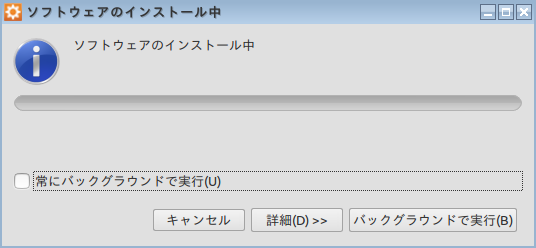
- インストールが終わったら,
「はい (Yes)」をクリックして
Aptana Studio を再起動
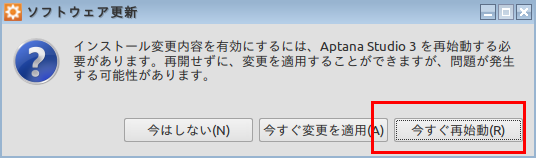
- 「Android SDK のロケーションが設定されていません」という表示が
現れるので「設定を開く (Open Preferences)」をクリックする
* ウインドウが現れない場合には,「ウインドウ (Window)」 → 「設定 (Preference)」 と操作し, 左パネルにある 「Android」を選ぶ
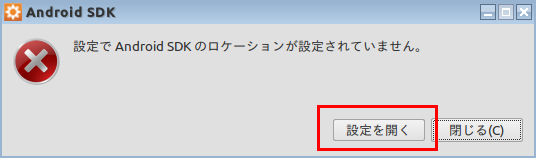
- SDK ロケーション の設定
◆ 設定例
Linux でAndroid Studioをインストールしているときは /usr/local/android-studio/sdk のように設定する
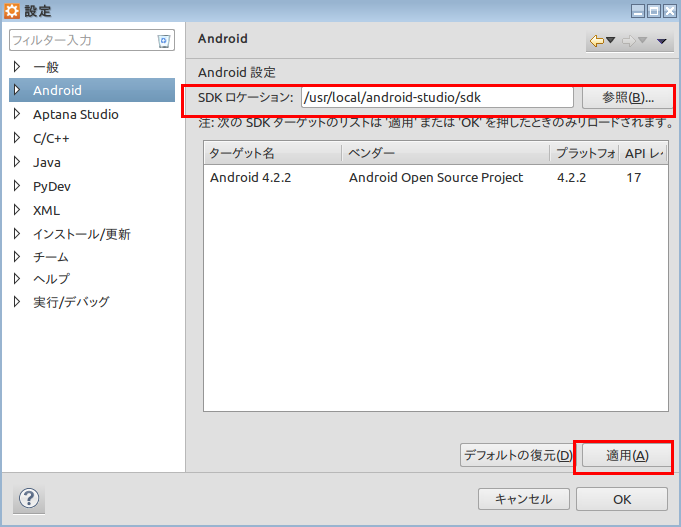
- SDK ロケーションの設定の確認
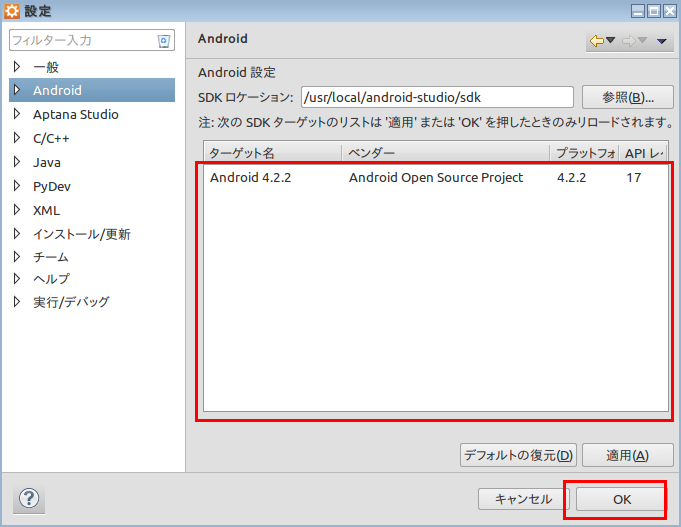
- (オプション) SDK のインストールについての画面が開いたときは、適切に処理する
◆ 手順例
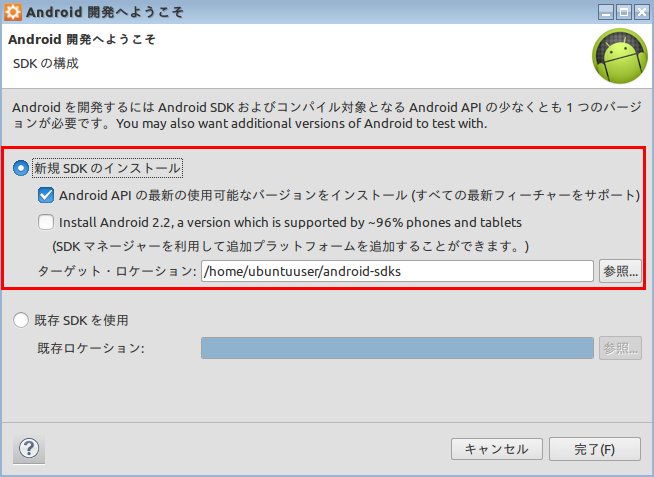
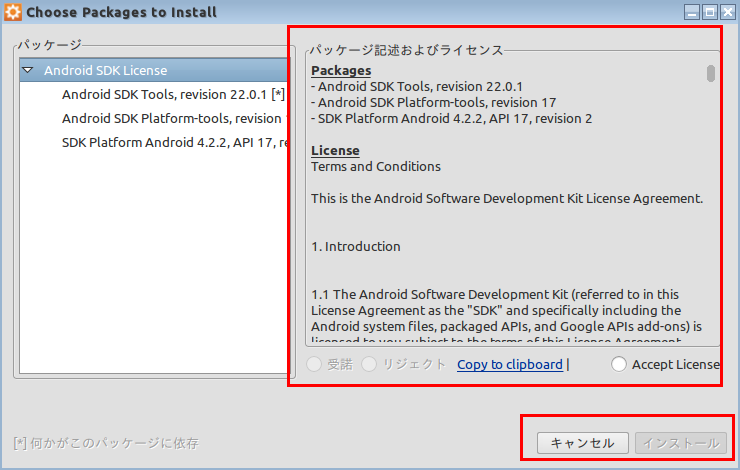
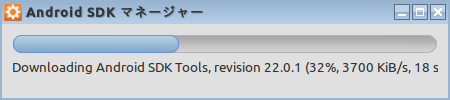
Aptana Studio で Android プロジェクトの新規作成
- Aptana Studio 3の起動
-
「ファイル (File)」
→
「新規 (New)」
→
「プロジェクト (Project)」 と操作する
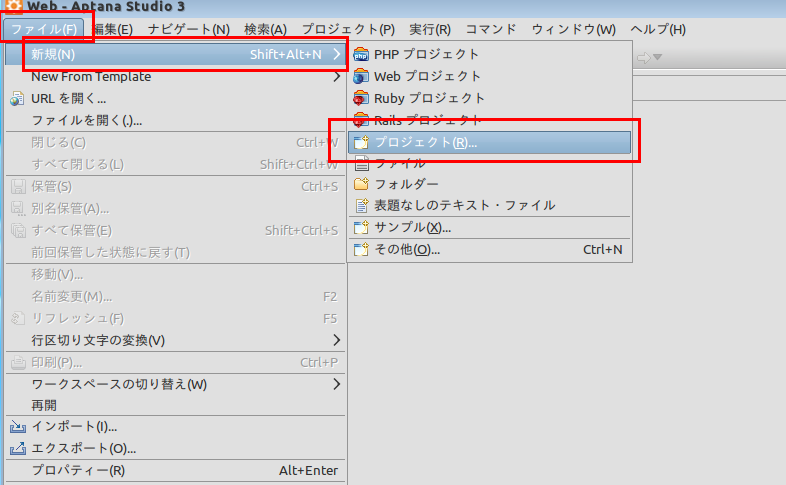
- Android アプリケーション・プロジェクト (Android Application Project) を選ぶ
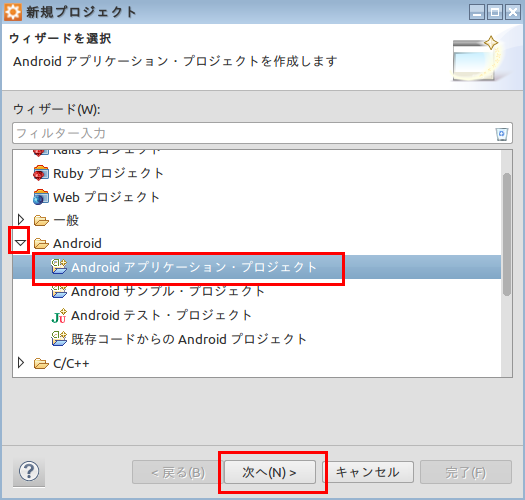
-
アプリケーション名 (Application Name),
プロジェクト名 (Project Name),
パッケージ名 (Package Name)を設定する
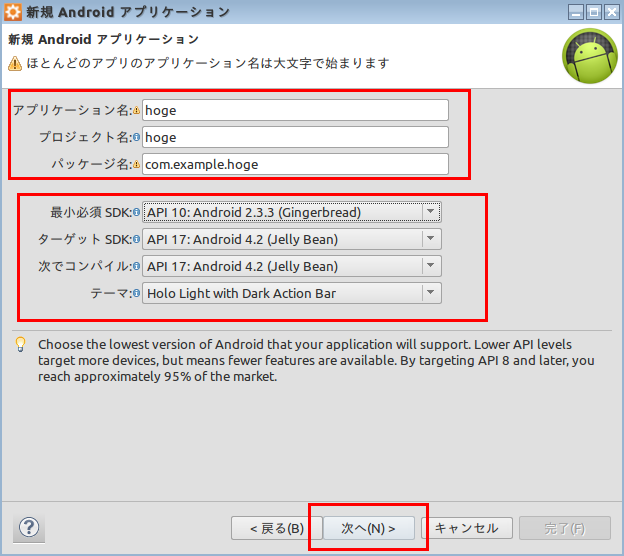
- オプションを設定する
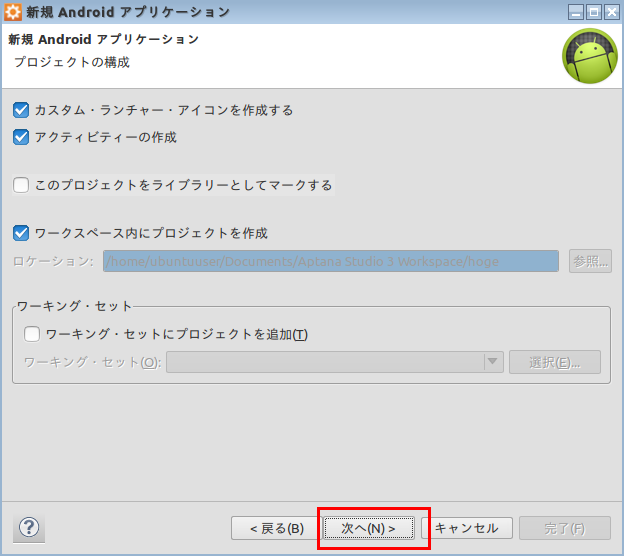
- 起動アイコンなどを設定する
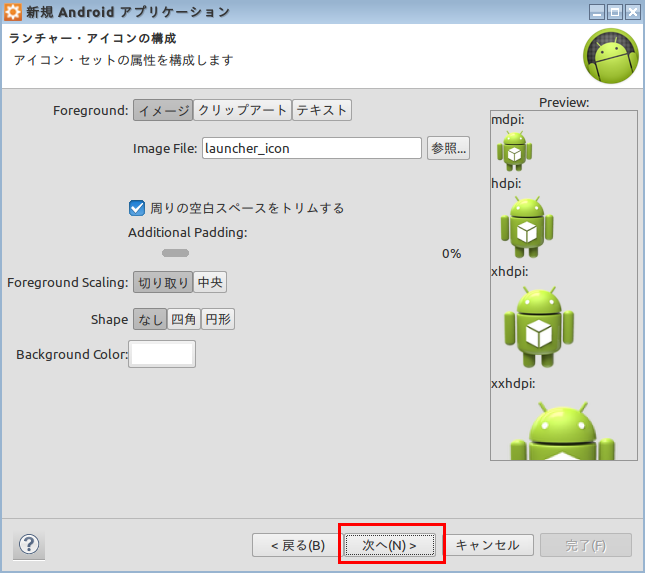
- アクティビティなどを設定する
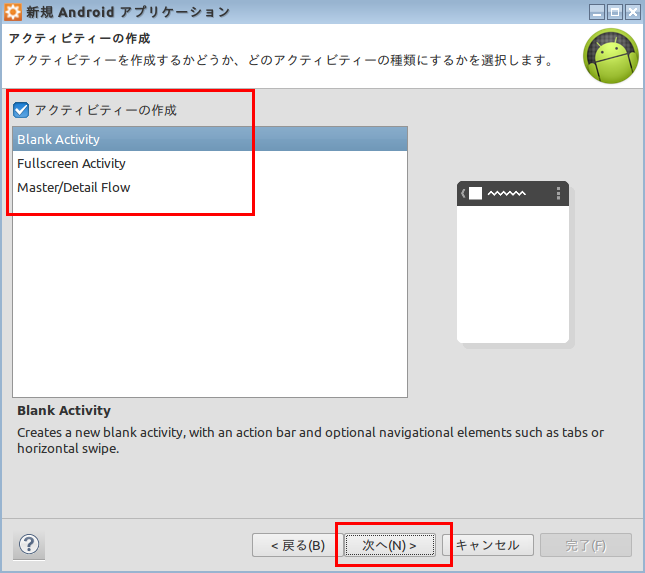
- アクティビティ名などを設定する
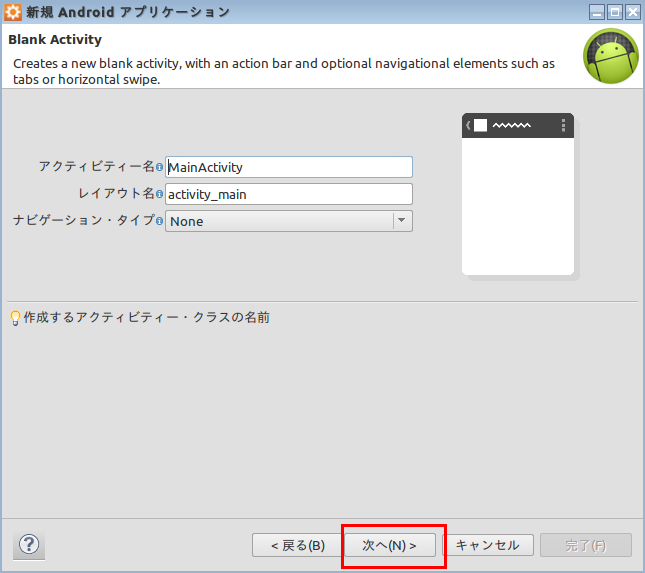
- (オプション) パッケージのインストール画面が現れた場合には、インストールを行う
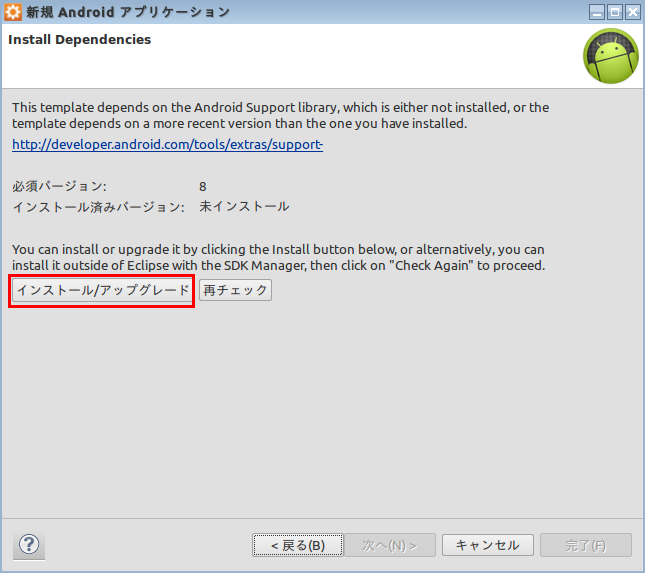
- まずは,実行してみる
プロジェクトを右クリックし, 「実行 (Run)」 → 「Android アプリケーション (Android Application)」
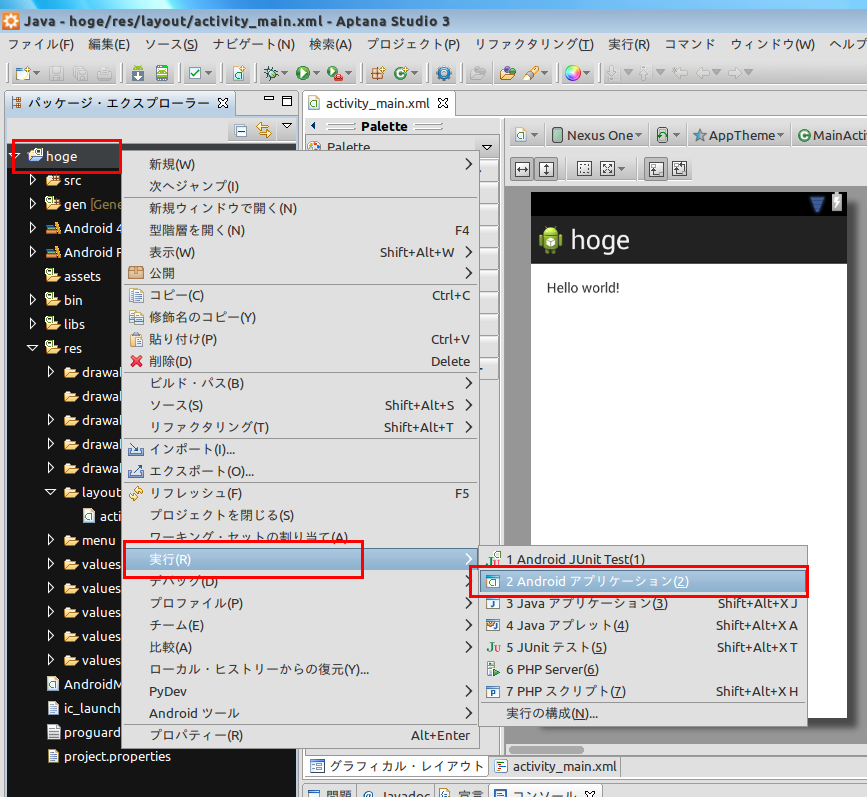
- (オプション)「新規Android仮想デバイスを追加しますか?」と表示されたときは「はい」をクリックする
- 「Auto Monitor Logcat」という表示が出る場合がある.設定して「OK」をクリック
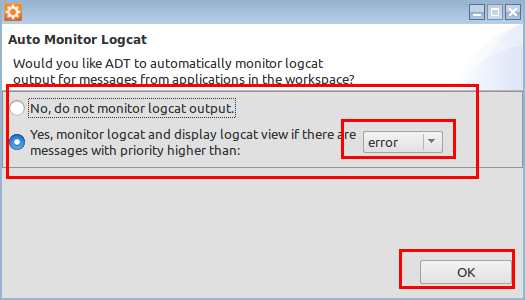
- しばらく待つと, エミュレータの画面に表示が現れる
* アクティビティとして「Blank Activity」を選んだ場合, 「Hello World!」というようなメッセージが現れる.
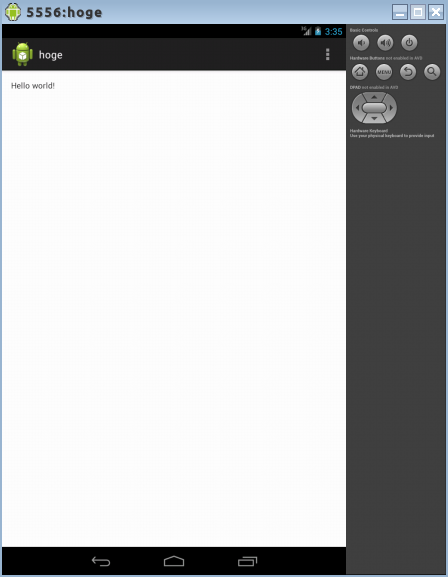
- アクティビティの Java ファイルを書き換えてみる
package com.example.hoge; import android.os.Bundle; import android.app.Activity; import android.view.Menu; import android.widget.TextView; public class MainActivity extends Activity { @Override protected void onCreate(Bundle savedInstanceState) { super.onCreate(savedInstanceState); setContentView(R.layout.activity_main); TextView tv = new TextView(this); tv.setText("Hello"); setContentView(tv); } @Override public boolean onCreateOptionsMenu(Menu menu) { // Inflate the menu; this adds items to the action bar if it is present. getMenuInflater().inflate(R.menu.main, menu); return true; } }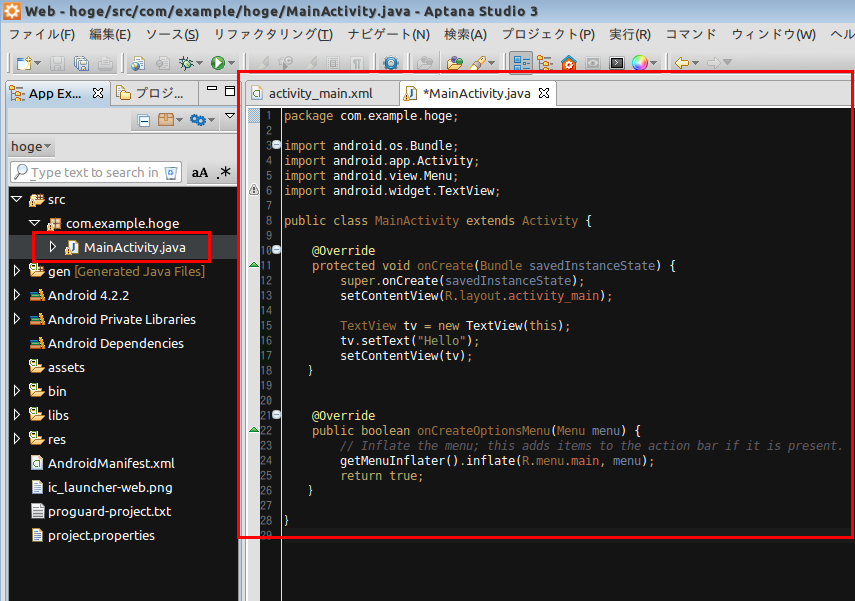
- 再度,実行してみる
プロジェクトを右クリックし, 「実行 (Run)」 → 「Android アプリケーション (Android Application)」
* アクティビティとして「Blank Activity」を選んだ場合
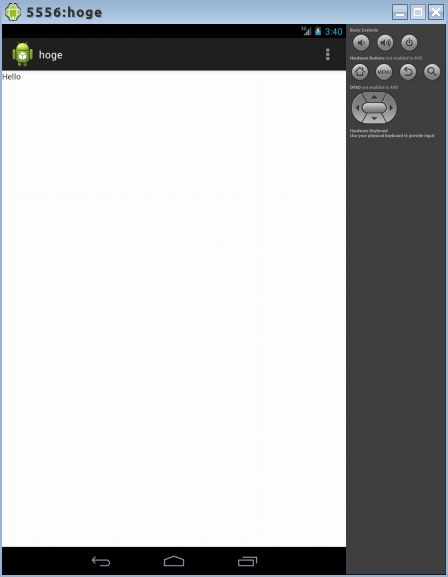
Andoid SDK マネージャ (SDK Manager) を用いた設定
SDK Manager を使うことで、他のバージョンの Android SDK のインストールなどができる
JDK6 ではなく JDK7 を使っている場合には、ここでの手順がうまく動かない可能性が高いです
- パースペクティブを Java に切り替える
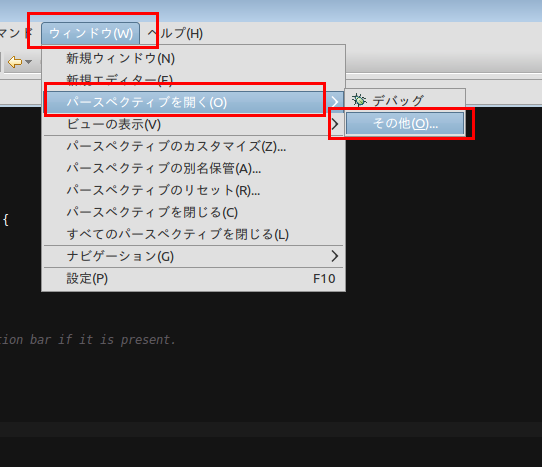
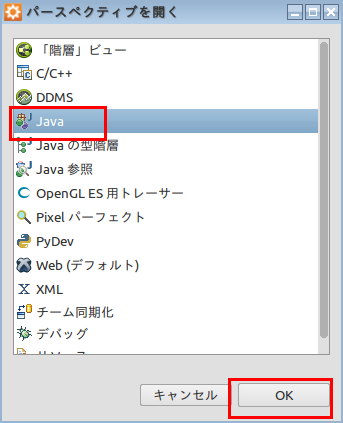
- Andoid SDK マネージャ (SDK Manager) の起動
Aptana Studio で, ウインドウ (Window) → Android SDK マネージャー (Android SDK Manager) と操作する.
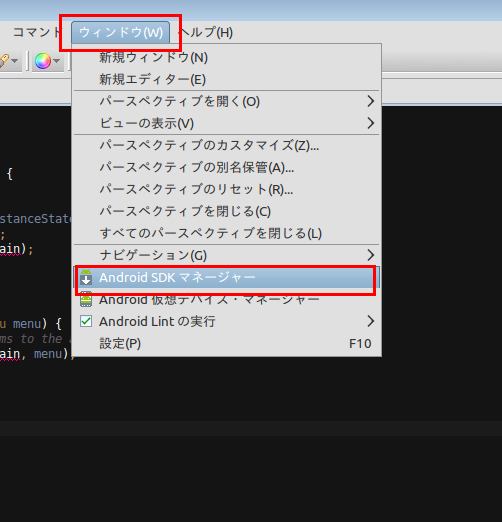
* 端末から Android SDK マネージャを起動したいときは、次のように操作する
sudo /usr/local/android-studio/sdk/tools/android
- SDK Manager が開く
インストール済みのパッケージが確認できる
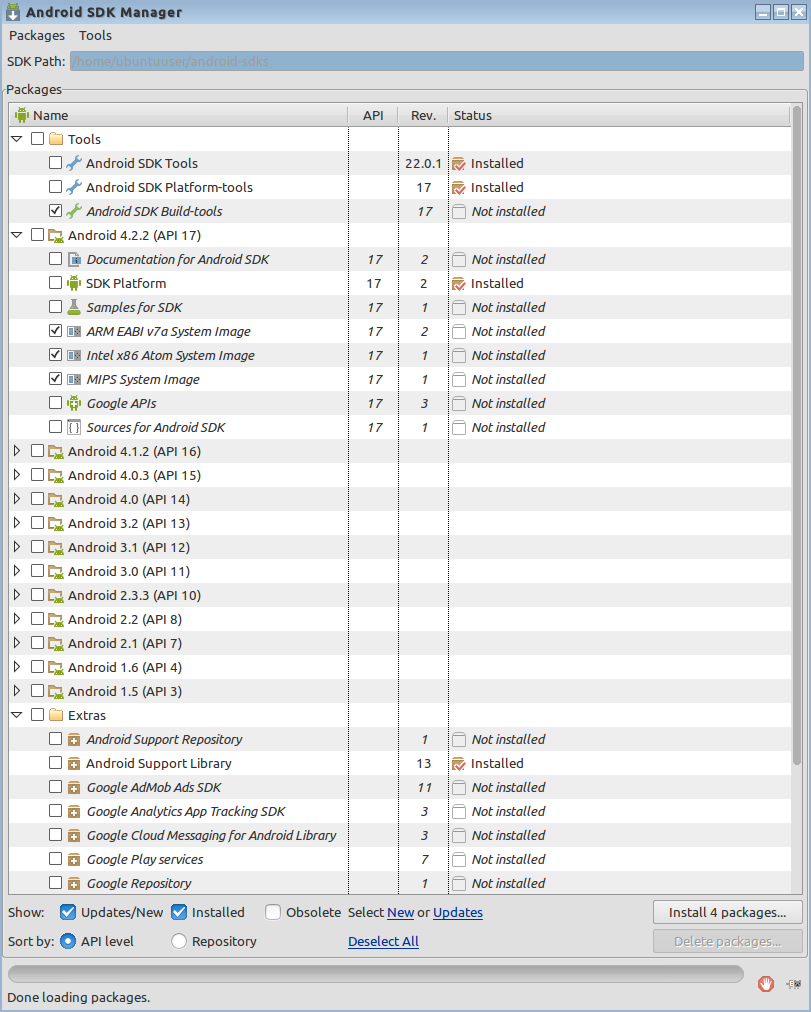
- インストールしたいパッケージを選択し,インストールを開始
◆ 下の実行例では,パッケージとして次のものを選んでいる.
- Android 4.2.2 (API 17)
- Android 2.3.3 (API 10)
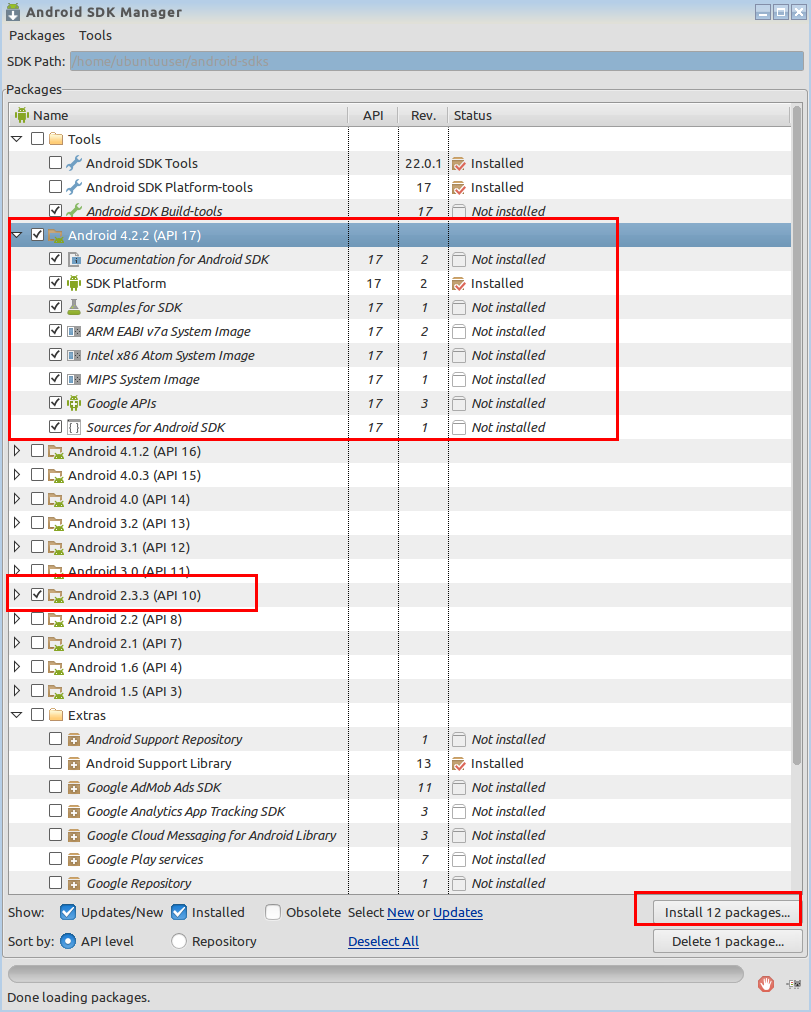
- インストールされるパッケージとライセンス条項の確認
パッケージ間に依存関係があるため、「Install ... packages」を複数回クリックする必要がある場合がある.
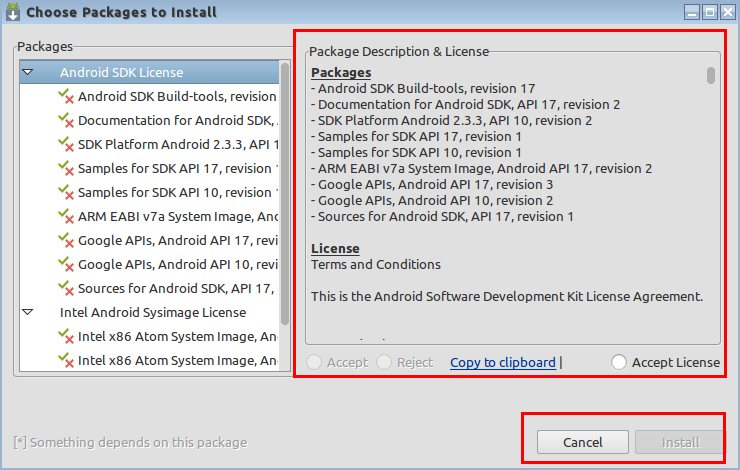
Andoid 仮想デバイスマネージャ (AVD Manager) を用いたAndroid エミュレータの生成とテスト実行
JDK6 ではなく JDK7 を使っている場合には、ここでの手順がうまく動かない可能性が高いです
- パースペクティブを Java に切り替える
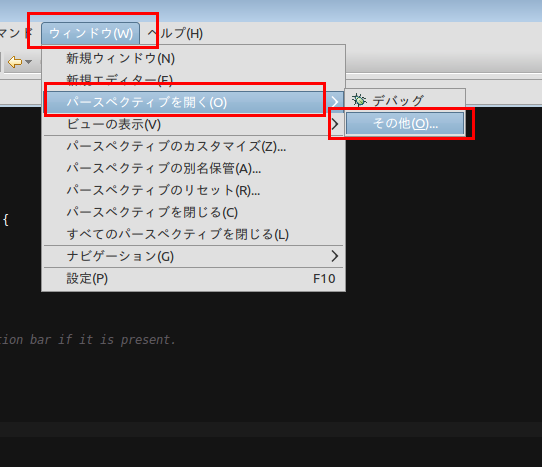
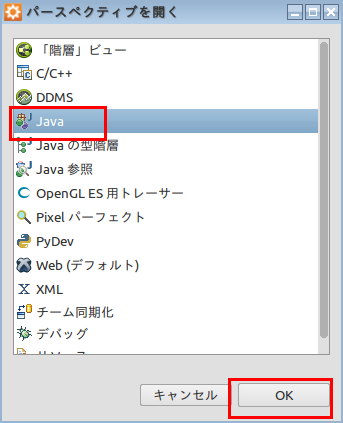
-
Aptana Studio で,
ウインドウ (Window) →
Andoid 仮想デバイス・マネージャ と操作する.
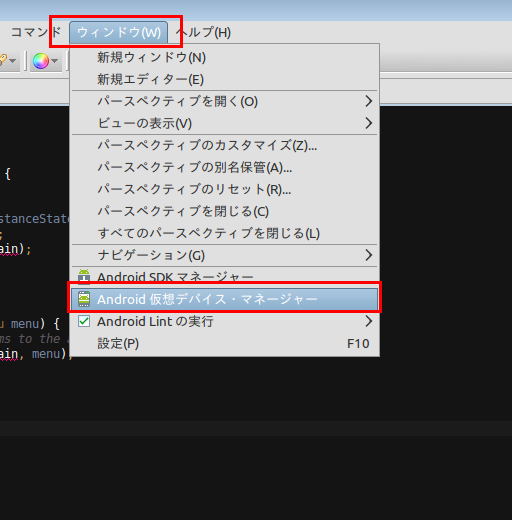
* 端末から Android 仮想デバイスマネージャ (AVD Manager) を起動したいときは、次のように操作する
/usr/local/android-studio/sdk/tools/android avd
- Android 仮想デバイスマネージャ (AVD Manager) が開く
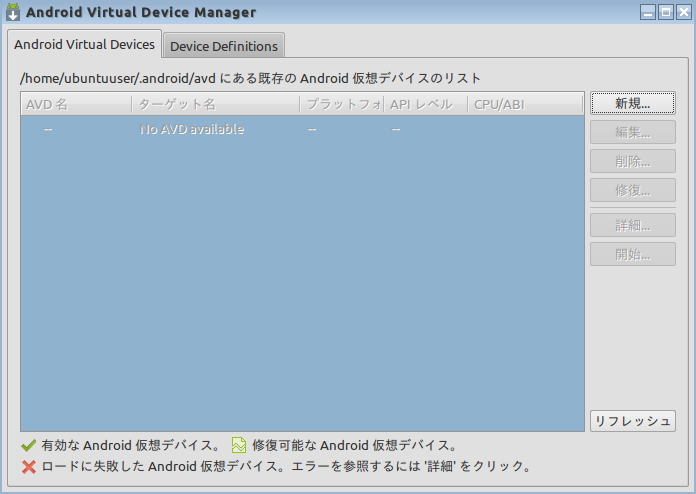
- Android エミュレータを生成したいので「New (新規)」をクリック
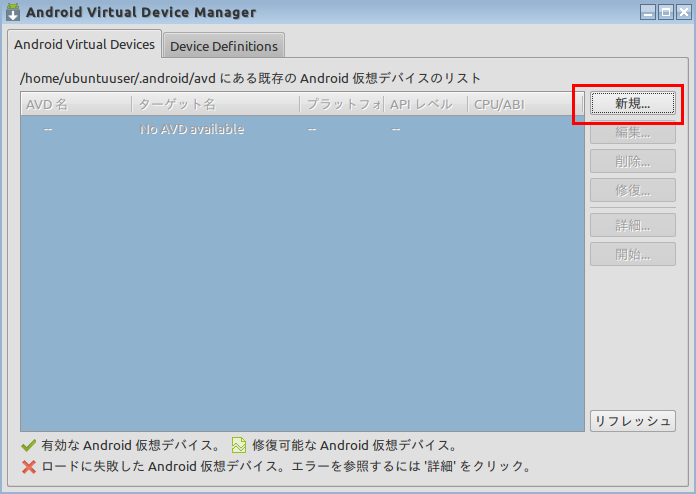
- 設定画面
次のように設定してみる
* CPU/ABI のメニューがうまく現れない場合は、一度ターゲットを別のものに指定すると直る場合がある。
- hoge: AVD Name (AVD の名前)
- Nexus 7: Device (デバイス)
- Android 4.2.2: targer (ターゲット)
- armabi-v7a: CPU/ABI
- フロント・カメラ有り
- SDカードは 1024 MB
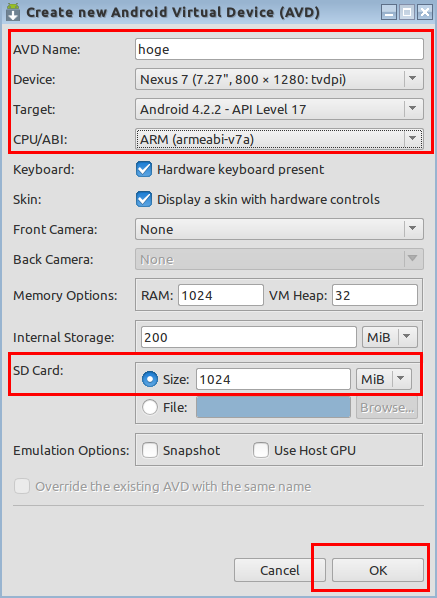
- 確認画面が現れる
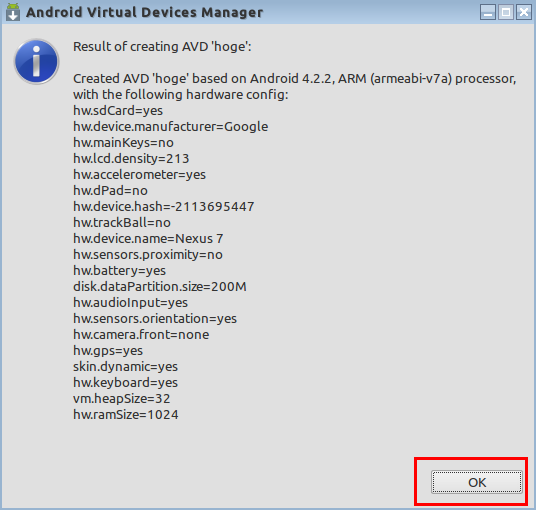
- いま作成したエミュレータを起動したいので、「hoge ...」の行をクリックし、「Start (開始)」をクリック
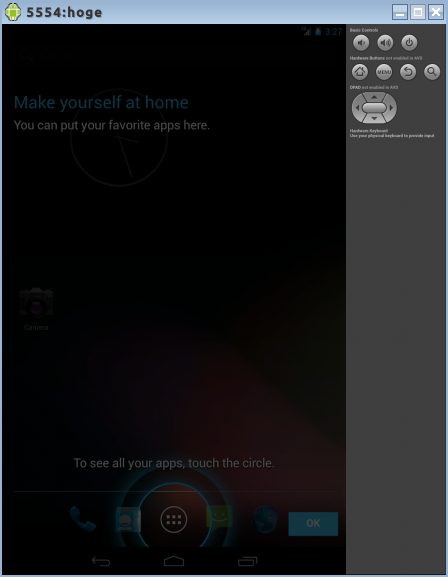
- 「Launch (起動)」をクリック
* ユーザデータを消去したいときは「Wipe user data」をチェックする.
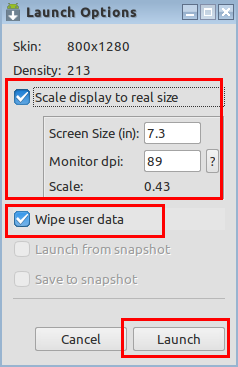
- エミュレータの画面が開く
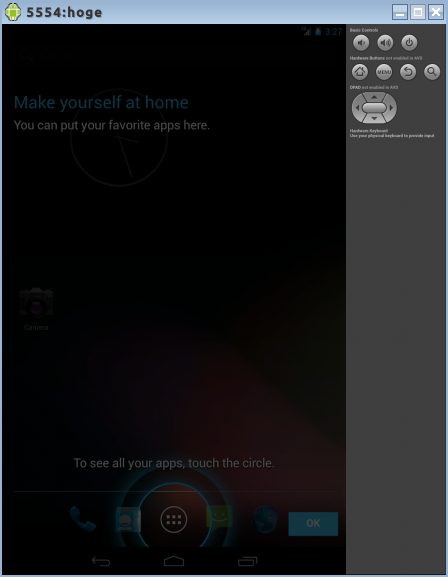
コマンドを使って,Android エミュレータの生成と起動を行いたいときは次のような手順になる
- エミュレータの生成
- -n hoge: マシン名
- -1 1: ターゲットID
- 「--abi armeabi」: armeabi や x86 を指定
* 「cd /usr/local/android-studio/sdk/tools」のところは、 Android SDK が実際にインストールされたディレクトリにあわせて 「cd /usr/local/adt-bundle-linux-x86-20130522/sdk/tools」のように読み替えて下さい
cd /usr/local/android-studio/sdk/tools ./android create avd -n hoge -t 1 --abi armeabi
- エミュレータの起動
* 「cd /usr/local/android-studio/sdk/tools」のところは、 Android SDK が実際にインストールされたディレクトリにあわせて 「cd /usr/local/adt-bundle-linux-x86-20130522/sdk/tools」のように読み替えて下さい
cd /usr/local/android-studio/sdk/tools ./emulator -avd hoge
- エミュレータの生成
Andoid デバッグ・モニタを起動してみる
- Aptana Studio 3
パースペクティブを開く (Window) →
その他 と操作する.
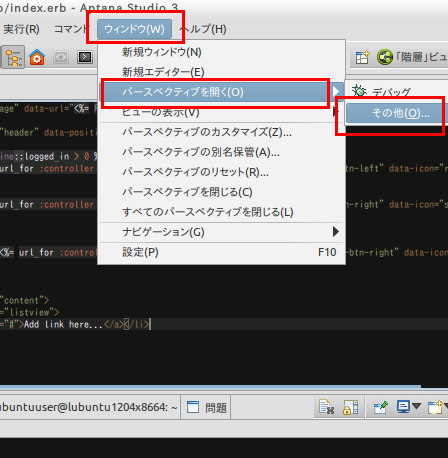
- DDMS を選ぶ.
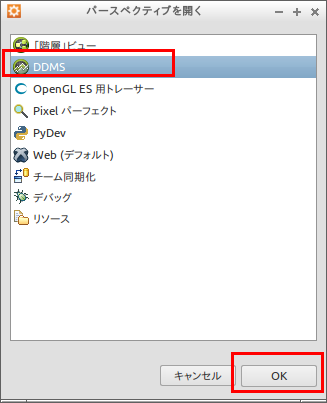
* 端末から Andoid デバッグ・モニタを起動したいときは、次のように操作する
* 「cd /usr/local/android-studio/sdk/tools」のところは、 Android SDK が実際にインストールされたディレクトリにあわせて 「cd /usr/local/adt-bundle-linux-x86-20130522/sdk/tools」のように読み替えて下さい
sudo /usr/local/android-studio/sdk/tools/android update adb sudo /usr/local/android-studio/sdk/platform-tools/adb kill-server sudo /usr/local/android-studio/sdk/platform-tools/adb start-server /usr/local/android-studio/sdk/tools/ddms
- デバイスがないときは表示は空
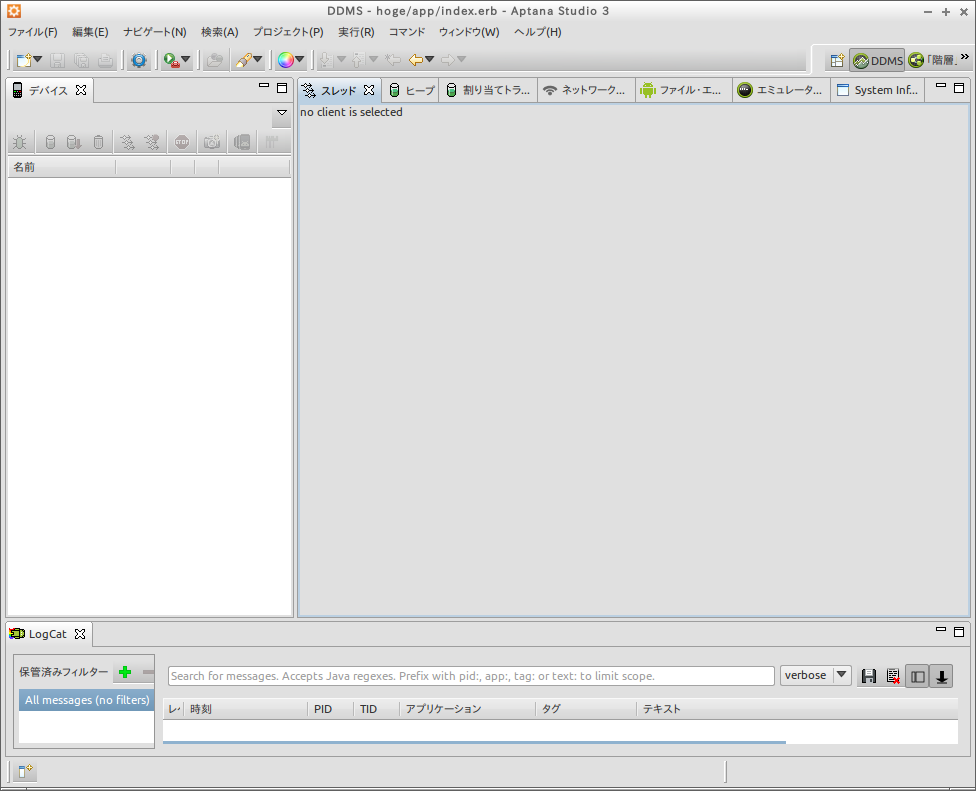
- 試しに、エミュレータを起動すると、エミュレータの情報が表示される
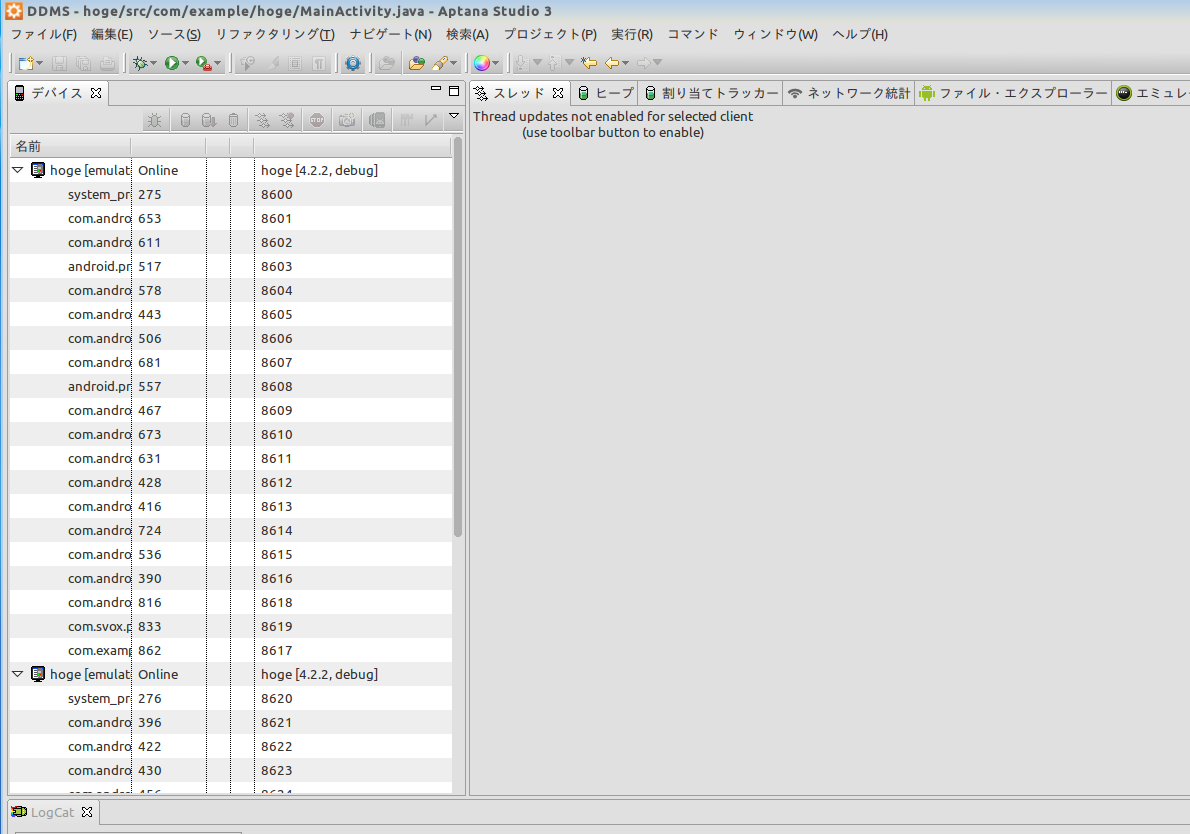
- 「File Explorer」をクリックすると、ファイルが表示される
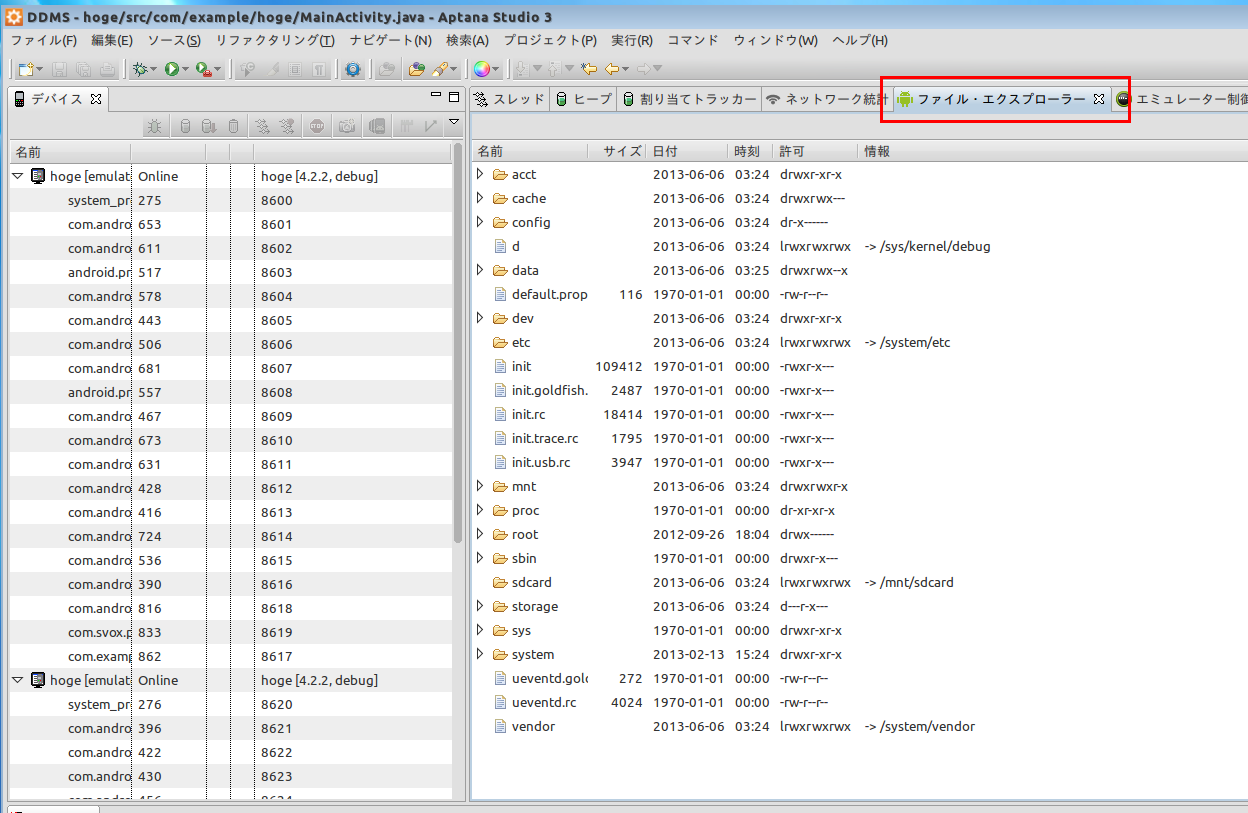
![[kaneko lab.]](https://www.kkaneko.jp/info/logo_png.png)