Ubuntu で Eclipst と Eclipse の ADT プラグインのダウンロードとインストール
この Web ページで行うこと.
- Java Platform (JDK) のダウンロードとインストール
- Eclipse のインストール
- Eclipse の日本語化
- Eclipse の環境設定と起動チェック
- Eclipse ADT (Eclipse のプラグイン Android Development Tools) のダウンロードとインストール
- Eclipse で Android プロジェクトの新規作成
- Andoid SDK マネージャ (SDK Manager) を用いた設定
- Andoid 仮想デバイスマネージャ (AVD Manager) を用いたAndroid エミュレータの生成とテスト実行
- Andoid デバッグ・モニタを起動してみる
- Eclipse でプロジェクトを実行してみる
- Eclipse で既存のアプリケーションプログラムをインポートし,動かしてみる
Java Platform (JDK) のインストール
- Java Platform (JDK) のインストール
◆ Ubuntu 12.04 での実行手順例
sudo add-apt-repository -y ppa:webupd8team/java sudo apt -y update sudo apt -y install oracle-java8-installer sudo apt -y install oracle-java8-set-default java -version

- Oracle (SUN) JDK を使うように設定
sudo update-java-alternatives --jre -s java-8-oracle sudo update-java-alternatives --jre-headless -s java-8-oracle sudo update-java-alternatives -s java-8-oracle
- 設定の確認
次のコマンドを実行.し、/usr/lib/jvm/java-8-oracle...の行に設定されていることを確認する
sudo update-alternatives --config java
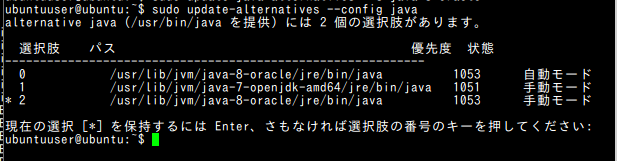
- java のバージョンの確認
update-java-alternatives -l java -version

- 変数 JAVA_HOME の設定
~/.bashrc または ~/.bash_profile に次のように設定(設定例)
export JAVA_HOME=/usr/lib/jvm/java-8-oracle export PATH=/usr/lib/jvm/java-8-oracle/bin:$PATH export CLASSPATH=.:/usr/lib/jvm/java-8-oracle/lib
Anddoid SDK のインストールが終わっていなければインストールする
- Android SDK のインストールを終えておくこと.
特にこだわりがないのならば、 Ubuntu で Android Studio のダウンロードとインストールとテスト実行の方を行うことを推奨する.
→ Ubuntu での Android Studio についての Web ページ を参考にしてください
* そうしてもADT バンドル版の SDK を使いたい場合には下の Web ページ
Eclipse のインストール
- Eclipse の Web ページを開く
- ダウンロードページへジャンプ
ページの上の方にある「Download Eclipse」(オレンジ色のボタン)をクリック
- Eclipse パッケージの種類の選択
Eclipse パッケージの種類が選べる.ここでは,
- Eclipse Standard 4.3.1
- Eclipse IDE for Java EE Developers (別名 JEE)
- Eclipse IDE for Java Developers (別名 Java)
などの中から,「Eclipse IDE for JAVA EE Developers」の右横にある「Linux ...」をクリック
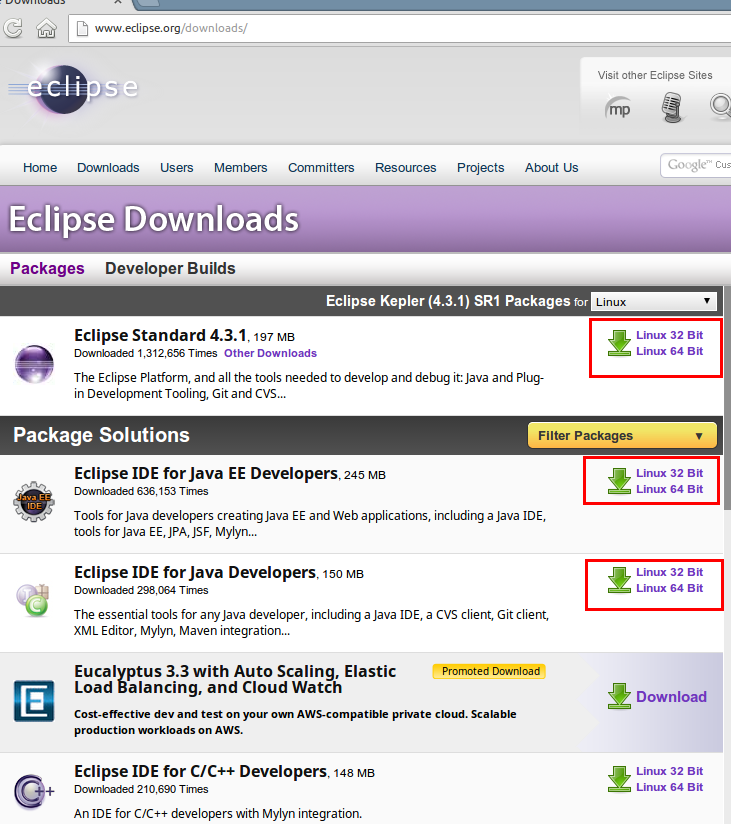
- ダウンロードサイトの選択
「Download from:」の右横に,「Japan ...」のように表示されること確認する(Japan で無ければ,「Please choose a mirror close to you」から選びなおす). その後,「Japan ...」のところをクリックすると,ダウンロードが始まる.
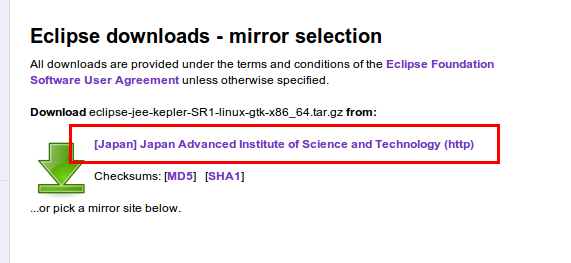
- ダウンロード開始の確認
eclipse-jee-kepler-SR1-linux-gtk.tar.gz, eclipse-jee-kepler-SR1-linux-gtk-x86_64.tar.gz のような名前のファイルのダウンロードが始まる
- ダウンロードが終わるまでしばらく待つ.
- 先ほどダウンロードしたファイルを展開(解凍)
/usr/local の下に展開(解凍)する. すると,eclipse という名前のサブディレクトリができる. つまり,/usr/local/eclipse ができる.確認しておく.
◆ 操作手順の例 (32 ビット Ubuntu の場合)
cd /usr/local sudo tar -xvzof /tmp/eclipse-jee-kepler-SR1-linux-gtk.tar.gz
◆ 操作手順の例 (64 ビット Ubuntu の場合)
cd /usr/local sudo tar -xvzof /tmp/eclipse-jee-kepler-SR1-linux-gtk-x86_64.tar.gz

- /usr/local/bin 下にシンボリックリンクの作成
sudo rm -f /usr/local/bin/eclipse sudo ln -s /usr/local/eclipse/eclipse /usr/local/bin/eclipse

Eclipse の日本語化
- Pleiades の Web ページを開く
willbrains.jp の Pleiades のページ https://willbrains.jp/を開く.
- 「Pleiades の概要」に目を通しておく
- 「安定版」を選択
「Pleiades 本体ダウンロード」があるので, 「安定版」を選んでクリック
- ダウンロード開始
- ダウンロードが終わったら,展開(解凍)する
展開(解凍)してできたファイルを確認の上, Eclipse のディレクトリ /usr/local/eclipse にコピー. 上書きするか聞いてくるので,「すべて上書き」.
cd /usr/local/eclipse sudo unzip /tmp/pleiades_1.4.0.zip sudo chown -R $USER /usr/local/eclipse

- eclipse.ini に1行追加
/usr/local/eclipse/eclipse.iniの最後に,-javaagent:plugins/(以下略)の1行を追加(下記).
------変更後の eclipse.ini の例-------------------------------------- -startup plugins/org.eclipse.equinox.launcher_1.3.0.v20130327-1440.jar --launcher.library plugins/org.eclipse.equinox.launcher.gtk.linux.x86_64_1.1.200.v20130807-1835 -product org.eclipse.epp.package.jee.product --launcher.defaultAction openFile -showsplash org.eclipse.platform --launcher.XXMaxPermSize 256m --launcher.defaultAction openFile --launcher.appendVmargs -vmargs -Dosgi.requiredJavaVersion=1.6 -XX:MaxPermSize=256m -Xms40m -Xmx512m -javaagent:/usr/local/eclipse/plugins/jp.sourceforge.mergedoc.pleiades/pleiades.jar
* Linuxでは,「-javaagent:plugins/jp.sourceforge.mergedoc.pleiades/pleiades.jar」の部分は,フルパスに変えて, 「-javaagent:/usr/local/eclipse/plugins/jp.sourceforge.mergedoc.pleiades/pleiades.jar」のようにした方がトラブルが少ない.
Eclipse の環境設定と起動チェック
環境設定を下記に示す.
- .bashrc に次の1行を書き加える
Oracle (SUN) JDK を使う設定
export JAVA_HOME=/usr/lib/jvm/java-6-oracle
- Oracle (SUN) JDK を使うとき,「swt が無い」というエラーが出て eclipse が起動できないバグに対する対処
* 32 ビット版 Ubuntu での操作手順例
cd mkdir .swt mkdir .swt/lib mkdir .swt/lib/linux mkdir .swt/lib/linux/x86_64 ln -s /usr/lib/jni/libswt-* ~/.swt/lib/linux/x86
* 64 ビット版 Ubuntu での操作手順例
cd mkdir .swt mkdir .swt/lib mkdir .swt/lib/linux mkdir .swt/lib/linux/x86_64 ln -s /usr/lib/jni/libswt-* ~/.swt/lib/linux/x86_64
- Eclipse の起動
端末で「/usr/local/eclipse/eclipse」
/usr/local/eclipse/eclipse
- ワークスペースの作成
Eclipseを起動すると,最初の画面で,「ワークスペースの選択 (Select a workspace)」と出る. ここでワークスペースのディレクトリとして設定する.OK を押すと,ワークスペースが作成される.
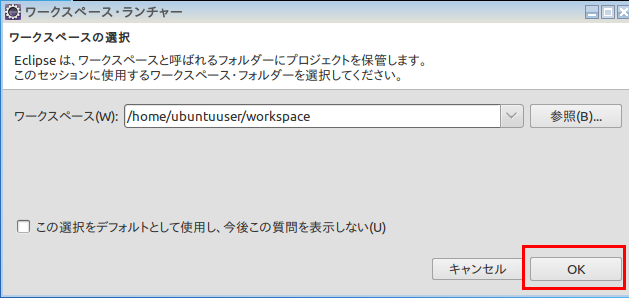
- Eclipse で,インストール済みの JRE の確認
Eclipse で 「Window(ウィンドウ)」→「Preferences(設定)」→「Java」→「Installed JRE(インストール済みのJRE)」
【インストール済みの JRE】の変更手順
インストール済み JRE が,下記のように「...java-7-openjdkのようになっている場合には、 Oracle (SUN) JDK を使っていないことになるので、手動で設定する.
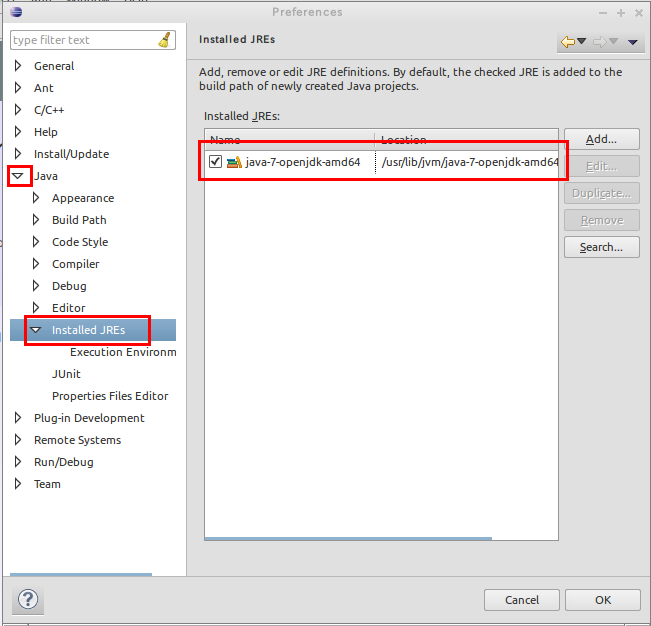
設定手順は下記の通り.
- 「search (検索)」ボタンを押して,「/usr/lib/jvm/java-6-oracle」 を設定する
- 追加された Java の方にチェックしなおす
- (オプション)行番号の表示
今開いている設定用ウインドウで,「general(一般)」→「Editors(エディタ)」→「Text Editor(テキストエディタ)」
「Show line numbers (行番号の表示)」をチェック
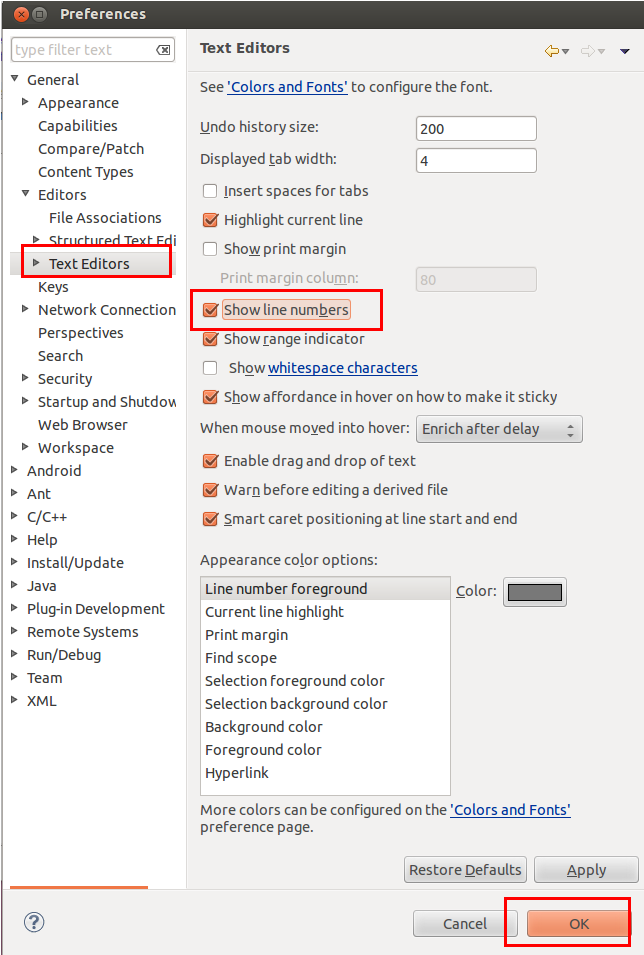
- (オプション) 文字コード設定
Eclipseでテキストファイルを扱う場合の文字コードについて,問題があれば,変更できる.
今開いている設定用ウインドウで,「general(一般)」→「ワークスペース」
「Text file encoding (テキスト・ファイル・エンコード)」と, 「New text file line delimiter (新規テキスト・ファイルの行区切り文字)」を設定
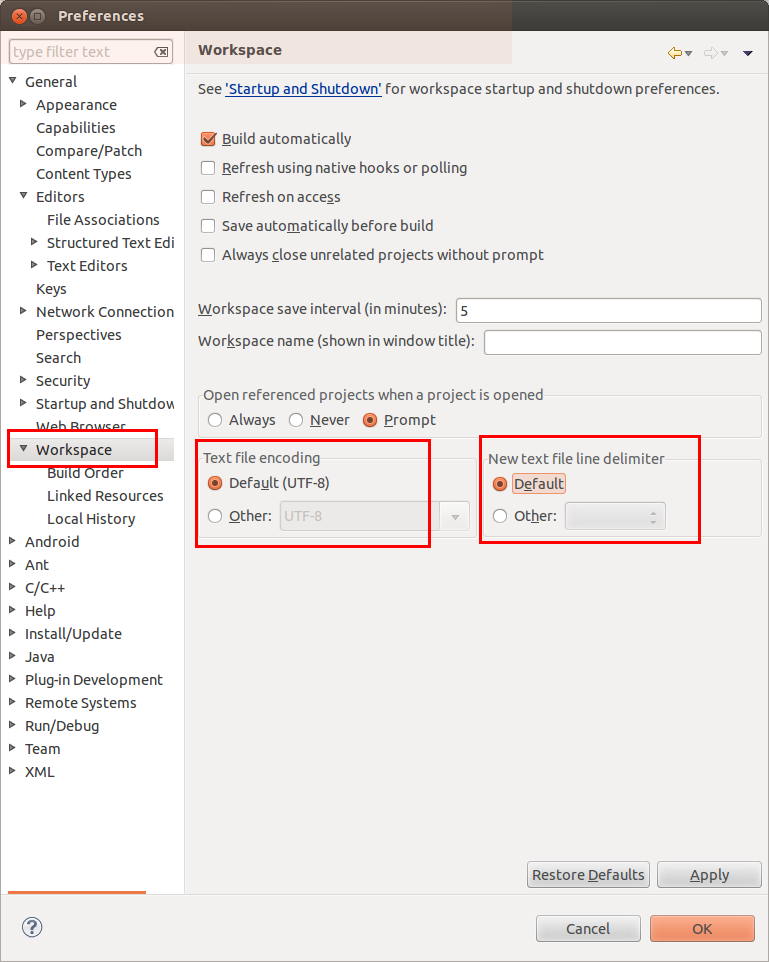
- (オプション) Emacs風キーバインド
今開いている設定用ウインドウで,「一般 (General)」 → 「キー (Keys Modify)」 → 「スキーム(Scheme)」のプルダウンから 「Emacs」
- ビルド・パスの確認
今開いている設定用ウインドウで,「Java」→「Build Path(ビルド・パス)」
「Source and output folder(ソース及び出力フォルダー)」 で,「Folders(フォルダー)」にチェック されているはず.確認しておく.
「Source folder name (ソース・フォルダー名)」と「Output folder name (出力フォルダー名)」をここままでもよいし,好きに設定してもよい(何でも良いが,別のディレクトリになるように設定すること).
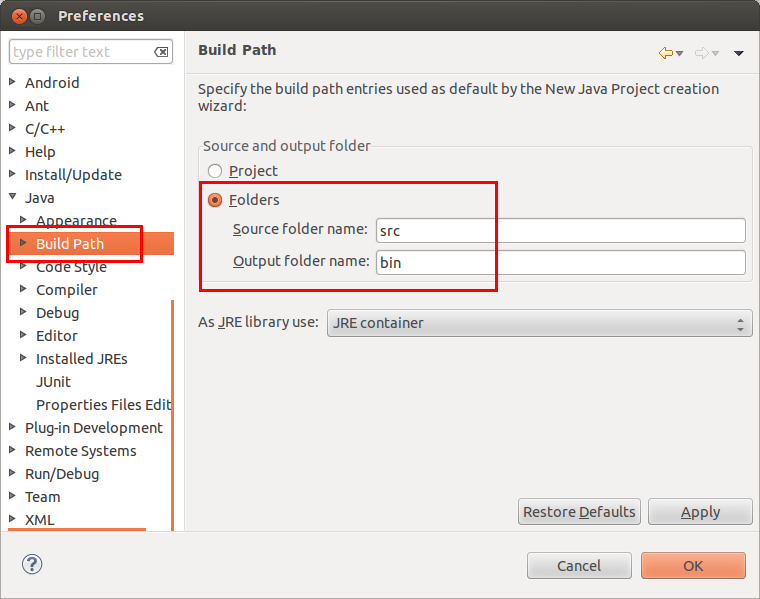
- java コンパイラのランレベルの確認
今開いている設定用ウインドウで,「Java」→「Compiler(コンパイラ)」
Compiler compliance Level を設定できる。
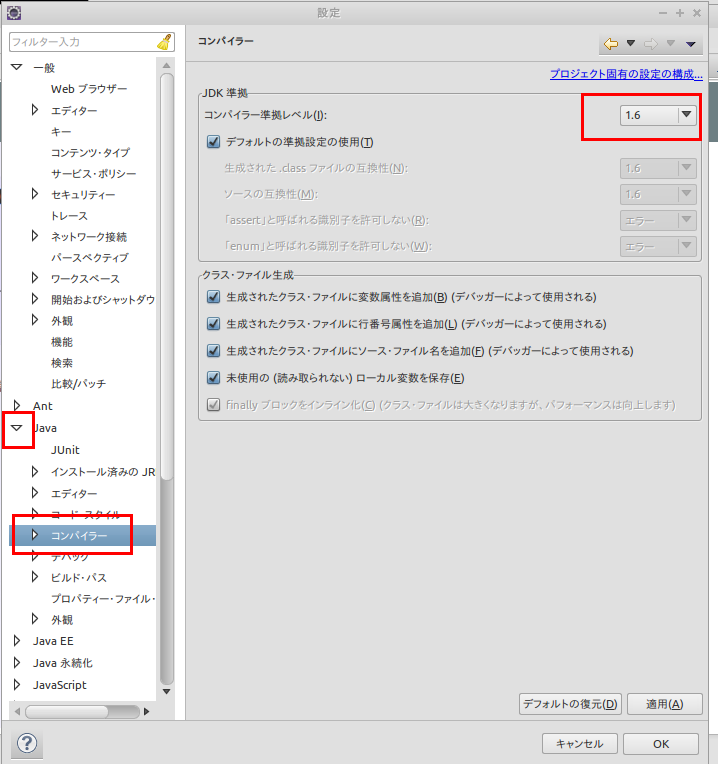
Eclipse ADT (Eclipse のプラグイン Android Development Tools) のダウンロードとインストール
ADT プラグイン のインストールを行う
【関連する外部ページ】 https://developers.google.com/eclipse/docs/install-eclipse-4.2
- Eclipse を起動 (Start Eclipse)
- インストールしたいので「ヘルプ (Help)」 → 「新規ソフトウェアのインストール (Install New Software)」と操作
- 上右にある「追加 (Add)」 をクリック
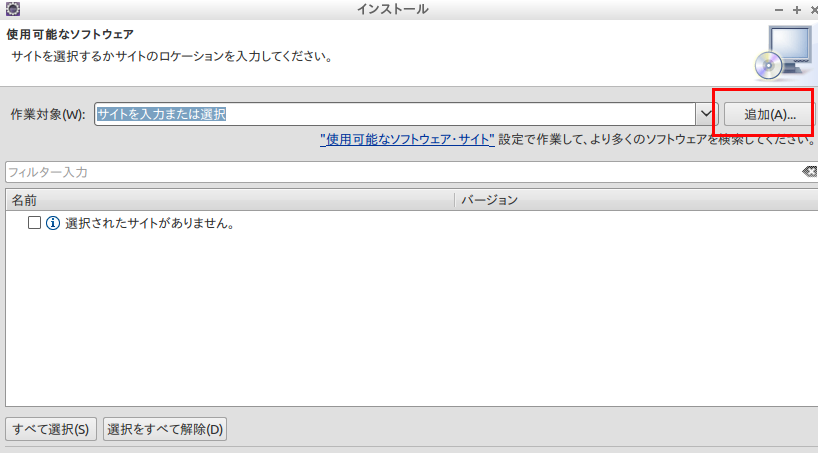
- レポジトリの追加
* Eclipse 4.3 (kepler) での設定例.「4.3」のところは Eclipse のバージョン番号に一致させること.
http://dl.google.com/eclipse/plugin/4.3
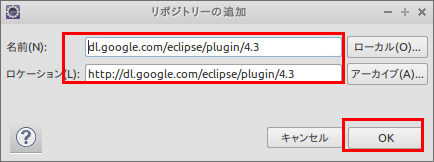
* Eclipse 3.7 (indigo) での設定例.「3.7」のところは Eclipse のバージョン番号に一致させること.
http://dl.google.com/eclipse/plugin/3.7
* https://dl-ssl.google.com/android/eclipse/ を設定したいときは次のように指定する
https://dl-ssl.google.com/android/eclipse/
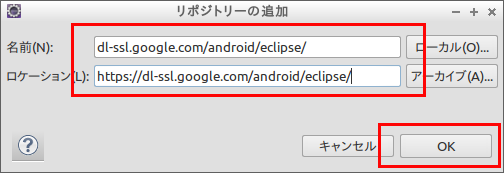
- 「dl.google.com/eclipse/plugin/4.3 - http://dl.google.com/eclipse/plugin/4.3」を選ぶ. 表示されるまでしばらく待つ.
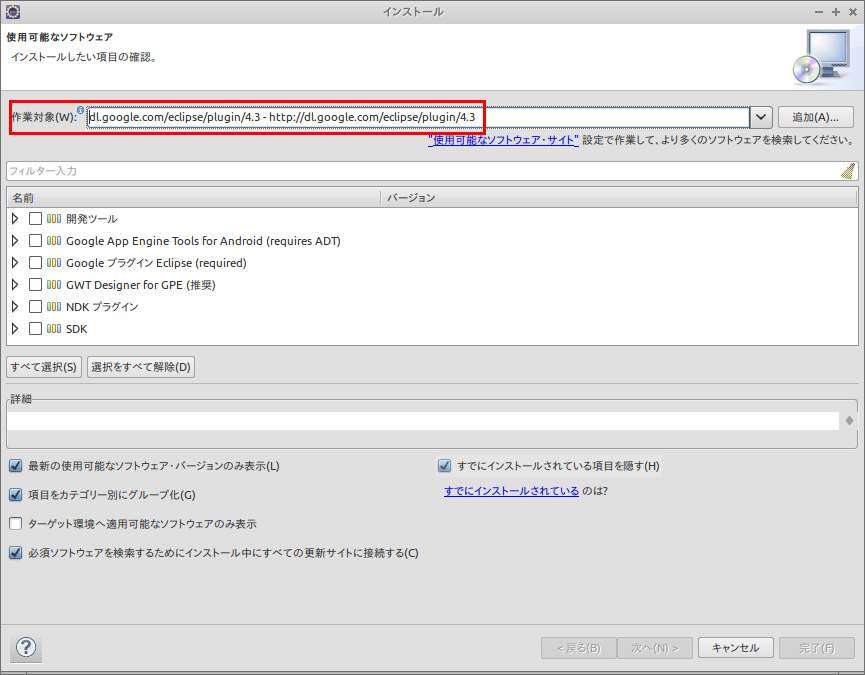
- チェックし、「次へ (Next)」をクリック
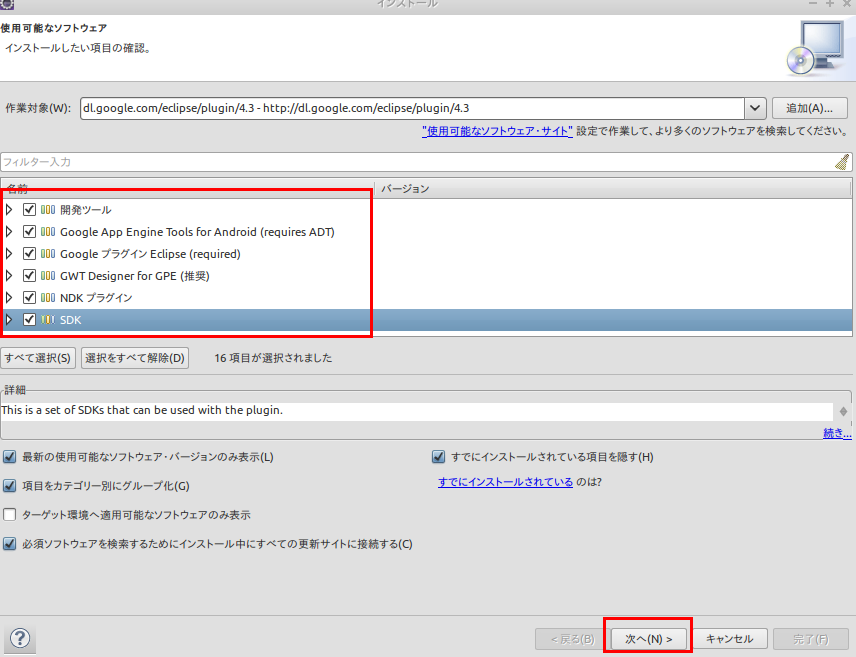
- インストール項目の確認
確認したら「次へ (Next)」をクリック
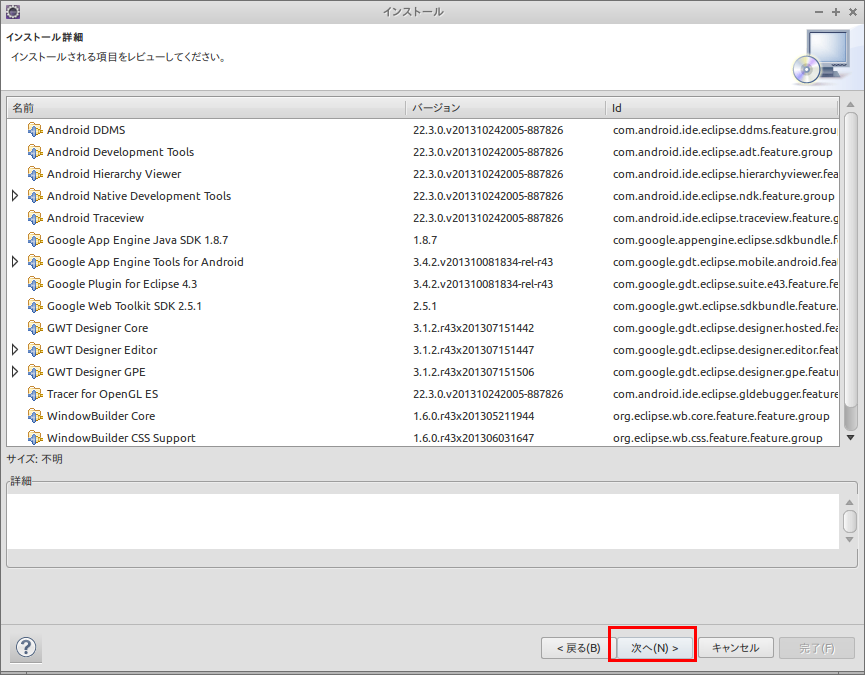
- ライセンス条項を確認.同意する場合のみ続行
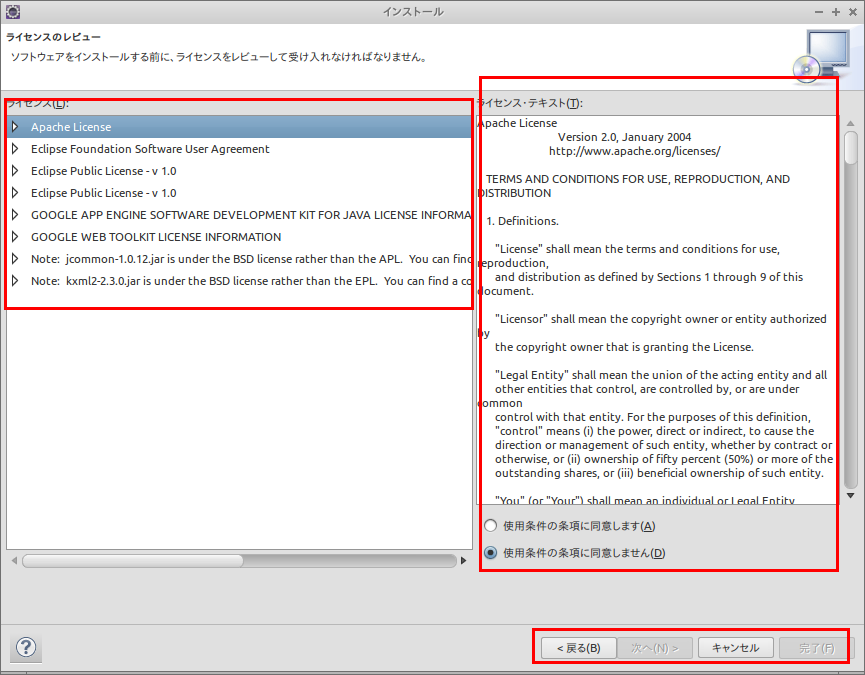
- インストールが始まる
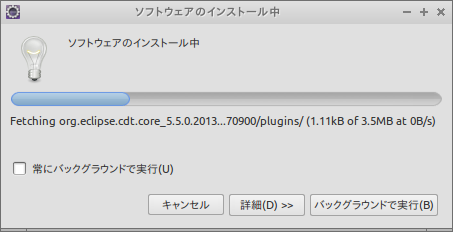
- インストールの途中で
「署名なしコンテンツを含むソフトウェアをインストールしている」という確認表示がでることがある.
確認したら「OK」をクリックする.
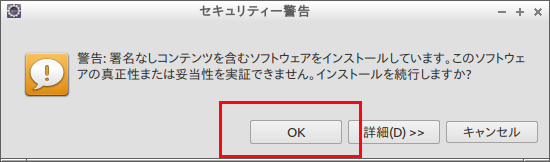
- インストールが終わったら,
「はい (Yes)」をクリックして
Eclipse を再起動
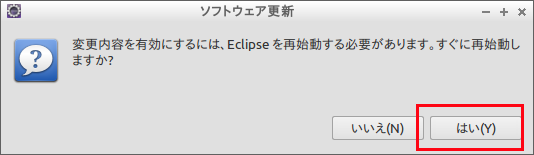
- 「Android SDK のロケーションが設定されていません」という表示が
現れるので「Open Preferences」をクリックする
* ウインドウが現れない場合には,「ウインドウ (Window)」 → 「設定 (Preference)」 と操作し, 左パネルにある 「Android」を選ぶ
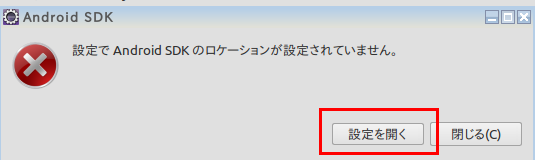
- (オプション)このとき,Google に統計情報を送信するかの確認表示が出る場合がある.
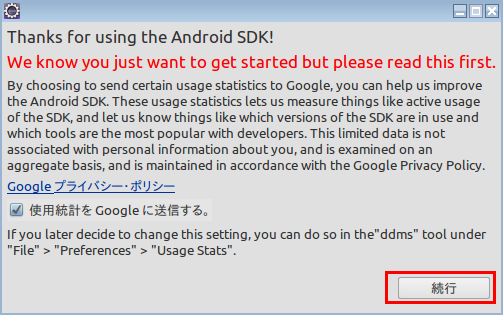
-
「SDK ロケーション (SDK Location)」に,Android SDK インストールディレクトリを設定する
* 設定例
Linux でAndroid Studioをインストールしているときは /usr/local/android-studio/sdk のように設定する
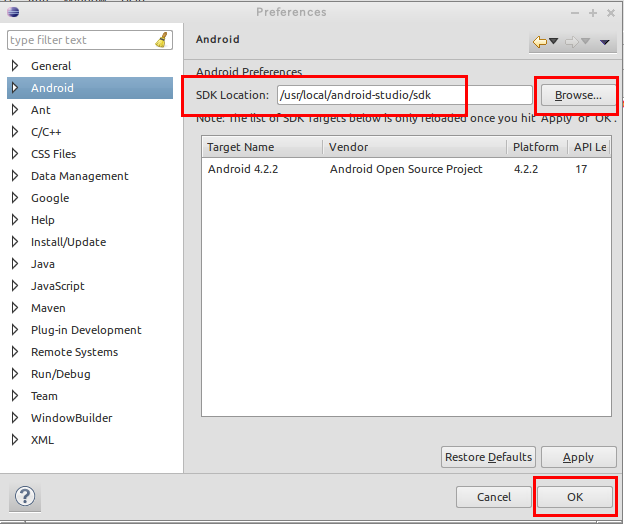
* /usr/local/adt-bundle-linux-x86-20130219/sdk に設定したいとき
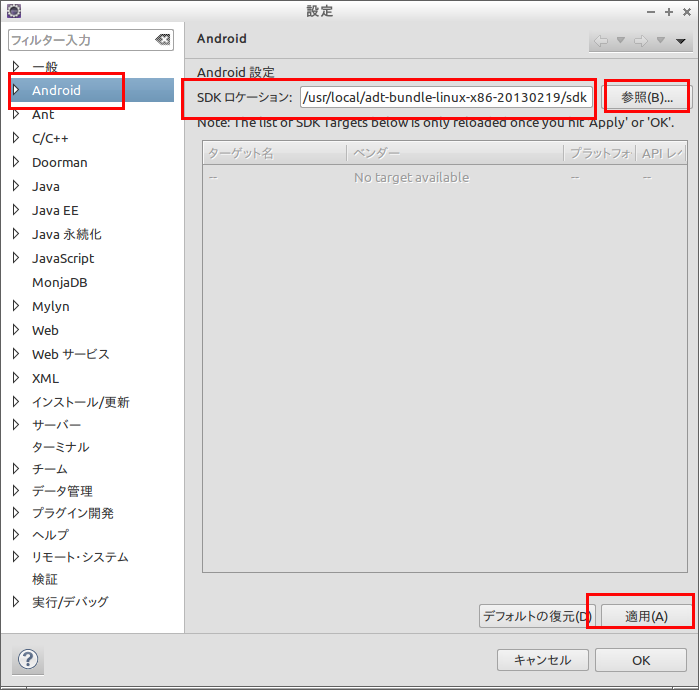
- (オプション)SDK の構成に関する画面が現れる場合がある
- SDK の構成に関する設定
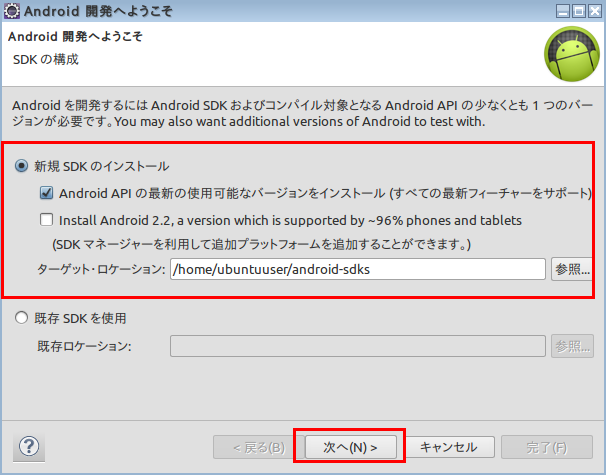
- Google に統計情報を送信するか
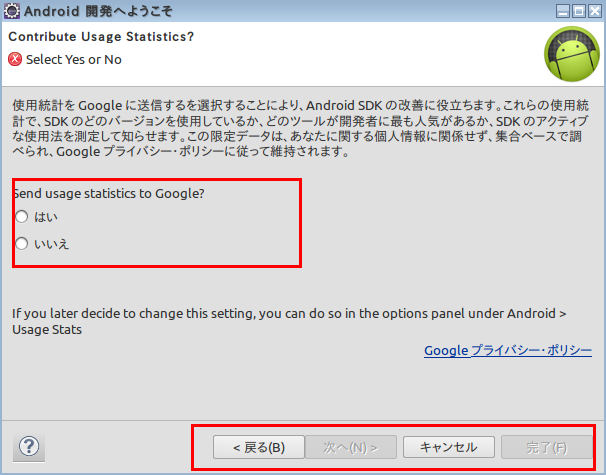
- ライセンス条項の確認
熟読し、納得できる場合のみ続行する.
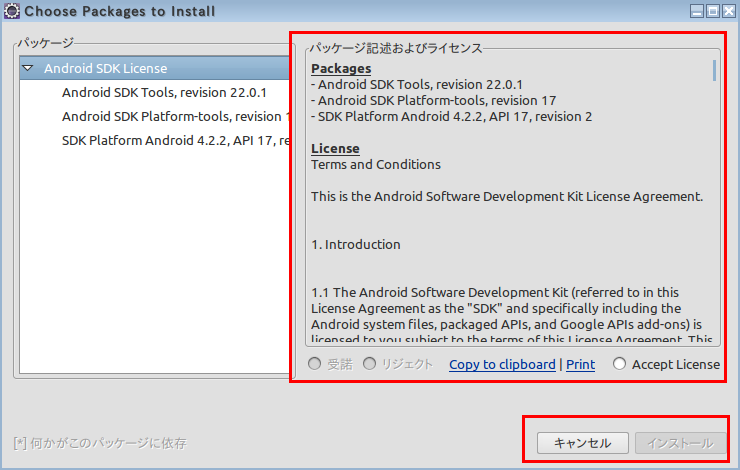
- SDK の構成に関する設定
Eclipse で Android プロジェクトの新規作成
- Eclipse の起動
-
「ファイル (File)」
→
「新規 (New)」
→
「プロジェクト (Project)」 と操作する
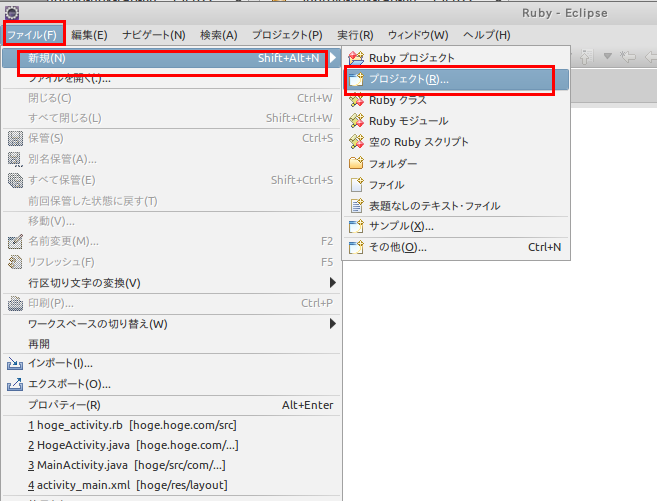
- Android アプリケーション・プロジェクト (Android Application Project) を選ぶ
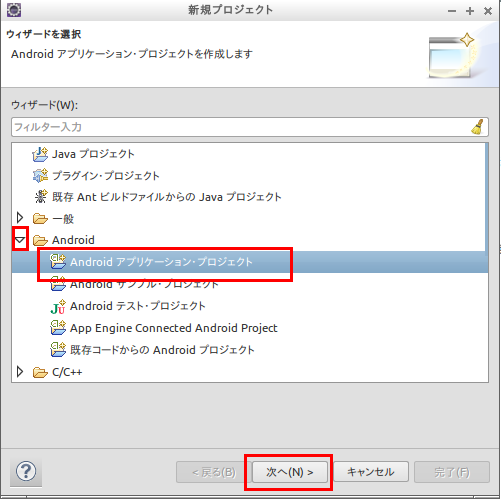
-
アプリケーション名 (Application Name),
プロジェクト名 (Project Name),
パッケージ名 (Package Name)を設定する
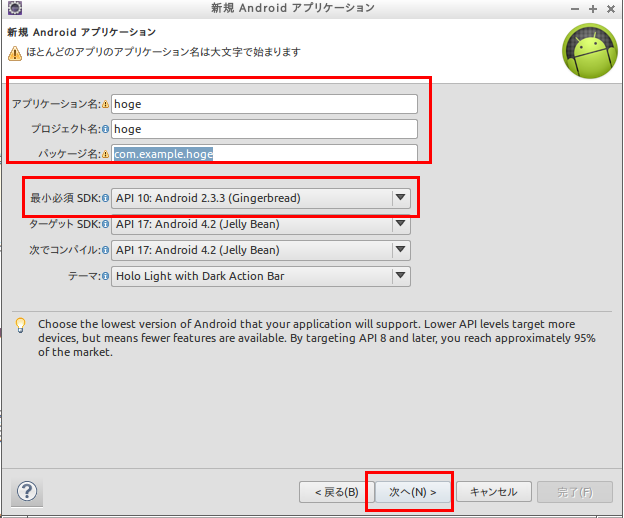
- オプションを設定する
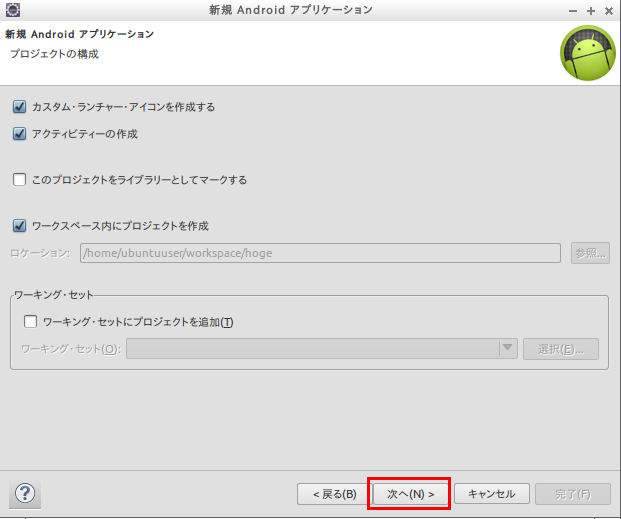
- 起動アイコンなどを設定する
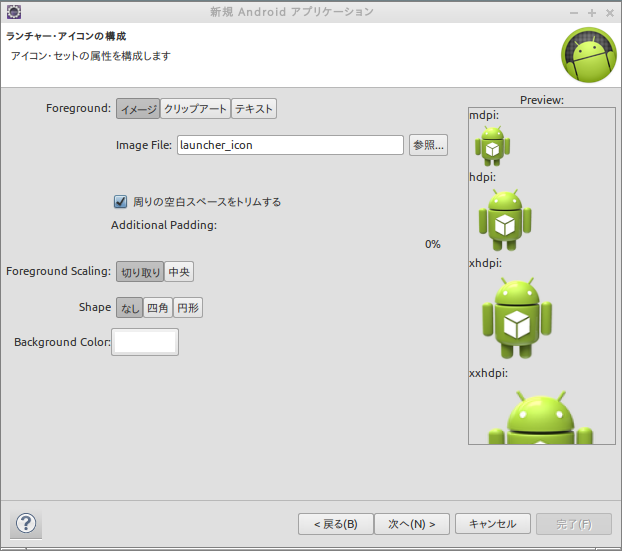
- アクティビティなどを設定する
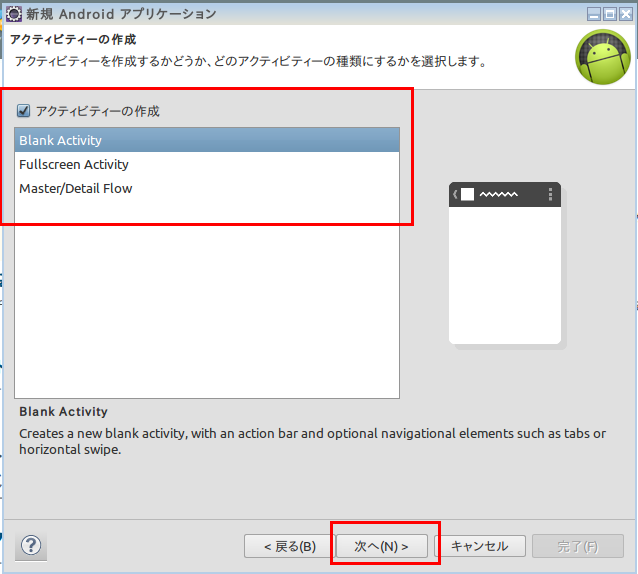
- アクティビティ名などを設定する
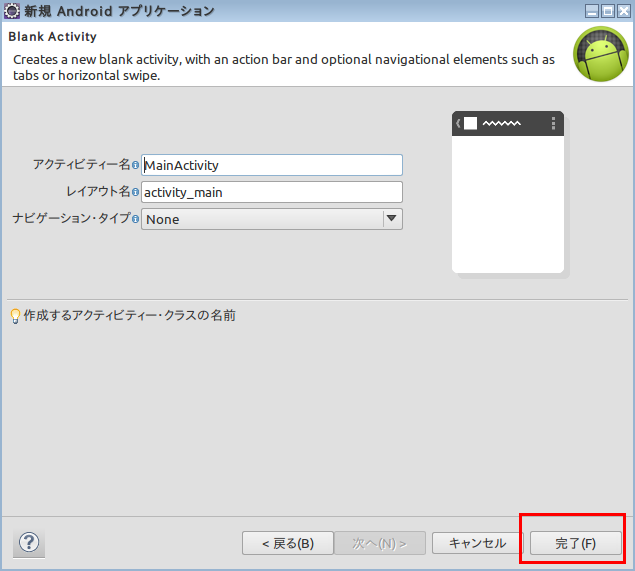
Andoid SDK マネージャ (SDK Manager) を用いた設定
SDK Manager を使うことで、他のバージョンの Android SDK のインストールなどができる
JDK6 ではなく JDK7 を使っている場合には、ここでの手順がうまく動かない可能性が高いです (2013/06 時点)
- Andoid SDK マネージャ (SDK Manager) の起動
Eclipse で, ウインドウ (Window) → Android SDK マネージャー (Android SDK Manager) と操作する.
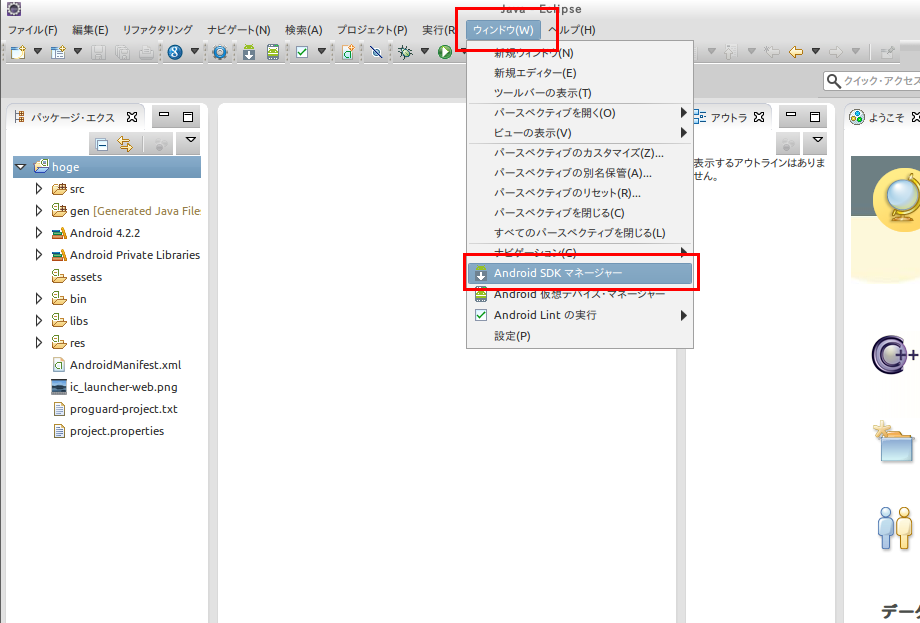
* 上のようなメニューが現れないときは、 「ウインドウ」→ 「パースペクティブを開く」→ 「Java」と操作する
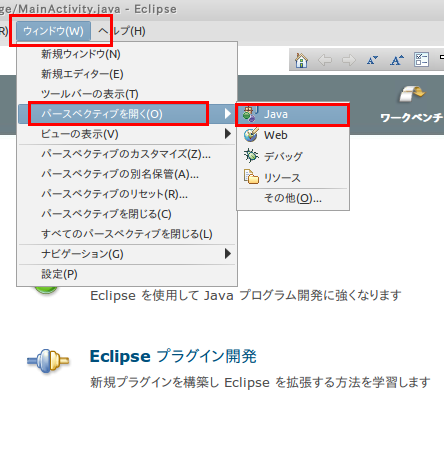
* 端末から Android SDK マネージャを起動したいときは、次のように操作する
sudo /usr/local/android-studio/sdk/tools/android
- SDK Manager が開く
インストール済みのパッケージが確認できる
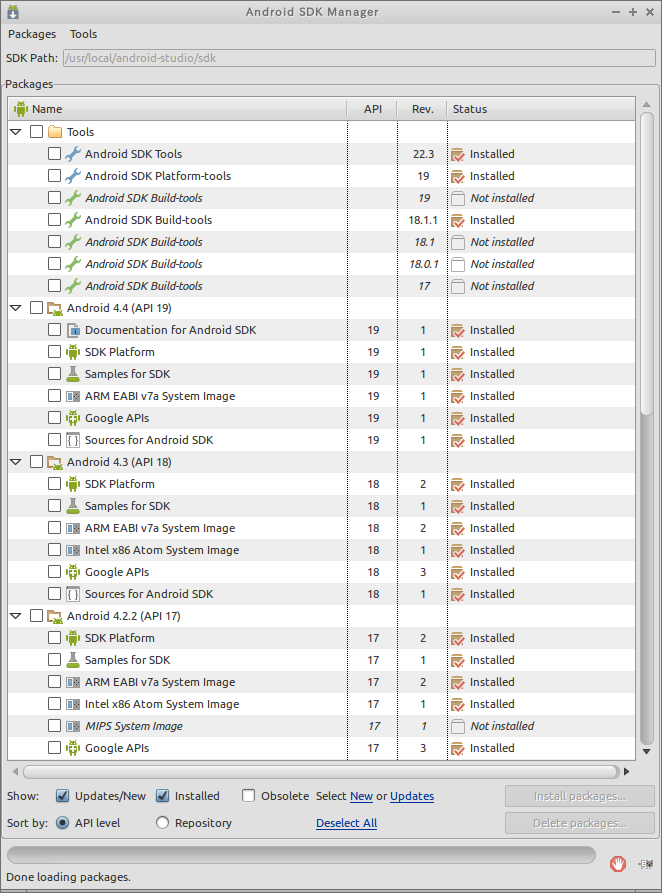
- インストールしたいパッケージを選択し,インストールを開始
◆ 下の実行例では,パッケージとして次のものを選んでいる.
- Android 4.1.2 (API 16)
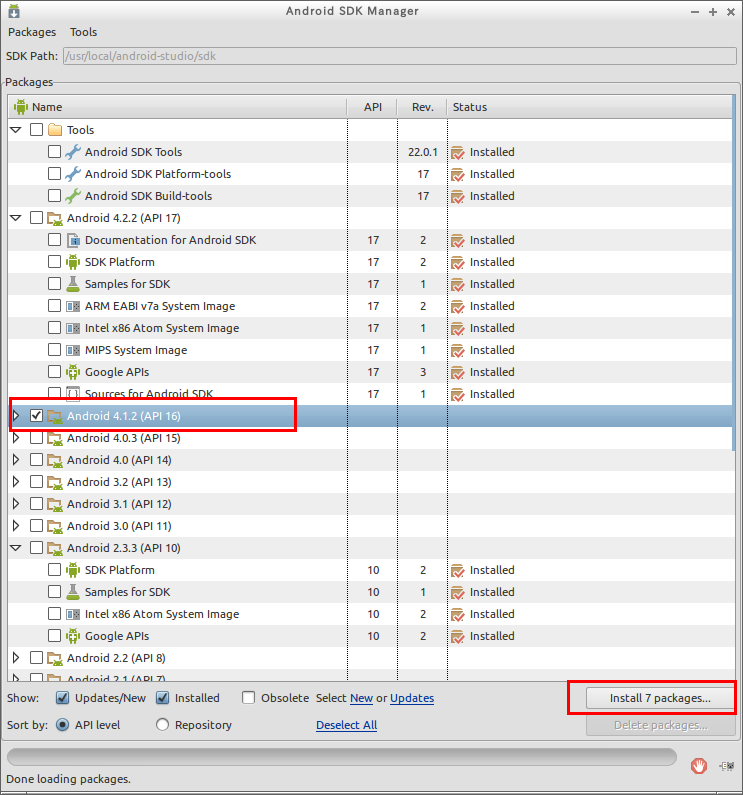
- インストールされるパッケージとライセンス条項の確認
パッケージ間に依存関係があるため、「Install ... packages」を複数回クリックする必要がある場合がある.
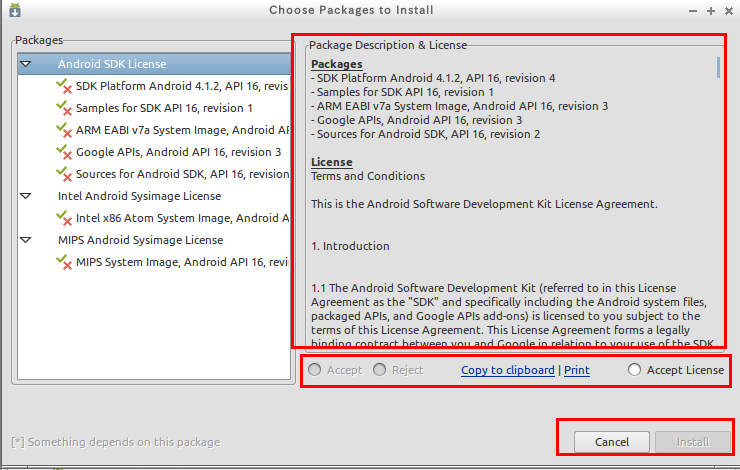
Andoid 仮想デバイスマネージャ (AVD Manager) を用いたAndroid エミュレータの生成とテスト実行
JDK6 ではなく JDK7 を使っている場合には、ここでの手順がうまく動かない可能性が高いです (2013/06 時点)
-
Eclipse で,
ウインドウ (Window) →
Andoid 仮想デバイス・マネージャ と操作する.
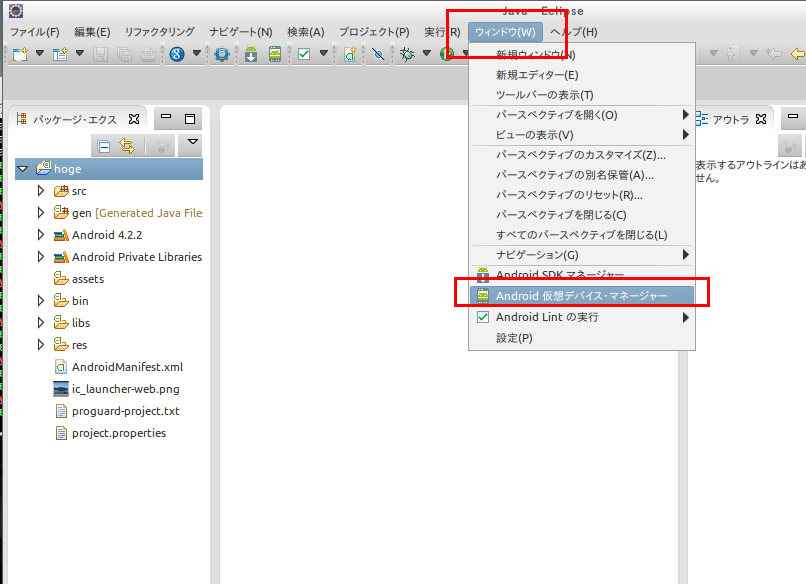
* 端末から Android 仮想デバイスマネージャ (AVD Manager) を起動したいときは、次のように操作する
/usr/local/android-studio/sdk/tools/android avd
- Android 仮想デバイスマネージャ (AVD Manager) が開く
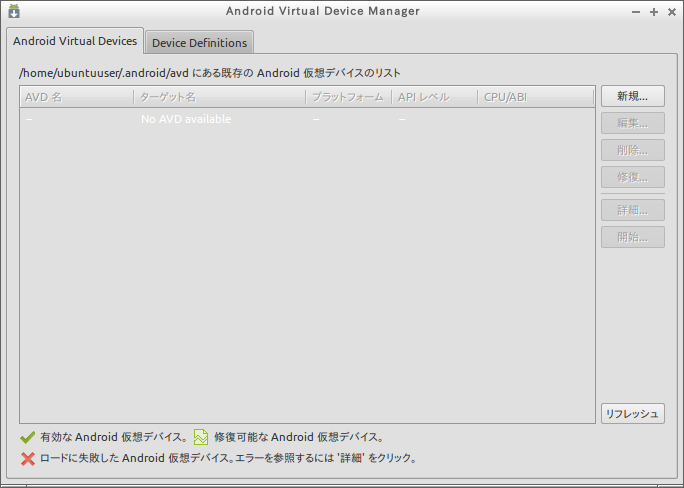
- Android エミュレータを生成したいので「New (新規)」をクリック
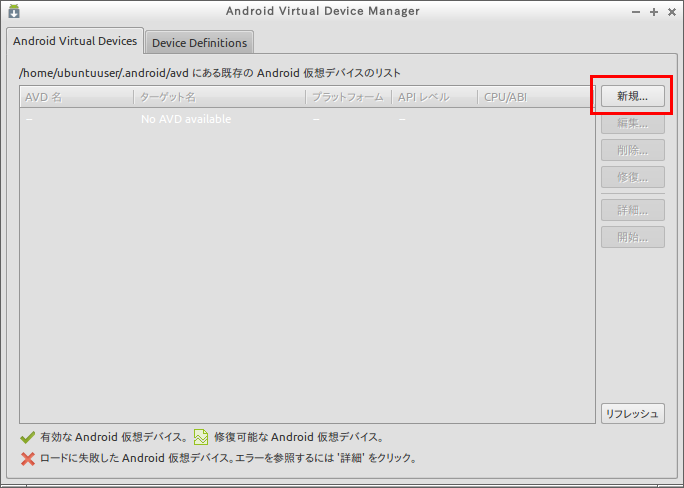
- 設定画面
次のように設定してみる
* CPU/ABI のメニューがうまく現れない場合は、一度ターゲットを別のものに指定すると直る場合がある。
- hoge: AVD Name (AVD の名前)
- Nexus 7: Device (デバイス)
- Android 4.2.2: targer (ターゲット)
- armabi-v7a: CPU/ABI
- フロント・カメラ有り
- SDカードは 1024 MB
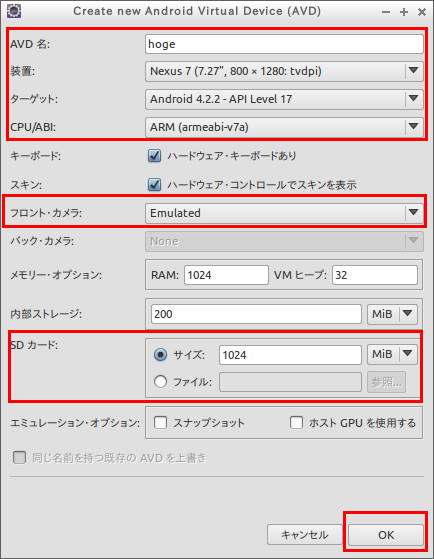
- いま作成したエミュレータを起動したいので、「hoge ...」の行をクリックし、「Start (開始)」をクリック
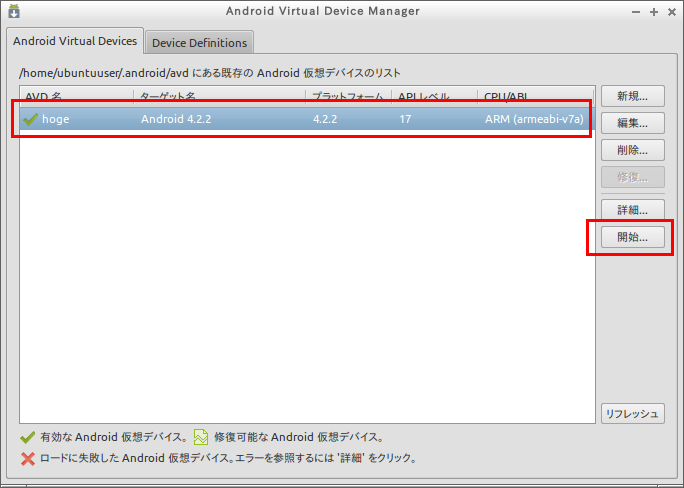
- 「Launch (起動)」をクリック
* ユーザデータを消去したいときは「Wipe user data」をチェックする.
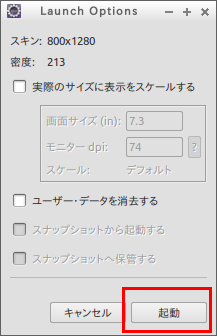
- エミュレータの画面が開く
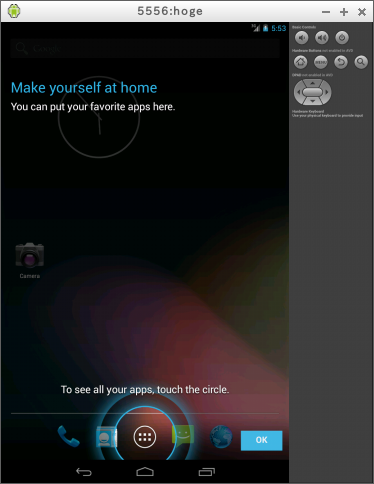
コマンドを使って,Android エミュレータの生成と起動を行いたいときは次のような手順になる
- エミュレータの生成
- -n hoge: マシン名
- -1 1: ターゲットID
- 「--abi armeabi」: armeabi や x86 を指定
* 「cd /usr/local/android-studio/sdk/tools」のところは、 Android SDK が実際にインストールされたディレクトリにあわせて 「cd /usr/local/adt-bundle-linux-x86-20130522/sdk/tools」のように読み替えて下さい
cd /usr/local/android-studio/sdk/tools ./android create avd -n hoge -t 1 --abi armeabi
- エミュレータの起動
* 「cd /usr/local/android-studio/sdk/tools」のところは、 Android SDK が実際にインストールされたディレクトリにあわせて 「cd /usr/local/adt-bundle-linux-x86-20130522/sdk/tools」のように読み替えて下さい
cd /usr/local/android-studio/sdk/tools ./emulator -avd hoge
- エミュレータの生成
Andoid デバッグ・モニタを起動してみる
JDK6 ではなく JDK7 を使っている場合には、ここでの手順がうまく動かない可能性が高いです (2013/06 時点)
- Eclipse で
パースペクティブを開く (Window) →
DDMS と操作する.
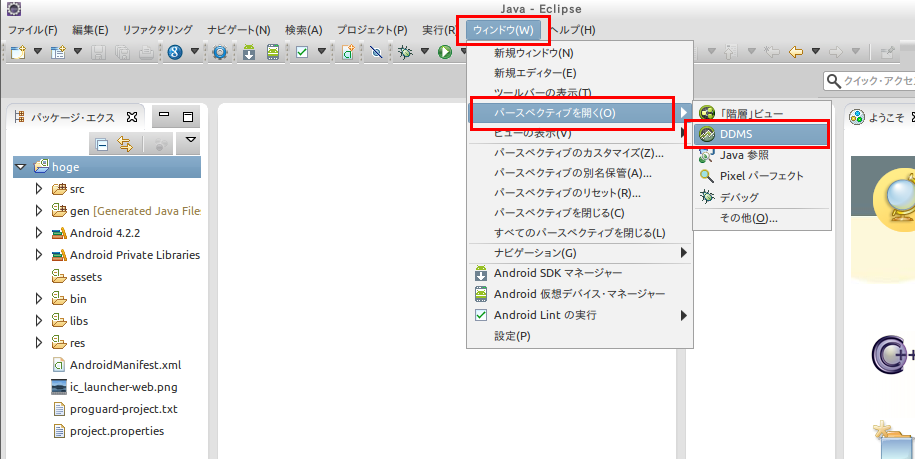
* 端末から Andoid デバッグ・モニタを起動したいときは、次のように操作する
sudo /usr/local/android-studio/sdk/tools/android update adb sudo /usr/local/android-studio/sdk/platform-tools/adb kill-server sudo /usr/local/android-studio/sdk/platform-tools/adb start-server /usr/local/android-studio/sdk/tools/ddms
* 「cd /usr/local/android-studio/sdk/tools」のところは、 Android SDK が実際にインストールされたディレクトリにあわせて 「cd /usr/local/adt-bundle-linux-x86-20130522/sdk/tools」のように読み替えて下さい
- デバイスがないときは表示は空
- 試しに、エミュレータを起動すると、エミュレータの情報が表示される
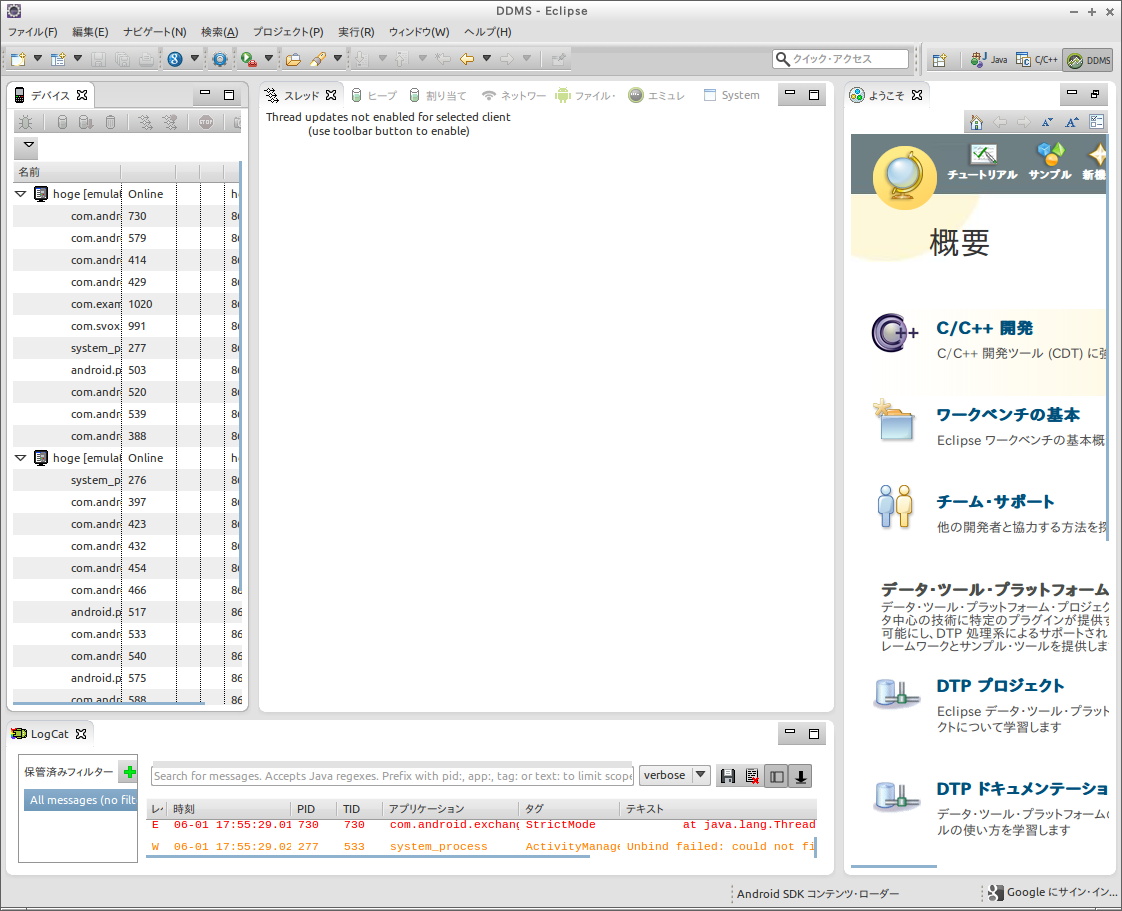
- 「File Explorer」をクリックすると、ファイルが表示される
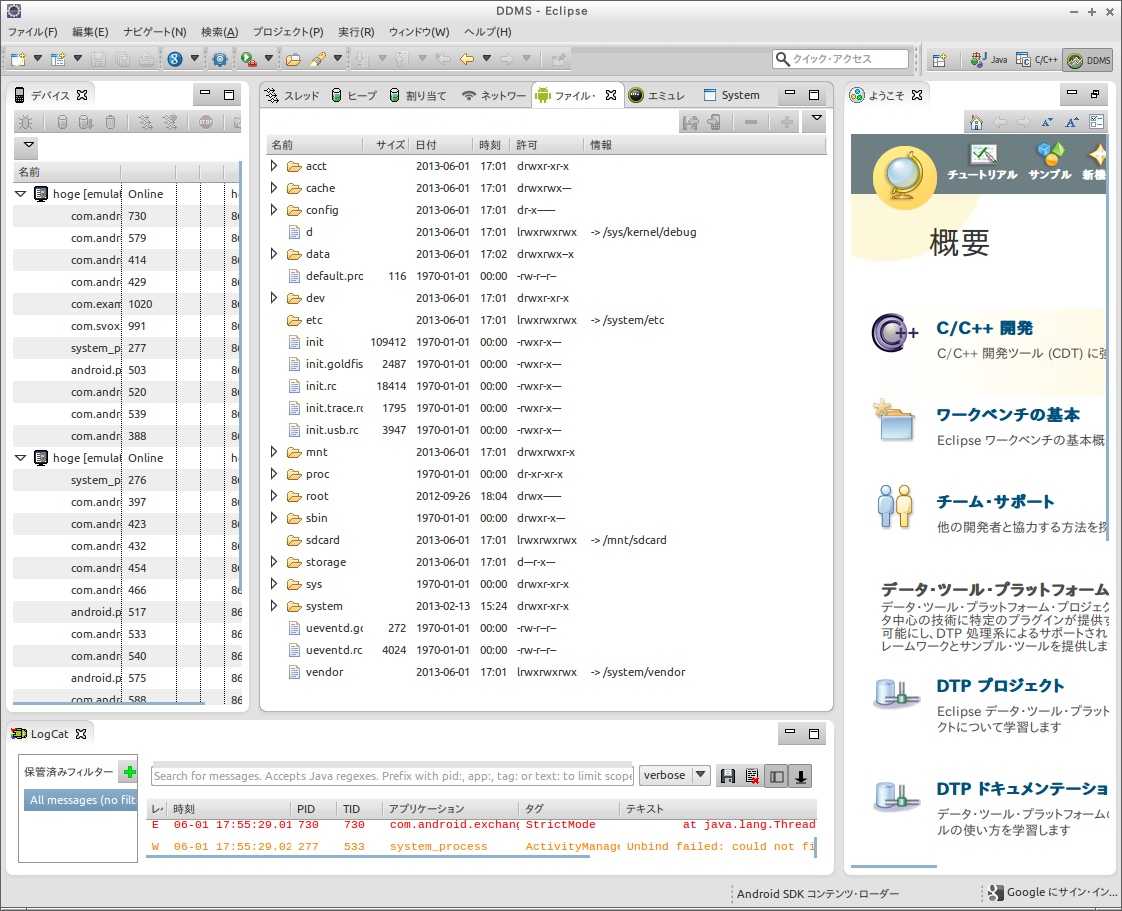
Android Studio でプロジェクトを実行してみる(エミュレータ)
先ほど作成した Android プロジェクトを実行してみる
- プロジェクトを右クリックし,
「実行 (Run)」
→
「Android アプリケーション (Android Application)」
と操作する
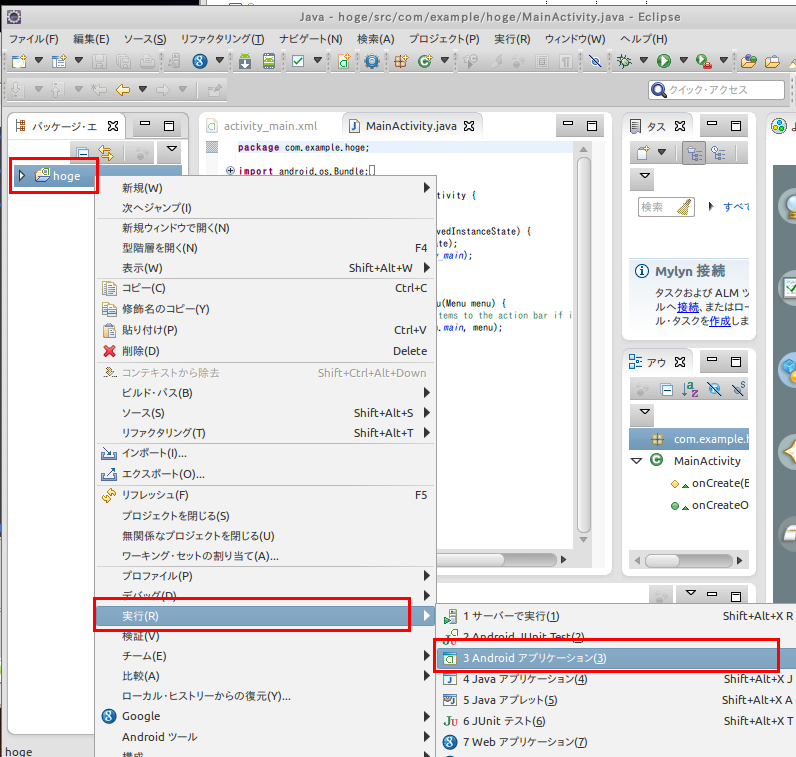
- (オプション)「新規Android仮想デバイスを追加しますか?」と表示されたときは「はい」をクリックする
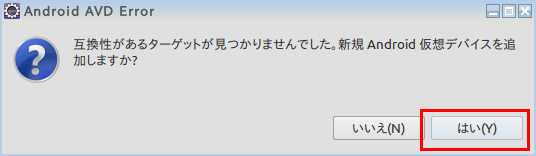
設定を続ける
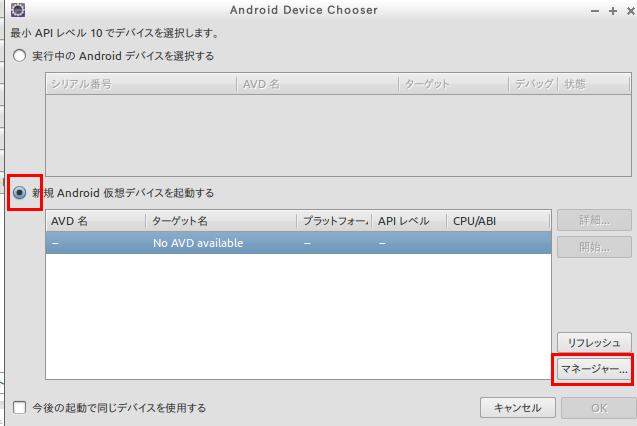
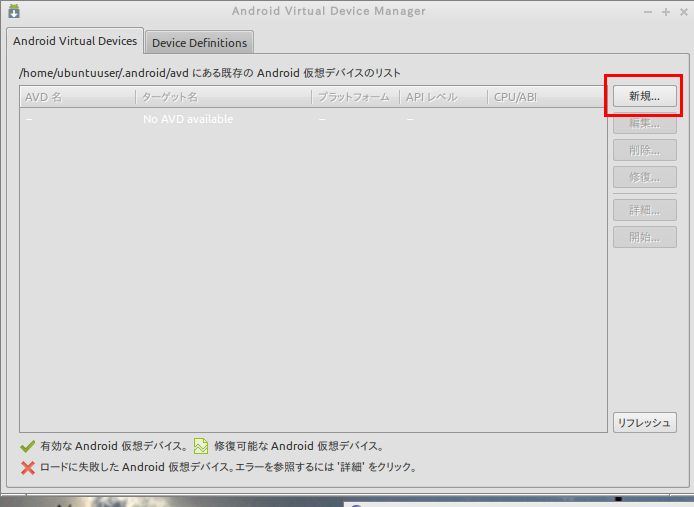
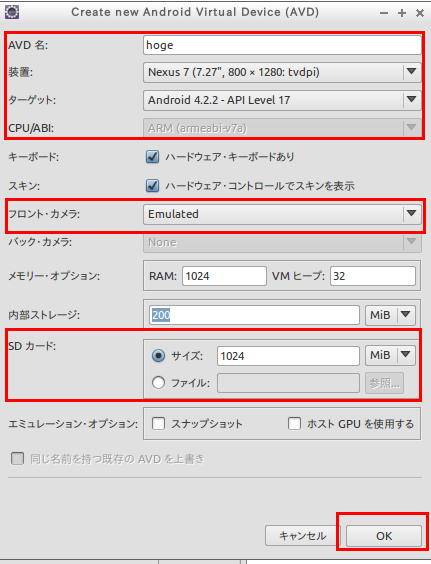
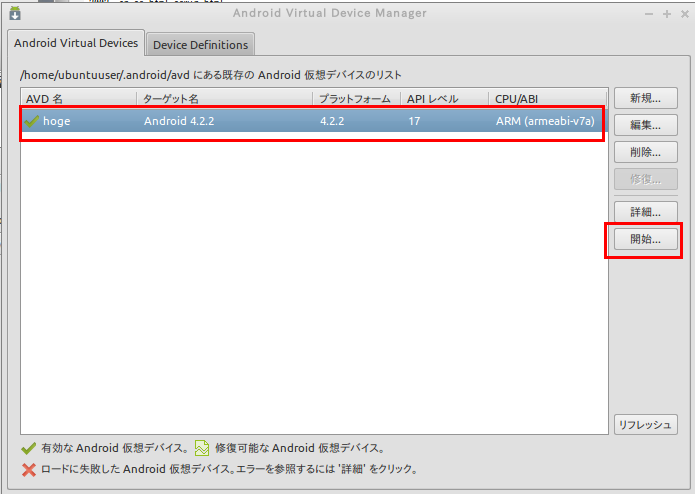
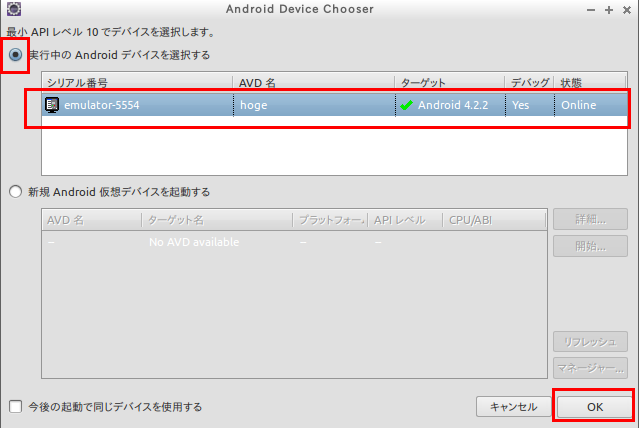
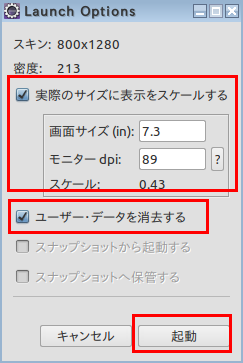
- エミュレータの画面が現れる
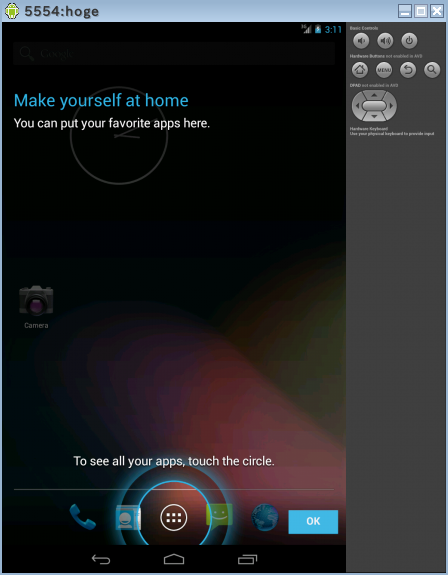
- (オプション)「Auto Monitor Logcat」という表示が出る場合がある.設定して「OK」をクリック
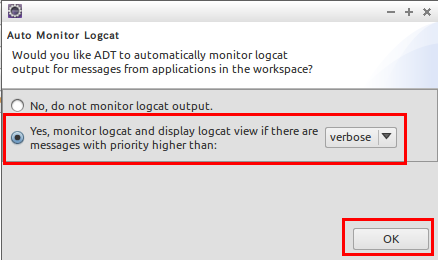
- しばらく待つと, コンソールに起動成功のメッセージが現れる
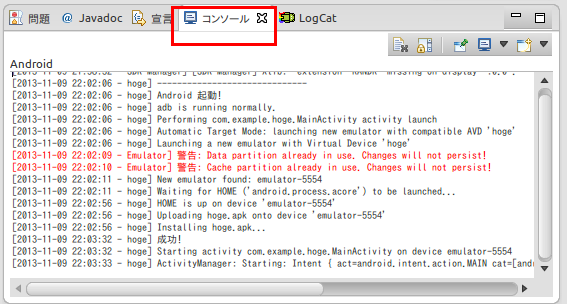
- このとき, エミュレータの画面に表示が現れる
* アクティビティとして「Blank Activity」を選んだ場合, 「Hello World!」というようなメッセージが現れる.
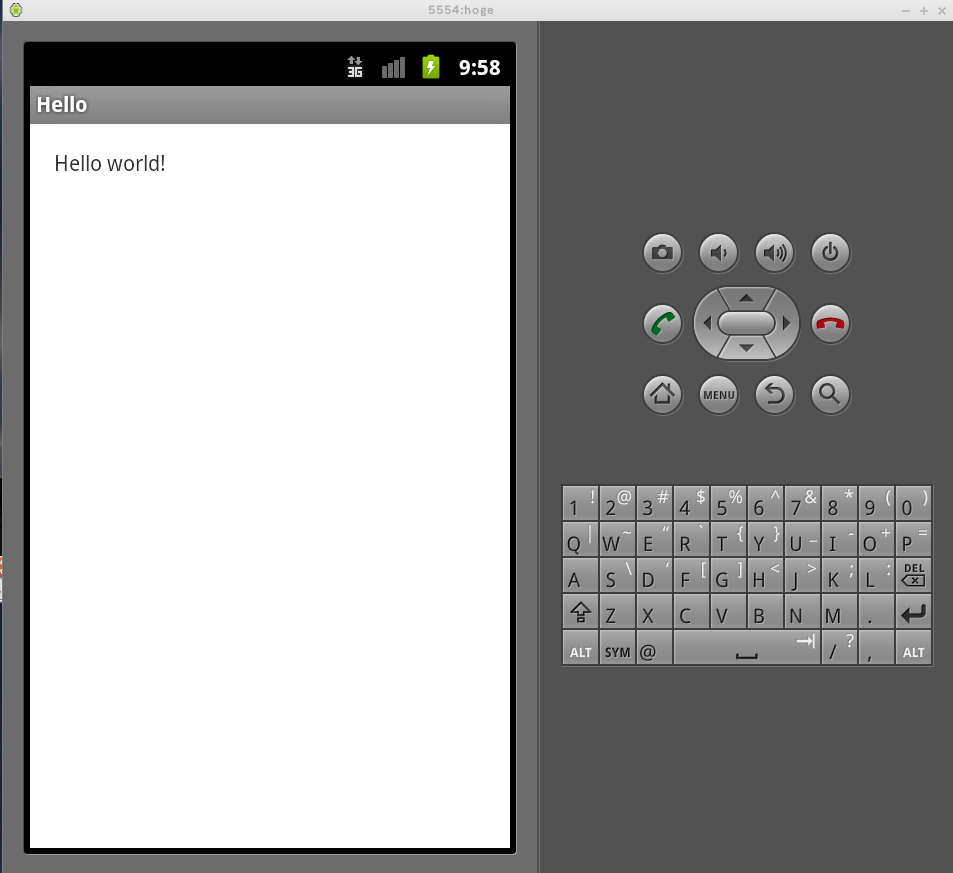
* アクティビティとして「Fullscreen Activity」を選んだ場合, 「DUMMY CONTENT」と表示される
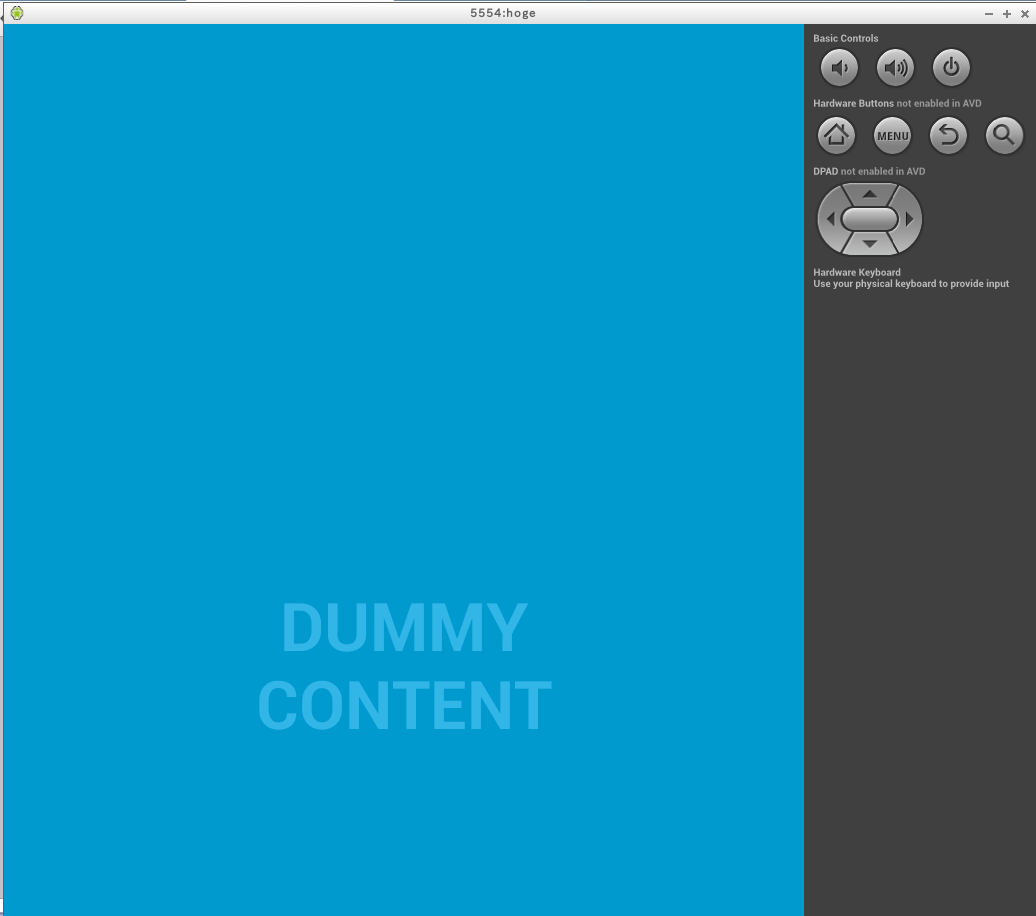
Android Studio でプロジェクトを実行してみる(Genymotion を使用)
先ほど作成した Android プロジェクトを実行してみる
ここでは、Genymotion を使ってみる. 「genymotion のインストールと設定」は、別のページで説明している.
- Genymotion を起動しておく

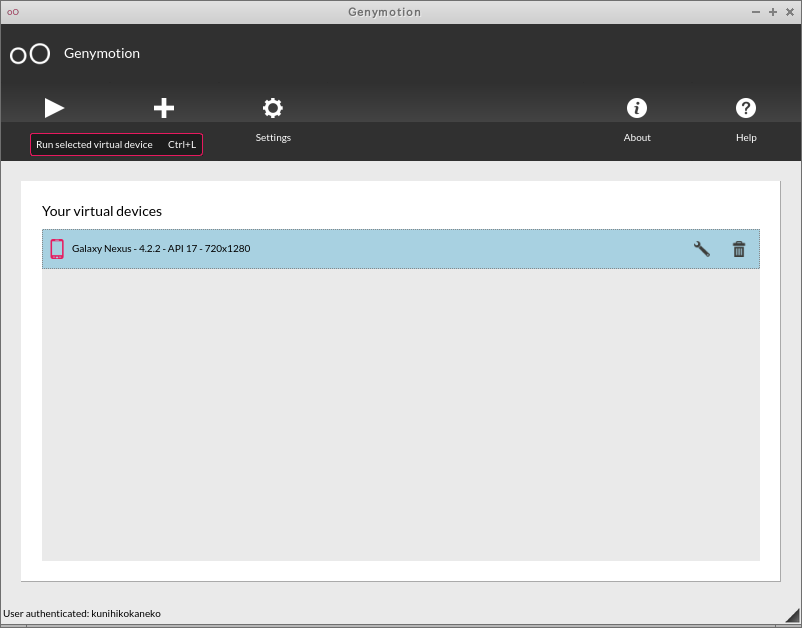
- プロジェクトを右クリックし,
「実行 (Run)」
→
「Android アプリケーション (Android Application)」
と操作する
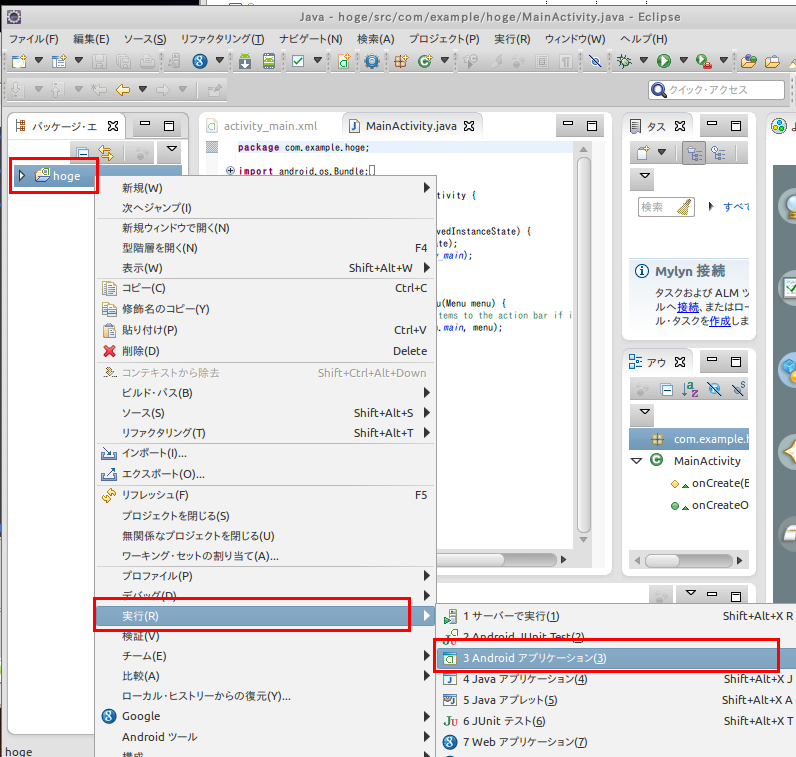
- Genymotionを選ぶ
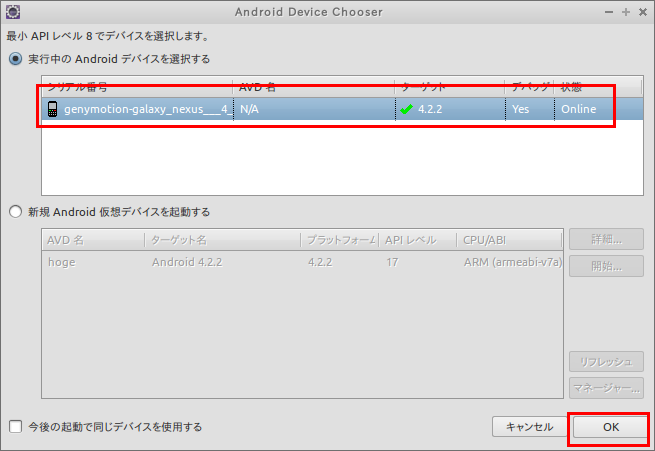
- コンソールに起動成功のメッセージが現れる
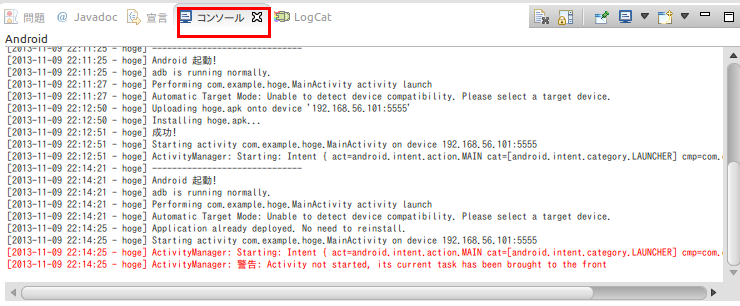
- このとき, エミュレータの画面に表示が現れる
* アクティビティとして「Blank Activity」を選んだ場合, 「Hello World!」というようなメッセージが現れる.
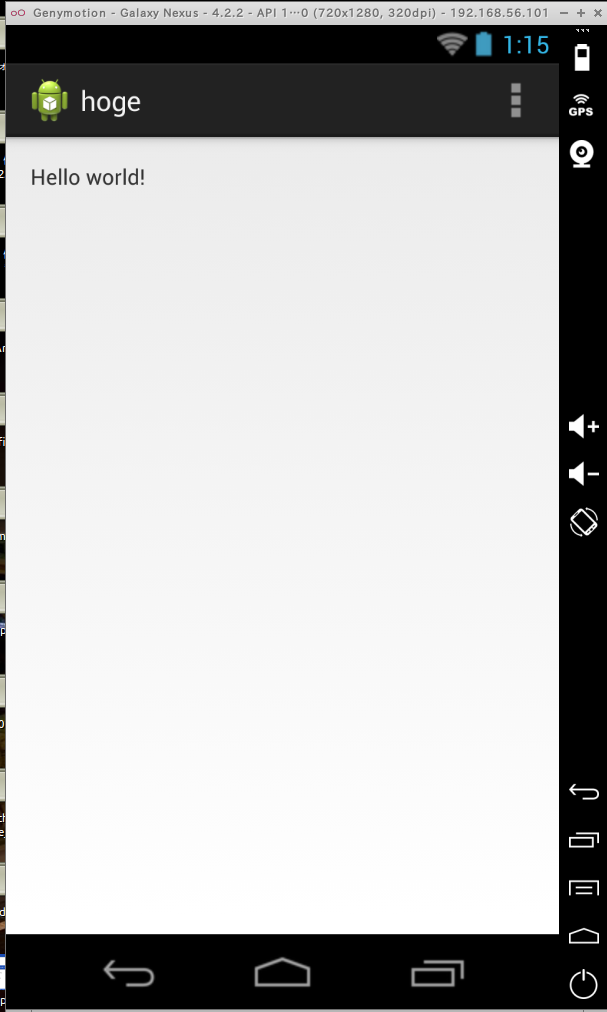
アクティビティの Java ファイルを書き換えて実行してみる(エミュレータ)
- アクティビティの Java ファイルを書き換えてみる
アクティビティとして「Blank Activity」を選んだ場合のプログラム例
package com.example.hoge; import android.os.Bundle; import android.app.Activity; import android.view.Menu; import android.widget.TextView; public class MainActivity extends Activity { @Override protected void onCreate(Bundle savedInstanceState) { super.onCreate(savedInstanceState); setContentView(R.layout.activity_main); TextView tv = new TextView(this); tv.setText("Hello"); setContentView(tv); } @Override public boolean onCreateOptionsMenu(Menu menu) { // Inflate the menu; this adds items to the action bar if it is present. getMenuInflater().inflate(R.menu.main, menu); return true; } }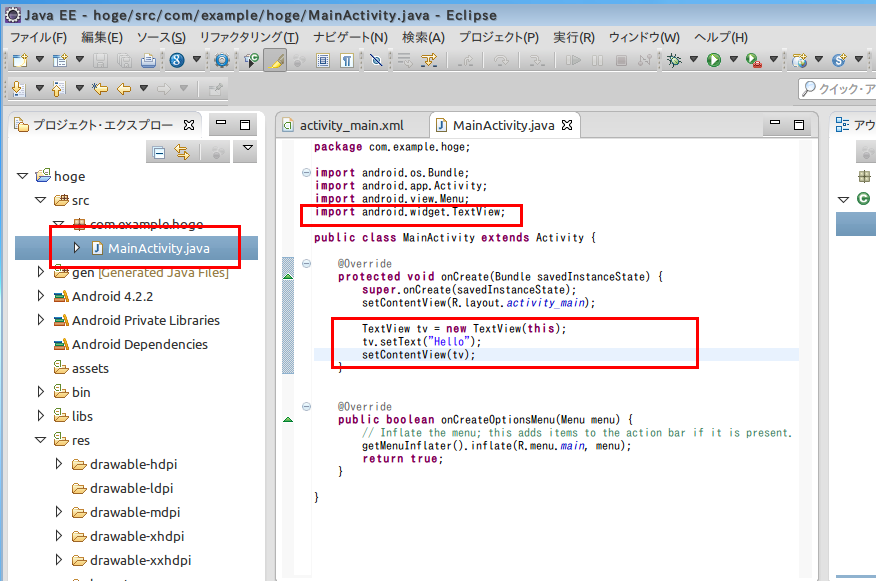
- 再度,実行してみる
プロジェクトを右クリックし, 「実行 (Run)」 → 「Android アプリケーション (Android Application)」
* アクティビティとして「Blank Activity」を選んだ場合
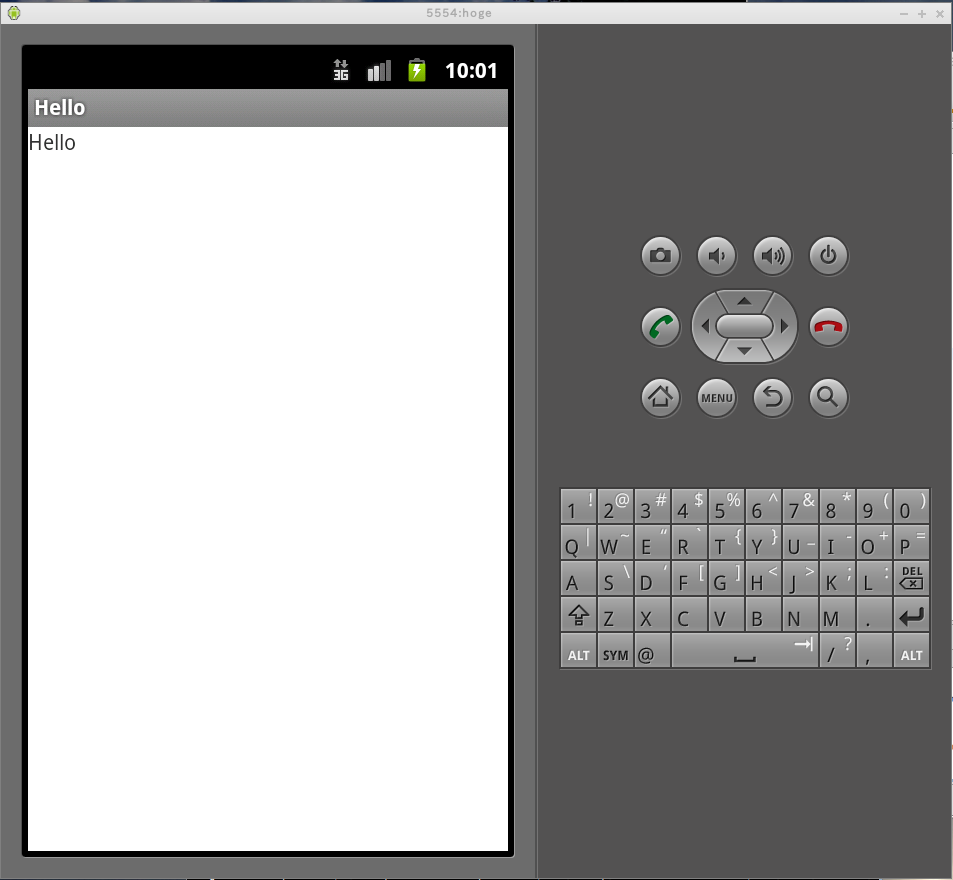
Eclipse で既存のアプリケーションプログラムをインポートし,動かしてみる
ここでは, 例として「初めての Android」に掲載されているサンプルプログラムを試してみる.- 書籍に記載されている URL からダウンロード
- zip ファイルの中にたくさんのディレクトリがある. 確認しておく.
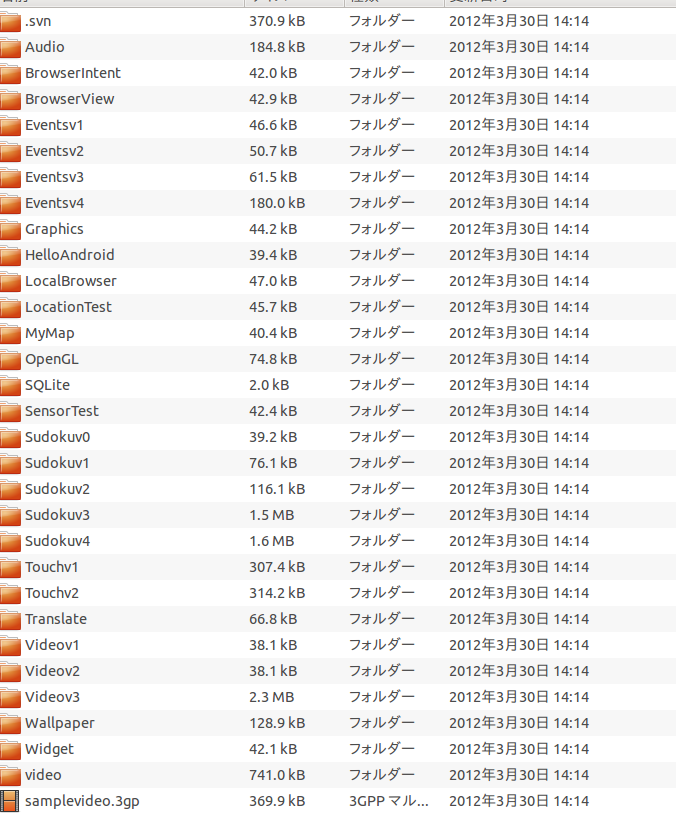
- Sudokuv4 をインポートしたいので,
Eclipse で,「org.example.sudoku」というパッケージ名の
Android プロジェクトを作成しておく.
プロジェクト名は,インポートしたいプログラムの src ディレクトリを見るとすぐに分かる.
- Eclipse で,Android プロジェクトを右クリックし,「インポート (Import)」と操作する.
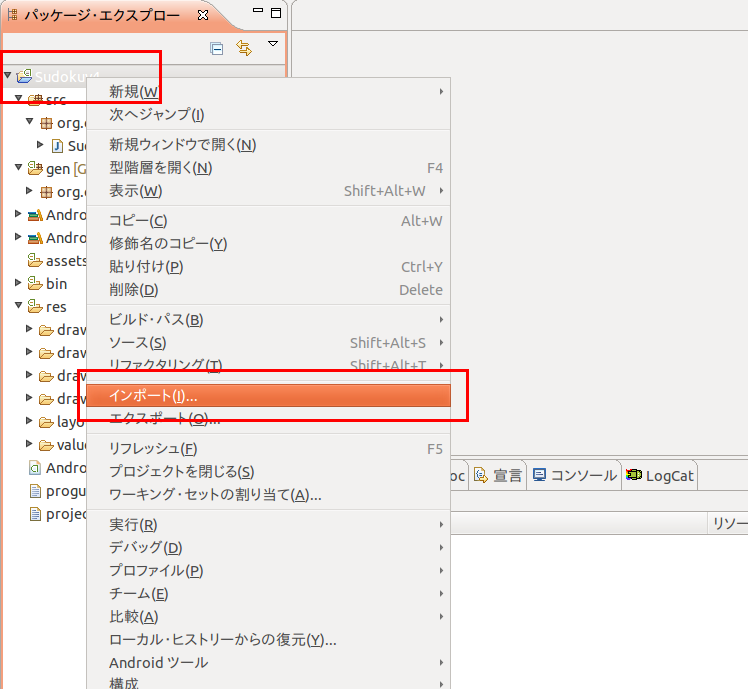
- 「ファイル・システム」を選ぶ
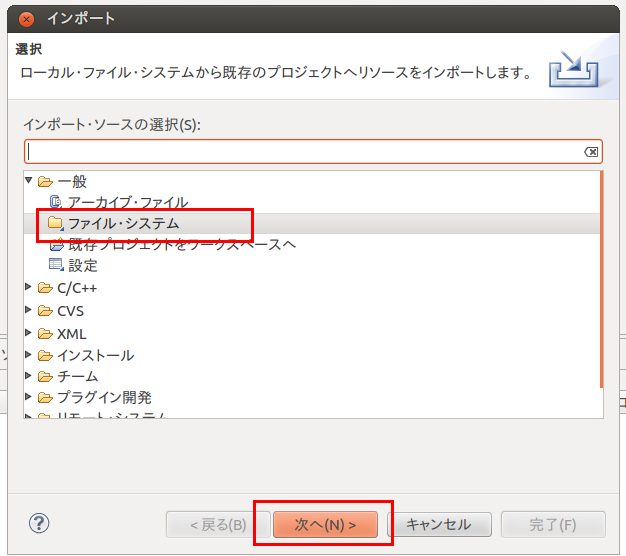
- インポート操作
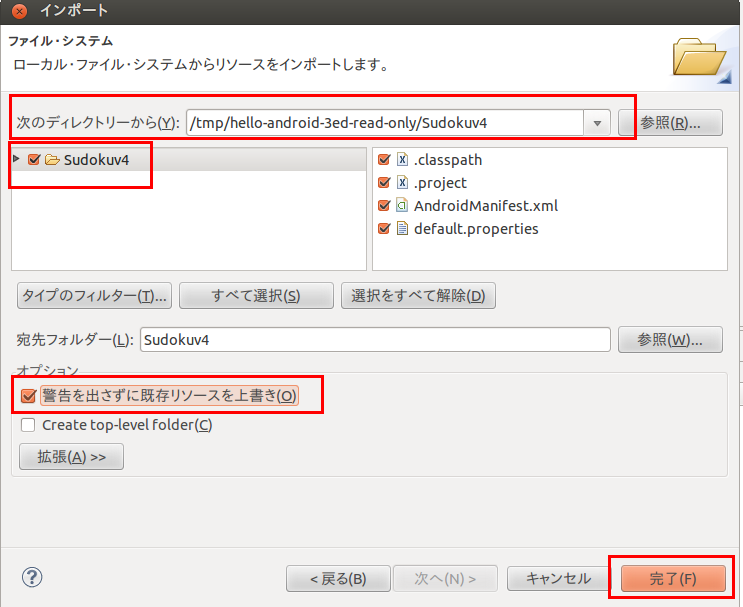
- 実行してみる
プロジェクトを右クリックし, 「実行 (Run)」 → 「Android アプリケーション (Android Application)」
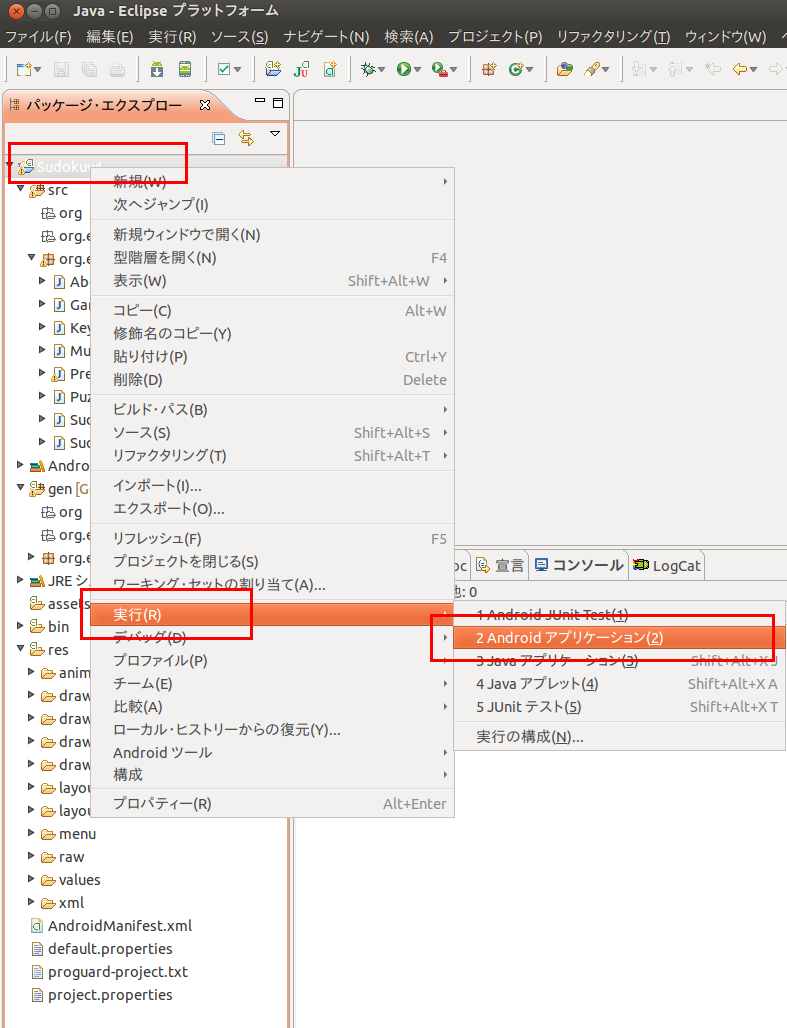
しばらく待つと, エミュレータの画面に 数独が現れる.
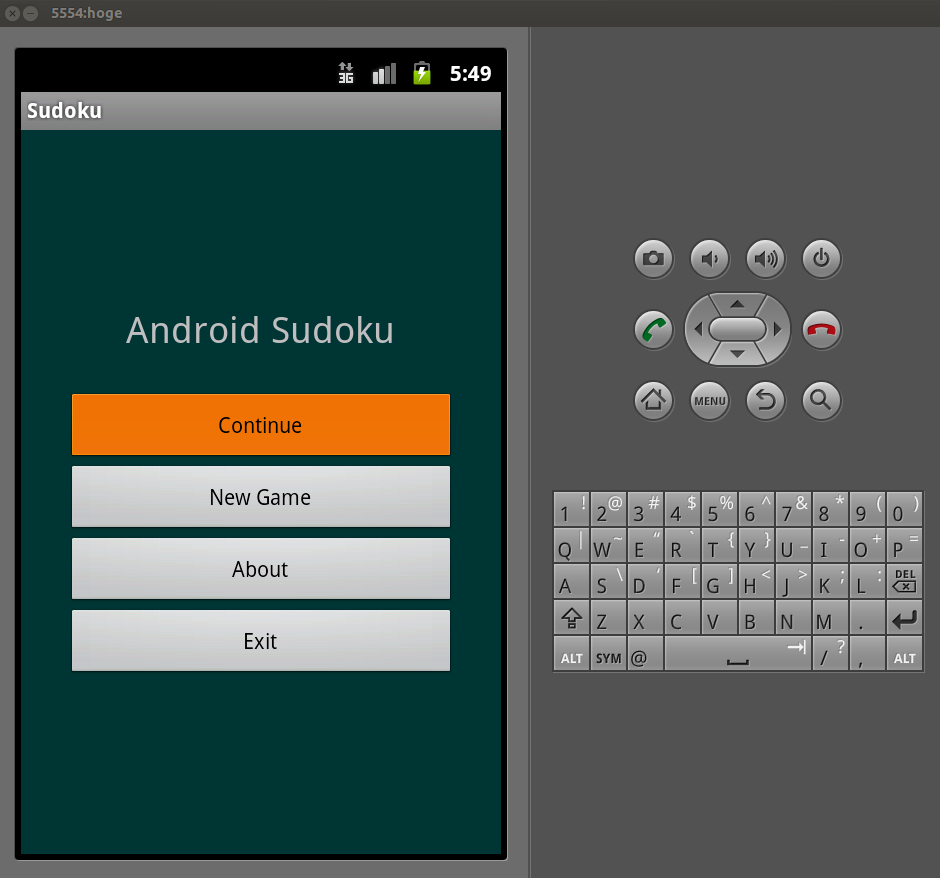
Android の実機の接続に関する設定
Ubuntu で Android の実機の接続に関する設定のWeb ページを見てください
![[kaneko lab.]](https://www.kkaneko.jp/info/logo_png.png)