LXLE 18.04.3 のインストール
LXLE は Ubuntu をベースとした OS. 軽量化、独自ソフトウェアの追加、外観やパッケージの調整などが行われている.
このページでは, LXLE のインストール手順を図解などで説明する
* Ubuntu 20.04.1 のインストールは,別ページで説明している.
【サイト内の関連ページ】
準備
システム設定項目(事前に決めておく事項/調べておく事項)
| 設定項目 | データ型 | 本 Web ページでの設定値 |
| OS の種類 | 文字列 | LXLE |
| Linux カーネルの種類 | 文字列 | 「amd64」または「i386」 |
| マシン名(コンピュータの名前) | 文字列 | lxle |
| ドメイン名(インターネットのドメイン) | 文字列 | kunihikokaneko.com |
| ネットワークアドレスは固定 IP アドレスか DHCP か | ブール値 | true または false ※ 1) |
| IP アドレス | IP アドレス | |
| ネットマスク | 文字列 | |
| ブロードキャストアドレス | 文字列 | |
| デフォルトルータ(ゲートウエイ) | IP アドレスまたは完全修飾形式のホスト名 | |
| DNS サーバ(ネームサーバ) | IP アドレスまたは完全修飾形式のホスト名 | |
| 初期ユーザのフルネーム | 文字列 | kunihiko kaneko |
| 初期ユーザのユーザ名 | 文字列 | kaneko |
| 初期ユーザのパスワード | 文字列 | <秘密の文字列> |
| タイムゾーン | 文字列 | Asia/Tokyo |
| システムコンソールのキーマップ | 文字列 | Japan / Japan または 英語(US) / 英語(US) |
* 1) ネットワークアドレスは固定 IP アドレスか DHCP か
- 固定 IP アドレス: サーバマシンとして使うなどの場合は、外部ネットにつなぎ、IP アドレスを固定的に割り当てる。
- DHCP: DHCP クライアントとして設定する。
上記に書いた設定は、間違って入力した場合でも、あとで、修正できるので、あまり悩まないように。
LXLE のダウンロード
- LXLE の Web ページを開く
- 「Download Now」をクリック
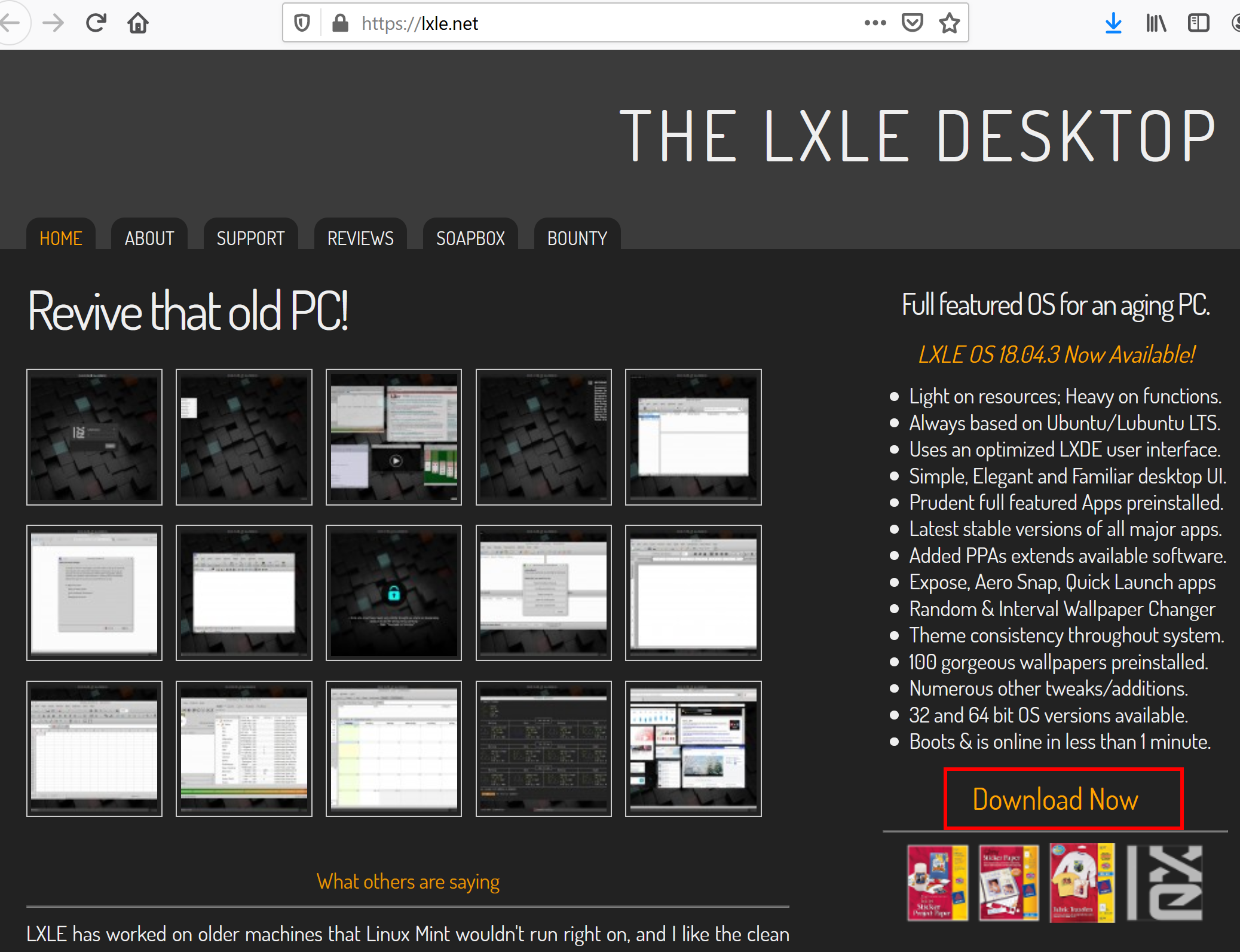
- ファイルを選ぶ
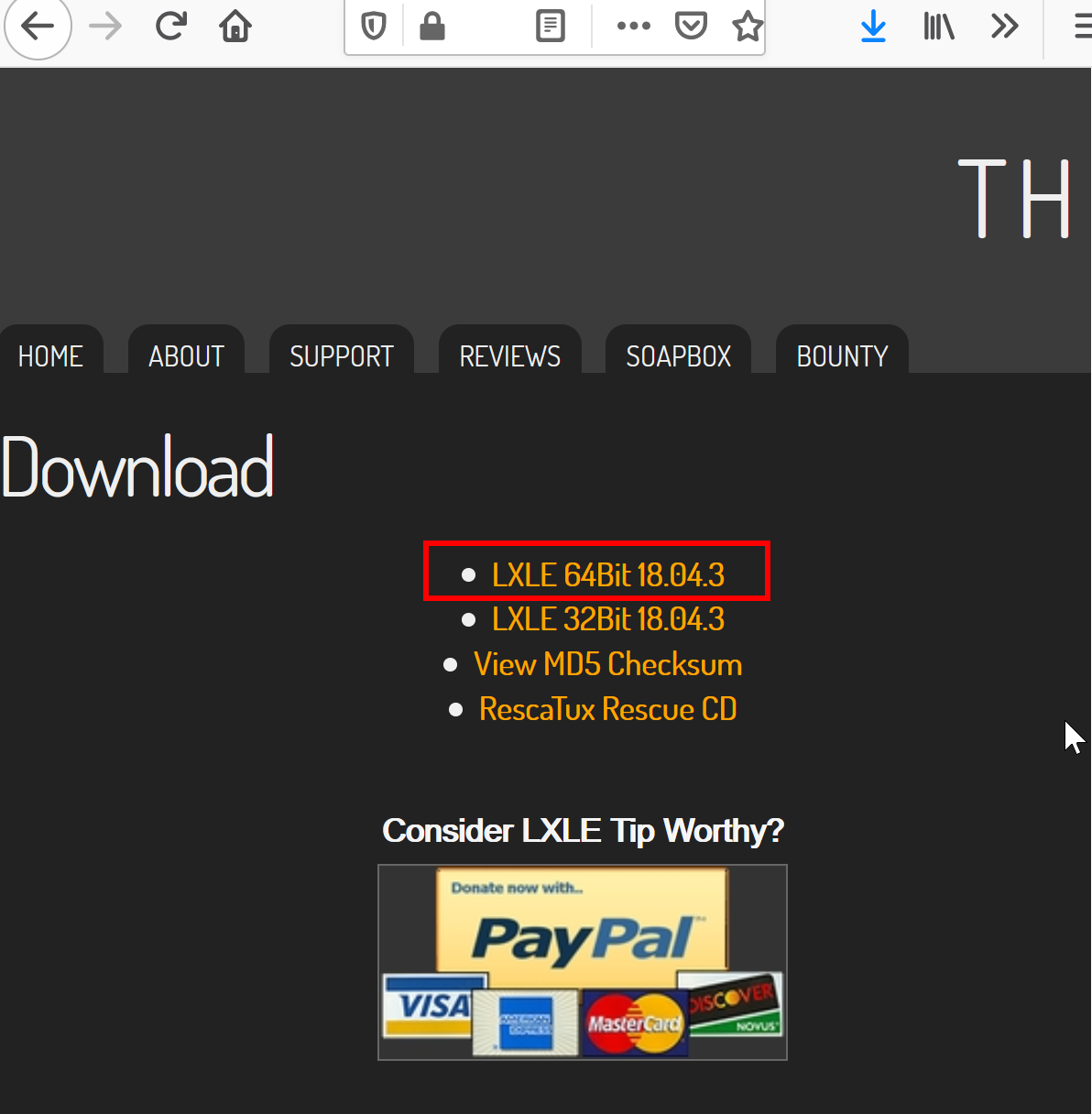
- ダウンロードが始まる
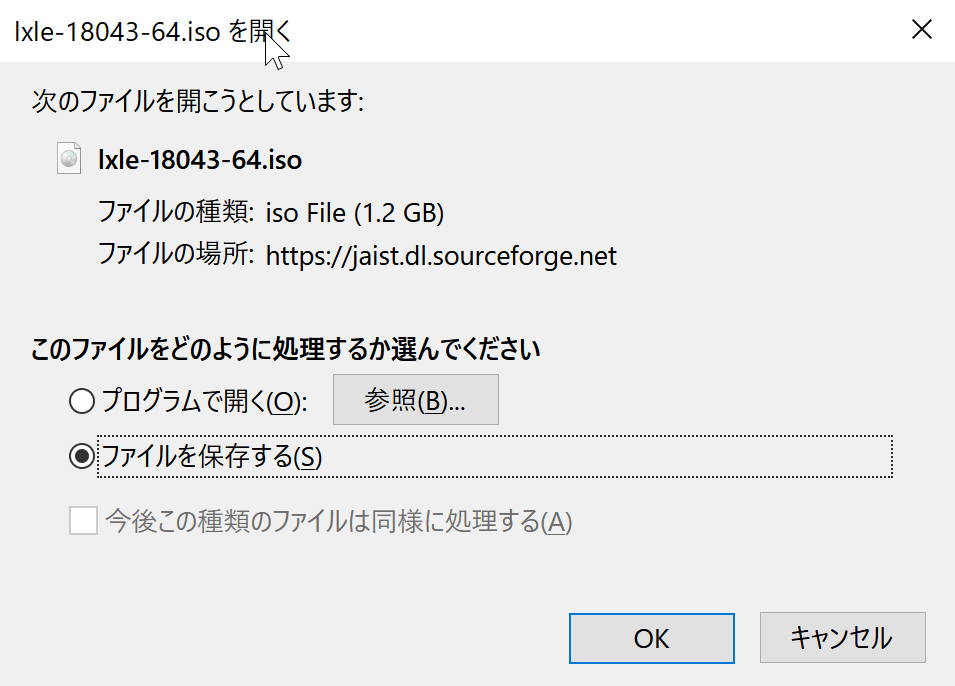
インストール
- DVD (あるいはISO イメージファイル)を使って起動
* ダウンロードした .iso イメージファイルを DVD に焼くか, rufus などを使って起動可能な USB メモリを作る.
- ライブ起動を選ぶ
「live」を選び、Enter キーを押す
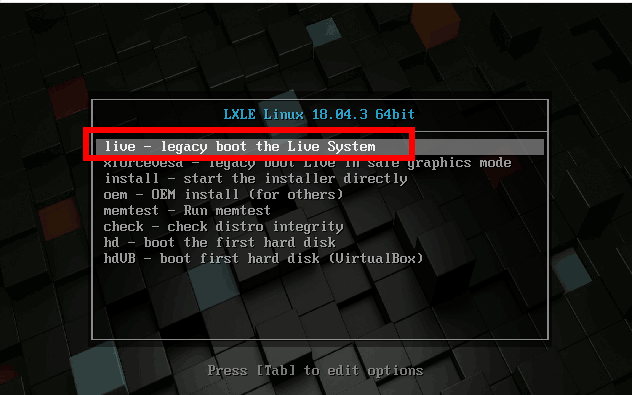
- インストールの開始
「install LXLE Linux (LXLE Linux のインストール)」を起動する
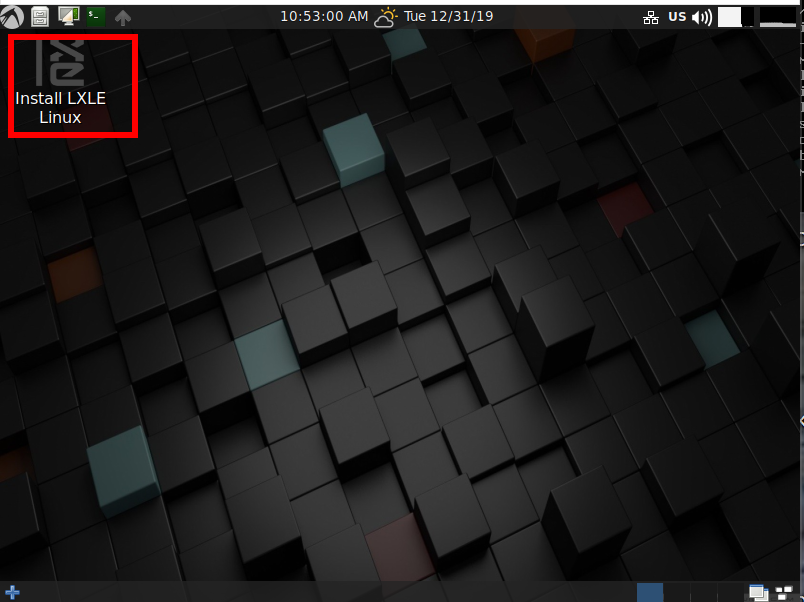
- ようこそ画面
「日本語」を選び, 「続ける」をクリック
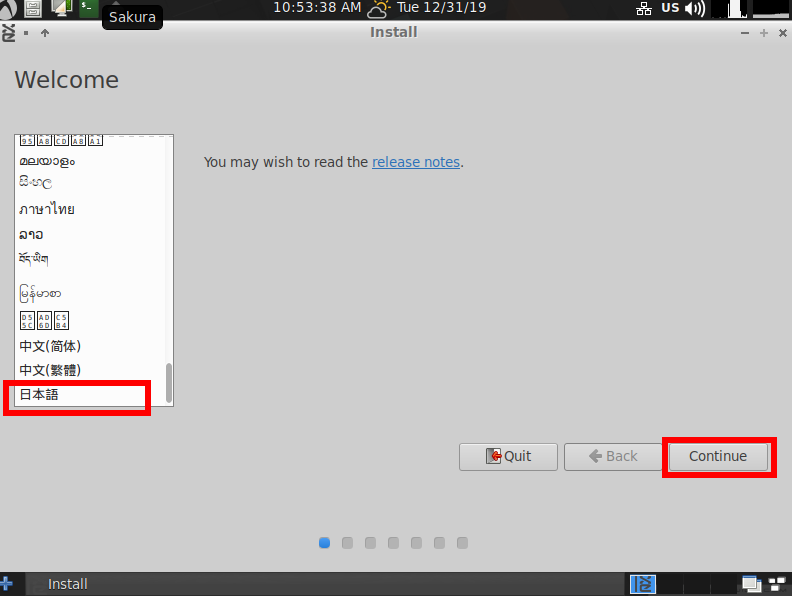
- キーボードレイアウト
キーボードを選び, 「進む」をクリック
* キーボードでレイアウトを日本語 / 日本語にしたい場合の実行例
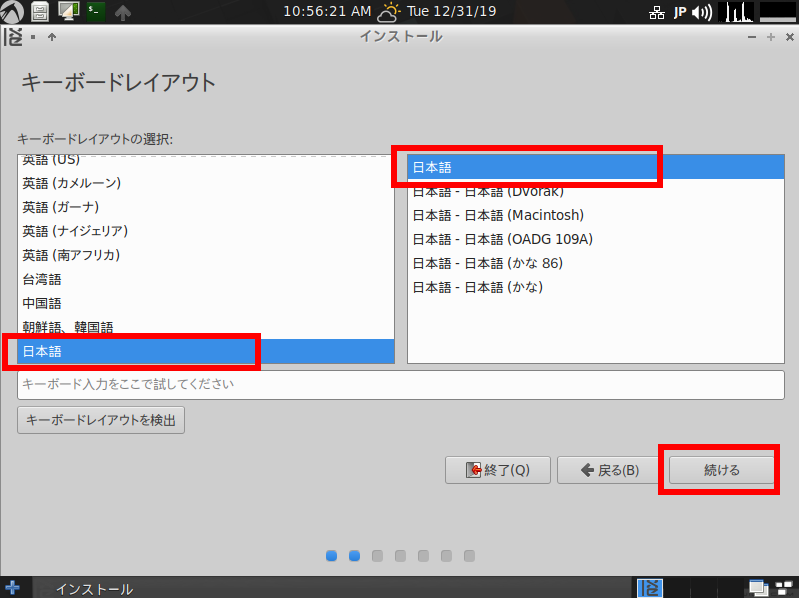
* キーボードでレイアウトを英語(US) / 英語(US) にしたい場合の実行例
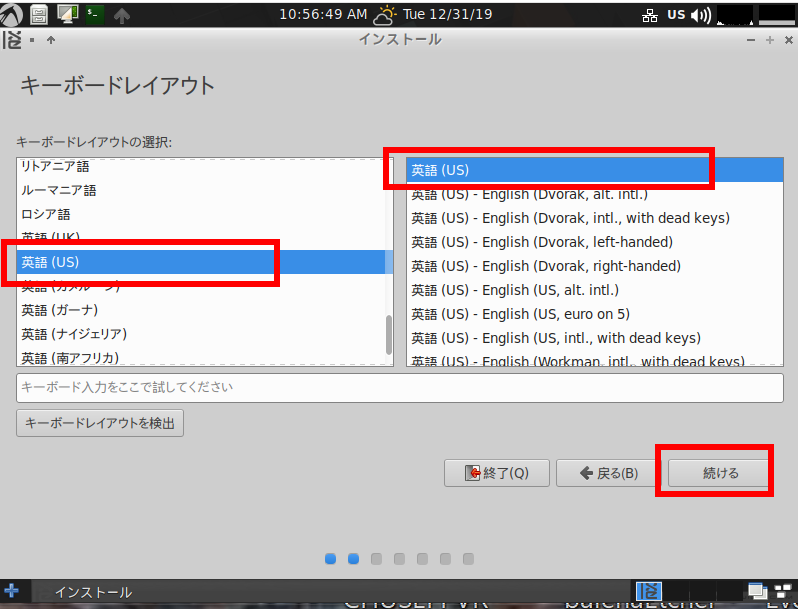
- アップデートと他のソフトウェア
前もってライセンス条項をよく理解しておくこと.
* 「チェック」する箇所は,納得できる場合に限り「チェック」する.
* nvidia の グラフィックス・カードを使っている場合には、チェックした方がよいかも(未確認)
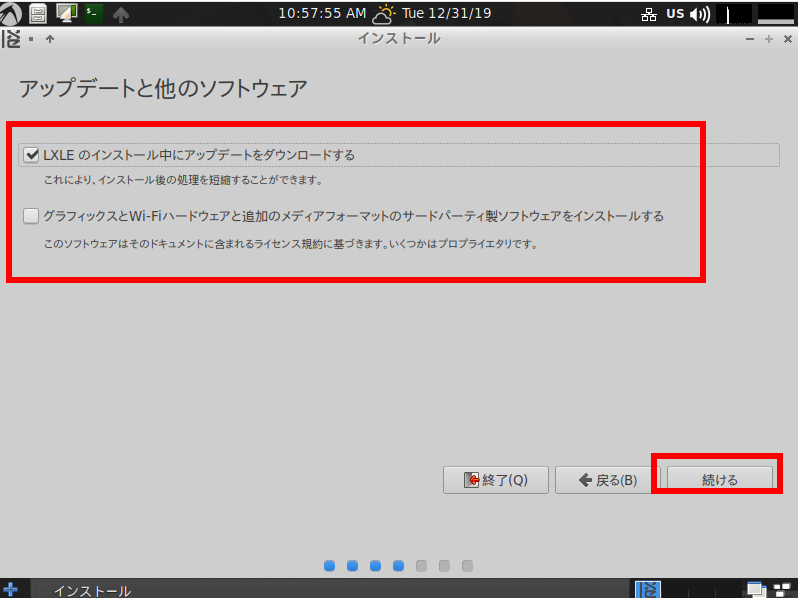
- インストールの種類
ふつうは,「ディスクを削除して LXLE をインストールを選び 「インストール」をクリック
* 当然ですが、選んだディスクのファイルは全て「削除」される
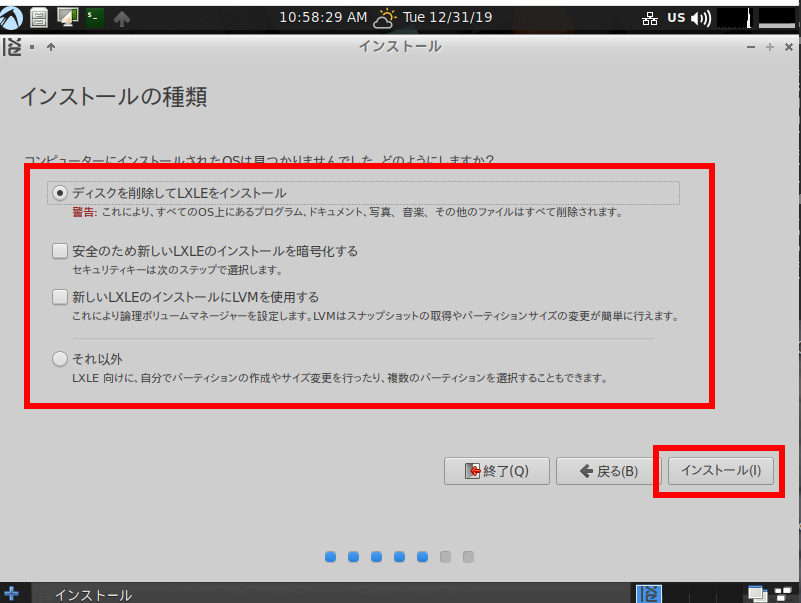
- ディスク領域の割り当て
* 「該当する箇所のデータは全て消える」ことに納得した上で「続ける」をクリック.
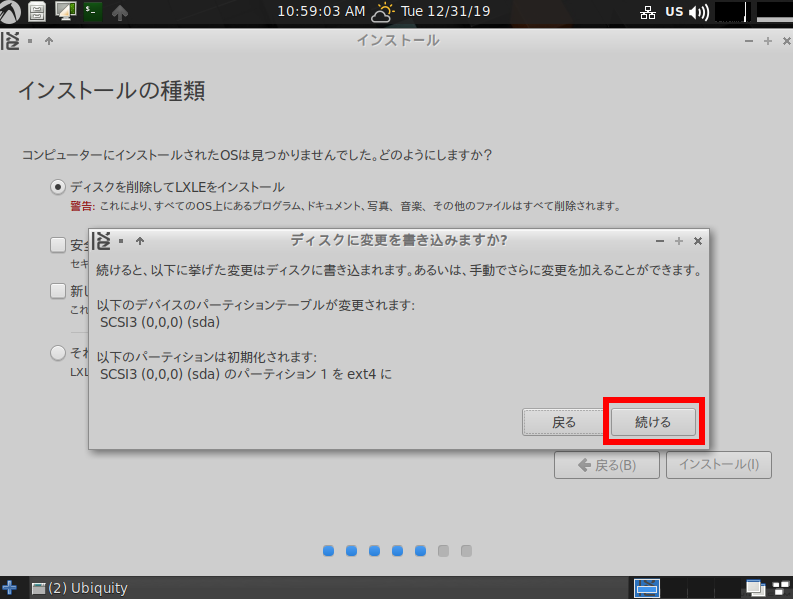
- どこに住んでいますか?
タイムゾーンとして「Tokyo」を選び, 「続ける」をクリック
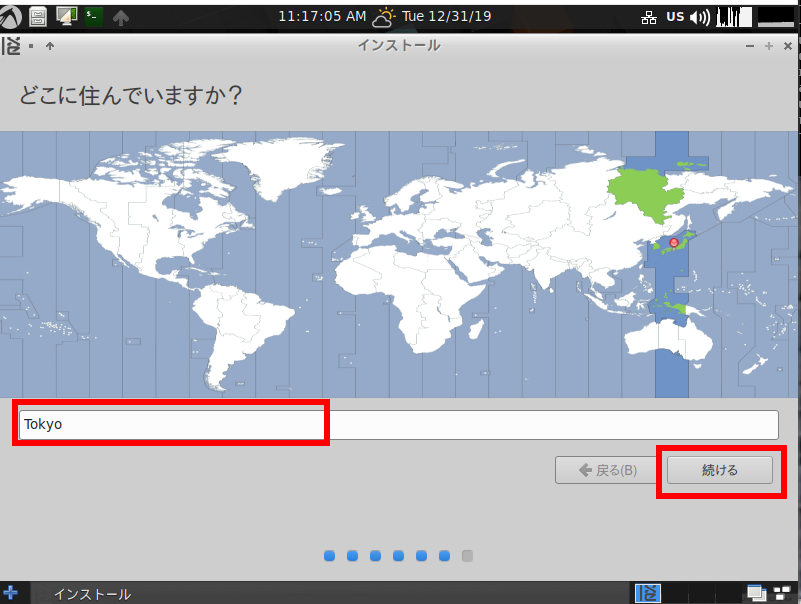
- あなたの情報を入力してください
「あなたの名前」(初期ユーザのフルネーム)と, ホストの完全修飾名 (=「コンピュータの名前」(マシン名)と 「ドメイン名」をつなげたもの), 「ユーザ名」(初期ユーザのユーザ名)と, 「パスワード」(初期ユーザのパスワード)を設定し, 「続ける」をクリック
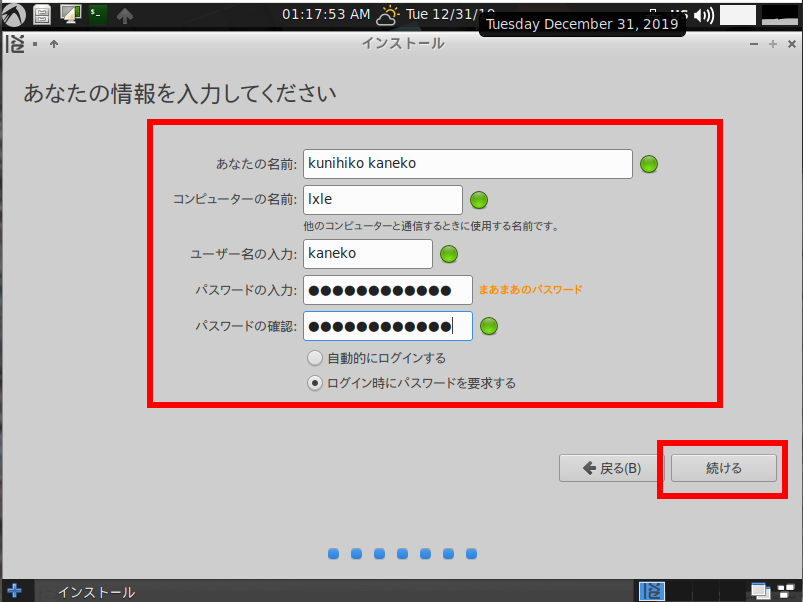
- インストールが始まる
数分以上待つ.
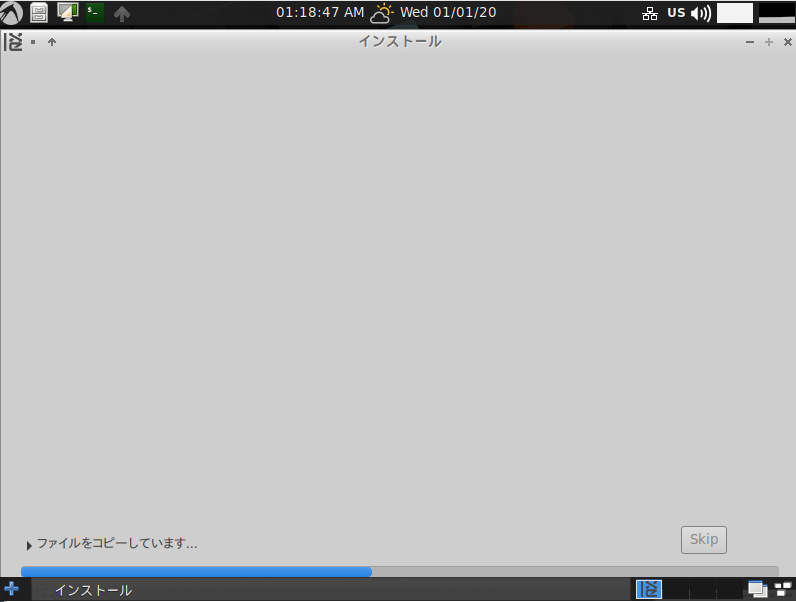
- 再起動を始める
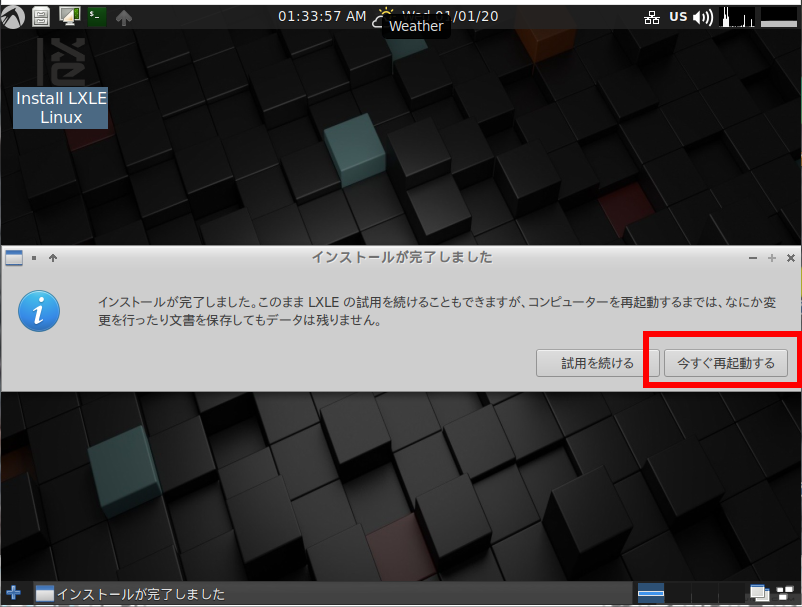
- 再起動
次のような表示が出たら,CD/DVD のディスクを抜いて,Enter キーを押す.
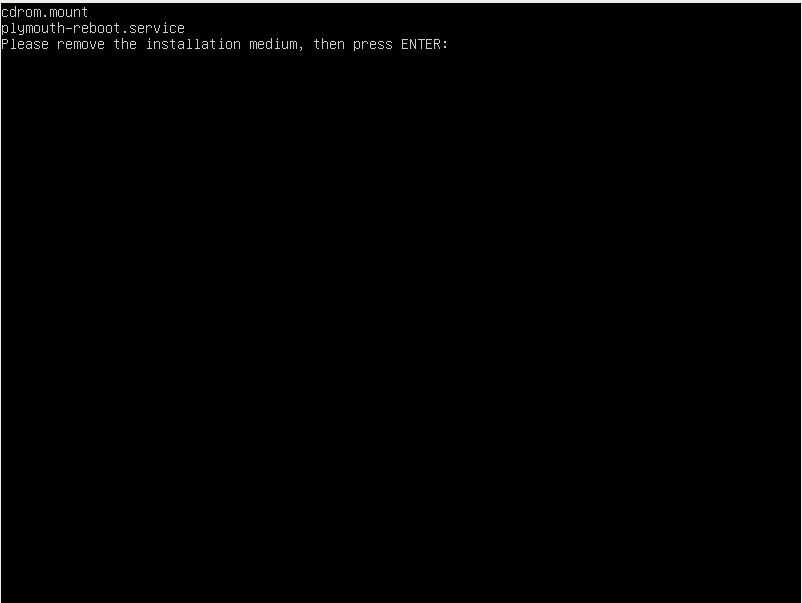
- ログイン画面が現れる
これで,インストールは終了
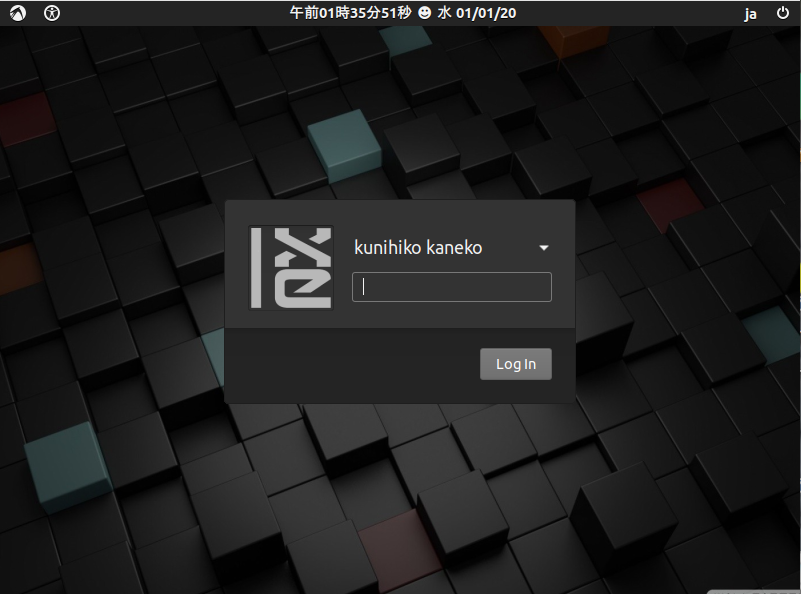
- 試しにログインしてみると次のような画面が現れる
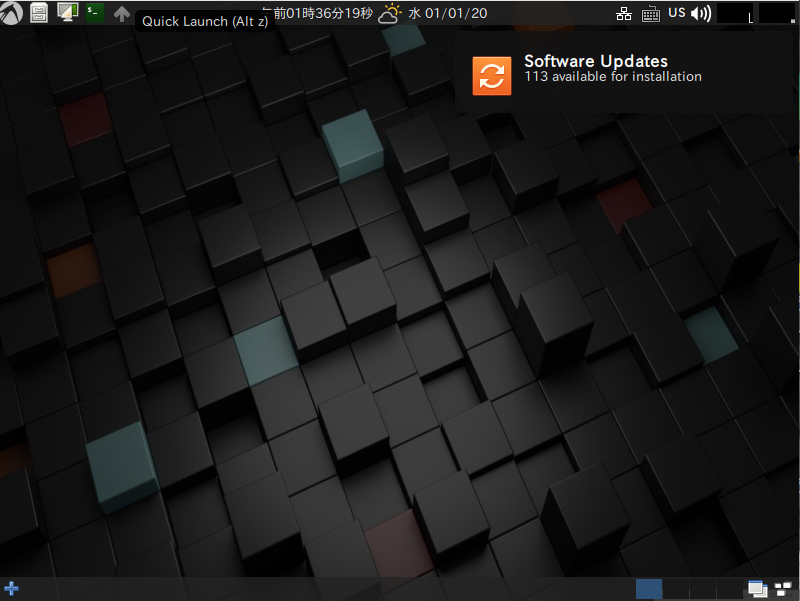
- (参考)システム更新
システム更新については,別ページ »で説明
- (参考)基本設定
Ubuntu 22.04 のインストール直後の設定については, 別ページ »で説明
![[kaneko lab.]](https://www.kkaneko.jp/info/logo_png.png)