Pop! OS のインストール
このページでは,Pop! OSのインストール手順を図解などで説明する
【サイト内の関連ページ】
先人に感謝.
準備
システム設定項目(事前に決めておく事項/調べておく事項)
| 設定項目 | データ型 | 本 Web ページでの設定値 |
| OS の種類 | 文字列 | bionic (Ubuntu 20.04) |
| Linux カーネルの種類 | 文字列 | amd64 (64ビット) |
| ドメイン名(インターネットのドメイン) | 文字列 | kkaneko.jp |
| ネットワークアドレスは固定 IP アドレスか DHCP か | ブール値 | true または false ※ 1) |
| IP アドレス | IP アドレス | |
| ネットマスク | 文字列 | |
| ブロードキャストアドレス | 文字列 | |
| デフォルトルータ(ゲートウエイ) | IP アドレスまたは完全修飾形式のホスト名 | |
| DNS サーバ(ネームサーバ) | IP アドレスまたは完全修飾形式のホスト名 | |
| 初期ユーザのフルネーム | 文字列 | kunihiko kaneko |
| 初期ユーザのユーザ名 | 文字列 | kaneko |
| 初期ユーザのパスワード | 文字列 | <秘密の文字列> |
| 特権ユーザのパスワード (root のパスワード) | 文字列 | <秘密の文字列> |
| ロケール | 文字列 | ja_JP.UTF-8 または C |
| タイムゾーン | 文字列 | Asia/Tokyo |
| システムコンソールのキーマップ | 文字列 | Japan / Japan または 英語(US) / 英語(US) |
* 1) ネットワークアドレスは固定 IP アドレスか DHCP か
- 固定 IP アドレス: サーバマシンとして使うなどの場合は、外部ネットにつなぎ、IP アドレスを固定的に割り当てる。
- DHCP: DHCP クライアントとして設定する。
Pop! OS のダウンロード
- Pop! OS の Web ページを開く
- NVIDIA グラフィックス・ボードを持っている場合には
「DOWNLOAD (NVIDIA)」を選ぶ.
そうでない場合には,
「DOWNLOAD」を選ぶ.
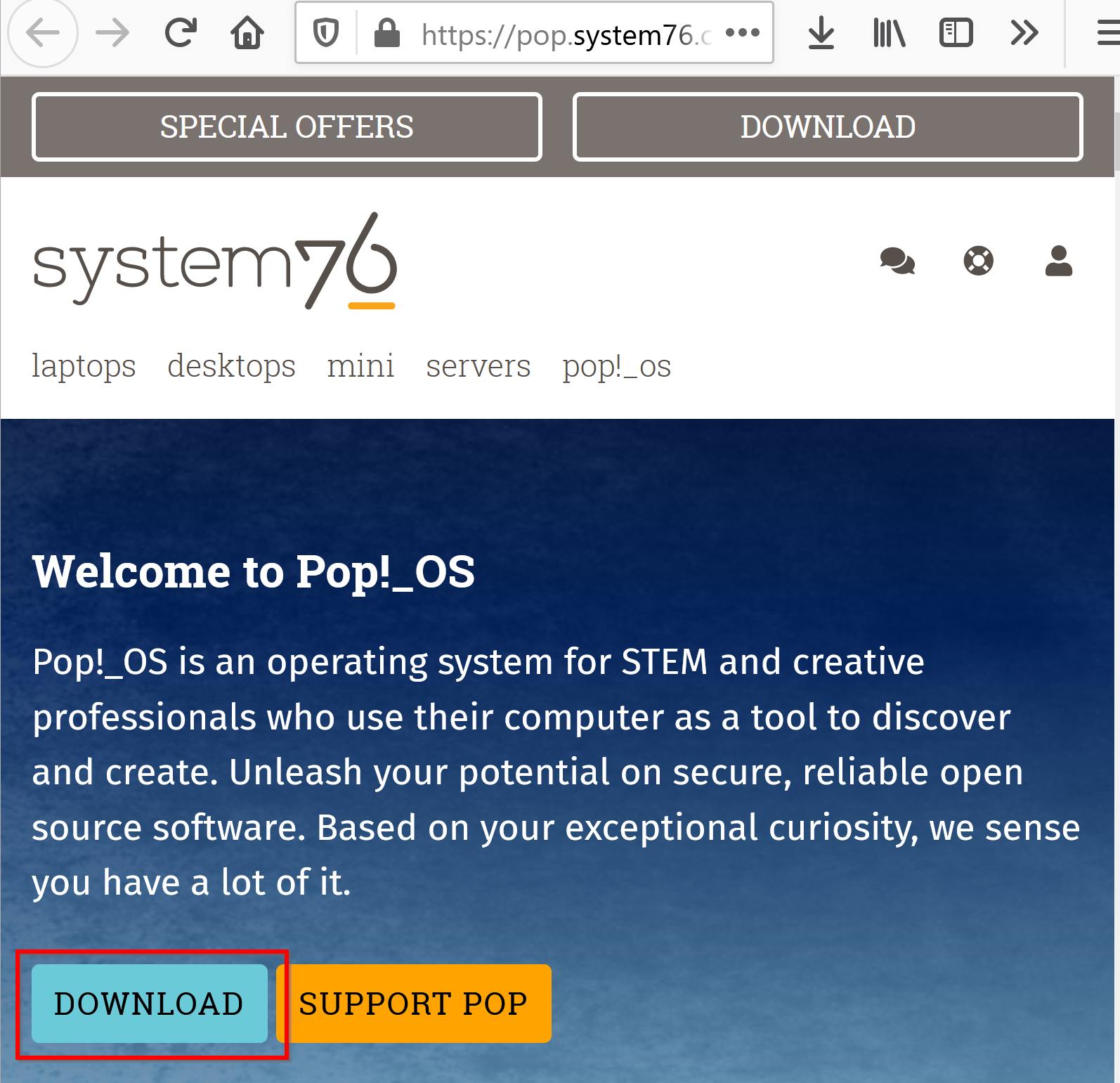
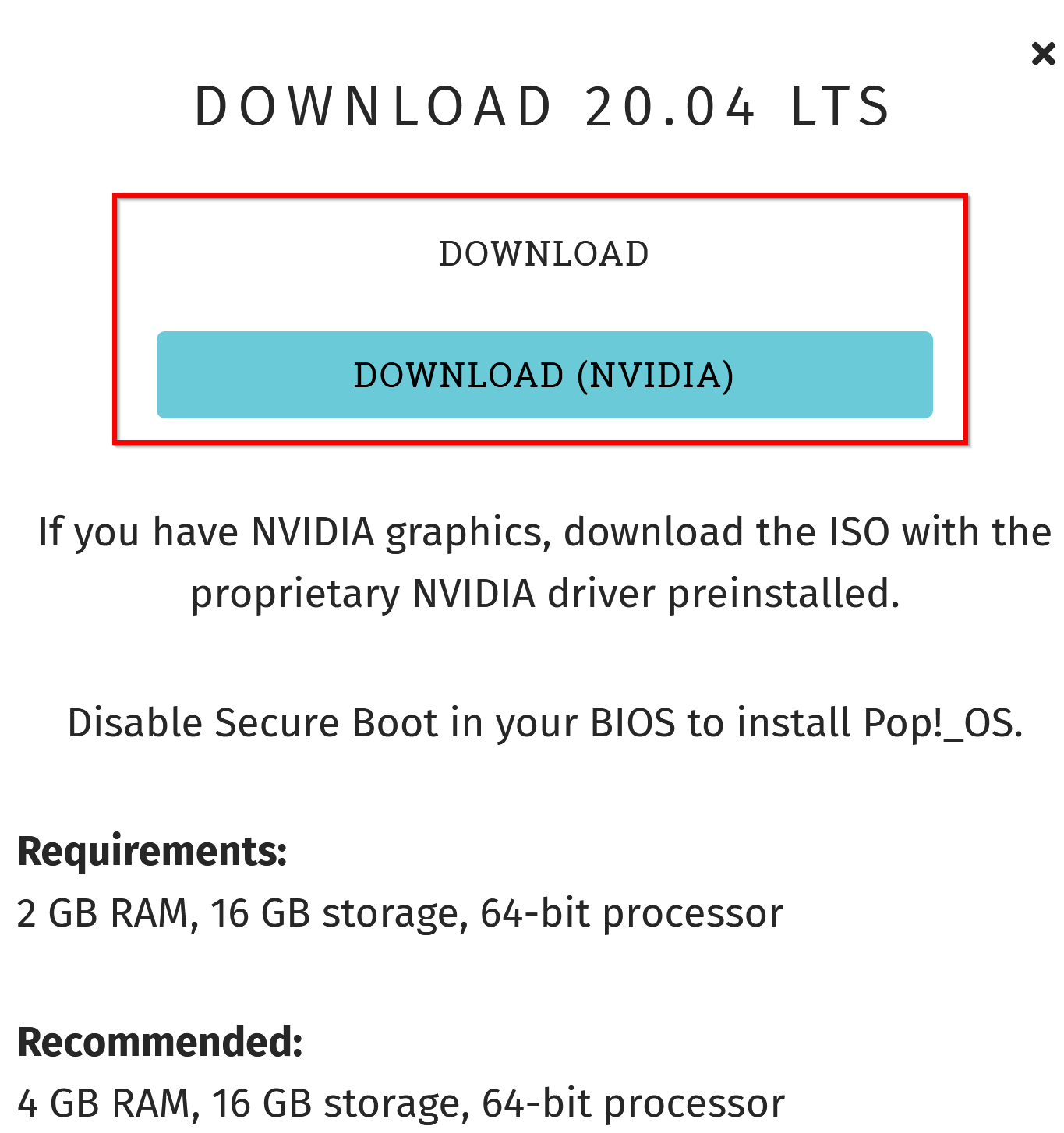
- ISO 形式のファイルのダウンロードが始まる
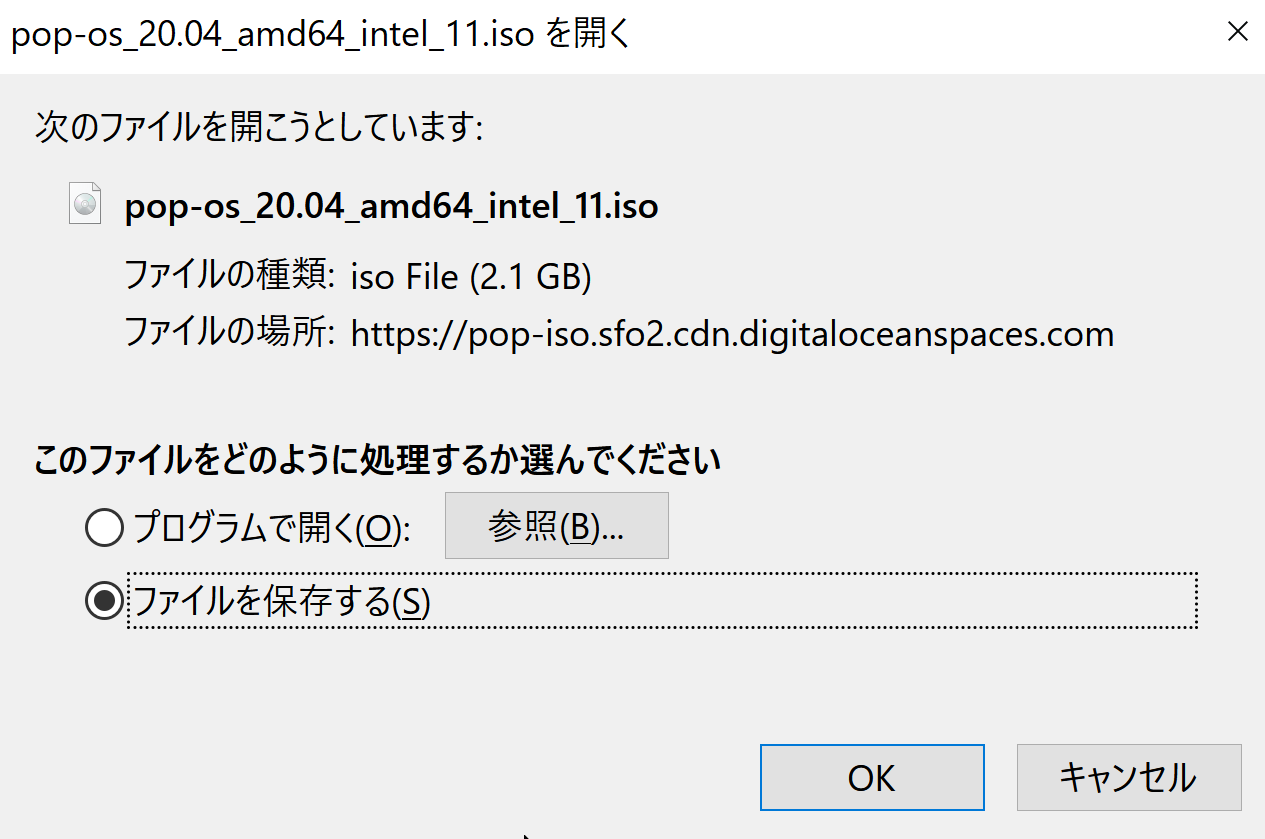
インストール
- DVD (あるいはISO イメージファイル)を使って起動
* ダウンロードした .iso イメージファイルを DVD に焼くか, rufus などを使って起動可能な USB メモリを作る.
- ようこそ画面
「日本語」を選ぶ
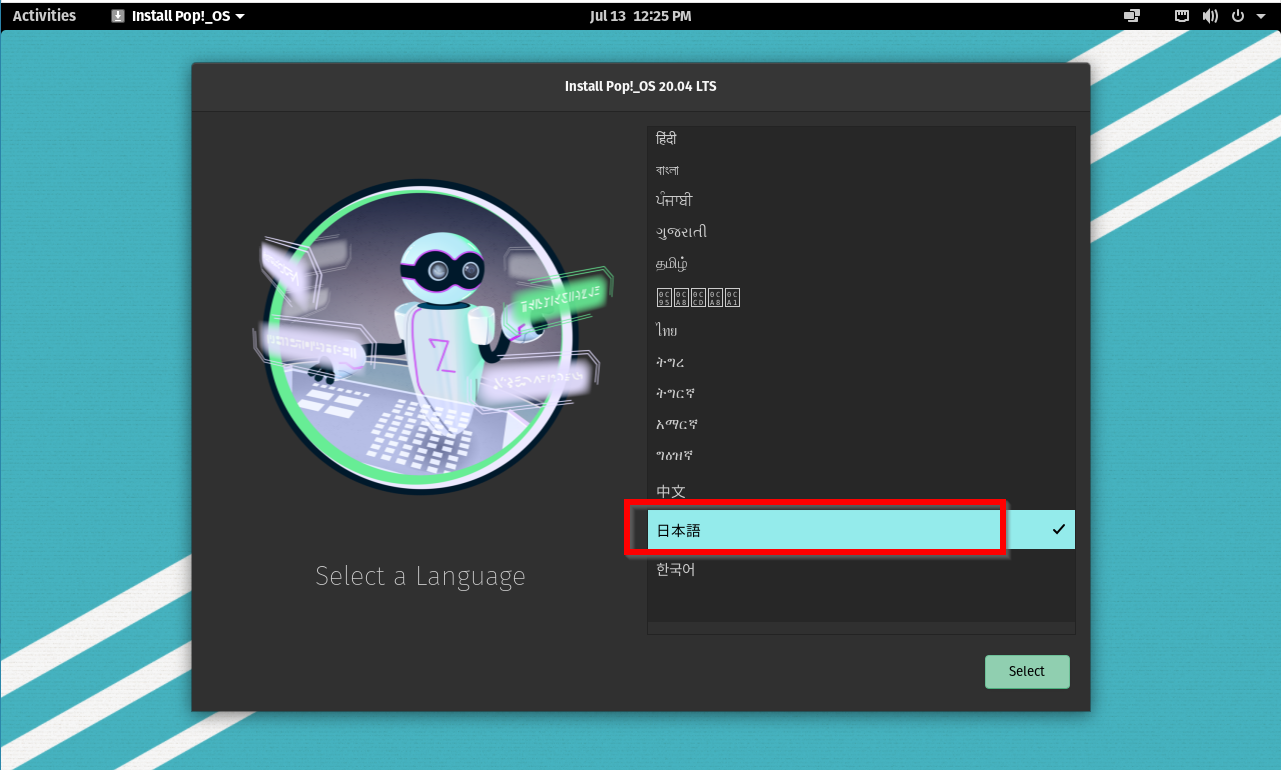
- 言語は,「日本語」を選ぶ
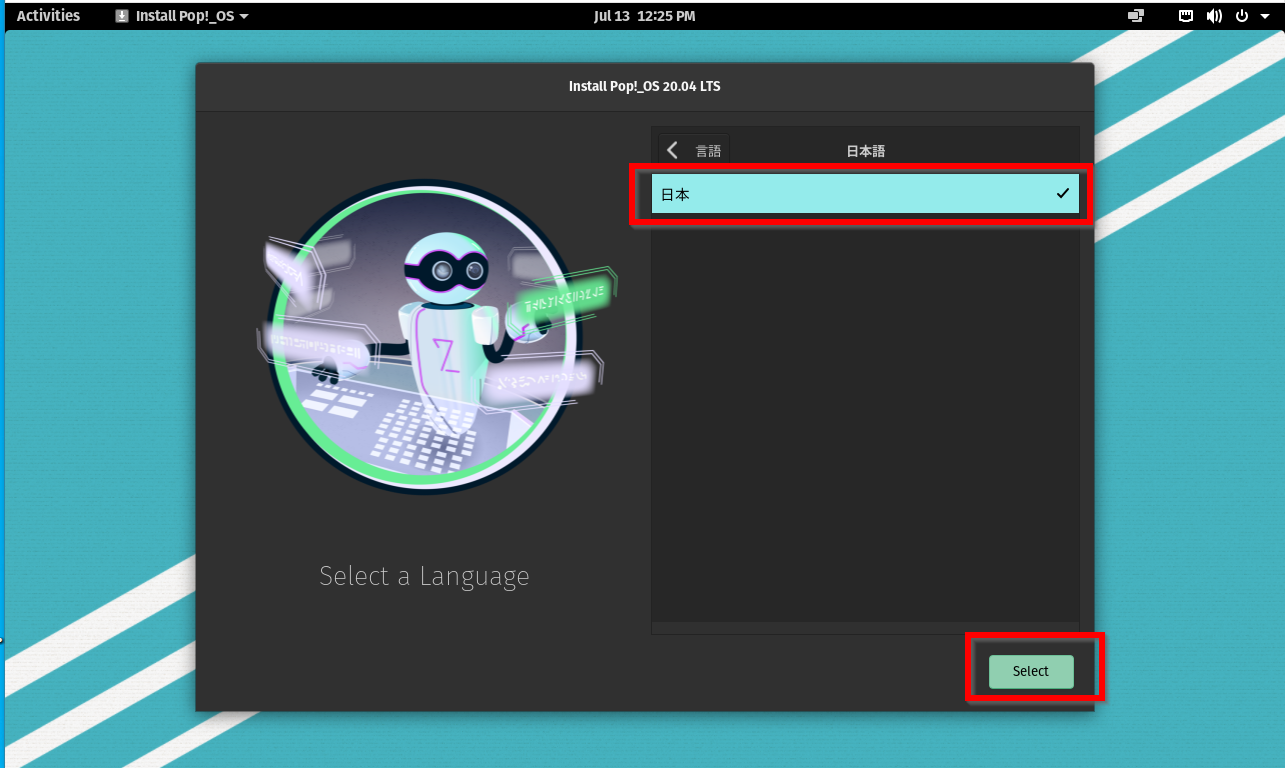
- キーボードレイアウト
キーボードを選び, 「進む」をクリック
* キーボードでレイアウトを日本語(Japan) / 日本語(Japan) にしたい場合の実行例
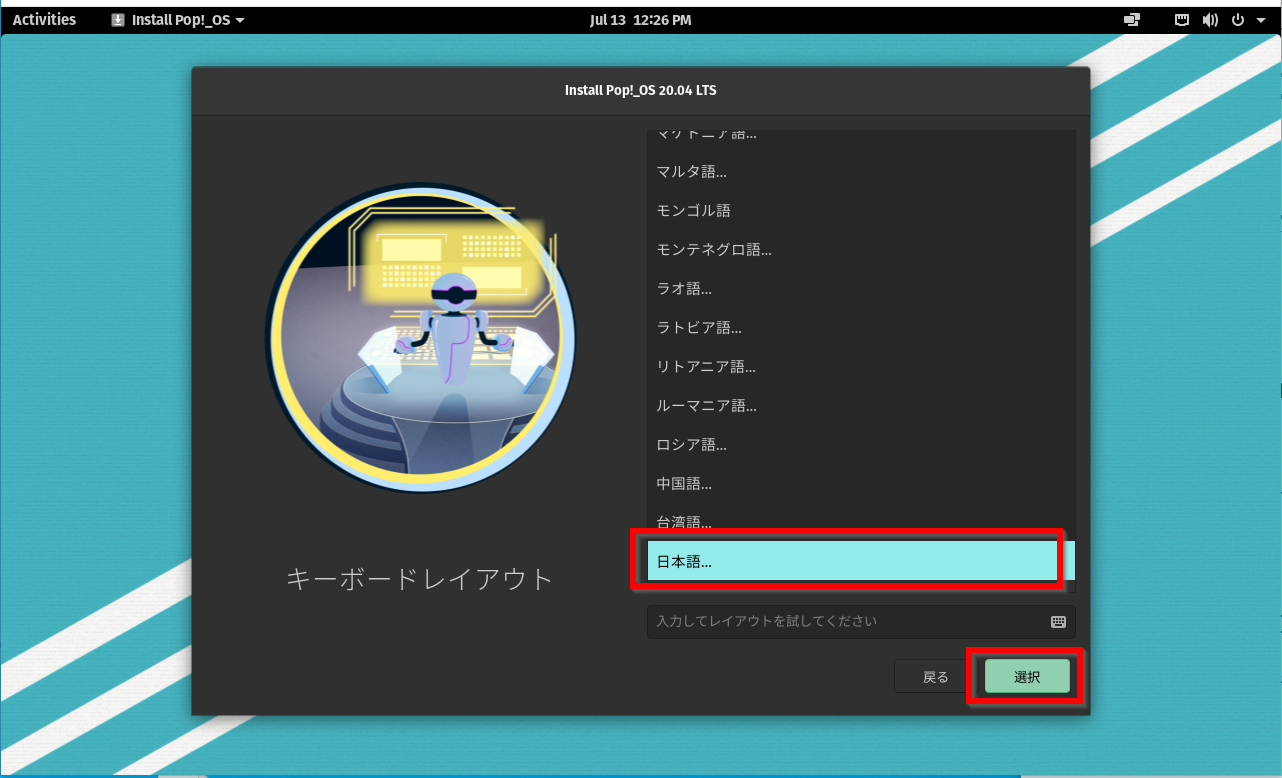
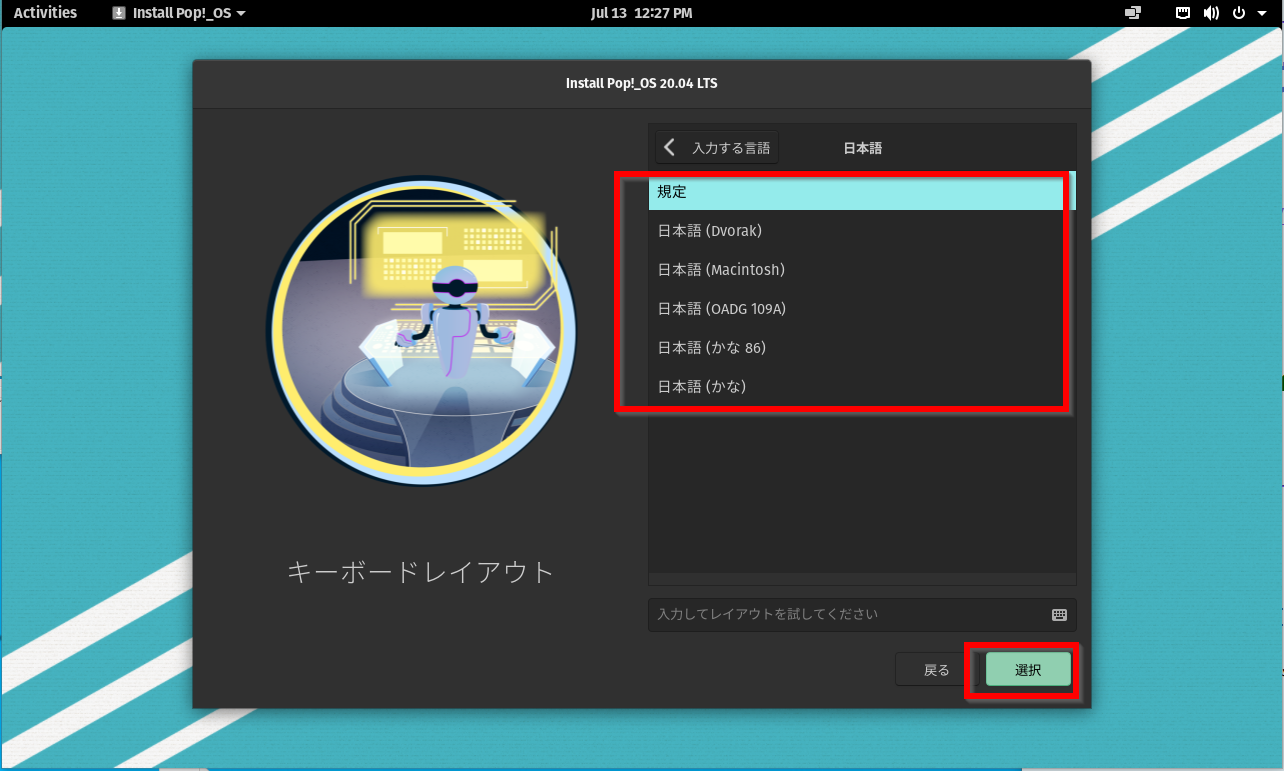
* キーボードでレイアウトを英語(US) / 英語(US) にしたい場合の実行例
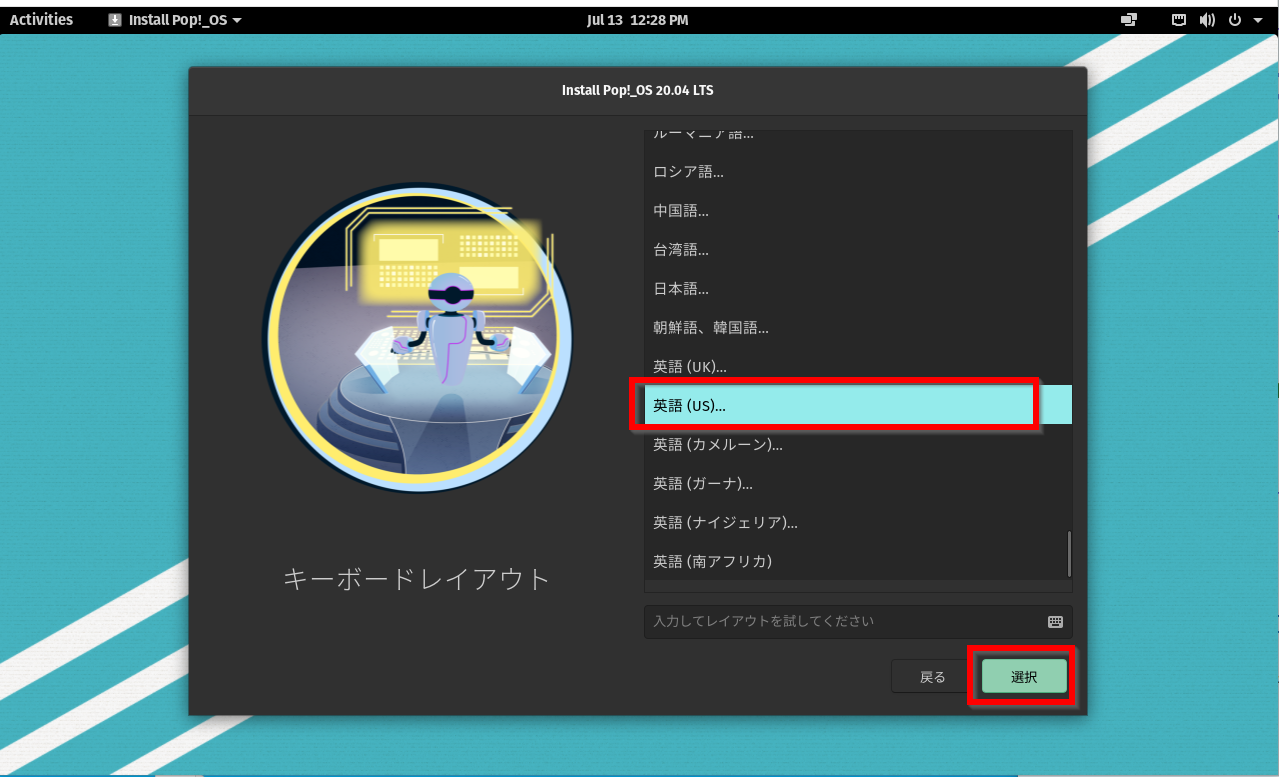
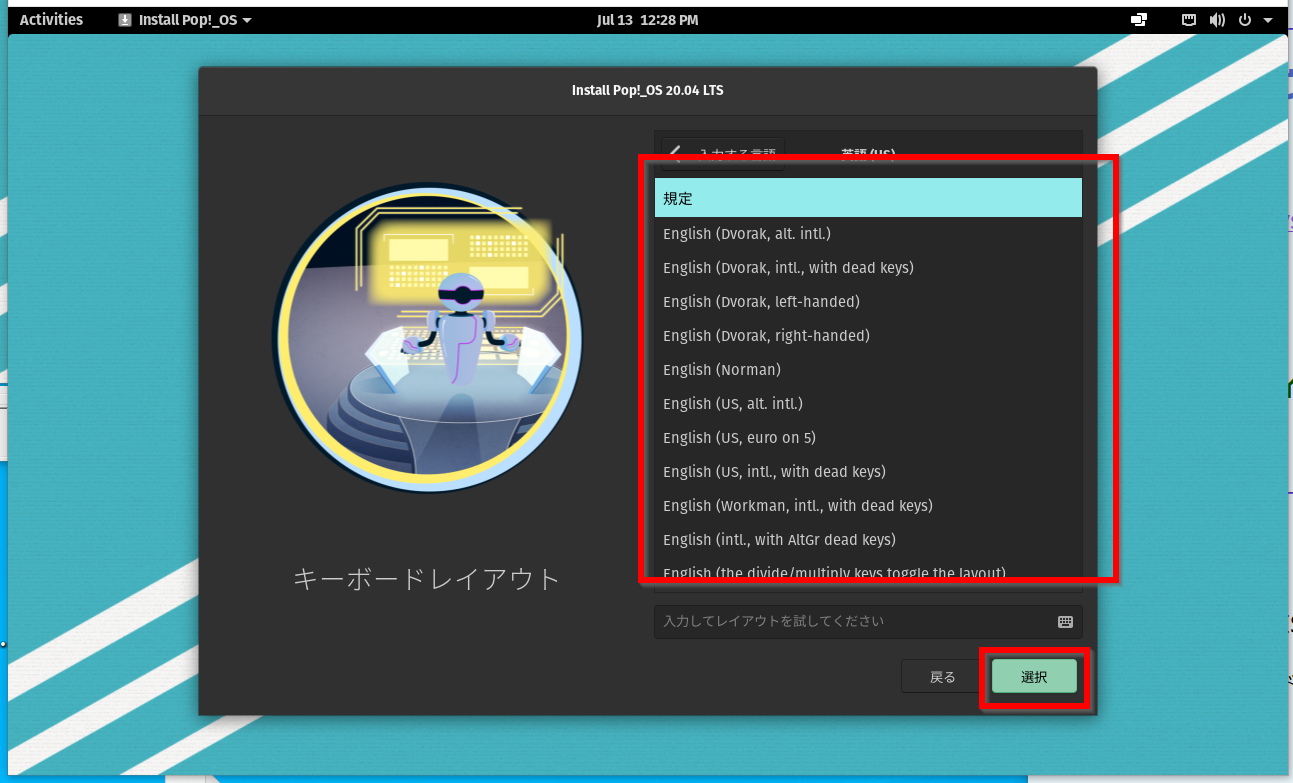
-
「クリーンインストール (Clean Install)」か「カスタム (Custom (Advanced))」かを選ぶ
普通は,パーティションを設定する必要はない, 「クリーンインストール (Clean Install)」を選ぶ.
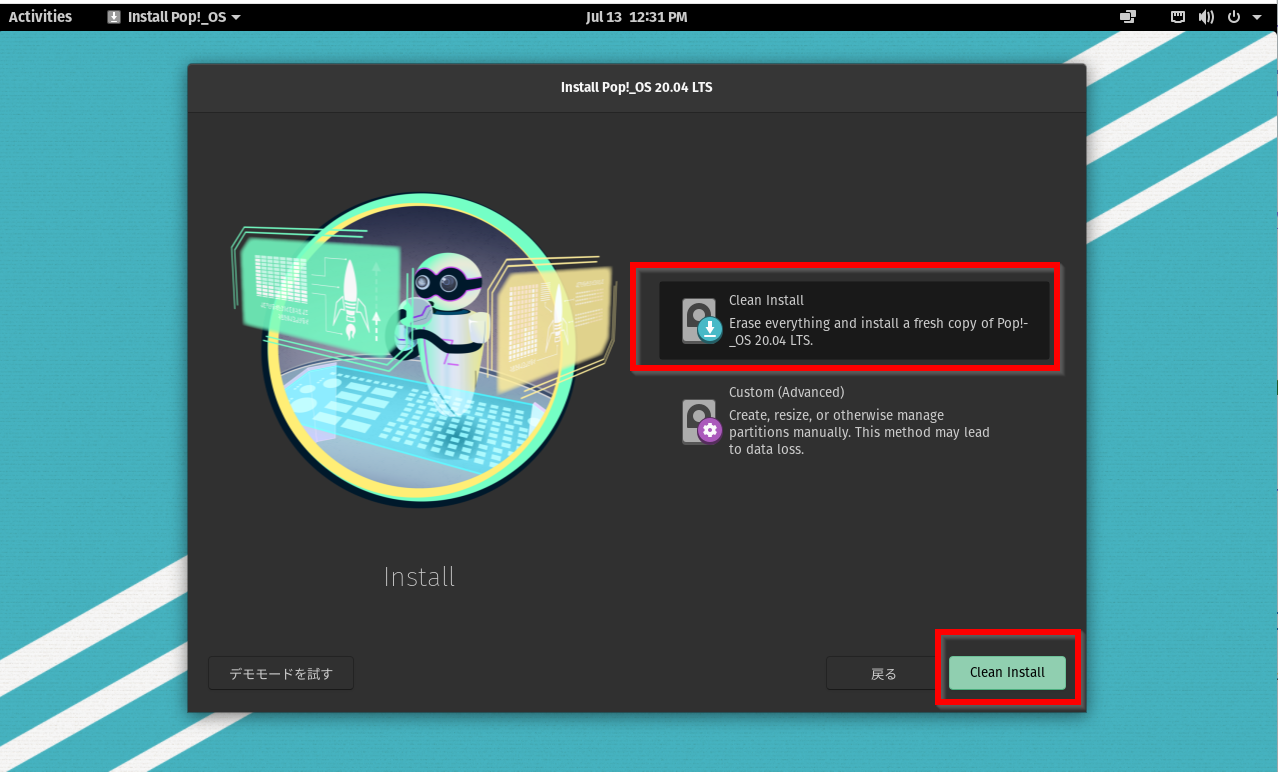
- ドライブの選択
インストールするドライブを選び, 「削除してインストール」をクリック
* 選んだドライブのファイルは全て「削除」される
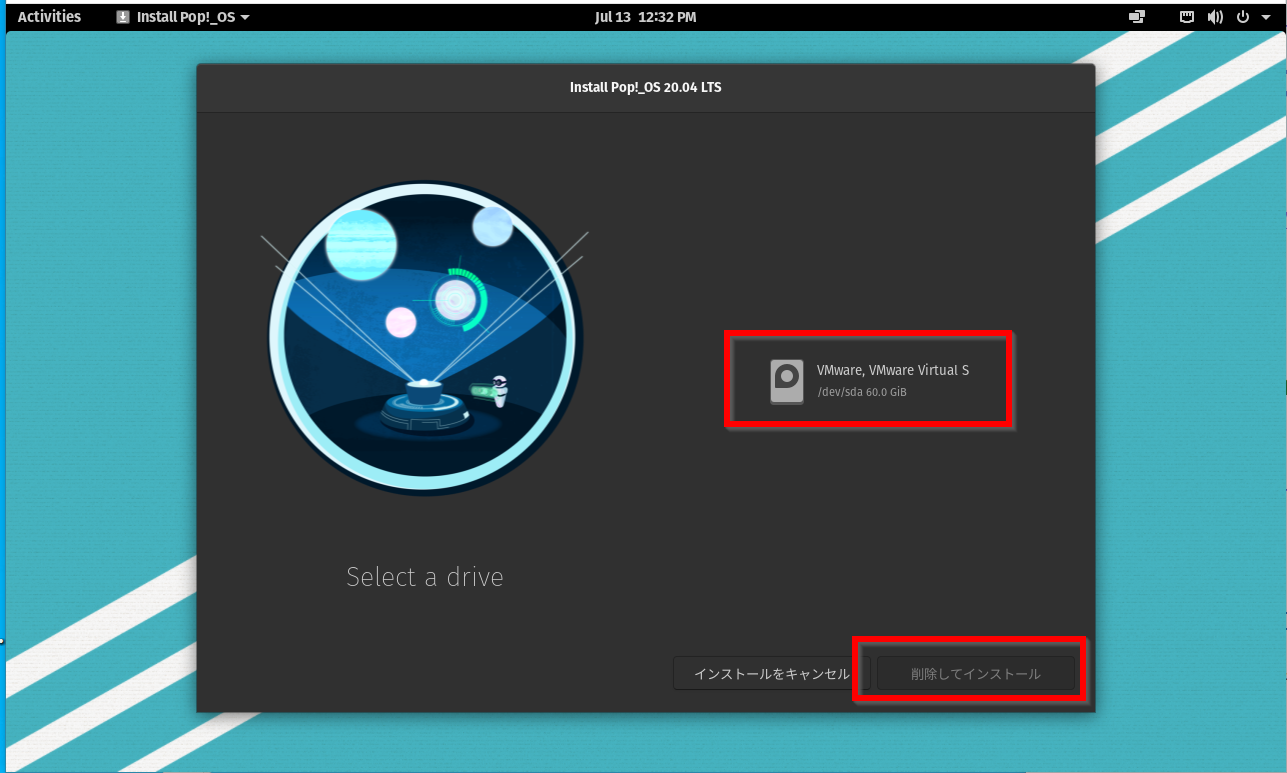
- ドライブの暗号化
暗号化することにして, 「Choose Password」をクリック
- 「ディスクに変更を書き込みますか?」の確認
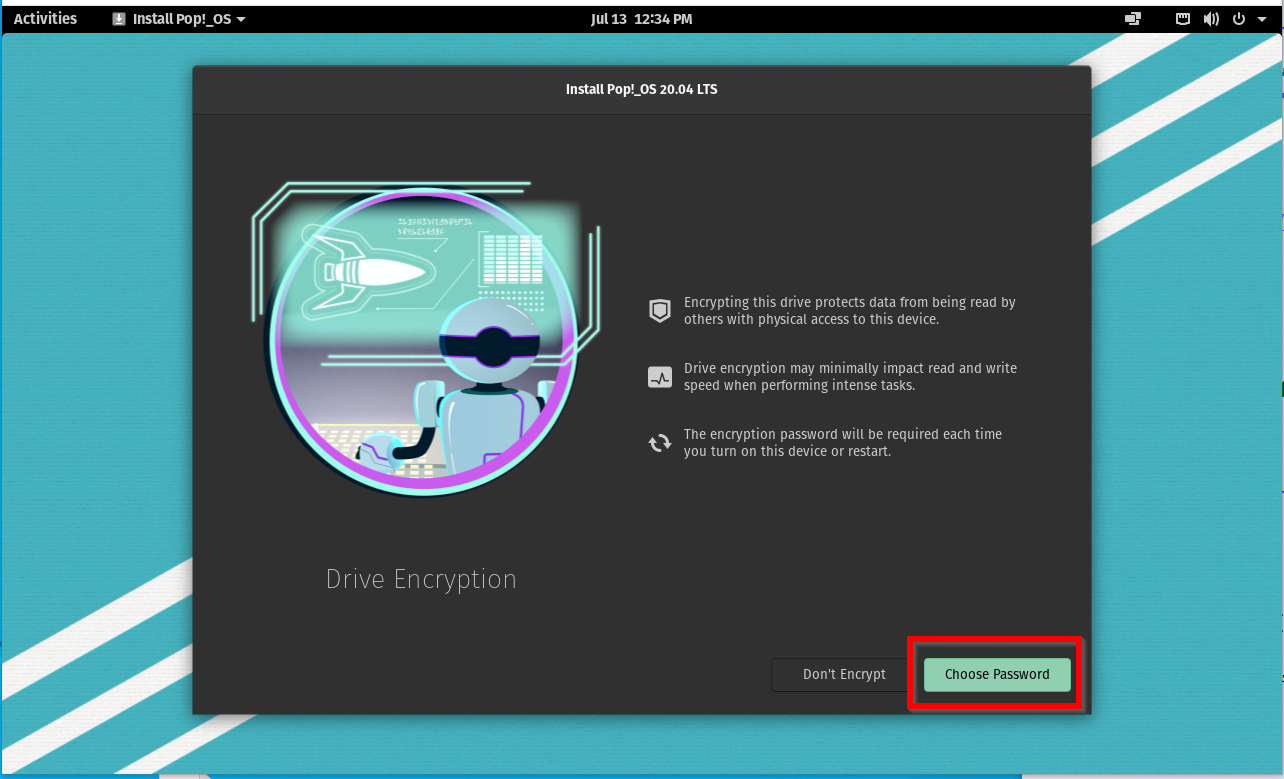
- ドライブの暗号化のパスワードの設定
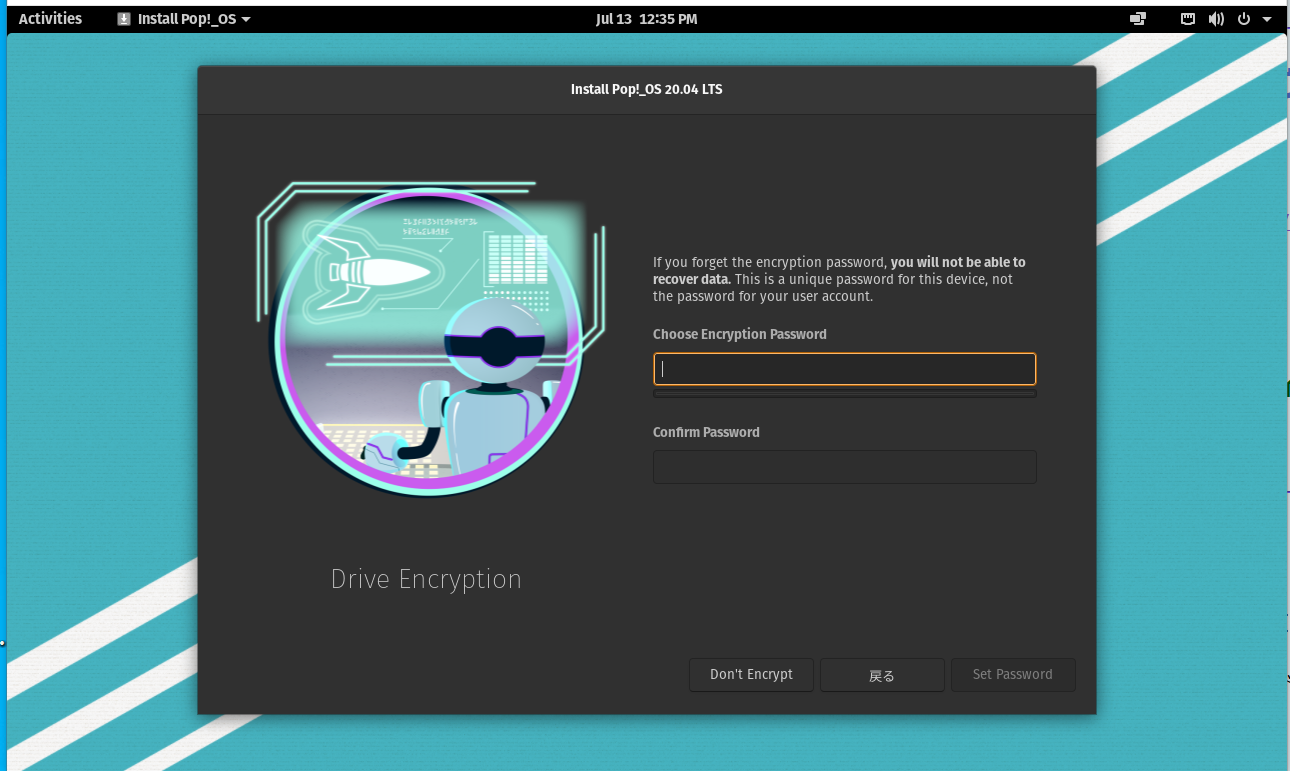
- ドライブの初期化とインストールが始まる.
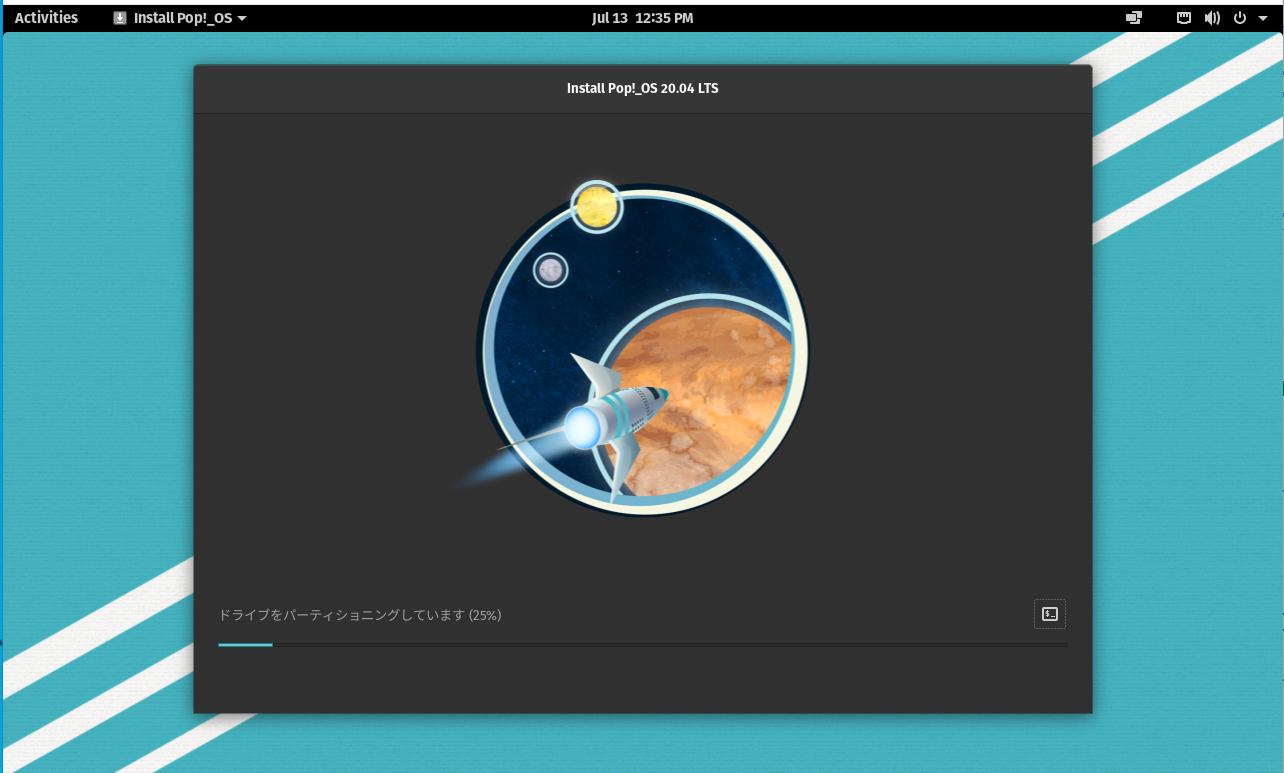
- インストールの終了.「デバイスを再起動」をクリック.
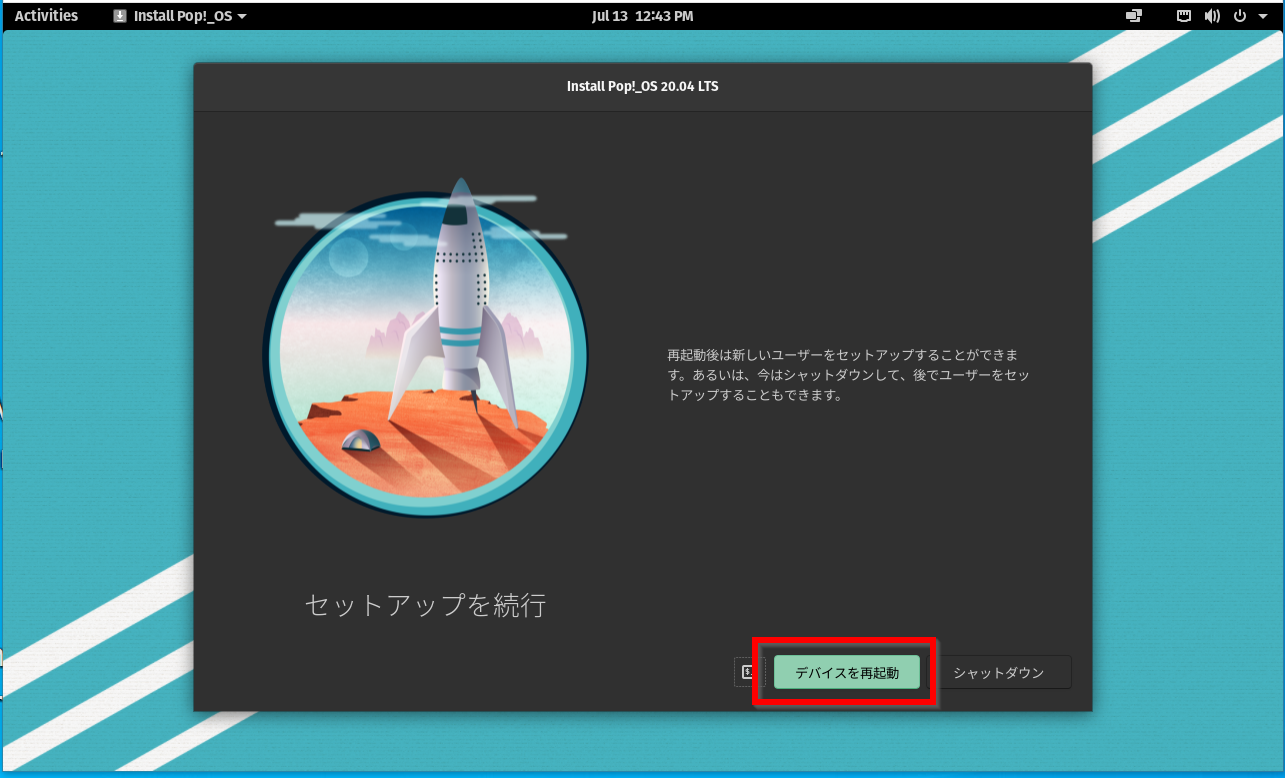
- 再起動したら,ドライブの暗号化のパスワードを入れる.
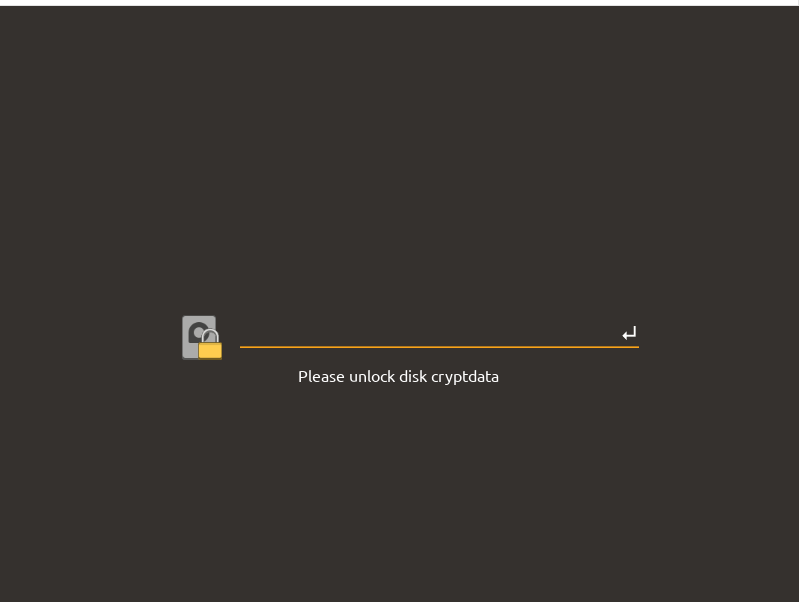
- ドライブの暗号化の設定完了の表示が出る
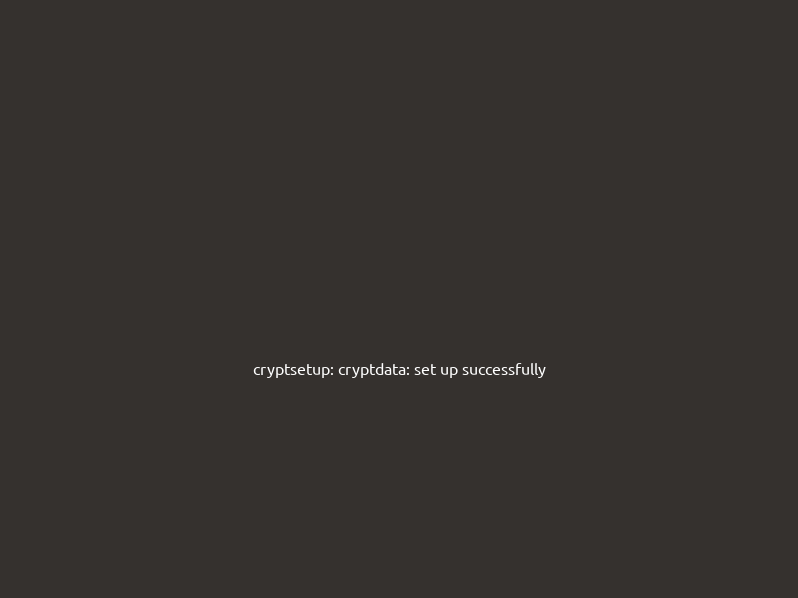
- 「ようこそ」の画面.
「次へ」をクリック
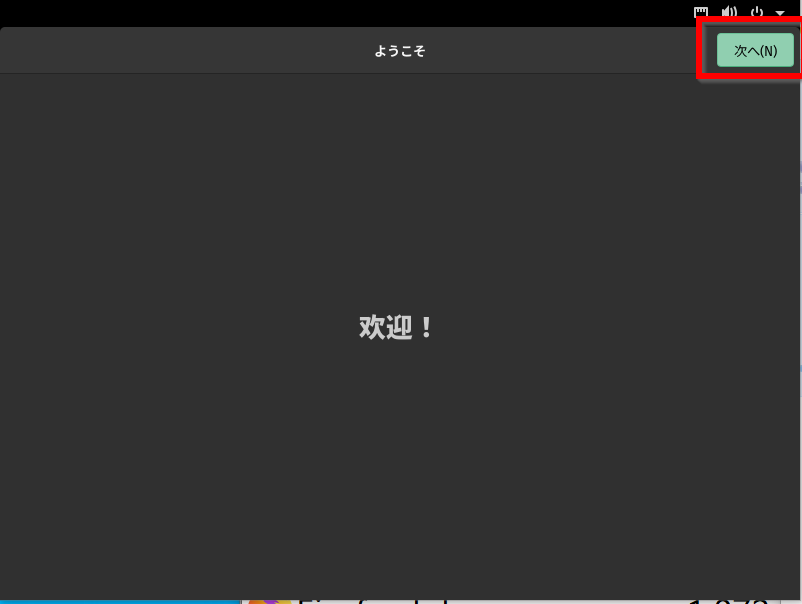
- キーボードレイアウト,入力メソッドを選び,
「次へ」をクリック
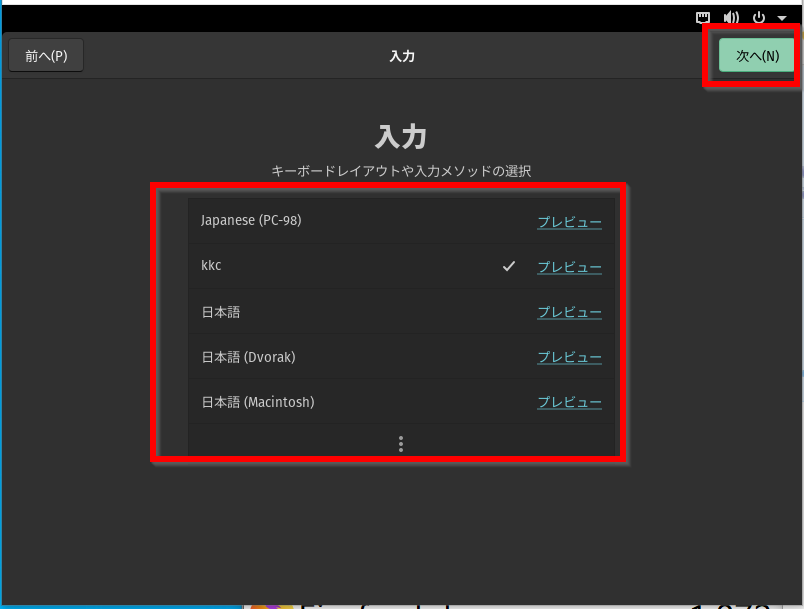
- プライバシーを設定し,
「次へ」をクリック
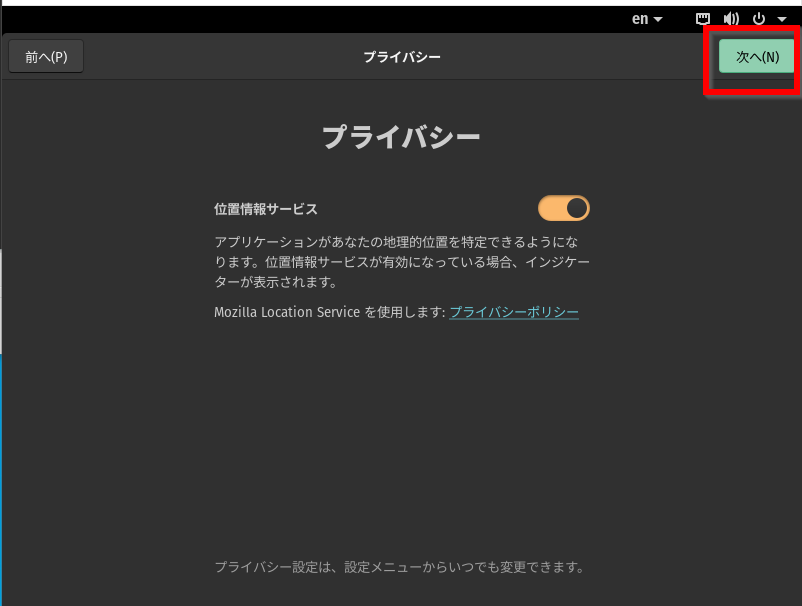
- タイムゾーンとして「Tokyo」を選び,
「進む」をクリック
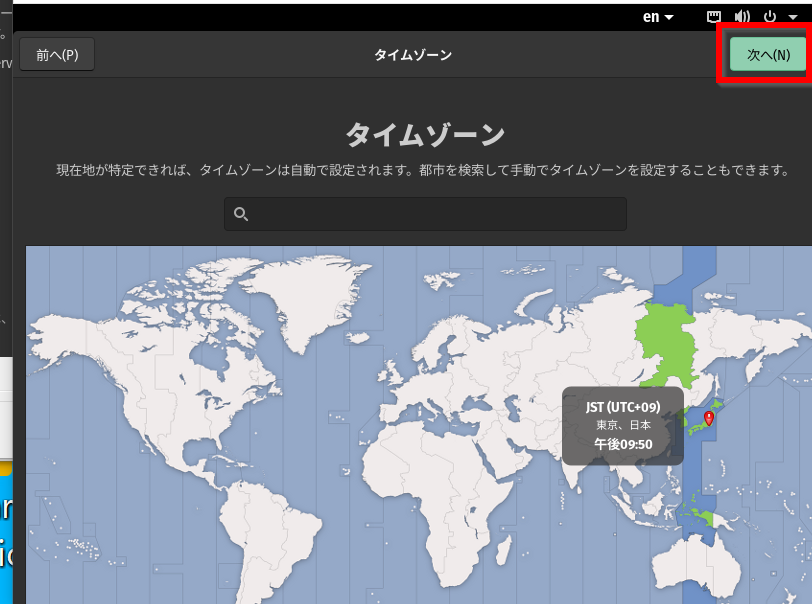
- オンラインアカウントへの接続についての設定
設定を行わない場合には「スキップ」をクリック
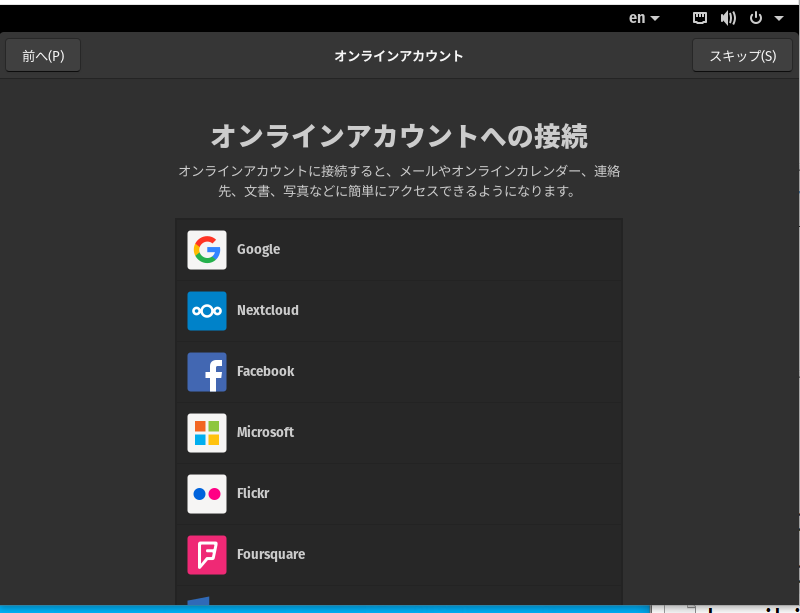
- ユーザー情報
次を設定し,「進む」をクリック
- フルネーム(初期ユーザのフルネーム)
- 「ユーザ名」(初期ユーザのユーザ名)
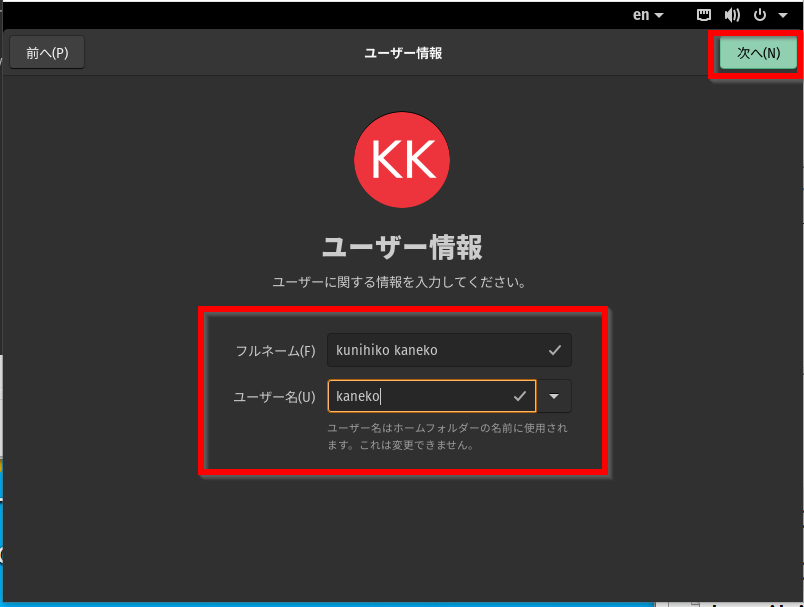
- パスワードの設定.
同じパスワードを2箇所に入れる.
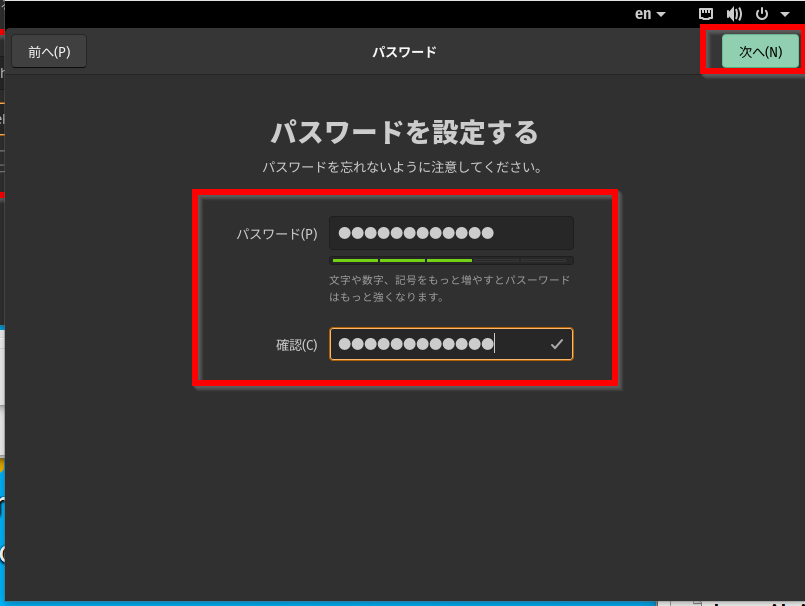
- 「Pop!_OS を使い始める」をクリック
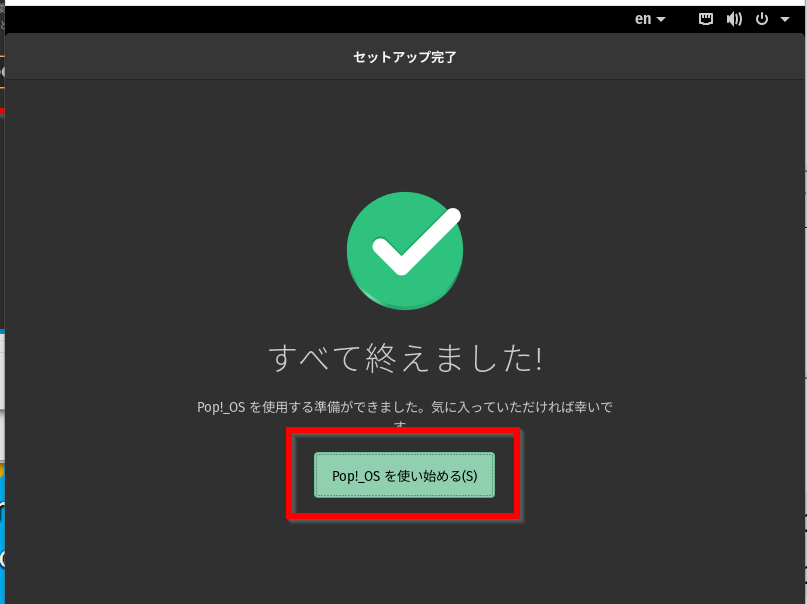
- 画面が現れる
これで,インストールは終了
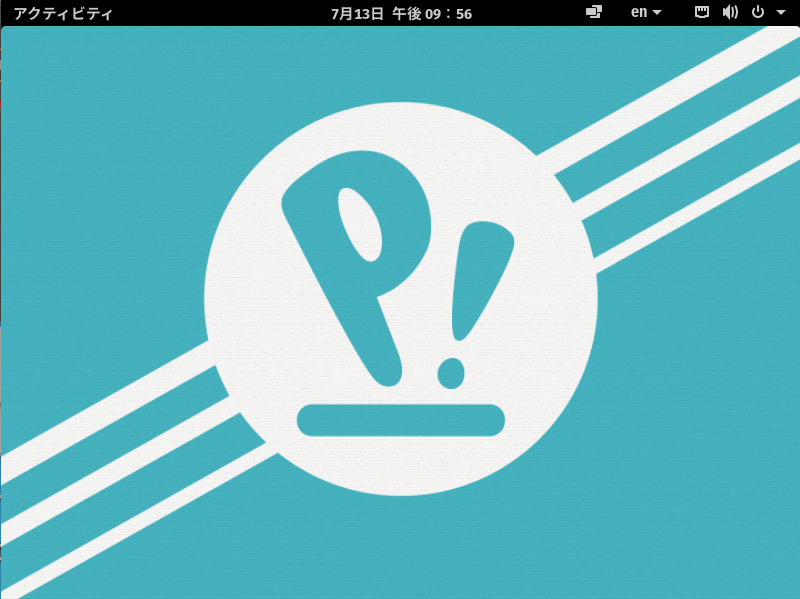
- 端末を開くには,デスクトップの右クリックメニューが便利
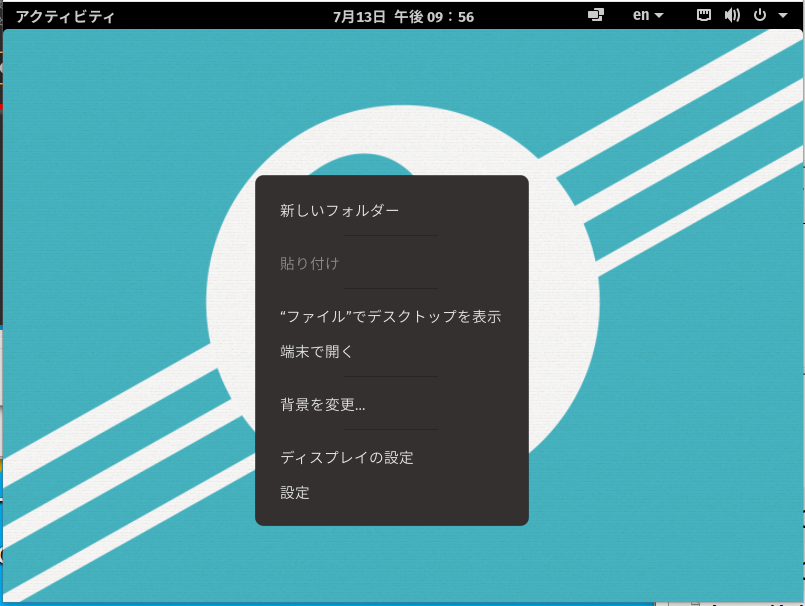
- アプリのメニューは,「アクティビティ」をクリックすると現れる.
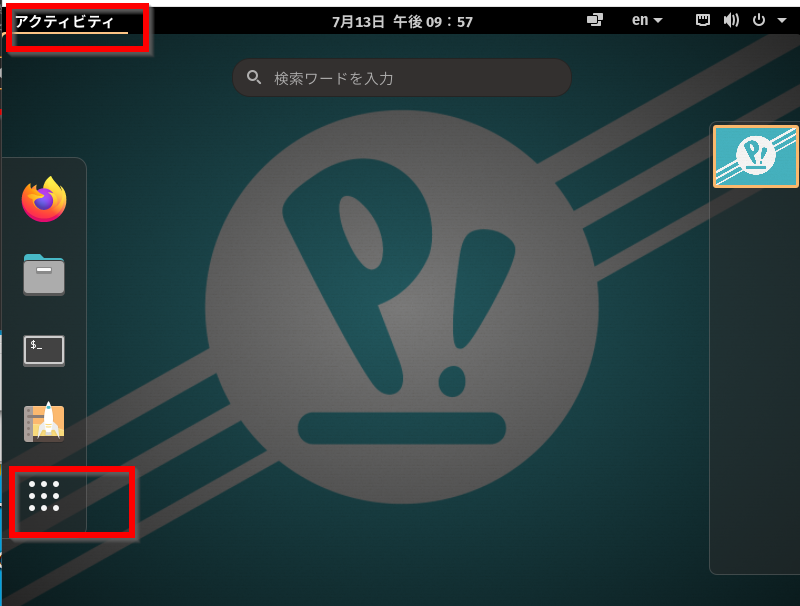
- (参考)システム更新
システム更新については,別ページ »で説明
- (参考)基本設定
Ubuntu 22.04 のインストール直後の設定については, 別ページ »で説明
システム設定
ネットワークアドレスは固定 IP アドレスか DHCP か,ホスト IP アドレス,ネットマスク,デフォルトルータ(ゲートウエイ),DNS サーバ(ネームサーバ)の設定
- ネットワーク・ツールを起動する
「ネットワークのアイコン」をクリックし, → 「「有線 接続済み」を展開する.
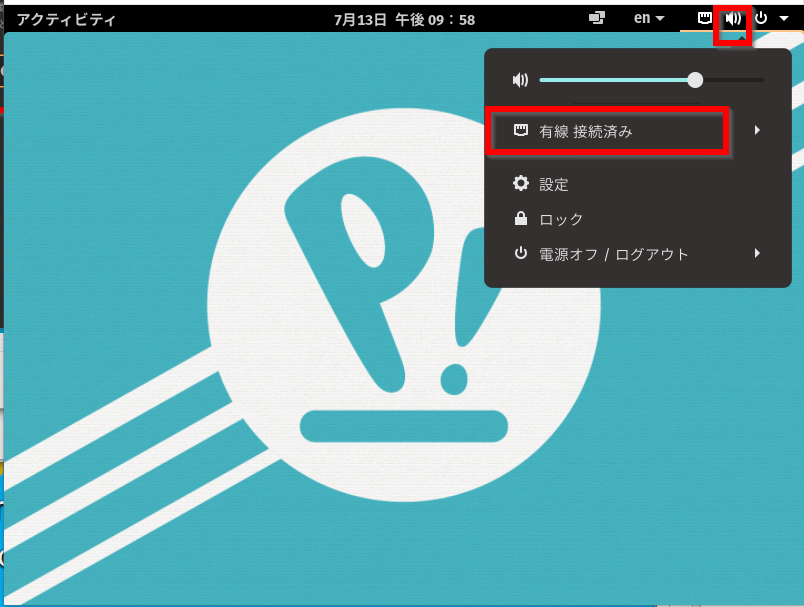
- 「「有線設定」をクリックする.
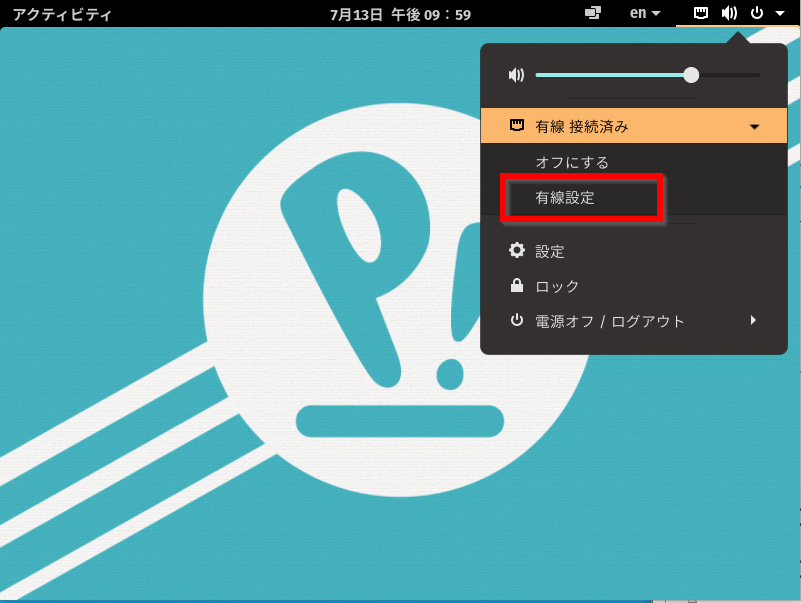
- ネットワークの一覧が表示されるので,確認する
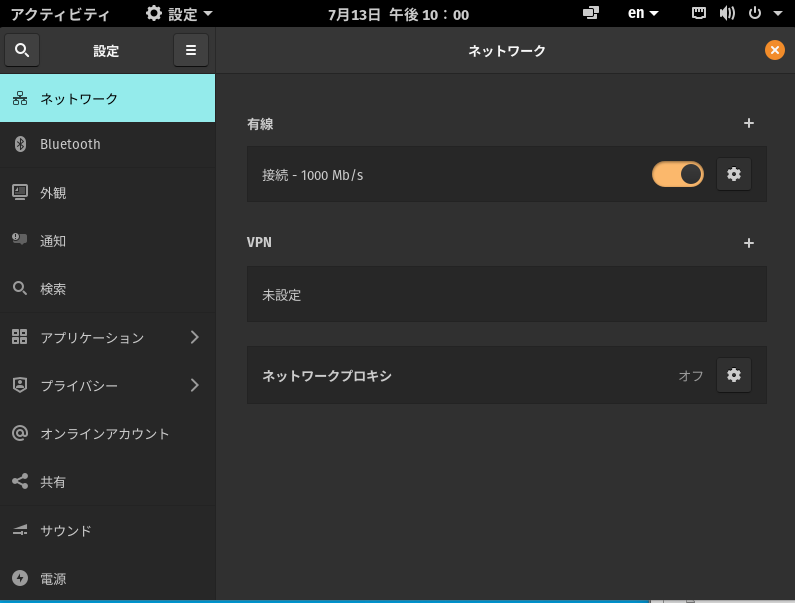
- 「有線」の下の「接続」の右の「設定ボタン」をクリック
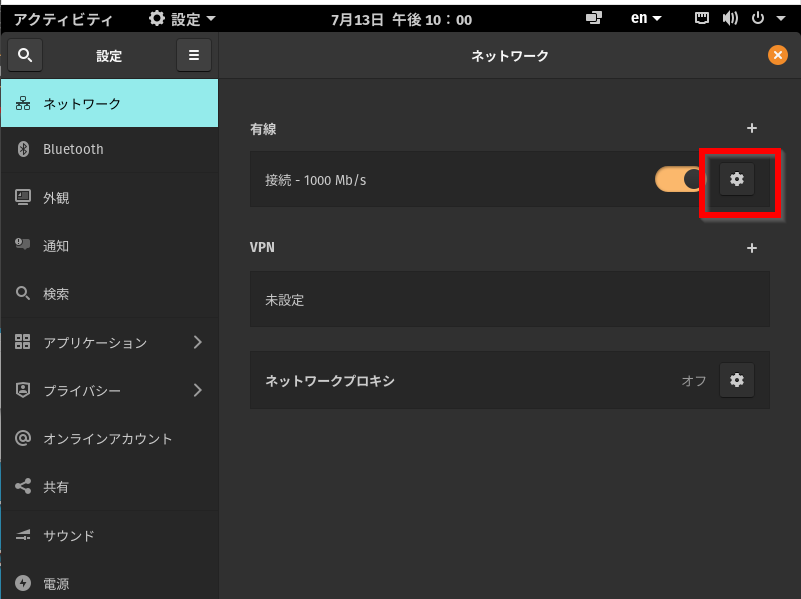
- ネットワークの設定画面が出る.
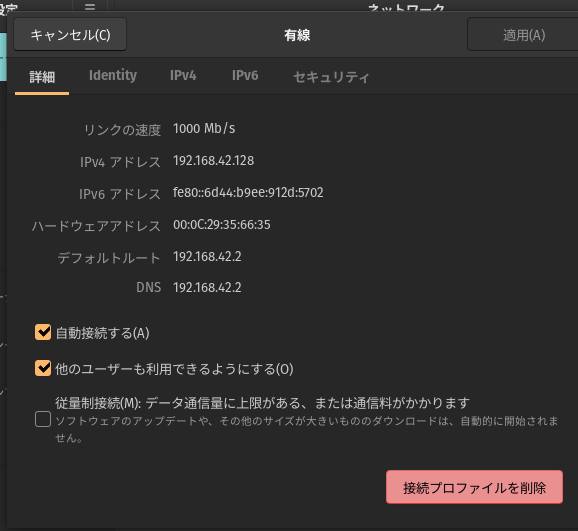
- 「IPv4」をクリック
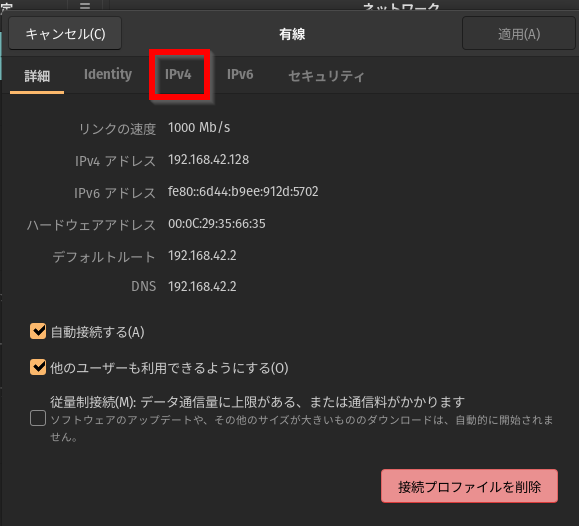
* ネットワークアドレスを DHCP にしたい場合
「自動 (DHCP)」を選び, 「適用 (A)」をクリック.
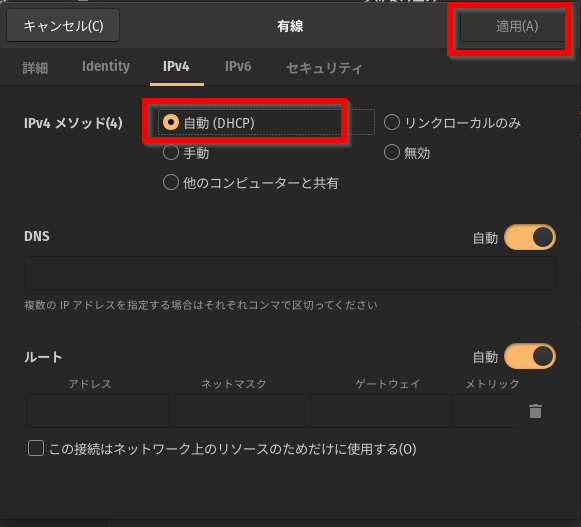
* ネットワークアドレスを固定 IP アドレスにしたい場合
「手動」を選び, アドレス(ホスト IP アドレス, ネットマスク, デフォルトルータ(ゲートウエイ))と DNS(DNS サーバ(ネームサーバ)のIPアドレス) を設定する.
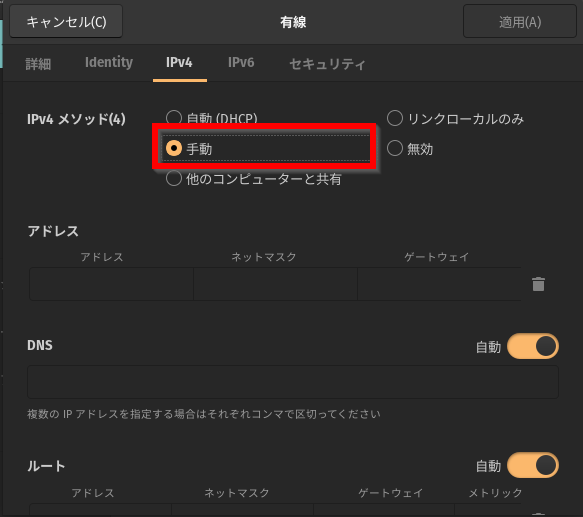
(オプション)特権ユーザのパスワード (root のパスワード) を設定したい場合
端末を開き,「sudo su -」を実行し,「passwd」を実行して, 特権ユーザのパスワードを設定する(同じパスワードを2回入力する).
* 端末は,右クリックメニューで簡単に開くことができる
* このとき,初期ユーザのパスワードを聞いてきたら入力する.
sudo su -
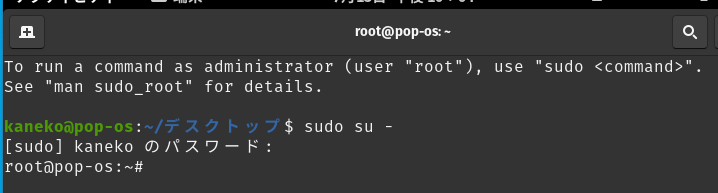
passwd
(特権ユーザのパスワードを入力)
(再度同じパスワードを入力)

新しいパスワードを設定したら,「exit」を実行し,初期ユーザに戻る
exit

![[kaneko lab.]](https://www.kkaneko.jp/info/logo_png.png)