Zorin 8 のインストール
Zorin OS は Ubuntu をベースとした OS.外観やパッケージが調整されている. このページでは,Zorin 8 のインストール手順を図解などで説明する
* Ubuntu 20.04.1 のインストールは,別ページで説明している.
【サイト内の関連ページ】
先人に感謝.
DistroWatch の Webページ: https://distrowatch.com/table.php?distribution=zorin
準備
システム設定項目(事前に決めておく事項/調べておく事項)
| 設定項目 | データ型 | 本 Web ページでの設定値 |
| OS の種類 | 文字列 | Zorin OS |
| Linux カーネルの種類 | 文字列 | 「i386」または「amd64」 |
| マシン名(コンピュータの名前) | 文字列 | zorin8rc |
| ドメイン名 | 文字列 | kunihikokaneko.com |
| ネットワークアドレスは固定 IP アドレスか DHCP か | ブール値 | true または false ※ 1) |
| IP アドレス | IP アドレス | |
| ネットマスク | 文字列 | |
| ブロードキャストアドレス | 文字列 | |
| デフォルトルータ(ゲートウエイ) | IP アドレスまたは完全修飾形式のホスト名 | |
| DNS サーバ(ネームサーバ) | IP アドレスまたは完全修飾形式のホスト名 | |
| 初期ユーザのフルネーム | 文字列 | kunihiko kaneko |
| 初期ユーザのユーザ名 | 文字列 | kaneko |
| 初期ユーザのユーザ ID | 正の整数 | 8010 |
| 初期ユーザのパスワード | 文字列 | <秘密の文字列> |
| 特権ユーザのパスワード (root のパスワード) | 文字列 | <秘密の文字列> |
| ロケール | 文字列 | ja_JP.UTF-8 または C |
| タイムゾーン | 文字列 | Asia/Tokyo |
| システムコンソールのキーマップ | 文字列 | Japan / Japan または 英語(US) / 英語(US) |
* ネットワークアドレスは固定 IP アドレスか DHCP か
- 固定 IP アドレス: サーバマシンとして使うなどの場合は、外部ネットにつなぎ、IP アドレスを固定的に割り当てる。
- DHCP: DHCP クライアントとして設定する。
上記に書いた設定は、間違って入力した場合でも、あとで、修正できるので、あまり悩まないように。
Zorin 8 のダウンロード
- Zorin OS の Web ページ
「Get it」をクリックし, 「Free」を選ぶ
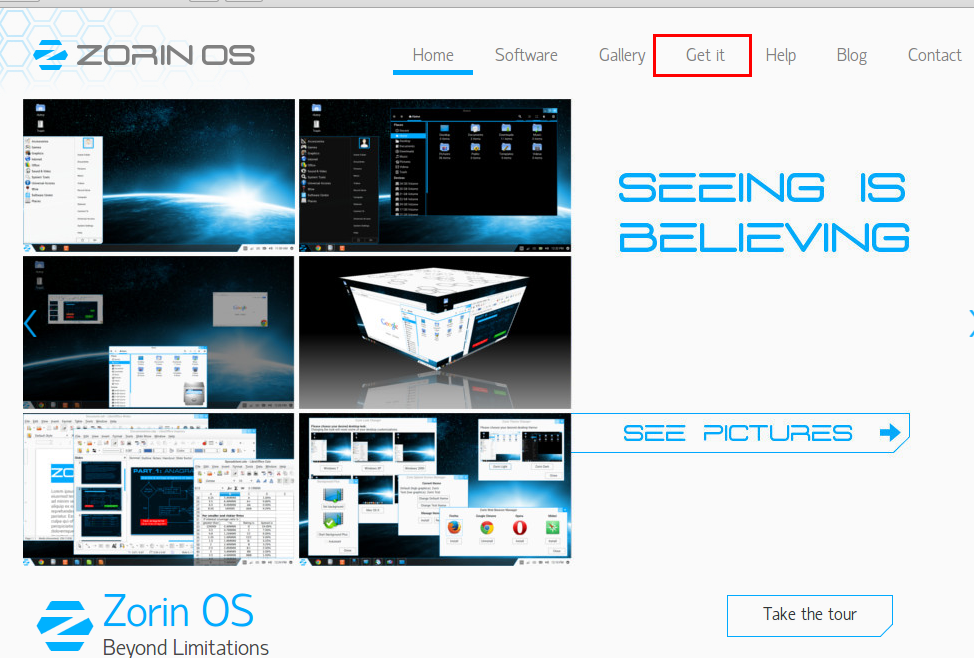
- バージョンの選択
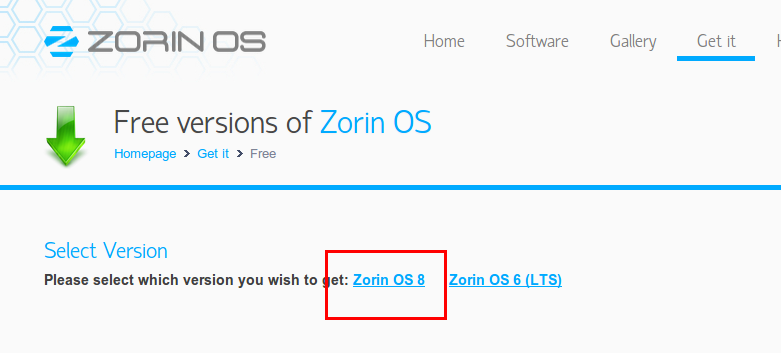
- 種類の選択
クリックすると、ファイルのダウンロードが始まる.
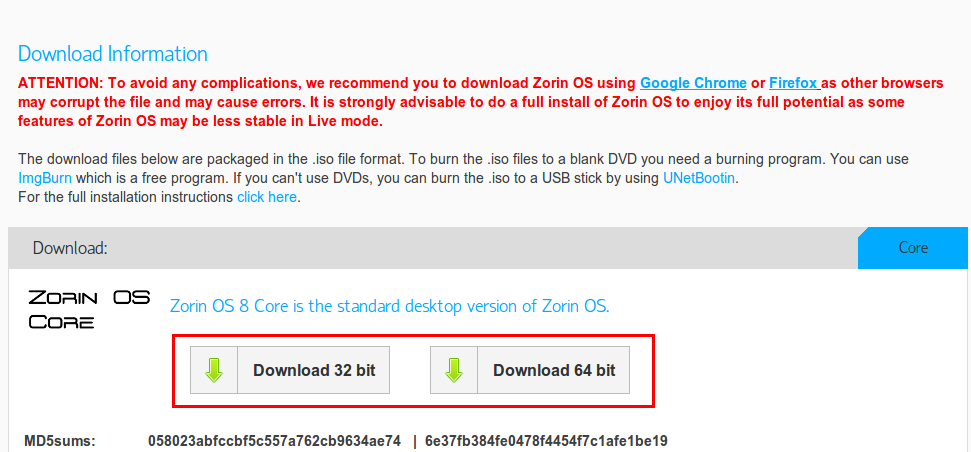
インストール
- 起動画面
「Boot the Live System」を選び、ライブ起動する
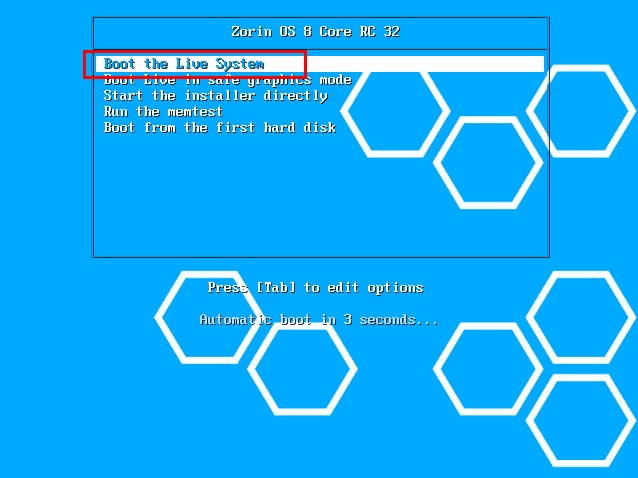
- 日本語関係のパッケージのインストール
ライブ起動した状態で、端末を開き,日本語関係のパッケージをインストールする
【関連する外部ページ】 http://www.ubuntulinux.jp/japanese
◆ Zorin 8.1 での動作手順例
* Zorin 8.1 では「saucy」
wget -q https://www.ubuntulinux.jp/ubuntu-ja-archive-keyring.gpg -O- | sudo apt-key add - wget -q https://www.ubuntulinux.jp/ubuntu-jp-ppa-keyring.gpg -O- | sudo apt-key add - sudo wget https://www.ubuntulinux.jp/sources.list.d/saucy.list -O /etc/apt/sources.list.d/ubuntu-ja.list sudo apt -y update sudo apt-get upgrade sudo apt -y install ubuntu-defaults-ja
- 「Install Zoris OS」を起動する
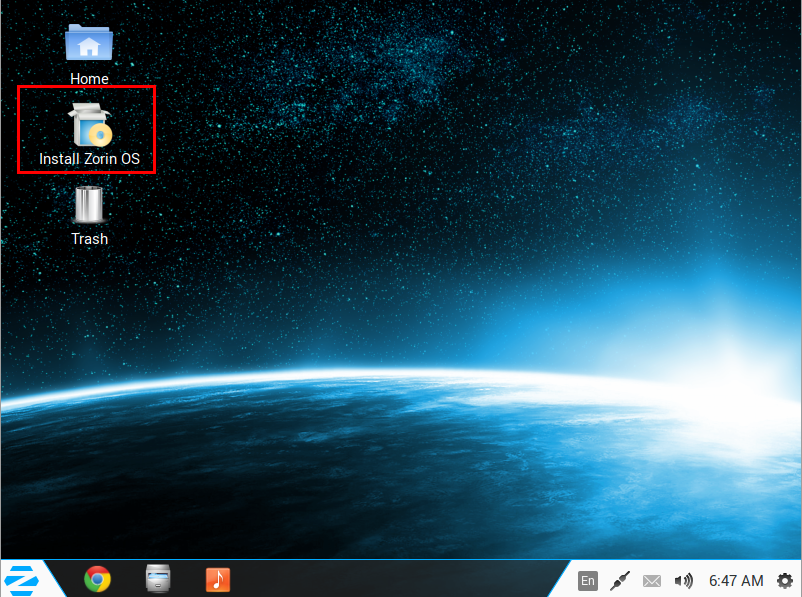
- ようこそ画面
「日本語」を選び, 「続ける (Continue)」をクリック
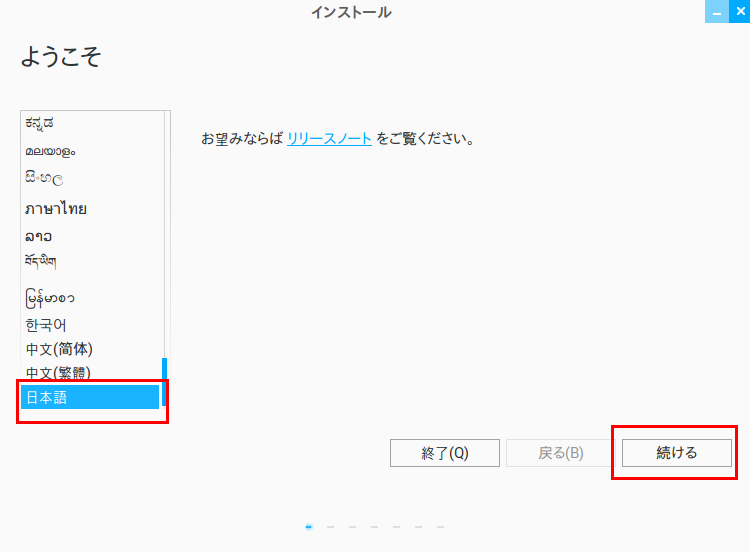
- Zorin のインストール準備
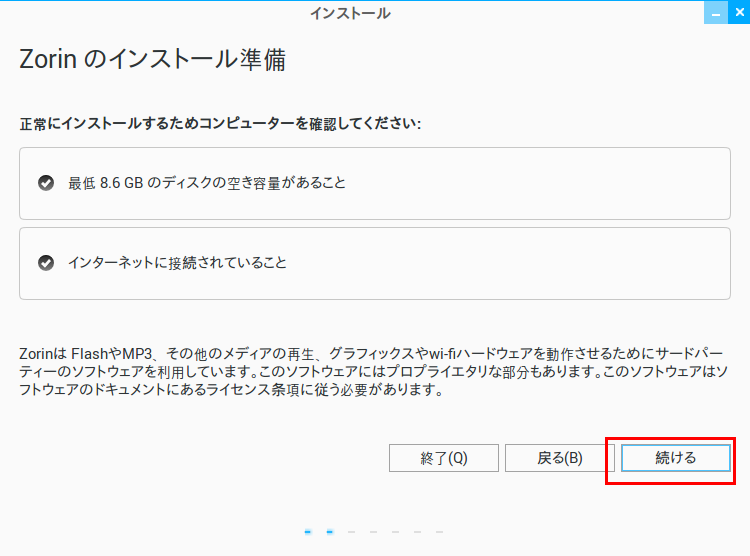
- ディスク領域の割り当て
ふつうは,「ディスクを削除して Zorin をインストール (Erase disk and install Zorin)」を選び 「インストール (Install Now)」をクリック
* 当然ですが、選んだディスクのファイルは全て「削除」される
* 「データは全て消える」ことに納得した上で「インストール」をクリック.
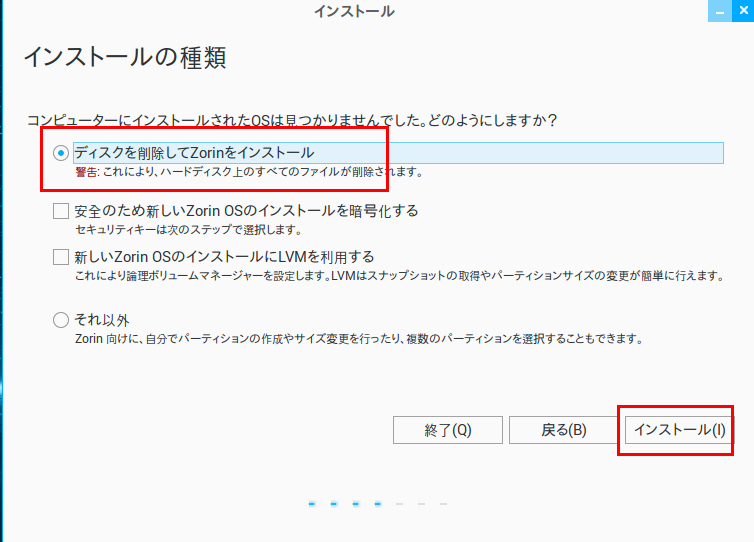
- どこに住んでいますか?
タイムゾーンとして「Tokyo」を選び, 「進む (Continue)」をクリック
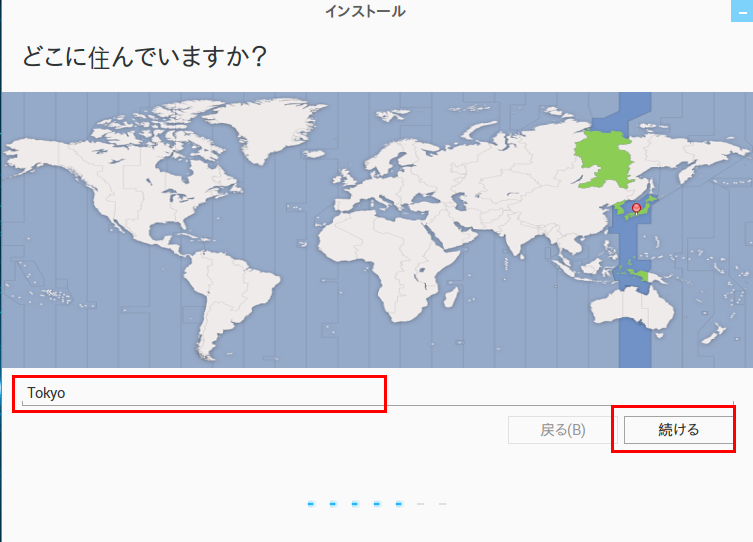
- キーボードレイアウト
キーボードを選び, 「進む」をクリック
* キーボードでレイアウトを日本語 / 日本語 にしたい場合の実行例
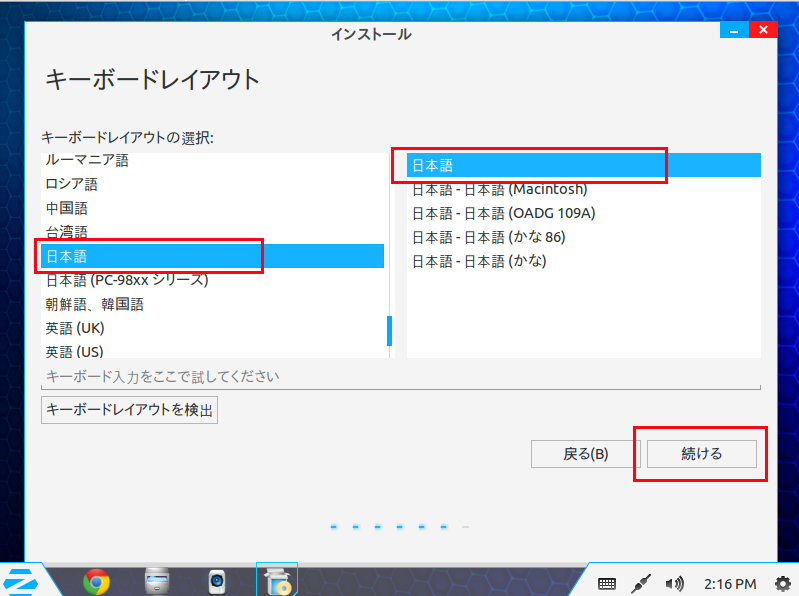
* キーボードでレイアウトを英語(US) / 英語(US) にしたい場合の実行例
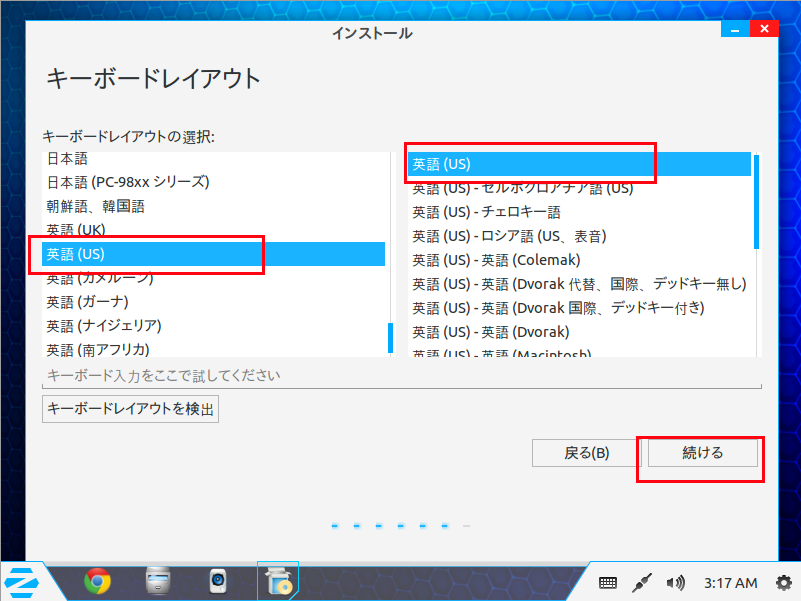
- あなたの情報を入力してください
「あなたの名前」(初期ユーザのフルネーム)と, ホストの完全修飾名 (=「コンピュータの名前」(ホスト名)と 「ドメイン名」をつなげたもの), 「ユーザ名」(初期ユーザのユーザ名)と, 「パスワード」(初期ユーザのパスワード)を設定し, 「進む」をクリック
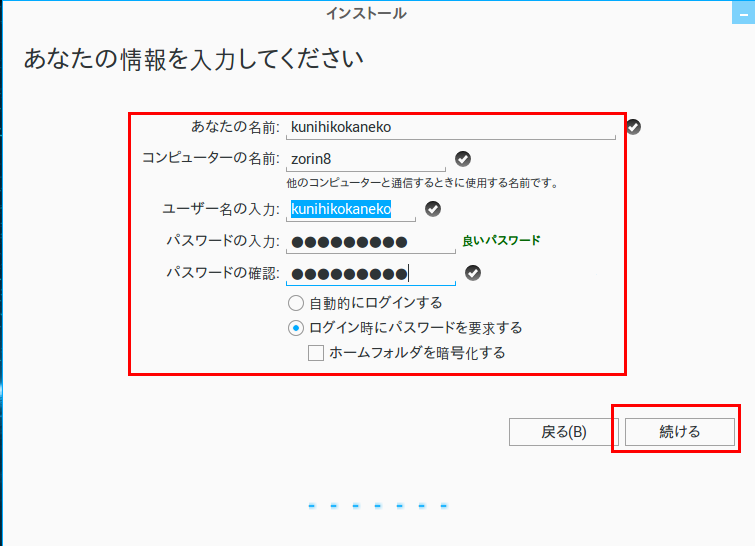
- インストールが始まる
数分以上待つ.

- 再起動を始める
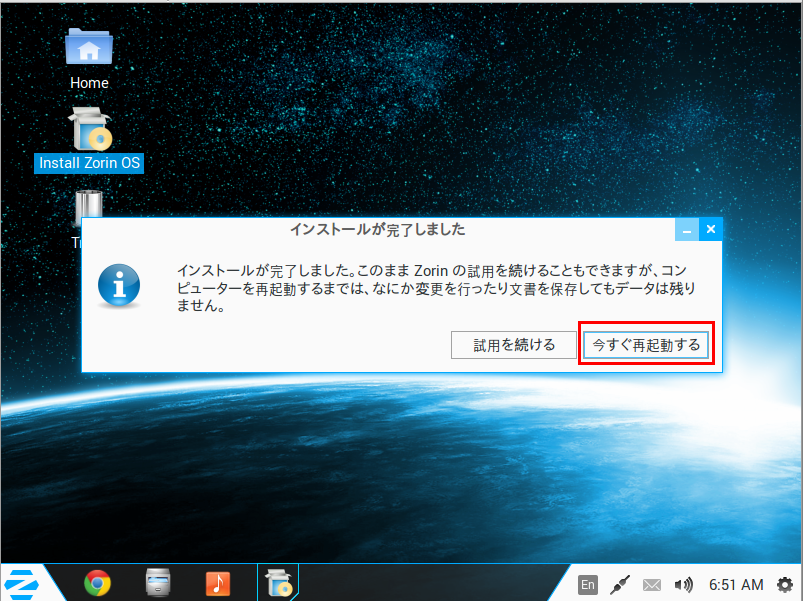
- 再起動
* 「Please remove the disc and close the tray (if any) then press ENTER:」と表示される場合は CD/DVD のディスクを抜いて,Enter キーを押す.
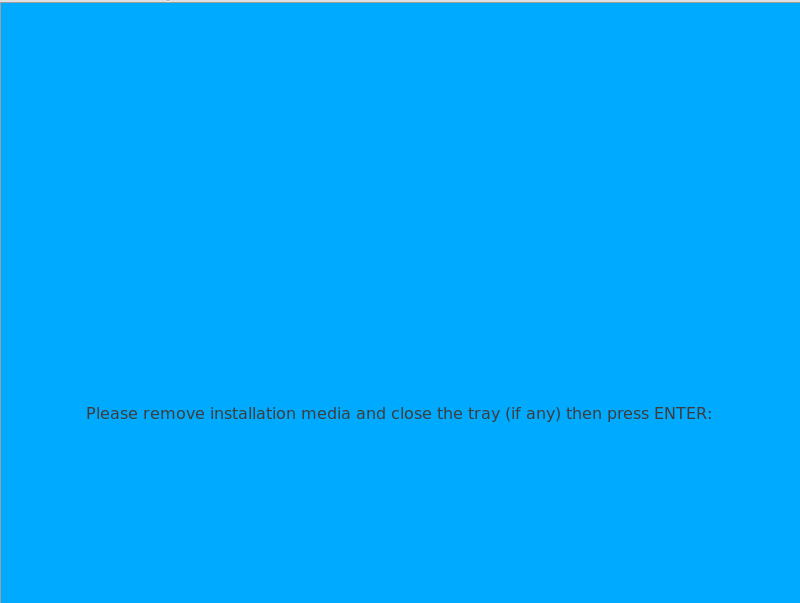
- ログイン画面が現れる
これで,インストールは終了
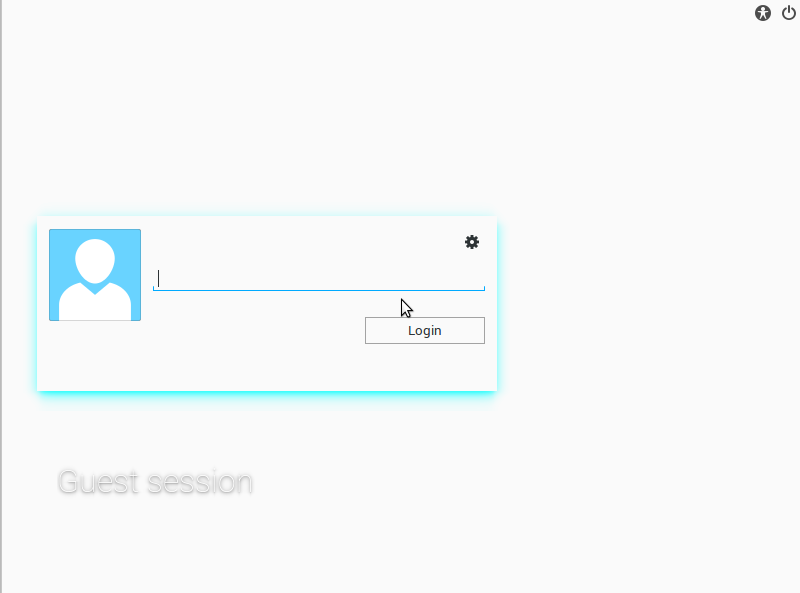
- 試しにログインしてみると次のような画面が現れる
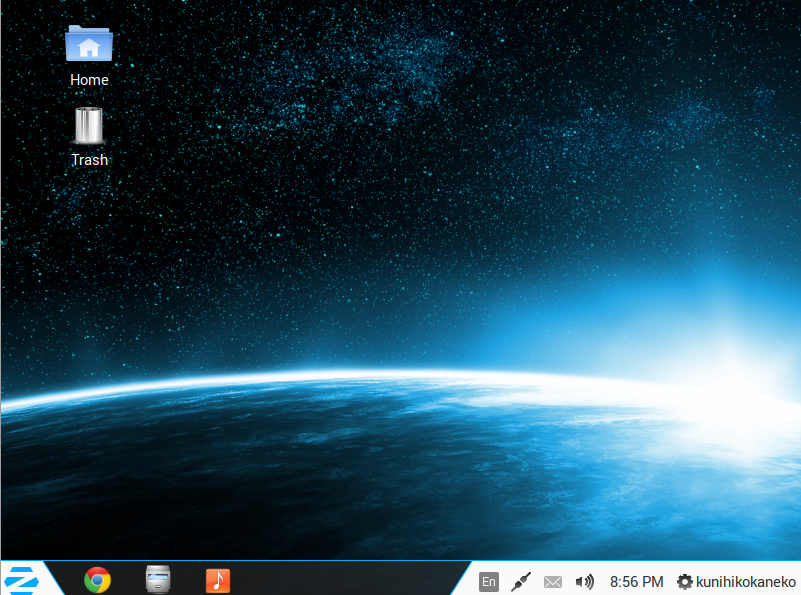
- (参考)システム更新
システム更新については,別の Web ページで説明している.
* ソフトウェア・ソースの設定法は Ubuntu 13.10 と同じ(cat /etc/apt/sources.list してみたらすぐ分かる)
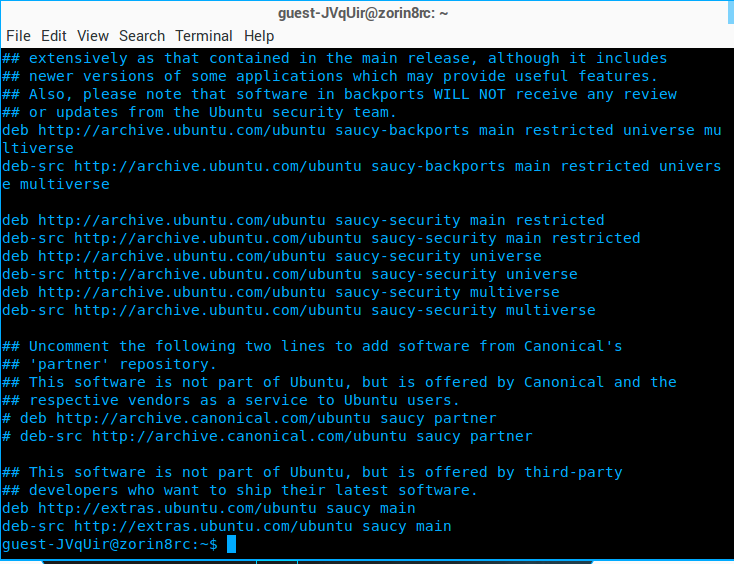
- (参考)基本設定
Ubuntu 22.04 のインストール直後の設定については, 別ページ »で説明
- (オプション)パッケージリストの作成
◆ 操作手順例
dpkg --get-selections > dpkg-zorin8-x8664.txt

システム設定
言語を日本語に設定
表示を日本語に変えたいときは、次のように操作する。
- 「System Settings」,
「Language Support」と操作する
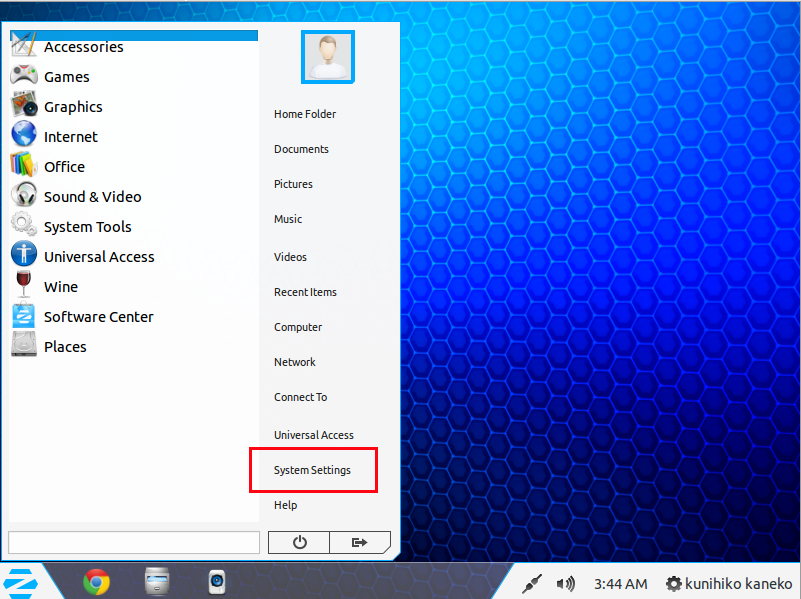
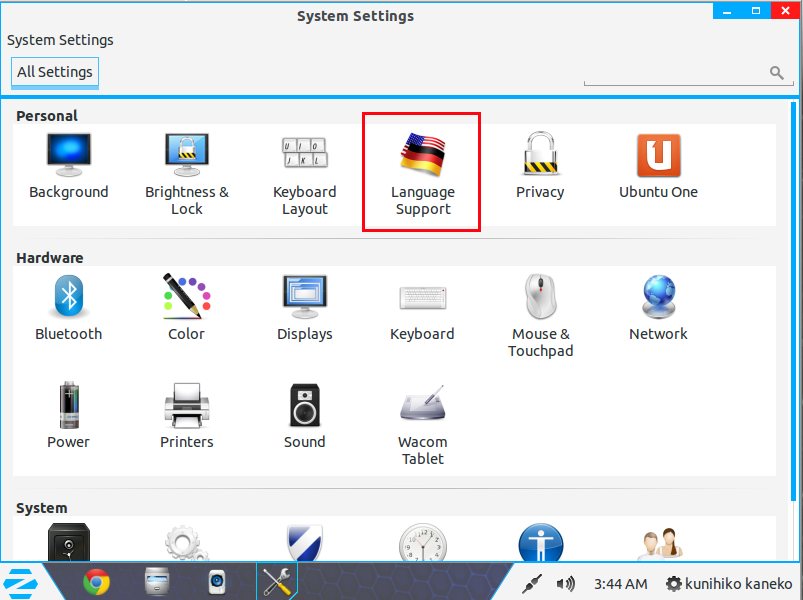
- 日本語を追加したいので「Install/Remove Languages...」をクリックする
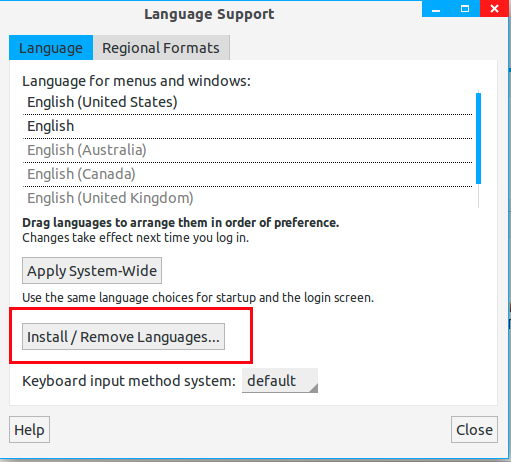
- 「Japanese」にチェックし、「Apply Changes」をクリックする
その後、パスワードを入力し、インストールの終了を待つ.
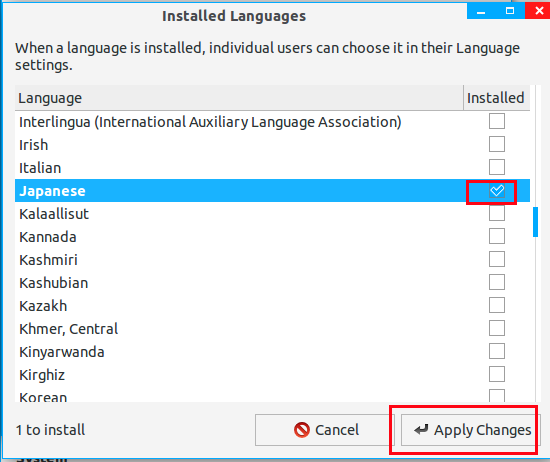
- 「Language for menus and windows」で、「Japanese」をドラッグして(薄い文字で表示されている場合がある)、一番上に置き、「Apply System-Wide」をクリックする
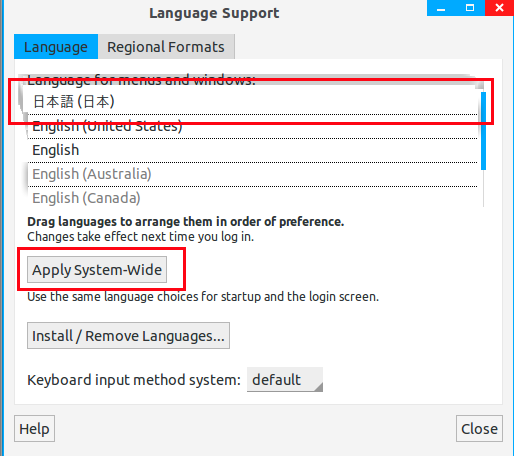
- ログアウトして、もう1度ログインすると、表示が日本語に変わっている。
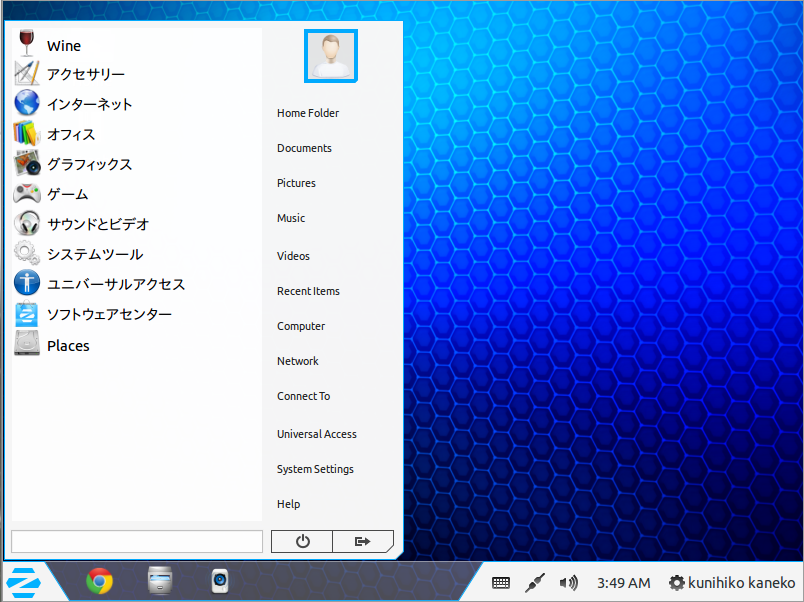
ネットワークアドレスは固定 IP アドレスか DHCP か,ホスト IP アドレス,ネットマスク,デフォルトルータ(ゲートウエイ),DNS サーバ(ネームサーバ)の設定
- ネットワーク・ツールの起動
「System Settings」, 「ネットワーク (Network)」と操作する.
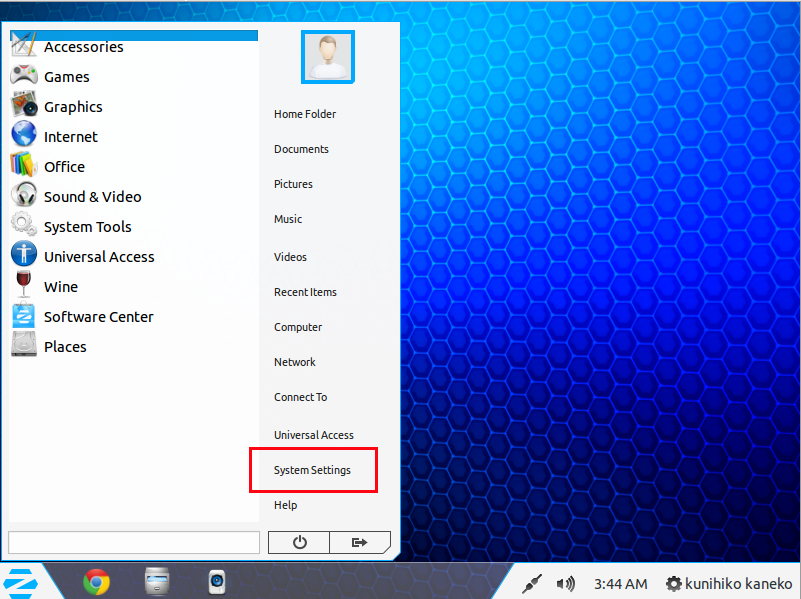
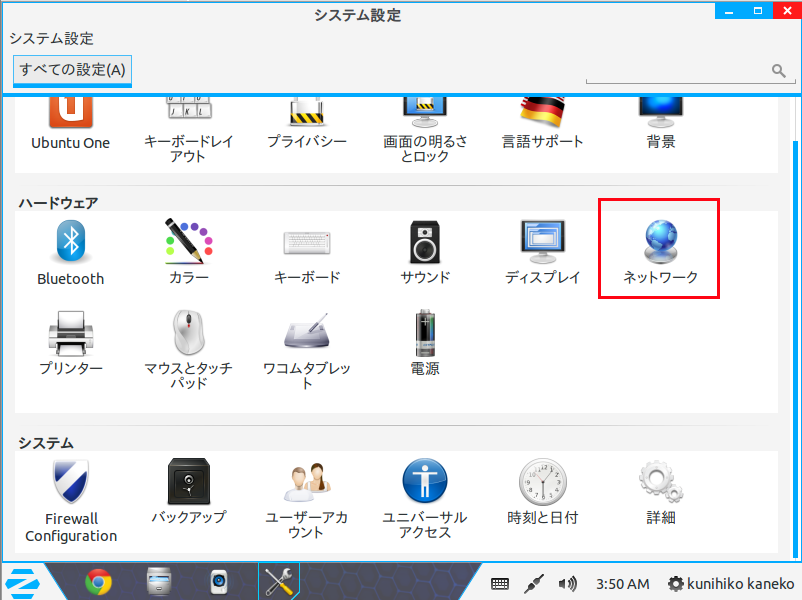
- ネットワークの一覧(有線、無線)が表示されるので,確認する
下記の実行例では、 有線のネットワークを設定したいので, 「有線」の一番目を選び、 「オプション」をクリックしている.
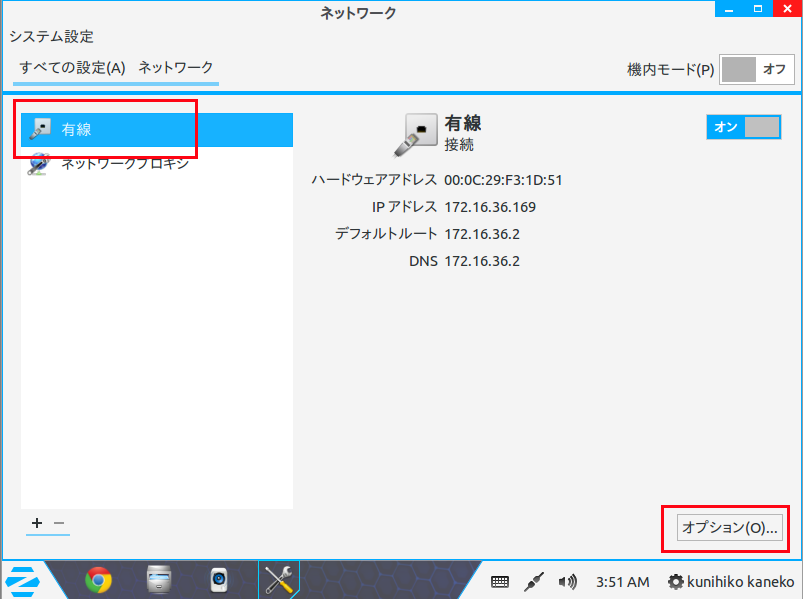
- 「IPv4 設定」をクリック
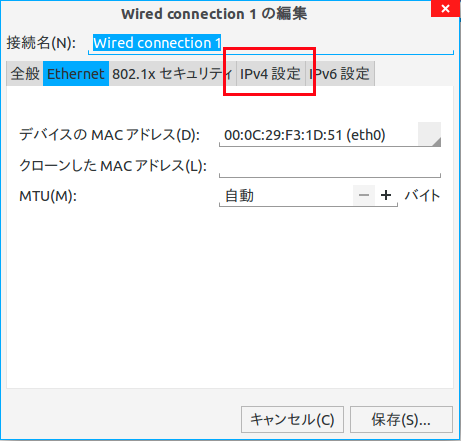
* ネットワークアドレスを DHCP にしたい場合
「自動 (DHCP)」を選び, 「保存 (S)...」をクリック.
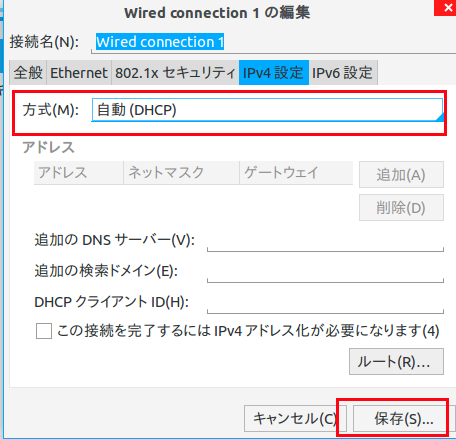
* ネットワークアドレスを固定 IP アドレスにしたい場合
「手動」を選び, 「追加」をクリック.
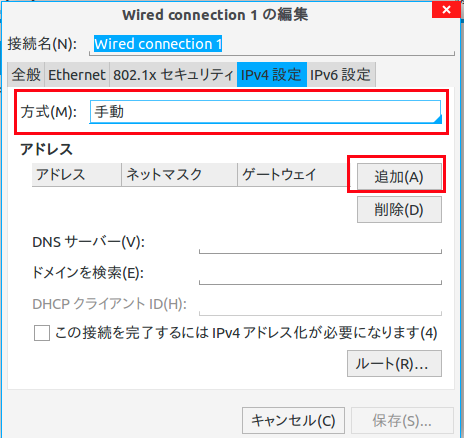
◇ ホスト IP アドレス, ネットマスク, デフォルトルータ(ゲートウエイ), DNS サーバ(ネームサーバ) を設定する.
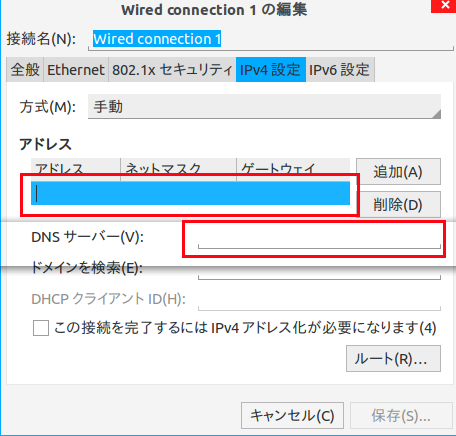
(オプション)特権ユーザのパスワード (root のパスワード) を設定したい場合
「sudo su -」を実行し,「passwd」を実行して, 特権ユーザのパスワードを設定する(同じパスワードを2回入力する).
* このとき,初期ユーザのパスワードを聞いてきたら入力する.
sudo su -
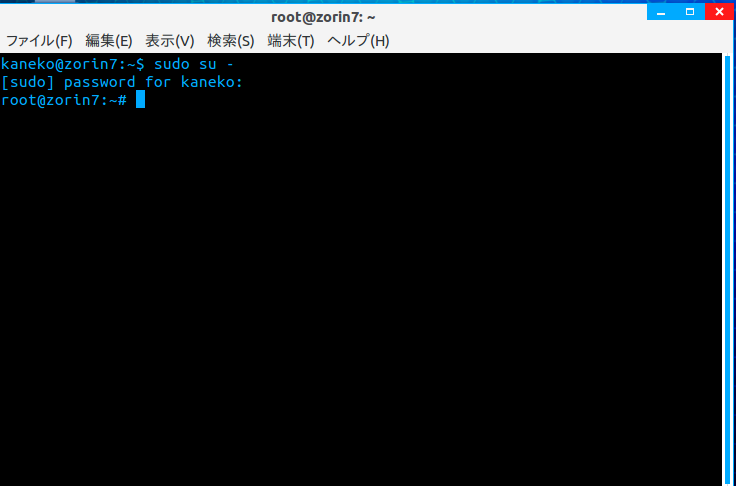
passwd
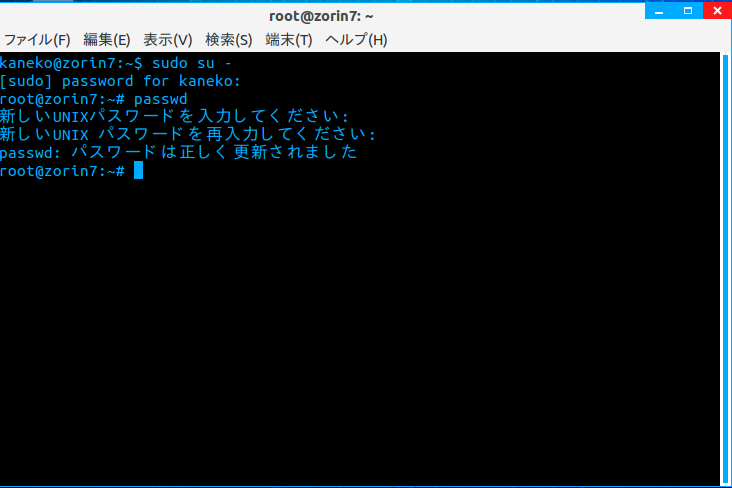
「exit」を実行し,初期ユーザに戻る
exit
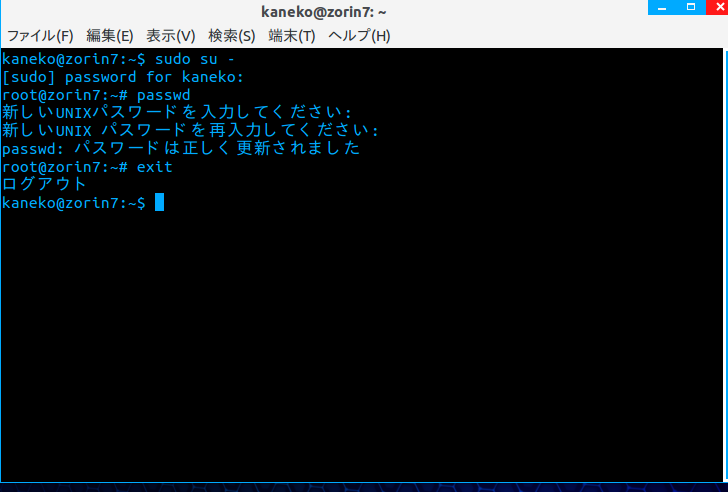
(オプション)初期ユーザのユーザ ID を設定したい場合
今度は,初期ユーザのユーザ IDを変更したい.
- まず,特権ユーザ (root) になる
sudo -i
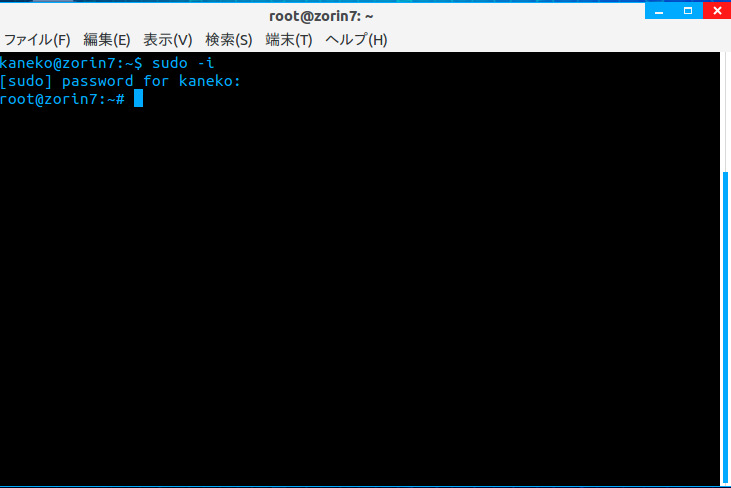
- chown の実行
ホームディレクトリ(ここでは /home/kaneko)にある全てのファイルのオーナを, 変更後の初期ユーザのユーザ ID(ここでは「8010」)に変更したいので, chown コマンドを実行する.
初期ユーザのパスワードを聞いてきたら入力する.
cd /home/kaneko sudo chown -R 8010 .
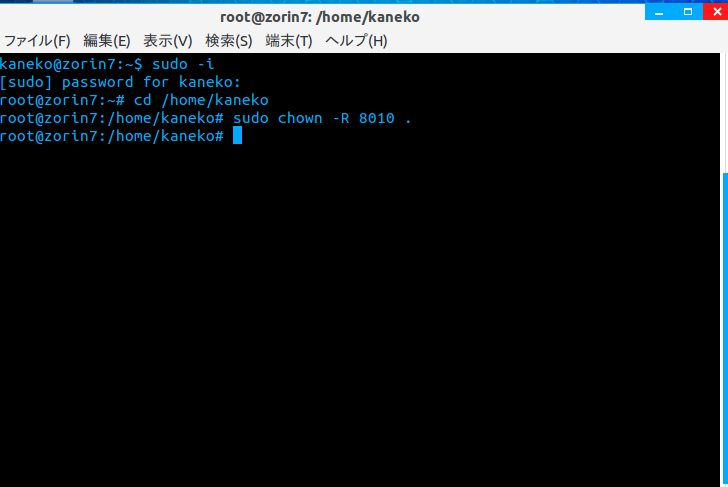
次に「vipw」を実行する. 初期ユーザのユーザ名の行の第3列にある 「初期ユーザのユーザ ID」を設定する.
vipw
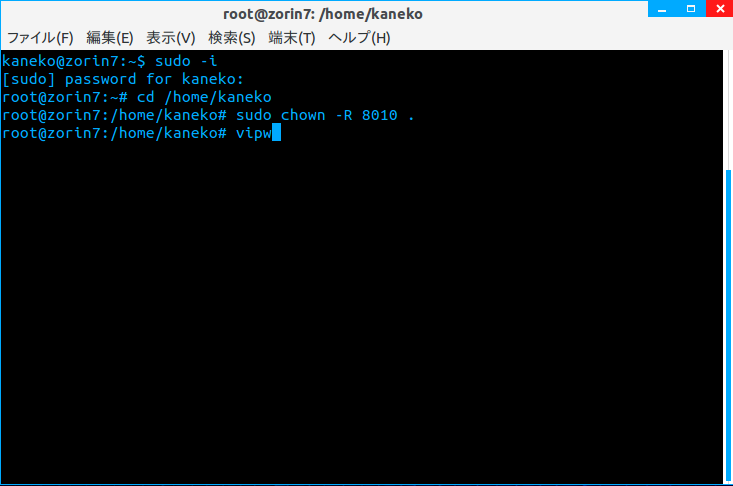
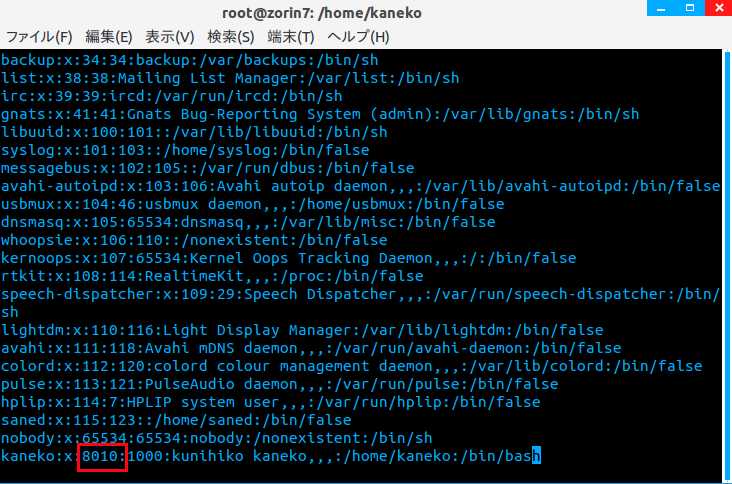
![[kaneko lab.]](https://www.kkaneko.jp/info/logo_png.png)