マインクラフトサーバ・バージョン 1.12.2 を動かす (Windows パソコン)
Windows パソコンで,マインクラフトサーバ・バージョン 1.12.2 を動かす手順をスクリーンショット等で説明する.
「マインクラフトのランチャーには Java バージョン 1.8.0 が同封されており,既定(デフォルト)ではそれが使用される」とされている.
マインクラフトのインストール
マインクラフト(サーバではない、普通の方のインストールが終わっていること。 Windows でのインストールについては、「別のページ」で説明している.
マインクラフトサーバ・バージョン 1.12 のダウンロードと展開(解凍)
- マインクラフトを起動する
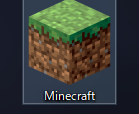
- ログイン
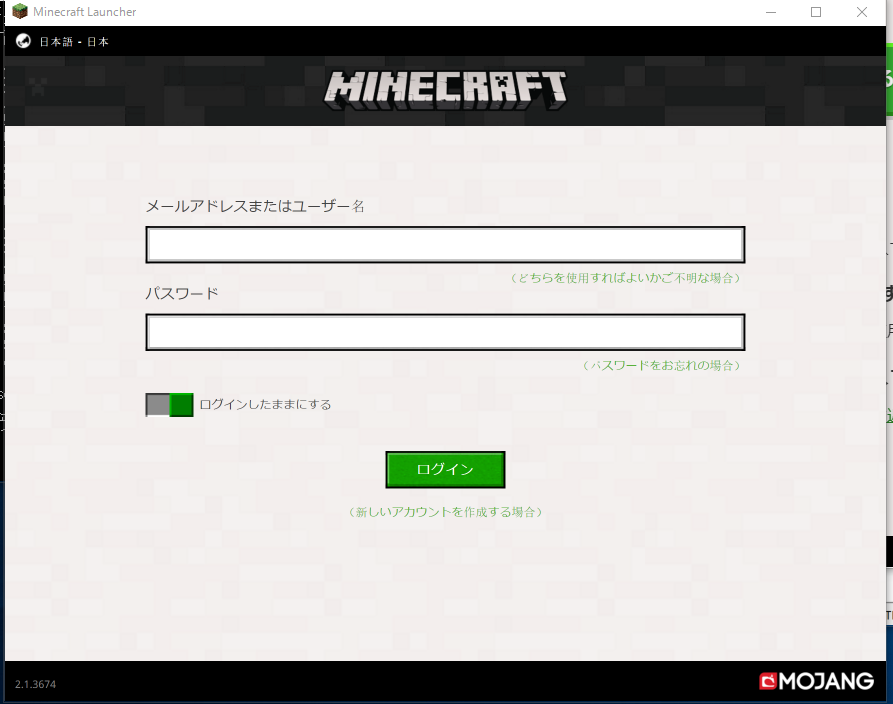
- 「メニュー」のボタンをクリックして、「起動オプション」をクリック
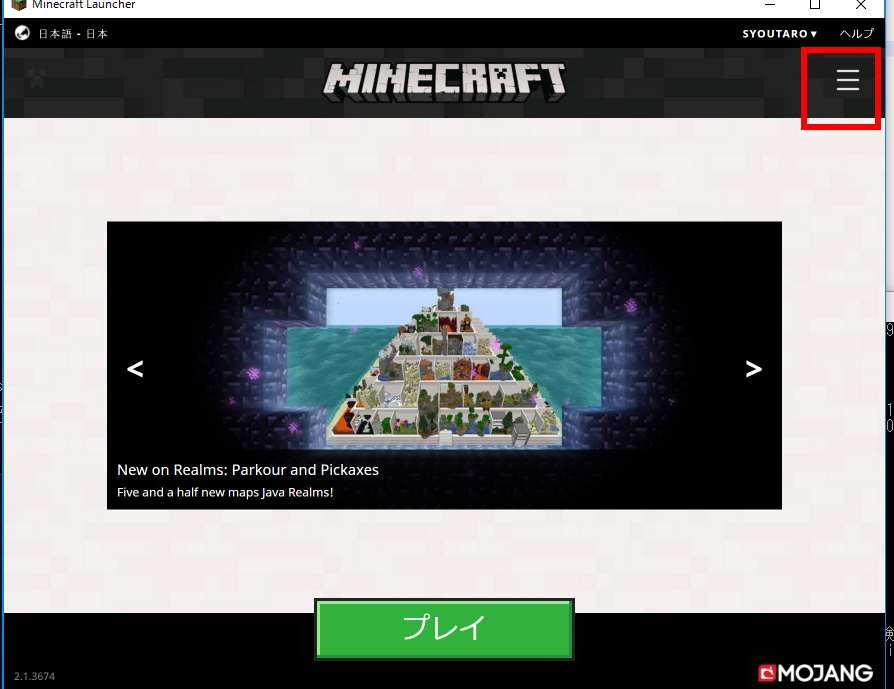
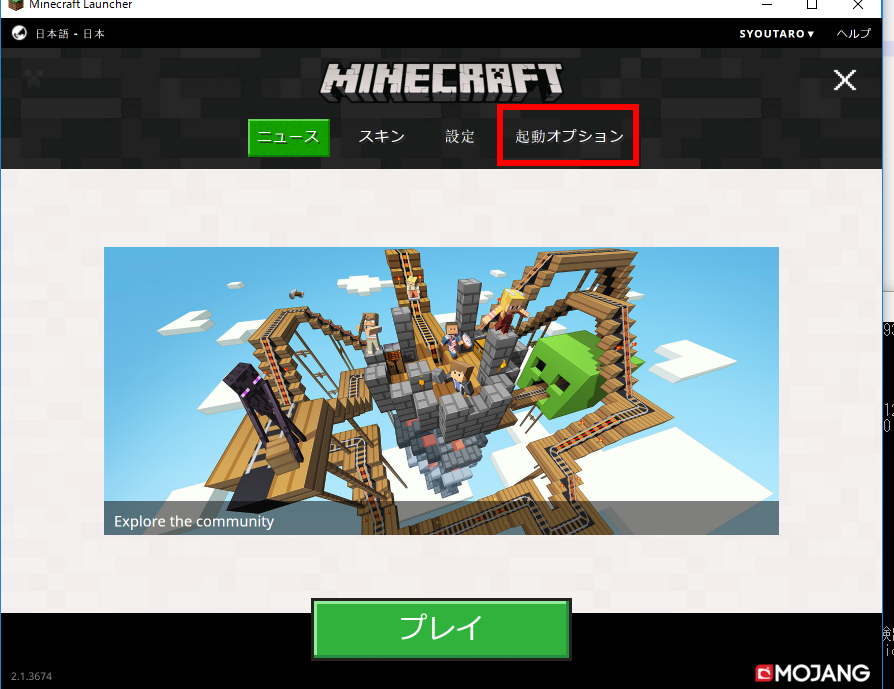
- 「新規作成」をクリック
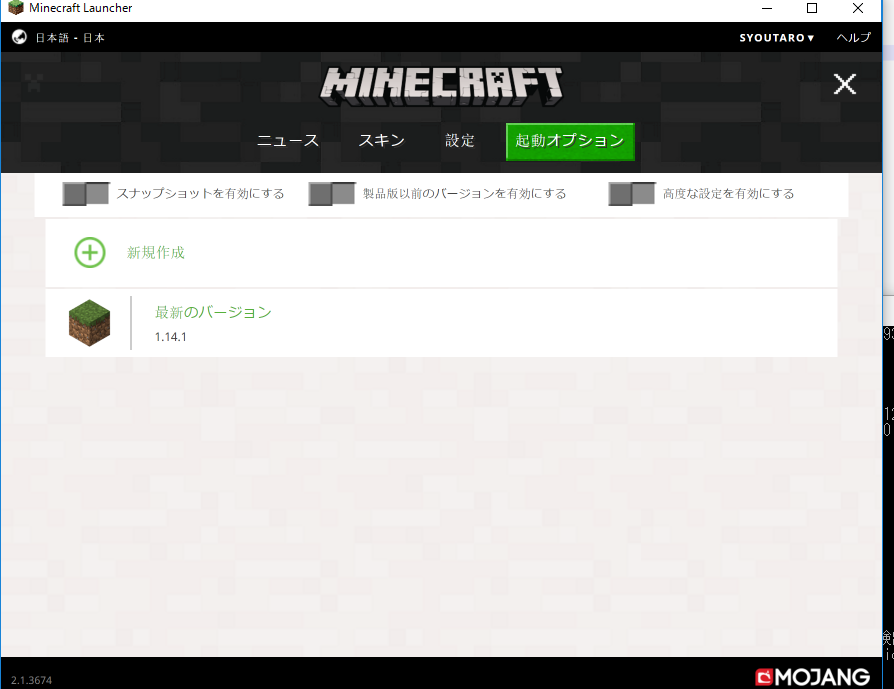
- サーバのバージョンを選んでから、 「サーバをダウンロードする」をクリック
- ダウンロードが始まる。分かりやすいディレクトリに保存する
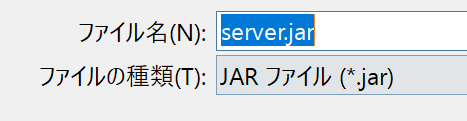
- Windows のコマンドプロンプトを開く
- コマンドプロンプトで、cd コマンドで、カレントディレクトリを、さきほど server.jar をダウンロードしたディレクトリに移す
- まず、マインクラフトサーバを起動して、eula.txt を自動入手する
java -Xms1024M -Xmx1024M -jar server.jar nogui

- マインクラフトサーバは,自動で終了する.

- eula.txt という名前のファイルができるので、MINECRAFT エンドユーザライセンス条項に同意する場合に限り、
eula=false
を
eula=true
に書き換える

- 再度,マインクラフトサーバを起動する
今度は,マインクラフトサーバは停止しない
java -Xms1024M -Xmx1024M -jar server.jar nogui
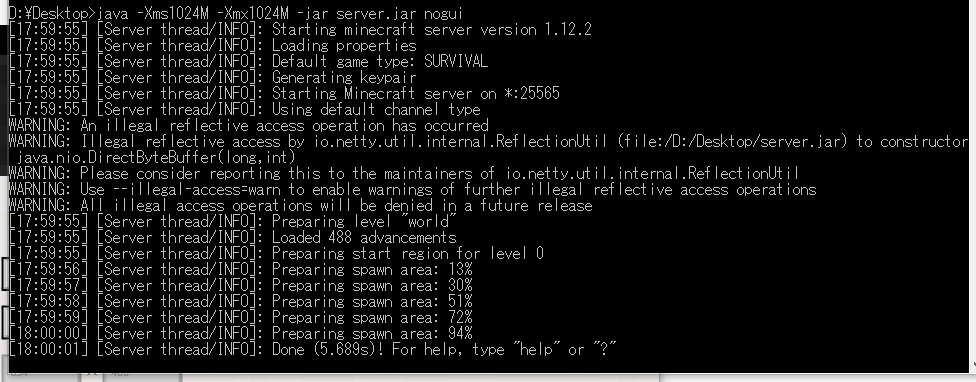
- マインクラフトサーバを起動したパソコンで、マインクラフト 1.12 を起動する
- 「マルチプレイで遊ぶ」を選び,
「ダイレクト接続」を選ぶ
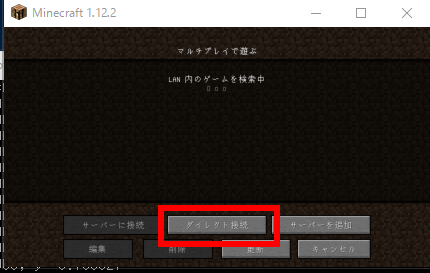
- マインクラフトサーバのテストをしたい.「localhost」と設定し、
「サーバーに接続」をクリック
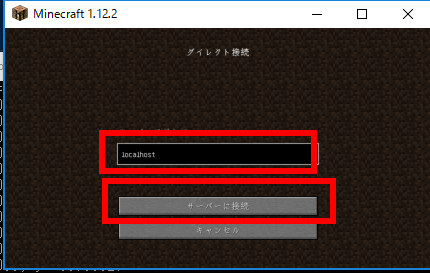
- マインクラフトサーバを起動したときのコマンドプロンプトに、メッセージが出るので確認
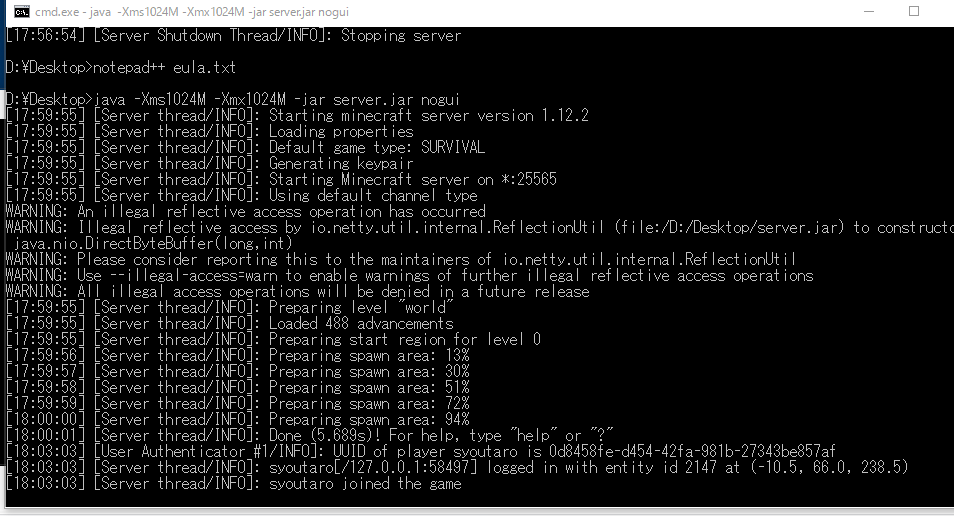
- マインクラフトの方で、ゲームを遊ぶことができることを確認.これで,動作チェック終わり.
自宅のパソコンなどを公開する場合
セキュリティ上の危険があります.つねにサーバの挙動に気をつけましょう
- ポート開放の確認サイトを利用する
- Windows のファイヤウオールの設定を行う
そのためのソフトの一例
- マインクラフトサーバ管理者として、サーバのプロパティを設定する
server.properties, ゲームモード, サーバポート, max-build-height
- Forgeを入れる
- サーバのワールドデータのバックアップ対策を行う
- 公開する予定の IP アドレスを使って、事前にテスト実行する
![[kaneko lab.]](https://www.kkaneko.jp/info/logo_png.png)