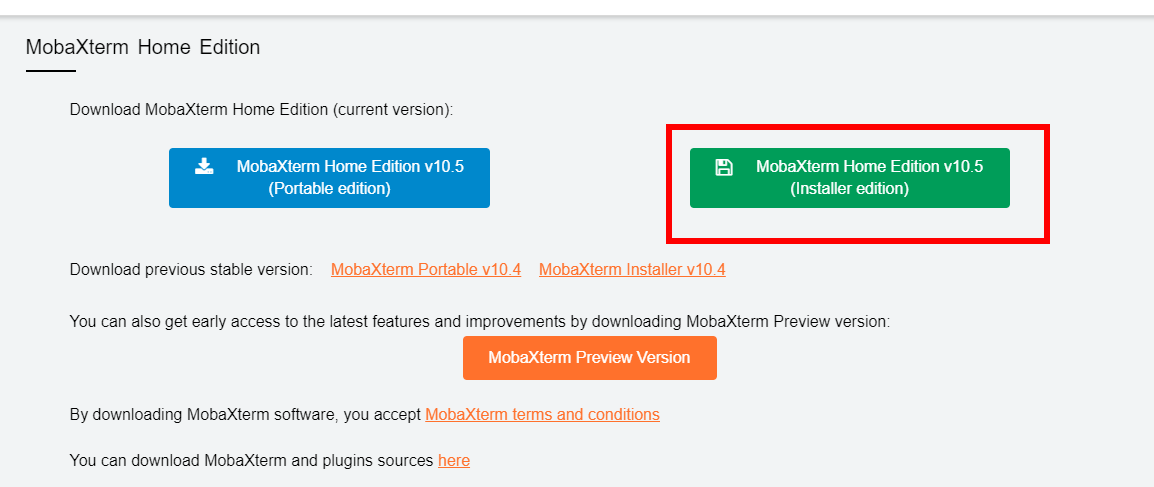Windows から MobaXterm Personal 版 + VNC を用いて、Raspberry Pi を簡単操作
【目次】
- 前準備
- Raspbian 側の設定
- Windows から MobaXterm を用いて Raspberry Pi にリモート接続してみる
- Windows から Real VNC Viewer を用いて VNC 接続
【サイト内の Raspbian 関連ページ】
小型コンピュータ Raspberry Pi について: 別ページ »にまとめ
【関連する外部ページ】: https://www.raspberrypi.org/documentation/remote-access/vnc/
前準備
- Raspbianを準備しておく。Windows パソコンから Raspbian システムにリモート接続,アプリを開く: 別ページ »で説明
- リモート接続,ファイル転送ソフト MobaXterm Personal 版のインストール(winget を使用しない)と利用(Windows 上)を行っておく
Raspbian 側の設定
VNC サーバを有効にする
- raspi-configの実行
sudo raspi-config

- 「5 Interfacing Options Configure connections to peripherals」を選ぶ
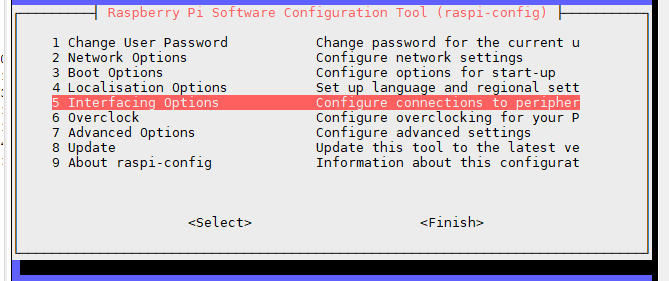
- 「P3 VNC Enable/Disable graphical remote ...」を選ぶ
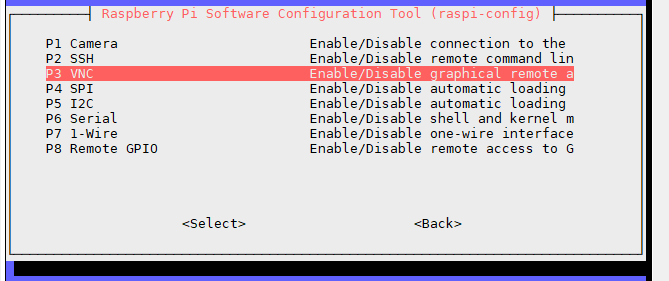
- 「Yes」を選ぶ
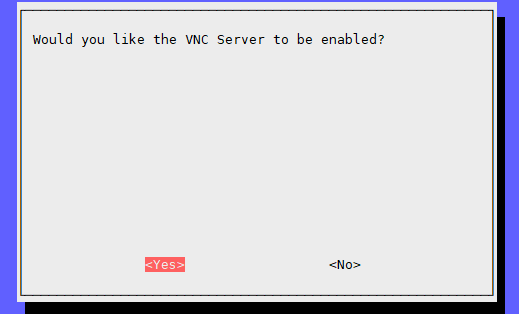
- 確認表示が出るので確認する
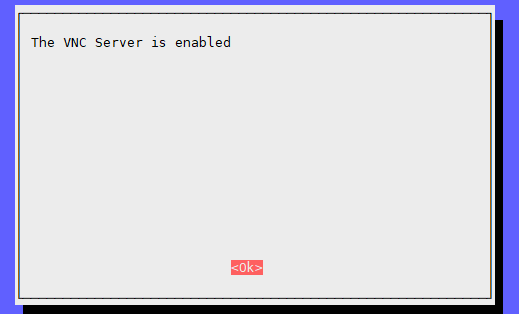
- Tab キーで操作して、「Finish」を選ぶ
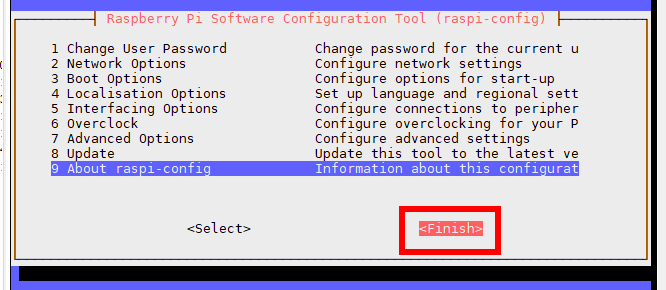
VNC パスワードの設定
- 「sudo -i」を実行して、管理者権限を得る
- /root/.vnc/config.d/vncserver-x11 を編集。に次の行を追加する
Authentication=VncAuth
- 次のコマンドを実行し,VNC パスワードを2回(同じものを2回)入れる
* パスワードが表示されないのは正常動作である
sudo vncpasswd -service
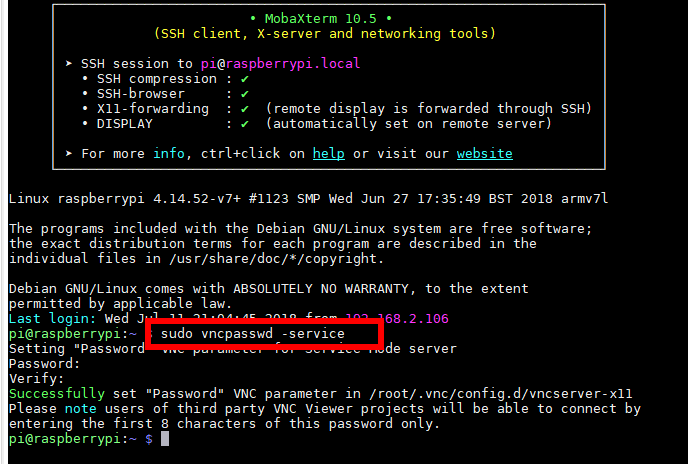
Windows から MobaXterm を用いて Raspberry Pi にリモート接続してみる
- ラズベリーパイ(Raspberry Pi)を起動.ネットワークケーブルで接続しておく
- Windows で MobaXTerm を起動する
* 「MobaXTerm のインストール」については、別のページで詳細を示している
- MobaXTerm で SSH keepalive の設定を行う
設定の操作は、一度だけ行っておけば大丈夫
- 「Settings」で「Configuration」を選ぶ
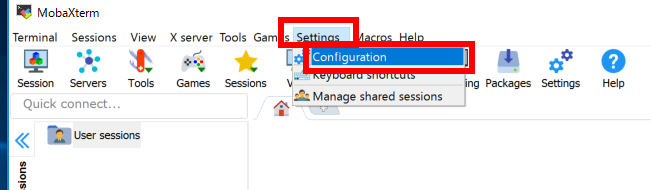
- 「SSH」をクリック
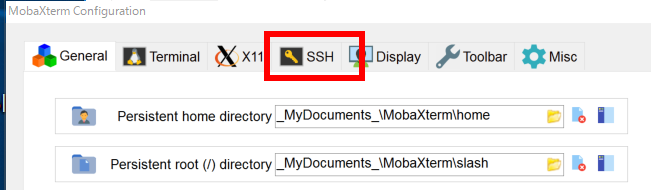
- 「SSH keepalve」をチェックし、
「OK」をクリック
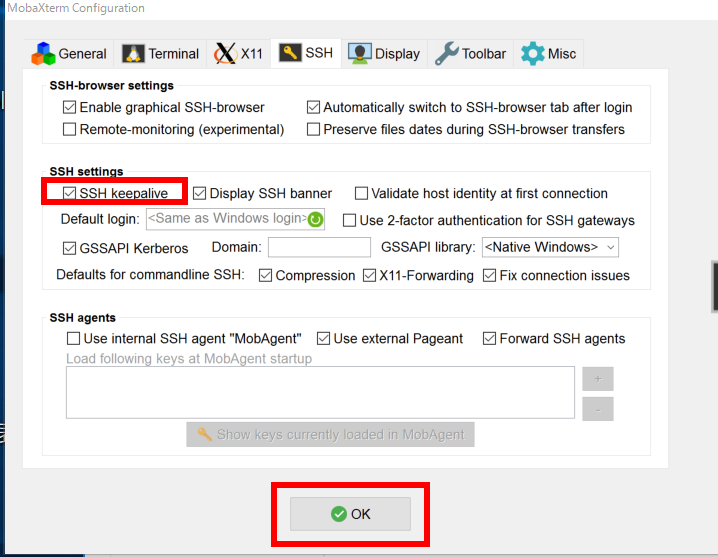
- 「Settings」で「Configuration」を選ぶ
- 「VNC」をクリック
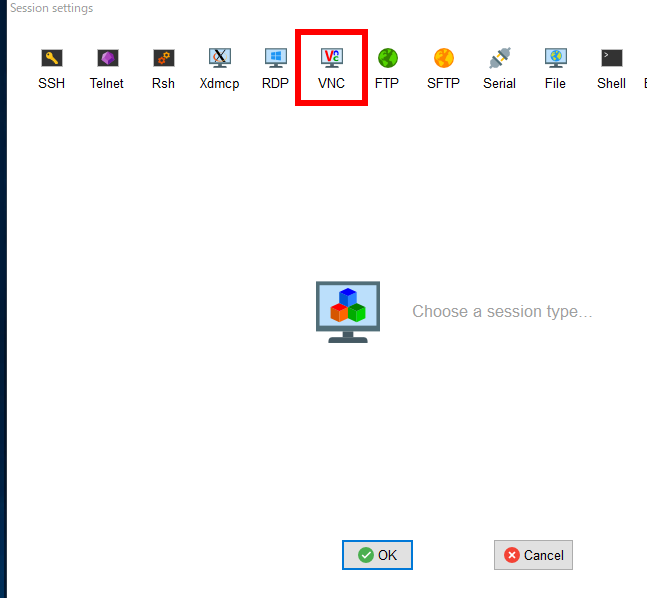
- 「raspberrypi.local」を設定し、「OK」をクリック
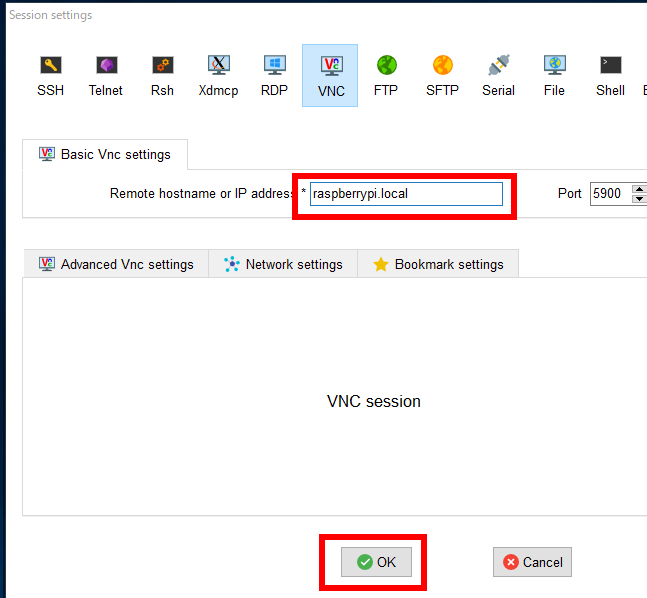
- VNC パスワードを入れる
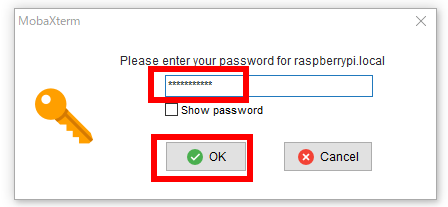
- 次の警告表示が出たときは,接続したいので「OK」をクリック
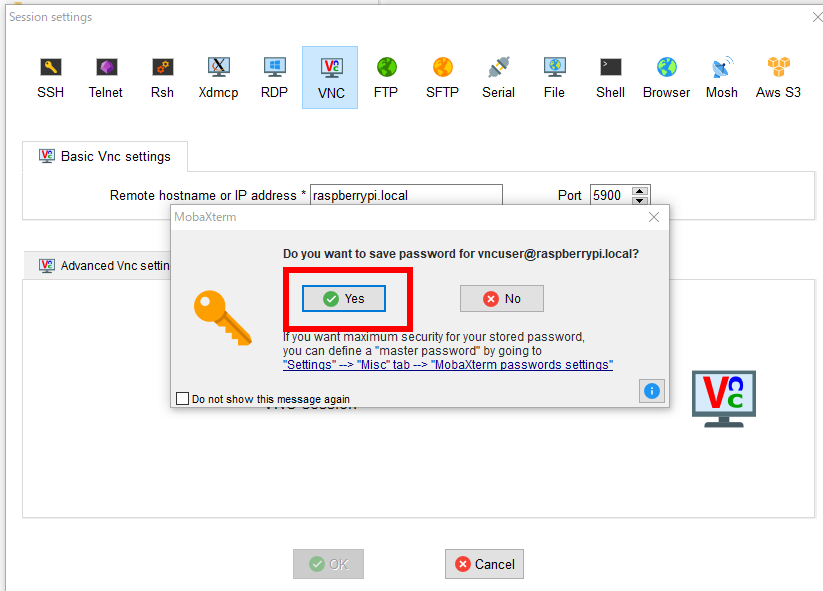
- リモートデスクトップが表示されるので確認する
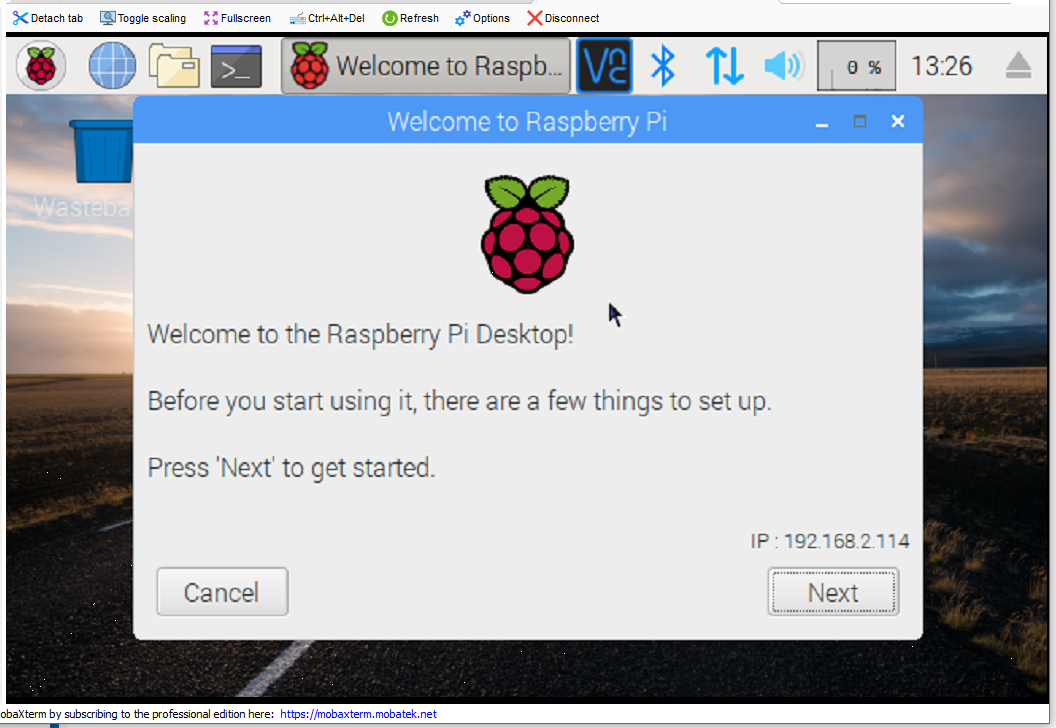
Windows から Real VNC Viewer を用いて VNC 接続
Windows で Real VNC Viewerを用いて VNC 接続する
- Real VNC Viewer を起動
- 「raspberrypi.local」あるいは IP アドレスを指定して,Enter キー
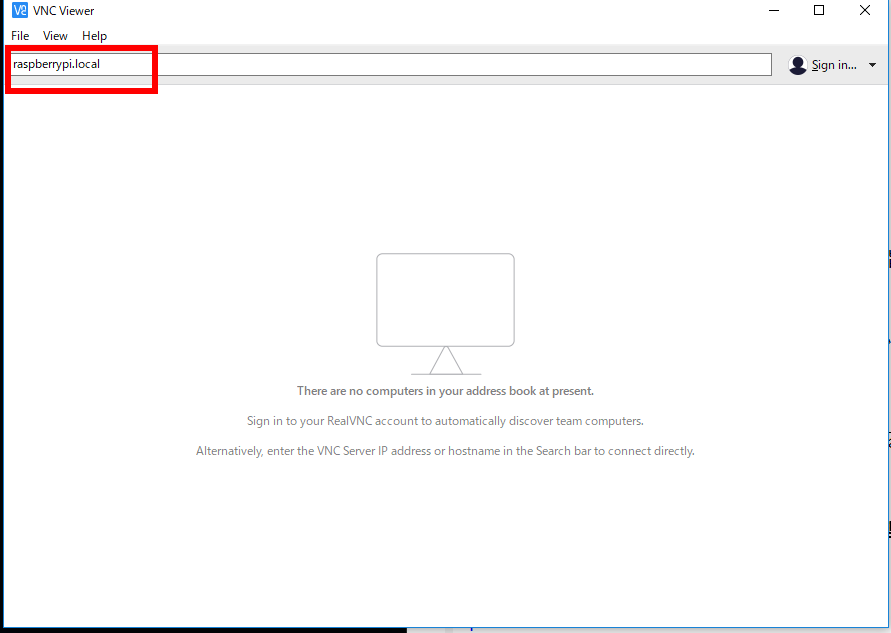
- VNC パスワードを入れる
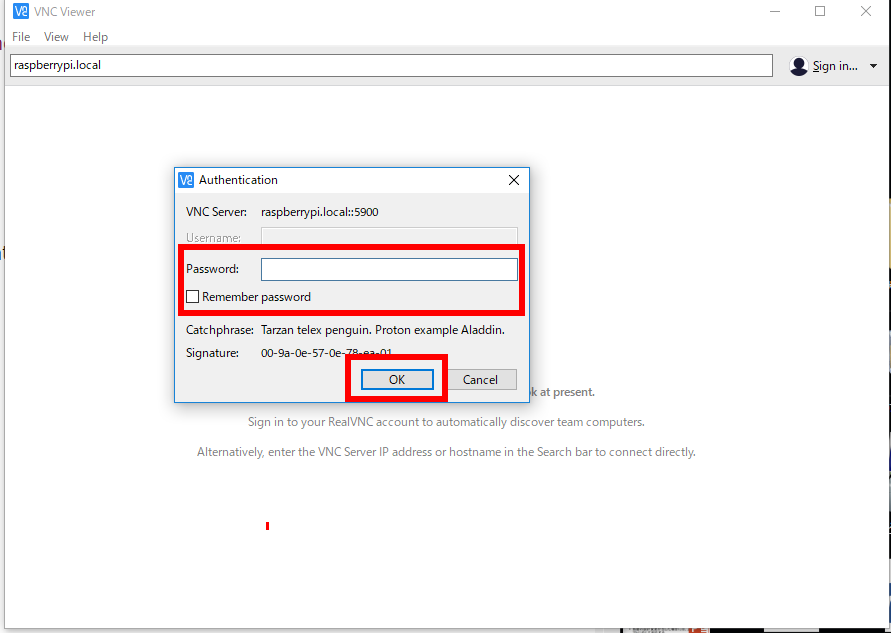
- リモートデスクトップが表示されるので確認する
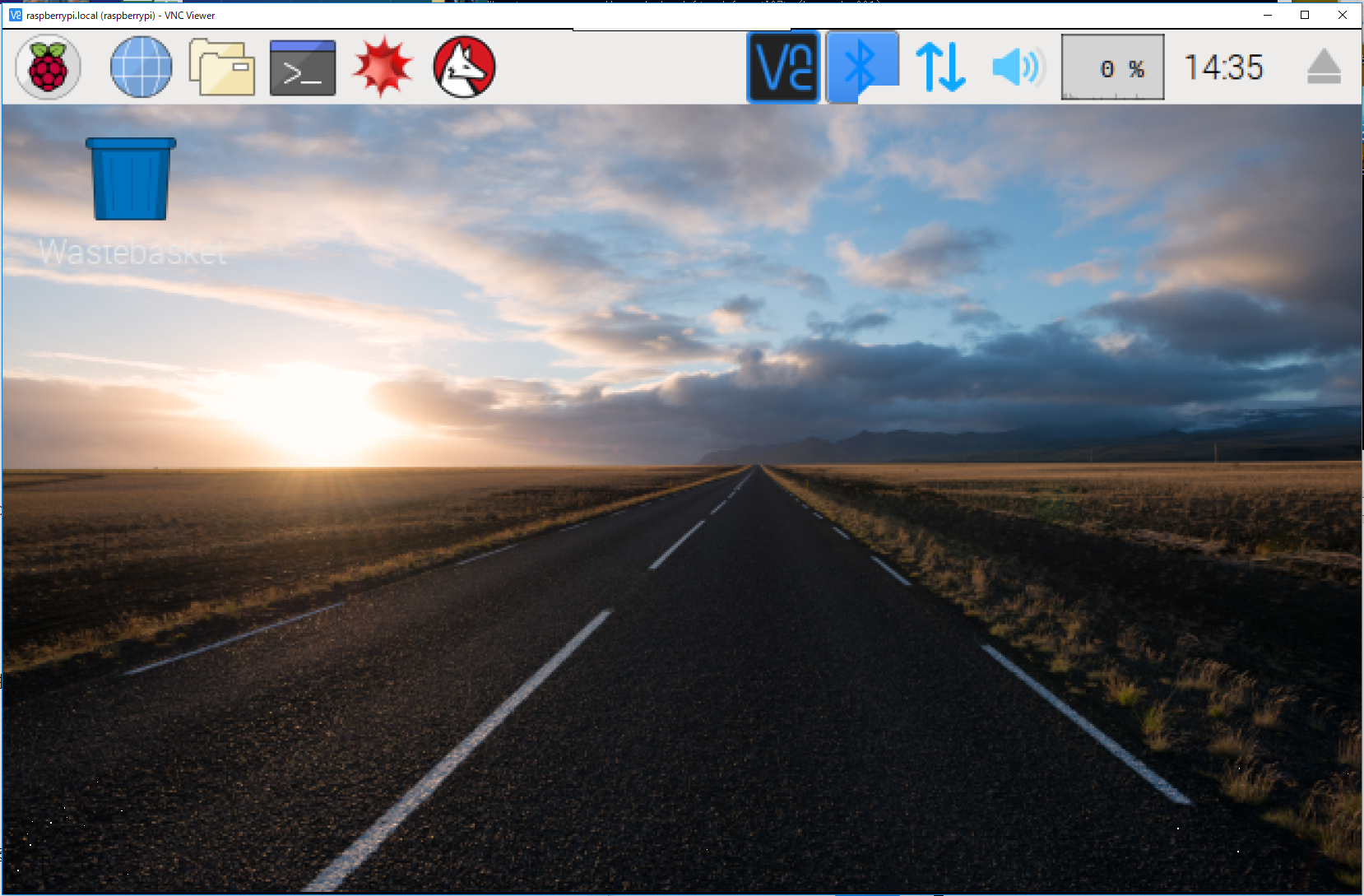
![[kaneko lab.]](https://www.kkaneko.jp/info/logo_png.png)