Raspbian (2019-07-10版)をダウンロードし SD カードに書き込む
ユースケース: Windows マシンを使い,Raspbian が動く SD カードを作る
Windows パソコンを使う. https://www.raspberrypi.org/documentation/installation/installing-images/README.md に記載の手順による.
【サイト内の Raspbian 関連ページ】
小型コンピュータ Raspberry Pi について: 別ページ »にまとめ
【関連する外部ページ】 https://www.pyimagesearch.com/2016/04/18/install-guide-raspberry-pi-3-raspbian-jessie-opencv-3/
- Raspbian のミラーサイトのウェブページを開く
- この中から,日本のサイトを選ぶ
このページでは、一番上の JAIST を選んだものとして、説明を続ける。他のサイトを選んでも、同様の手順になる。

- イメージファイルが欲しいので, 次の順で操作する 「Parent Directory」 → 「pub」 → 「raspberrypi」 → 「raspbian」 → 「images」
- 最新版を選ぶ
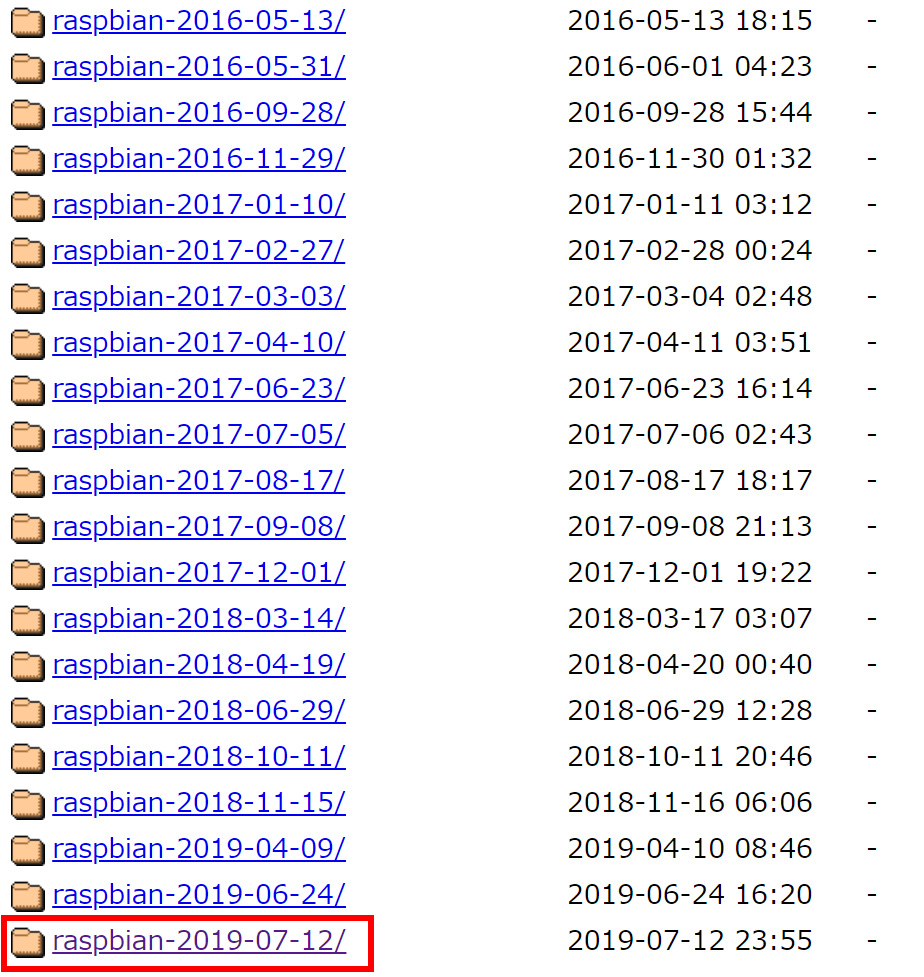
- .zip ファイルを選ぶ
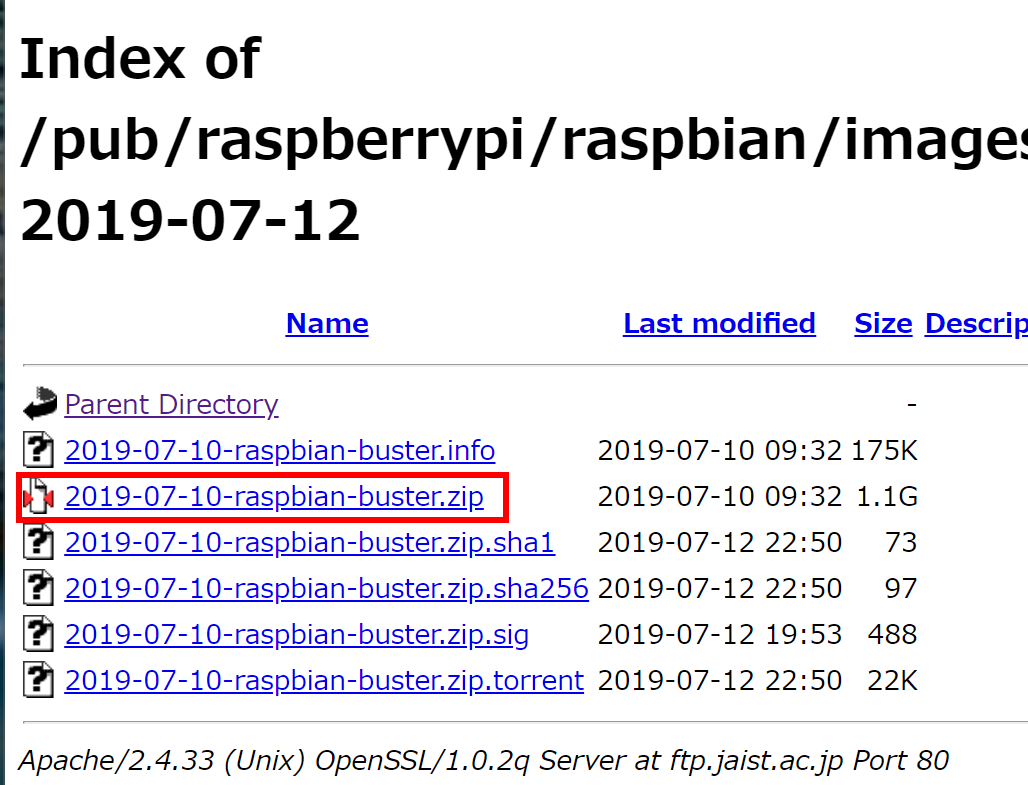
- ダウンロードが始まる

- ダウンロードした zip ファイルを展開(解凍)する.
展開(解凍)には 7-Zip が便利である
- 必要な場合に限り SD カードをフォーマットする
Windows での SD カードのフォーマットは,別ページで説明
* SD カードに負担をかける可能性があるので,なるべく SDカードのフォーマットを避ける. 但し,他のラズベリーパイで使用していた SDカードを使いたいというときは,フォーマットしたほうがトラブルが少ない
- SD カードの書き込みソフトが欲しいので, Etcherを使うことにする.次のWebページからダウンロードし,インストールする.
- Etcher を起動
- 「Select image」をクリック
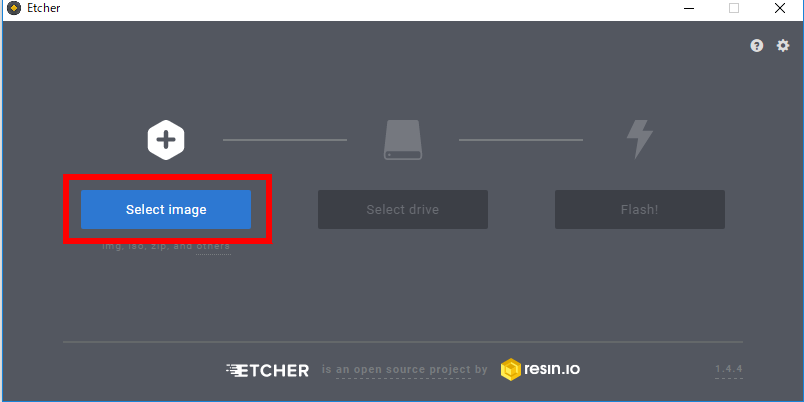
- 先ほどダウンロードしたイメージファイル (.img の方) を選ぶ
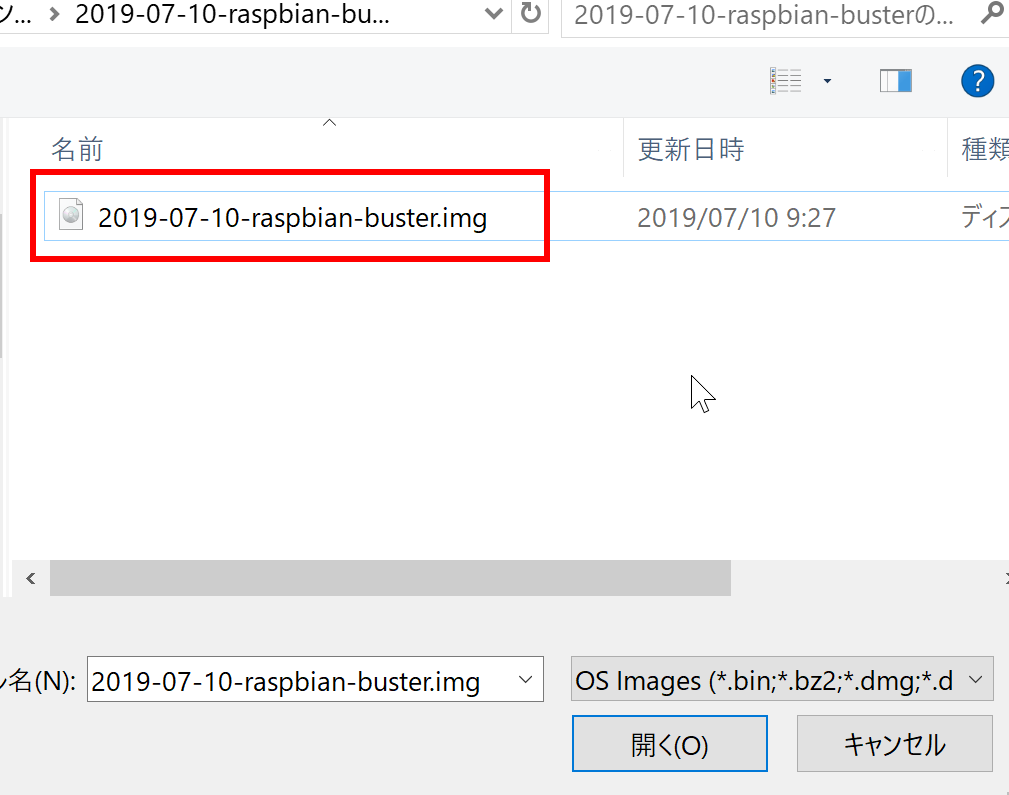
- SD カードが自動選択されるので確認
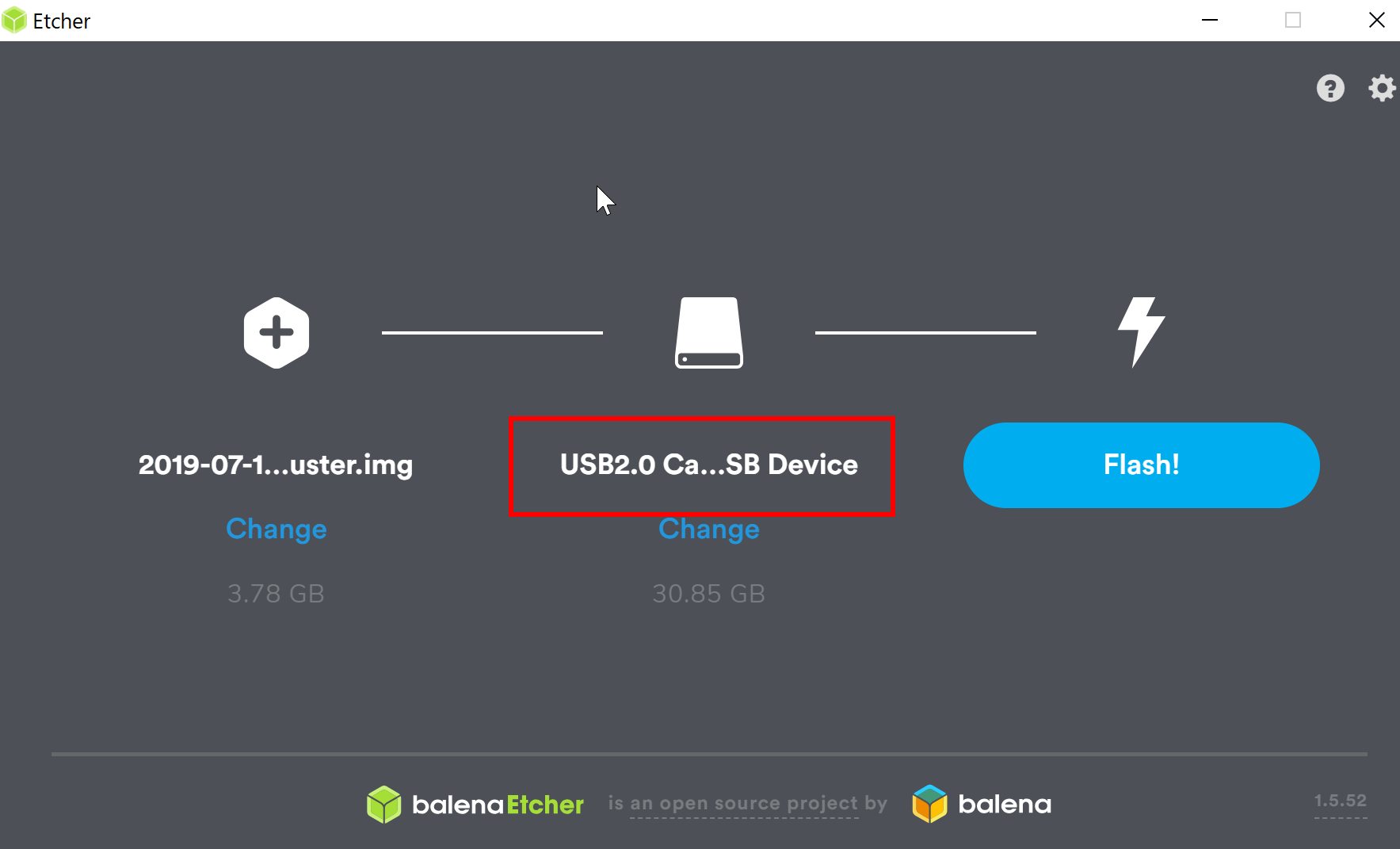
* このとき,SD カードが自動選択されなかったときは,「Continue」をクリック
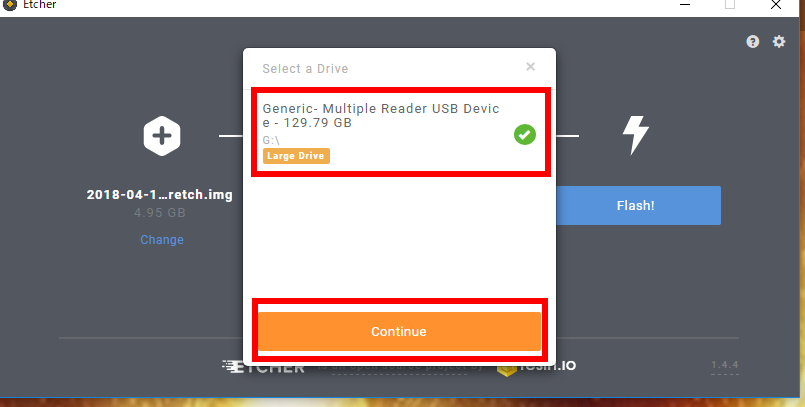
- 「Flash」をクリック.
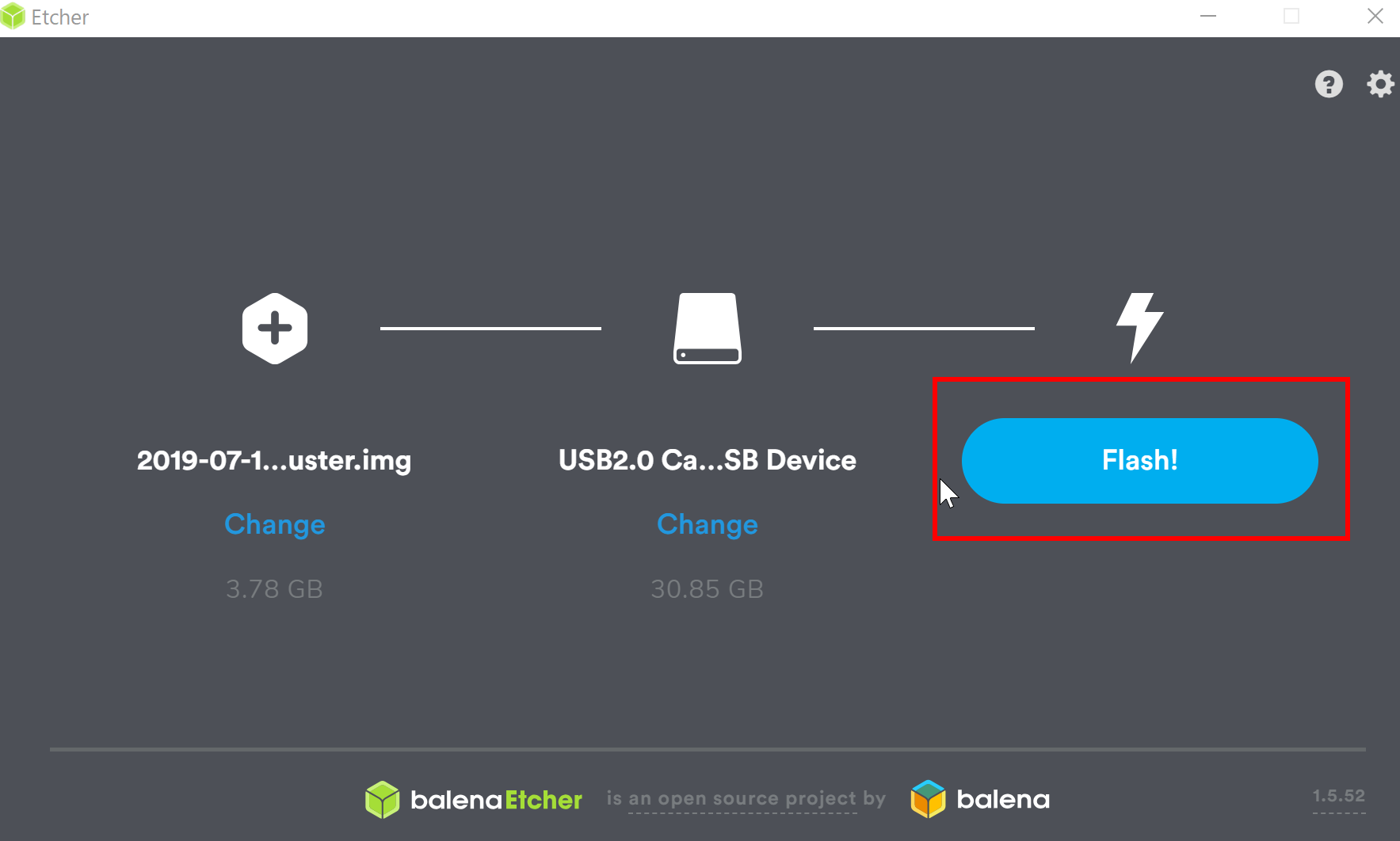
- 書き込みが始まる.
しばらく待つ
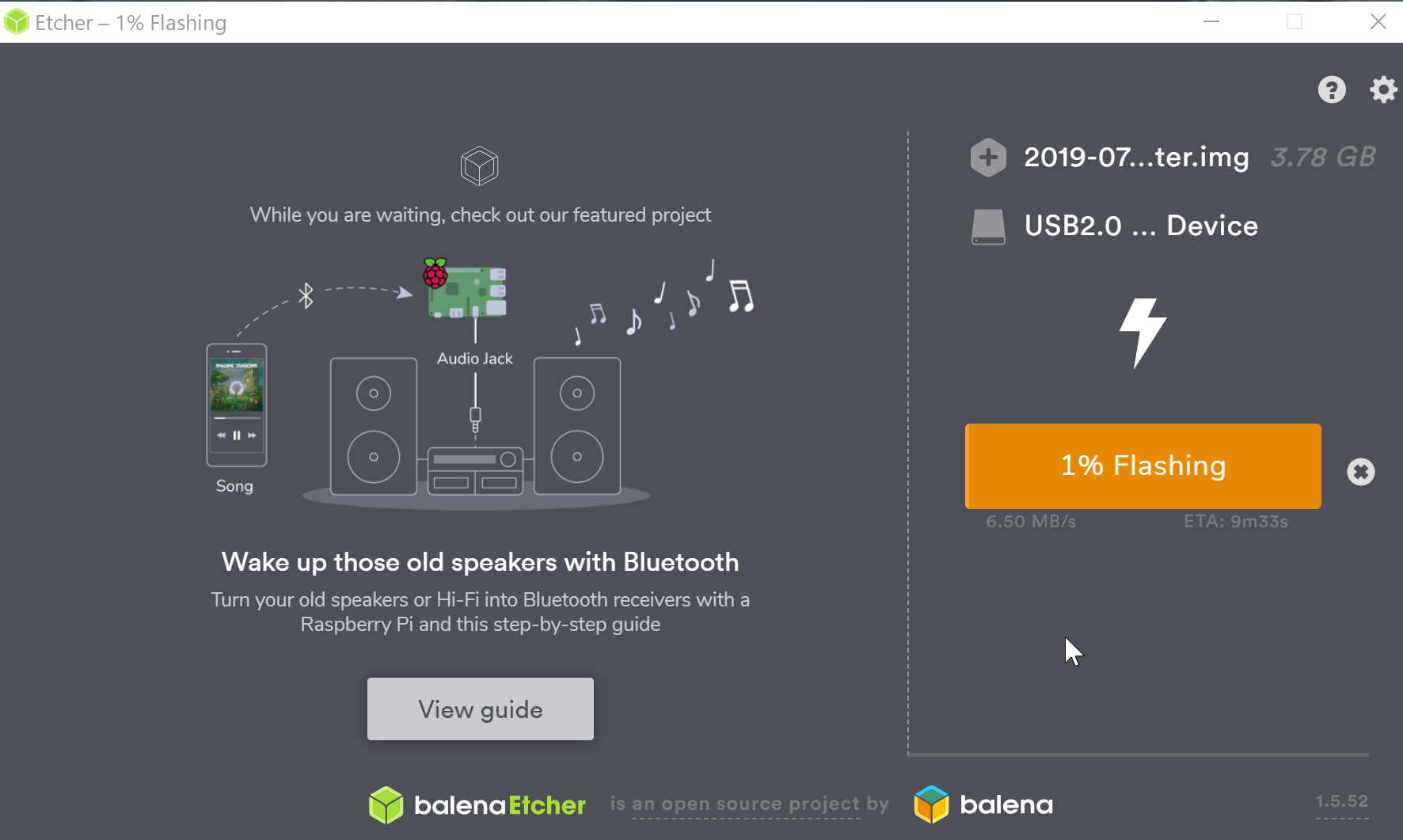
- 終了の確認
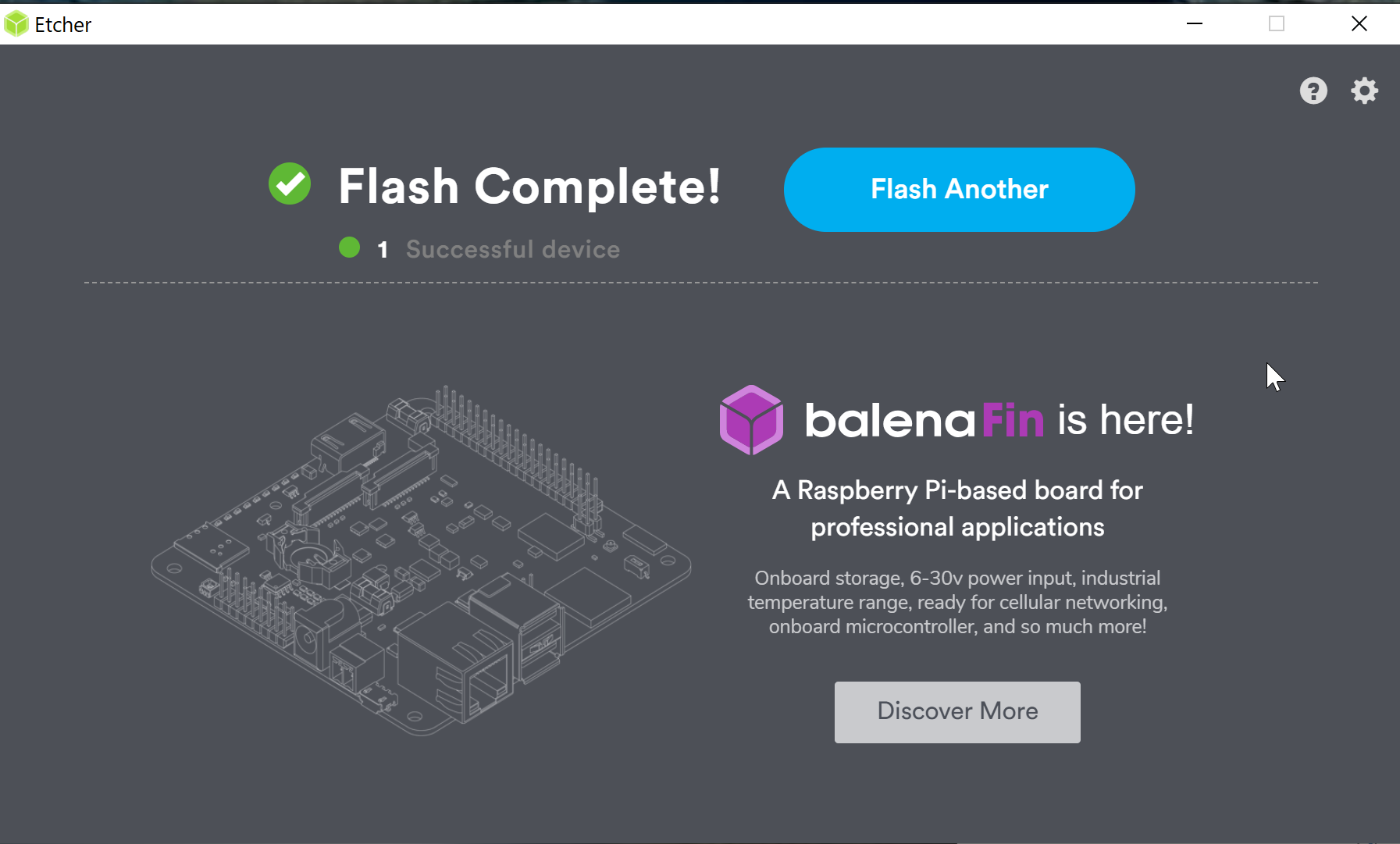
このとき「フォーマットする必要がある」という表示が出ていても無視する (何も操作しない)
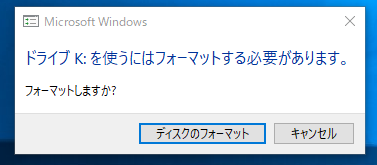
- Etcherを閉じる
- Windows パソコンで,「PC」を開く
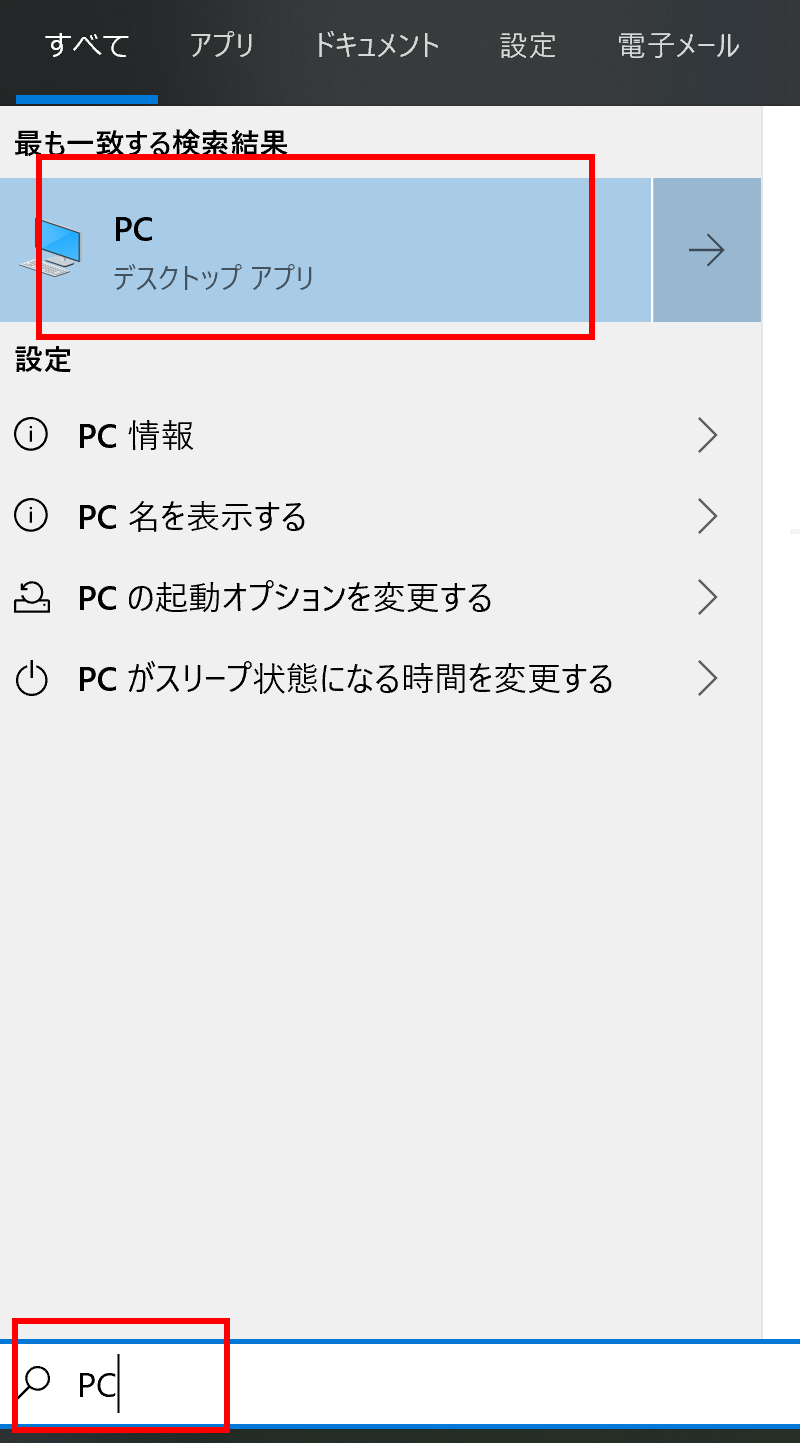
「boot」という名前の新しいドライブができていることを確認,
* このとき,このドライブの容量が,SDカードのサイズより小さいのは,問題ないので気にしないこと.
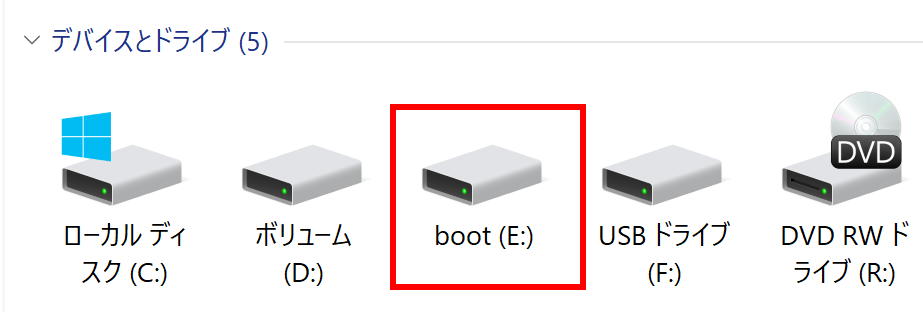
- 次の手順で,ssh サーバを有効にする
【関連する外部ページ】 https://www.raspberrypi.org/documentation/remote-access/ssh/
- まず,「boot」という名前のドライブを開く
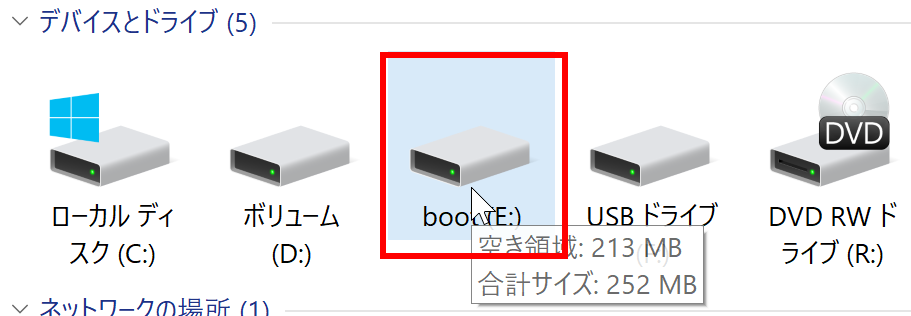
右クリックメニューで,「新規作成」,「テキストドキュメント」
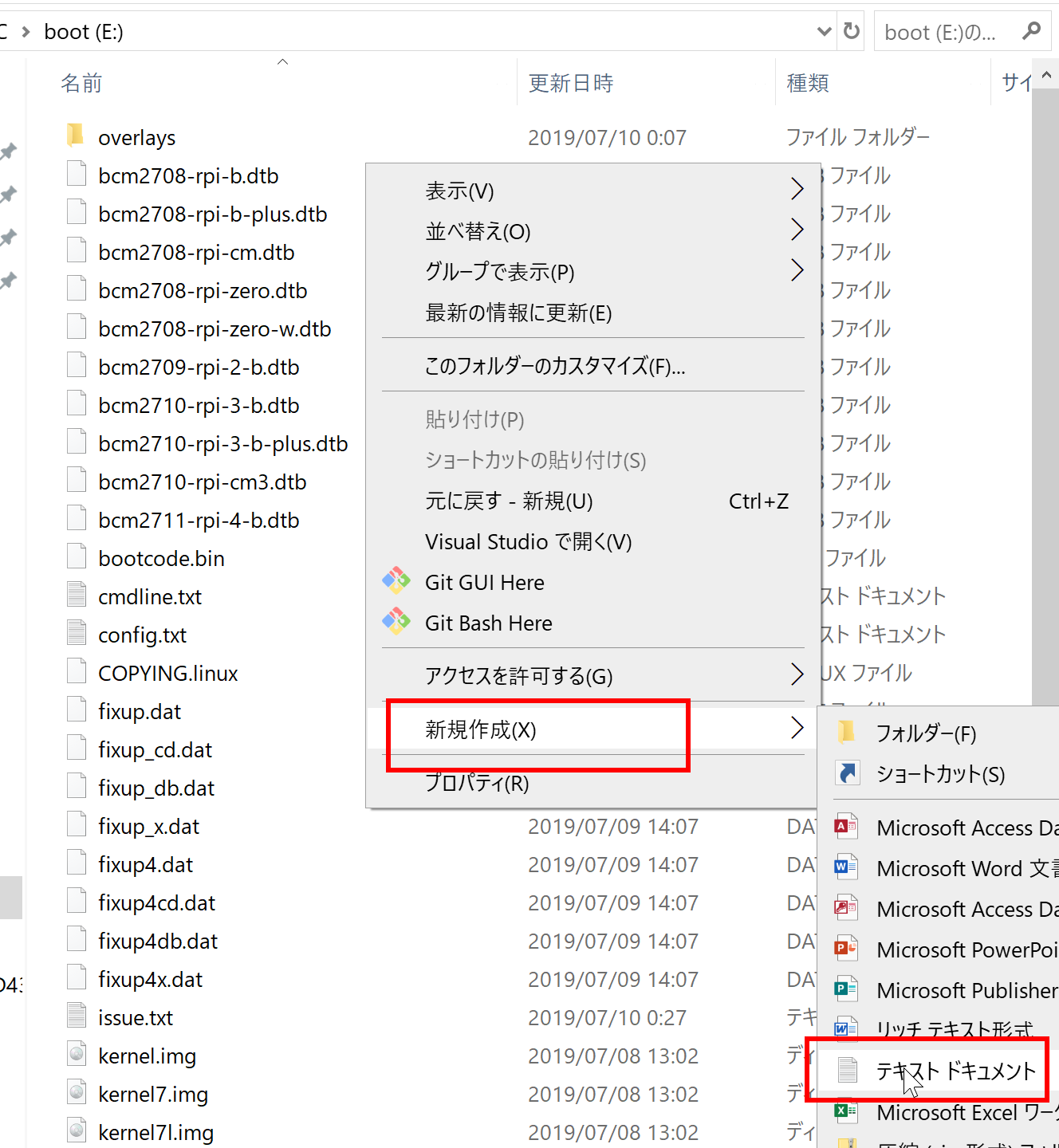
「新しいテキストドキュメント.txt」という名前のファイルを探す
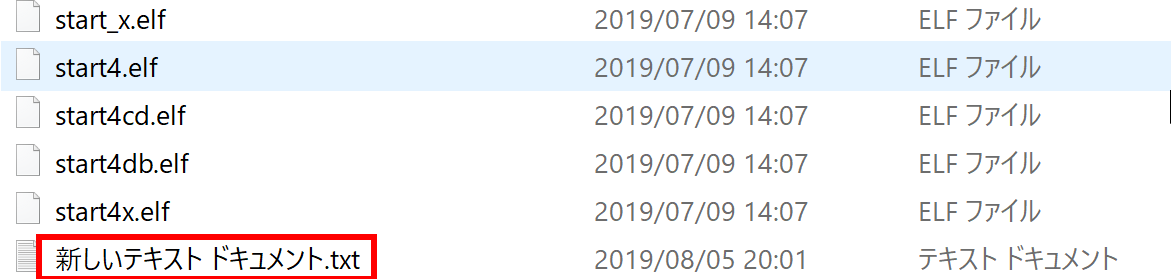
* このとき, 「新しいテキストドキュメント」という名前のファイルが表示されている (「.txt」が表示されない)ときは,必ず「表示」で「ファイル名拡張子」をチェックする
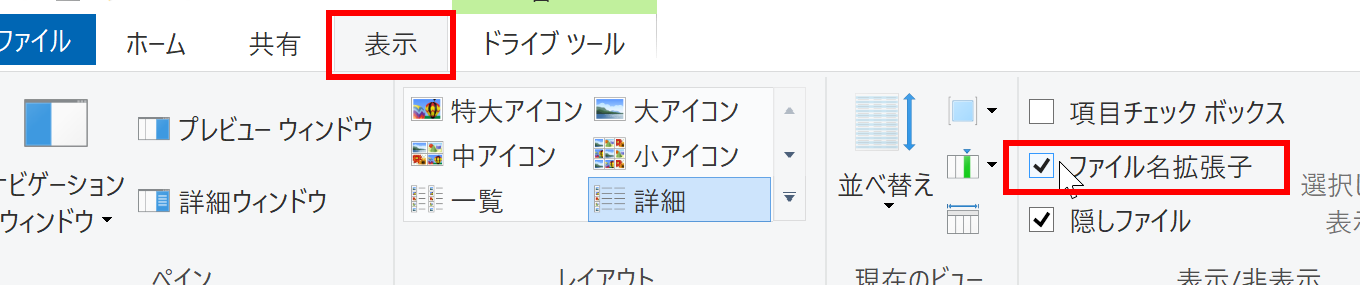
- ファイル名を「ssh」に書き換える
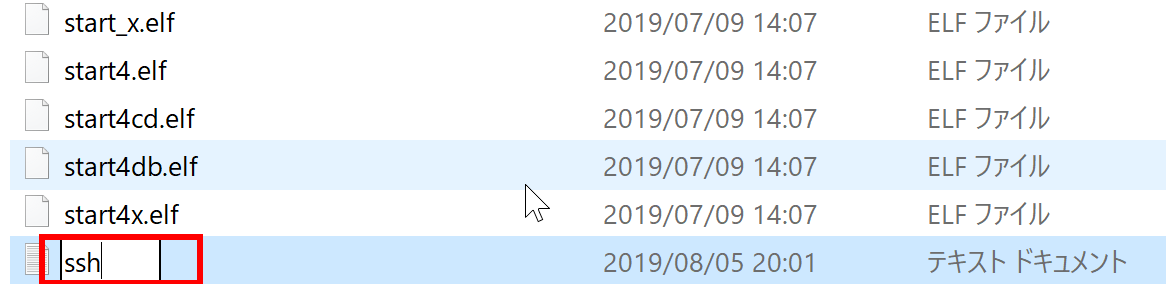
- 警告表示が出るので確認する.
警告表示が出ないときは,操作を間違っている可能性があるので, この「ssh サーバを有効にする」の手順をもう一度やりなおす.
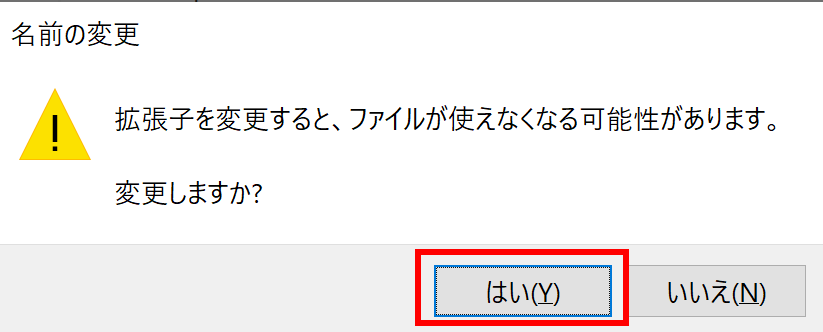
- Windows パソコンで「SD カードを取り出す操作」を行う
- SD カードは,ラズベリーパイに入れて使う
Windows パソコンから,ネットワーク経由でRaspberry Piを操作する方法は, 別ページで説明
- まず,「boot」という名前のドライブを開く
![[kaneko lab.]](https://www.kkaneko.jp/info/logo_png.png)