ポータブル版 VirtualBox を使って,ライブ USB メモリの Ubuntu を起動してみる
Windows マシン上のUSBメモリに格納したポータブル版VirtualBoxを使い、同じUSBメモリ内にあるUbuntu Live環境を仮想マシンとして起動する手順を解説します。
<Ubuntu のライブ起動と比べた利点>
- BIOS/UEFI設定が不要: PC本体の設定を変更せずにUbuntuを試せます。通常のライブUSB起動では、起動デバイスの順序変更が必要です。
- Windows上でシームレスに利用可能: UbuntuがWindowsの1つのウィンドウ内で動作するため、Windowsアプリケーションと同時に操作できます。
必要な準備物
- FAT32フォーマットのUSBメモリ(exFAT、NTFSはVirtualBoxからの直接起動には適さないため避けてください)
- Ubuntu ISOファイル(公式サイトよりダウンロード)
- インターネット接続環境(ポータブル版VirtualBoxのダウンロード用)
手順概要
- Ubuntuの公式ISOイメージファイルを入手する。
- 入手したISOイメージファイルを使って、UbuntuライブUSBメモリを作成する。(作成ツール例: Rufus, BalenaEtcherなど)
- 作成したライブUSBメモリに、ポータブル版VirtualBoxのファイルをコピーする。(後述)
- VirtualBoxでUSBメモリから起動するための設定を行う。(後述)
ポータブル版 VirtualBox のダウンロードと初期設定
- vbox.me の Web ページを開く
(注意: ソフトウェアの入手元は常に信頼性を確認してください)
- 「Download」の下の「Newest」をダウンロード
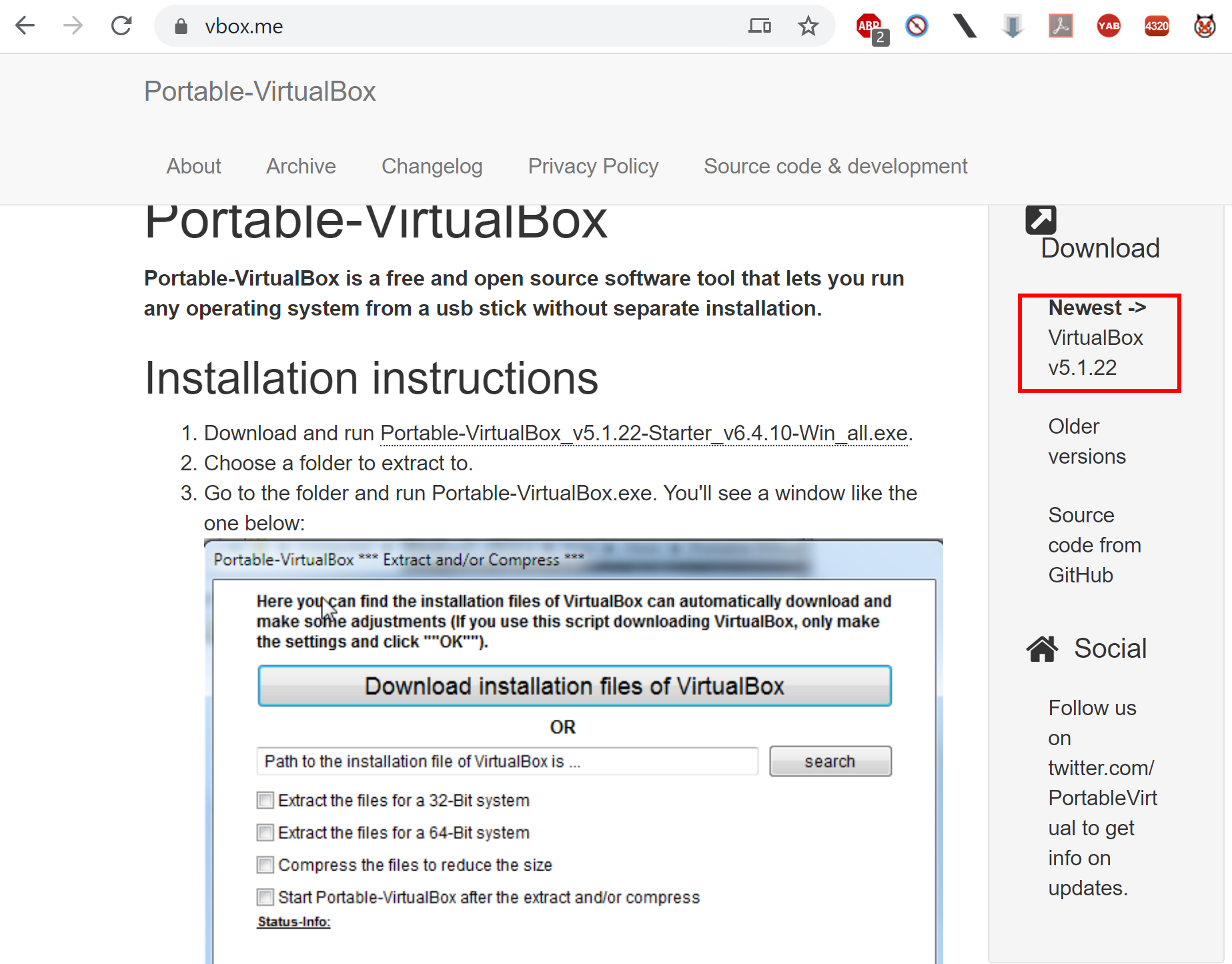
- ダウンロードが始まる

- ダウンロードした .exe ファイルを実行する
- 展開(解凍)するディレクトリ(通常はUSBメモリ内)を指定し,「OK」をクリック.
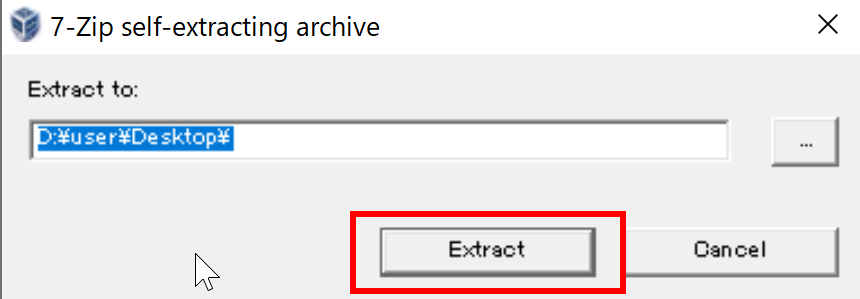
- 展開(解凍)してできたディレクトリのファイルを確認する
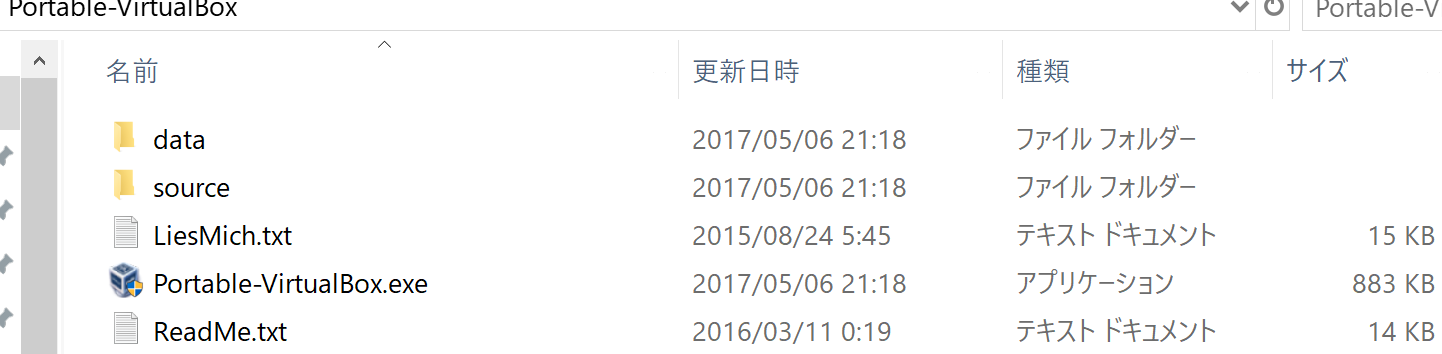
- Portable-VirtualBox.exeを実行する
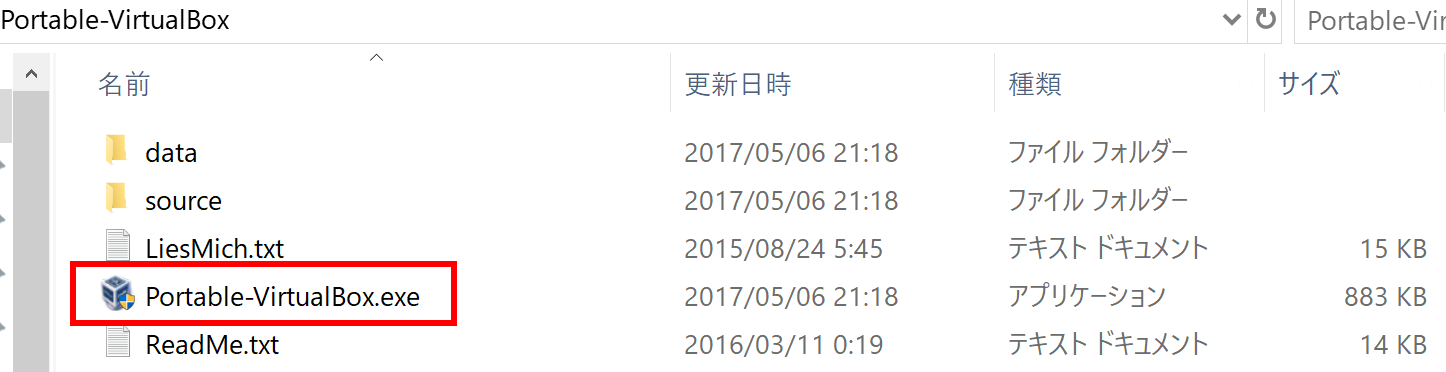
- 起動直後に言語を選びます.
既定では「english」になっていますが「japanese」に変更できます.
- VirtualBox本体のファイルをダウンロードするか尋ねられます.
初めて使う場合や最新版を使いたい場合は「VirtualBox インストールファイルのダウンロード」をクリックします.
すでにPC内にVirtualBoxがインストールされている場合は、「VirtualBox インストールファイルのパス」を指定することも可能です.
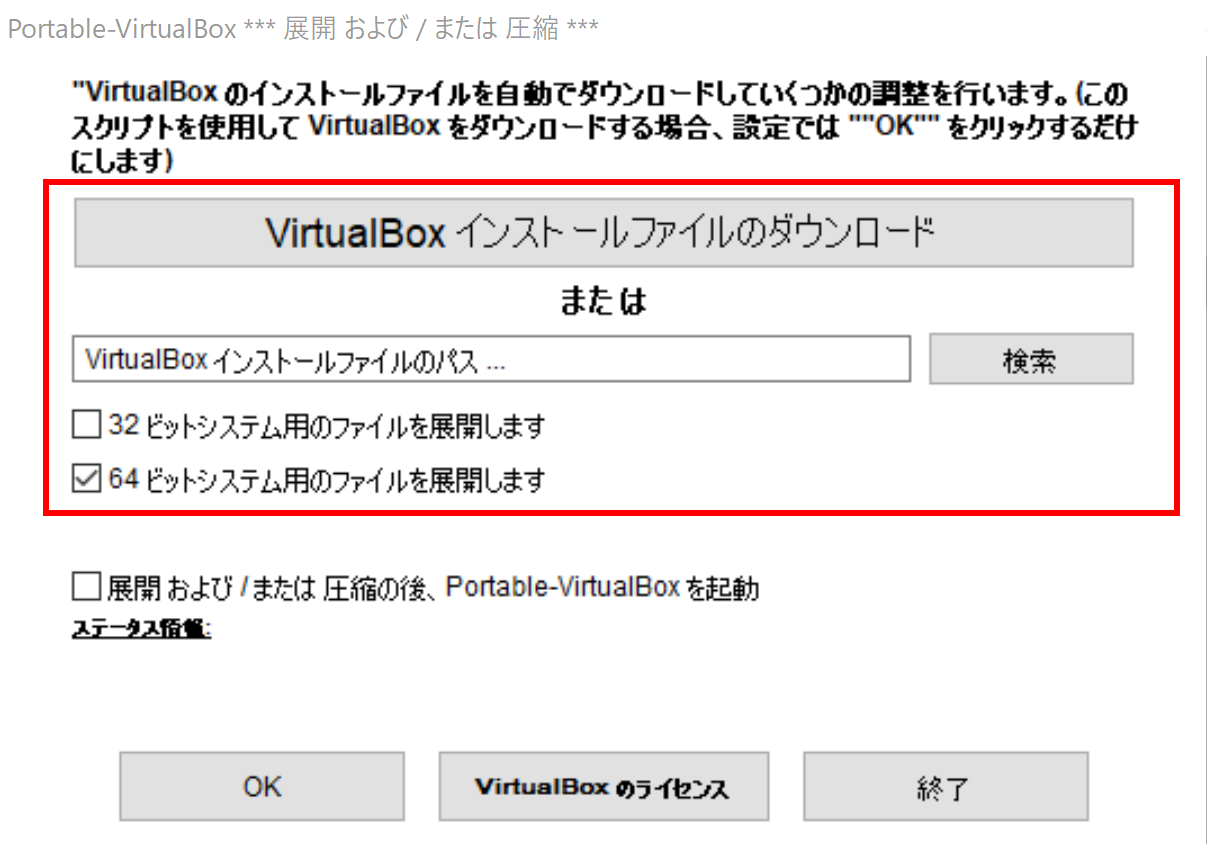
* ダウンロードを選択した場合,ダウンロードが終了するとパスが自動設定されます.
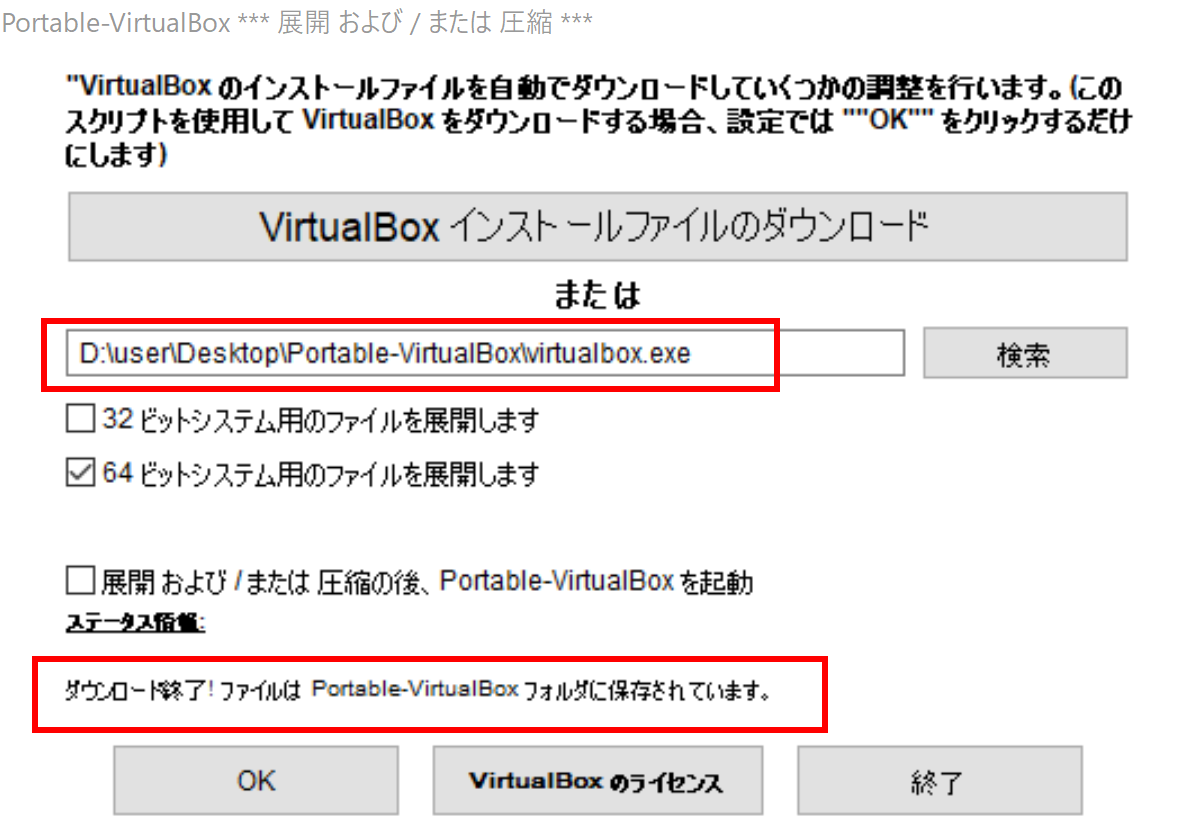
- 「OK」をクリック
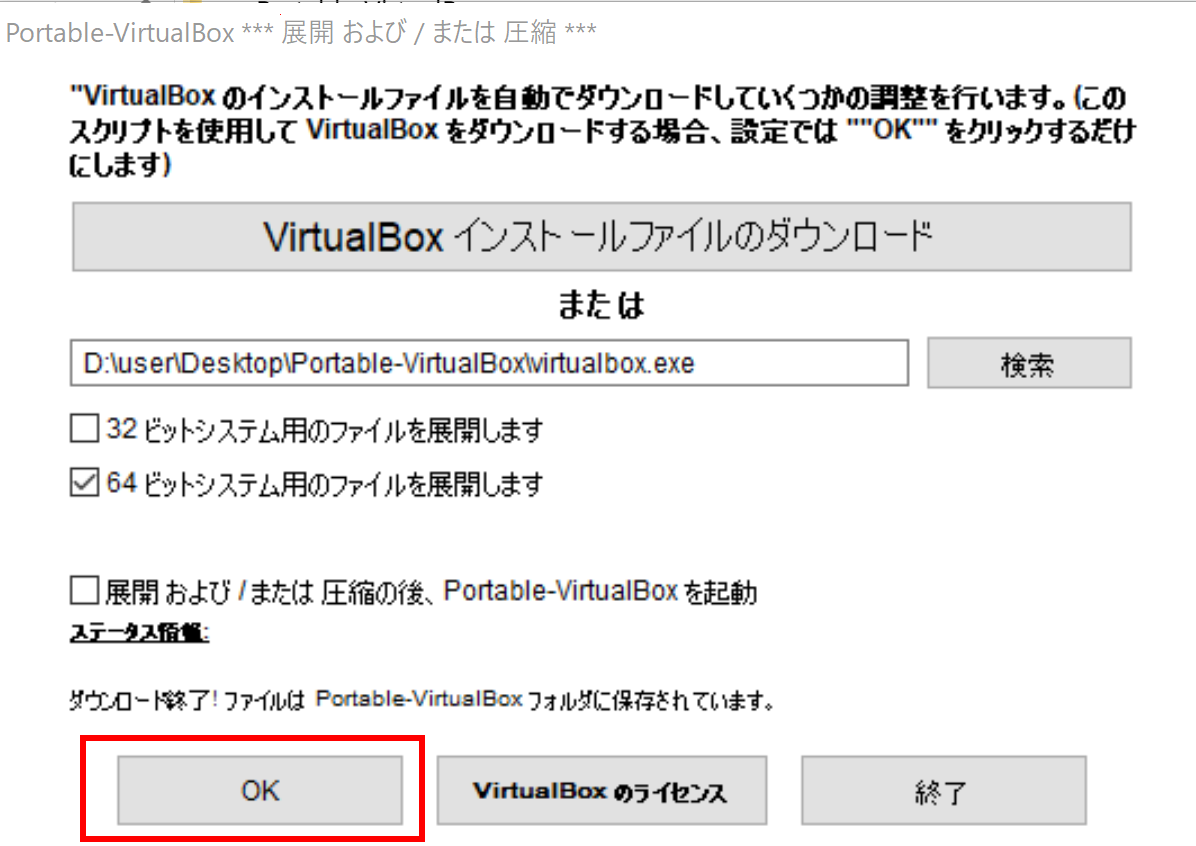
- 設定完了後、再度 Portable-VirtualBox.exe を実行すると、VirtualBoxのメイン画面が表示されます。
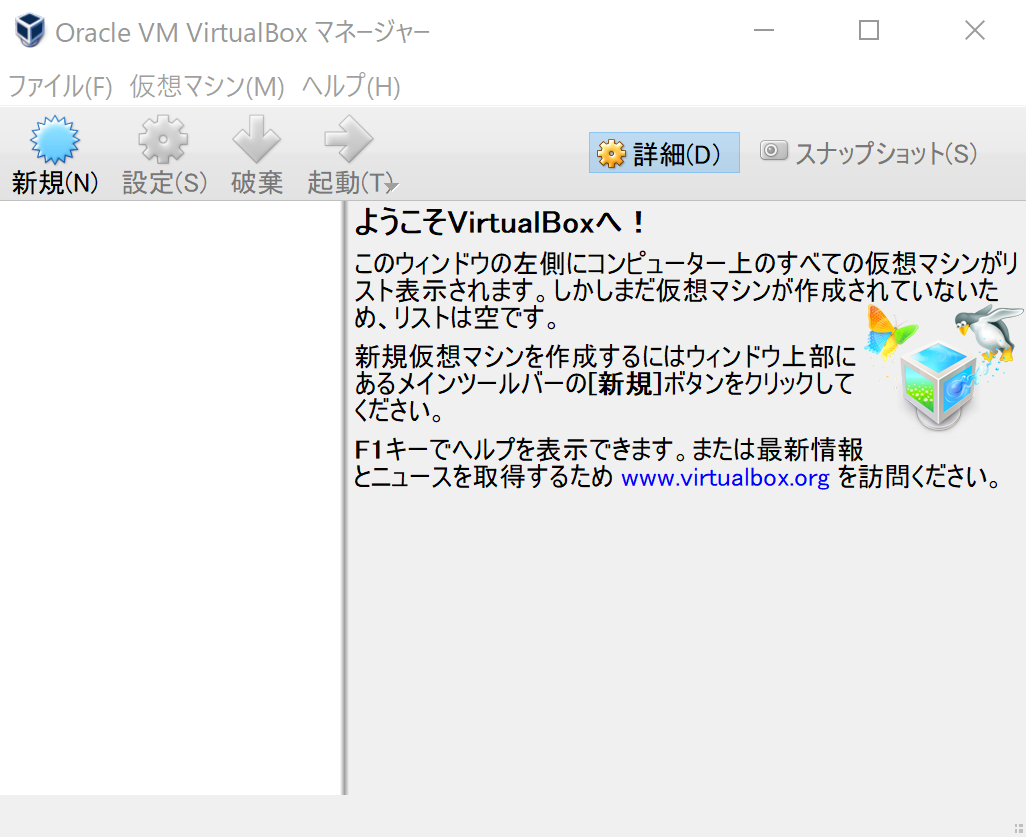
準備
- USB メモリの準備
FAT32 ファイルシステムでフォーマットされたUSBメモリを準備します。
* exFAT, NTFS はVirtualBoxからの直接起動には適さないため避けてください。
- Ubuntu の ISO イメージファイルを準備
- Ubuntuの公式ウェブサイト (https://ubuntu.com/download/desktop など) から、Ubuntu 24.04 LTS (64-bit) などのISOイメージファイルをダウンロードします。
- Ubuntu ライブUSBメモリの作成
準備したUSBメモリと、ダウンロードしたUbuntu の ISO イメージファイルを使用します.
ライブUSBメモリの作成手順 » (別ページ参照)
Windows上でライブUSBメモリを作成するには、Rufus (https://rufus.ie/) や BalenaEtcher (https://www.balena.io/etcher/) などのツールが利用できます。
- ライブ USB メモリにポータブル版 VirtualBox のディレクトリ「Portable-VirtualBox」をコピーする
先ほどダウンロード・展開した「Portable-VirtualBox」フォルダ全体を、作成したライブUSBメモリのルートなどにコピーします.
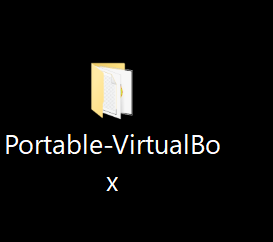
コピーした結果,USBメモリ内に「Portable-VirtualBox」フォルダが存在する状態になります.
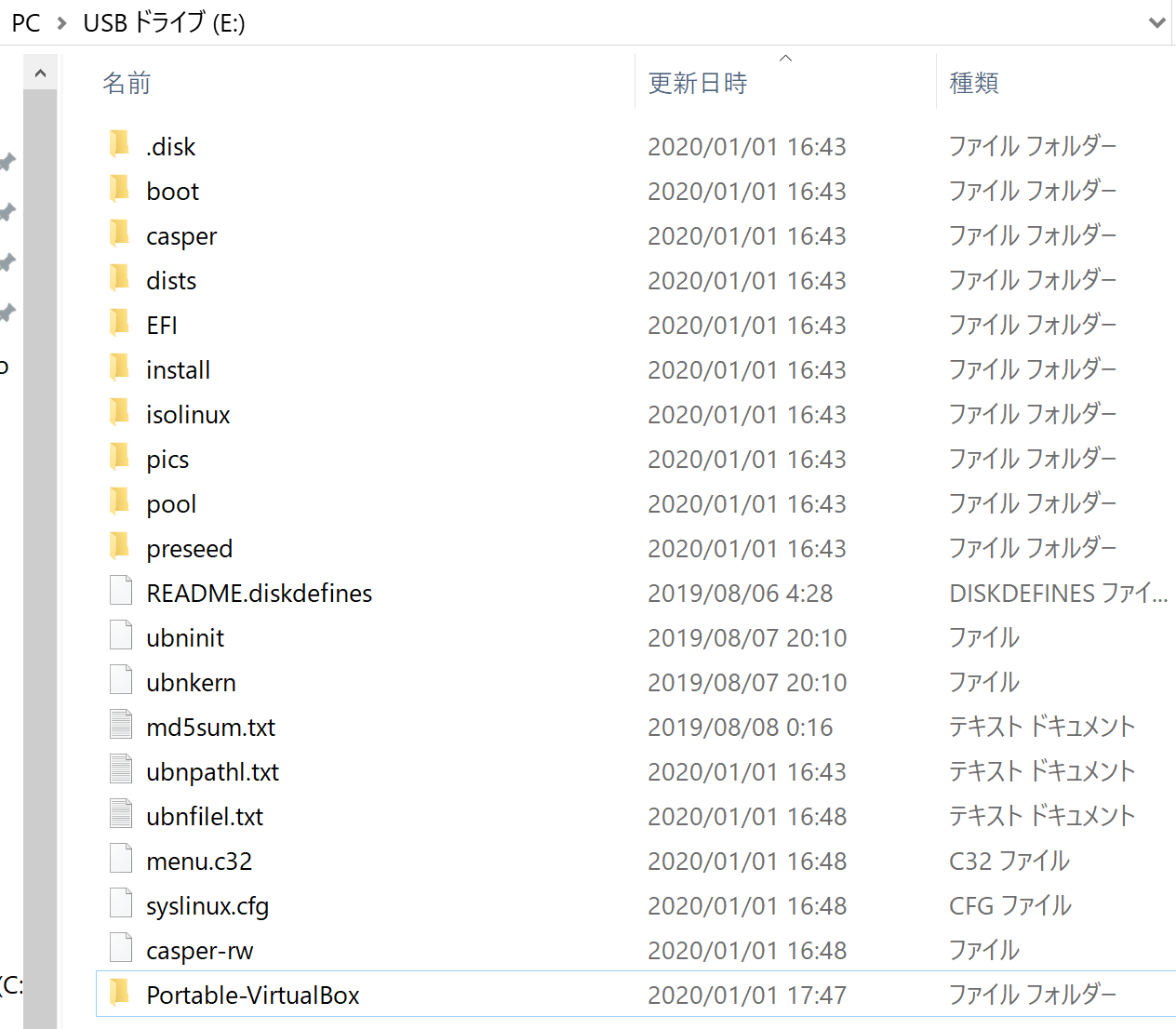
Windows の VirtualBox 上で動く仮想マシンとして起動してみる
VirtualBox の設定(Windows 上)
* 正しく設定しないと起動しないため注意してください.
- USB メモリ内の Portable-VirtualBox\Portable-VirtualBox.exe を起動します。
- VirtualBox マネージャー画面で「新規(N)」をクリックし、新しい仮想マシンを作成します。
- 名前とオペレーティングシステムの設定
仮想マシンの名前を任意に設定し(例: Ubuntu Live USB)、「タイプ」を「Linux」、「バージョン」を「Ubuntu (64-bit)」に設定します。(Ubuntu 24.04 は 64-bit のみ)
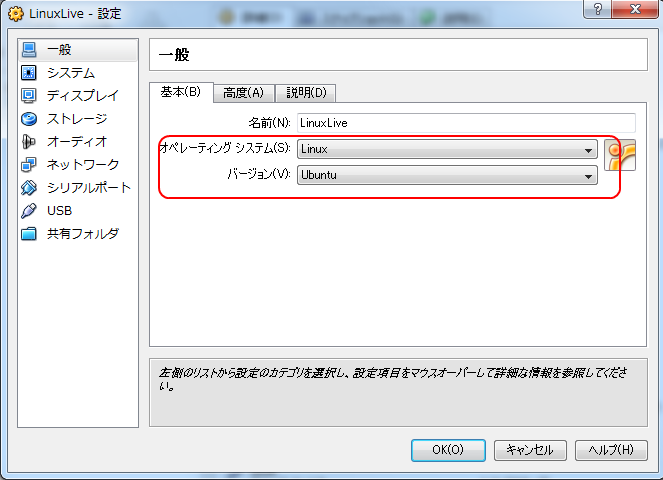
- メモリ量の設定
メインメモリーのサイズを割り当てます。Ubuntu Desktop版の場合、最低2048MB、快適な動作のためには4096MB(4GB)以上を強く推奨します。
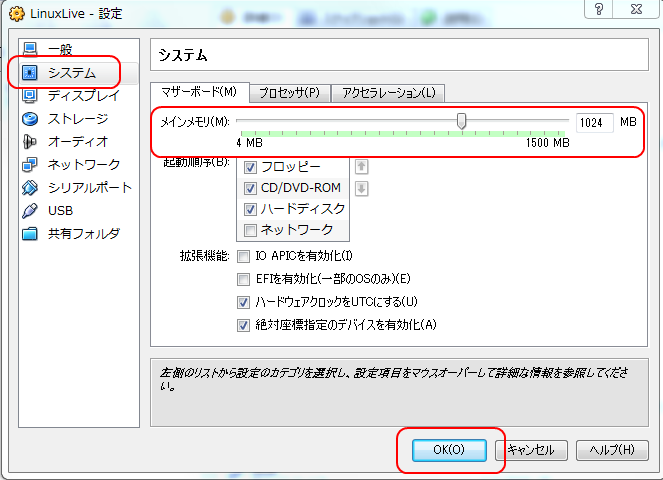
- ハードディスクの設定
「仮想ハードディスクを作成しない」を選択して、「作成」をクリックします。(後でUSBメモリを直接割り当てるため)
- 作成した仮想マシンを選択し、「設定(S)」をクリックします。
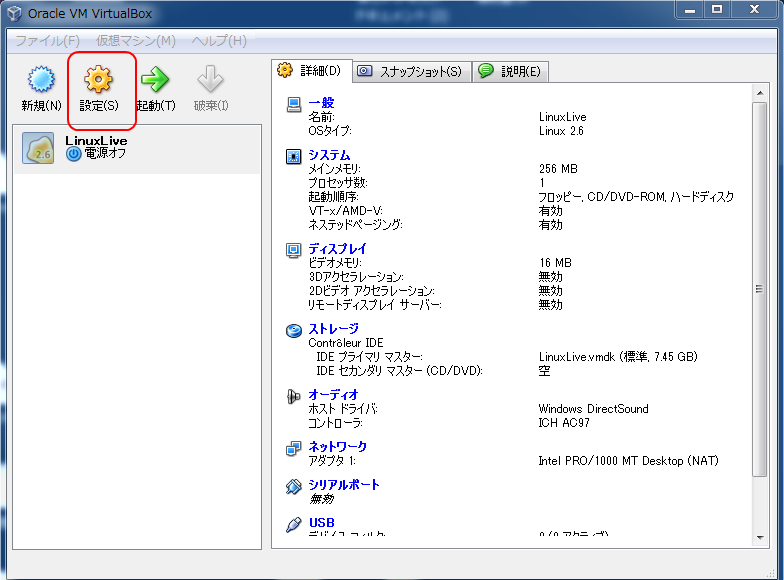
ストレージ設定: USBメモリからの起動
ライブUSBメモリから直接起動するには、そのUSBメモリを仮想ハードディスクとしてVirtualBoxに認識させる必要があります。これにはコマンドプロンプト(管理者権限)での操作が伴います。
- 物理ドライブ番号の確認:
- Windowsの「ディスクの管理」(ファイル名を指定して実行で
diskmgmt.mscと入力)を開き、対象のUSBメモリのディスク番号(例: ディスク 1, ディスク 2)を確認します。 - 【重要】ディスク番号を間違えると、他のディスクのデータを破壊する重大なリスクがあります。USBメモリであることを容量などで慎重に確認してください。
- Windowsの「ディスクの管理」(ファイル名を指定して実行で
- 仮想ディスクファイル(VMDK)の作成:
- コマンドプロンプト(cmd)を管理者として実行します。(スタートメニューで「cmd」と検索し、右クリックから選択)
- VirtualBoxのアプリケーションディレクトリに移動します。Portable版の場合、USBメモリ内のパスを指定します。パスに空白が含まれる場合はダブルクォーテーションで囲みます。
例:cd "F:\Portable-VirtualBox\App\VirtualBox"(F: はUSBメモリのドライブレターに置き換えてください) - 以下のコマンドを実行して、物理USBドライブにリンクするVMDKファイルを作成します。
Nは手順1で確認したディスク番号、"F:\usb.vmdk"は作成するVMDKファイルのパス(USBメモリ上などアクセス可能な場所)に置き換えてください。パスはダブルクォーテーションで囲むことを推奨します。VBoxManage internalcommands createrawvmdk -filename "F:\usb.vmdk" -rawdisk \\.\PhysicalDriveN - 注意: この操作は管理者権限が必須です。また、このVMDKファイルを使用中は、Windows上で該当のUSBメモリへの直接アクセス(エクスプローラーでの表示など)が一時的にできなくなる場合があります。
- 仮想マシンへのVMDKの割り当て:
- VirtualBoxの仮想マシン設定画面(手順6で開いた画面)に戻り、「ストレージ」を選択します。
- 「コントローラー: SATA」 を選択し、右側にある「ハードディスクの追加」( )アイコンをクリックします。
- 「既存のディスクを追加(A)」を選択し、手順2で作成した
usb.vmdkファイルを指定します。 - 追加したVMDKファイルがSATAポートに接続されていることを確認します。
- 起動順序の確認: 左側のメニューで「システム」を選択し、「マザーボード」タブを開きます。「起動順序」リスト内で「ハードディスク」にチェックを入れ、リストの先頭(最も優先度が高い位置)に移動させます。これにより、作成したVMDKが起動ディスクとして認識されます。
仮想マシンの起動と使用
- USBメモリ内の Portable-VirtualBox\Portable-VirtualBox.exe を起動し、作成した仮想マシンを選択して「起動」をクリックします。
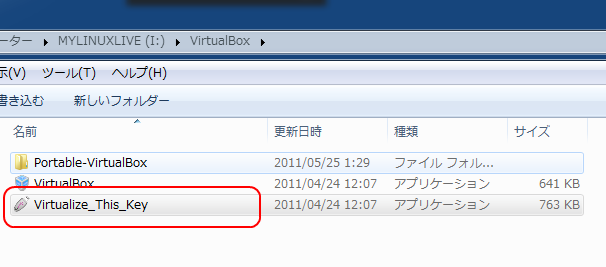
キーボードの自動キャプチャ機能についての説明が現れる場合があります.
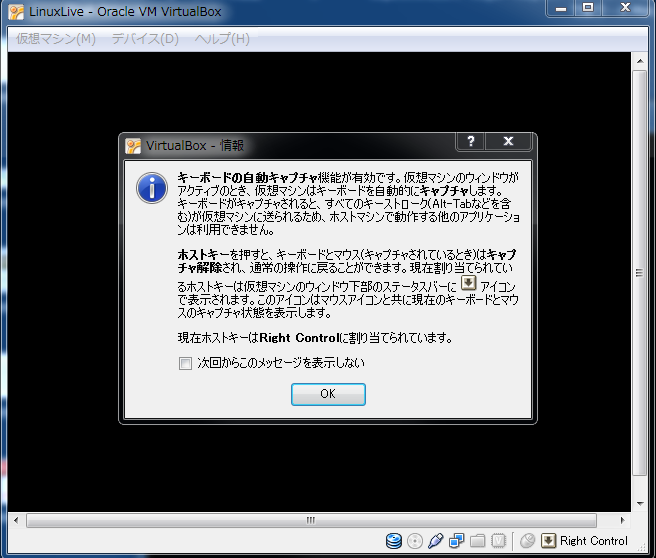
- 仮想マシンが起動すると、Ubuntuのブートメニューが表示される場合があります。通常は「Try or Install Ubuntu」を選択します。(メニューはUbuntuのバージョンによって異なります)
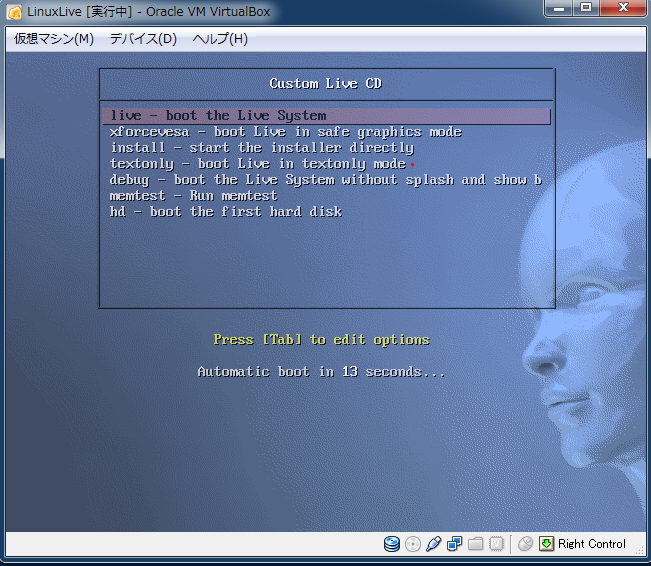
しばらく待つ(止まっているように見える場合があります.起動には時間がかかることがあります).
- Ubuntu 24.04 が起動します
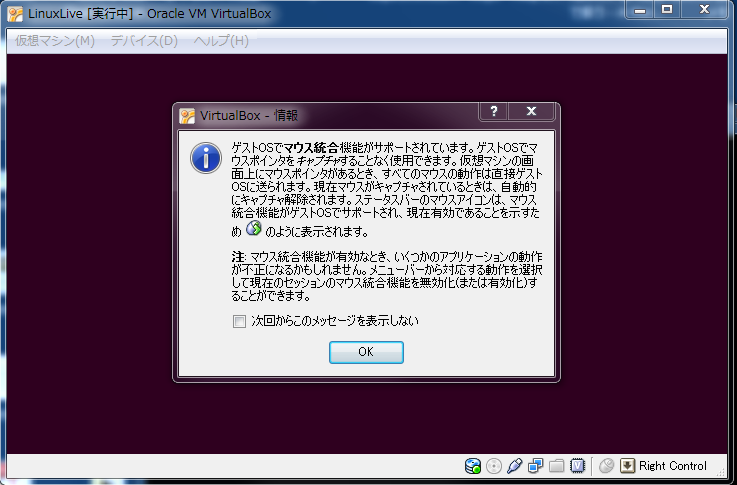
これは GNOME デスクトップ環境の画面です。
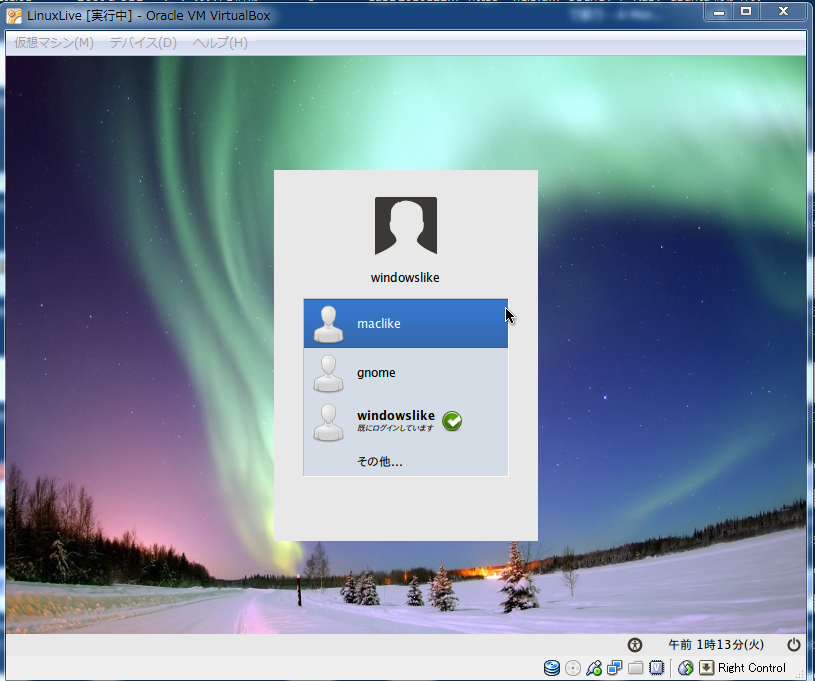
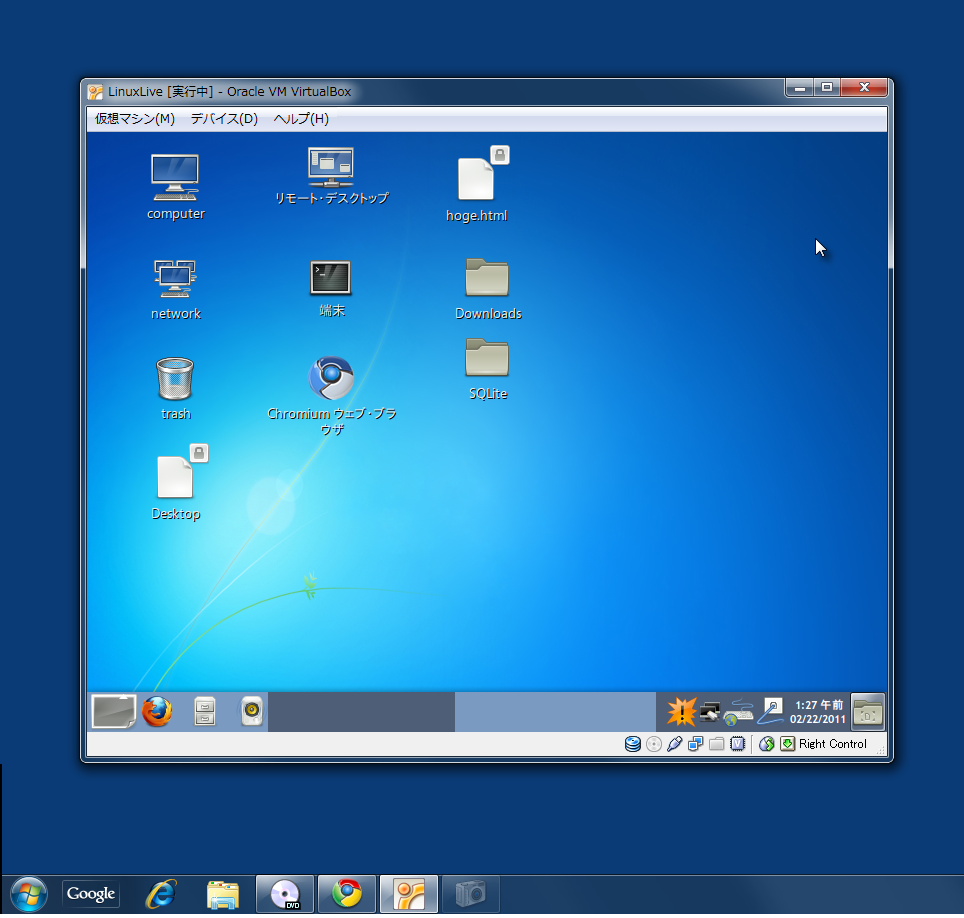
注意事項
- VMDKファイルを作成する操作には管理者権限が必要です。
- VMDKファイルを使用中は、Windows上で該当のUSBメモリへの直接アクセスが制限される場合があります。
- VirtualBox内でUbuntuを快適に動作させるには、仮想マシンに少なくとも4GBのRAMを割り当てることを推奨します。
- 仮想マシンのパフォーマンスは、物理マシンで直接OSを起動した場合よりも劣る可能性があります。
この手順に従うことで、Windows PCにUbuntuをインストールせずに、ポータブル版VirtualBoxを使ってUSBメモリからUbuntu 24.04 LTS を起動することができます。
![[kaneko lab.]](https://www.kkaneko.jp/info/logo_png.png)