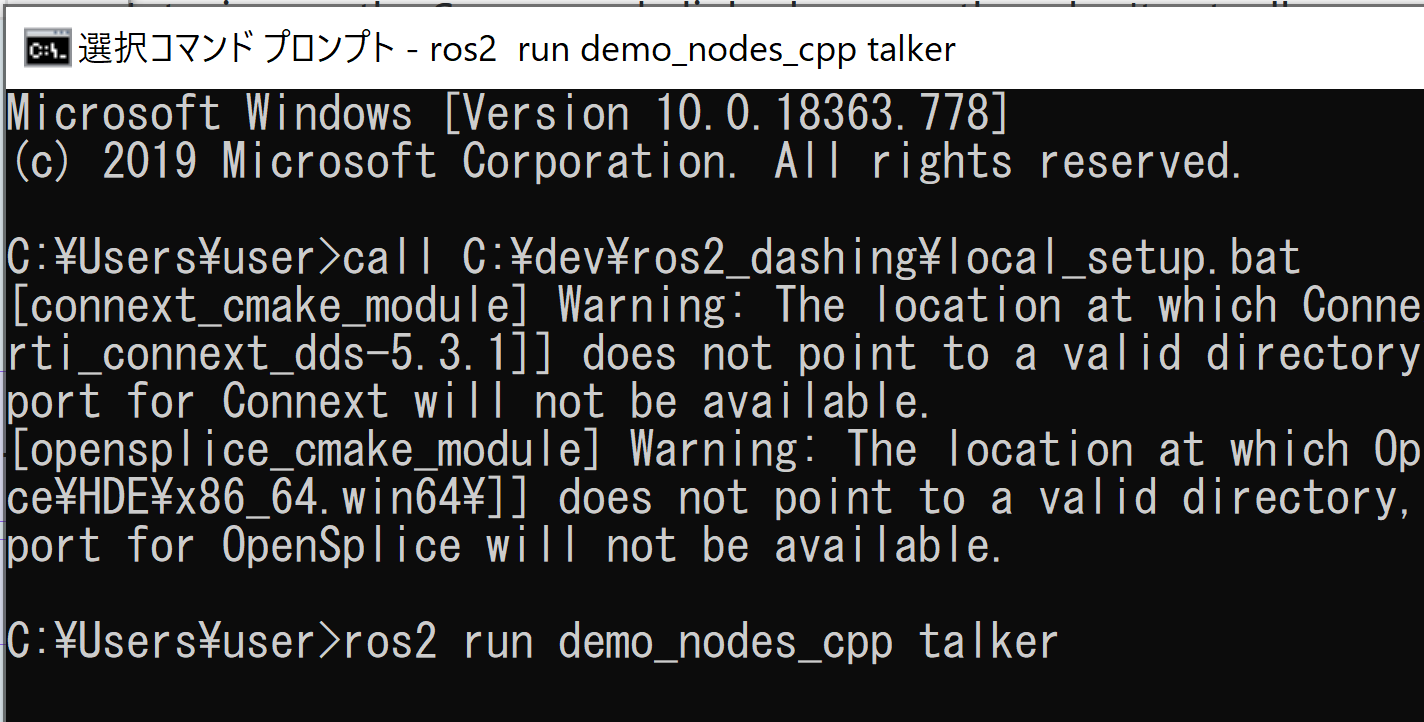ROS 2 Dashing Diademata のインストール (Windows 上)
前準備
*ROS 2 が指定しているバージョンであるPython 3.7をインストール.
Visual Studio 2022 Build Toolsとランタイムのインストール
管理者権限でコマンドプロンプトを起動(手順:Windowsキーまたはスタートメニュー > cmd と入力 > 右クリック > 「管理者として実行」)し、以下を実行する。管理者権限は、wingetの--scope machineオプションでシステム全体にソフトウェアをインストールするために必要である。
REM Visual Studio 2022 Build Toolsとランタイムのインストール
winget install --scope machine Microsoft.VisualStudio.2022.BuildTools Microsoft.VCRedist.2015+.x64
set VS_INSTALLER="C:\Program Files (x86)\Microsoft Visual Studio\Installer\setup.exe"
set VS_PATH="C:\Program Files (x86)\Microsoft Visual Studio\2022\BuildTools"
REM C++開発ワークロードのインストール
%VS_INSTALLER% modify --installPath %VS_PATH% ^
--add Microsoft.VisualStudio.Workload.VCTools ^
--add Microsoft.VisualStudio.Component.VC.Tools.x86.x64 ^
--add Microsoft.VisualStudio.Component.Windows11SDK.22621 ^
--includeRecommended --quiet --norestart
Python 3.7 のインストール(Windows 上)
Pythonは,プログラミング言語の1つ.
【手順】
- Windows で,管理者権限でコマンドプロンプトを起動(手順:Windowsキーまたはスタートメニュー >
cmdと入力 > 右クリック > 「管理者として実行」)。 - 次のコマンドを実行
次のコマンドは,Python ランチャーとPython 3.7をインストールする.
【関連する外部ページ】
- Python の公式ページ: https://www.python.org/
【サイト内の関連ページ】
【関連項目】 Python
OpenSSL のインストール
- 次のページより,ROS 2 が指定するバージョンである OpenSSL v1.0.2u をダウンロードし,インストールする.
- Windows で,管理者権限でコマンドプロンプトを起動(手順:Windowsキーまたはスタートメニュー >
cmdと入力 > 右クリック > 「管理者として実行」)。.コマンドプロンプトを管理者として実行: 別ページ »で説明
- 次のコマンドを実行
setx -m OPENSSL_CONF C:\OpenSSL-Win64\bin\openssl.cfg
- Windows の システム環境変数 PATH に,次を追加する
C:\OpenSSL-Win64\bin\
ROS のサイトが配布する OpenCV のインストール
- 次のファイルをダウンロードする.
https://github.com/ros2/ros2/releases/download/opencv-archives/opencv-3.4.6-vc16.VS2019.zip
- ダウンロードした .zip ファイルを展開(解凍)する.
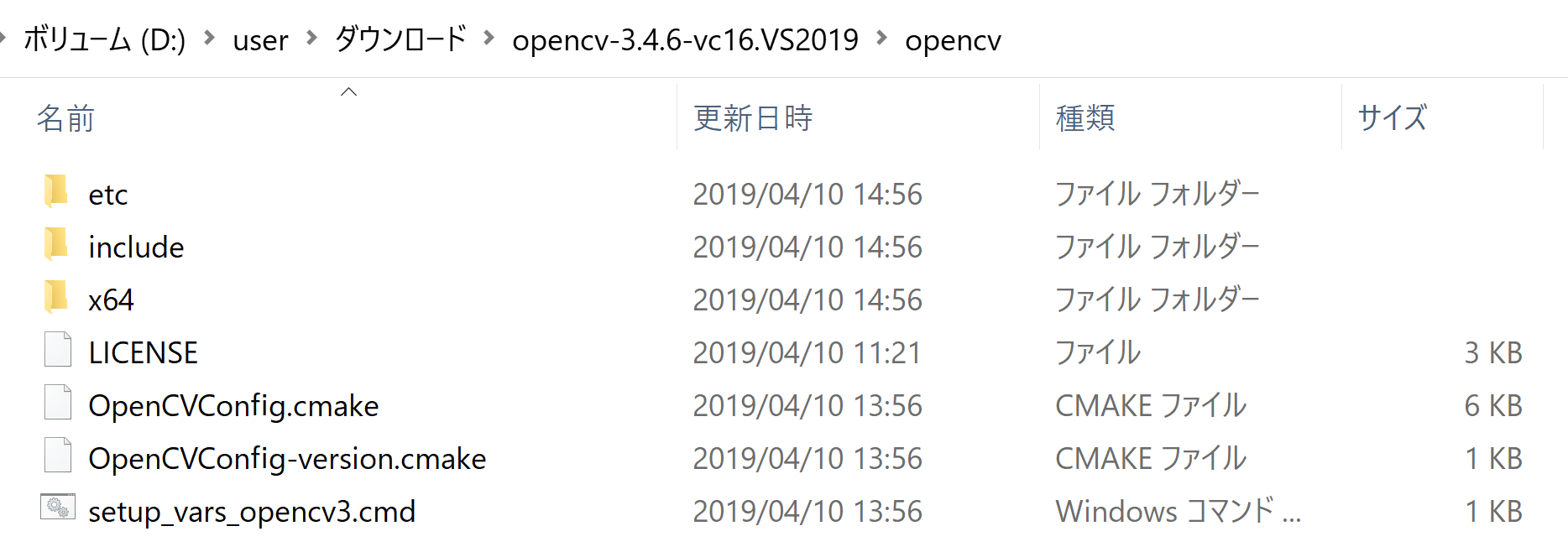
- 展開(解凍)してできたファイルを,C:\opencv の下に移す
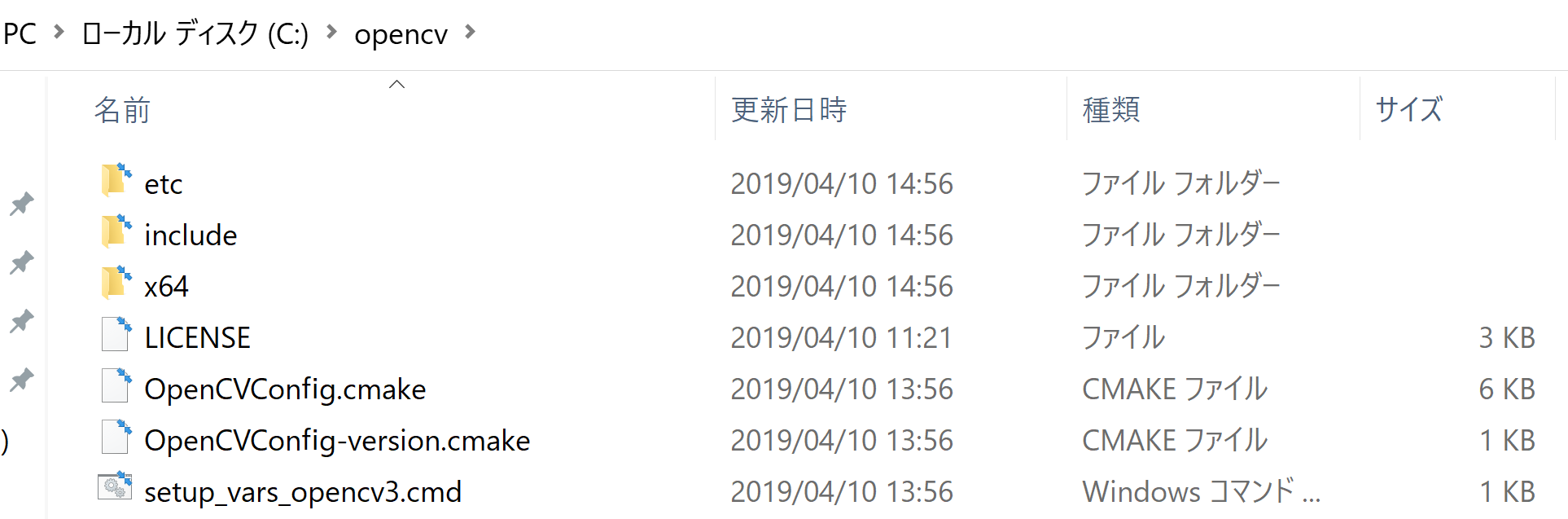
- Windows で,管理者権限でコマンドプロンプトを起動(手順:Windowsキーまたはスタートメニュー >
cmdと入力 > 右クリック > 「管理者として実行」)。.コマンドプロンプトを管理者として実行: 別ページ »で説明
- 次のコマンドを実行
setx -m OpenCV_DIR C:\opencv
- Windows の システム環境変数 PATH に,次を追加する
C:\opencv\x64\vc16\bin
Chocolatey のインストール(Windows 上)
- Windows で,管理者権限でコマンドプロンプトを起動(手順:Windowsキーまたはスタートメニュー >
cmdと入力 > 右クリック > 「管理者として実行」)。 - 次のコマンドを実行
次のコマンドは,Chocolateyパッケージマネージャーをインストールするものである.
winget install --scope machine Chocolatey.Chocolatey Chocolatey.ChocolateyGUI
Chocolatey を用いて Visual Studio 再配布パッケージ,cmake
Visual Studio 再配布パッケージのインストール
- Windows で,管理者権限でコマンドプロンプトを起動(手順:Windowsキーまたはスタートメニュー >
cmdと入力 > 右クリック > 「管理者として実行」)。次のコマンドを実行してインストール
choco install -y vcredist2013 vcredist140
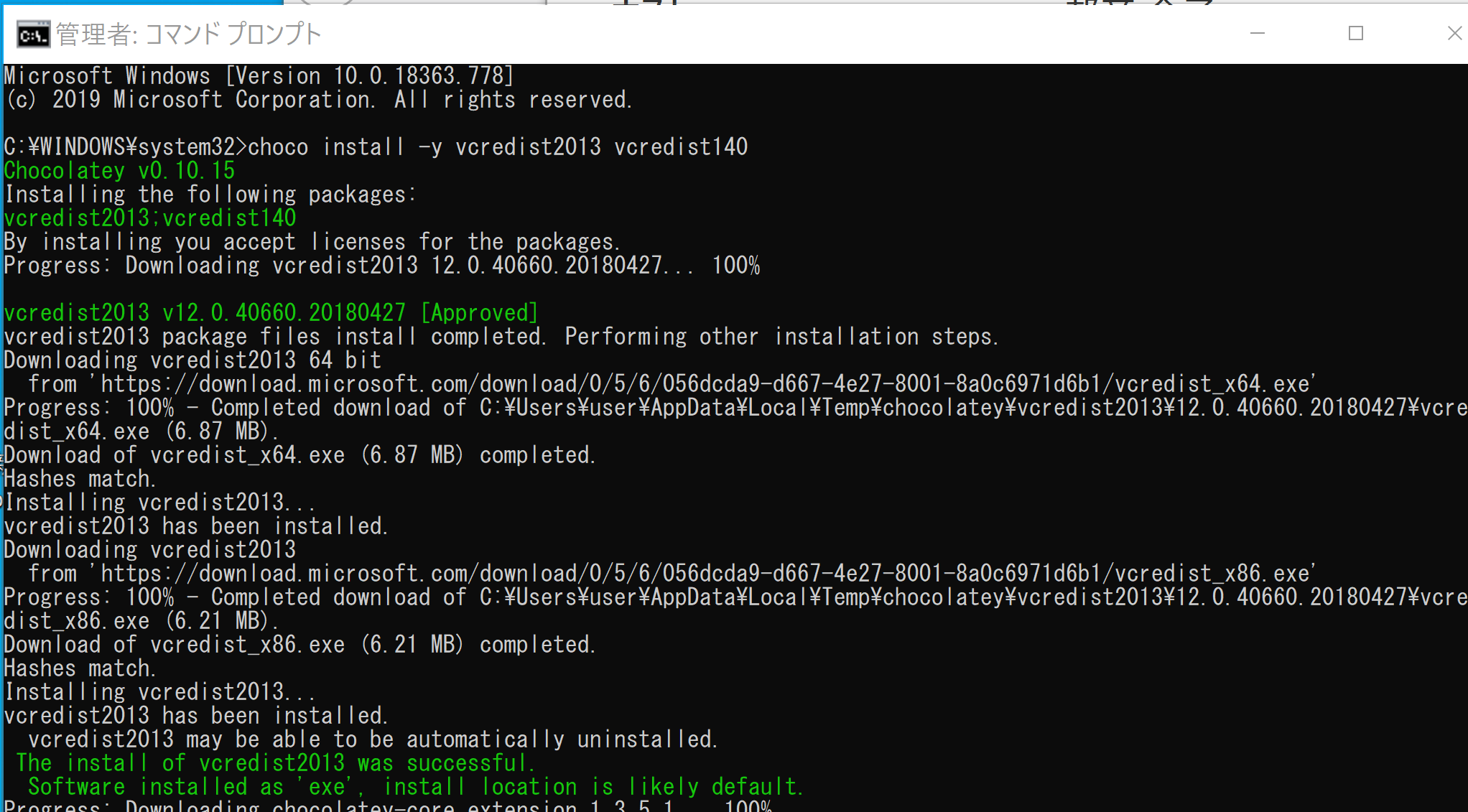
CMake のインストール
- Windows で,管理者権限でコマンドプロンプトを起動(手順:Windowsキーまたはスタートメニュー >
cmdと入力 > 右クリック > 「管理者として実行」)。次のコマンドを実行してインストール
choco install -y cmake
- Windows の システム環境変数 PATH に,次を追加する
C:\Program Files\Cmake\bin
いくつかのパッケージのインストール
- Windows で,管理者権限でコマンドプロンプトを起動(手順:Windowsキーまたはスタートメニュー >
cmdと入力 > 右クリック > 「管理者として実行」)。次のコマンドを実行
mkdir c:\tools
- 次のページからアセットをダウンロード
https://github.com/ros2/choco-packages/releases/tag/2020-02-24
ダウンロードしたファイルは c:\tools に置く.
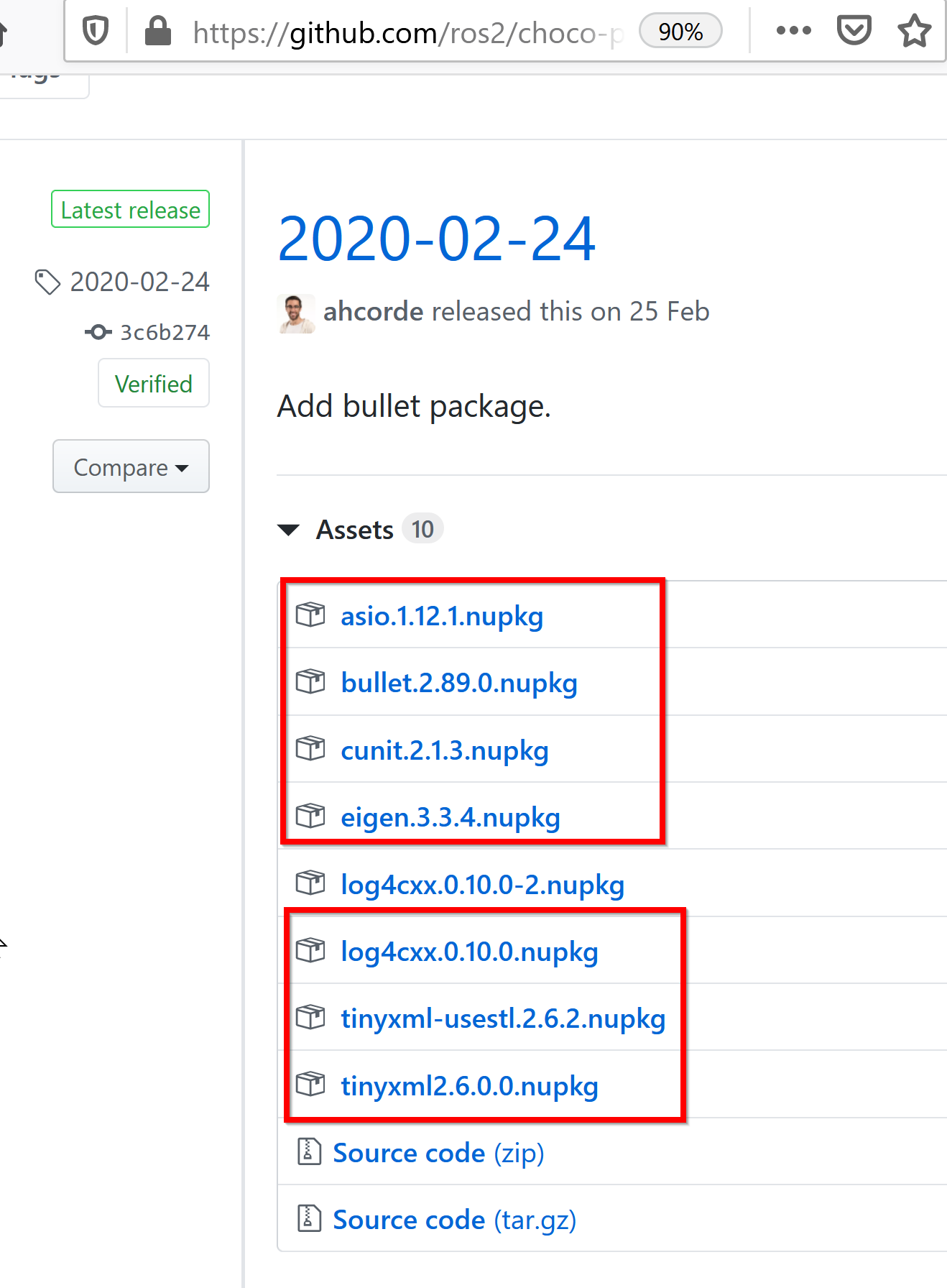
cd c:\tools choco install -y -s c:\tools asio cunit eigen tinyxml-usestl tinyxml2 log4cxx
- 新しくコマンドプロンプトを開き,次のコマンドを実行する.
py -m pip install -U catkin_pkg empy lark-parser lxml numpy opencv-python opencv-contrib-python pyparsing pyyaml py -m pip install -U pydot PyQt5
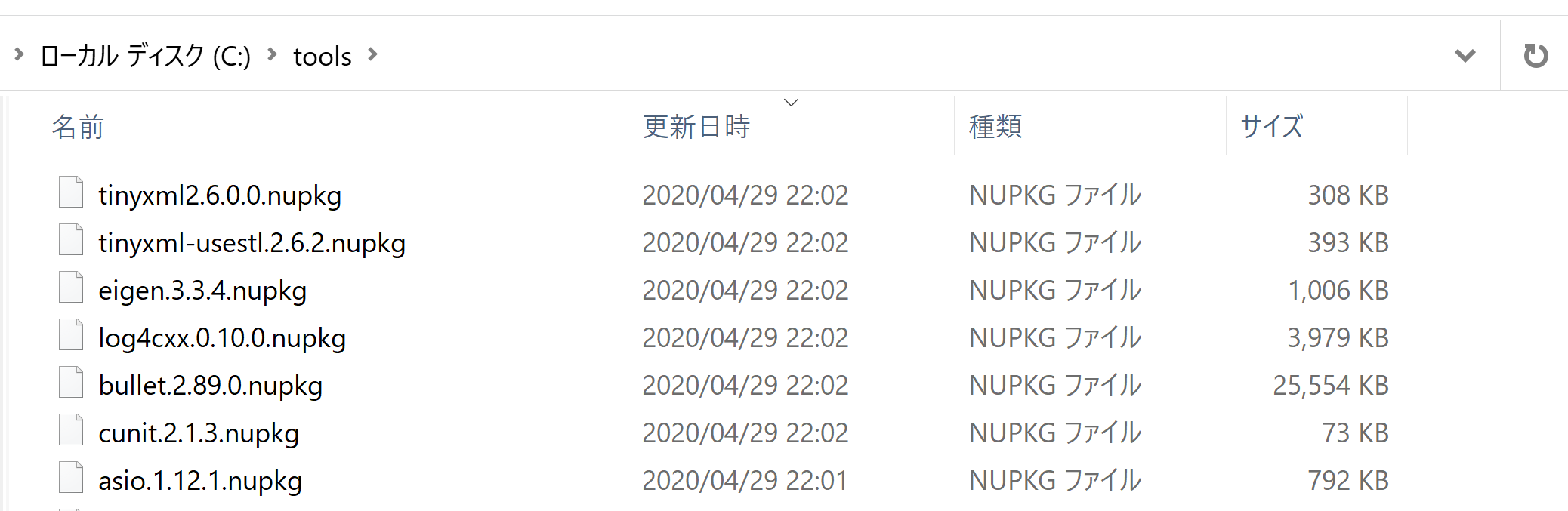
ROS 2 Dashing Diademata のインストール
- ROS の配布ページを開く
- Windows 版をダウンロード
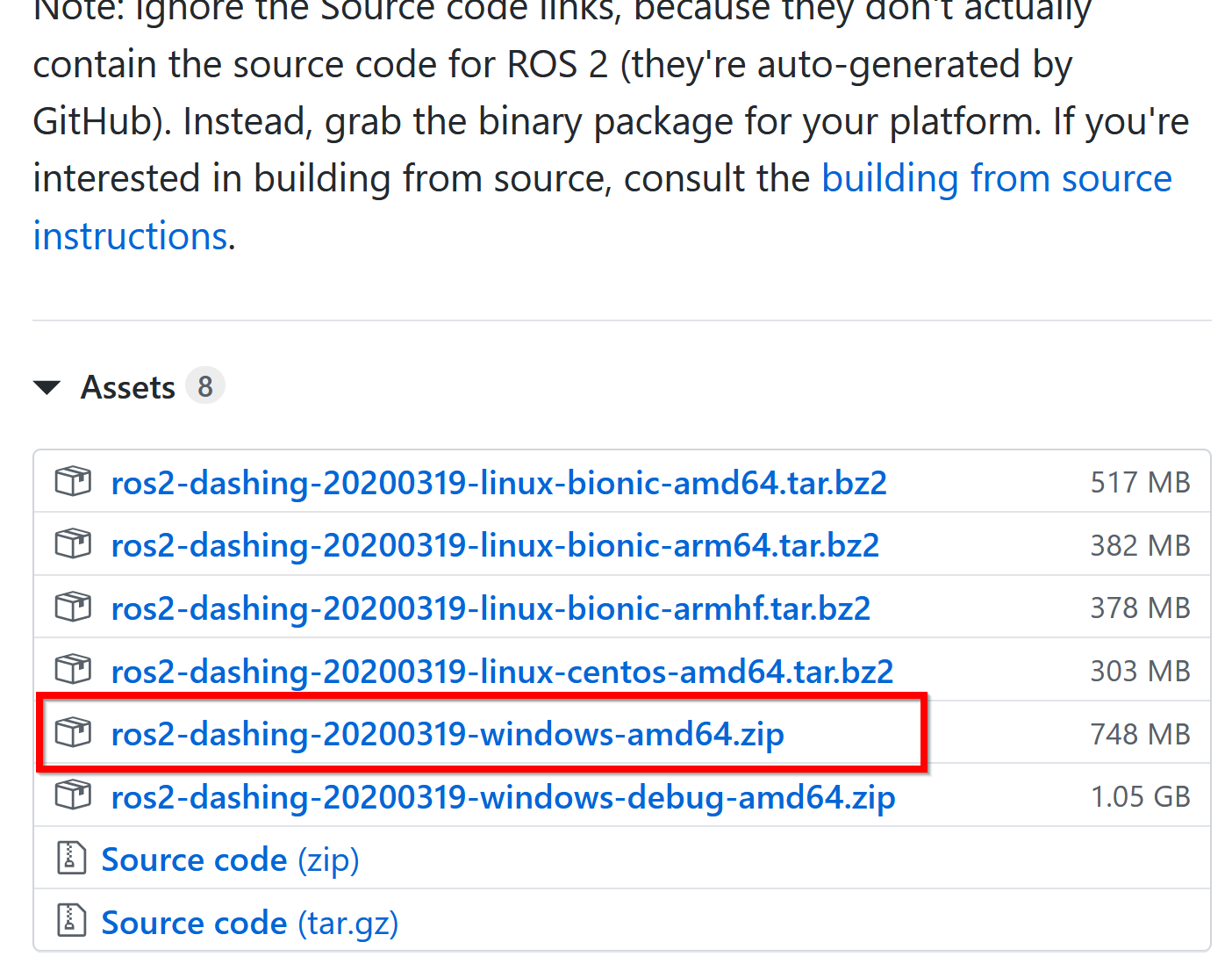
- ダウンロードした .zip ファイルを展開(解凍)する.
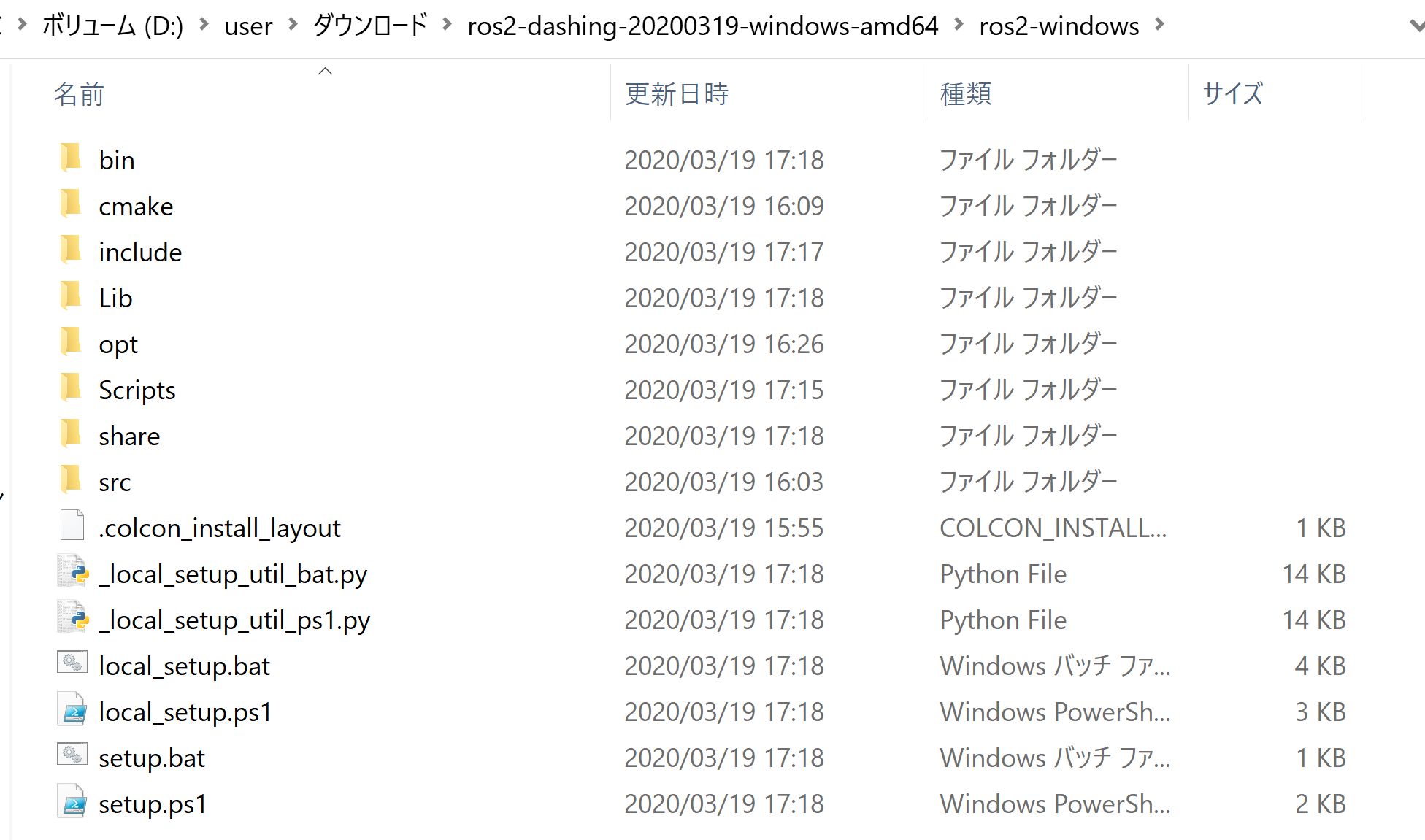
- 展開(解凍)してできたファイルを,C:\dev\ros2_dashing の下に移す
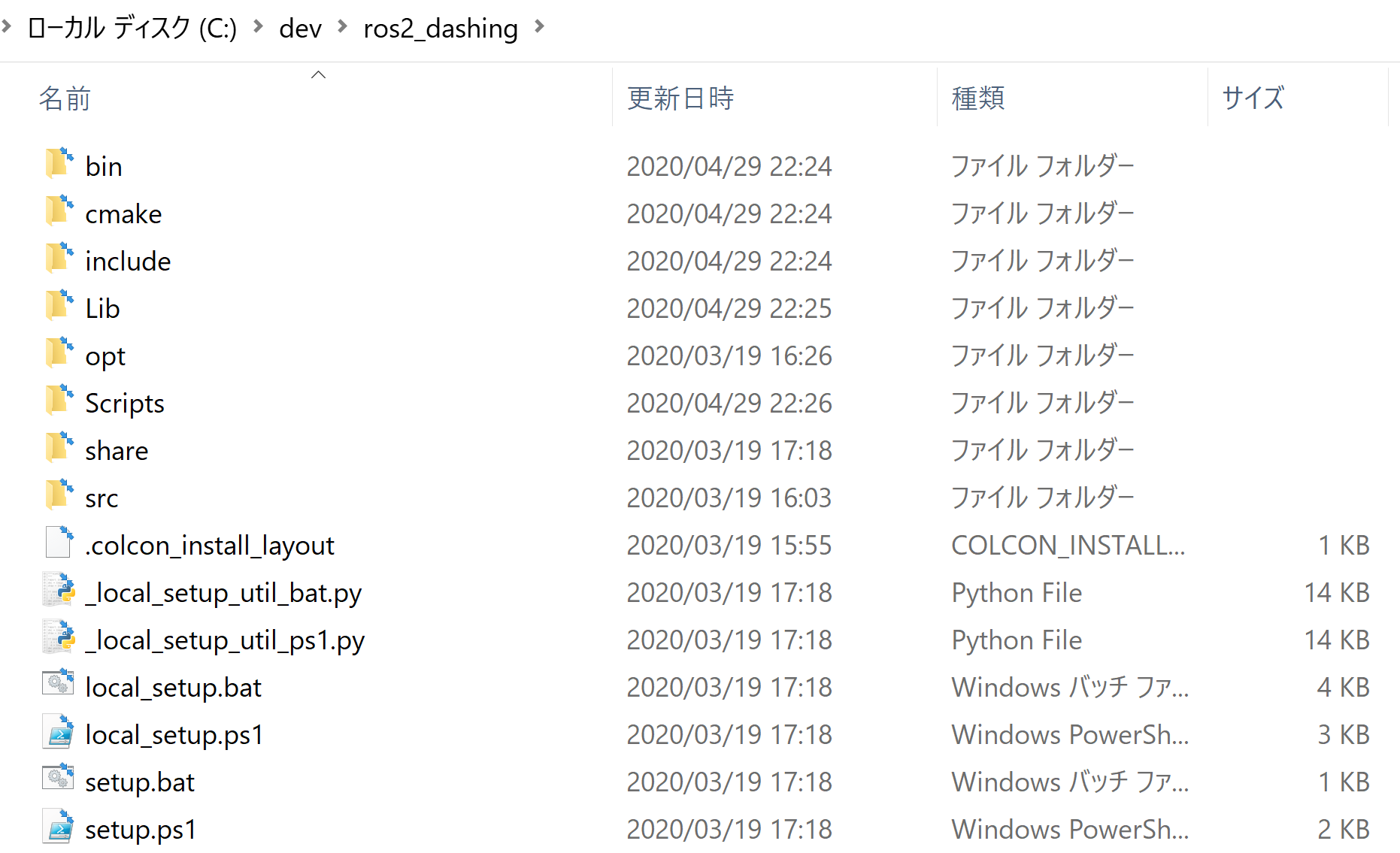
- Windows で,コマンドプロンプトを管理者として実行.
- 次のコマンドを実行してセットアップ
call C:\dev\ros2_dashing\local_setup.bat
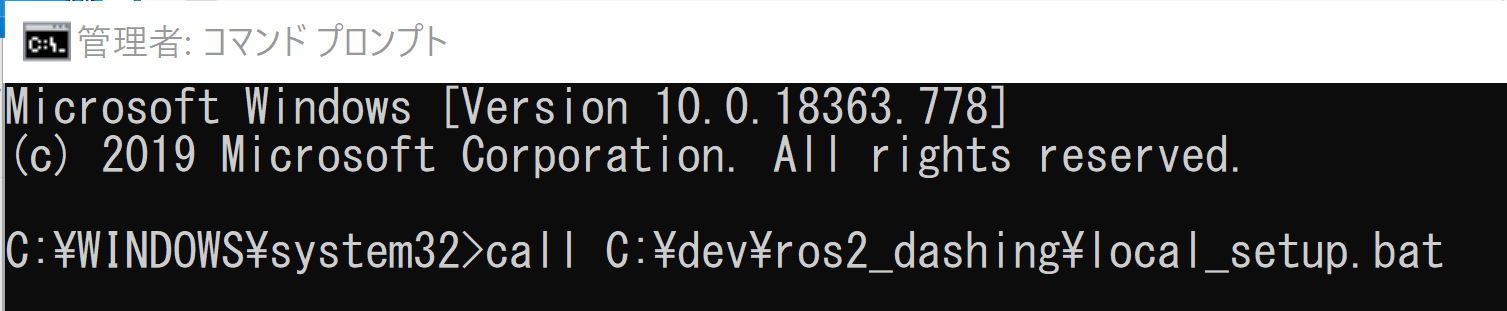
- Windows の システム環境変数 PATH に,次を追加する
C:\dev\ros2_dashing\bin C:\dev\ros2_dashing\Scripts
- エラーメッセージが出ていないことを確認
「Warning」の警告メッセージは気にしないことにする.

- C:\dev\ros2_dashing\Scripts\ros2-script.py の先頭行を次のように書き換える
* Windows で ROS2 を使うときに「failed to create process.」と出て使えないことを防ぐため.
#!C:\Program Files\Python\Python37\python.exe
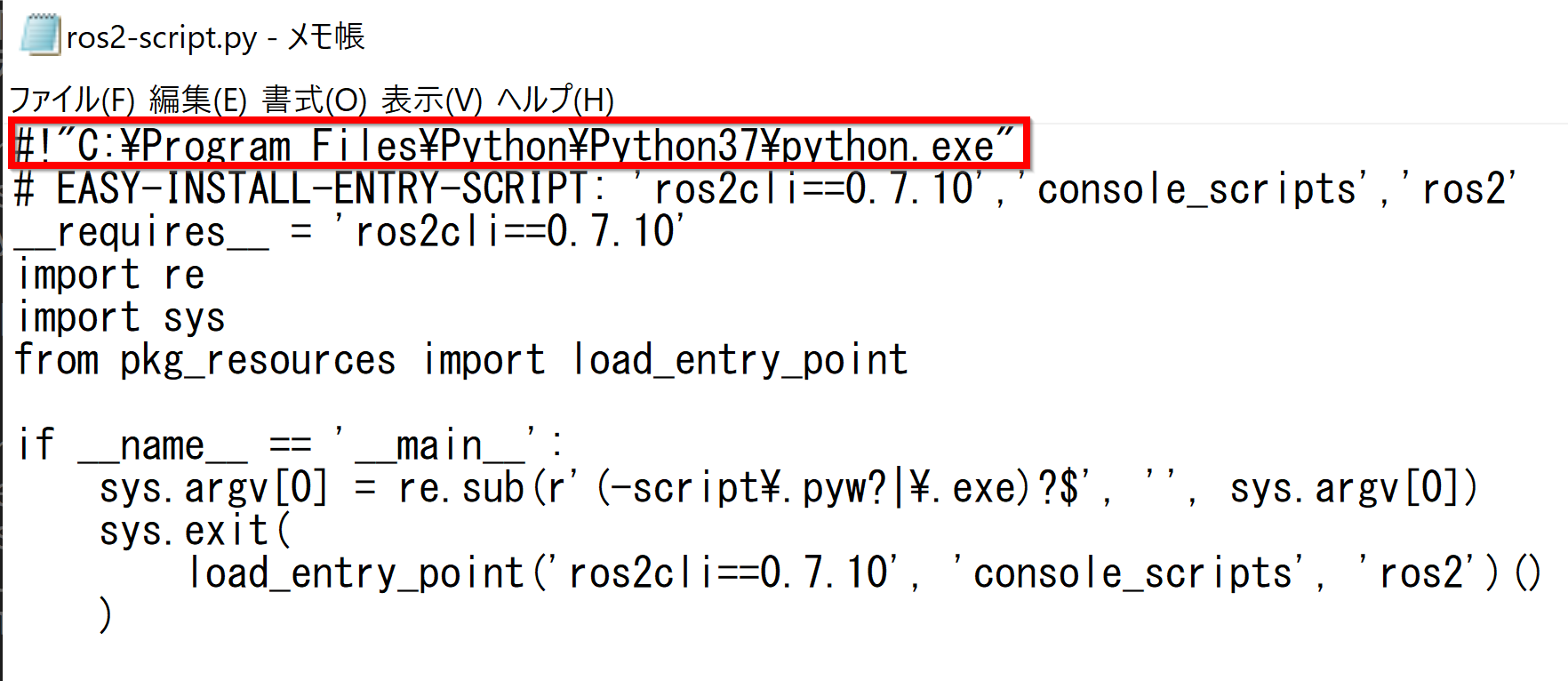
![[kaneko lab.]](https://www.kkaneko.jp/info/logo_png.png)