ファイル転送ソフト FileZilla のインストール(Windows 上)
【概要】 FileZillaはFTP,SFTP対応のファイル転送ソフトである.Windows でのインストールは公式サイトからダウンロード後,.exe ファイルを実行する.ライセンス条項に同意し,インストールオプション,コンポーネント選択,インストールディレクトリ,スタートメニューフォルダの設定は既定のまま「Next」をクリック.インストールが終わったら「Finish」をクリックし,インストールを完了する.
FileZilla
ファイル転送ツール FileZilla
FileZillaは,簡単にファイル転送ができるアプリケーション.Windows,Mac,Linuxなど,様々な環境で使用できる.
FileZillaの主な機能は,ファイルのアップロードとダウンロードである.ドラッグ&ドロップ操作で,複数のファイルやフォルダを一度に転送できるので,大量のデータも簡単に扱える.また,リモートサーバー上のファイルやフォルダの内容を,自分のパソコン上のファイルと同じようにビジュアルに確認できる.この機能により,ファイルを素早く見つけることができる.インターネット接続が不安定な場合で,転送が中断した場合でも,自動的に再接続し,中断したところから転送を再開する機能がある.これにより,大容量ファイルの転送も確実に完了させることができる.セキュリティ面では,パスワードの保存機能がある.
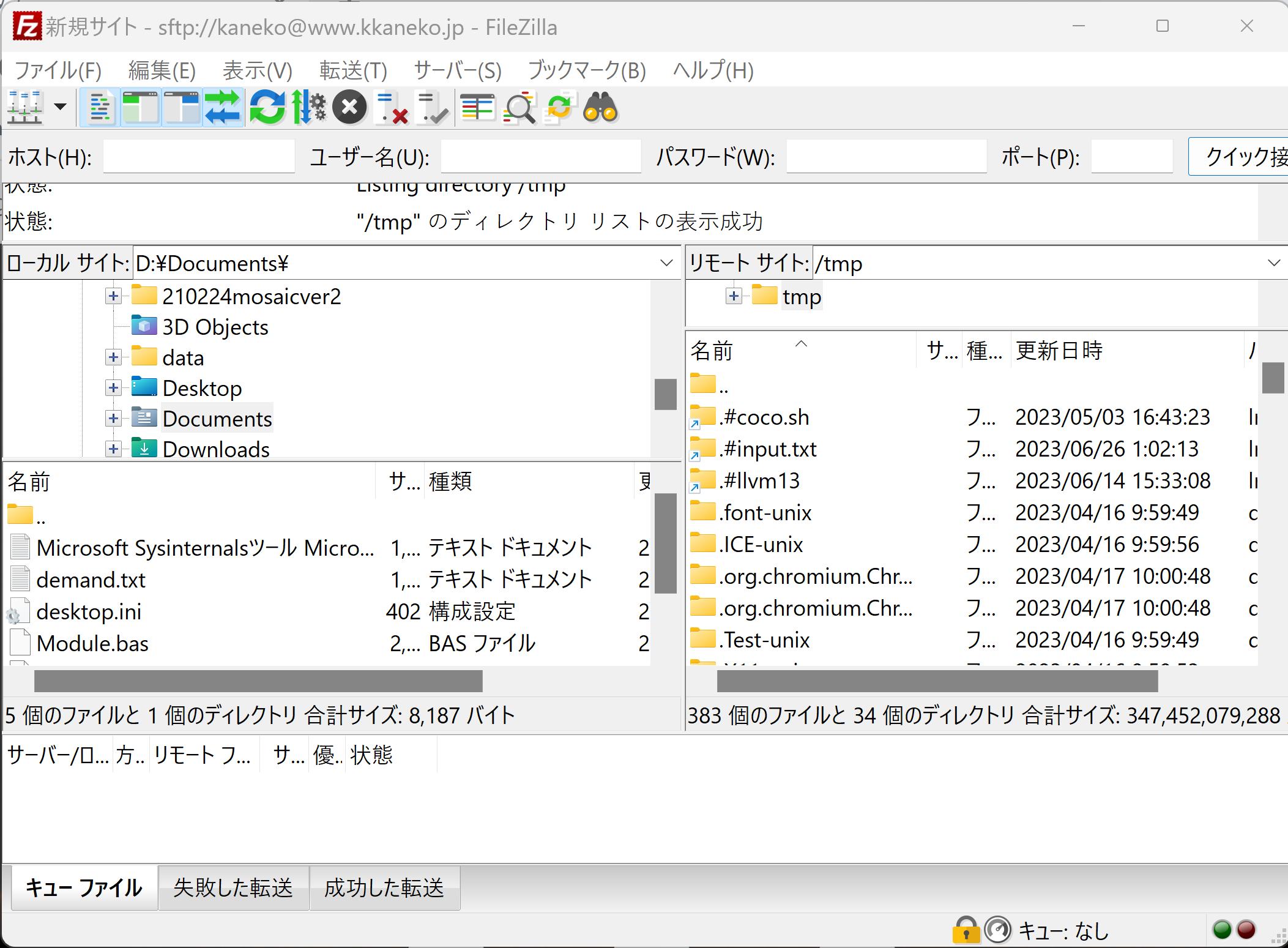
【関連する外部ページ】
- FileZilla の公式ページ: https://filezilla-project.org/index.php
【関連項目】 FileZilla を用いたファイル転送の手順例
ダウンロードとインストール
- FileZilla の ウェブページを開く
https://filezilla-project.org/ - 「Download FileZilla Client」をクリック.
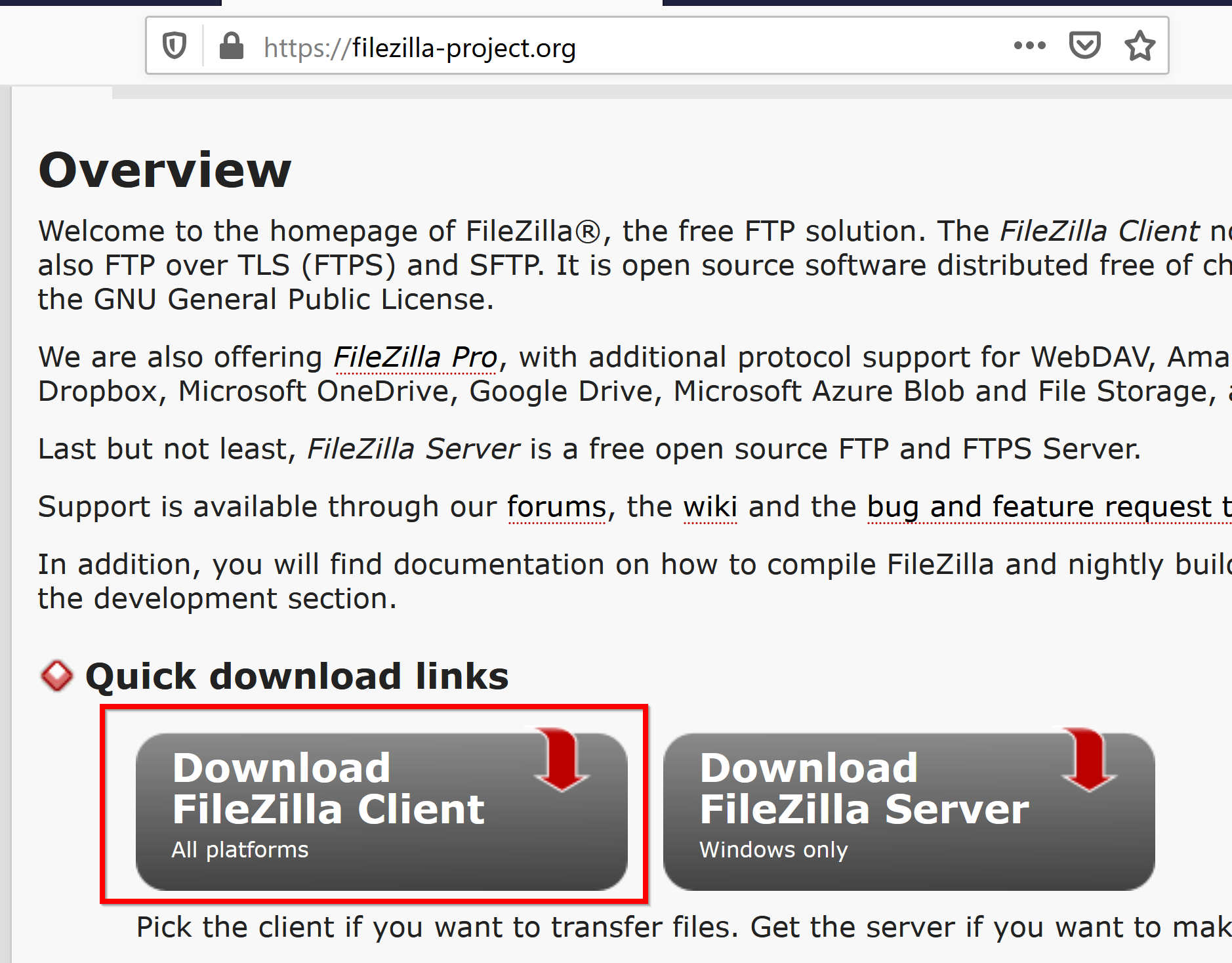
- 「Download FileZilla Client」をクリック.
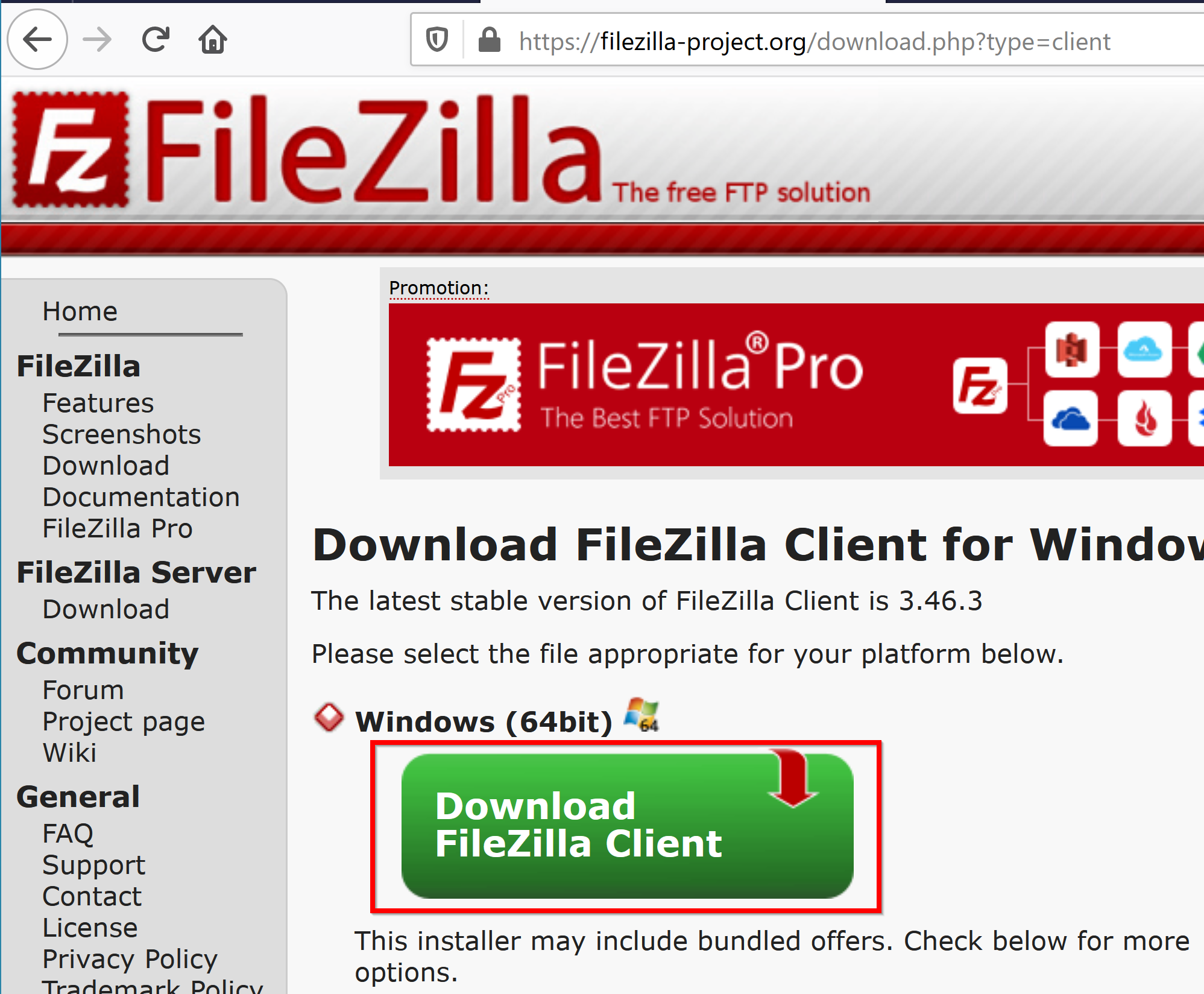
- 「FileZilla」を選ぶ.
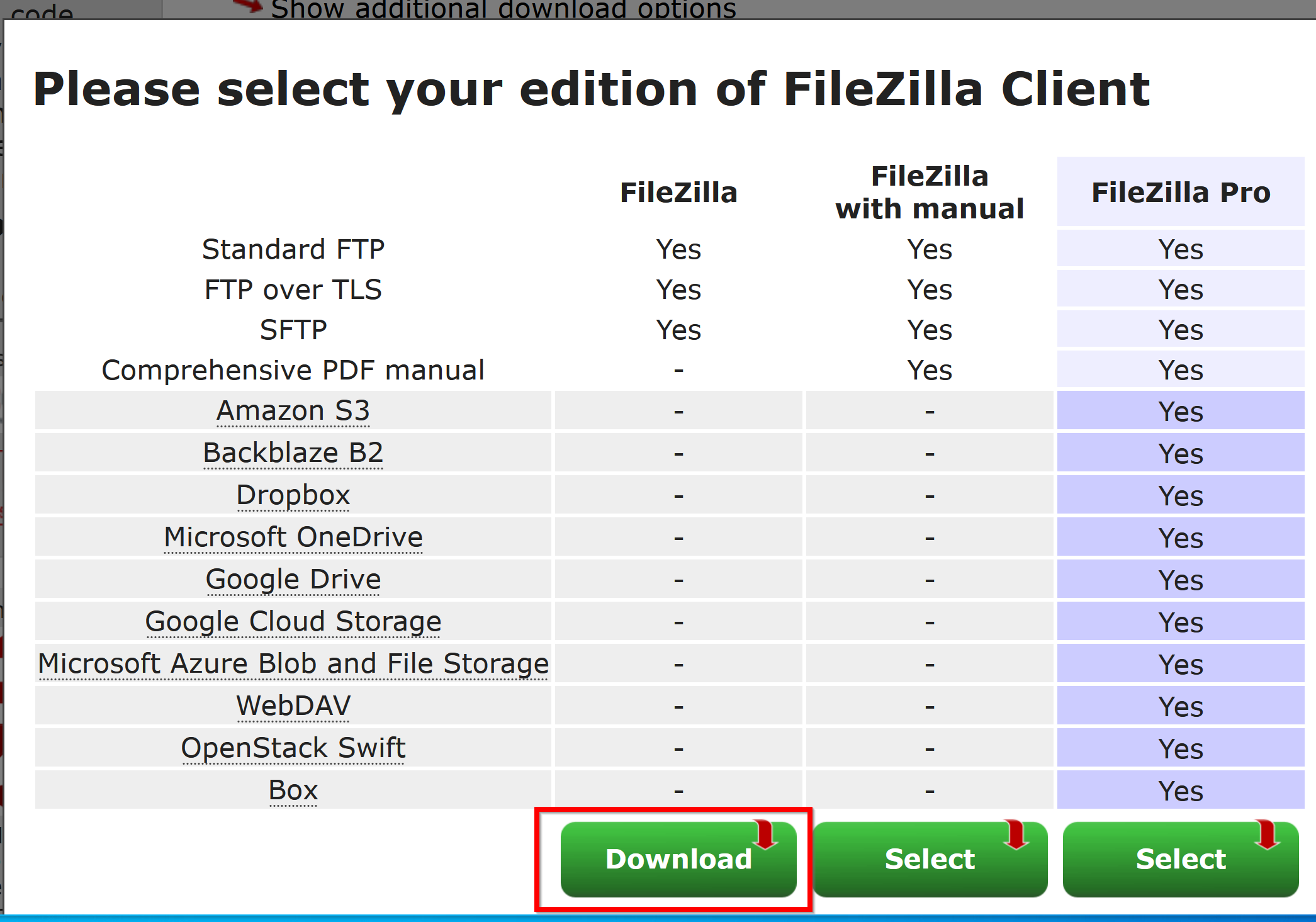
- ファイルのダウンロードが始まる.
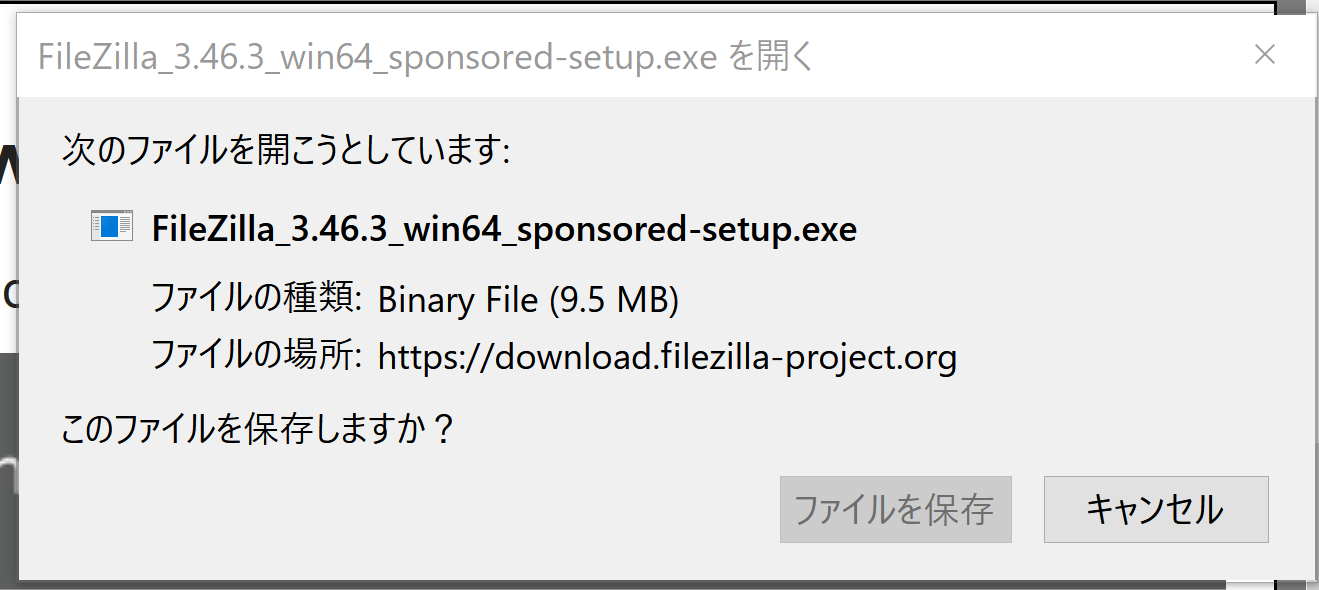
- ダウンロードした .exe ファイルを実行
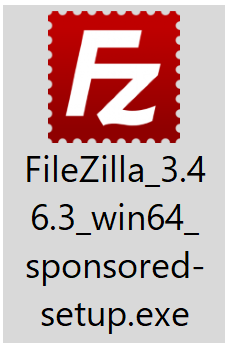
- ライセンス条項の確認
同意する場合に限り,次に進む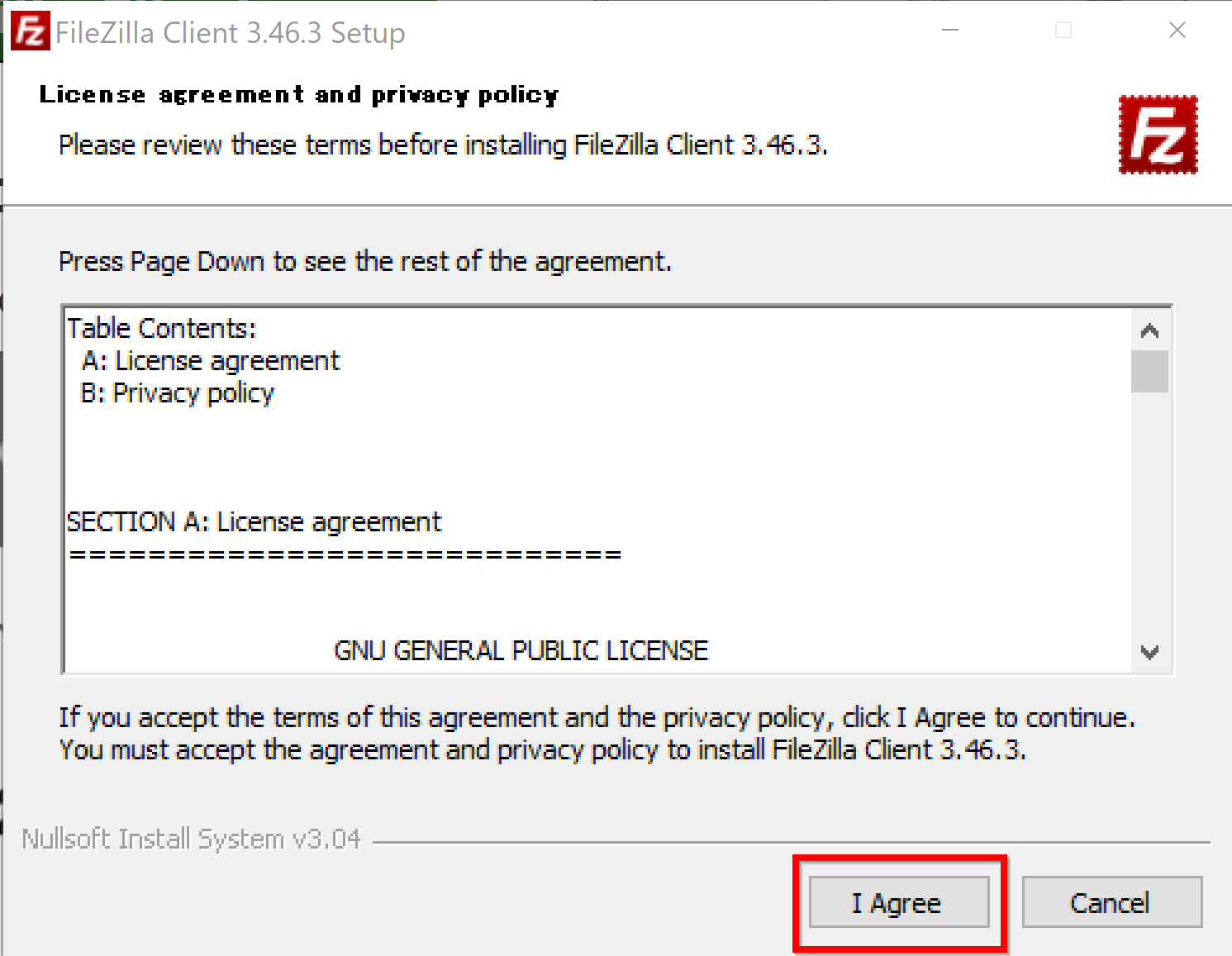
- インストールのオプションは,既定(デフォルト)のままでよい.
「Next」をクリック.
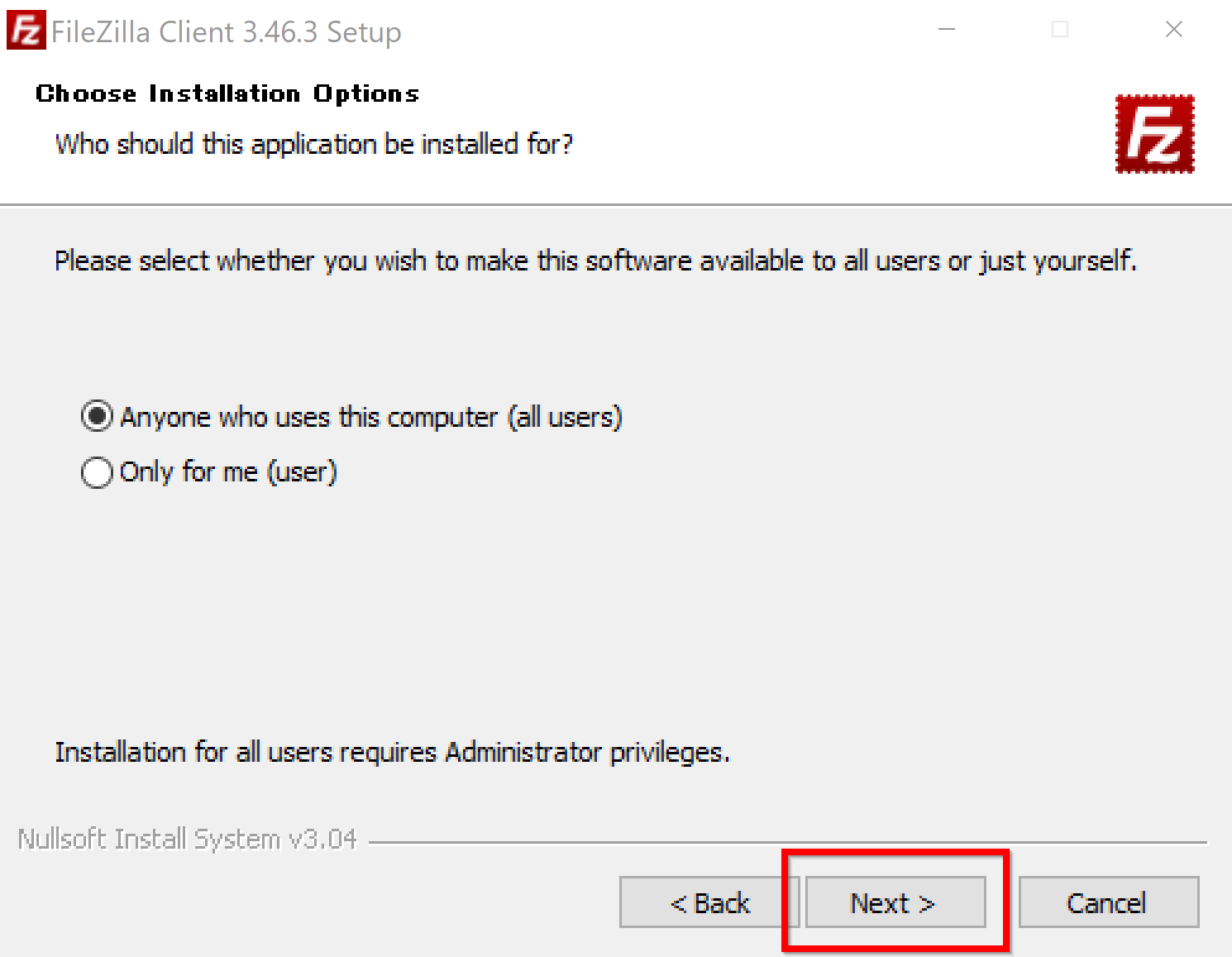
- コンポーネントの選択は,既定(デフォルト)のままでよい.
「Next」をクリック.
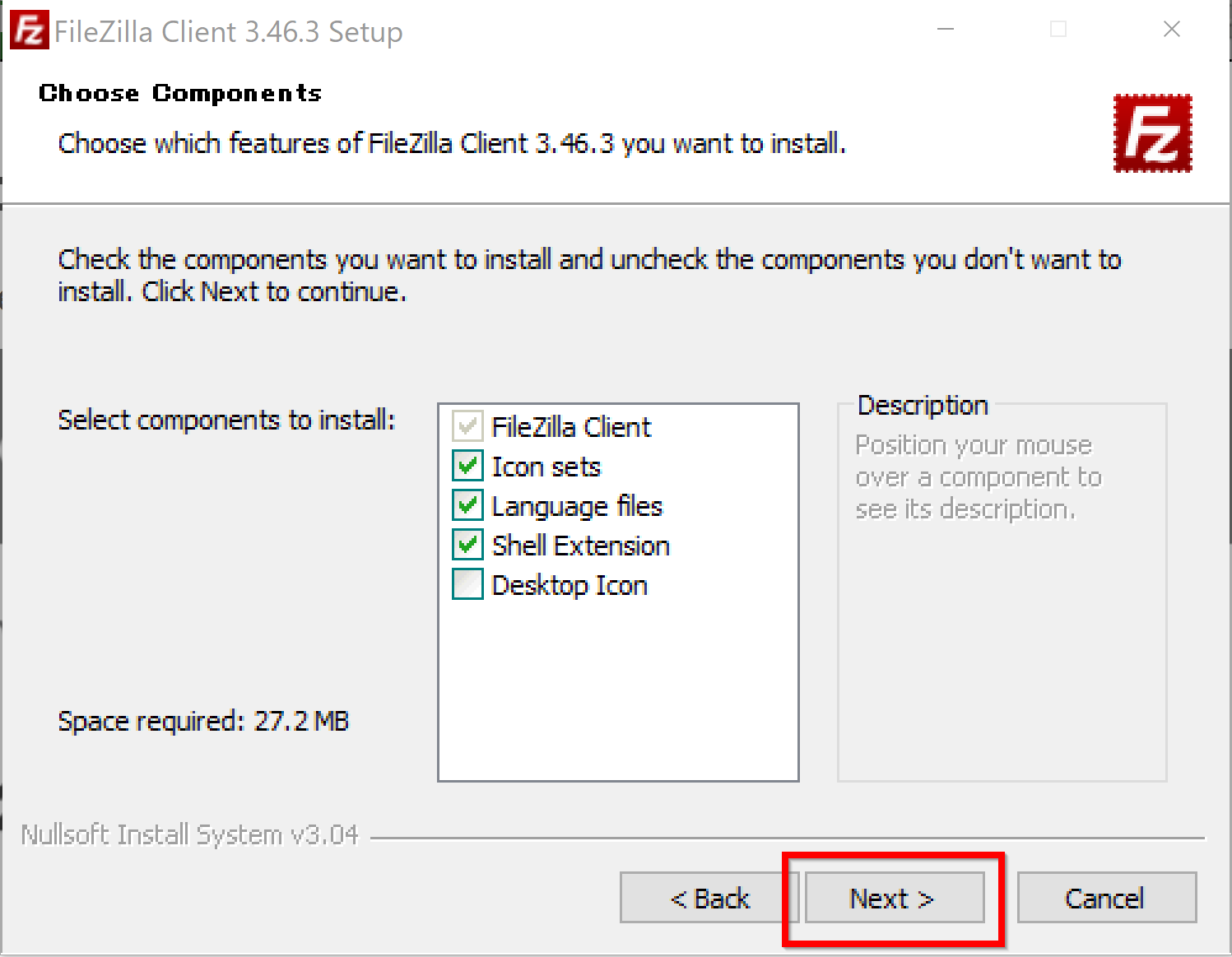
- インストールディレクトリ(フォルダ)は,既定(デフォルト)のままでよい.
「Next」をクリック.
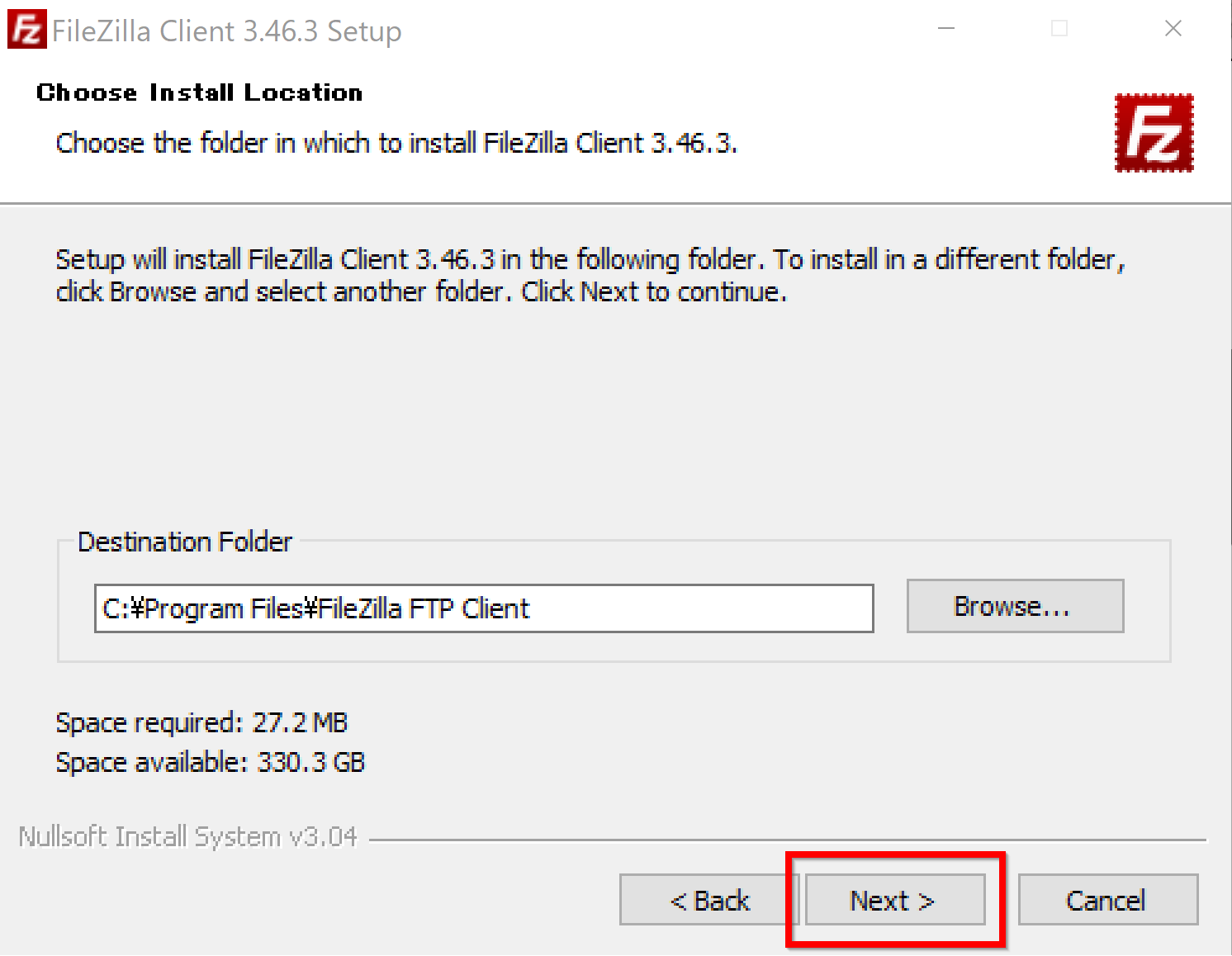
- スタートメニューフォルダの設定は,既定(デフォルト)のままでよい.
「Next」をクリック.
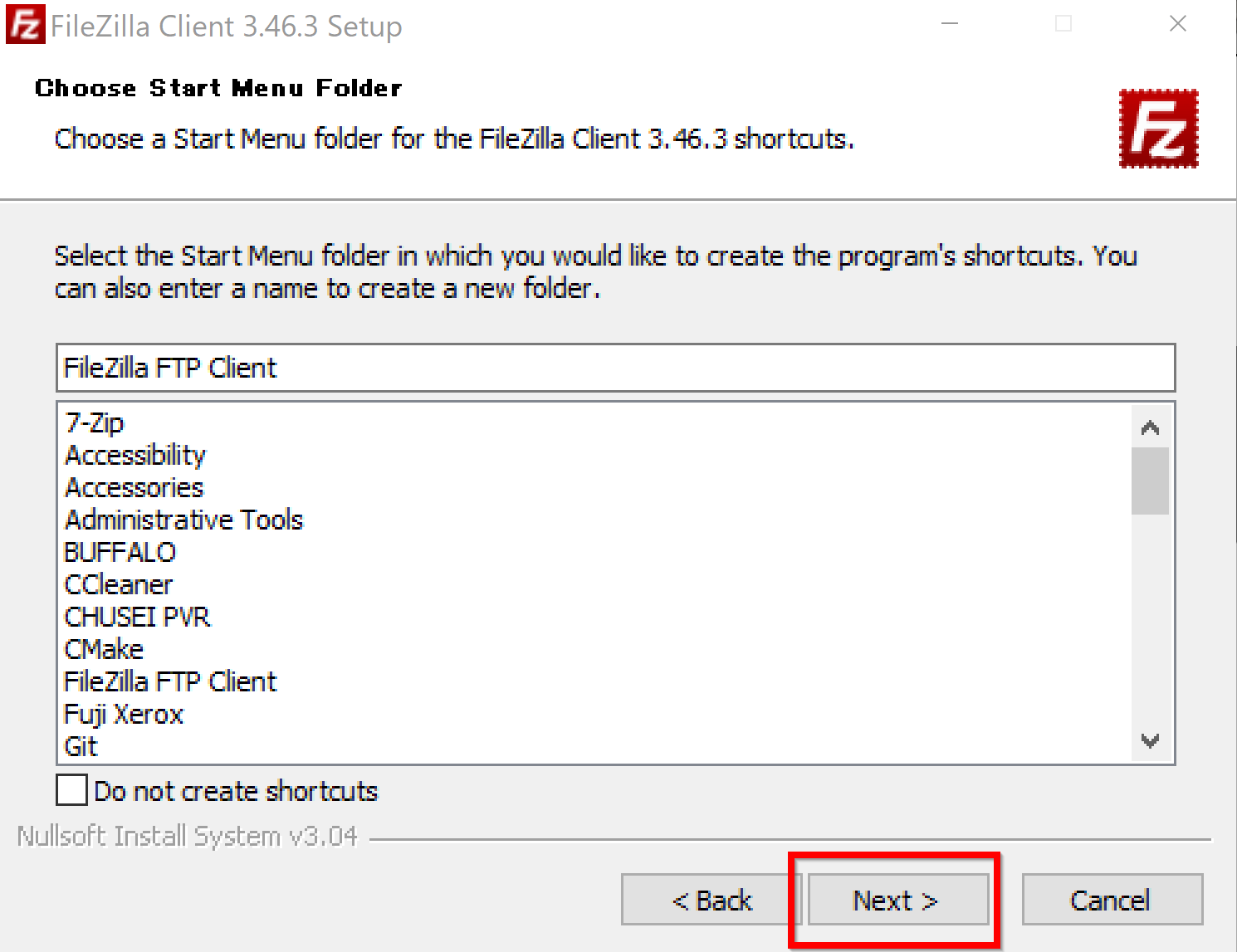
- インストールが始まる.
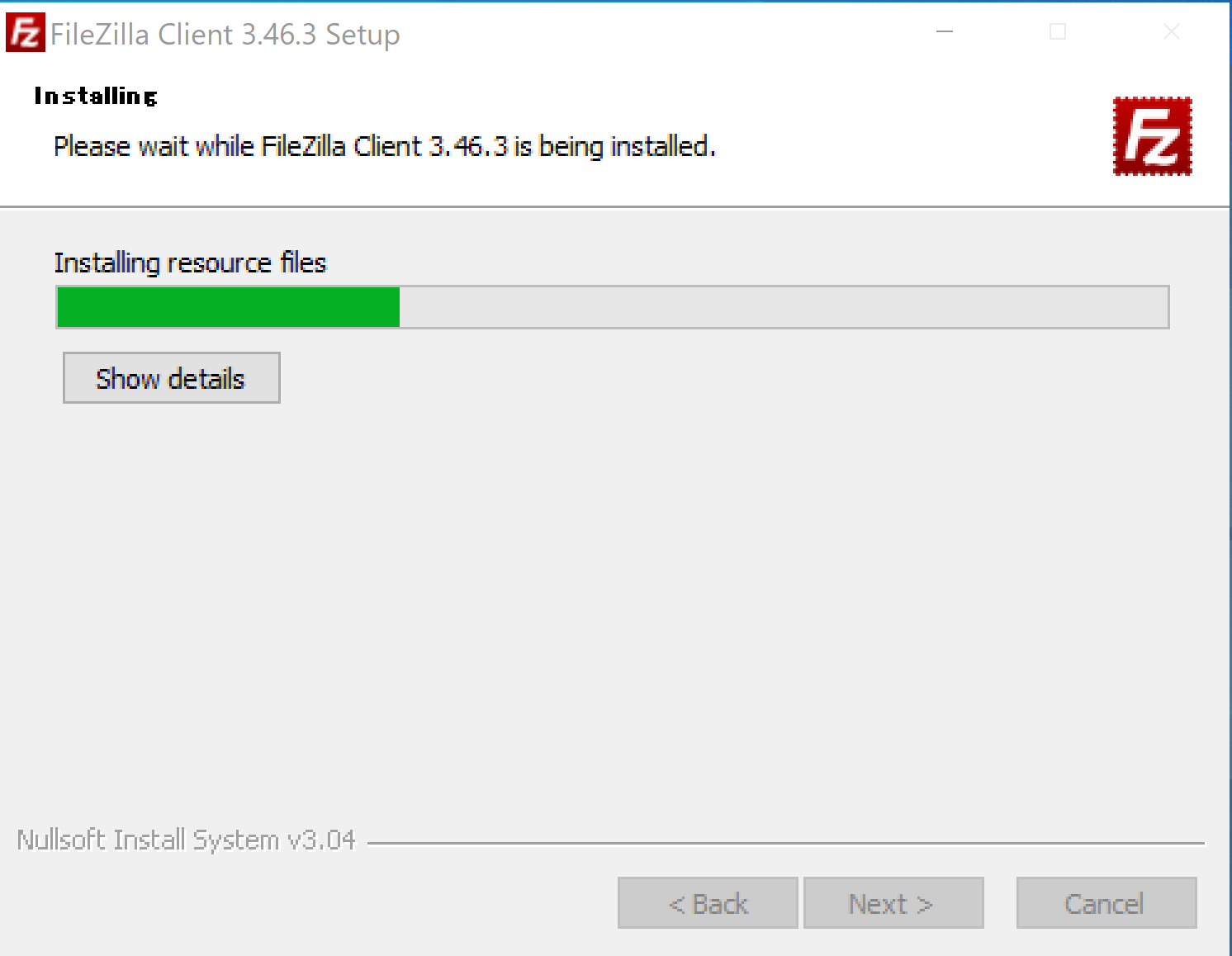
- インストール終了の確認.「Finish」をクリック.
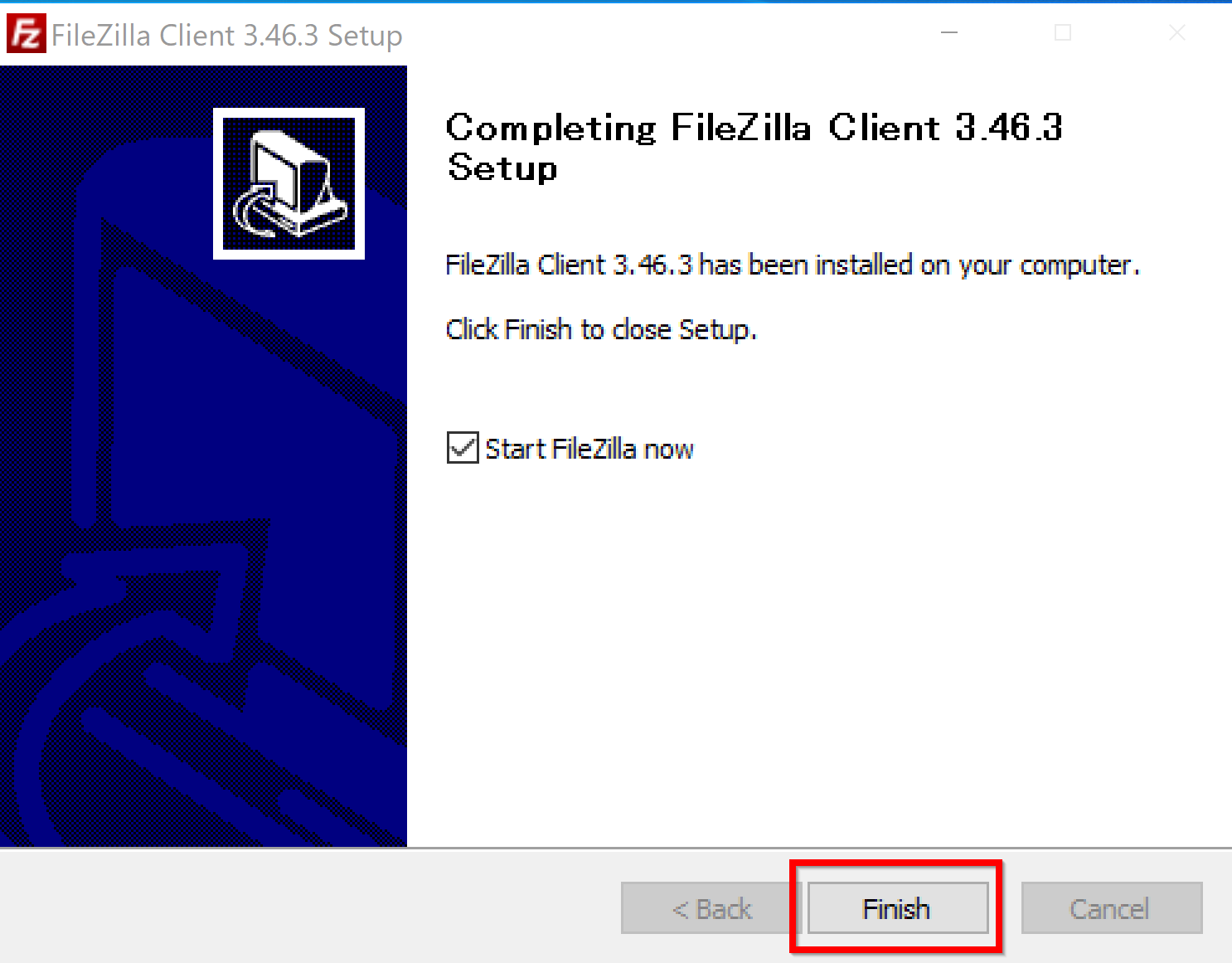
![[kaneko lab.]](https://www.kkaneko.jp/info/logo_png.png)