Java JDK 8 (Java SE Development 8) のインストール (Windows 上)
【要約】 本記事では、Windows環境へJava SE Development Kit 8 (JDK 8) をインストールし、開発環境を構築する手順を解説します。Oracle公式サイトからのインストーラダウンロード、インストール、環境変数(JAVA_HOME, Path)の設定、そして簡単なJavaプログラム(HelloWorld.java, MyClass.java)のコンパイルと実行までを扱います。
Javaには様々なバージョンが存在しますが、この記事では特定のプロジェクトや学習環境で要求されることのあるJava SE Development Kit 8 (JDK 8) のインストール手順に焦点を当てます。なお、Oracle JDK 8は特定の条件下(例: 商用利用)でライセンス許諾が必要となる場合があります。最新のLTS(長期サポート)バージョン(例: JDK 17, 21)や、異なるライセンス形態のOpenJDKディストリビューションも存在しますので、ご自身の用途に合わせて適切なJDKを選択してください。
【関連する外部ページ】
- Java SE (Standard Edition): https://www.oracle.com/jp/java/technologies/java-se-glance.html
【サイト内の関連ページ】
- Java のプログラミング: 別ページ »にまとめ
ダウンロードとインストール
- Java ダウンロードのウェブページを開きます。このページから過去のバージョン(Java Archive)を探す必要があります。
https://www.oracle.com/java/technologies/downloads/
注意: Oracle JDKのダウンロードには、Oracleプロファイルへのサインインが必要です。アカウントをお持ちでない場合は、事前に作成してください。
- ページのスクロールや検索機能を利用し、「Java SE Development Kit 8uXXX」(XXXは特定のアップデート番号)のセクションを探します。本記事では例として「8u341」を使用しますが、利用可能な最新のJDK 8アップデート版を選択することを推奨します。見つけたら、「Windows」タブを選択します。
- ご自身の環境(64ビット版または32ビット版)に対応するインストーラ(例: `jdk-8uXXX-windows-x64.exe` または `jdk-8uXXX-windows-i586.exe`)の隣にある「Download」リンクをクリックします。
- 64 ビット版の Java を使うときは,下図のように,`jdk-8uXXX-windows-x64.exe` を選ぶ.
- 32 ビット版の Java を使うときは,下図のように,`jdk-8uXXX-windows-i586.exe` を選ぶ.
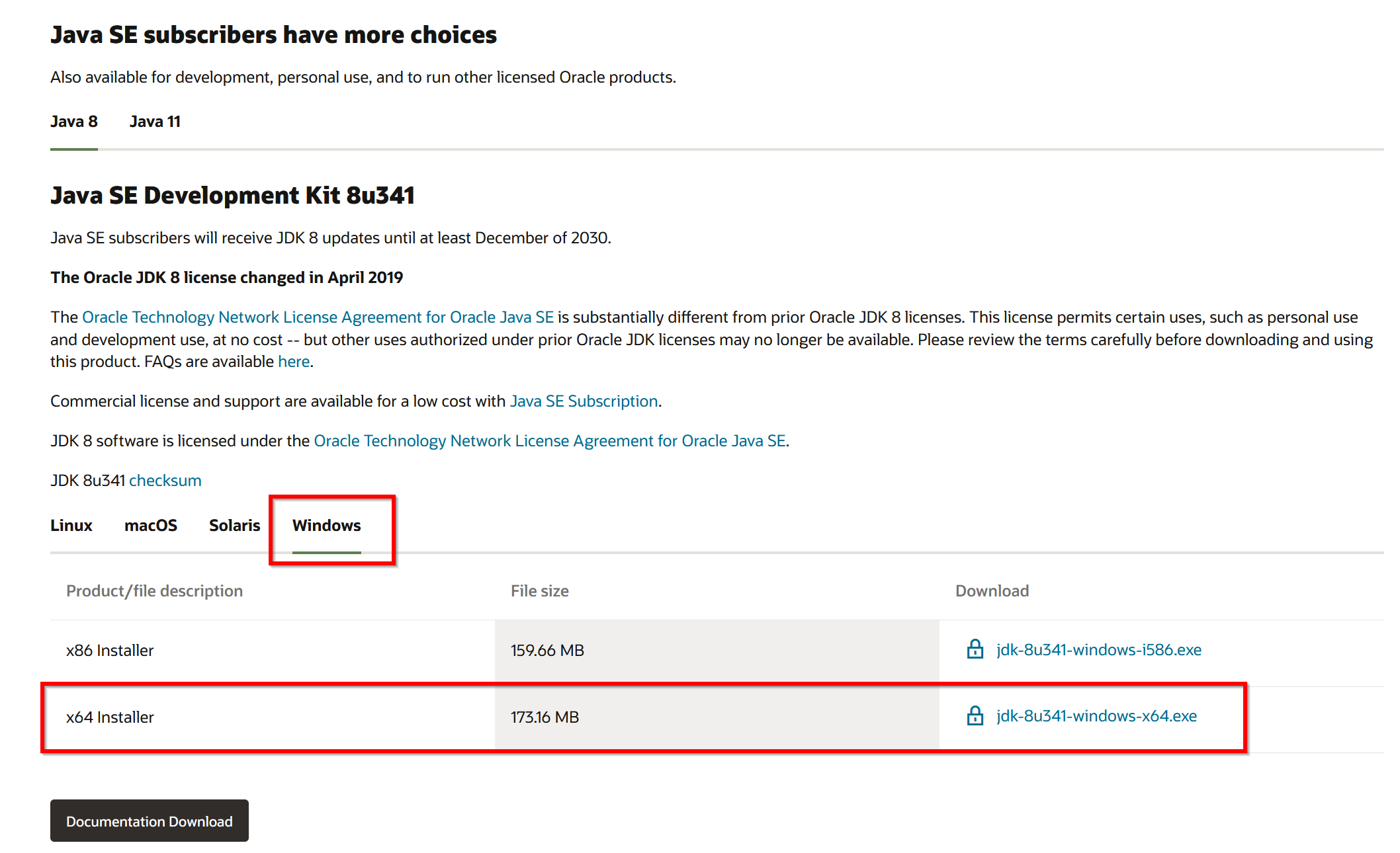
- 表示内容をよく確認する
ライセンス条項は必ず確認すること.
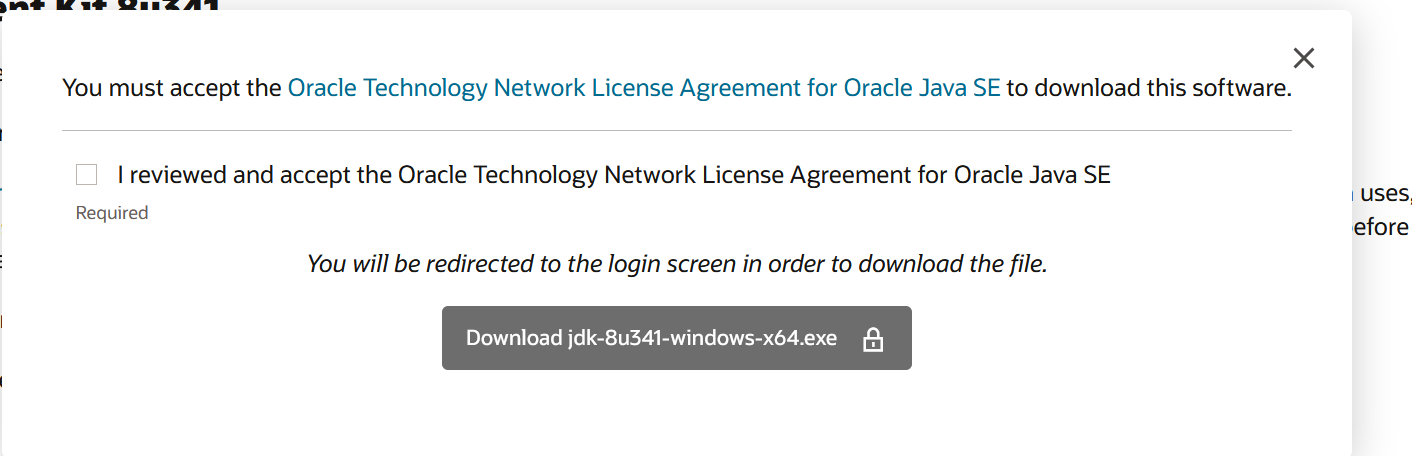
- 「Download ...」をクリック.
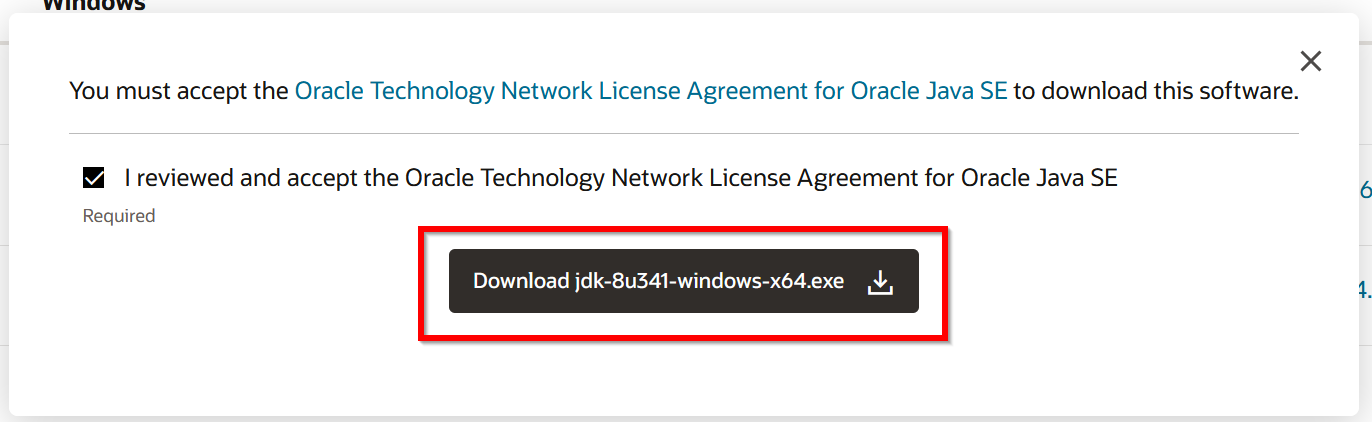
- このあと,Oracle プロファイルへのサインインを求められる場合がある.オラクルのアカウントでサインインする.
- .exe 形式のファイルのダウンロードが始まる.
利用条件に合意する場合に限り続行する.
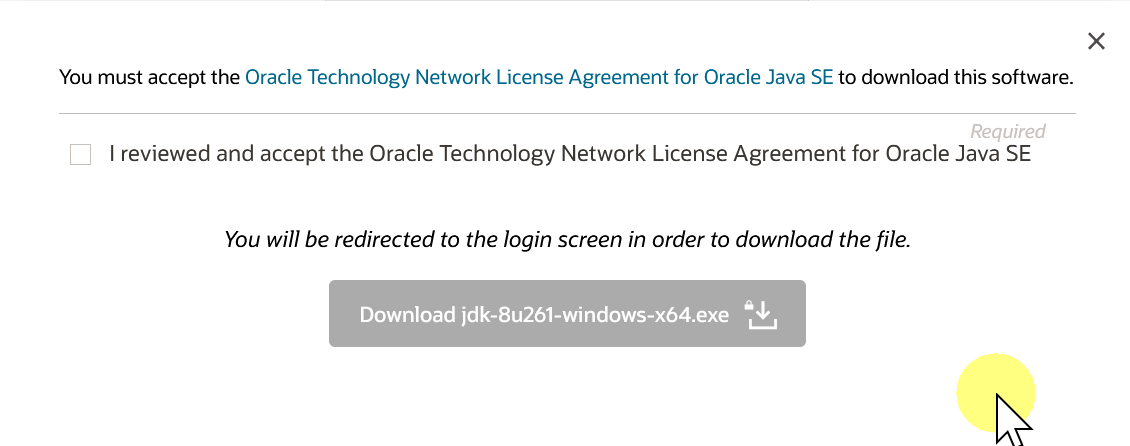
- 画面の指示により,Oracle プロファイルにサインインする.
- サインインすると,ダウンロードが始まる.

- ダウンロードされた .exe ファイルを実行
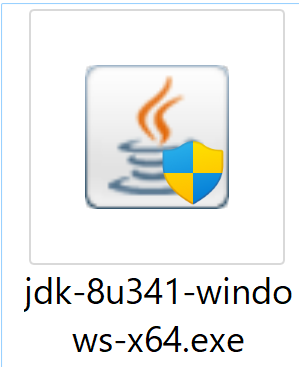
- 最初の画面では,「次」をクリック.
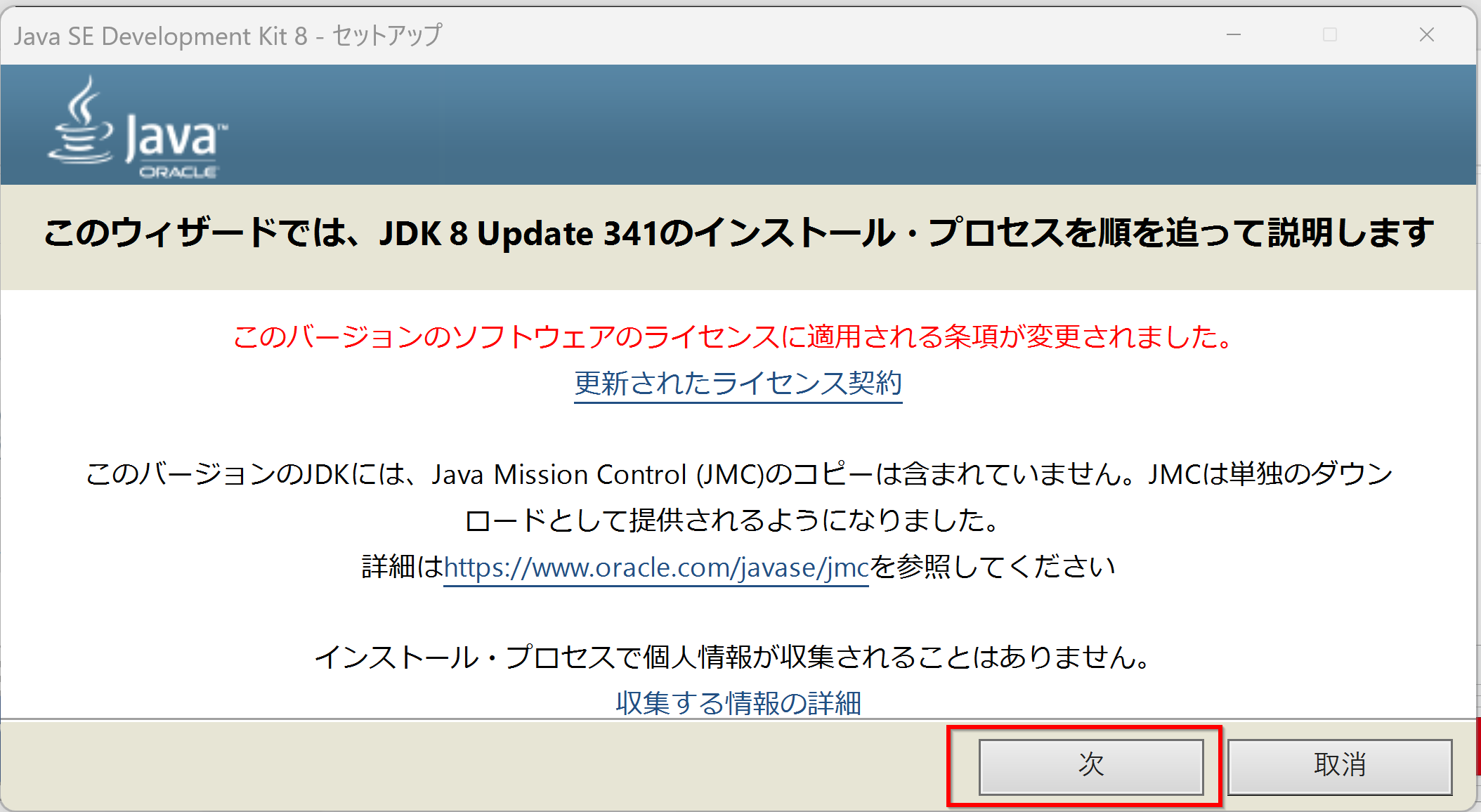
- インストールするオプション機能の設定.デフォルトのままでよい.「次」をクリック.
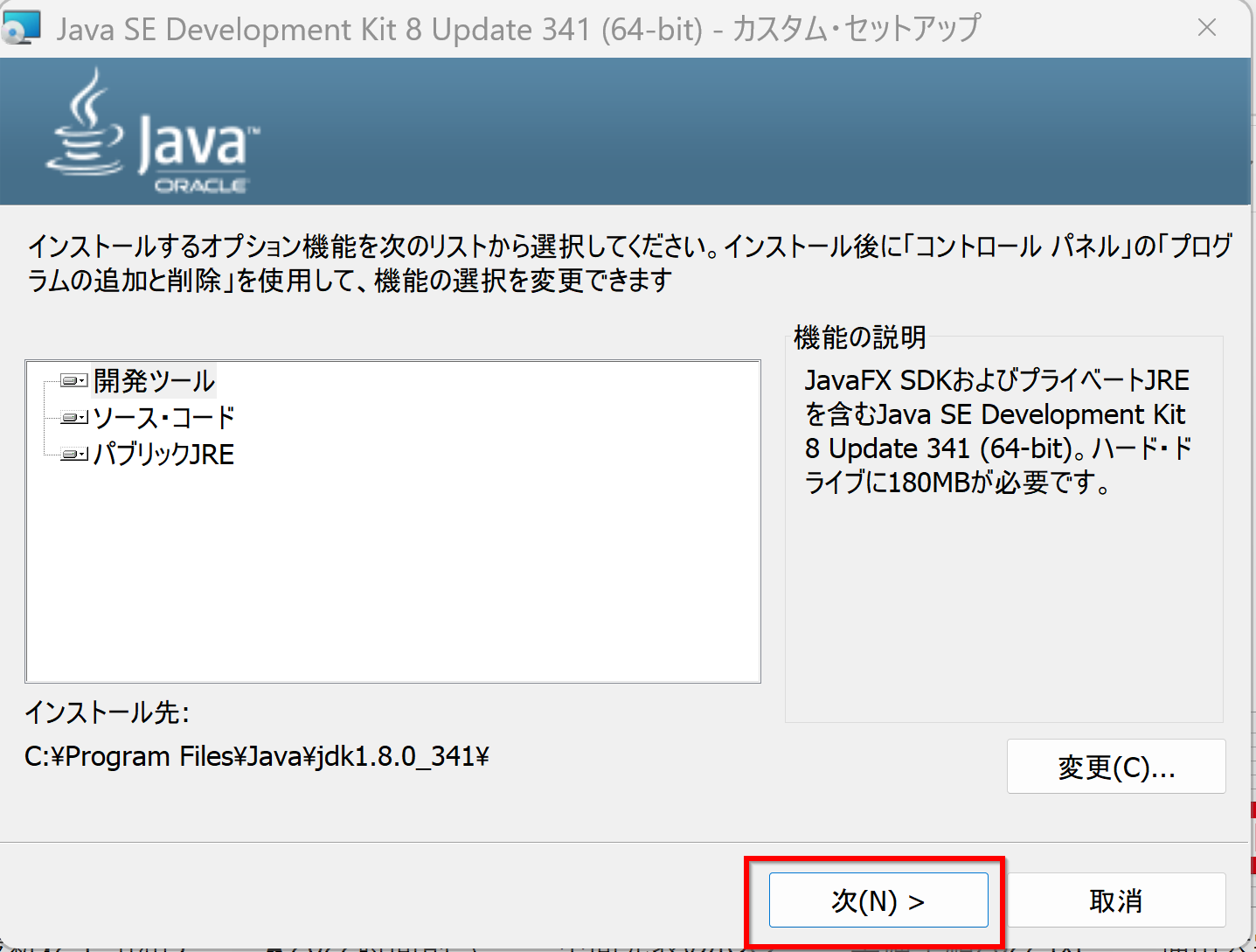
- インストールが始まる
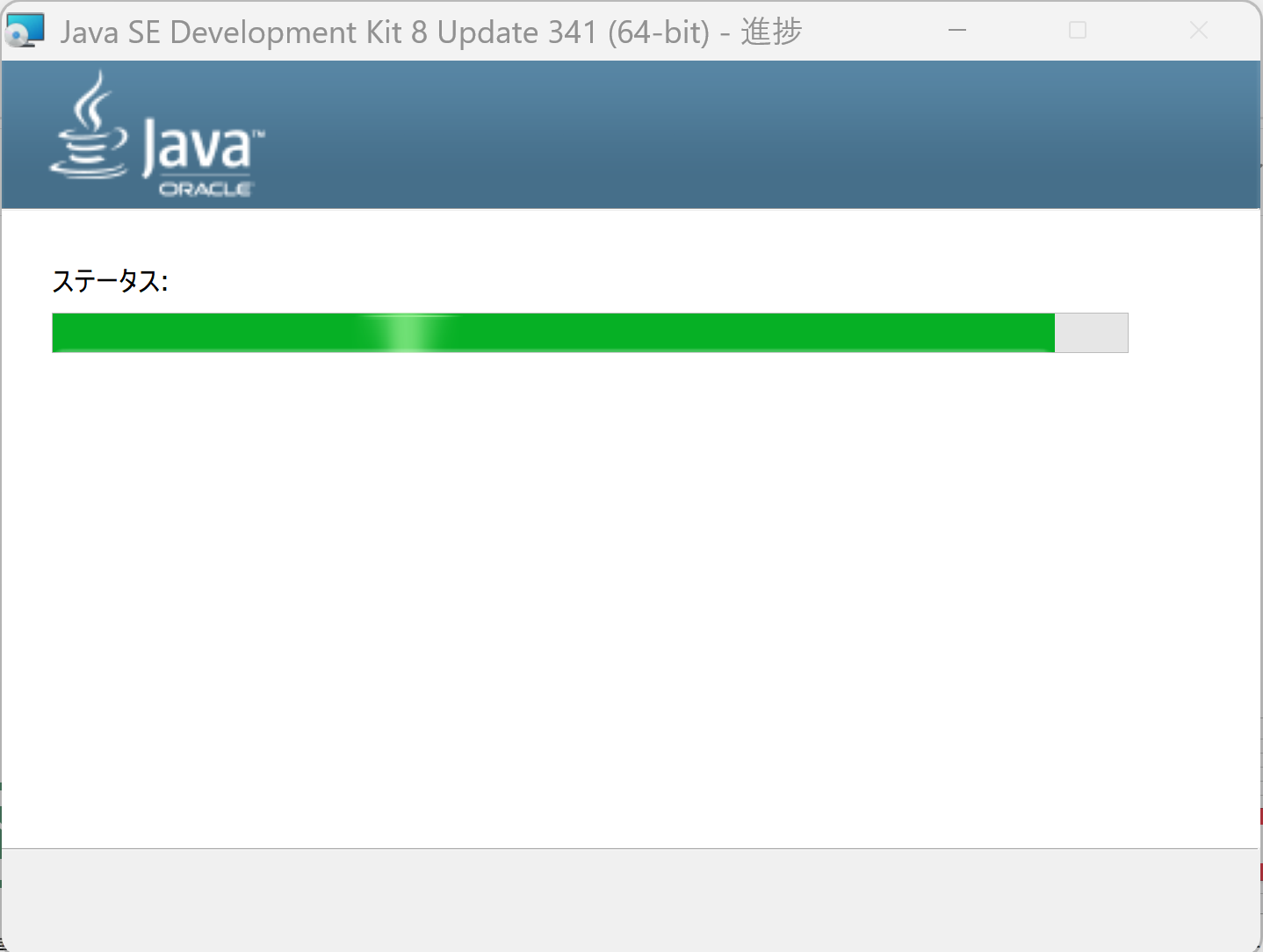
- インストールディレクトリの設定.デフォルトのままでよい.「次」をクリック.
(注意: ここで指定したパスは後の環境変数設定で使います.デフォルト以外に変更した場合は覚えておいてください.)
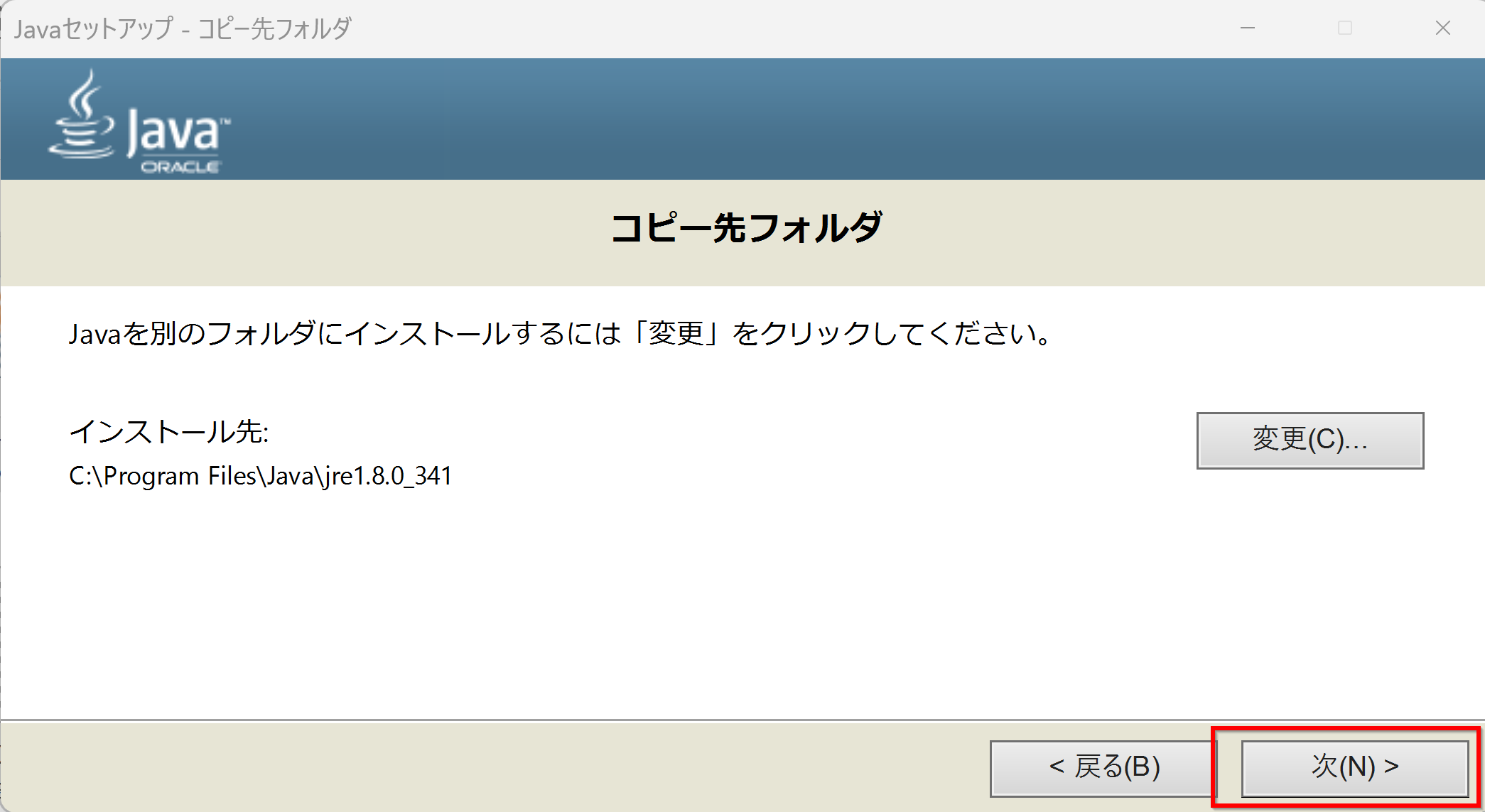
- インストールの終了を待つ.
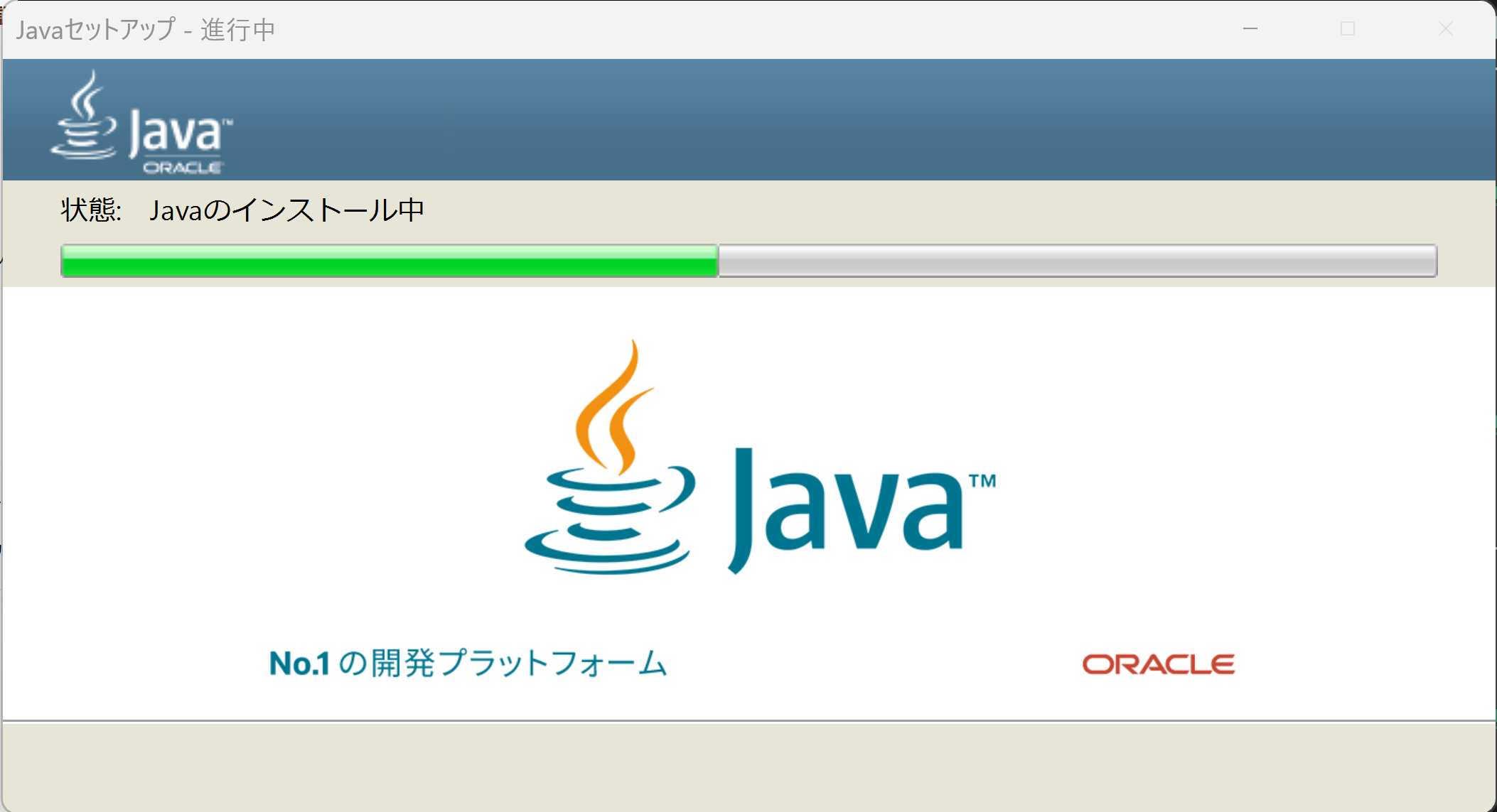
- インストール完了の確認.「閉じる」をクリック.
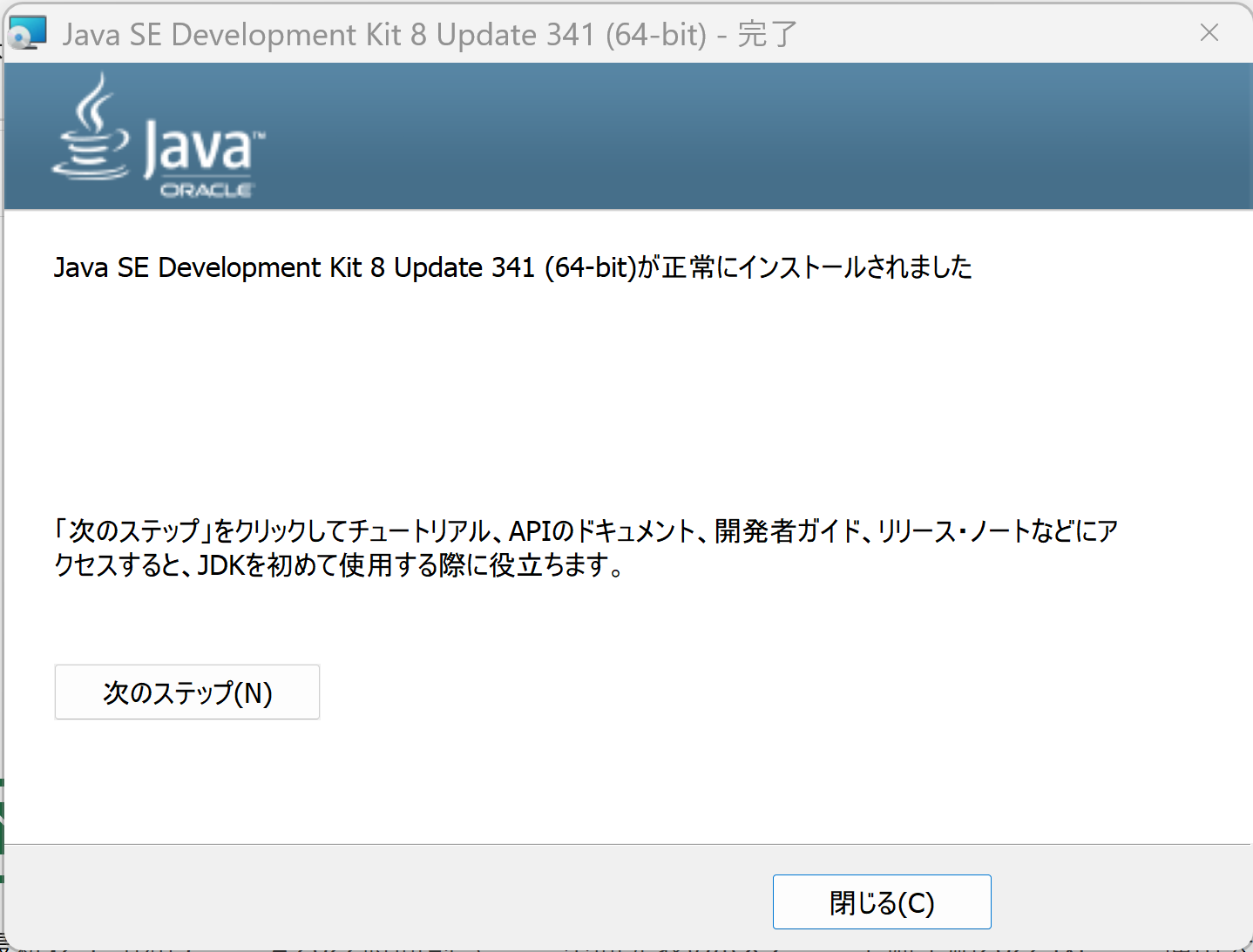
設定
Javaコンパイラ(javac)や実行環境(java)をコマンドプロンプトから簡単に利用できるようにするため、環境変数を設定します。`JAVA_HOME`はJDKのインストール場所を示し、`Path`には実行ファイルの場所(binディレクトリ)を追加します。
1. JDKインストールパスの確認
まず、JDKがインストールされた場所を確認します。デフォルト設定の場合、以下のようになりますが、インストール時に変更した場合やアップデート番号が異なる場合は実際のパスを確認してください。エクスプローラーで確認できます。
- 64ビット版の場合の例: `C:\Program Files\Java\jdk1.8.0_341`
- 32ビット版の場合の例: `C:\Program Files (x86)\Java\jdk1.8.0_341`
このJDKインストールパスを以降 `
重要: 以下の手順でパスを指定する際は、ご自身の環境に合わせて `
2. 環境変数の設定方法
環境変数の設定は、GUI(グラフィカルユーザインターフェース)で行う方法と、コマンドプロンプト(管理者権限)で行う方法があります。どちらか一方で設定すればOKです。
方法A: GUIによる設定
- Windowsの検索ボックスに「環境変数」と入力し、「システム環境変数の編集」を選択します。
- 「システムのプロパティ」ウィンドウが開くので、「環境変数(N)...」ボタンをクリックします。
- 「環境変数」ウィンドウの下部にある「システム環境変数(S)」セクションで操作します。
- JAVA_HOMEの設定:
- 「新規(W)...」ボタンをクリックします。
- 「新しいシステム変数」ウィンドウで、「変数名(N)」に `JAVA_HOME`、「変数値(V)」にご自身の `
`(例: `C:\Program Files\Java\jdk1.8.0_341`)を入力し、「OK」をクリックします。
- Pathの設定:
- システム環境変数の一覧から「Path」を選択し、「編集(E)...」ボタンをクリックします。
- 「環境変数名の編集」ウィンドウで、「新規(N)」をクリックします。
- 新しい行に `
\bin`(例: `C:\Program Files\Java\jdk1.8.0_341\bin`)を入力します。 - 入力した行を選択した状態で「上へ(U)」ボタンを数回クリックし、リストの上の方(他のシステムパスより優先されるように)に移動させるとより確実です(必須ではありません)。
- 「OK」をクリックして「環境変数名の編集」ウィンドウを閉じます。
- JAVA_HOMEの設定:
- 「OK」をクリックして「環境変数」ウィンドウを閉じ、「OK」をクリックして「システムのプロパティ」ウィンドウを閉じます。
- 設定を反映させるために、開いているコマンドプロンプトがあれば一度閉じ、再度開いてください。場合によってはPCの再起動が必要なこともあります。
方法B: コマンドプロンプト(管理者権限)による設定
Windows で,コマンドプロンプトを管理者権限で起動します(例:Windowsキーを押し,「cmd」と入力し,「管理者として実行」を選択)。
以下のコマンドを実行します。`
例: 64ビット版の場合 (`C:\Program Files\Java\jdk1.8.0_341`):
1. JAVA_HOMEの設定 (システム環境変数を設定するコマンド):
powershell -command "[System.Environment]::SetEnvironmentVariable('JAVA_HOME', 'C:\Program Files\Java\jdk1.8.0_341', 'Machine')"
2. Pathへの追加 (既存のPathを取得し、末尾にJDKのbinディレクトリを追加して再設定するコマンド):
powershell -command "$oldpath = [System.Environment]::GetEnvironmentVariable('Path', 'Machine'); $newpath = $oldpath + ';C:\Program Files\Java\jdk1.8.0_341\bin'; [System.Environment]::SetEnvironmentVariable('Path', $newpath, 'Machine')"
例: 32ビット版の場合 (`C:\Program Files (x86)\Java\jdk1.8.0_341`):
1. JAVA_HOMEの設定:
powershell -command "[System.Environment]::SetEnvironmentVariable('JAVA_HOME', 'C:\Program Files (x86)\Java\jdk1.8.0_341', 'Machine')"
2. Pathへの追加:
powershell -command "$oldpath = [System.Environment]::GetEnvironmentVariable('Path', 'Machine'); $newpath = $oldpath + ';C:\Program Files (x86)\Java\jdk1.8.0_341\bin'; [System.Environment]::SetEnvironmentVariable('Path', $newpath, 'Machine')"
コマンド実行後、設定を反映させるために、開いているコマンドプロンプトがあれば一度閉じ、再度開いてください。
3. 設定の確認
新しいコマンドプロンプトを開き(管理者権限である必要はありません)、次のコマンドを実行します。
java -version
次のようにインストールしたJDKのバージョン情報が表示されたら設定は成功です。表示されない場合には、環境変数の設定(パスの記述ミスなど)を確認してください。
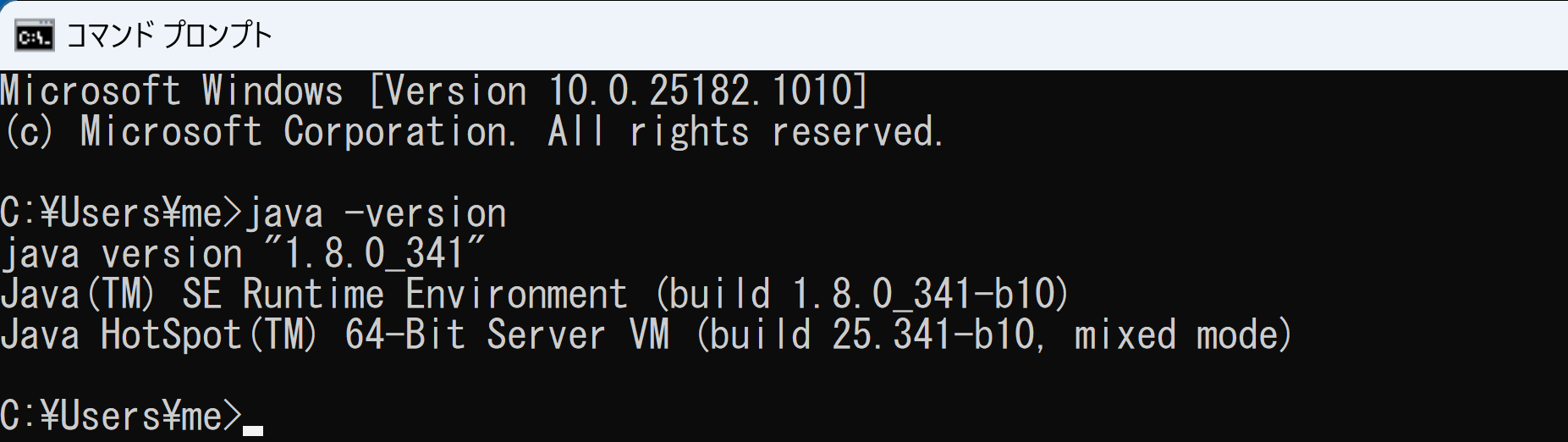
(表示されるバージョン番号は、インストールしたものによって異なります。)
サンプルプログラムの実行
JDKのインストールと環境変数設定が正しく完了したかを確認するために、簡単なJavaプログラムを作成し、コンパイル・実行してみましょう。
サンプルプログラム (HelloWorld)
- 作業用ディレクトリの準備(推奨)
プログラムファイルを保存する作業用のディレクトリを作成し、そこに移動することを推奨します。以下のコマンドは例として、Cドライブ直下に `java_practice` ディレクトリを作成し、そこに移動しています。
mkdir C:\java_practice cd /d C:\java_practice
(以下の手順では、この `C:\java_practice` ディレクトリで作業を進めるものとします。もし元の記事のようにホームディレクトリを使いたい場合は `cd /d c:%HOMEPATH%` を実行してください。)
- ファイル「HelloWorld.java」の編集開始
Windows のコマンドプロンプトで次のコマンドを実行します。(`notepad` の部分は、他のテキストエディタ(例: VS Code, Sakura Editorなど)を使っても構いません)
notepad HelloWorld.java
- 次のように編集し,保存する.
public class HelloWorld { public static void main(String args[]) { System.out.println("Hello Java World !"); } }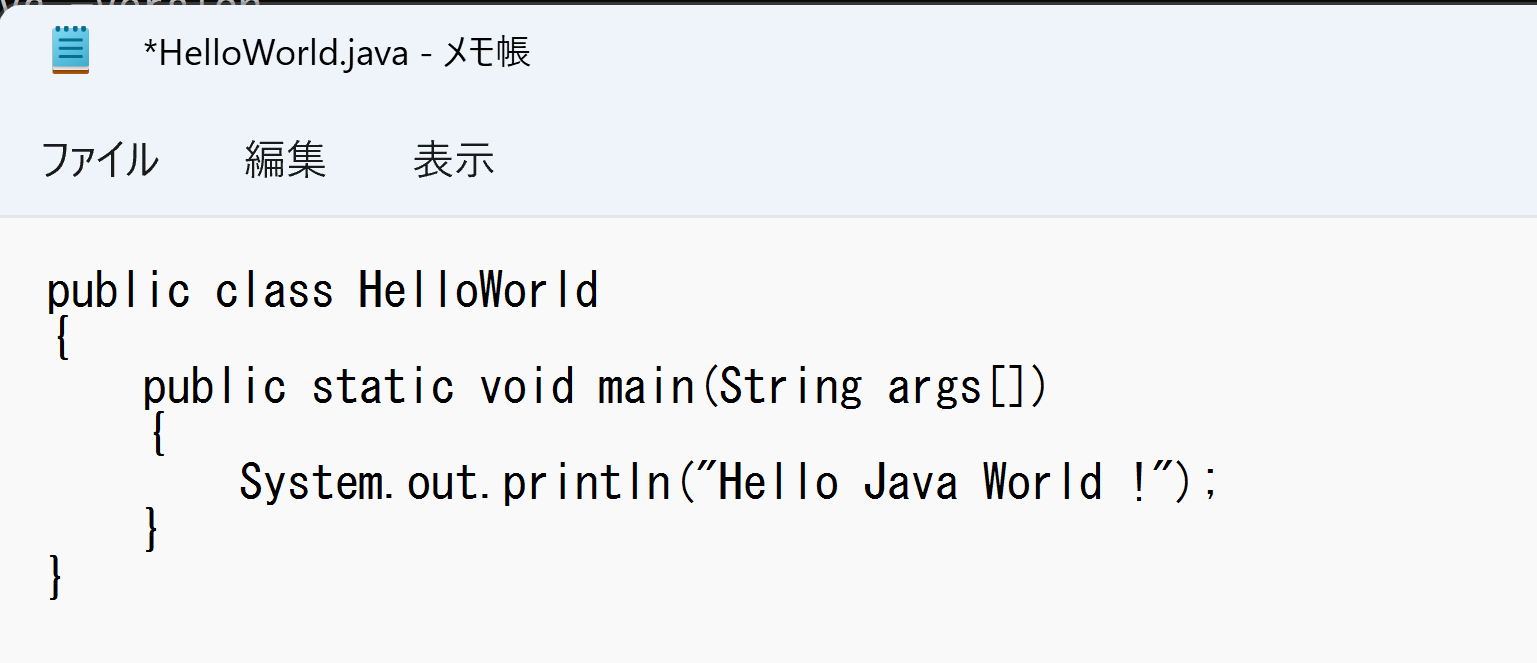
- コンパイル
Windows のコマンドプロンプトで次のように操作します。これにより `HelloWorld.class` というファイルが生成されます。
javac HelloWorld.java

- 実行
Windows のコマンドプロンプトで次のように操作します。(`.class` は付けません)
java HelloWorld
実行結果は次のようになる.

クラス定義の例 (MyClass)
もう一つ、簡単なクラス定義の例も試してみましょう。
- ファイル「MyClass.java」の編集開始
(先ほどと同じ作業ディレクトリ `C:\java_practice` で作業します)
Windows のコマンドプロンプトを開き,次のコマンドを実行する.(任意のテキストエディタで結構です)notepad MyClass.java
- 次のように編集し,保存する.
public class MyClass { private int x; public static void main(String[] args) { System.out.println("hello"); } public MyClass() { x = 0; } public int sampleMethod(int y) { return x + y; } }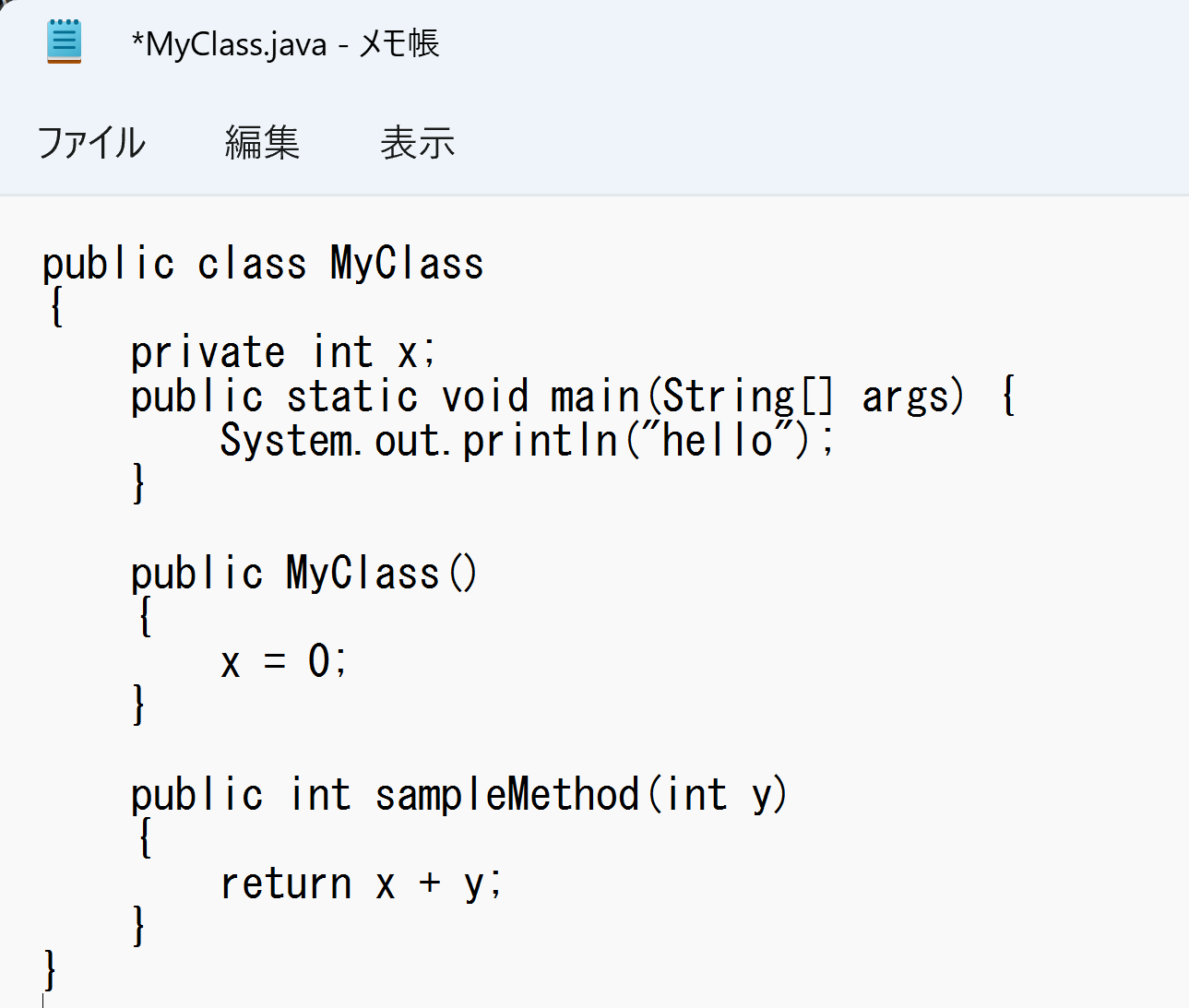
- コンパイル
Windows のコマンドプロンプトで次のように操作します。これにより `MyClass.class` が生成されます。
javac MyClass.java

- 実行
Windows のコマンドプロンプトで次のように操作します。(`.class` は付けません)
java MyClass
実行結果は次のようになる.
hello
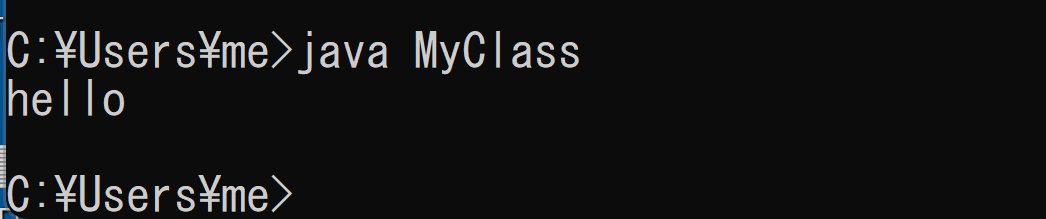
次のステップ
JDKのインストールが完了したら、より効率的な開発のために統合開発環境(IDE)の導入を検討してみましょう。Eclipse、IntelliJ IDEA Community Edition、Visual Studio Code (VS Code) + Java Extension Packなどが広く使われています。IDEを使えば、コードの編集、コンパイル、実行、デバッグなどをより簡単に行うことができます。
また、Javaの文法やプログラミングについては、【サイト内の関連ページ】Java のプログラミング: 別ページ » を参照してください。
![[kaneko lab.]](https://www.kkaneko.jp/info/logo_png.png)