MinGW 64 バージョンのインストール(gcc,g++,gfortran,gdb)(Chololatey を使用)(Windows 上)
【要約】 Windows上でMinGW(Minimalist GNU for Windows)をインストールし,動作確認を行う手順を説明している.主な内容としては,Chocolateyパッケージマネージャーのインストールと,それを使用したMinGWのインストール,gcc,g++,gfortran,gdbのパス確認,バージョン確認である.インストールはコマンドプロンプトを管理者として実行する.また,動作確認では,C言語(gcc)とFortran(gfortran)の簡単なプログラムとして,両言語で"Hello, World!"を表示するプログラムをコンパイルし実行する手順を示している.
MinGW のインストール(Windows 上)
- Windows で,管理者権限でコマンドプロンプトを起動(手順:Windowsキーまたはスタートメニュー >
cmdと入力 > 右クリック > 「管理者として実行」)。 - 次のコマンドを実行
次のコマンドは,Chocolateyパッケージマネージャーをインストール(但し,Chocolateyがインストール済のときはインストールはスキップ)し,それを使用してMinGW64をインストールする.その後,MinGW64のバイナリディレクトリをシステムのPATH環境変数に追加してパスを通す.
winget install --scope machine Chocolatey.Chocolatey Chocolatey.ChocolateyGUI choco install mingw -y
- bash, ls にパスが通っていることを確認する
そのために,新しく Windows のコマンドプロンプトを開き,次のコマンドを実行する.
エラーメッセージが出なければOK.
where gcc where g++ where gfortran where gdb
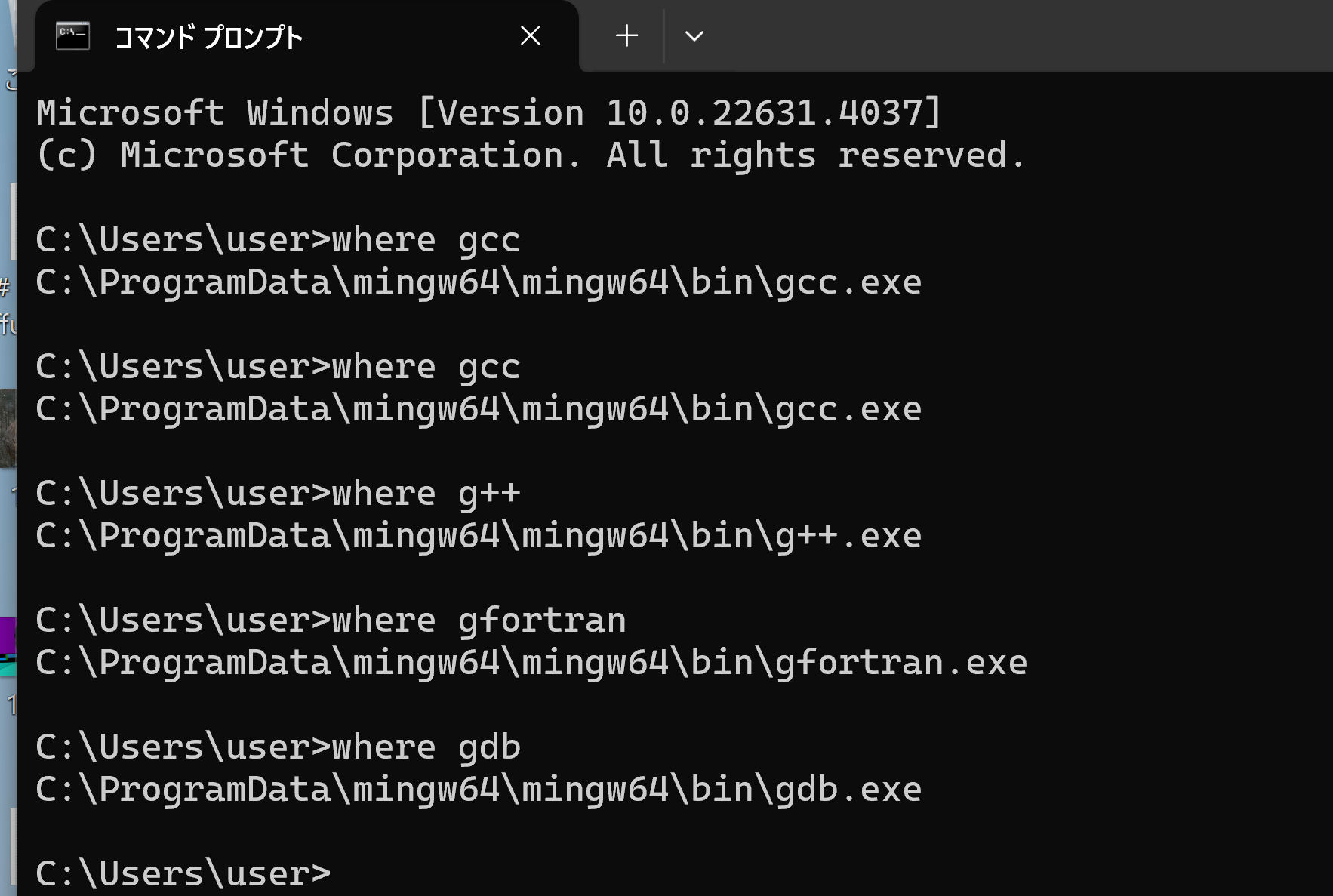
- 以下のコマンドを実行して,gcc, g++ のバージョンを確認する.
gcc --version g++ --version
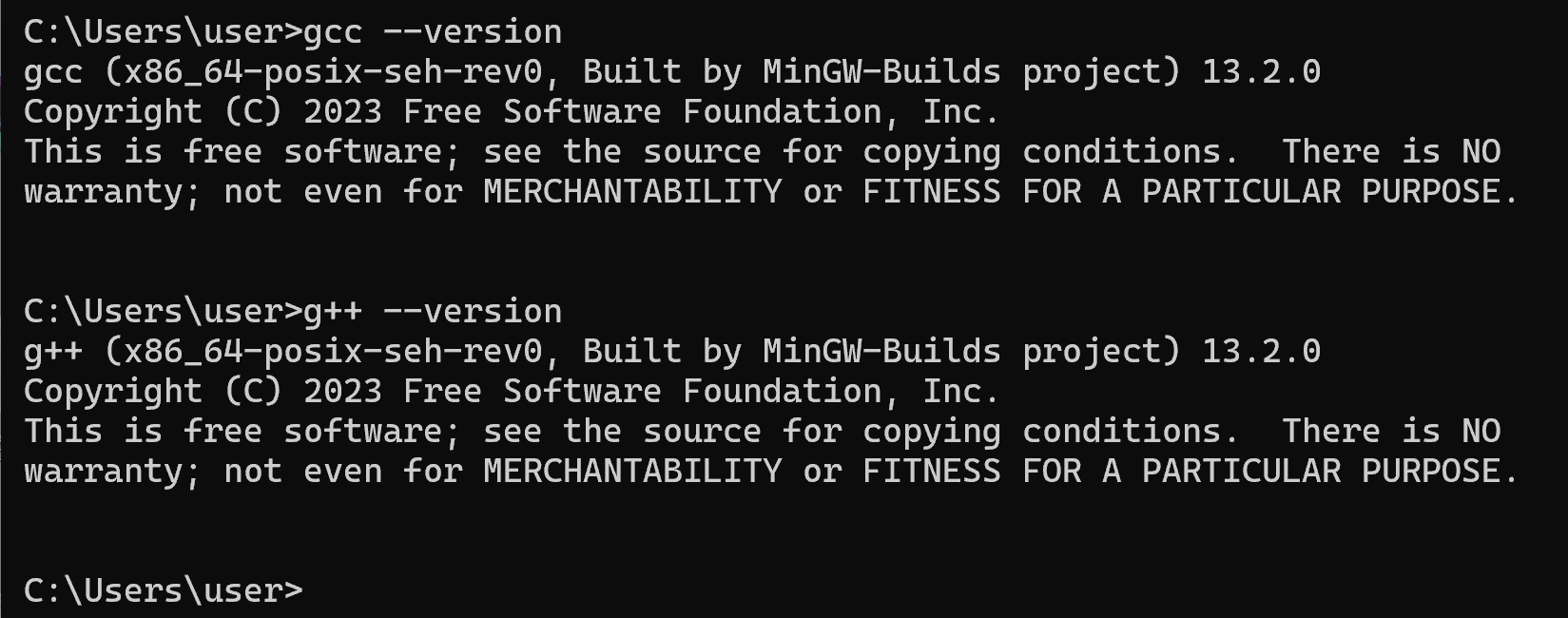
gcc の動作確認
- エディタを起動
ここではメモ帳 (notepad) を使っている.
Windows のコマンドプロンプトを開く. そして,次のように実行して,プログラムファイルを作る. そのファイル名は hello.c としている.
cd /d %USERPROFILE% notepad hello.c
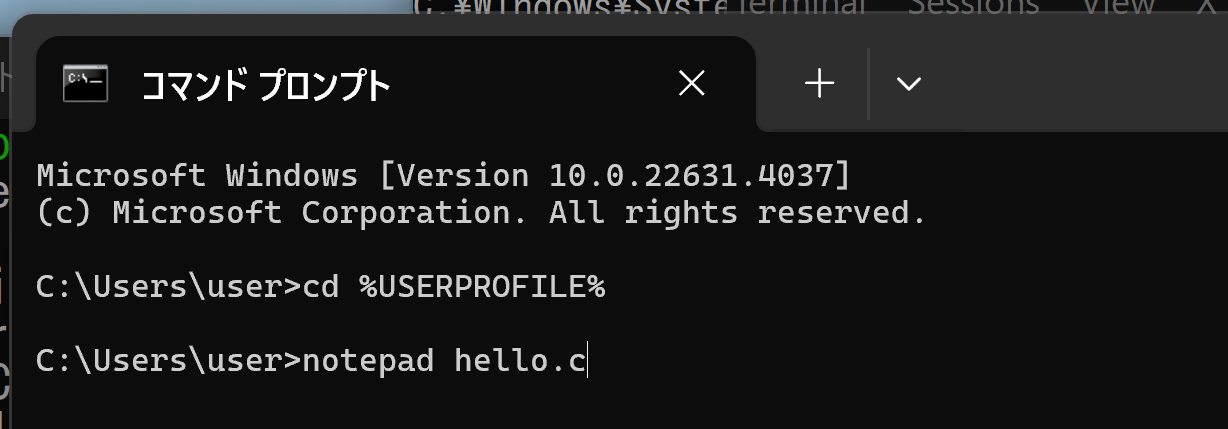
- いまメモ帳で開いたファイルを,
次のように編集する(コピー&ペーストしてください).そして保存する.
#include<stdio.h> int main() { printf("Hello,World!\n"); printf("sizeof(size_t)=%ld\n", sizeof(size_t)); return 0; }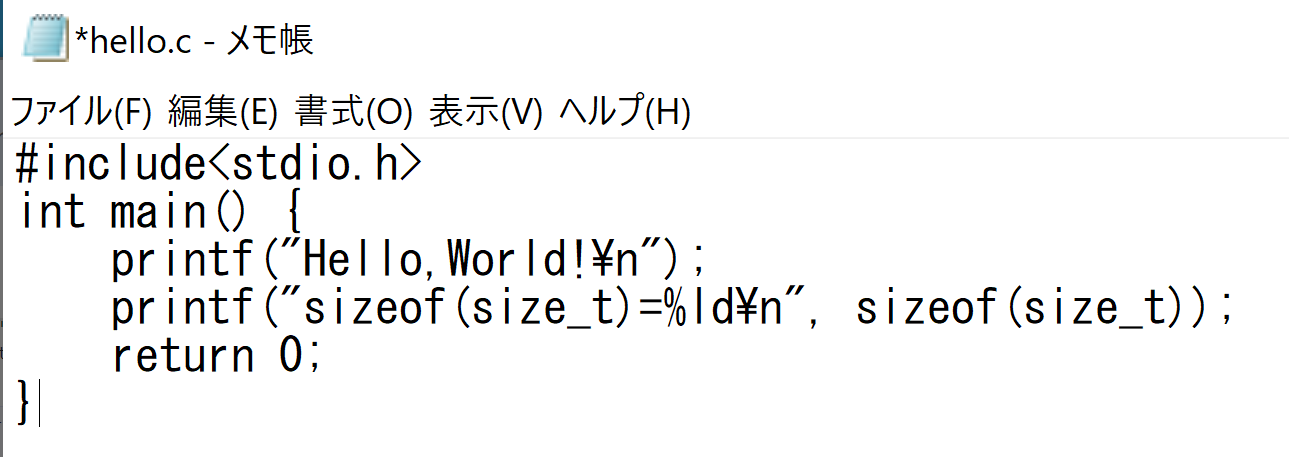
- gcc の動作確認
Windows のコマンドプロンプトを開き,次を実行.
結果として,「Hello,World!」「sizeof(size_t)=8」と表示されればOK.
del a.exe gcc hello.c .\a.exe
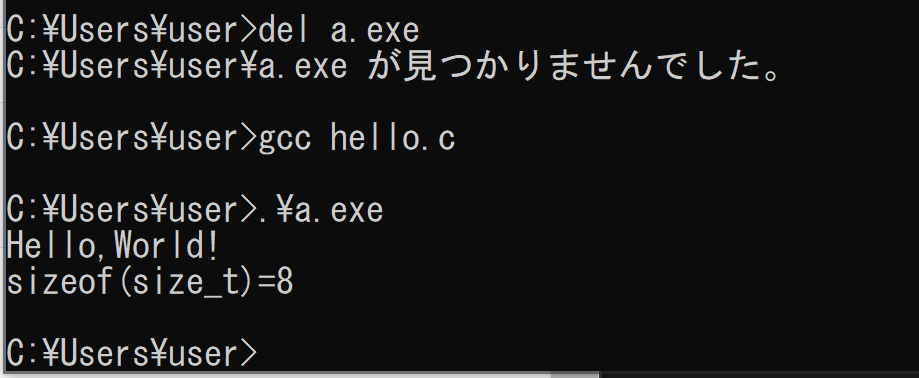
gfortran の動作確認
- エディタを起動
ここではメモ帳 (notepad) を使っている.
Windows のコマンドプロンプトを開き,次のコマンドを実行する..png ファイル名は hello.f90 としている.
cd /d %USERPROFILE% notepad hello.f90
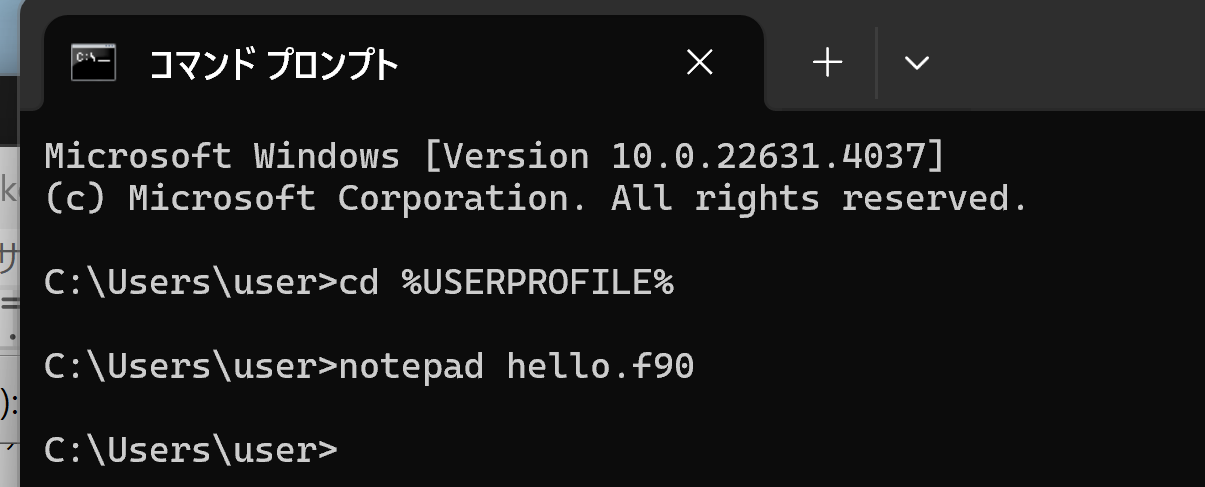
- いまメモ帳で開いたファイルを,
次のように編集する(コピー&ペーストしてください).そして保存する.
program main print *, 'Hello,World!' stop end program main

- 次のコマンドを実行
結果として,「Hello,World!」と表示されればOK.
del hello.exe gfortran hello.f90 -o hello.exe .\hello.exe
実行結果例
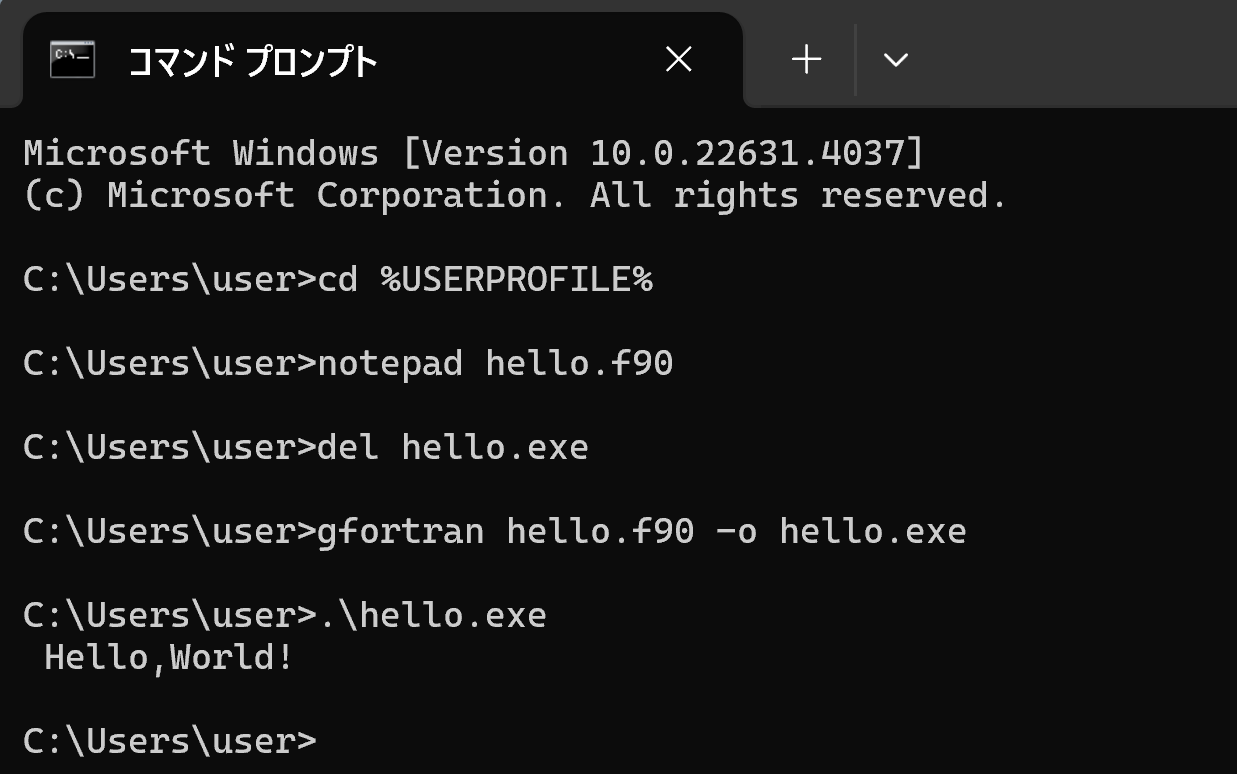
【まとめ】WindowsにおけるMinGWのインストールから動作確認までの一連の手順を説明.
![[kaneko lab.]](https://www.kkaneko.jp/info/logo_png.png)