エディタ Notepad++ 7.9 のインストール,リモートアクセス(Windows 上)
Windows での,Notepad++ のインストールは,公式サイトから最新版の64-bit x64インストーラーをダウンロード..exeファイルを実行し,画面の指示に従ってインストール.言語設定,インストールディレクトリ,コンポーネントは既定のままで可.インストール後,必要に応じて言語を日本語に変更.NppFTPプラグインでリモートファイル転送が可能.
【目次】
Notepad++
機能豊富なテキストエディタ
主な機能:シンタックスハイライト,マクロ,プラグイン
winget を用いたインストールコマンド: winget install --scope machine Notepad++.Notepad++
【関連する外部ページ】
- Notepad++ の公式のダウンロードページ: https://notepad-plus-plus.org/downloads/
ダウンロードとインストール
- ウェブページを開く
- 「download」をクリック.
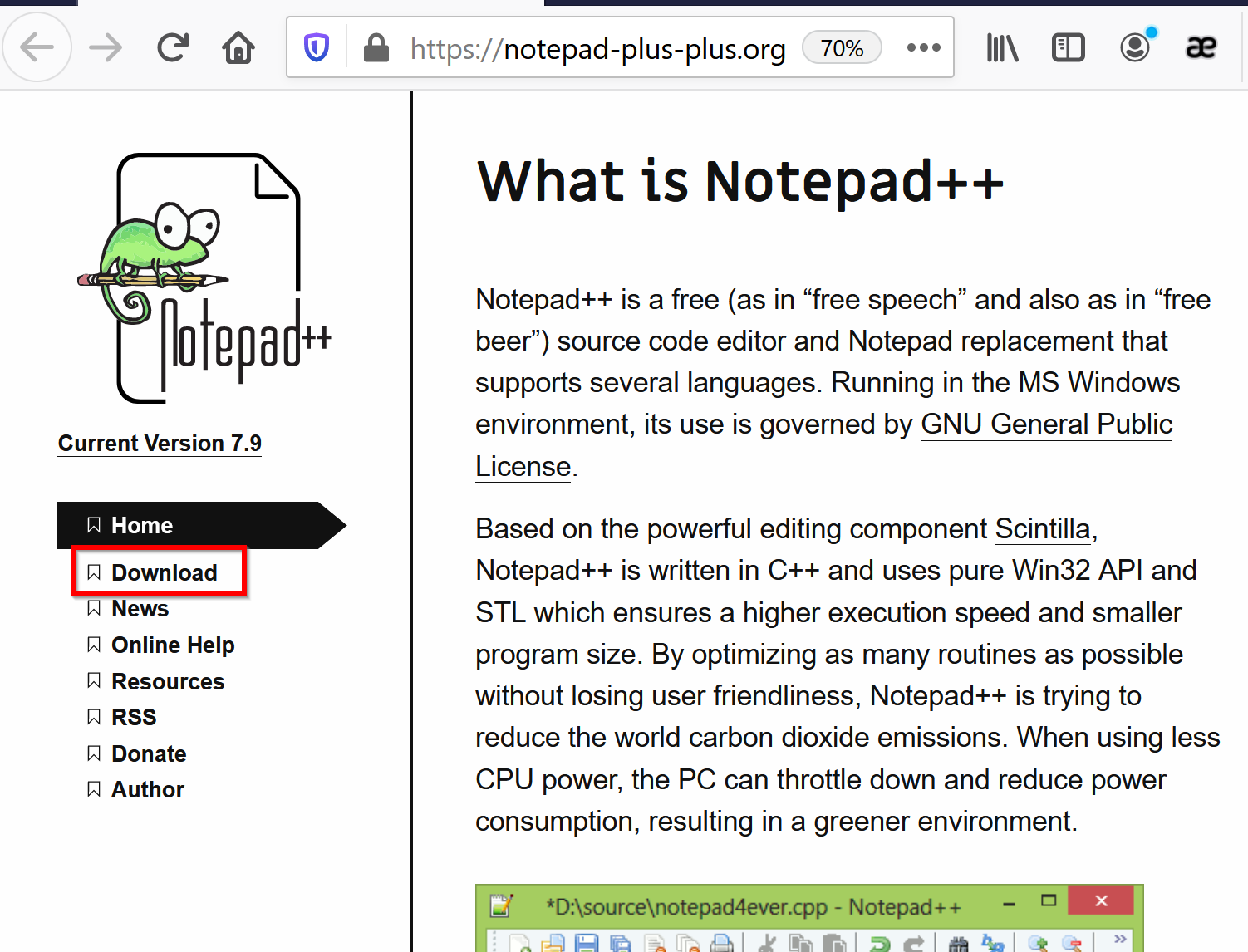
- 最新版を選ぶ.
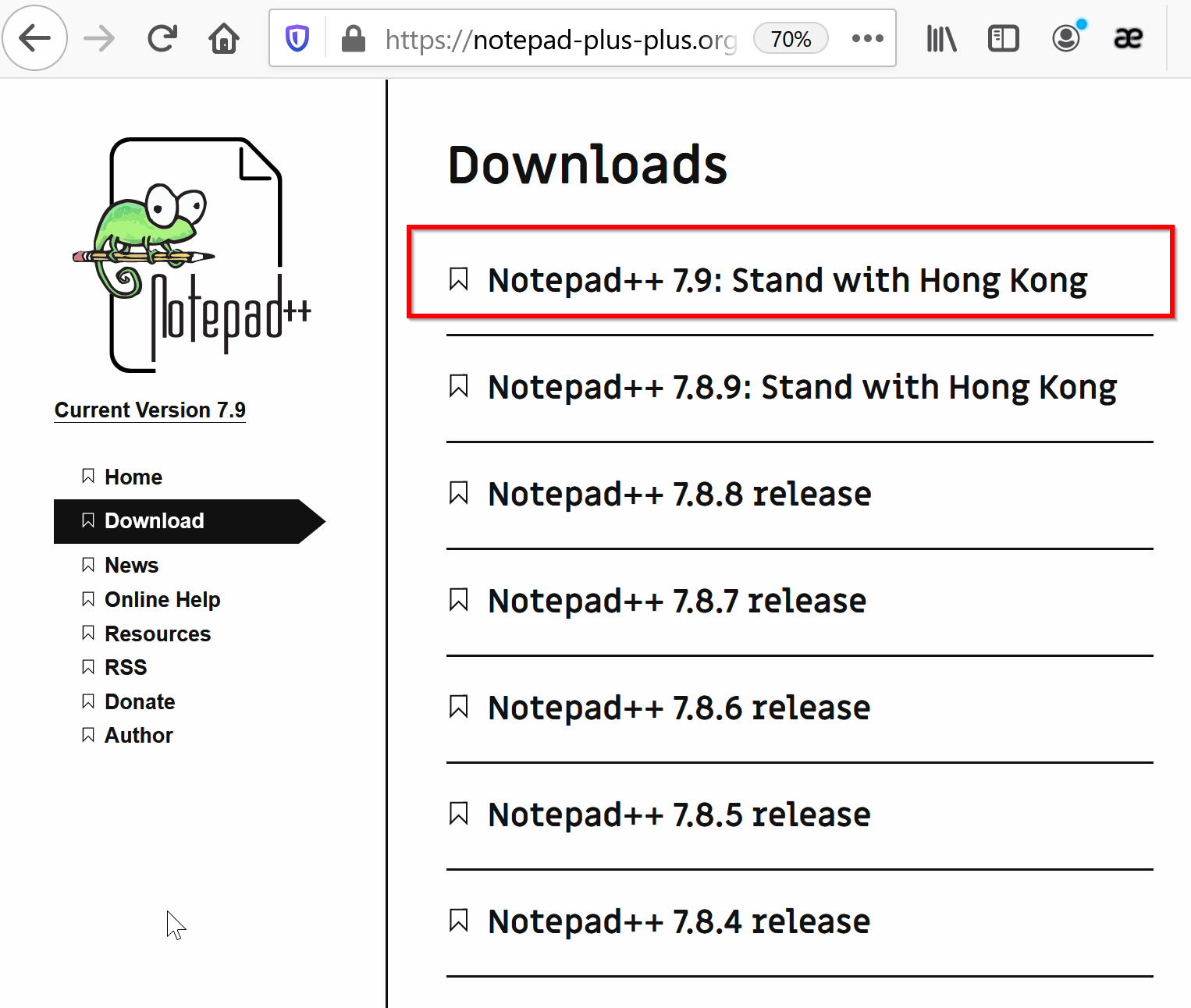
利用条件等は,利用者で確認してください。 ソフトウェア名に作者の何らかの主張等が感じられる可能性等については、 本サイトは論評していません。
- 「64-bit x64」の「Installer」を選ぶ.
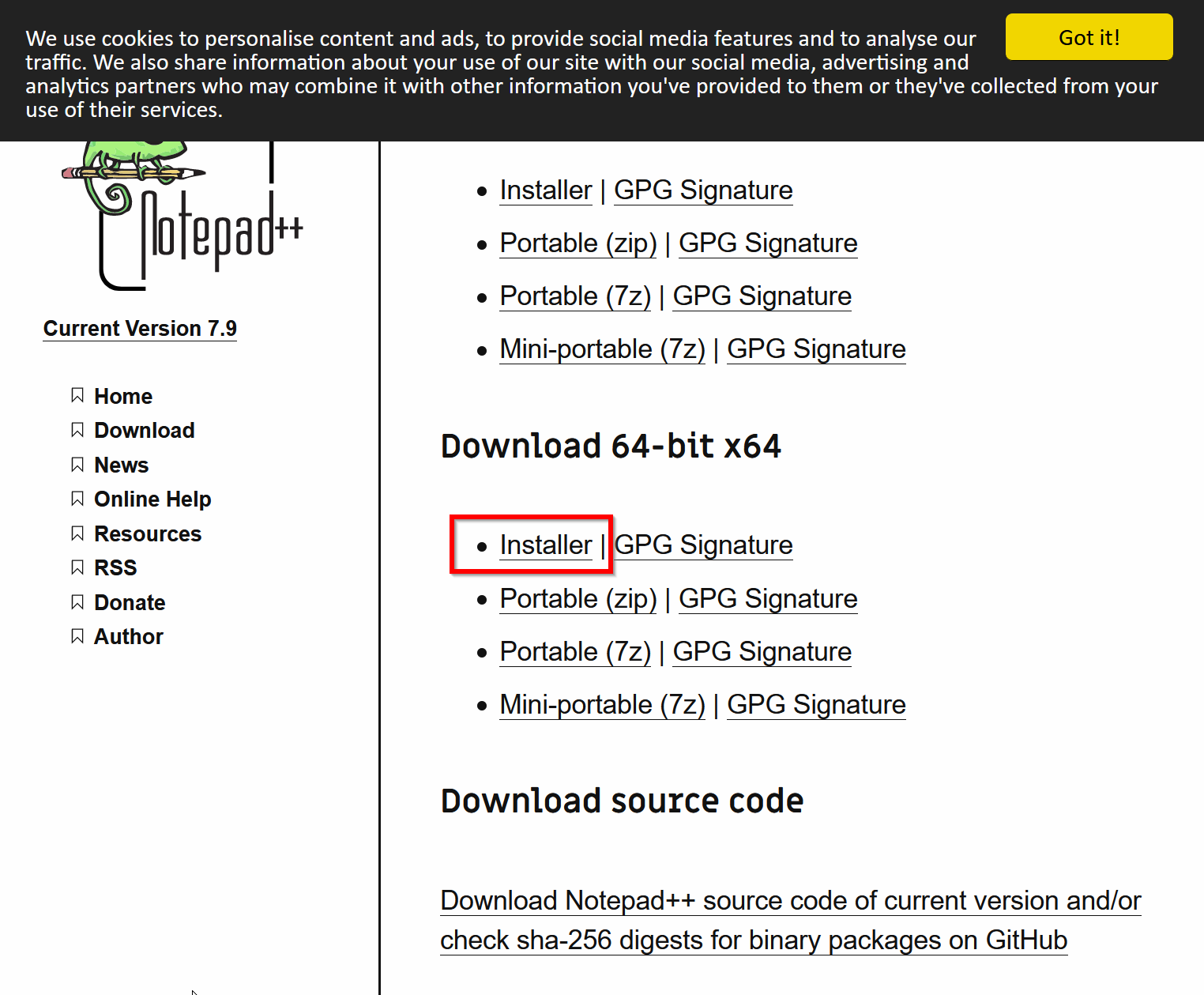
- .exeファイルのダウンロードが始まる.
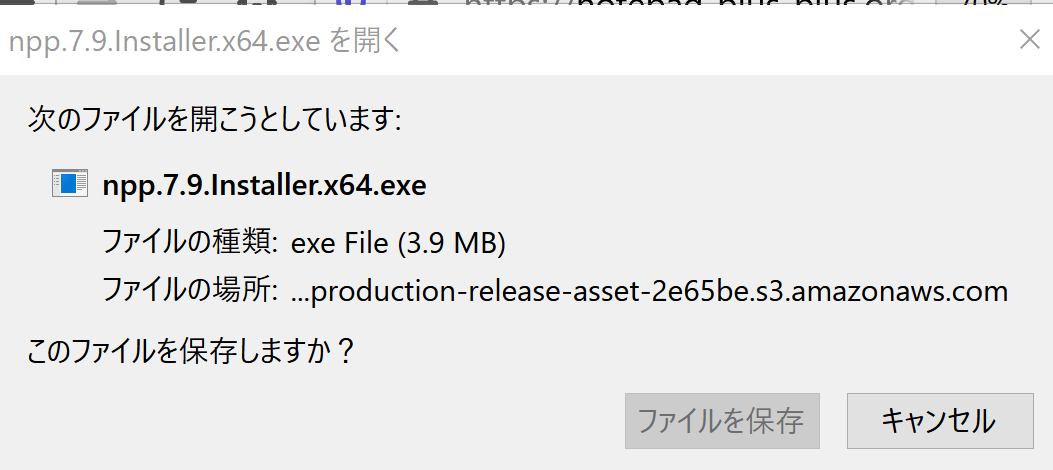
- ダウンロードした .exeファイルを実行する.
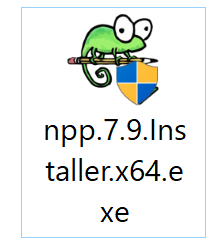
- 言語の選択は,「日本語」のままでよいので、「OK」をクリック.
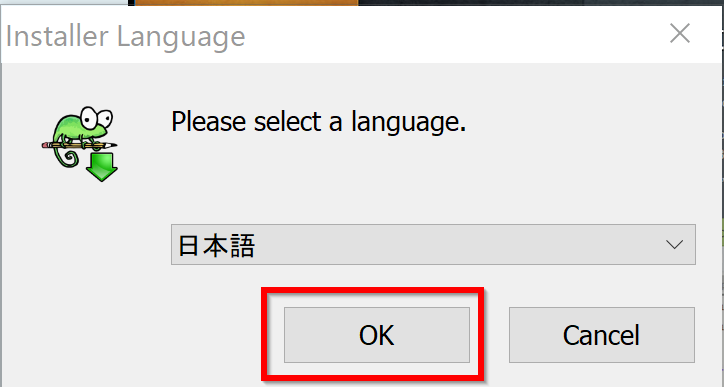
- ようこそ画面では,「次へ」をクリック.
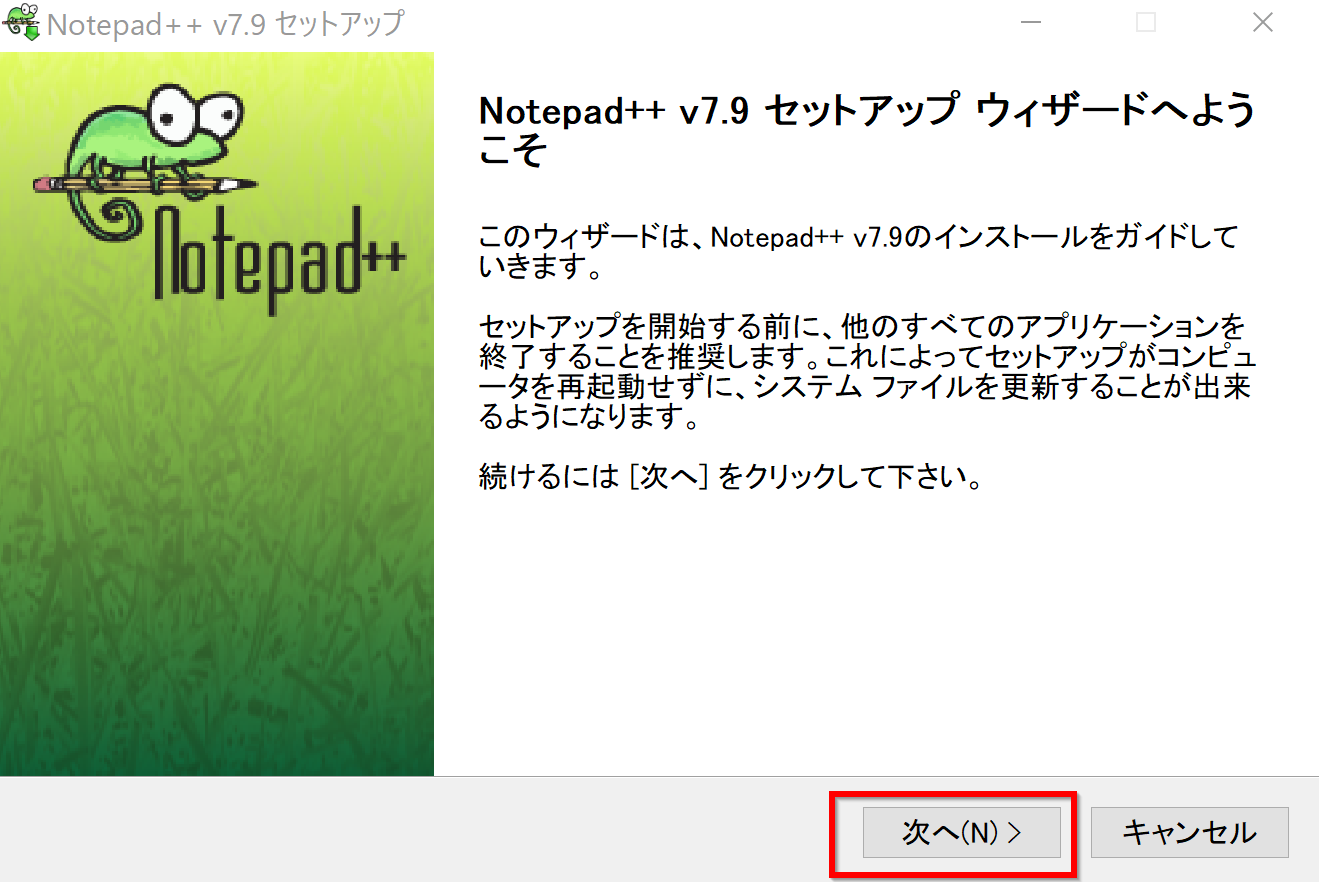
- ライセンス条項の確認を行う.
同意する場合のみ続行する.
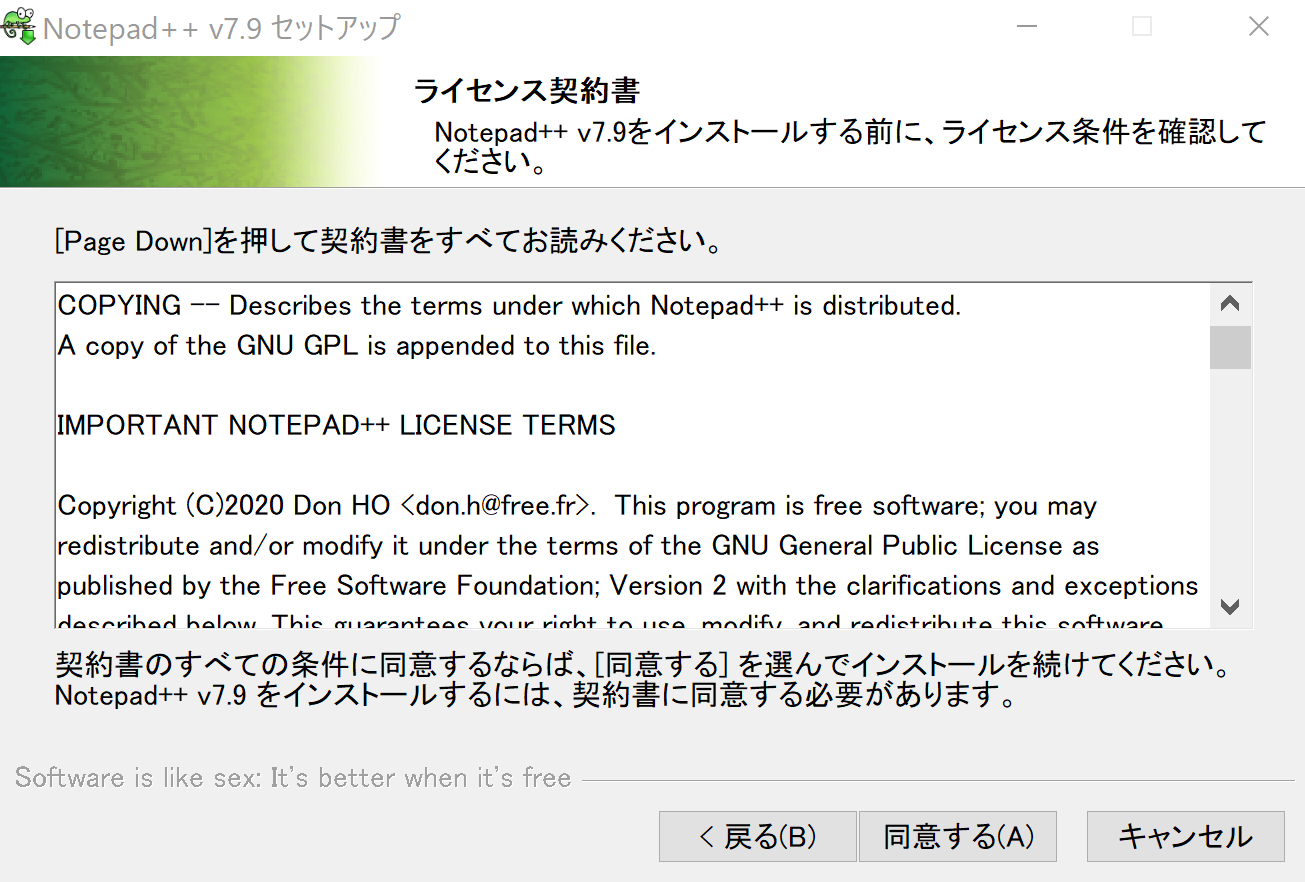
- インストールディレクトリ(フォルダ)の設定は,既定(デフォルト)のままでよい.「次へ」をクリック.
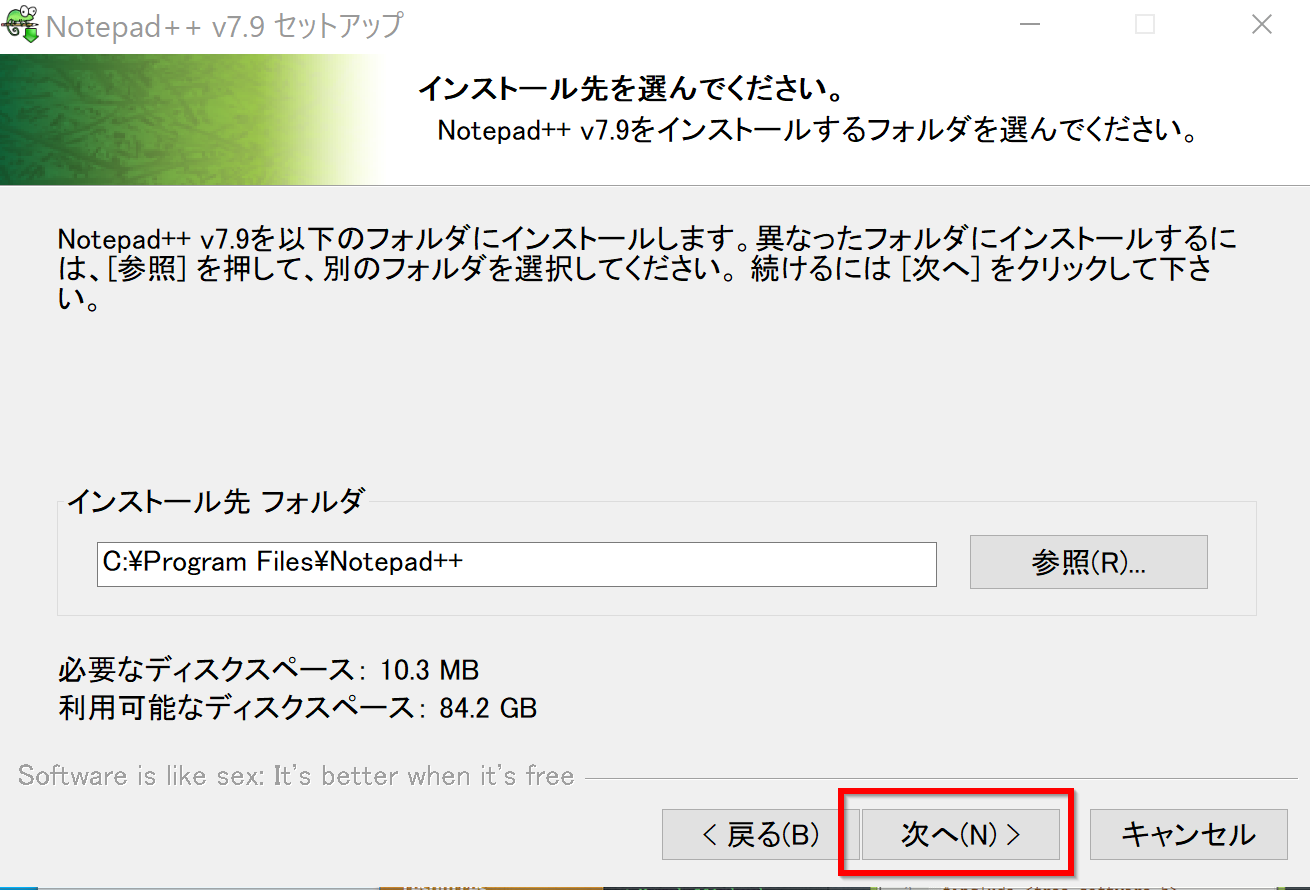
- コンポーネントの選択は,既定(デフォルト)のままでよい.「次へ」をクリック.
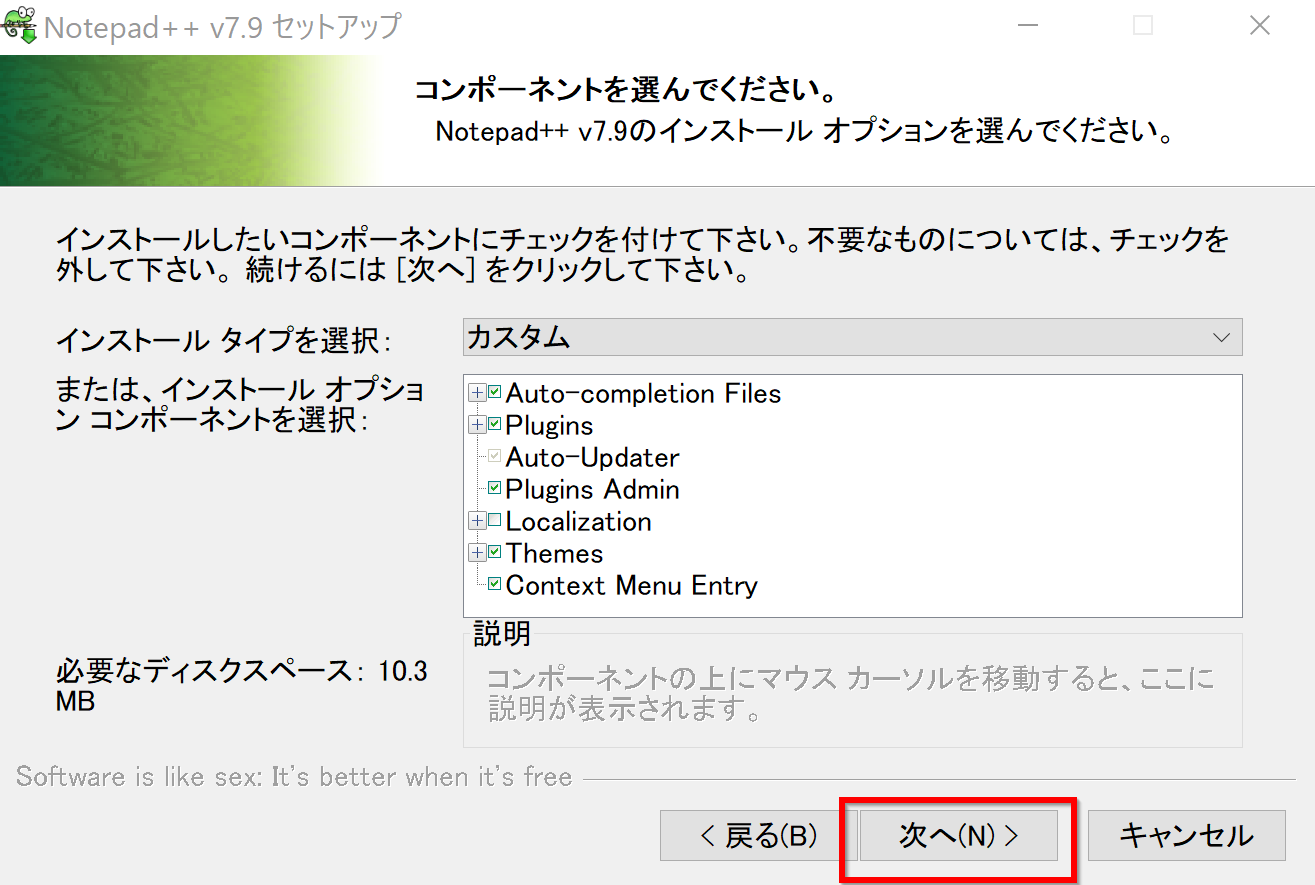
- インストールオプションでは,デスクトップにショートカットを作成したい場合は「Create Short
on Desktop」をチェックする.「インストール」をクリック.
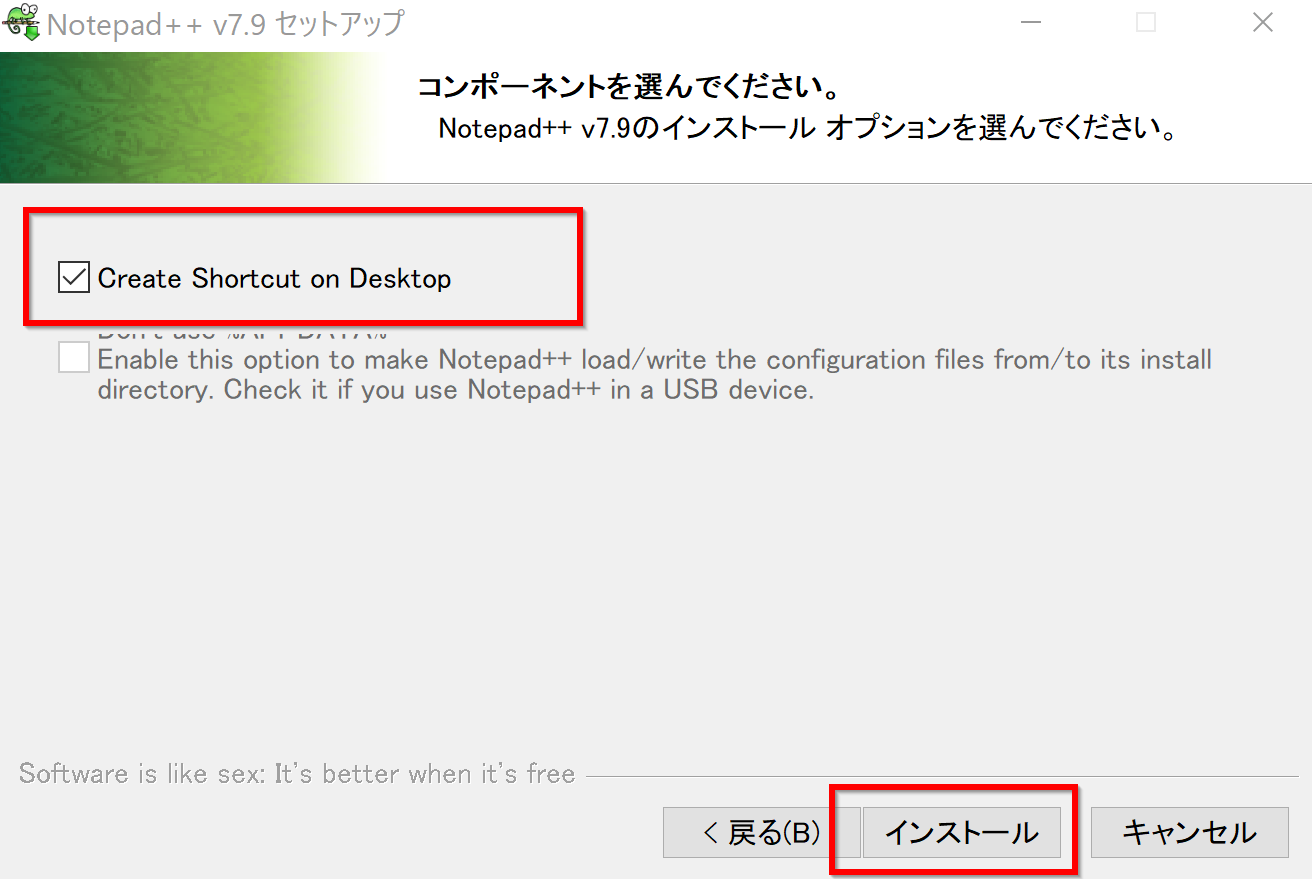
- インストールの終了を確認し,「完了」をクリック.
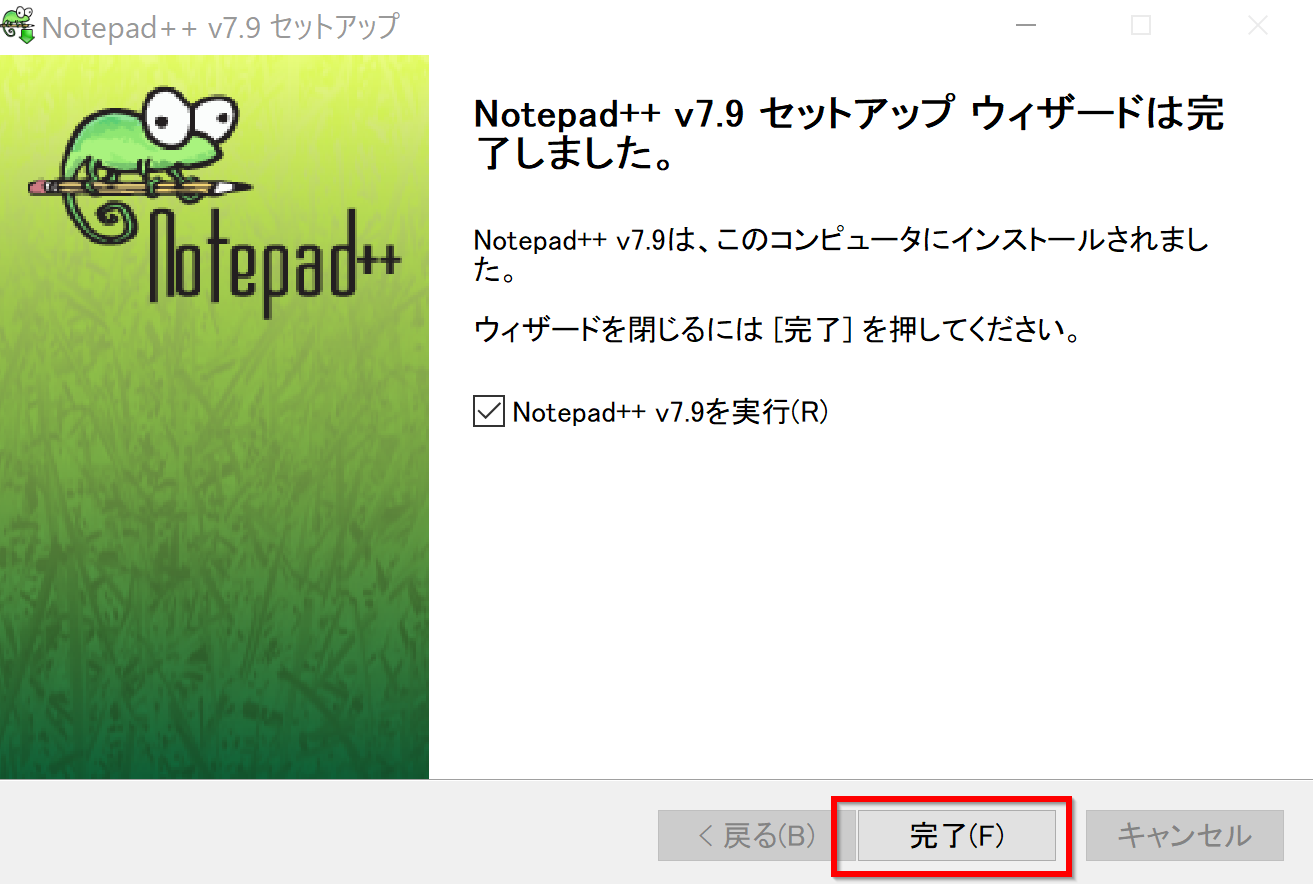
- 試しに、Notepad++ を起動してみる.
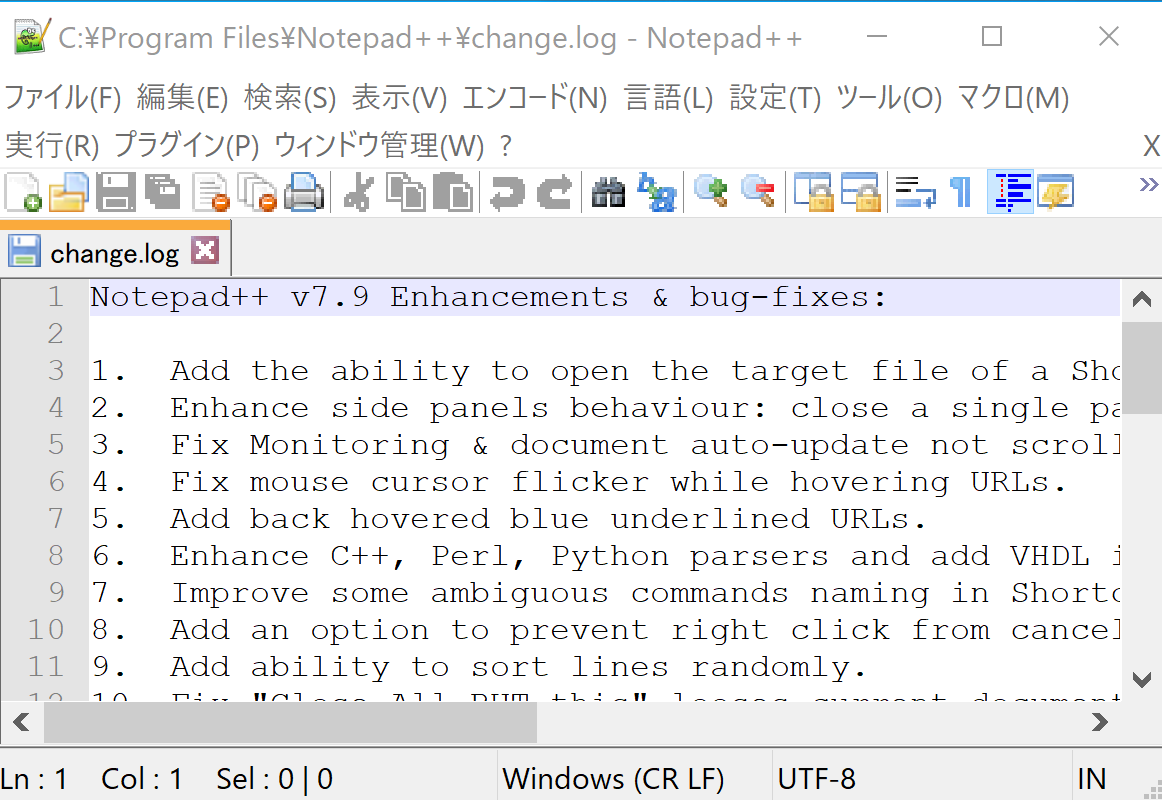
表示が日本語以外になっていて、日本語に変えたいときの手順
- メニューで
「General」→
「Preference」と操作する
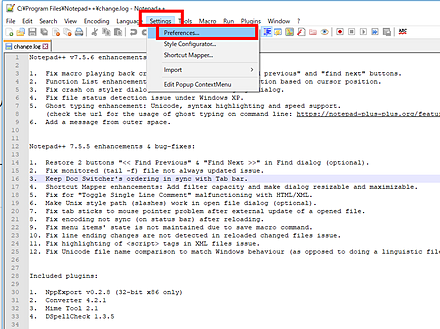
-
「General」を選び
Localizationのメニューで「日本語」を選ぶ
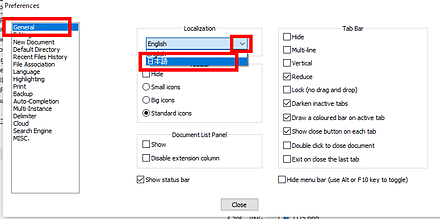
- 日本語に変わるので確認する
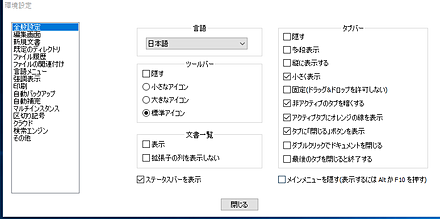
- 「閉じる」をクリック
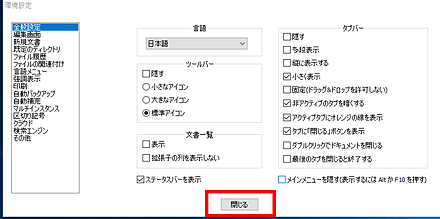
リモートのシステムとファイル転送する(Notepad++ の NppFTP プラグインを使用)
- まず,次の手順で,NppFTP プラグインの設定を行う.
- Notepad++ で,「プラグイン」,
「プラグイン管理 ...」と操作する.
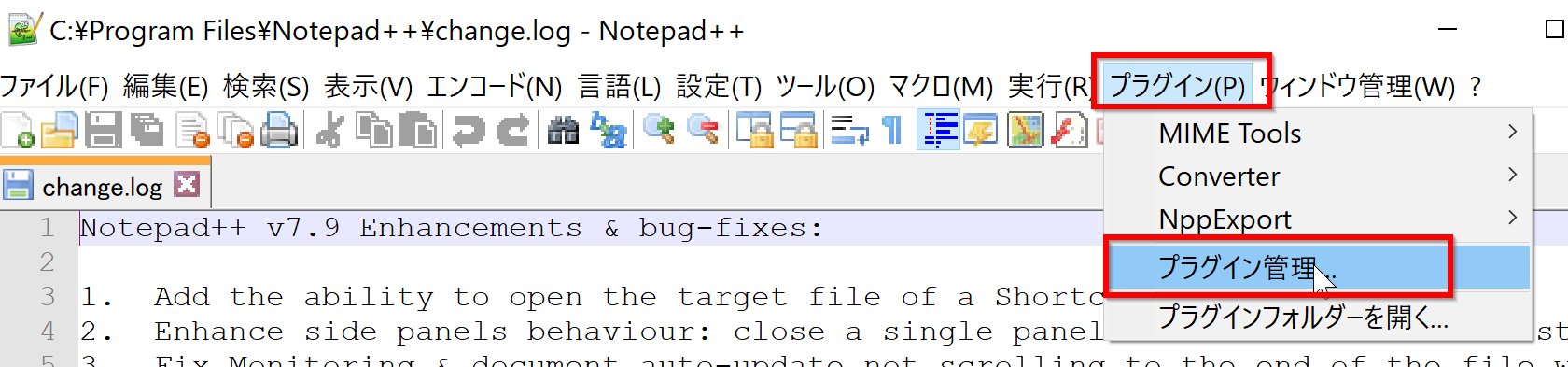
- 「NppFTP」をチェックし,
「インストール」をクリック.
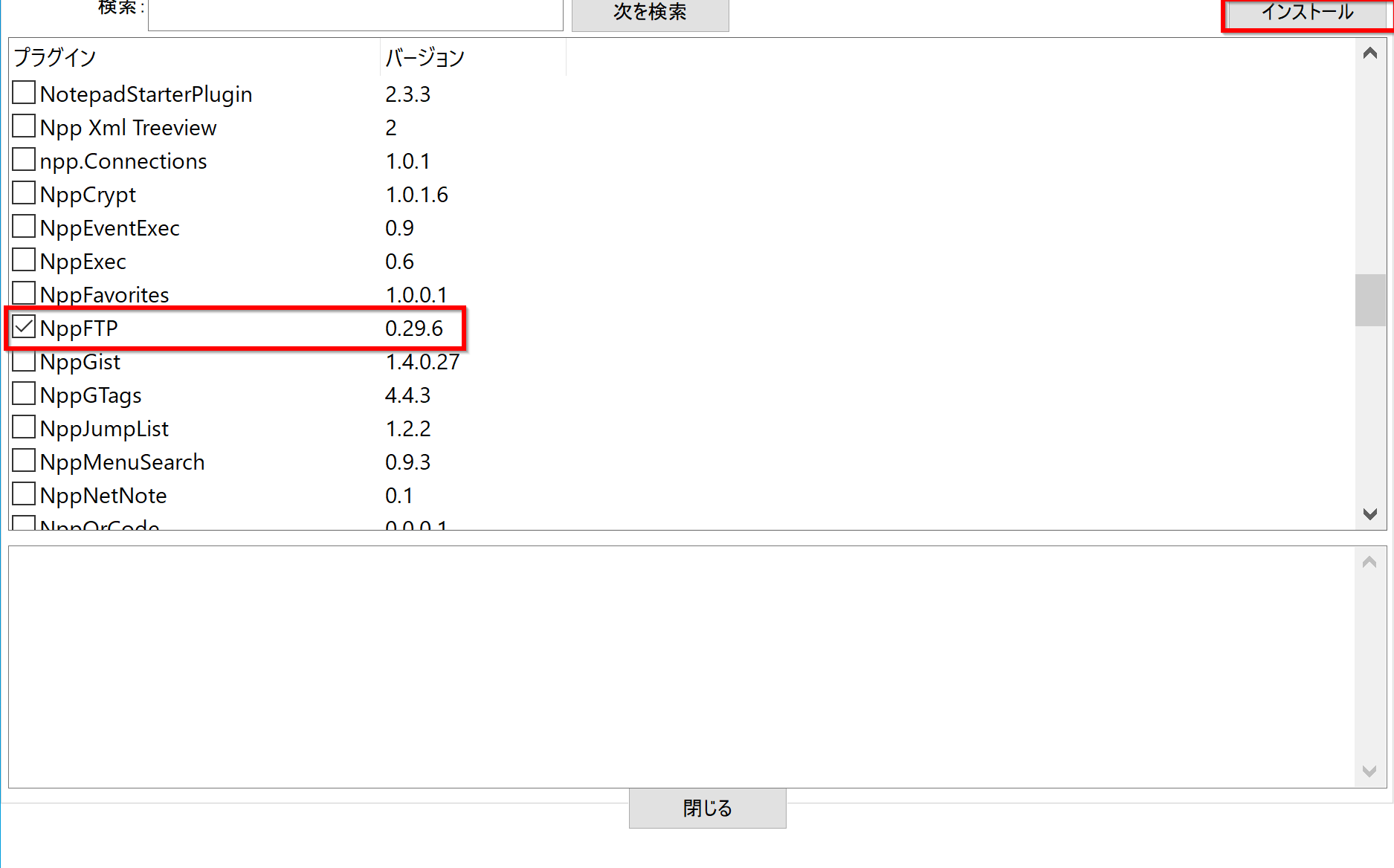
- 今度は,「プラグイン」,
「NppFTP」,
「Show NppFTP Window」と操作する.

- 設定を行うので,NppFTP の画面で「設定」のボタンをクリック.
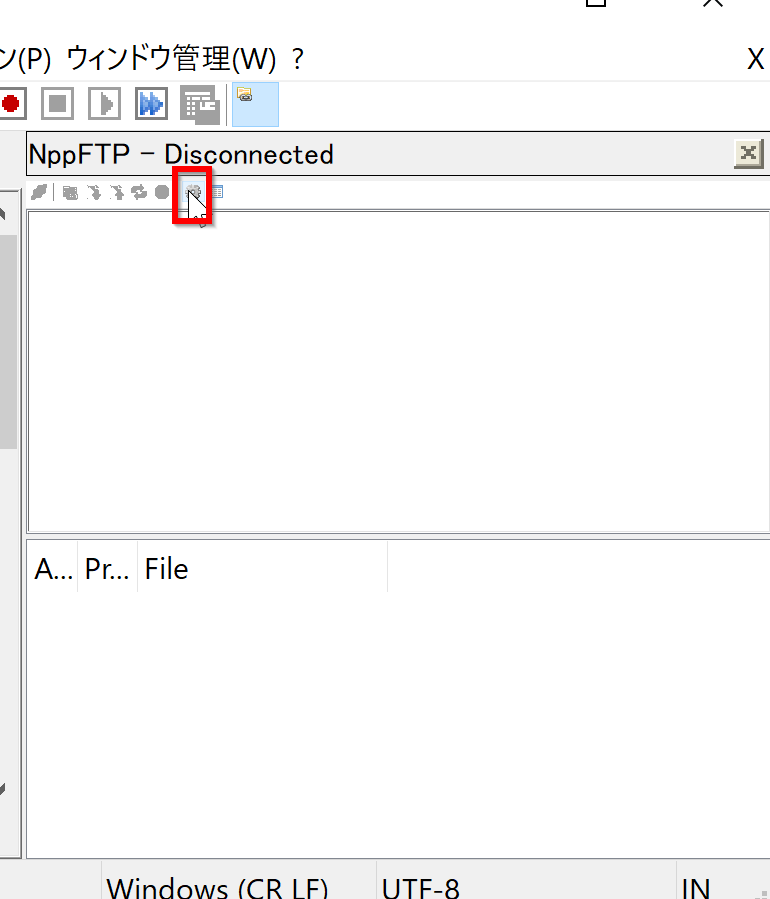
- 「Profile setting」のボタンをクリック.
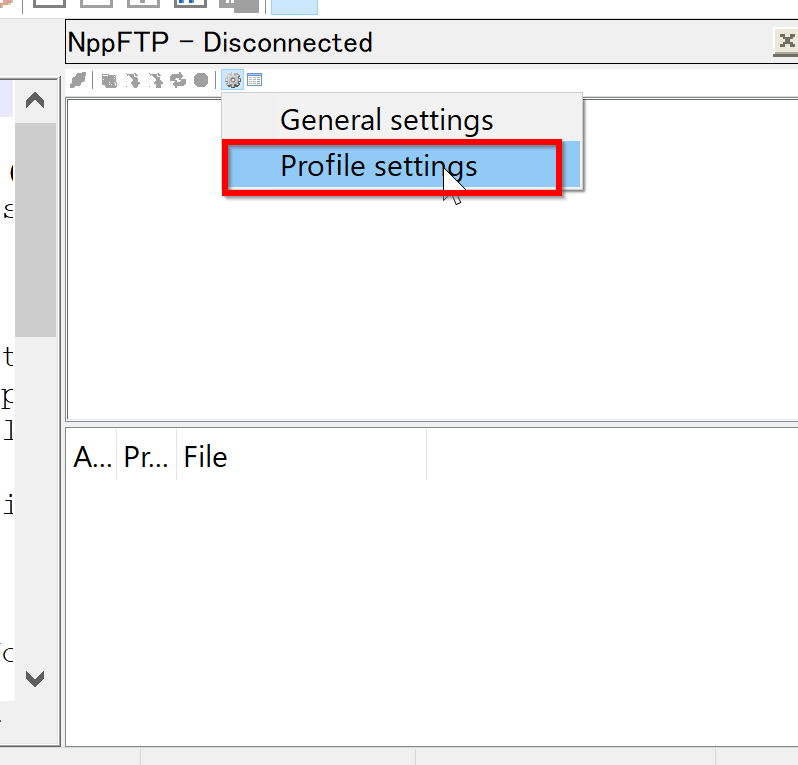
- 「Add new」をクリック.
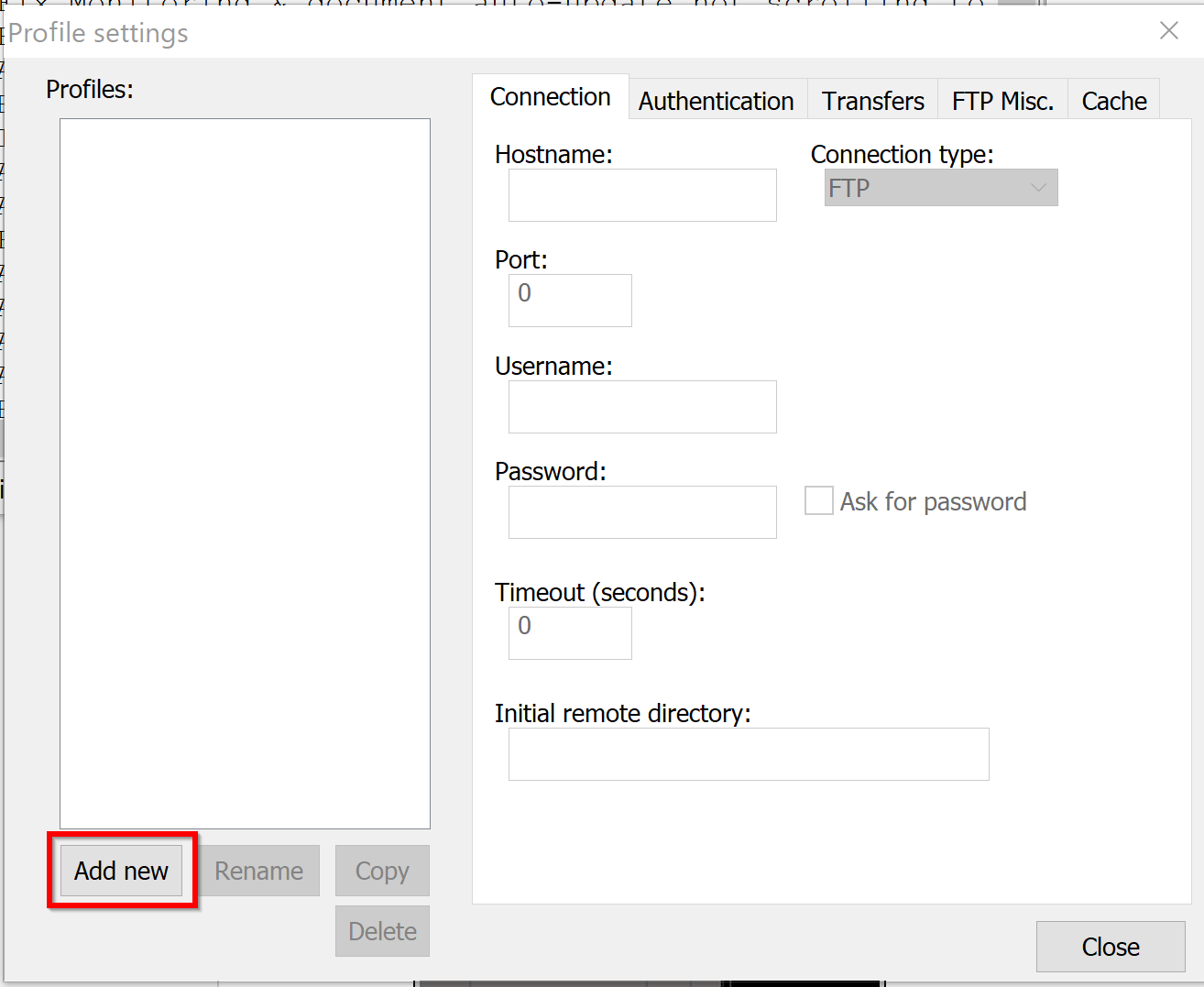
- プロファイル名は,あとで自分が分かりやすい名前を付ける.
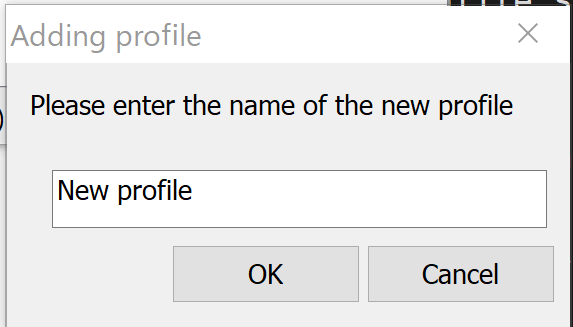
- ホスト名(Hostname),接続タイプ(Connection Type),ユーザ名(Username),
パスワード(Password)を設定する
ポート(Port)は,接続タイプに応じて自動設定されるので,特に問題がなければそのまま使う.
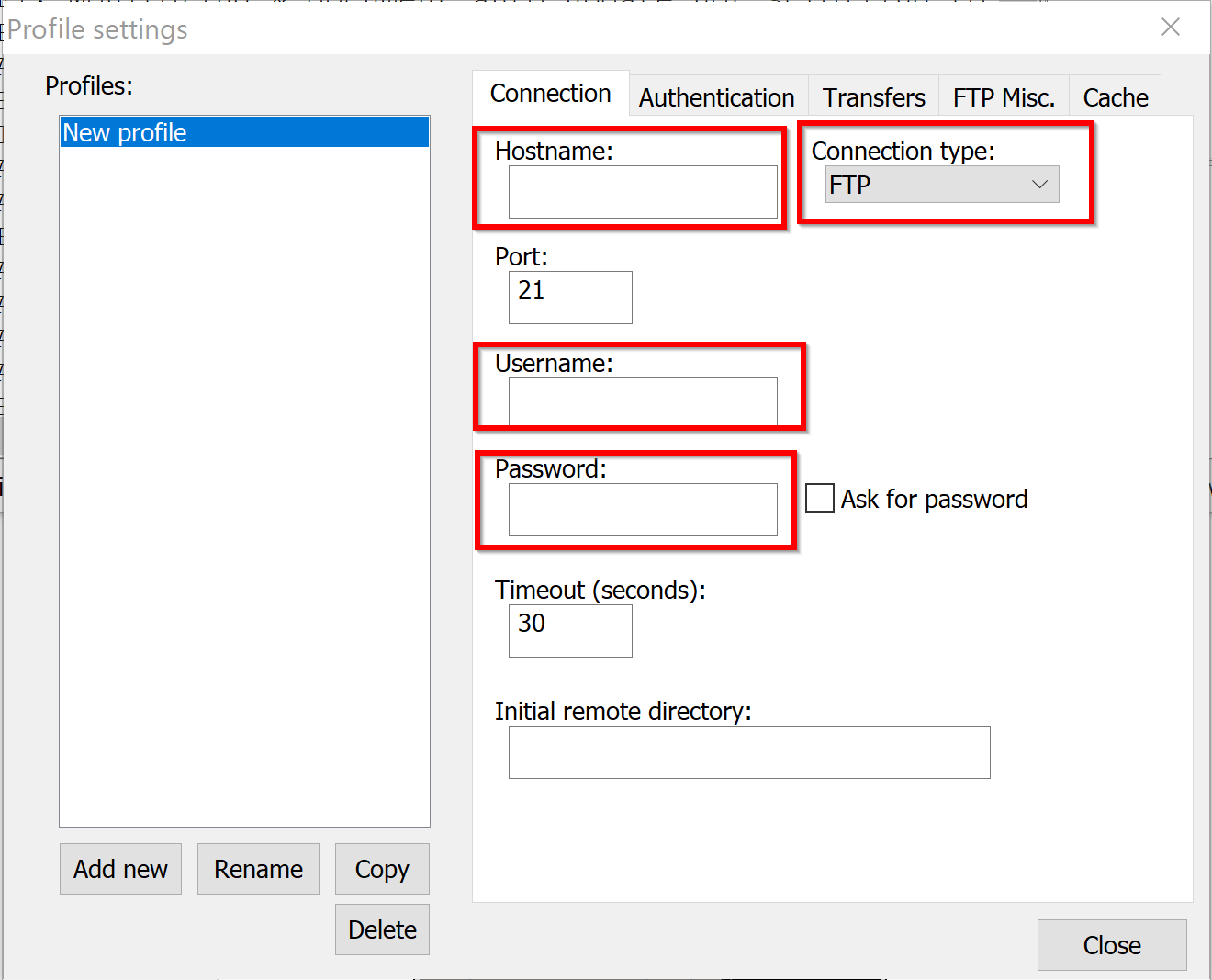
- Notepad++ で,「プラグイン」,
「プラグイン管理 ...」と操作する.
- 「プラグイン」,
「NppFTP」,
「Show NppFTP Window」と操作し,NppFTP の画面を出す.

- 接続 (connect) のアイコンをクリックする.
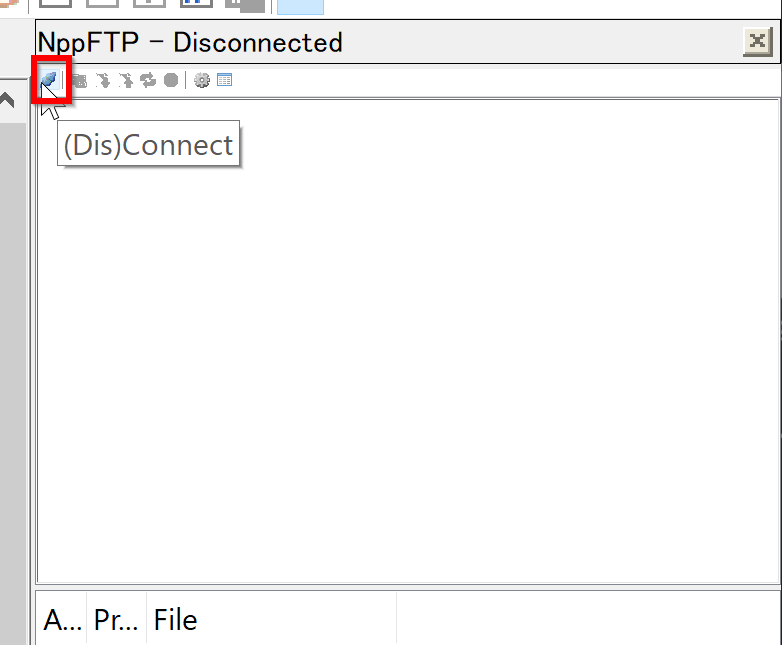
- 接続したいプロファイル名を選ぶ.
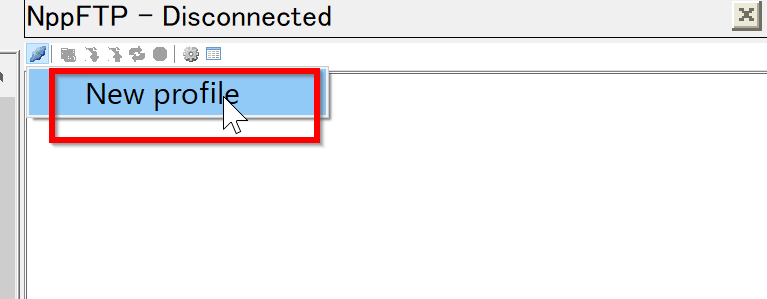
- 接続先のフォルダやファイルが表示されるので確認する.
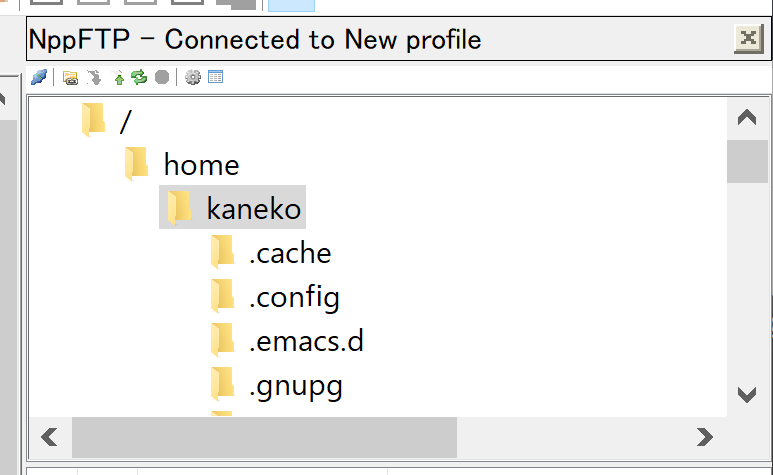
![[kaneko lab.]](https://www.kkaneko.jp/info/logo_png.png)