VirtualBox のインストール(winget を使用)(Windows 上)
【要約】 Windows環境でのVirtualBox(仮想化ソフトウェア)のインストールと初期設定について説明している.VirtualBoxは,wingetコマンドを使用して簡単にインストールできる.インストール後,システム環境変数PATHにVirtualBoxの実行ファイルのパスを追加することで,コマンドラインからVirtualBoxを簡単に操作できるようになる.また,初回起動時の設定として,デフォルトの仮想マシンフォルダーを階層の浅いディレクトリに変更することを推奨する.
【目次】
【関連する外部ページ】
- Virtual Box の公式ページ: https://www.virtualbox.org/
- Vagrant の公式ページ: https://www.vagrantup.com/
VirtualBox
VirtualBox は仮想化ソフトウェア.
Oracle VM VirtualBoxは,多くの64ビットホストOSで動作する仮想化ソフトウェアである.クロスプラットフォーム互換性,OVFフォーマットによる仮想マシンのインポート/エクスポートの機能,Guest Additionsによる拡張機能,SMPやUSBやACPIなどのハードウェアサポート,スナップショット機能,リモートデスクトッププロトコル(RDP)によるリモートアクセスなどの機能を持つ.
winget を用いたインストールコマンド: winget install --scope machine Oralce.VirtualBox
【関連する外部ページ】
- Virtual Box の公式ページ: https://www.virtualbox.org/
【関連項目】 VirtualBox のインストール(Windows 上), VirtualBox を用いて仮想マシンを作成(Windows 上), Vagrant のインストール(Windows 上)
前もって決めておく事項
- デフォルトの仮想マシンフォルダー: このページでは C:\VirtualBox VMs
Oracle VM VirtuallBox で、仮想マシンに関する設定ファイル,操作ログ等を格納するフォルダのこと
VirtualBox のインストール(Windows 上)
- Windows で,管理者権限でコマンドプロンプトを起動(手順:Windowsキーまたはスタートメニュー >
cmdと入力 > 右クリック > 「管理者として実行」)。 - 次のコマンドを実行
次のコマンドは,VirtualBoxをインストールし,パスを通すものである.
winget install --scope machine Oralce.VirtualBox powershell -command "$oldpath = [System.Environment]::GetEnvironmentVariable(\"Path\", \"Machine\"); $oldpath += \";c:\Program Files\Oracle\VirtualBox\"; [System.Environment]::SetEnvironmentVariable(\"Path\", $oldpath, \"Machine\")"
【関連する外部ページ】
- Virtual Box の公式ページ: https://www.virtualbox.org/
初回起動時の設定
- VirtualBox を起動
- 「ファイル」→「環境設定」
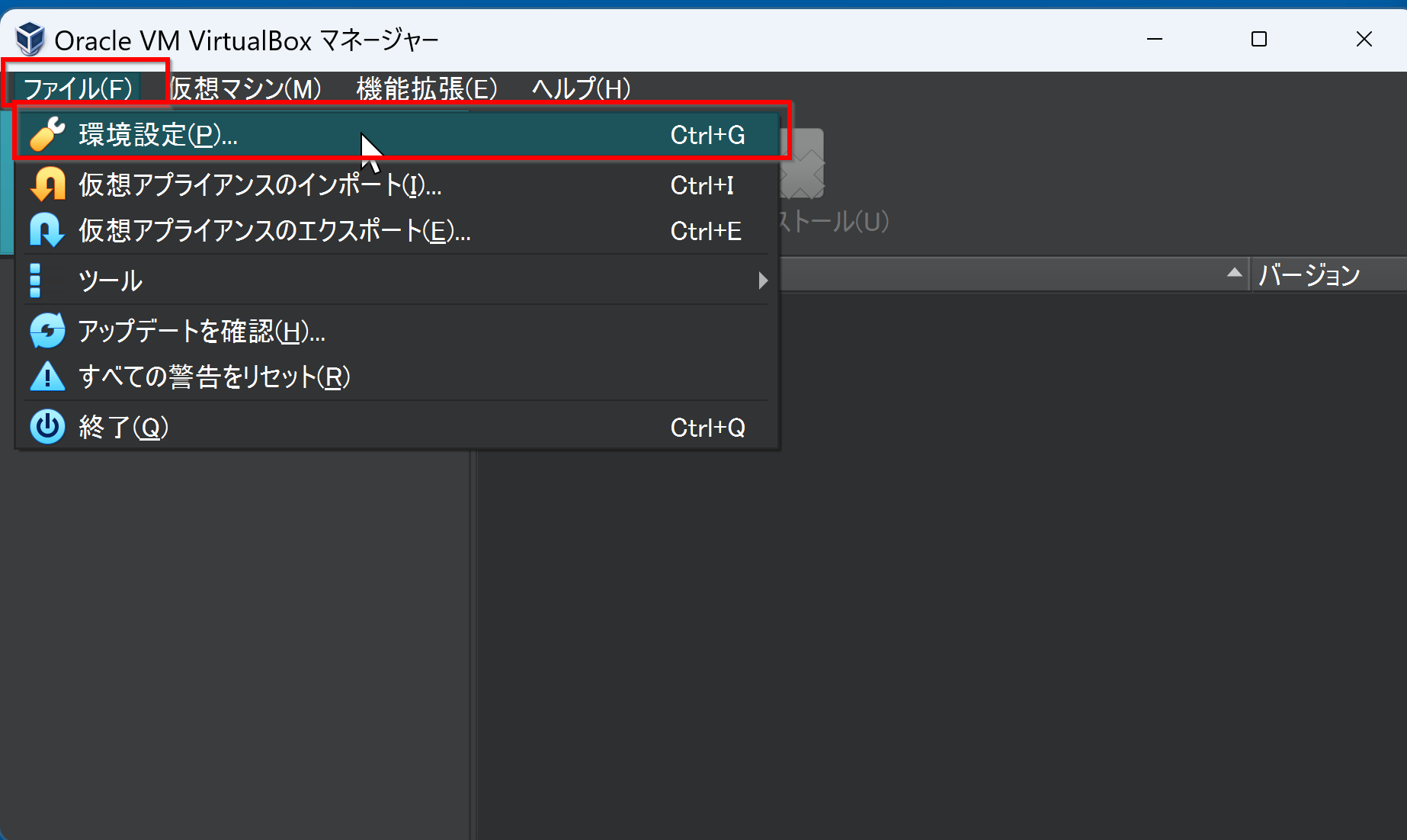
- デフォルトの仮想マシンフォルダーは,
階層の浅いディレクトリに設定しなおしておく方が便利.
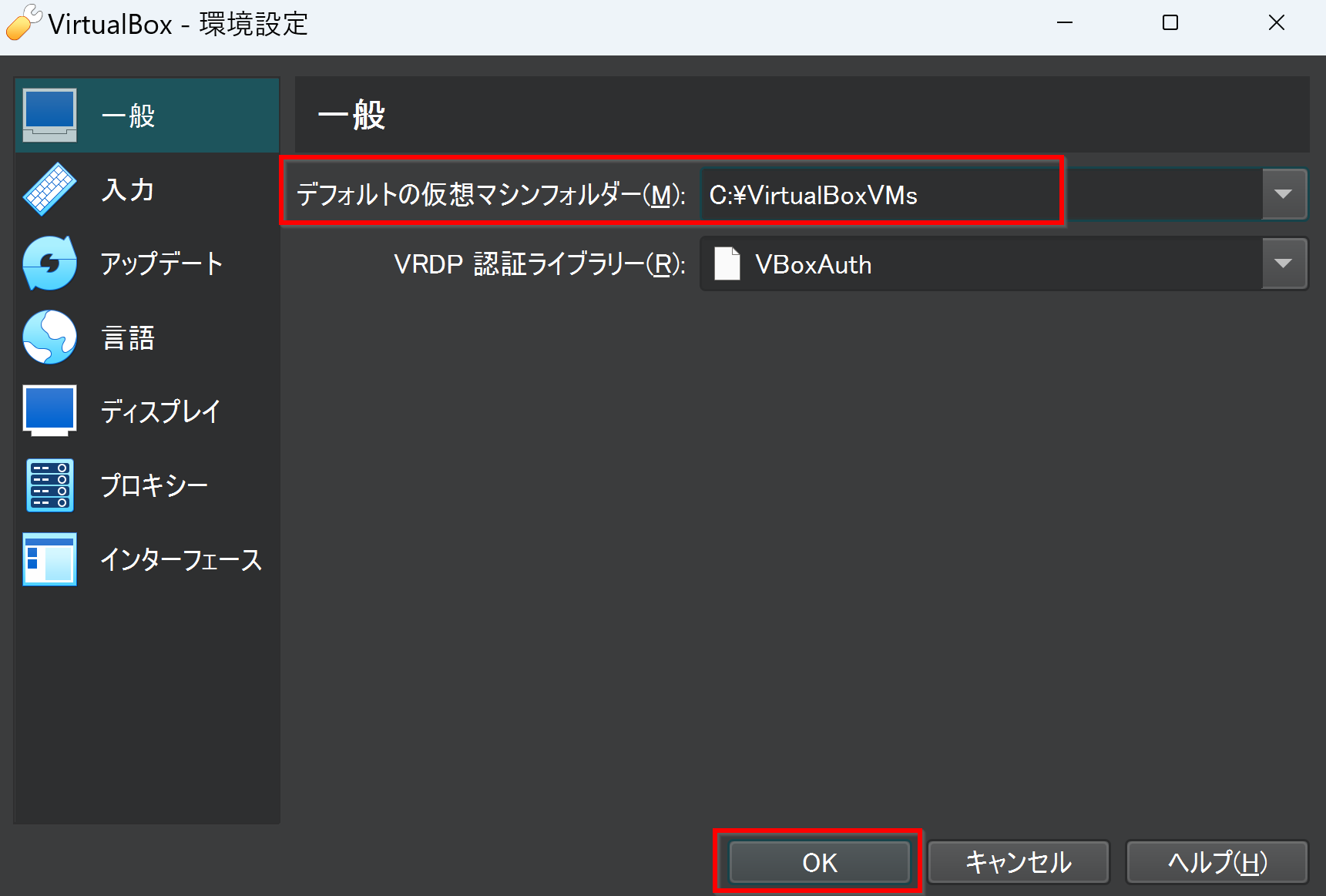
【まとめ】WindowsでのVirtualBoxインストールと基本設定を説明
![[kaneko lab.]](https://www.kkaneko.jp/info/logo_png.png)