Microsoft Build Tools 2015 (マイクロソフト C++ ビルドツール 2015 )のインストール(Windows 上)
Microsoft Build Tools 2015 (マイクロソフト C++ ビルドツール 2015 )のインストール(Windows 上)と動作確認手順をスクリーンショット等で説明する.
URL: 「Visual Studio の以前のダウンロード」の URL: https://visualstudio.microsoft.com/ja/vs/older-downloads/
【目次】
Microsoft Build Tools 2015 (マイクロソフト C++ ビルドツール 2015 )のインストール(Windows 上)
インストール手順
- 「Visual Studio の以前のダウンロード」の Web ページを開く
- 「以前のバージョンをお使いになりたいですか」の下の
「再頒布可能パッケージおよびビルドツール」を展開
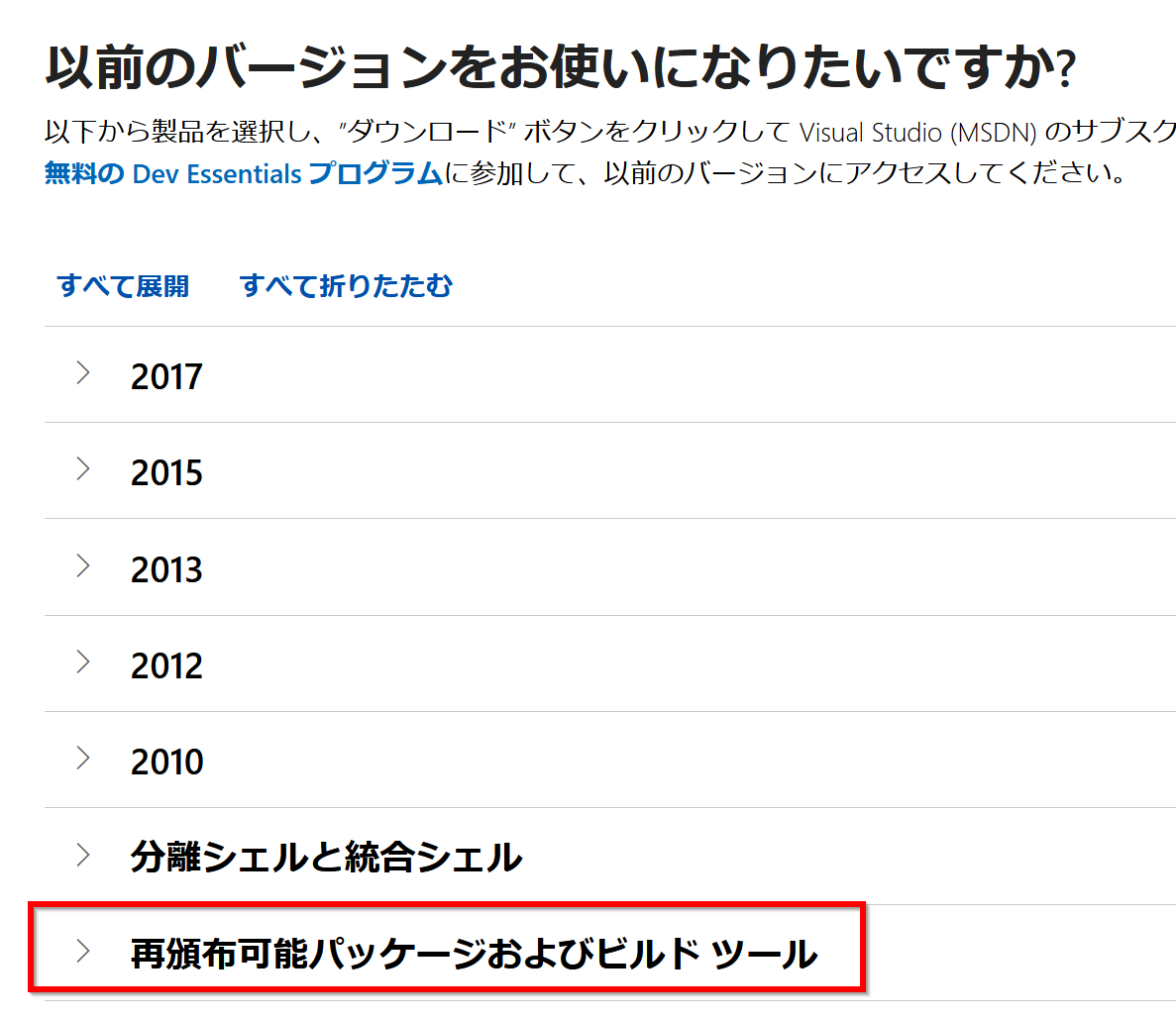
- 「Microsoft Build Tools 2015 Update 3」
の右横の「ダウンロード」をクリック
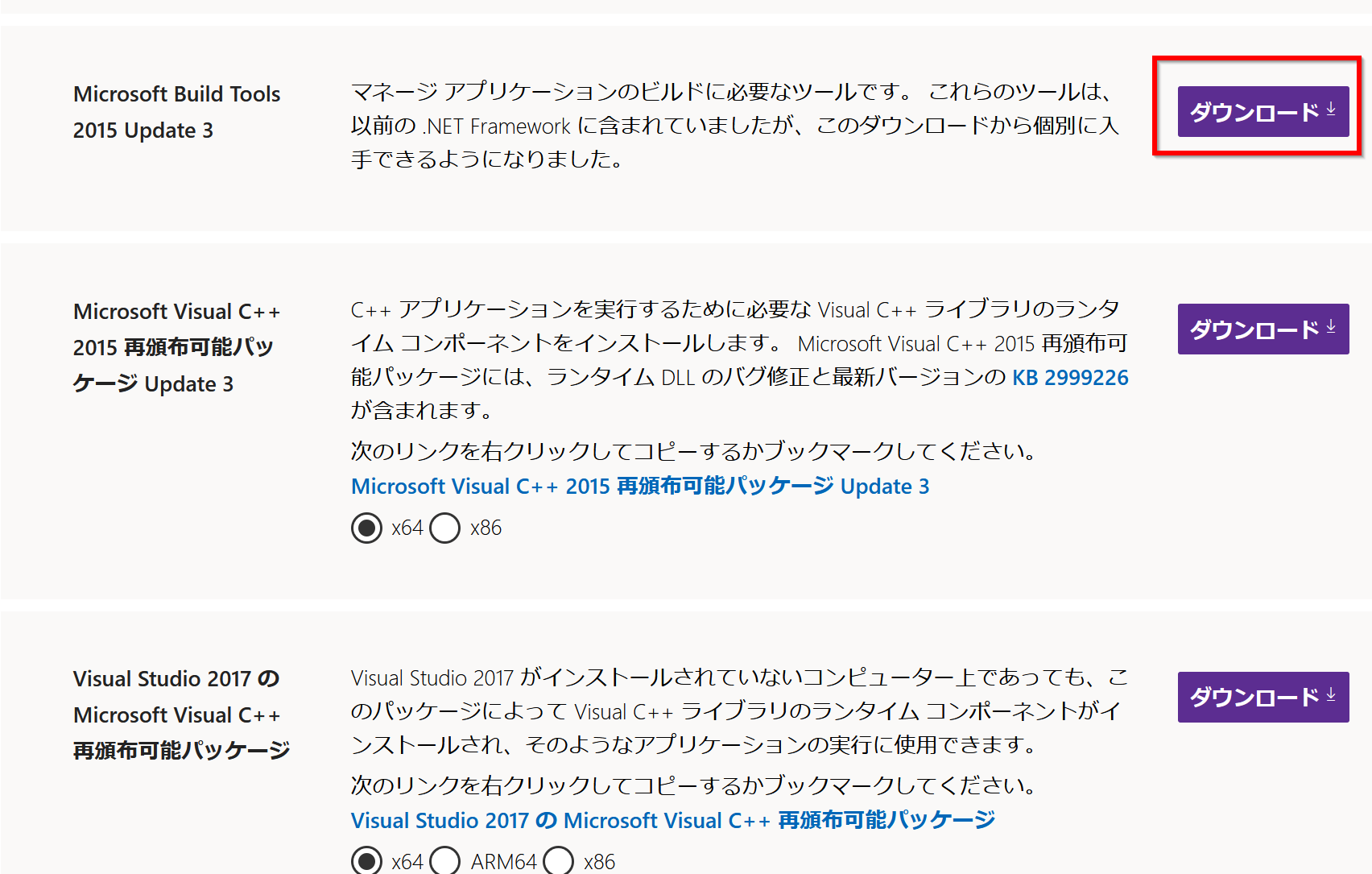
- ダウンロードが始まる
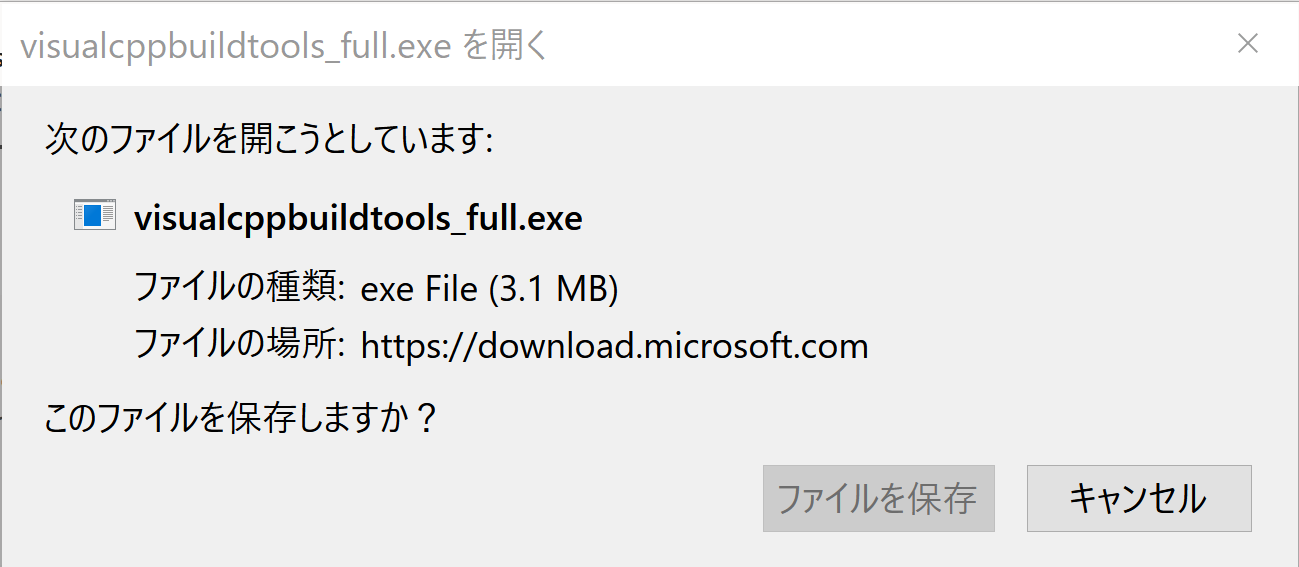
- ダウンロードした .exe ファイルを実行する
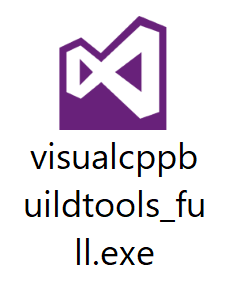
- 表示を確認したのち,「カスタム」を選び,
「次へ」をクリック
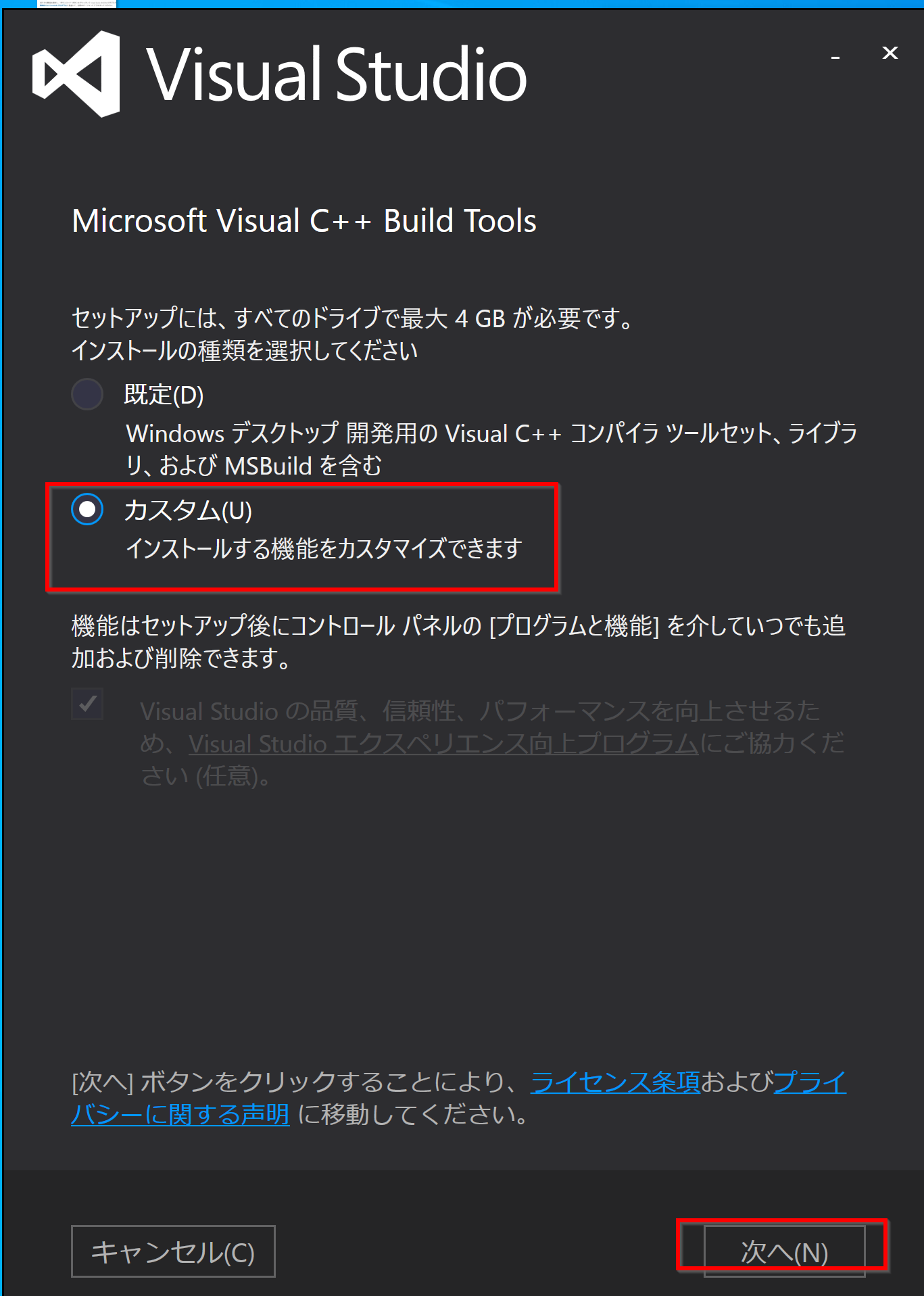
- すべて選択する.
「次へ」をクリック
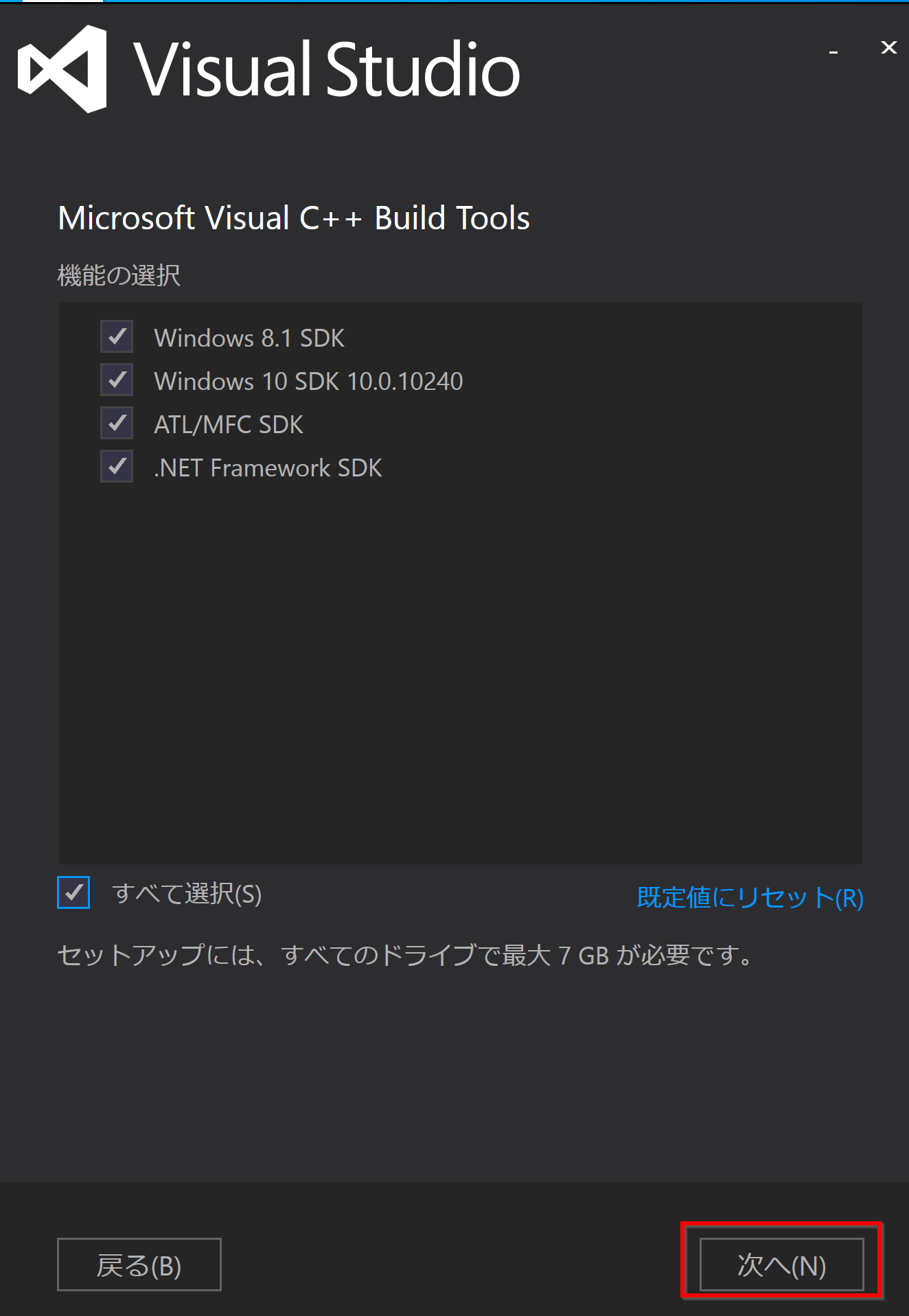
- 「インストール」をクリック
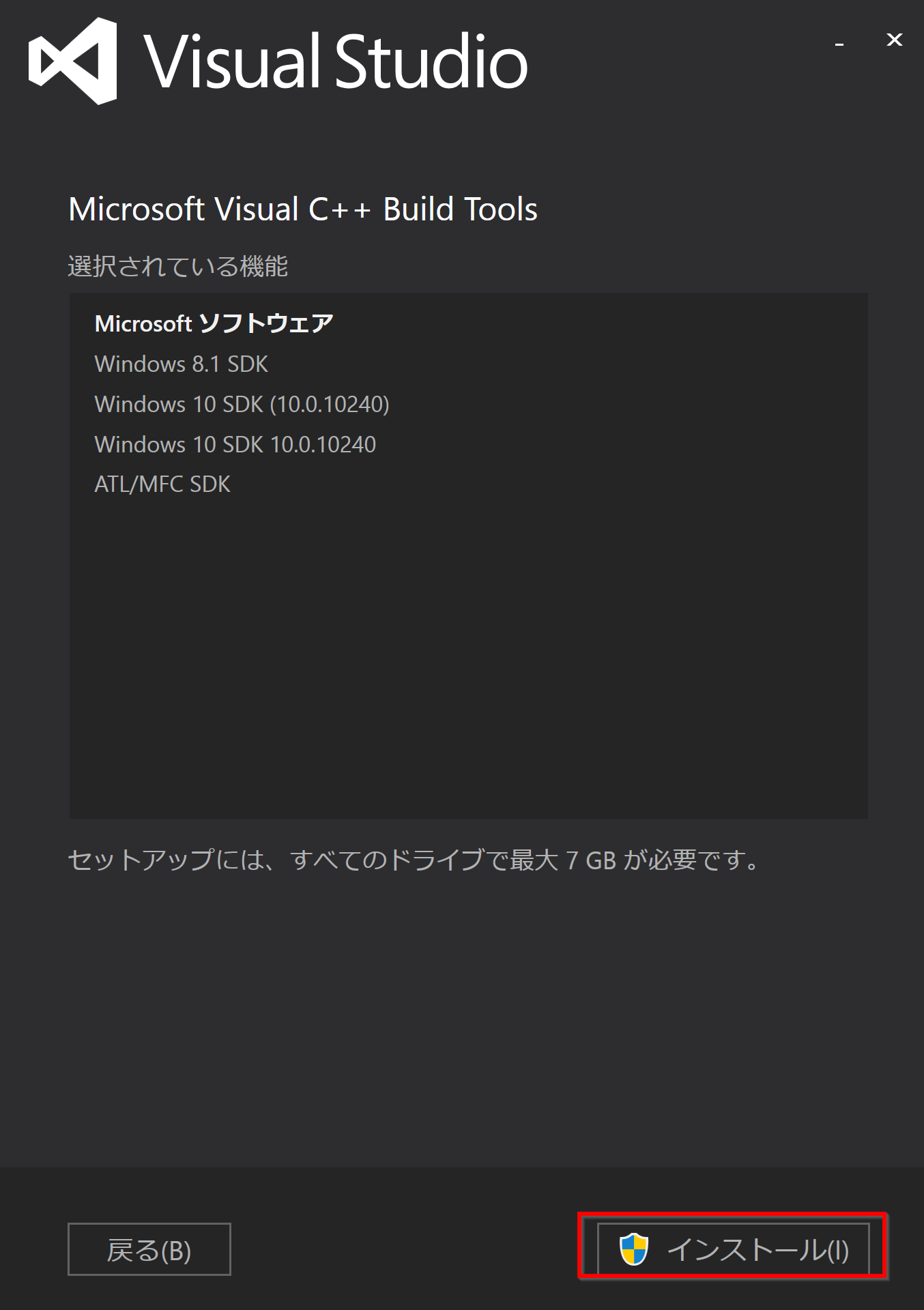
- ダウンロードとインストールが始まる
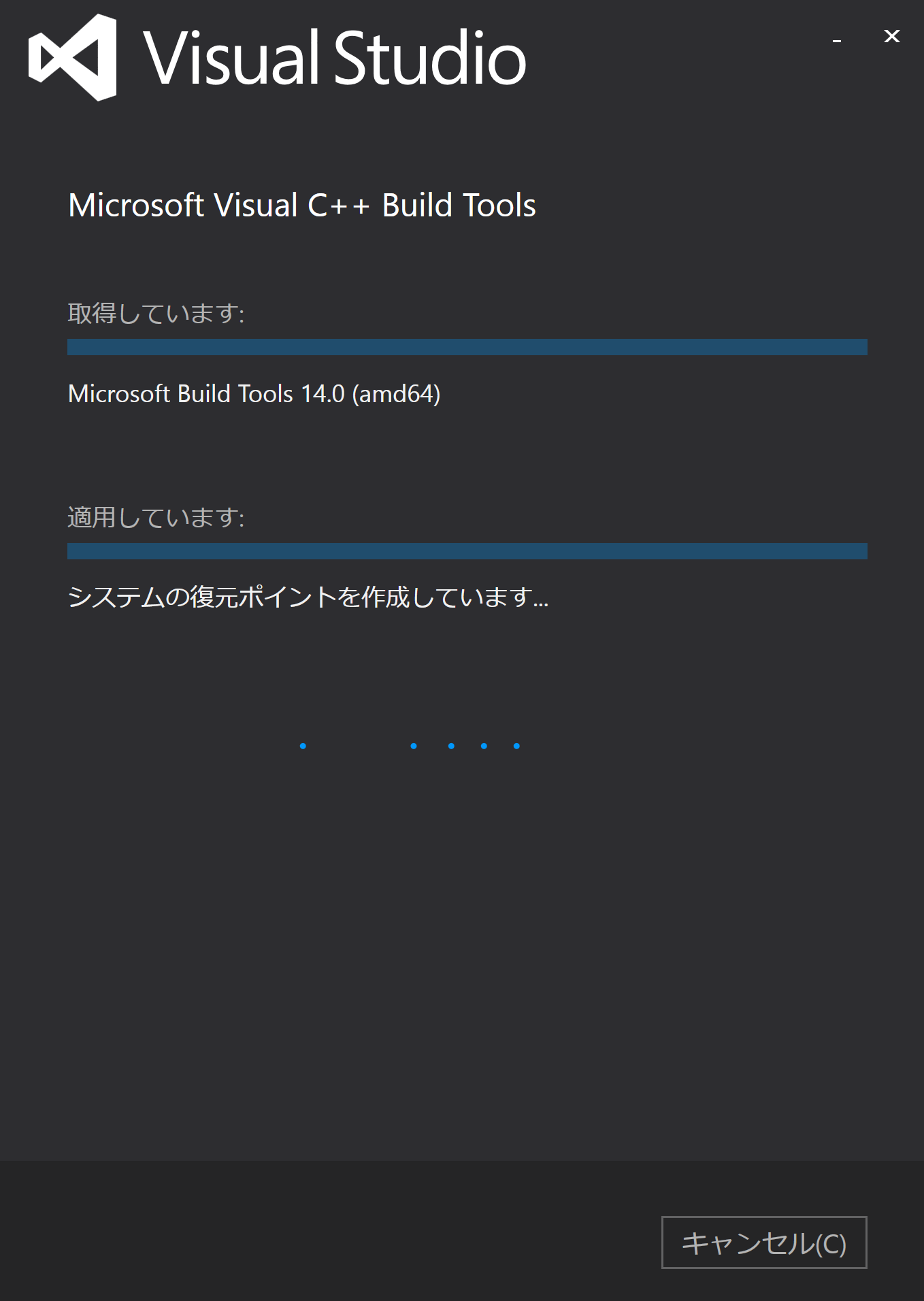
- インストール終了の確認.「閉じる」をクリック.
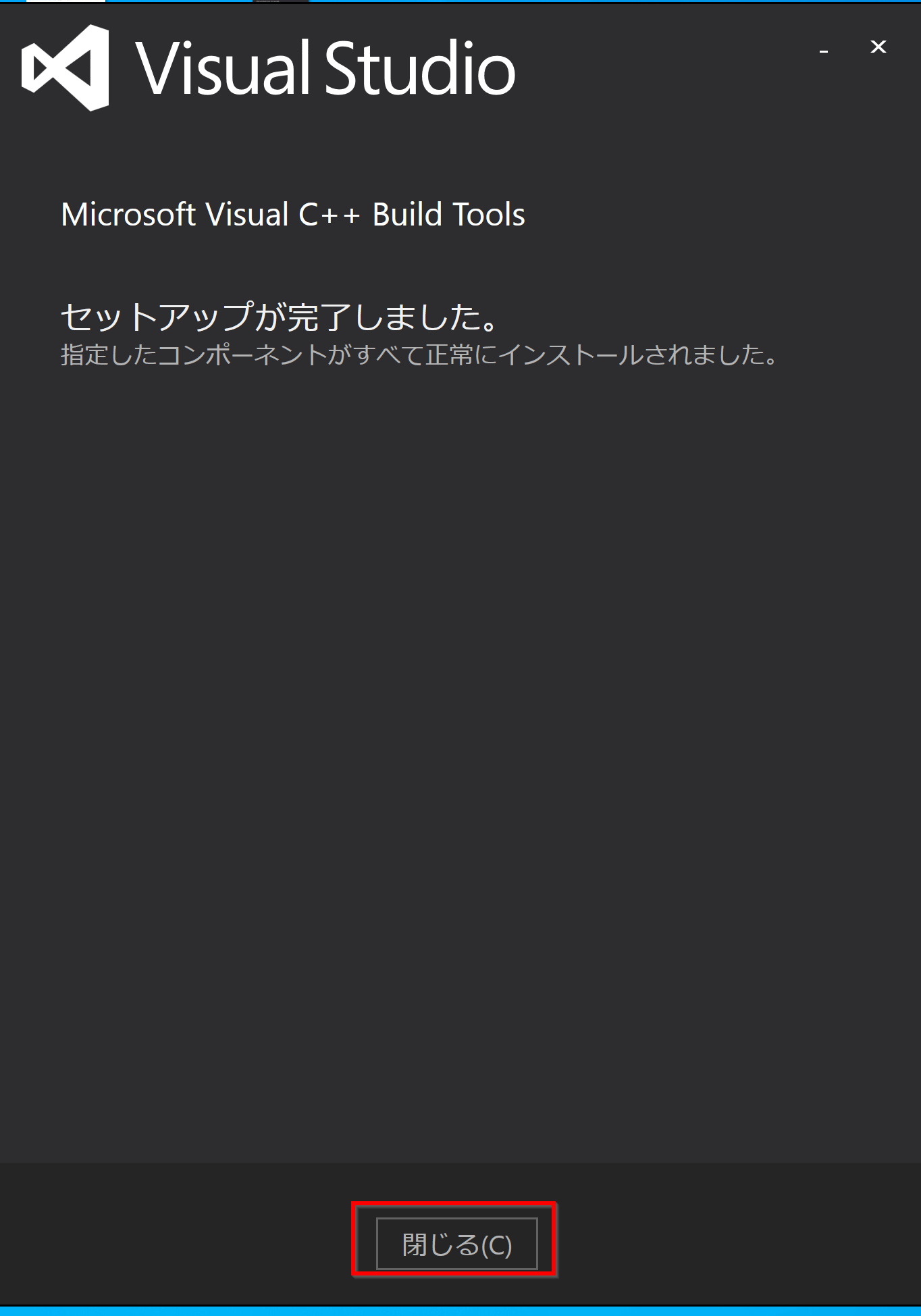
コマンドでコンパイルしてみる
Visual Studio の ビルドツール(Build Tools) をコマンドラインで使いたいときは, Visual Studio の x64 Native Tools コマンドプロンプトを使う.
- 起動では,Windows のメニューで「Visual C++ Build Tools」の下の「Visual C++ 2015 x64 Native Tools コマンドプロンプト (Command Prompt)」(あるいは類似名のもの)を選ぶ
以下の操作は,Native Tools コマンドプロンプトで行う
- cl にパスが通っていることを確認する
エラーメッセージが出ていないことを確認.
where cl
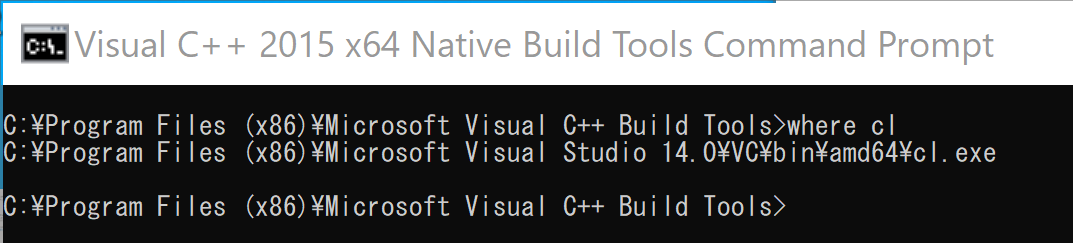
- コンパイラの確認のため、
エディタを使って次のプログラムファイルを作成。「hello.c」のようなファイル名で保存.
#include<stdio.h> int main() { printf("Hello,World!\n"); printf("sizeof(size_t)=%ld\n", sizeof(size_t)); return 0; } - 引き続き,x64 Native Tools コマンドプロンプト で,次のコマンドを実行
結果として,「Hello,World!」「sizeof(size_t)=8」と表示されればOK.
del hello.exe cl hello.c .\hello.exe
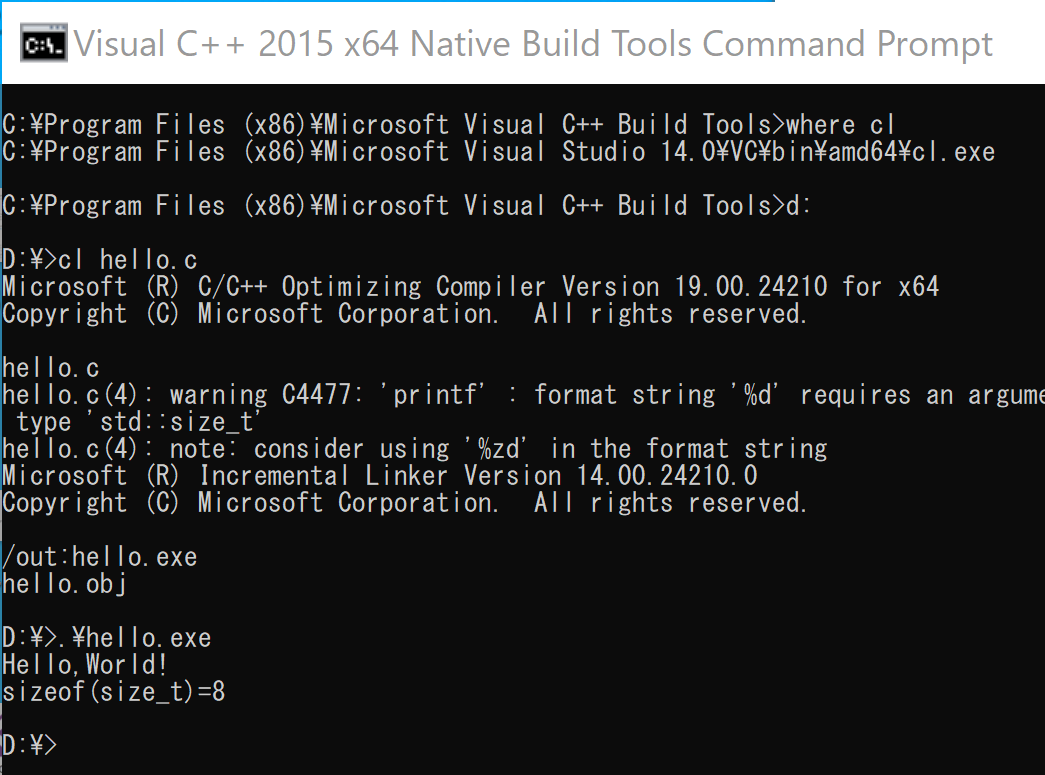
![[kaneko lab.]](https://www.kkaneko.jp/info/logo_png.png)