Visual Studio Community 2022 のインストール(winget を使用しないインストール)(Windows 上)
Visual Studio Community 2022のインストール手順を説明する.まず,公式のVisual StudioのWebページにアクセスし,「Visual Studioのダウンロード」をクリックする.適切なオプションを選択してダウンロードを開始し,インストーラを実行する.初回起動時の設定を行い,開発環境や配色テーマを選択する.その次に,C++アプリケーションの作成を行う.プロジェクトの種類を選択し、プロジェクト名などの設定を行う.その後,ビルドと実行を行う.これにより,動作を確認できる.さらに、x64 Native Toolsを使用してコマンドラインでビルドや実行を行う手順も説明している.これにより、Windows上でVisual Studio Community 2022をインストールし、プログラミングを行うことができる.
公式リリースノート https://docs.microsoft.com/en-gb/visualstudio/releases/2022/release-notes
* もし,「マイクロソフト C++ ビルドツールだけが必要.Visual Studio を使う予定はない」という場合にはマイクロソフト C++ ビルドツールを単独でインストールする方が簡単ですばやく済む(その手順は別ページで説明)
【目次】
- Visual Studio Community 2022 のインストール(winget を使用しないインストール)(Windows 上)
- 初回起動時設定を行う
- C++ アプリケーションを作成する
- Navive Tools コマンドプロンプトをつかって,コマンドラインでビルドと実行を行う手順
Visual Studio
Visual Studioは統合開発環境(IDE)である.いくつかの種類があり,Build Tools for Visual Studioの機能を含むか連携して使用するものである.主な機能には,コードエディタ,デバッガー,ソリューションエクスプローラー,チーム開発機能,デバッグツール,IntelliSenseなどがある.また,グラフィカルユーザーインターフェース(GUI)を提供し,C++,C#,Visual Basic,F#,Python,JavaScriptなど多言語をサポートしている.
winget を用いたインストールコマンド:
- 管理者権限でコマンドプロンプトを起動(手順:Windowsキーまたはスタートメニュー >
cmdと入力 > 右クリック > 「管理者として実行」)。 - インストールコマンドの実行
winget install Microsoft.VisualStudio.2022.Community --scope machine --override "--add Microsoft.VisualStudio.Workload.NativeDesktop Microsoft.VisualStudio.ComponentGroup.NativeDesktop.Core Microsoft.VisualStudio.Component.VC.CLI.Support Microsoft.VisualStudio.Component.CoreEditor Microsoft.VisualStudio.Component.NuGet Microsoft.VisualStudio.Component.Roslyn.Compiler Microsoft.VisualStudio.Component.TextTemplating Microsoft.VisualStudio.Component.Windows.SDK.Latest Microsoft.VisualStudio.Component.VC.Tools.x86.x64 Microsoft.VisualStudio.Component.VC.ATL Microsoft.VisualStudio.Component.VC.ATLMFC" winget install Microsoft.VisualStudio.2022.Community --scope machine Microsoft.VCRedist.2015+.x64
インストールされるコンポーネントの説明:
NativeDesktop:C++によるデスクトップアプリケーション開発のためのワークロード一式NativeDesktop.Core:C++デスクトップ開発に必要な基本コンポーネント群VC.CLI.Support:マネージドコードとネイティブコードの統合開発を可能にするC++/CLIサポートCoreEditor:コード編集,デバッグ,検索などの基本機能を提供するVisual StudioのコアエディタNuGet:.NETライブラリの依存関係を管理するパッケージ管理システムWindows.SDK.Latest:Windows 向けアプリケーション開発用SDK(Software Development Kit)VC.Tools.x86.x64:32ビット及び64ビット向けC++コンパイラとビルドツールVC.ATL:Windowsコンポーネント開発用のActive Template LibraryVC.ATLMFC:デスクトップアプリケーション開発用のMicrosoft Foundation Class Library
システム要件と注意事項:
- 管理者権限でのインストールが必須
- 必要ディスク容量:10GB以上
- 推奨メモリ:8GB以上のRAM
- インストール過程でシステムの再起動が要求される可能性がある
- 安定したインターネット接続環境が必要
追加のコンポーネントが必要な場合は,Visual Studio Installerを使用して個別にインストールすることが可能である.
- インストール完了の確認
winget list Microsoft.VisualStudio.2022.Community
トラブルシューティング:
インストール失敗時は,以下のログファイルを確認:
%TEMP%\dd_setup_<timestamp>.log %TEMP%\dd_bootstrapper_<timestamp>.log
【関連する外部ページ】
- Visual Studio Community の公式ページ: https://www.visualstudio.com/products/visual-studio-community-vs
- Build Tools for Visual Studio 2022(ビルドツール for Visual Studio 2022)の公式ダウンロードページ: https://visualstudio.microsoft.com/ja/visual-cpp-build-tools/
【関連項目】 Visual Studio のインストール(Windows 上)
YouTube 動画の URL: https://www.youtube.com/watch?v=l1Z6G23i1D4
ドクセルの URL: https://www.docswell.com/s/6674398749/ZGJ7NZ-2022-04-15-171852
Visual Studio Community 2022 のインストール(winget を使用しないインストール)(Windows 上)
- Visual Studio Community のWebページを開く
https://www.visualstudio.com/products/visual-studio-community-vs
- 「Visual Studio のダウンロード」をクリック
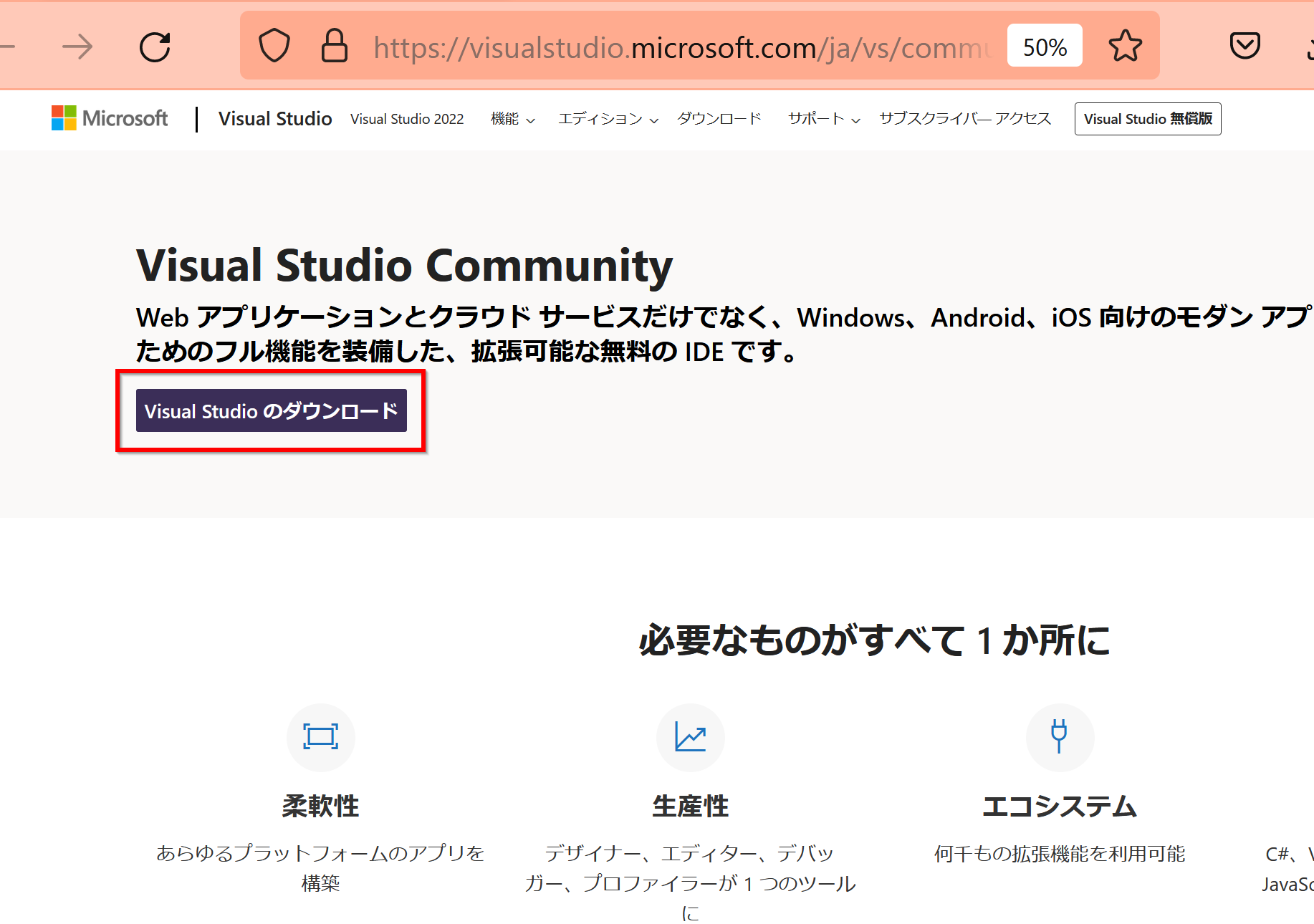
- ダウンロードが始まる
- ダウンロードした .exe ファイルを実行する
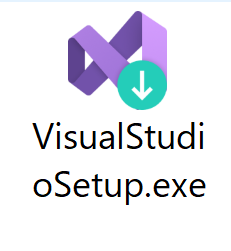
- 表示をよく確認する
「続行」をクリックしたあと,しばらく待つ.
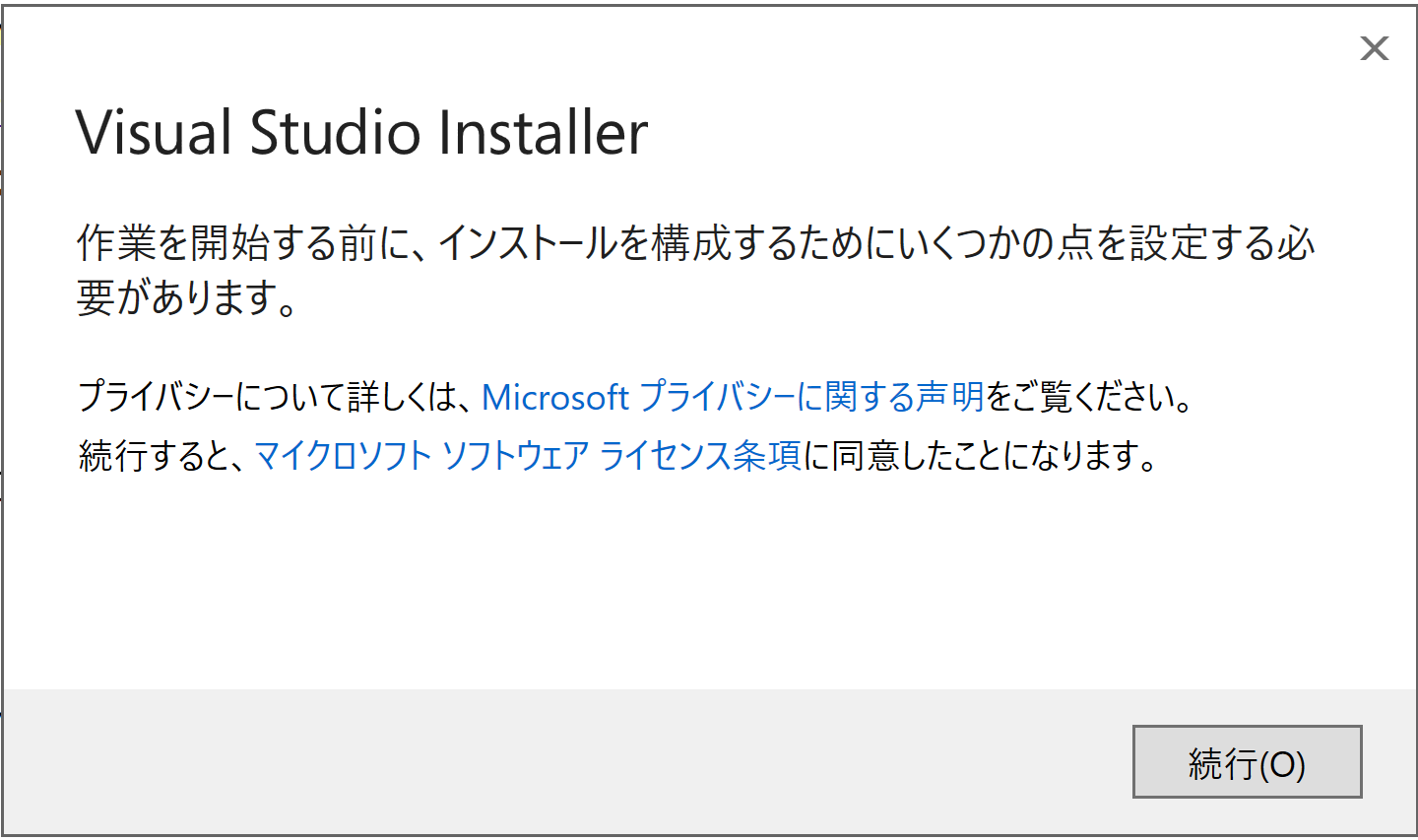
- 次のような画面が開くので,種類を選ぶ.
下の図では,「C++ によるデスクトップ開発 」を選び、 「インストール 」をクリックしている.
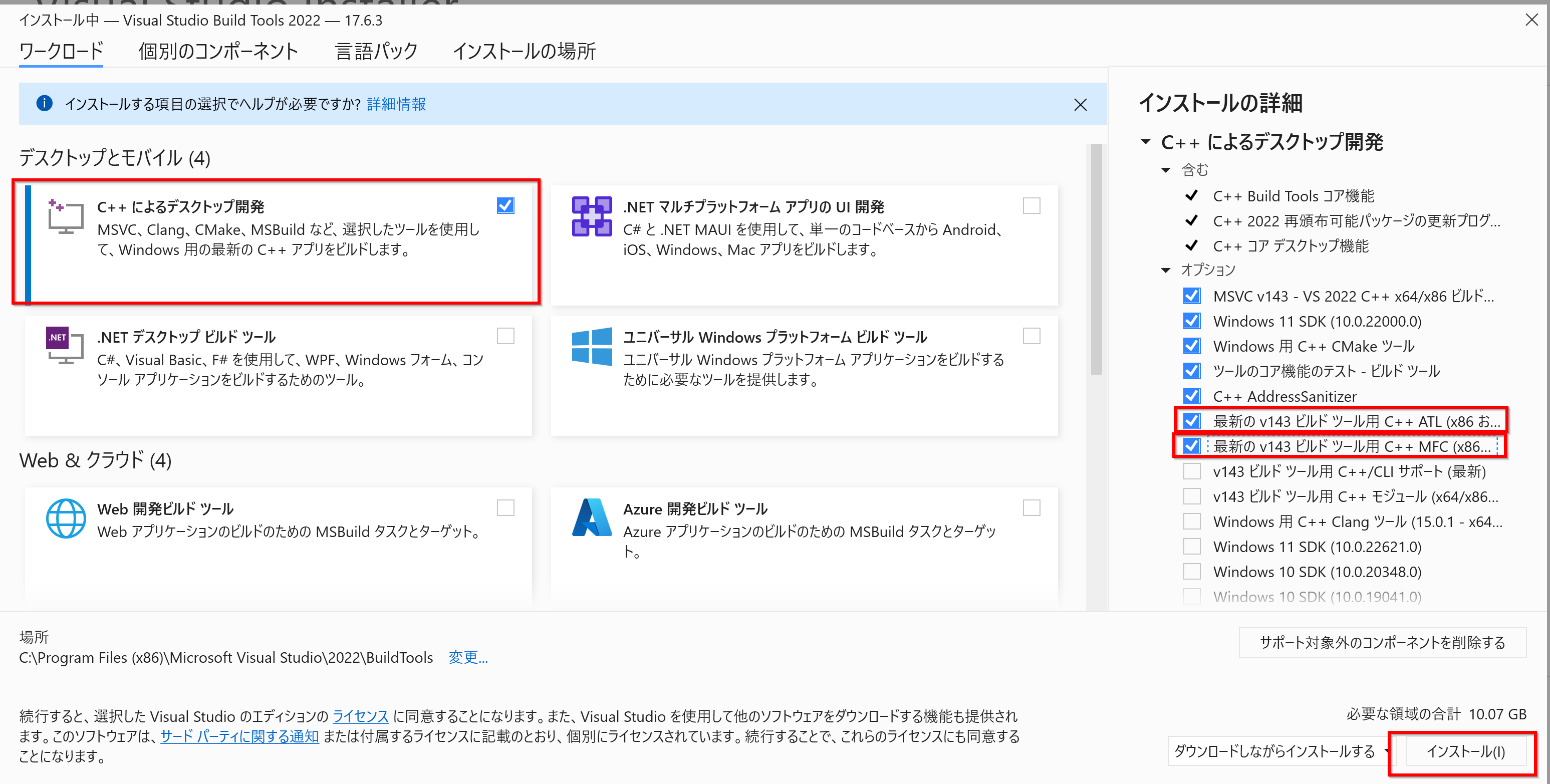
- インストールが始まる.
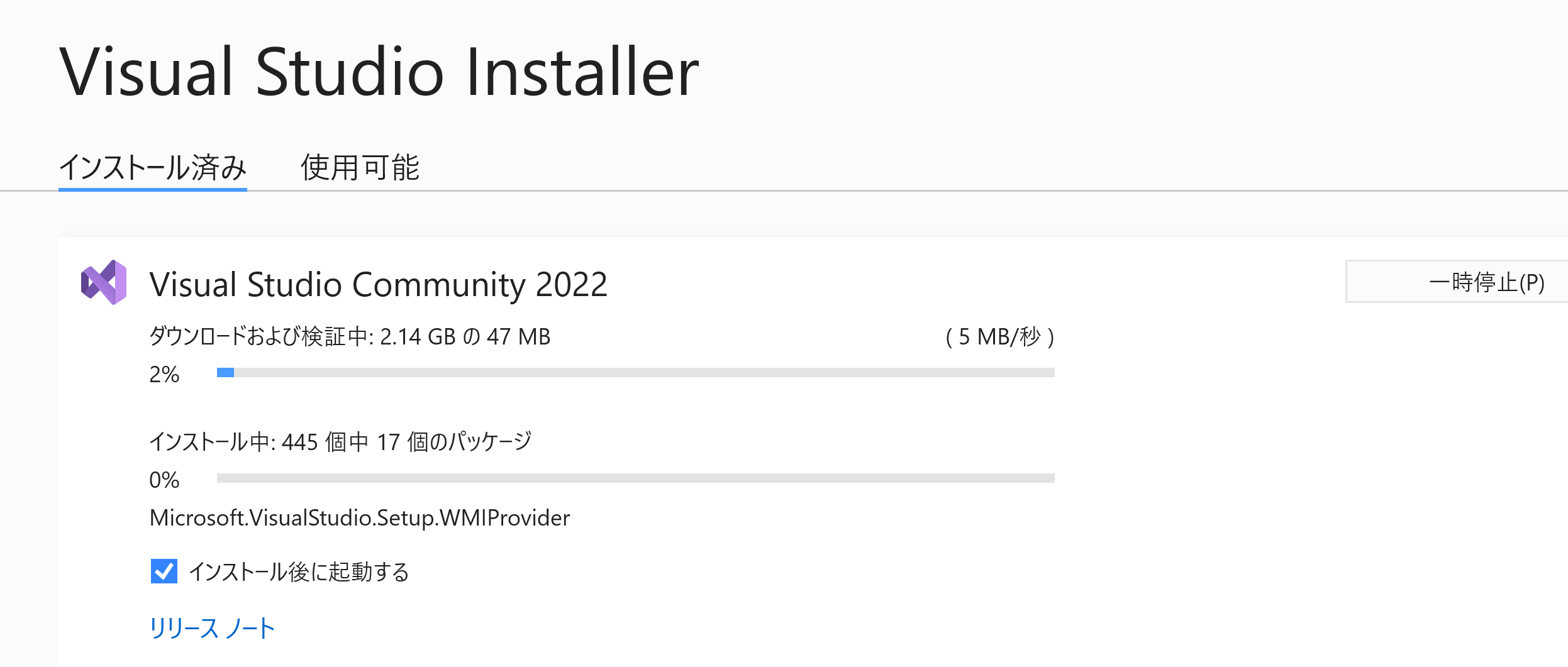
初回起動時設定を行う
- 起動する
- サインインが必要なときはサインインする(必要ないときは「後で行う」をクリック)
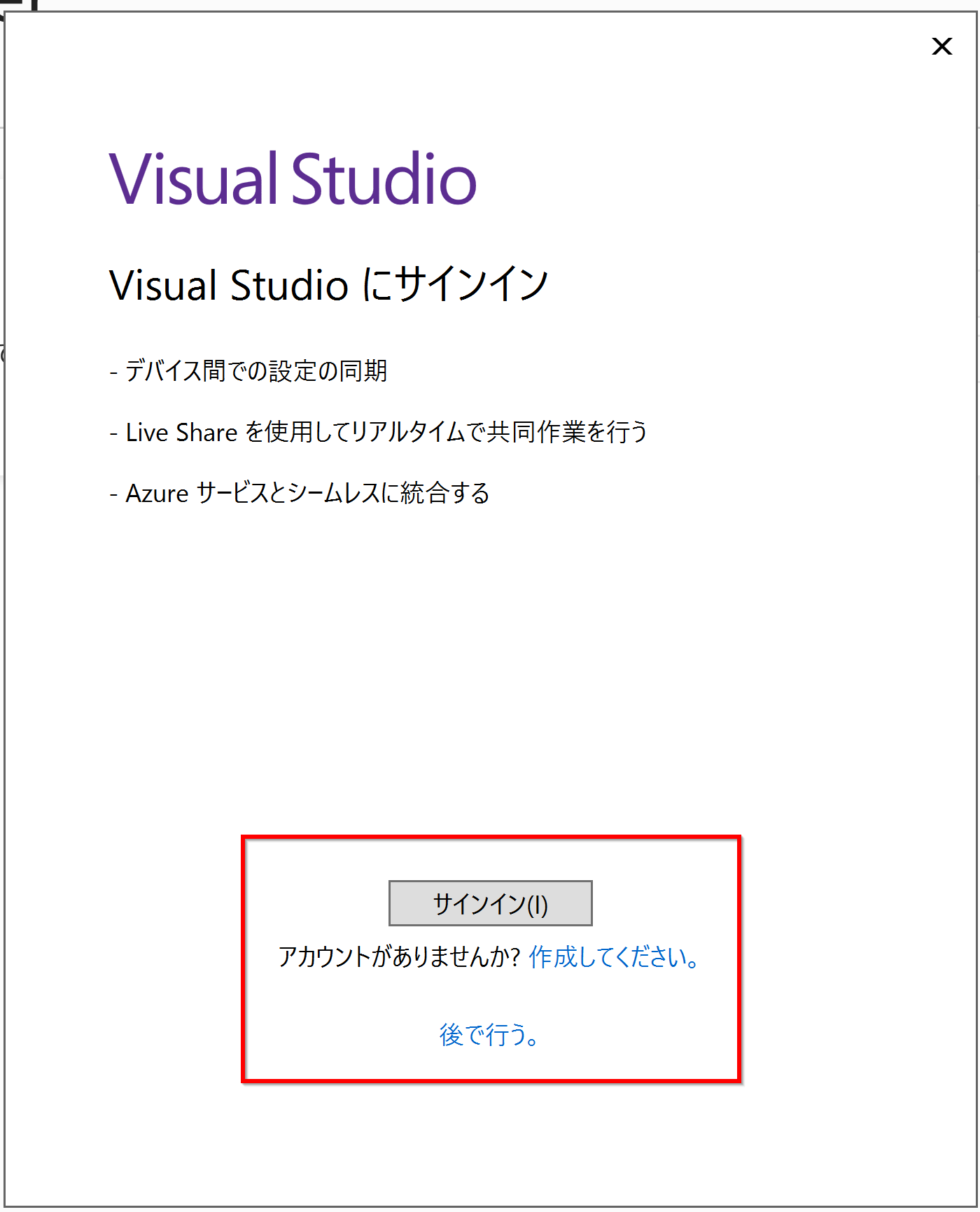
- 開発環境を選ぶ(特に問題がなければ「全般」のままでよい).
そして・配色テーマも選ぶ.
「Visual Studio の開始」をクリック.
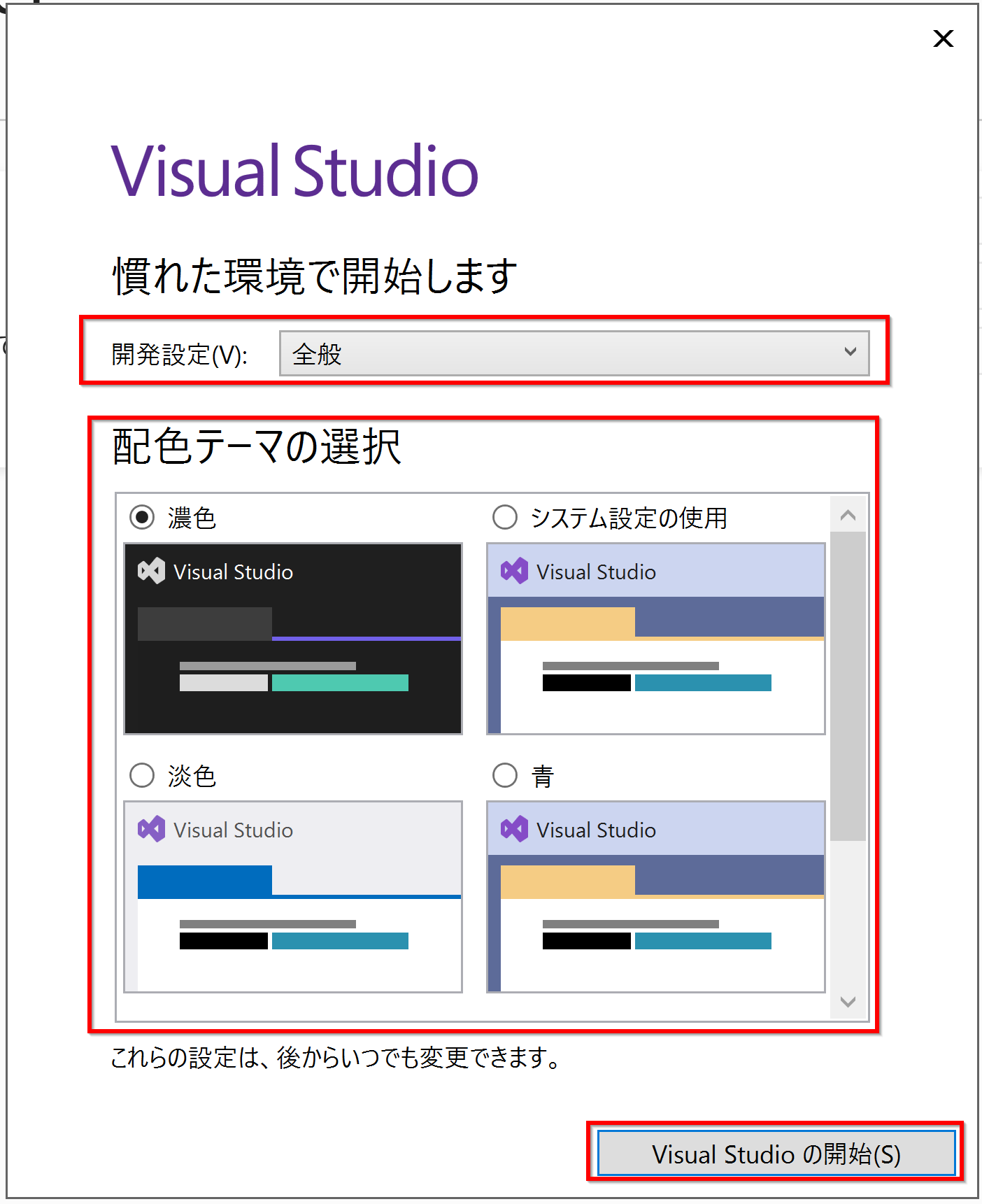
C++ アプリケーションを作成する
- 種類を選ぶ
ここでは「新しいプロジェクトの作成」を選んだものとして,説明を続ける.
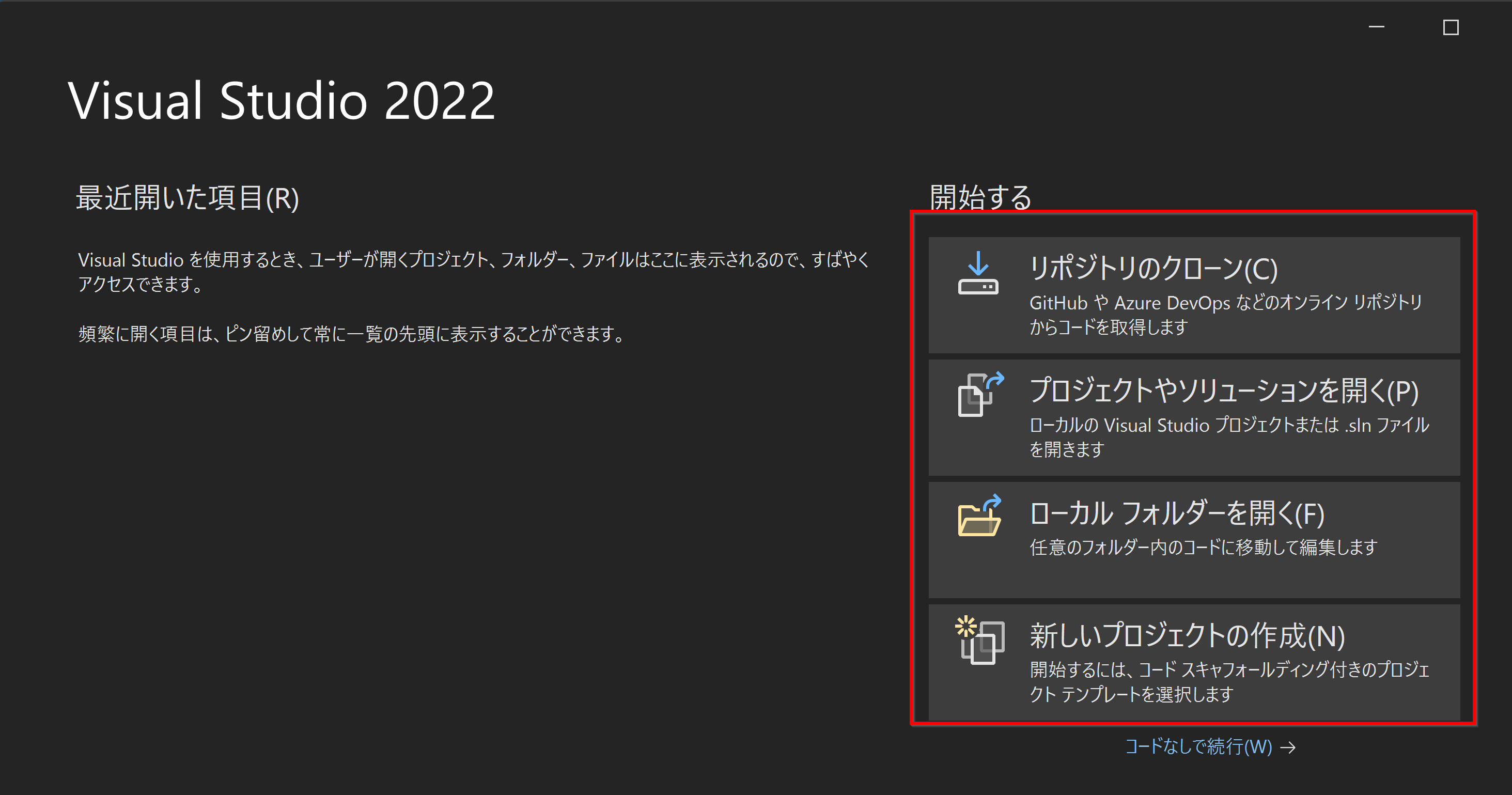
- 種類で「新しいプロジェクトの作成 (Create a new project)」を選んだときは,プロジェクトの種類を選ぶ.
ここでは「コンソール アプリ」を選んだものとして,説明を続ける.
「次へ」をクリック.
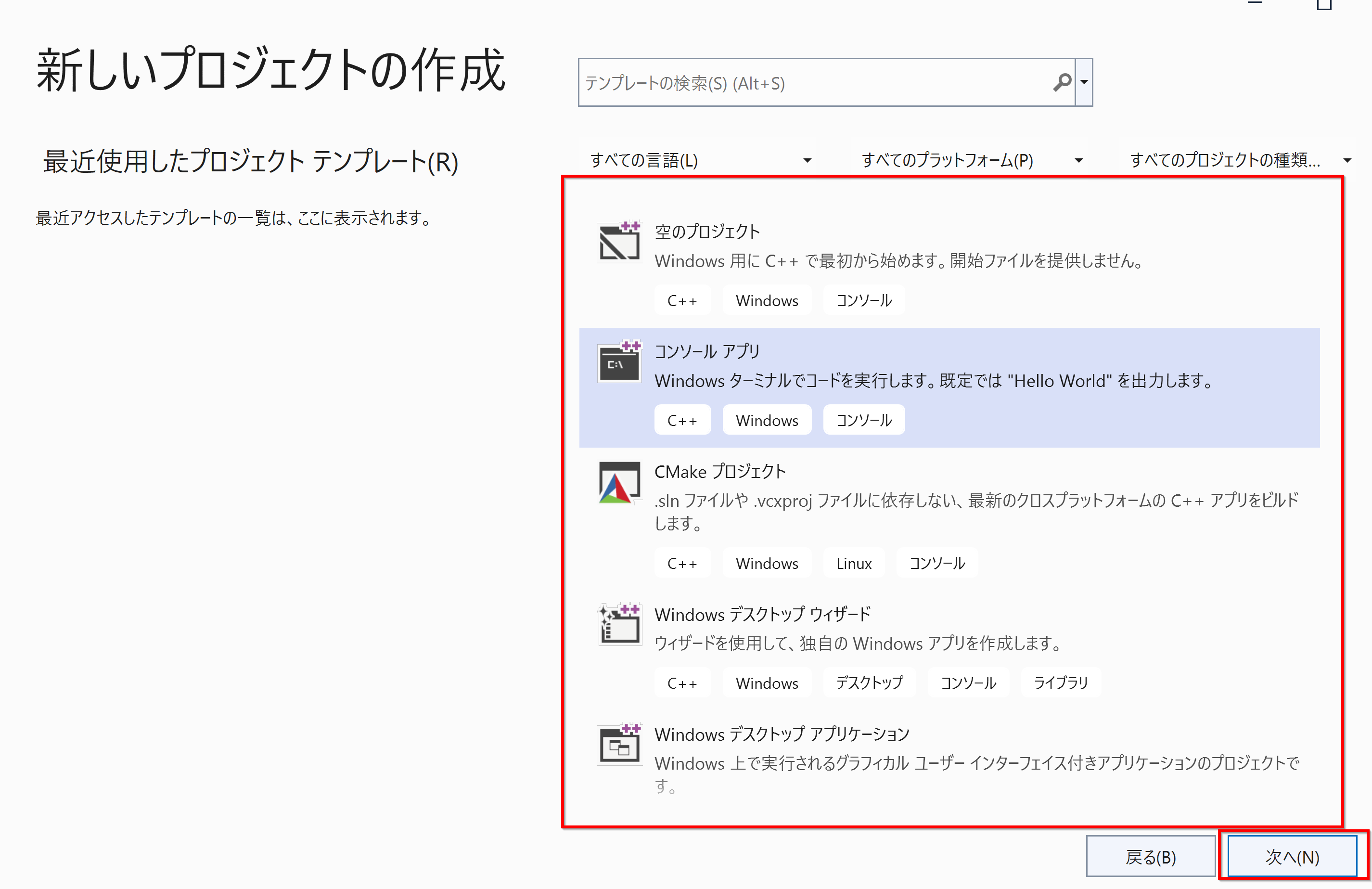
そして、プロジェクト名などを設定する
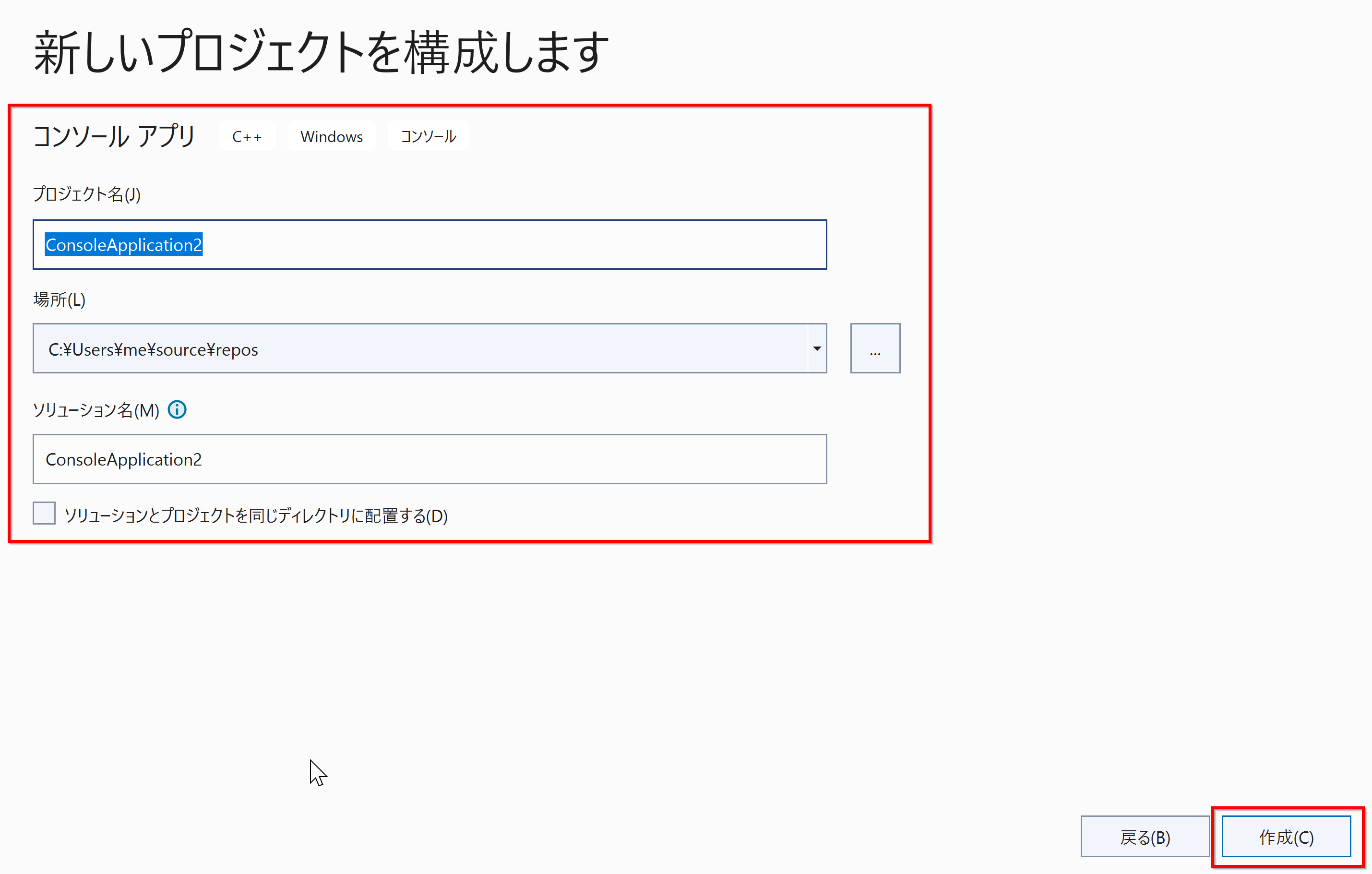
- Visual Studio の画面が開く
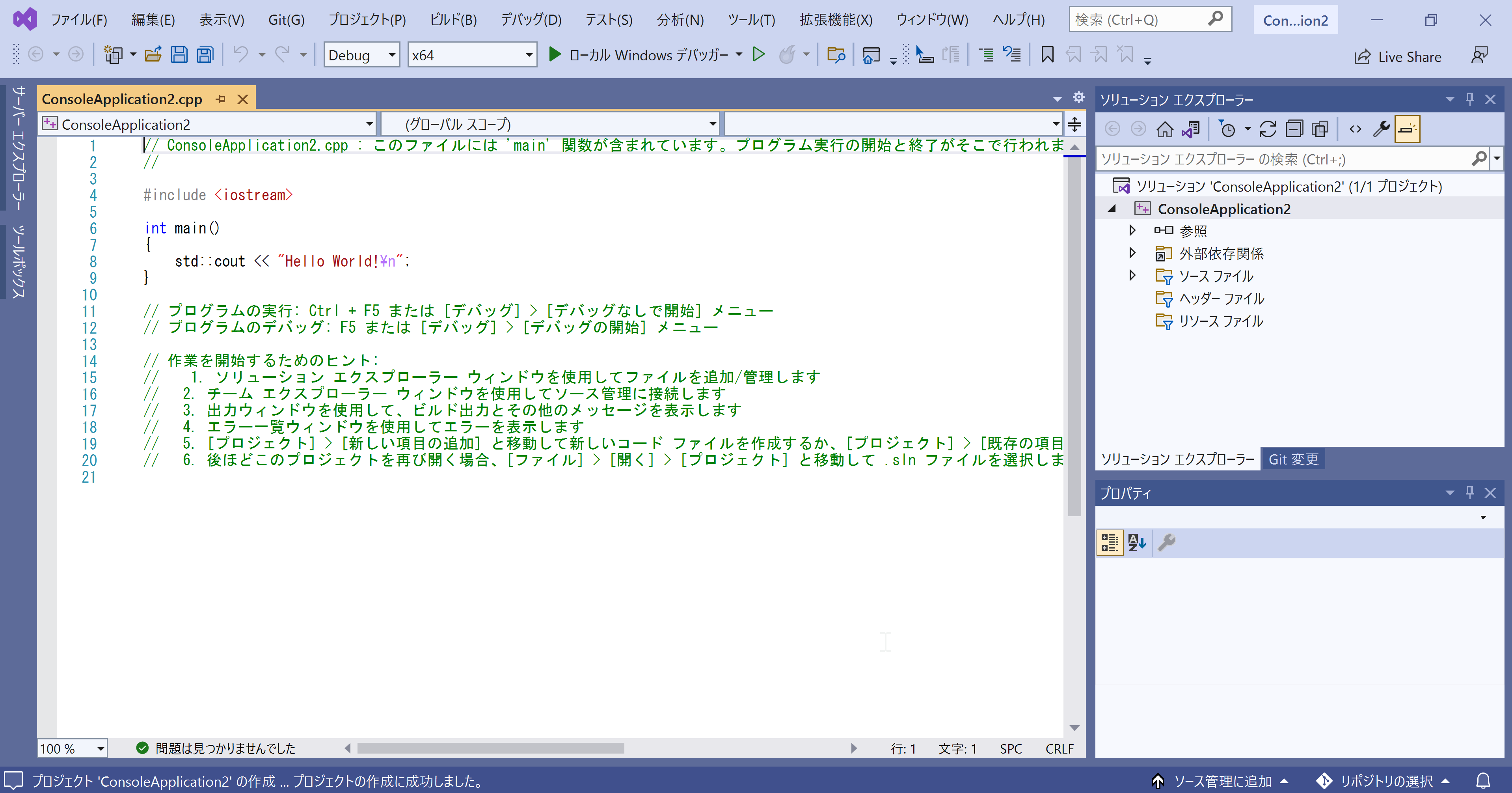
- 「ビルド」→「ソリューションのビルド」と操作してビルドする.
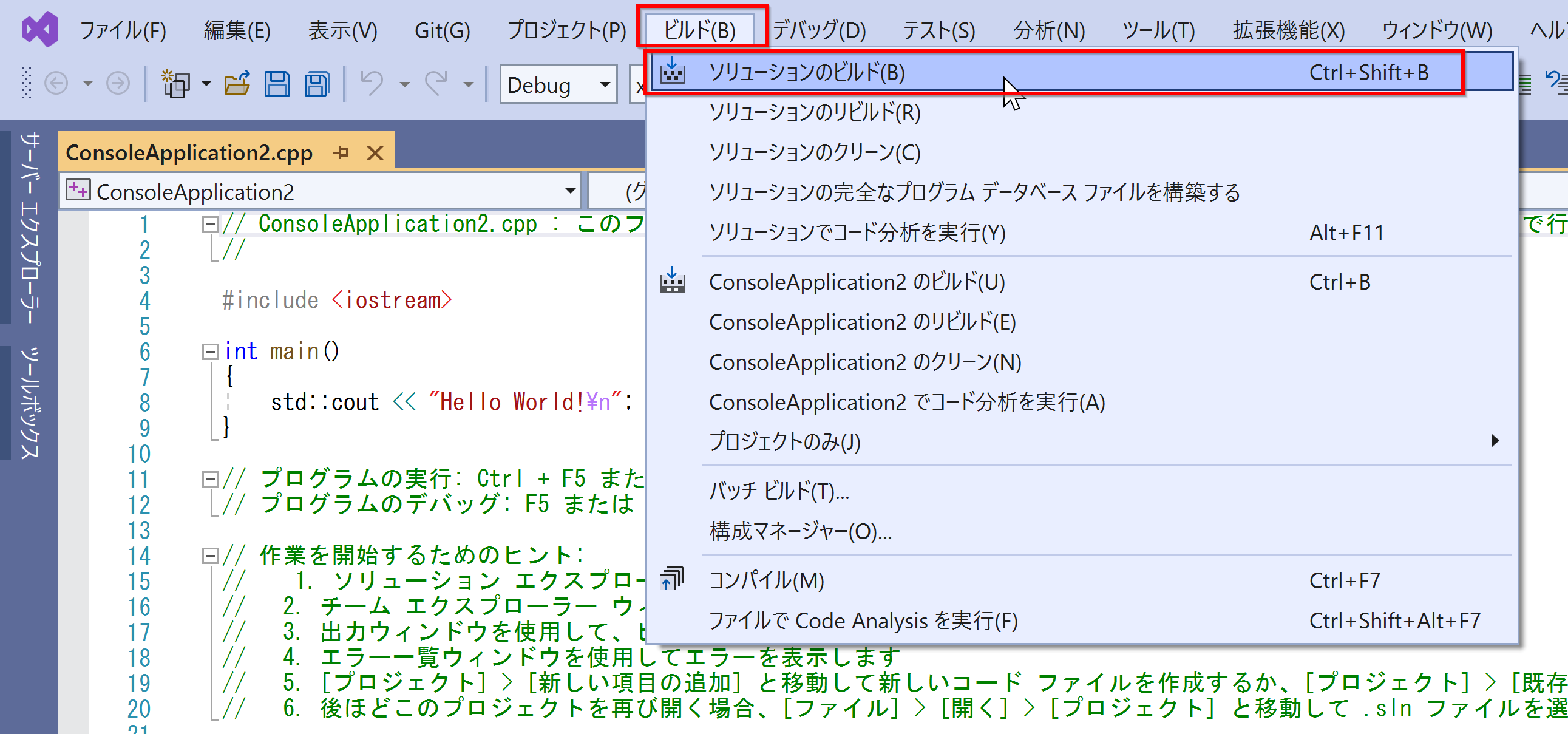
- 「デバッグ」→「デバッグなしで開始」と操作して実行する.
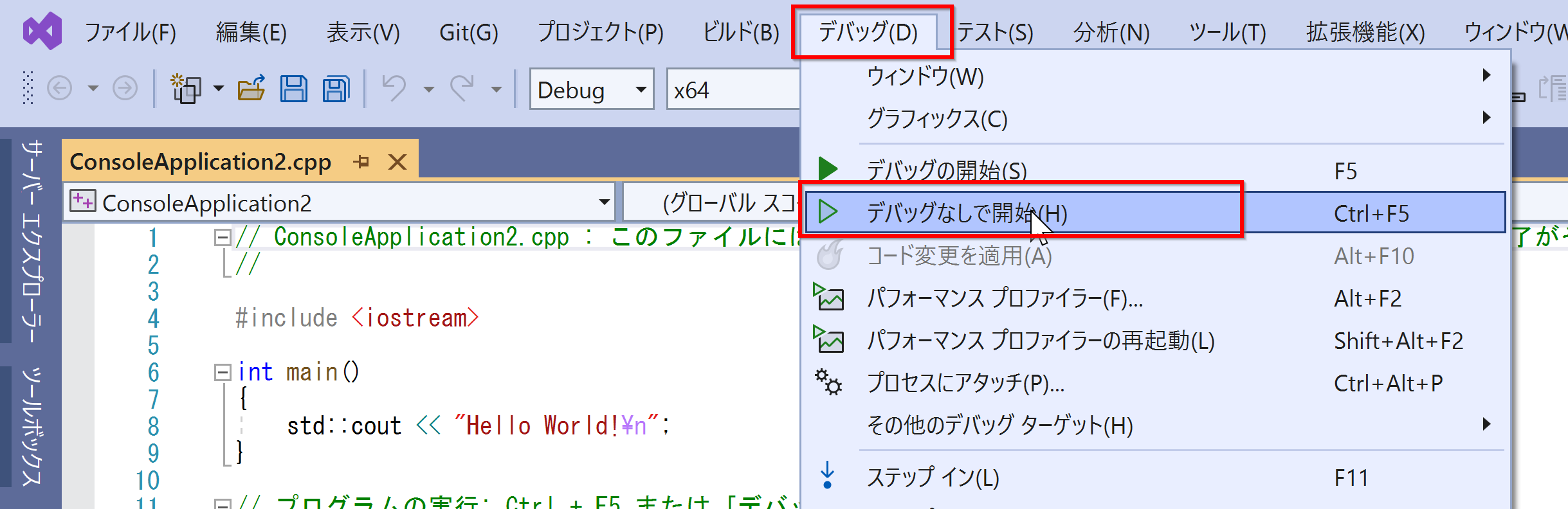
- 画面が開くので確認する
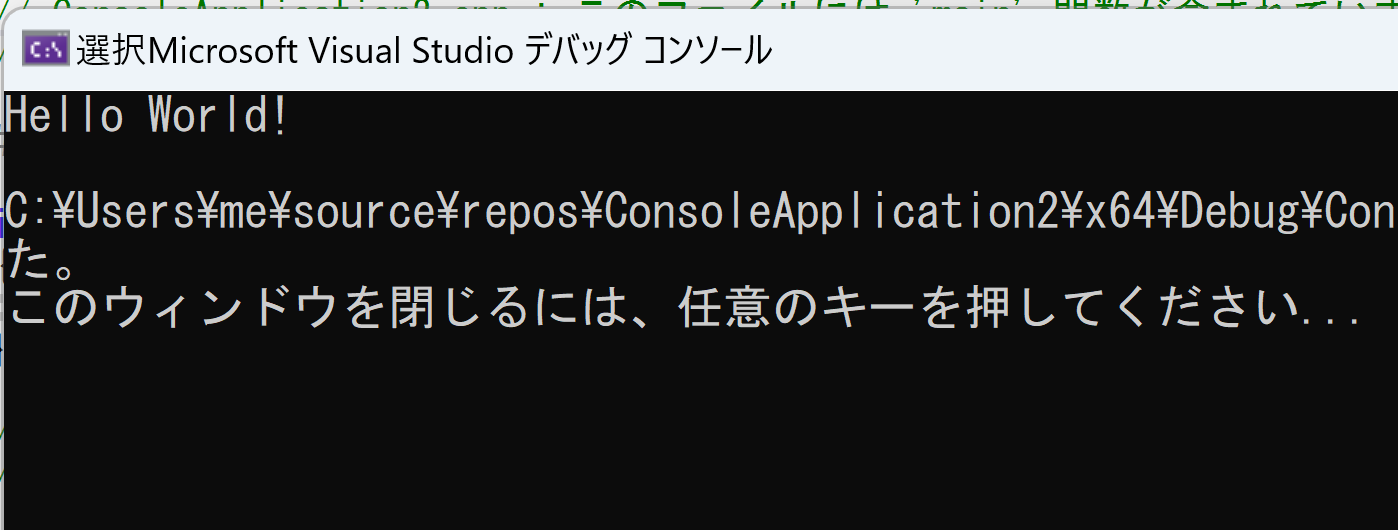
Navive Tools コマンドプロンプトをつかって,コマンドラインでビルドと実行を行う手順
Visual Studio の ビルドツール(Build Tools) をコマンドラインで使いたいときは, Visual Studio の x64 Native Tools コマンドプロンプトを使う.
- 起動では,起動は,Windows のメニューで「Visual Studio 20..」の下の「x64 Native Tools コマンドプロンプト (x64 Native Tools Command Prompt)」を選ぶ.「x64」は,64ビット版の意味である.
以下の操作は,この x64 Native Tools コマンドプロンプトで行います。
- cl にパスが通っていることを確認する
エラーメッセージが出ていないことを確認.
where cl
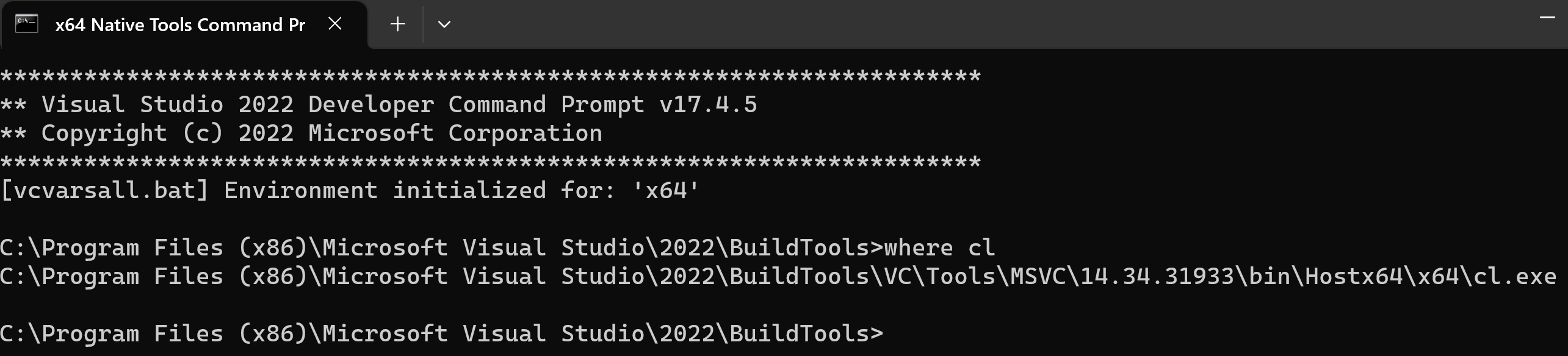
- コンパイラの確認のため、
エディタを使って次のプログラムファイルを作成。「hello.c」のようなファイル名で保存.
#include<stdio.h> int main() { printf("Hello,World!\n"); printf("sizeof(size_t)=%ld\n", sizeof(size_t)); return 0; }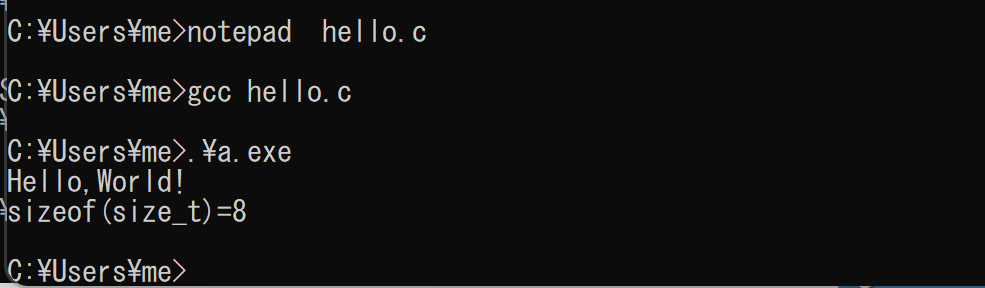
- 引き続き,x64 Native Tools コマンドプロンプト で,次のコマンドを実行
結果として,「Hello,World!」「sizeof(size_t)=8」と表示されればOK.
del hello.exe cl hello.c .\hello.exe
x64 Native Tools コマンドプロンプト での実行結果例
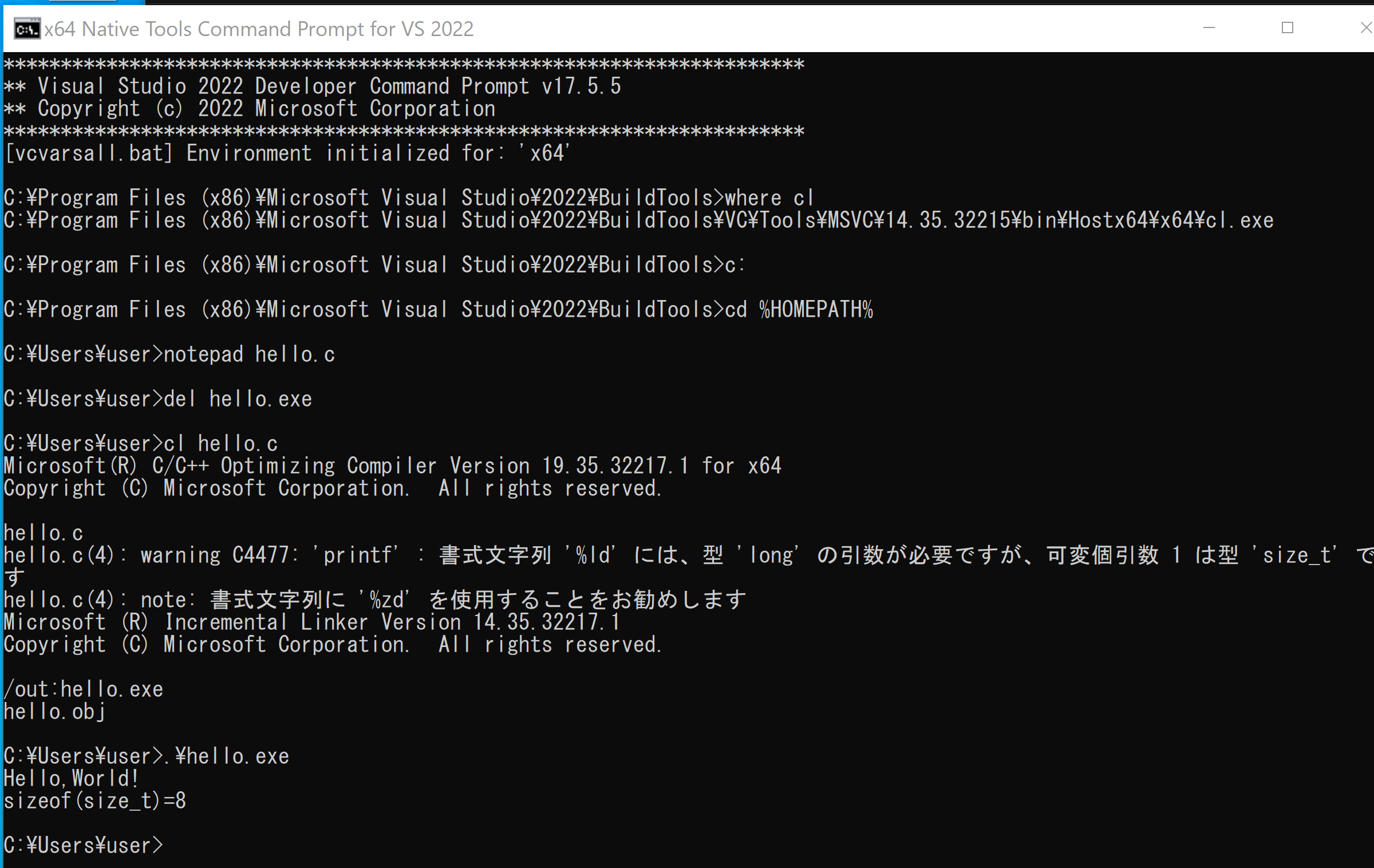
![[kaneko lab.]](https://www.kkaneko.jp/info/logo_png.png)