MSYS2 のインストールと,MINGW64 環境で動く LLVM(Clang, Flang, LLD, LLDB)とGNU ツールチェーン類 (gcc, g++, gfortran, gdb, make, ninja, ccache, svn 等) のインストール(MSYS2 を利用 )(Windows 上)
Windows での,MSYS2 と GNU ツールチェーン類(gcc など)のインストール手順を説明する. MSYS2 は,ターミナル mintty とシェル bash と各種UNIX風コマンドの詰め合わせ.
MSYS2 には,MSYS, MINGW64, UCRT64 などのさまざまな環境がある (環境についての公式の説明は: https://www.msys2.org/docs/environments/).
このページでは,MSYS2 のベースと,MINGW64環境の LLVM(Clang, Flang, LLD, LLDB)とGNU ツールチェーン類 (gcc, g++, gfortran, gdb, make, ninja, ccache, svn 等) のインストール を行う.
【目次】
- MSYS2 のダウンロードとインストール
- GNU ツールチェーン類 (gcc, g++, gfortran, gdb, make, ninja, ccache, svn 等) のインストール
- gcc, Clang の動作確認
- Flang の動作確認
【関連する外部ページ】
MSYS2 の環境について(公式ページ): https://www.msys2.org/docs/environments/
MSYS2 のダウンロードとインストール
MSYS2 は,ターミナル mintty とシェル bash と各種UNIX風コマンドの詰め合わせ. pacmanコマンドを使ってパッケージの追加もできる.UNIX風コマンドとpacmanコマンドが便利.
◆ ここでの設定
- インストールディレクトリ: C:\msys64
インストール後に行う環境変数の設定
- システム環境変数MSYSTEM: MINGW64
- Windows の システム環境変数Pathの末尾に追加:
- C:\msys64\mingw64\bin
- C:\msys64\usr\local\bin
- C:\msys64\usr\bin
- C:\msys64\bin
- C:\msys64\opt\bin
◆ ダウンロードとインストールの手順
- MSYS2 のページを開く
- Download the installer のところをクリック
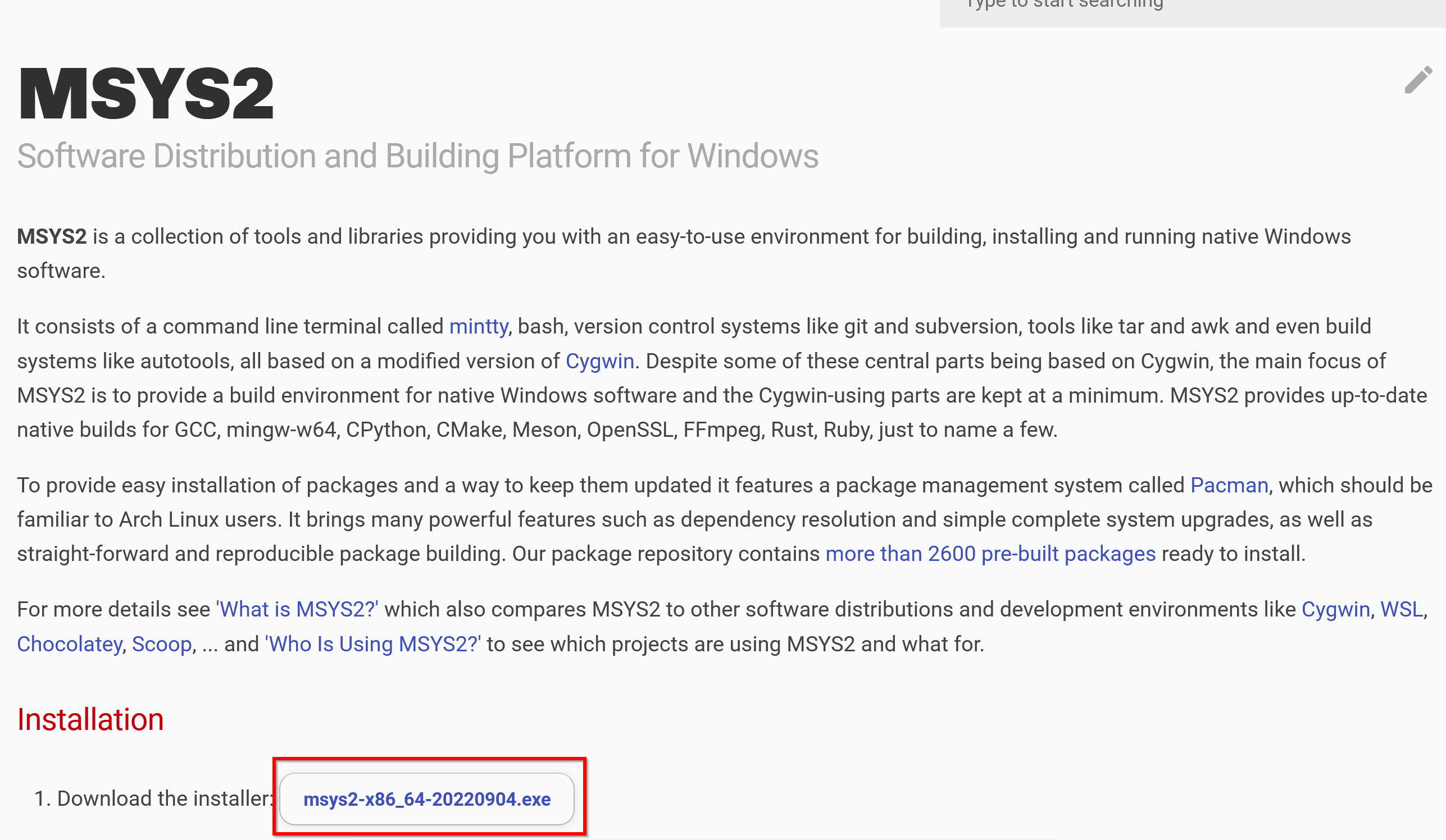
- ダウンロードが始まる.

- ダウンロードした .exe ファイルを実行
- ようこそ画面では,「次へ」をクリック.
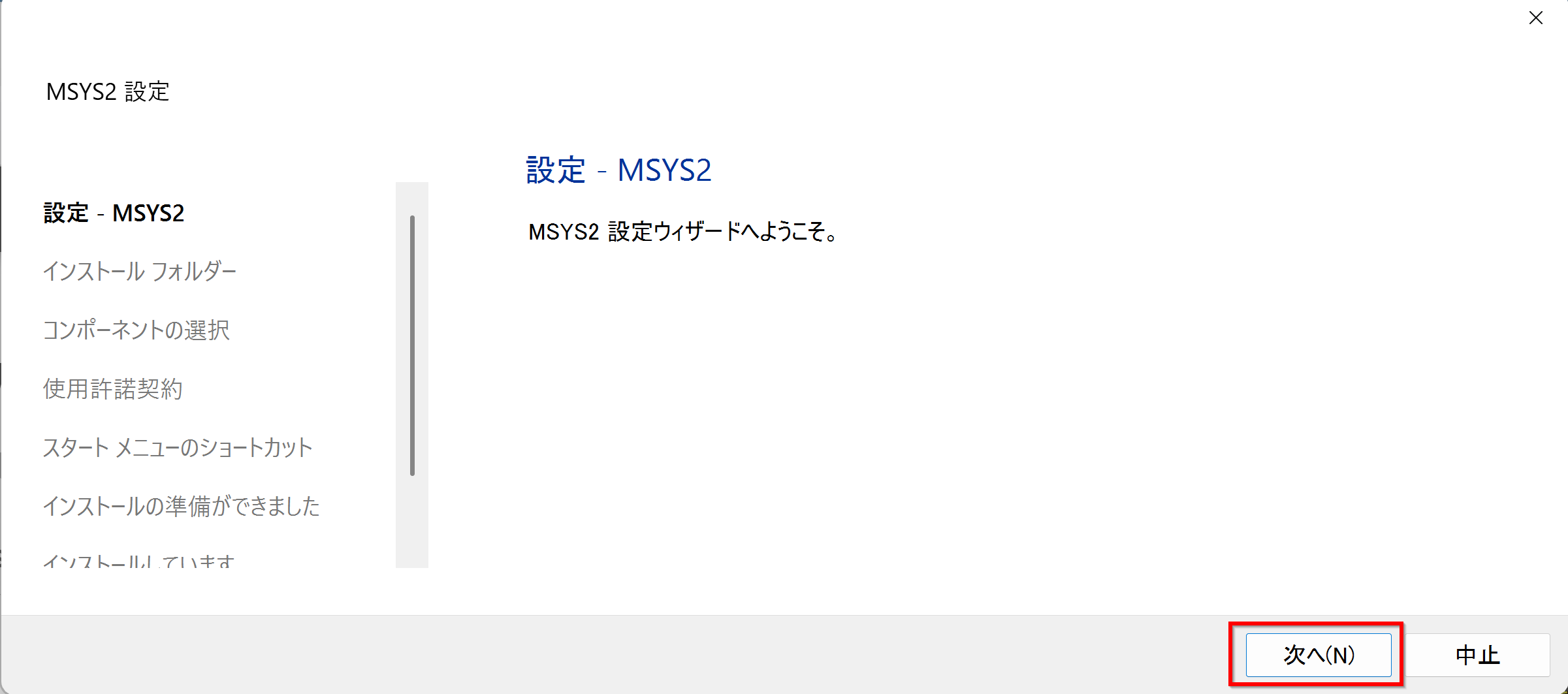
- インストールディレクトリ(フォルダ)は既定(デフォルト)のままでよい.「次へ」をクリック.
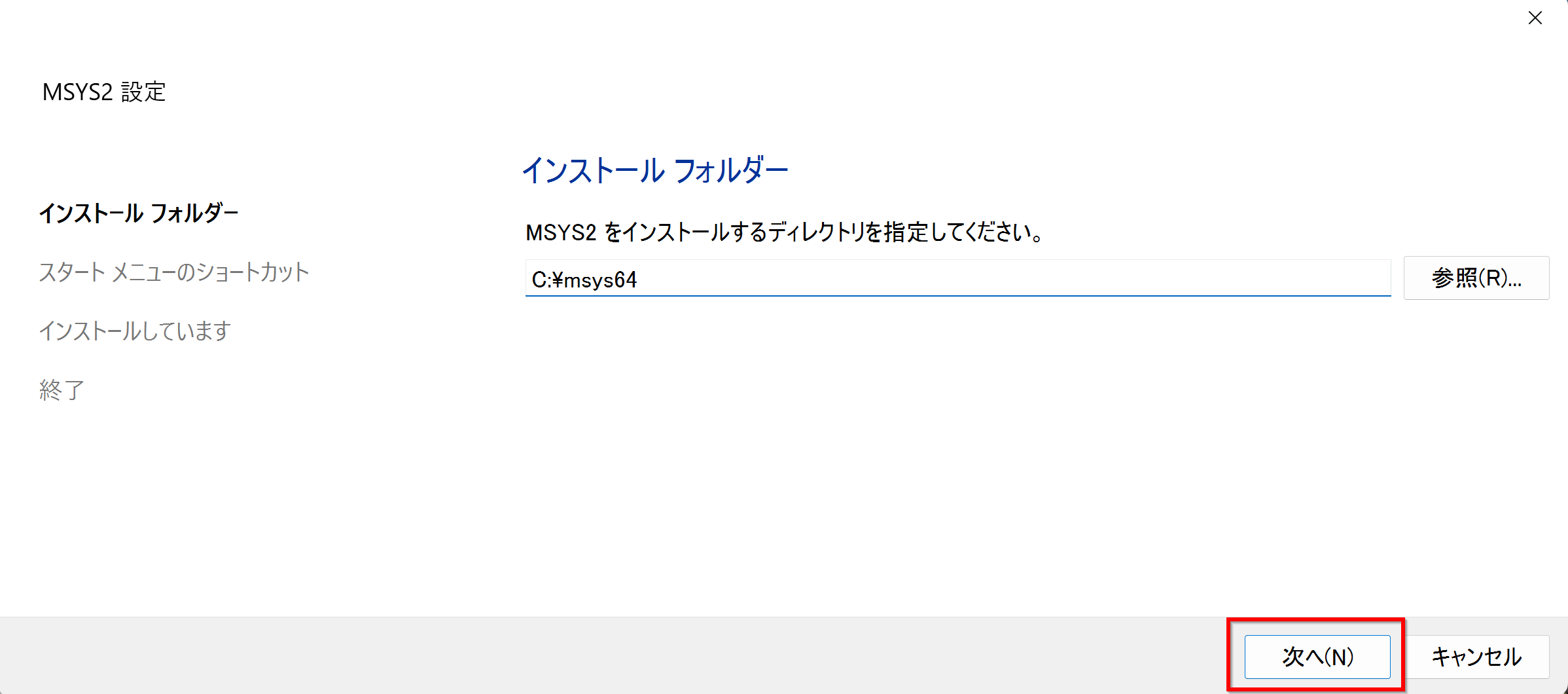
- スタートメニューのショートカットは,既定(デフォルト)のままでよい.「次へ」をクリック.
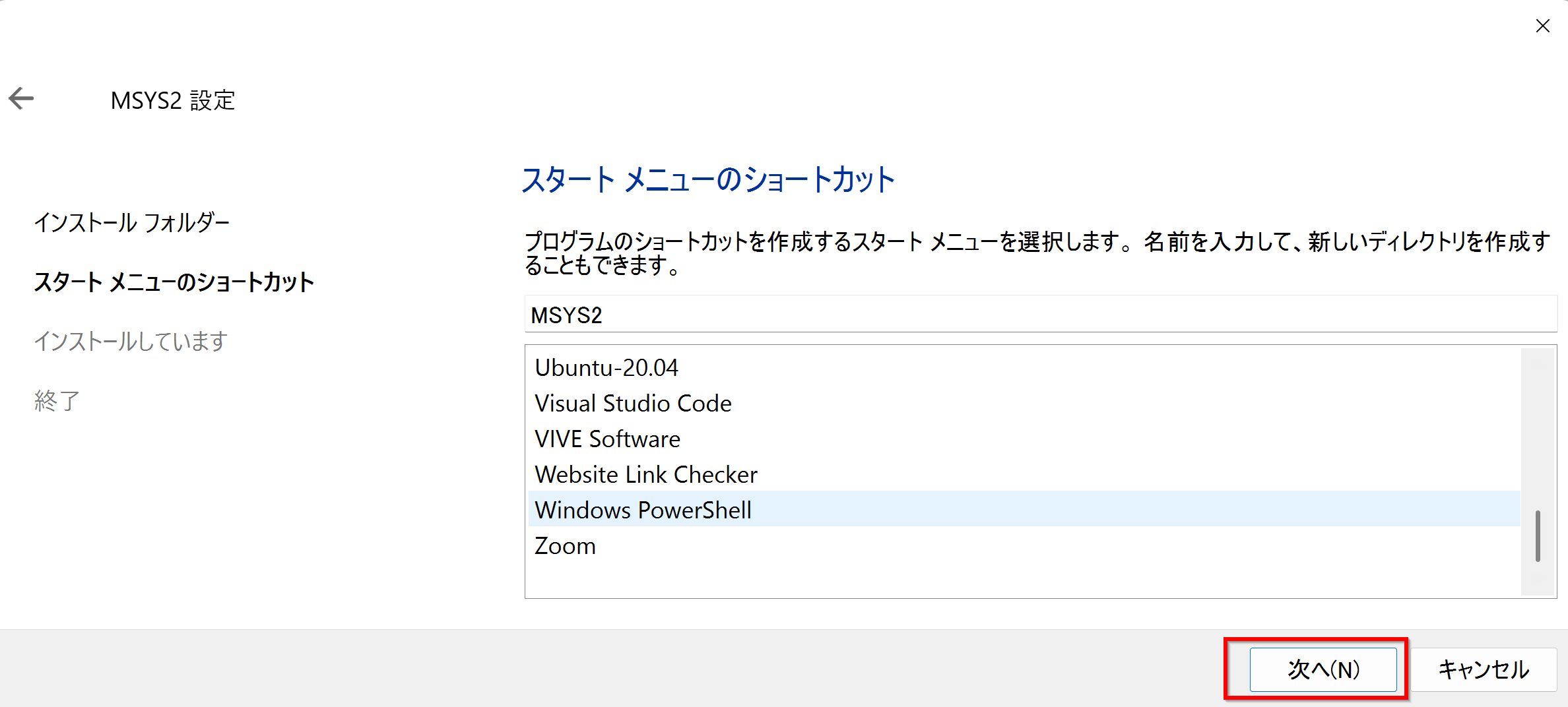
- インストールが始まる.
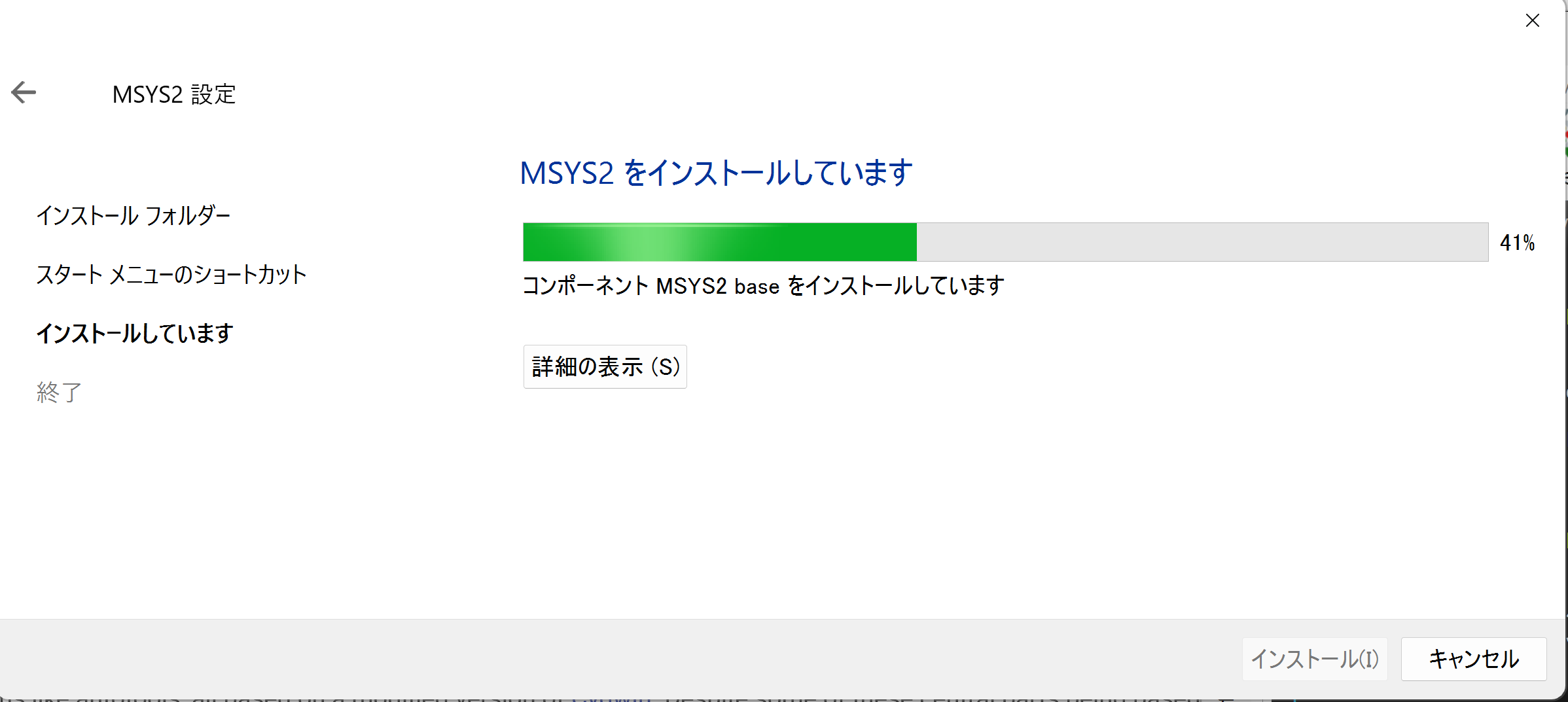
- インストール終了の確認.「完了」をクリック.
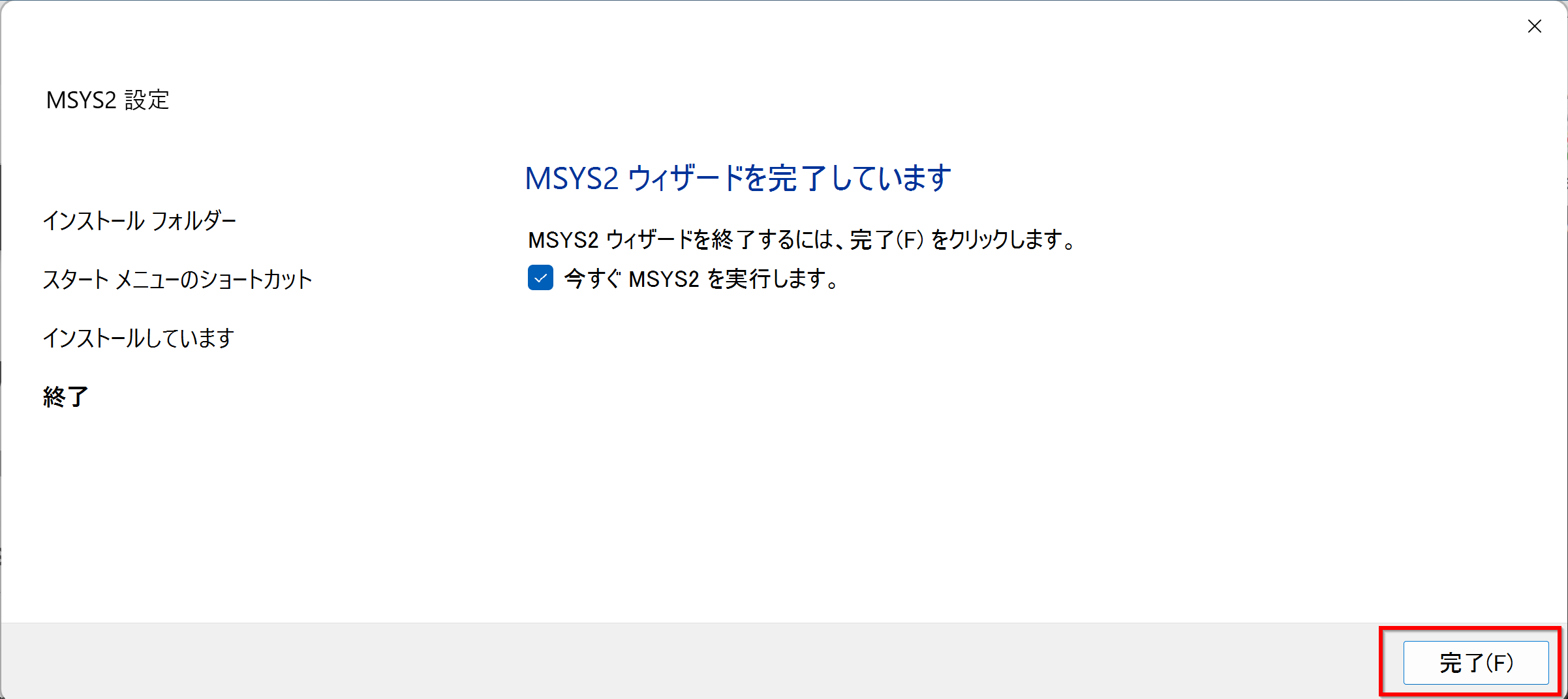
- インストール直後は,mintty,bash が自動起動するので確認.
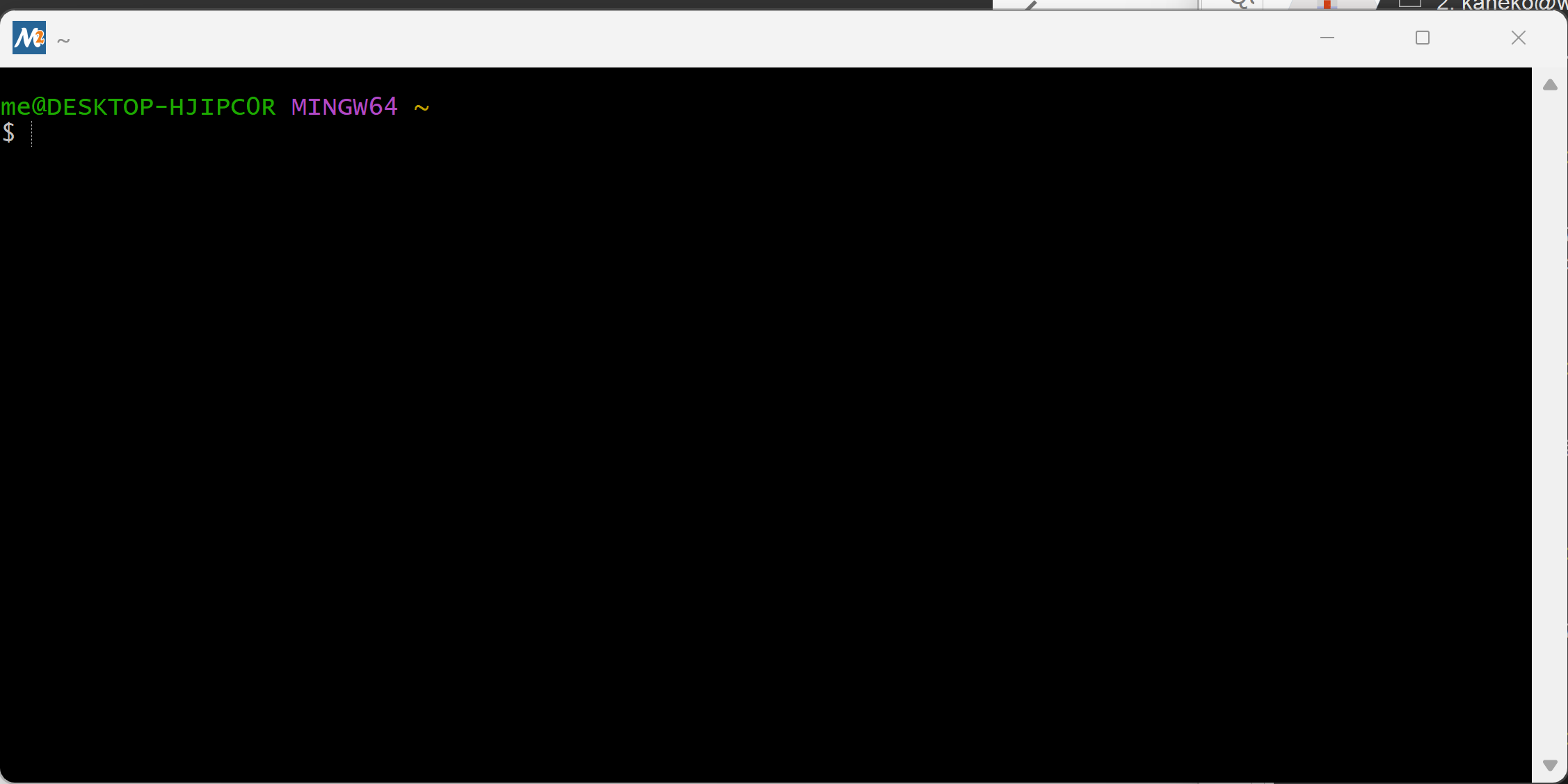
- MSYS2 MINGW64 を実行する
スタートメニューで,「MSYS2」の下の「MSYS2 MINGW64」を選ぶ.
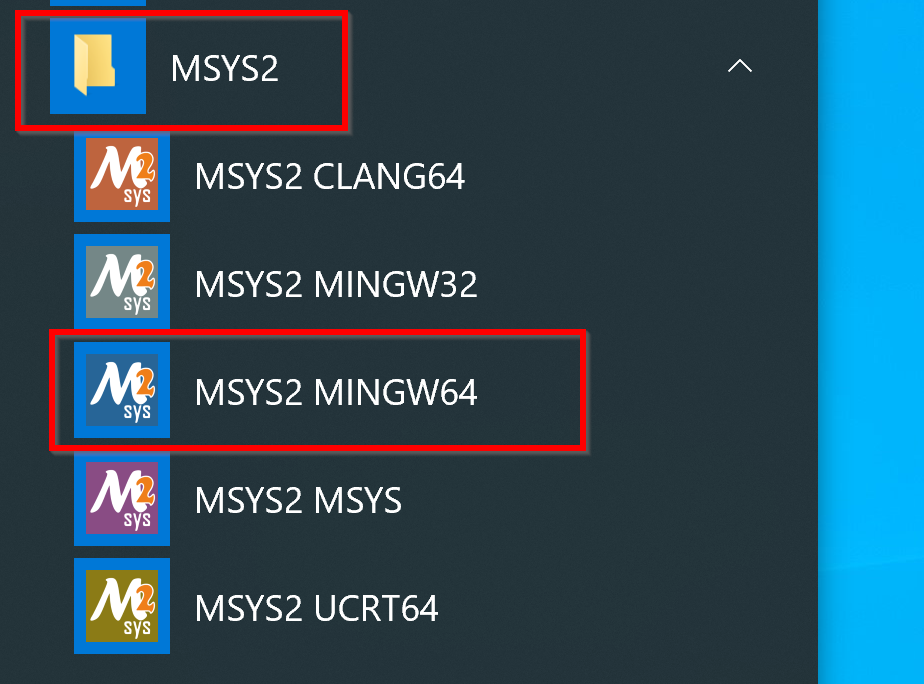
- 念のため、この画面で環境変数の値を確認.
echo $MSYSTEM echo $PATH echo $PKG_CONFIG_PATH
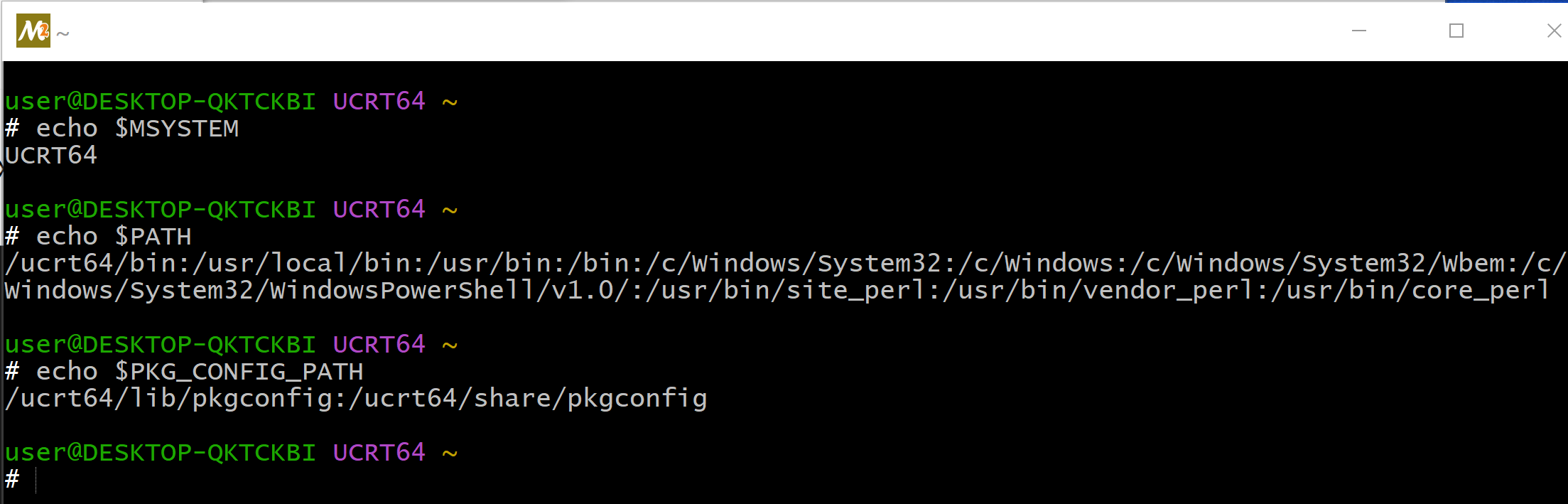
- パッケージデータベースと pacman とコアパッケージの更新
いま開いたmsysで次のコマンドを実行する
pacman -Syu
* 質問には「y」+ Enter キー
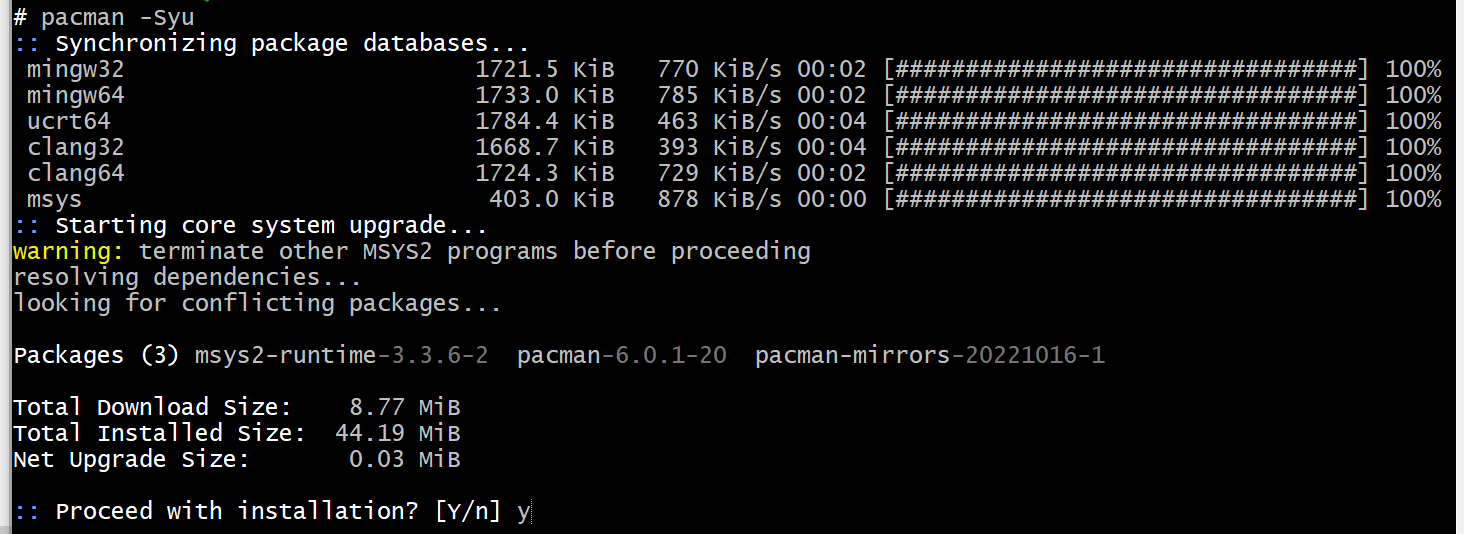
- 終了時に「... [Y/n]」と表示された場合は「y」+ Enter キー
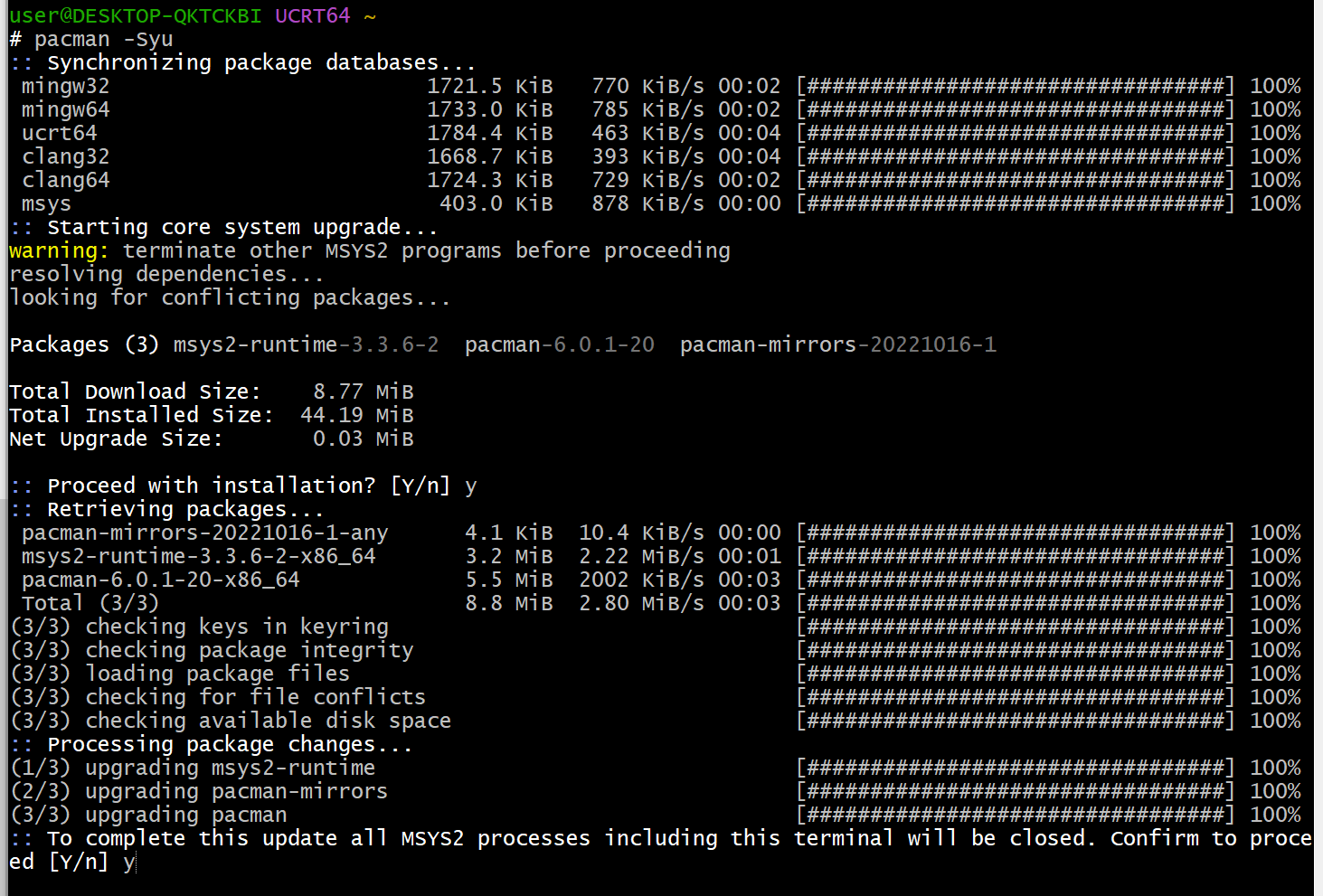
- パッケージの更新
- MSYS2 MINGW64 を実行する
スタートメニューで,「MSYS2」の下の「MSYS2 MINGW64」を選ぶ.
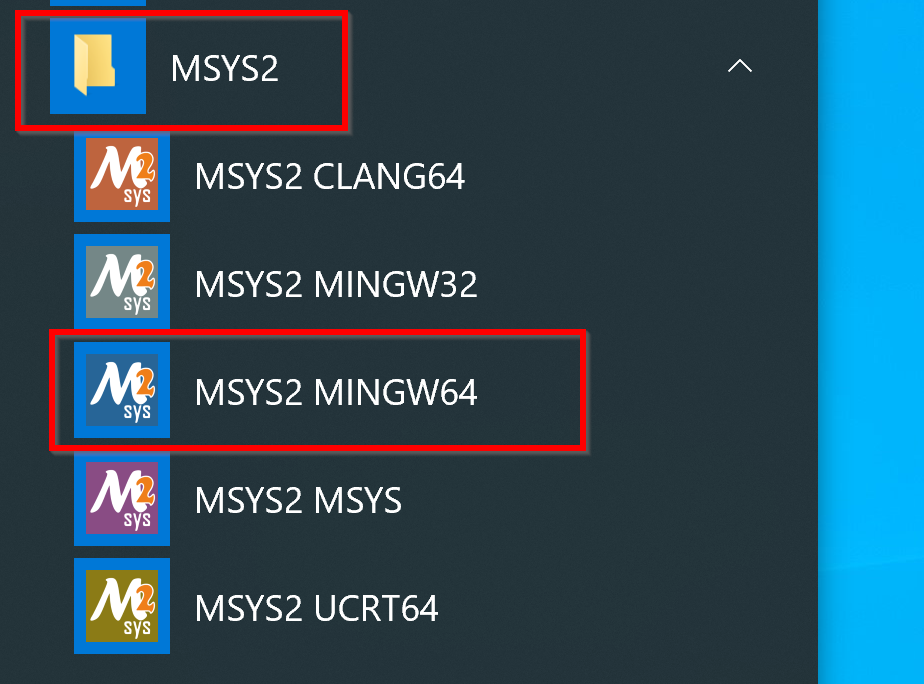
- いま開いたmsysで次のコマンドを実行する
pacman -Su
* 質問には「y」+ Enter キー
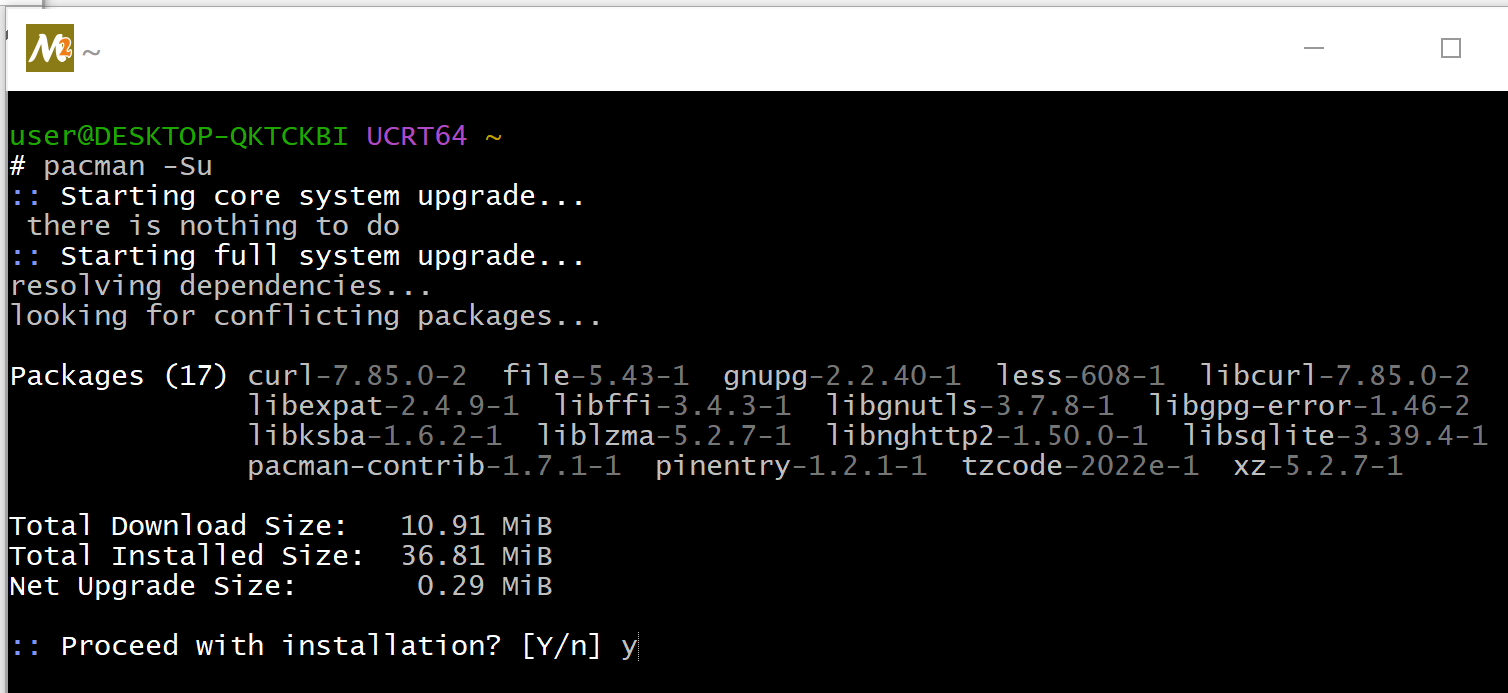
- 終わったら,msysを閉じる.
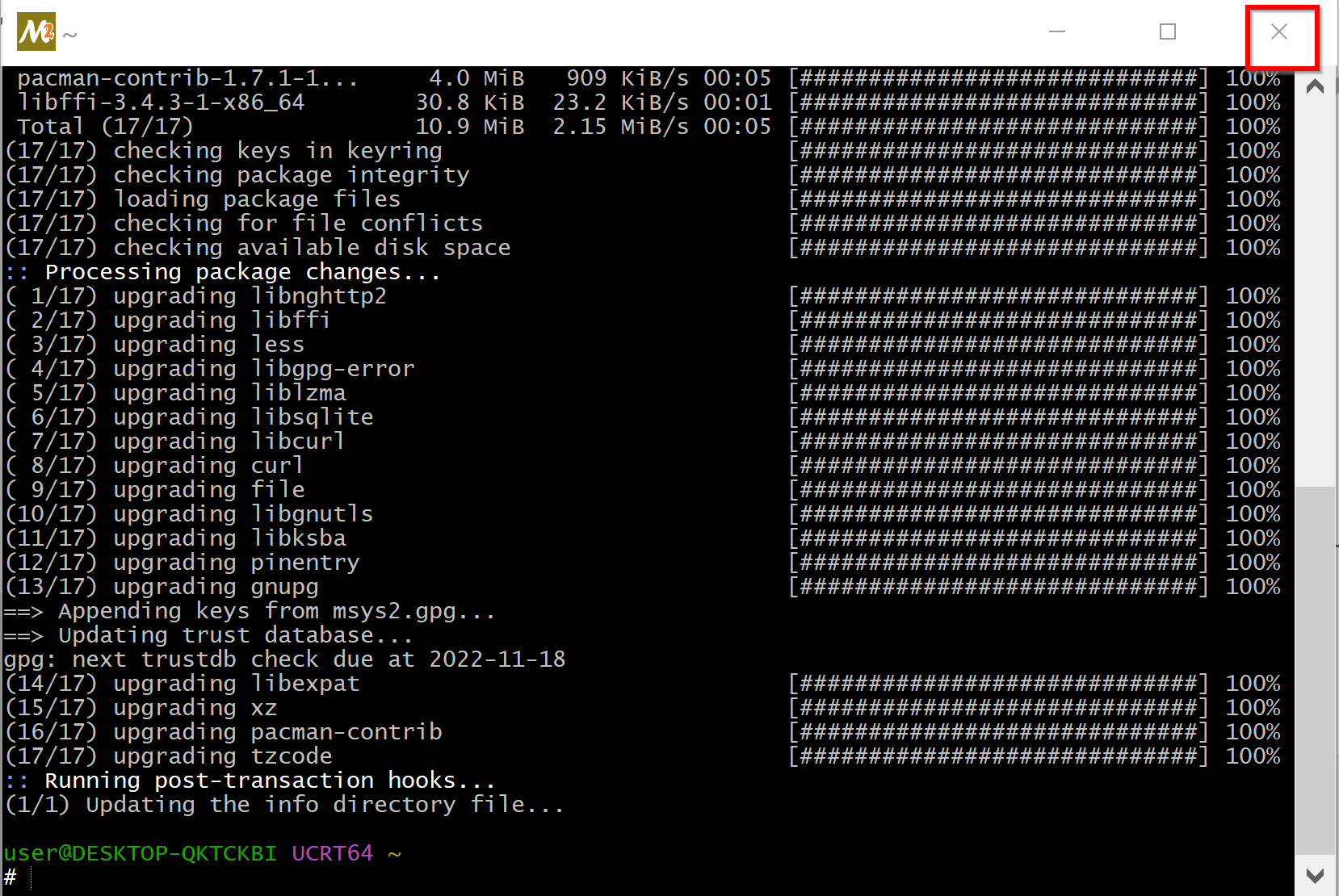
- MSYS2 MINGW64 を実行する
- Windows のシステム環境変数MSYSTEMを次のように設定
MINGW64
そのために,Windows で,管理者権限でコマンドプロンプトを起動(手順:Windowsキーまたはスタートメニュー >
cmdと入力 > 右クリック > 「管理者として実行」)。次のコマンドを実行
powershell -command "[System.Environment]::SetEnvironmentVariable(\"MSYSTEM\", \"MINGW64\", \"Machine\")"
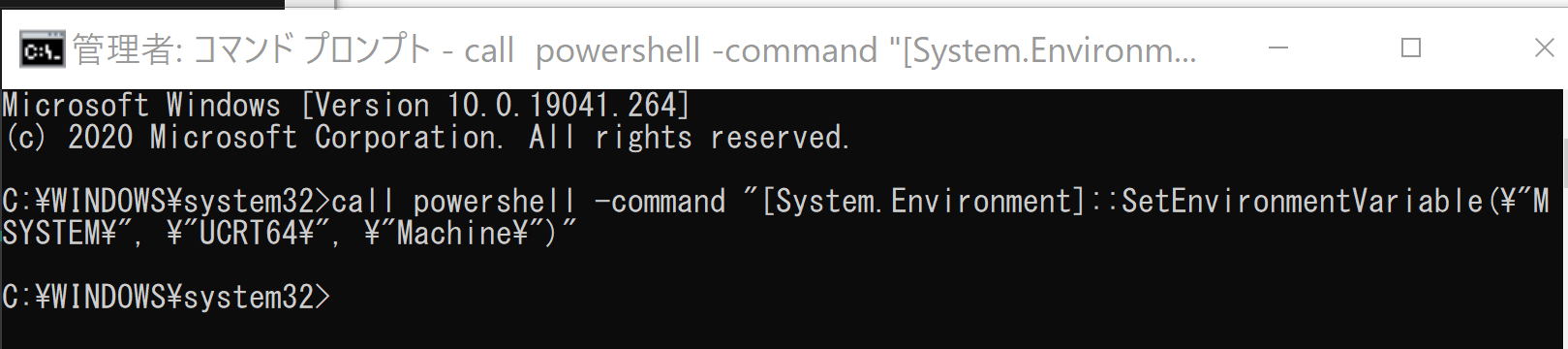
- Windows のシステム環境変数Pathに次の5つを追加することにより,パスを通す.
- C:\msys64\mingw64\bin
- C:\msys64\usr\local\bin
- C:\msys64\usr\bin
- C:\msys64\bin
- C:\msys64\opt\bin
そのために,Windows で,管理者権限でコマンドプロンプトを起動(手順:Windowsキーまたはスタートメニュー >
cmdと入力 > 右クリック > 「管理者として実行」)。次のコマンドを実行
powershell -command "$oldpath = [System.Environment]::GetEnvironmentVariable(\"Path\", \"Machine\"); $oldpath += \";C:\msys64\mingw64\bin\"; [System.Environment]::SetEnvironmentVariable(\"Path\", $oldpath, \"Machine\")" powershell -command "$oldpath = [System.Environment]::GetEnvironmentVariable(\"Path\", \"Machine\"); $oldpath += \";C:\msys64\usr\local\bin\"; [System.Environment]::SetEnvironmentVariable(\"Path\", $oldpath, \"Machine\")" powershell -command "$oldpath = [System.Environment]::GetEnvironmentVariable(\"Path\", \"Machine\"); $oldpath += \";C:\msys64\usr\bin\"; [System.Environment]::SetEnvironmentVariable(\"Path\", $oldpath, \"Machine\")" powershell -command "$oldpath = [System.Environment]::GetEnvironmentVariable(\"Path\", \"Machine\"); $oldpath += \";C:\msys64\bin\"; [System.Environment]::SetEnvironmentVariable(\"Path\", $oldpath, \"Machine\")" powershell -command "$oldpath = [System.Environment]::GetEnvironmentVariable(\"Path\", \"Machine\"); $oldpath += \";C:\msys64\opt\bin\"; [System.Environment]::SetEnvironmentVariable(\"Path\", $oldpath, \"Machine\")"
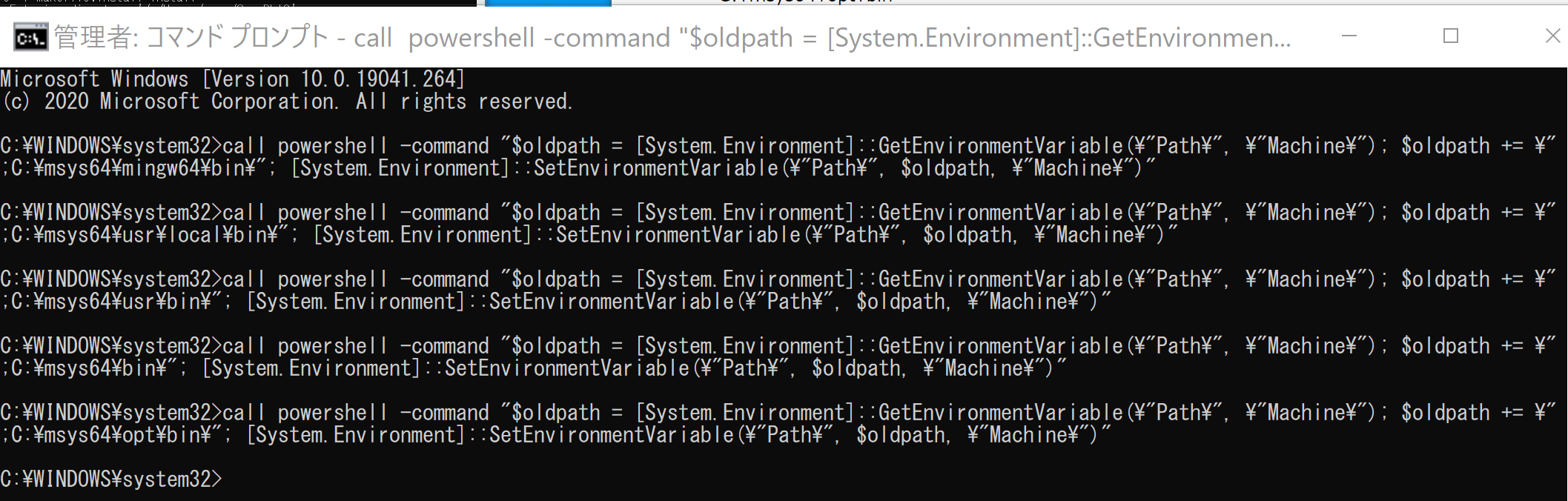
- bash, ls にパスが通っていることを確認する
そのために,新しく Windows のコマンドプロンプトを開き,次のコマンドを実行する.
エラーメッセージが出なければOK.
where bash where ls
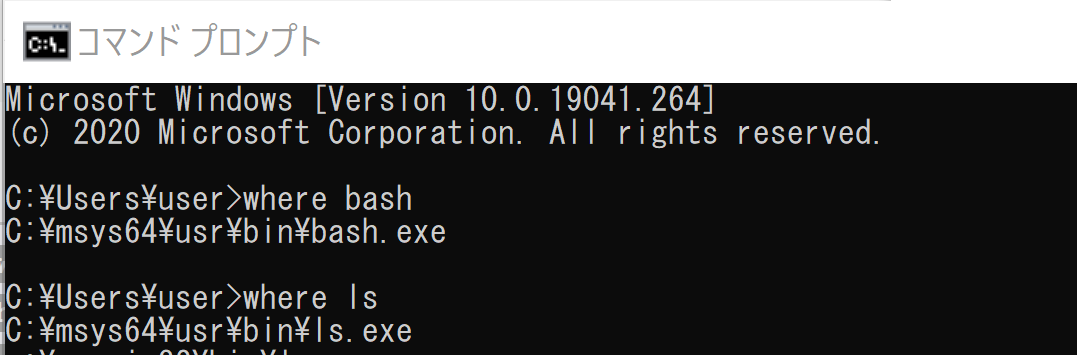
LLVM(Clang, Flang, LLD, LLDB)とGNU ツールチェーン類 (gcc, g++, gfortran, gdb, make, ninja, ccache, svn 等) のインストール
MSYS2 に gcc, g++ (C言語, C++言語処理系) やその他のツールチェーンを,パッケージを使ってインストールする.
◆ 事前準備
MSYS2 のインストールが終わっていること.
◆ ダウンロードとインストールの手順
- MSYS2 MINGW64 を実行する
スタートメニューで,「MSYS2」の下の「MSYS2 MINGW64」を選ぶ.
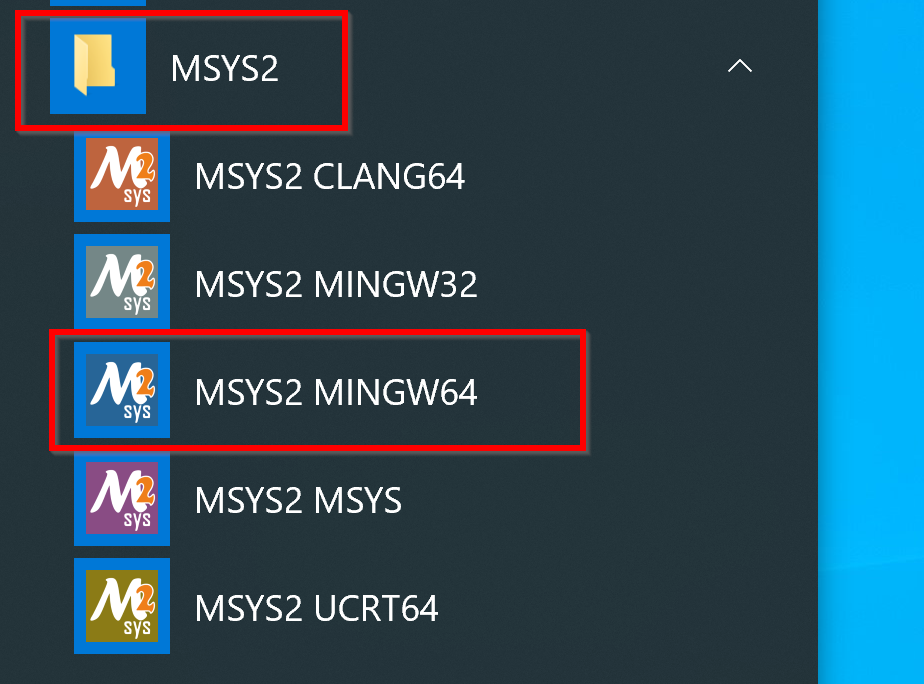
- MSYS2 でGNU ツールチェーン類 (gcc, g++, gfortran, gdb, make, ninja, ccache, svn 等) のインストールのインストール
次のコマンドを1つずつ実行.
* 「Enter a selection (defaulit=all) という質問には・既定(デフォルト)のままでよいので、Enter キー
* 「Proceed with installation? [Y/n] という質問には・インストールを続けたいので、Y, Enter キー
pacman -Sy --needed base-devel pacman -Sy --needed msys2-devel pacman -Sy --needed mingw-w64-x86_64-toolchain pacman -Sy --needed mingw-w64-x86_64-boost pacman -Sy --needed mingw-w64-x86_64-ninja pacman -Sy --needed mingw-w64-x86_64-libtool pacman -Sy --needed mingw-w64-x86_64-ccache pacman -Sy --needed mingw-w64-x86_64-clang pacman -Sy --needed mingw-w64-x86_64-flang pacman -Sy --needed mingw-w64-x86_64-lld pacman -Sy --needed mingw-w64-x86_64-lldb pacman -Sy --needed autoconf pacman -Sy --needed git pacman -Sy --needed subversion pacman -Sy --needed findutils pacman -Sy --needed ncurses-devel
「選択してください (デフォルト = all)」に対しては Enter キー

「インストールを行いますか? [Y/n] (Proceed with installation? [Y/n])」に対しては,y + Enter キー
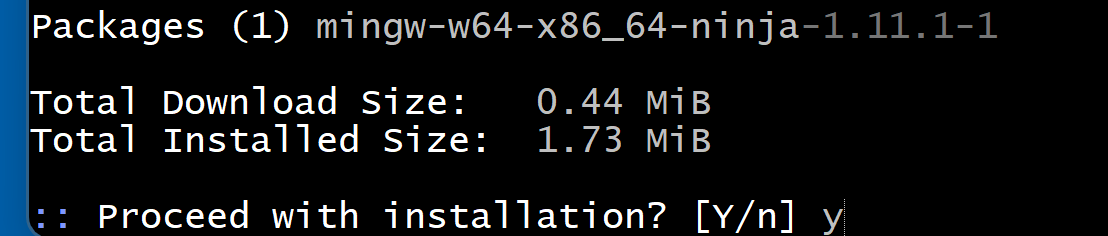
コマンドを1つずつ実行するたびに、エラーメッセージが出ていないことを確認。
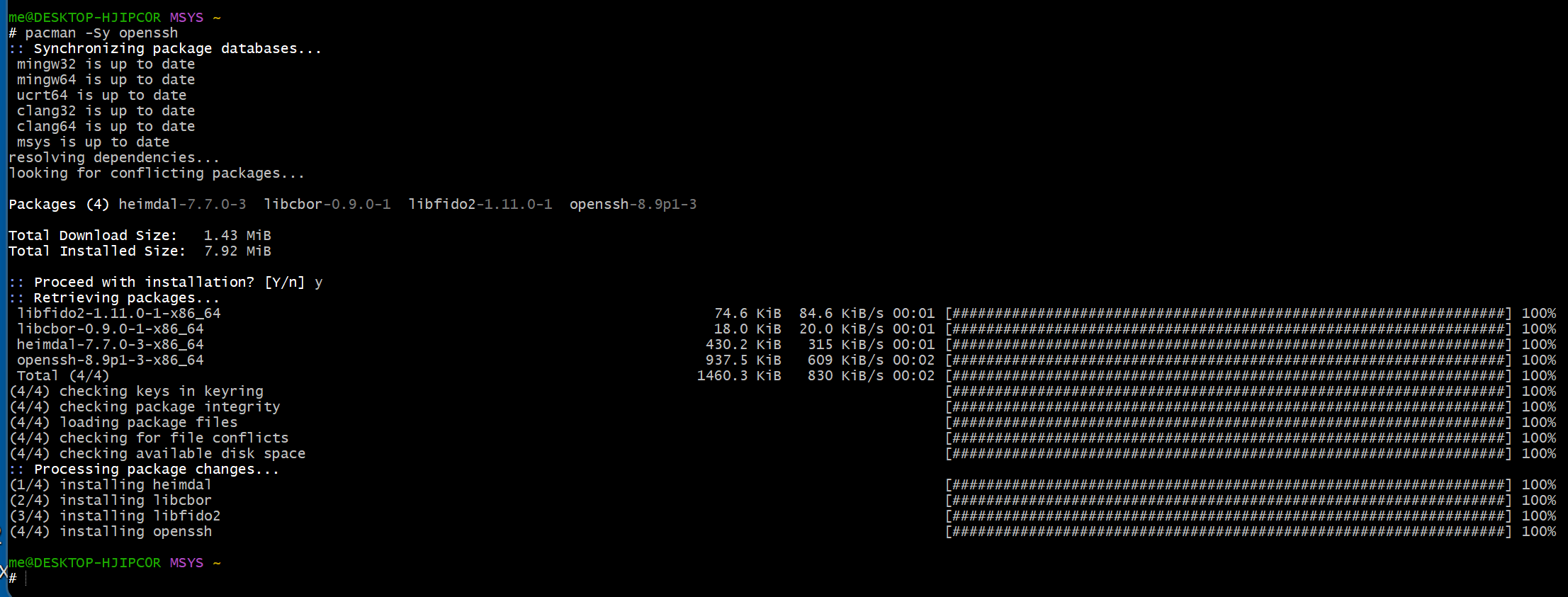
* msys のパッケージは pacman -Ss <キーワード>で検索できる
- パスが通っていることを確認する
Windows のコマンドプロンプトを開き,次のコマンドを実行する.
エラーメッセージが出なければOK.
where gcc where g++ where gfortran where gdb where make where ninja where ccache where svn where locate where clang where flang-new where lld where lldb
次のような結果が出るはず(必ずしも、ぴったりは一致しないでしょう.エラーメッセージが出なければ OK)
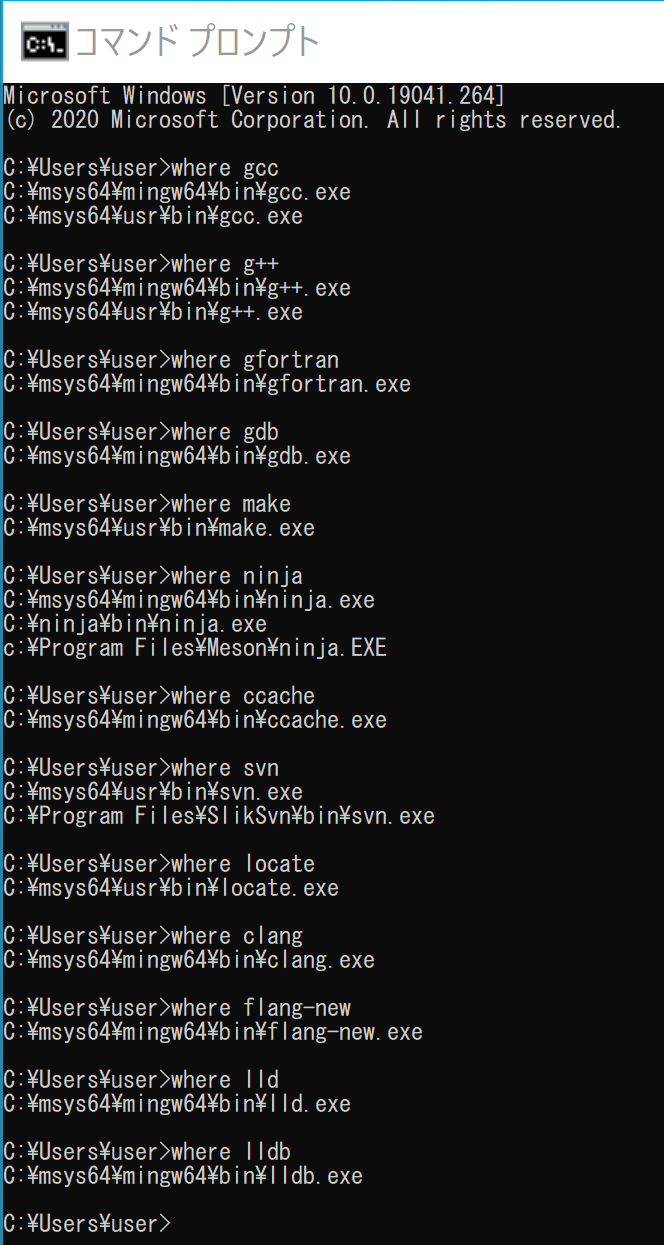
gcc, Clang の動作確認
- エディタを起動
ここではメモ帳 (notepad) を使っている.
Windows のコマンドプロンプトを開く. そして,次のように実行して,プログラムファイルを作る. そのファイル名は hello.c としている.
c: cd /d c:%HOMEPATH% notepad hello.c
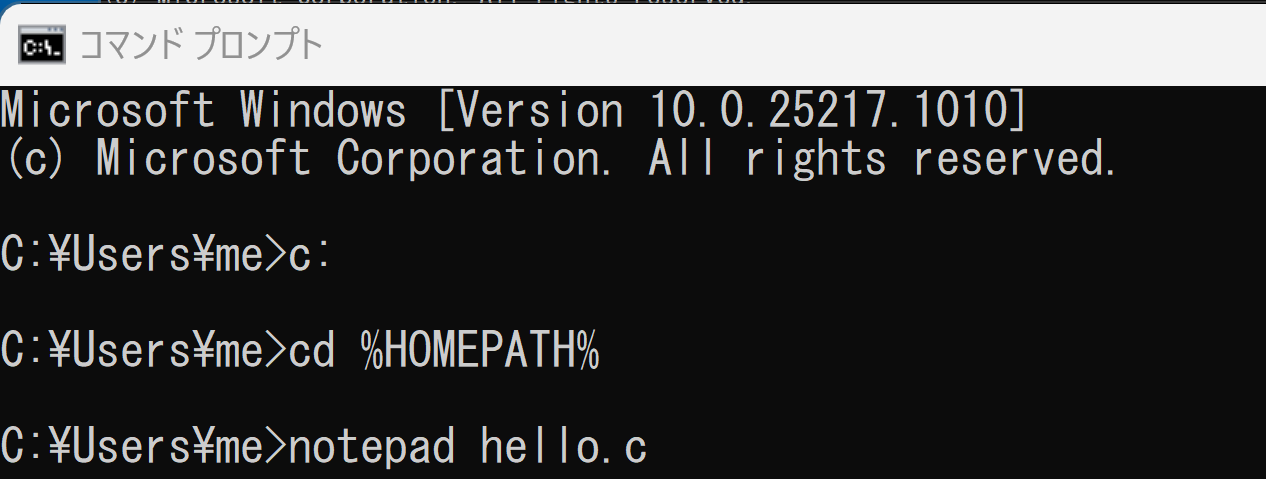
- いまメモ帳で開いたファイルを,
次のように編集する(コピー&ペーストしてください).そして保存する.
#include<stdio.h> int main() { printf("Hello,World!\n"); printf("sizeof(size_t)=%ld\n", sizeof(size_t)); return 0; }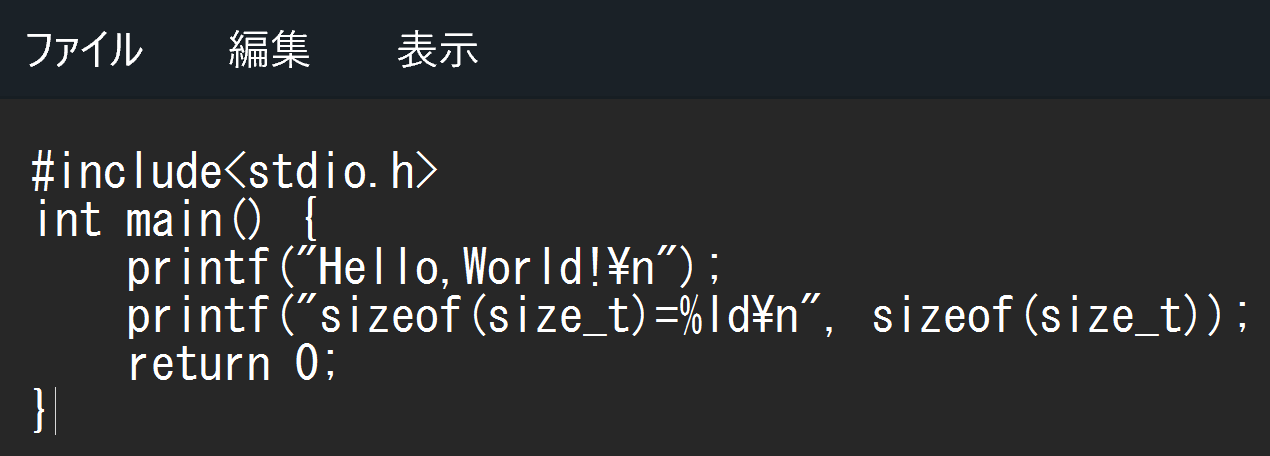
- gcc の動作確認
Windows のコマンドプロンプトを開き,次を実行.
結果として,「Hello,World!」「sizeof(size_t)=8」と表示されればOK.
del a.exe gcc hello.c .\a.exe
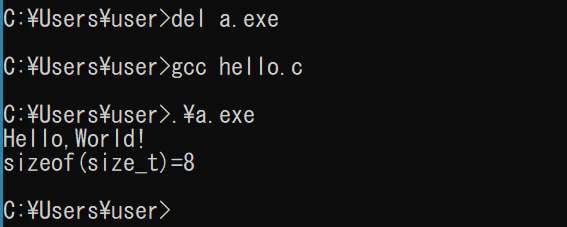
- clang の動作確認
Windows のコマンドプロンプトを開き,次を実行.
結果として,「Hello,World!」「sizeof(size_t)=8」と表示されればOK.
del a.exe clang hello.c .\a.exe
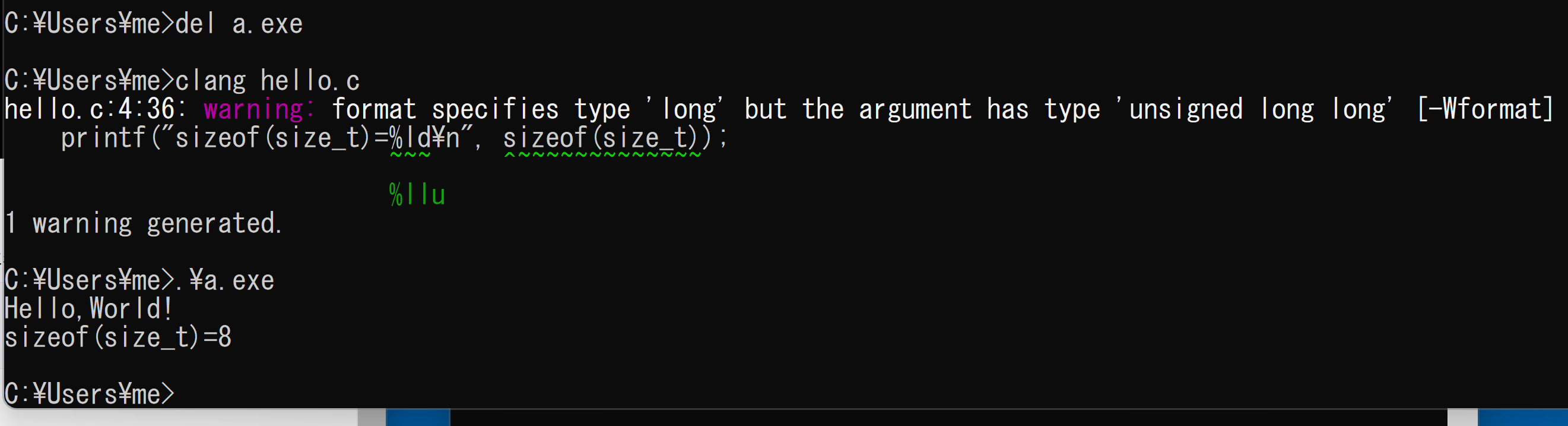
Flang の動作確認
- エディタを起動
ここではメモ帳 (notepad) を使っている.
Windows のコマンドプロンプトを開き,次のコマンドを実行する. ファイル名は hello.f90 としている.
c: cd /d c:%HOMEPATH% notepad hello.f90
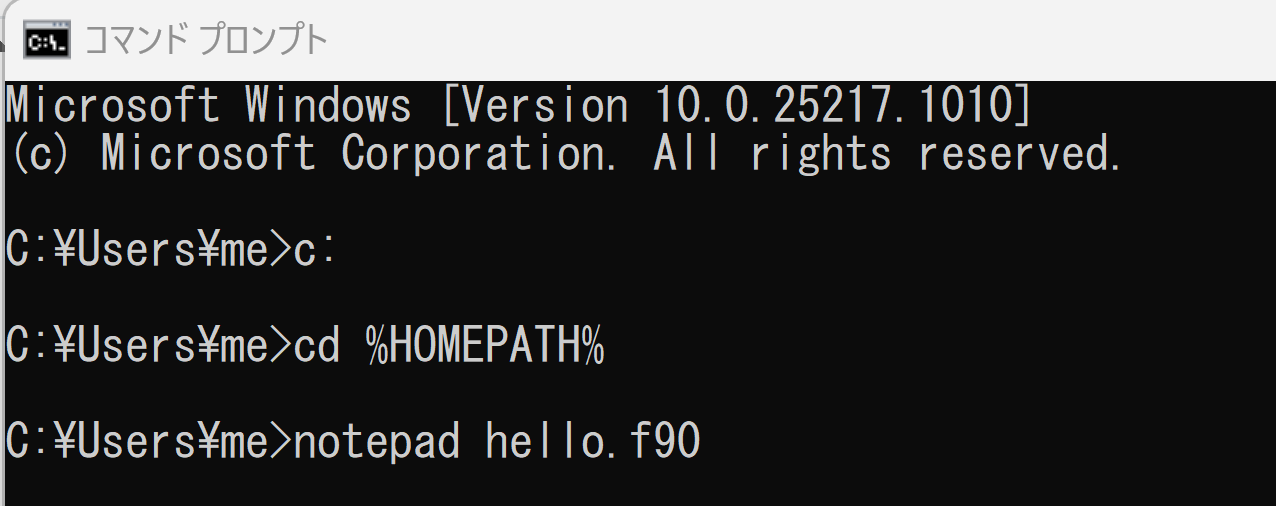
- いまメモ帳で開いたファイルを,
次のように編集する(コピー&ペーストしてください).そして保存する.
program main print *, 'Hello,World!' stop end program main
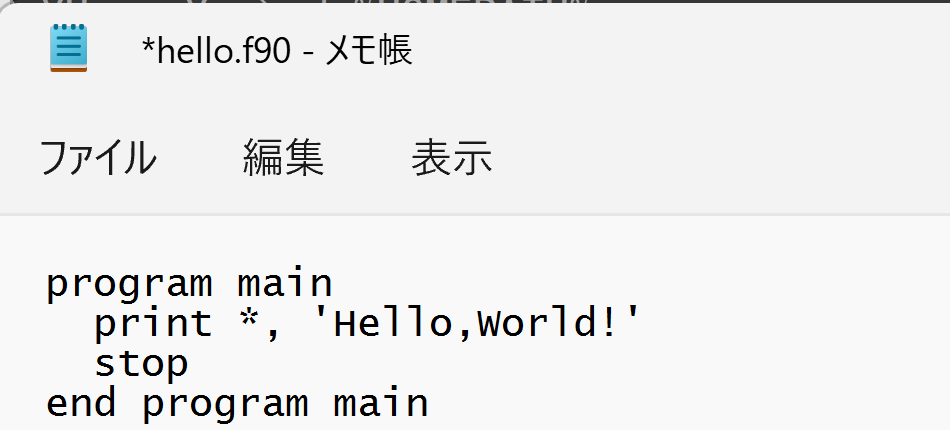
- 次のコマンドを実行
x64 Native Tools コマンドプロンプトを使うこと.
結果として,「Hello,World!」と表示されればOK.
del hello.exe flang-new hello.f90 -o hello.exe .\hello.exe
実行結果例
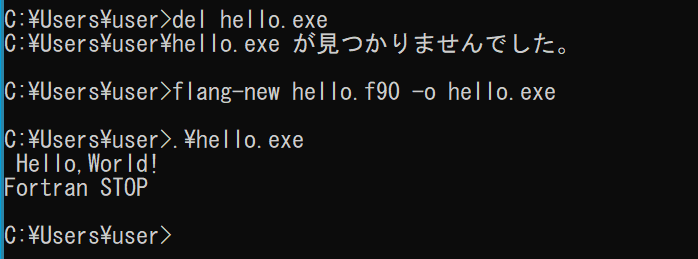
msys2 に付属の gdb での,起動時のエラーに関する対処例
msys2 の gdb 起動するとき,次のようなエラーメッセージが出ることがある.
ImportError: No module named libstdcxx.v6.printers /etc/gdbinit:6: Error in sourced command file: Error while executing Python code.
エラーメッセージから「gdbinit」に原因があると手掛かりが得られた. C:\msys64\etc\gdbinit をエディタで開く. すると,gcc のバージョンが間違っていることが分かる. 次のように書き直す.
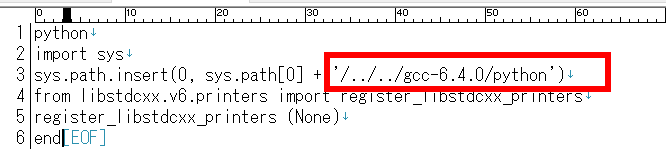
もう一度 gdb を起動してみる.エラーメッセージが無くなることが分かる.
![[kaneko lab.]](https://www.kkaneko.jp/info/logo_png.png)
