Tiny 11 のインストール手順
Tiny11 ISO イメージファイルの tiny11-2409 の配布は終わっています.従って,Tiny11 の使用は推奨しません.
【概要】 Tiny 11のインストール手順は以下の通りである.まず,配布ページからファイルをダウンロードする.起動後,キーボードの種類,ライセンス条項の確認,インストール場所の選択を行い,インストールを行う.再起動後は地域,キーボードレイアウト,サインイン名とパスワードの設定,プライバシ設定を行う.次に,日本語化のための設定を行い,「Settings」から「Times & language」,「Language & Region」を選び,「Add a language」で「日本語」を選択する.
【関連する外部ページ】
- Windows 11 のディスクイメージのダウンロードのページ: https://www.microsoft.com/ja-jp/software-download/windows11
- Rufusのページ: https://rufus.ie/ja/
インストール
- 配布ページからダウンロードする.
- 起動する
- 最初の画面では,キーボードの種類などを選ぶ.
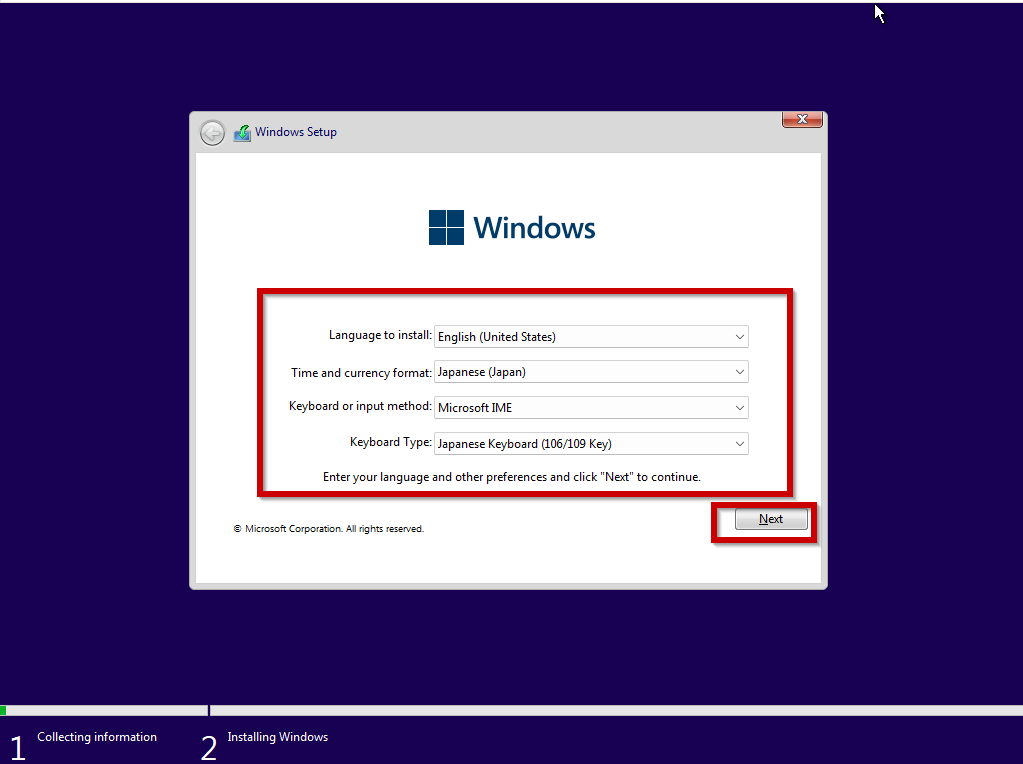
- ライセンス条項を確認する
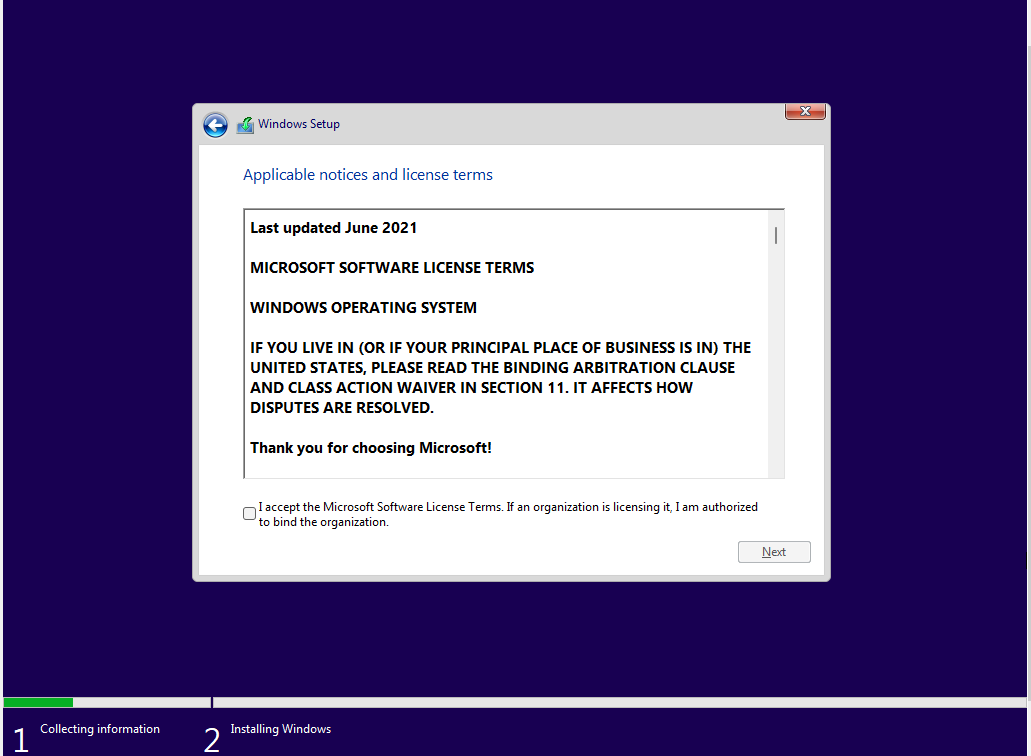
- インストール場所を選び、「Next (次へ)」をクリック
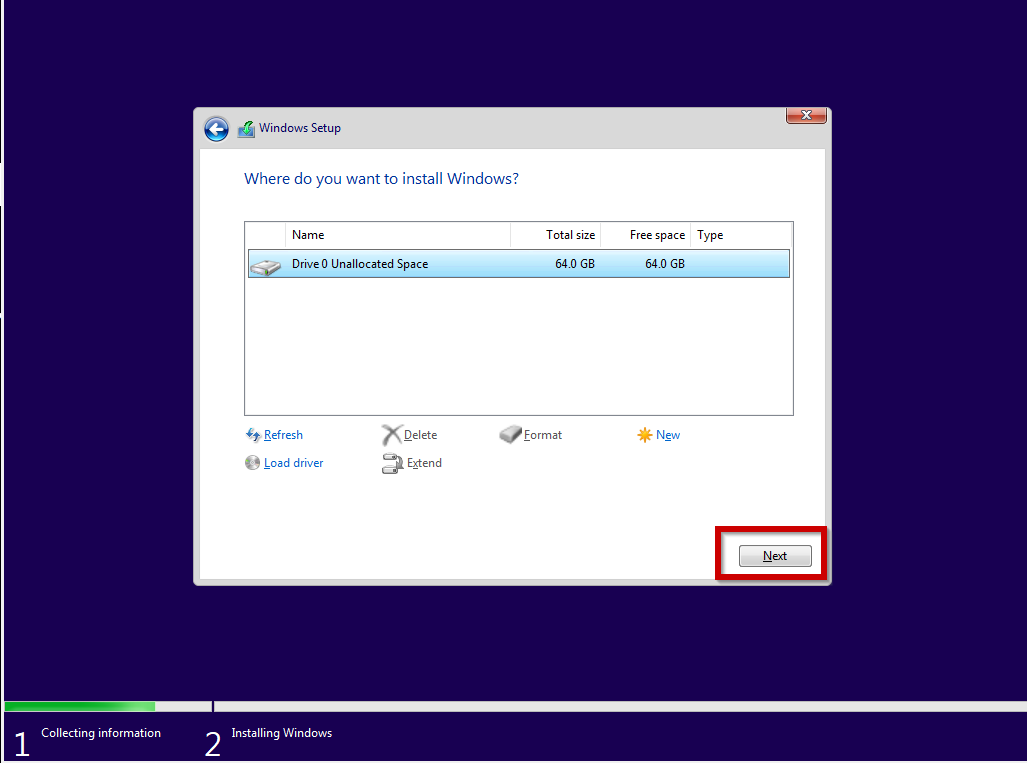
- インストールが始まる.しばらく待つ.
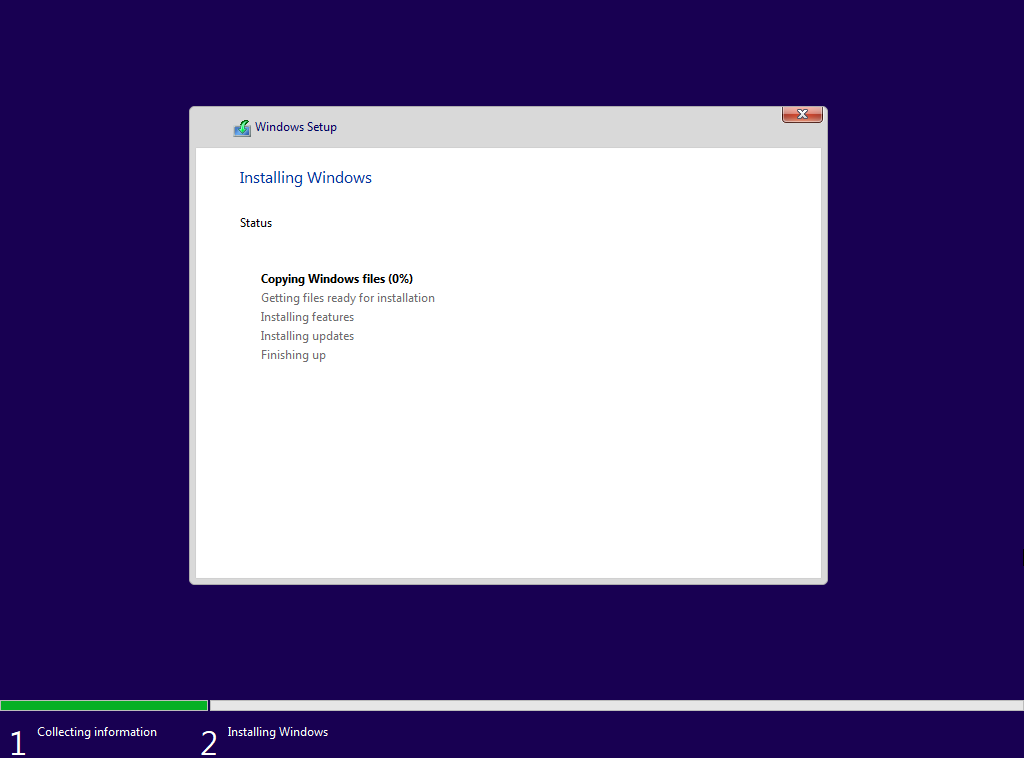
- インストールが終わると、自動で再起動する
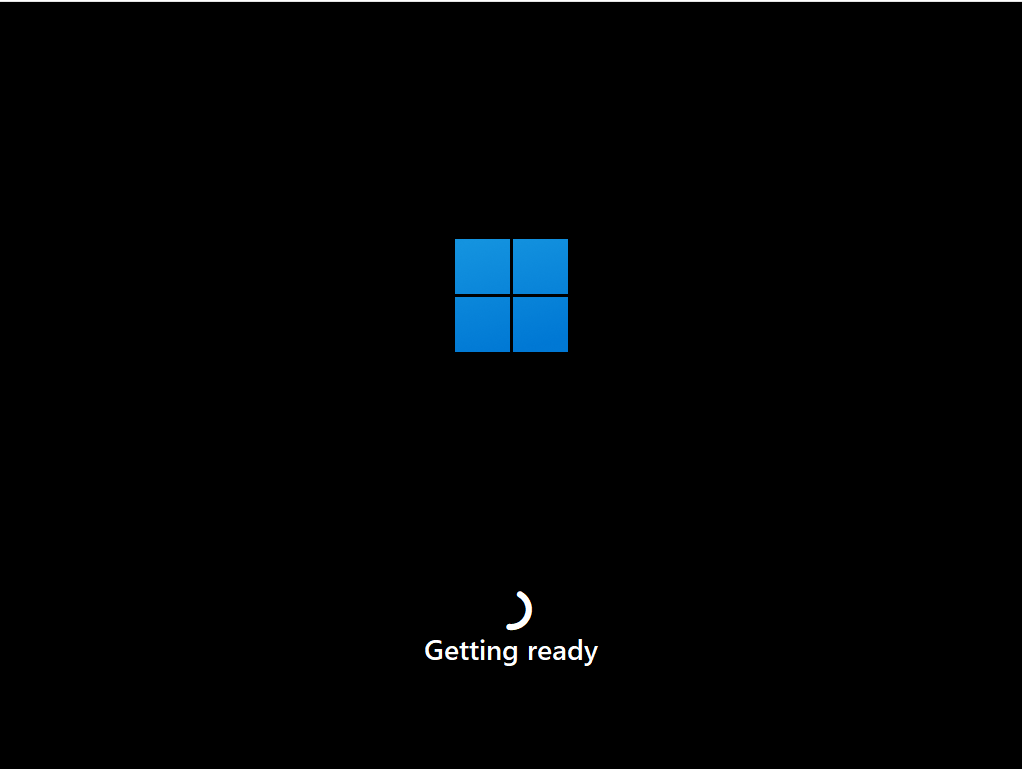
- 地域を選び、「 Yes (はい)」をクリック
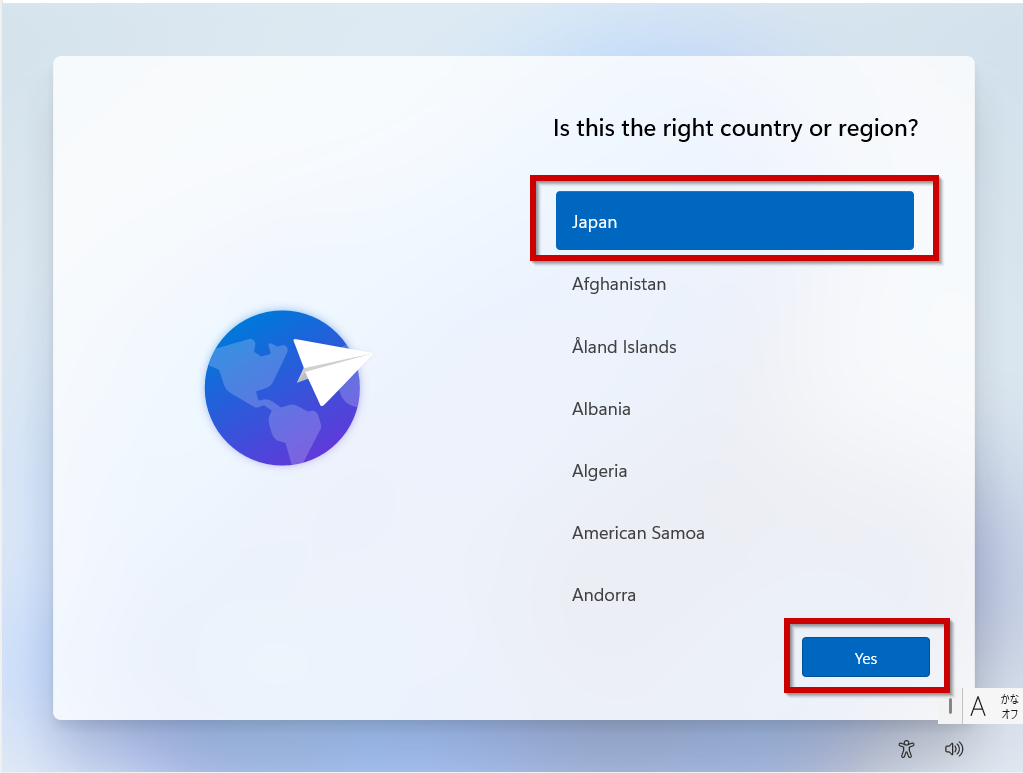
- キーボードレイアウトを確認し、「Yes (はい)」をクリック
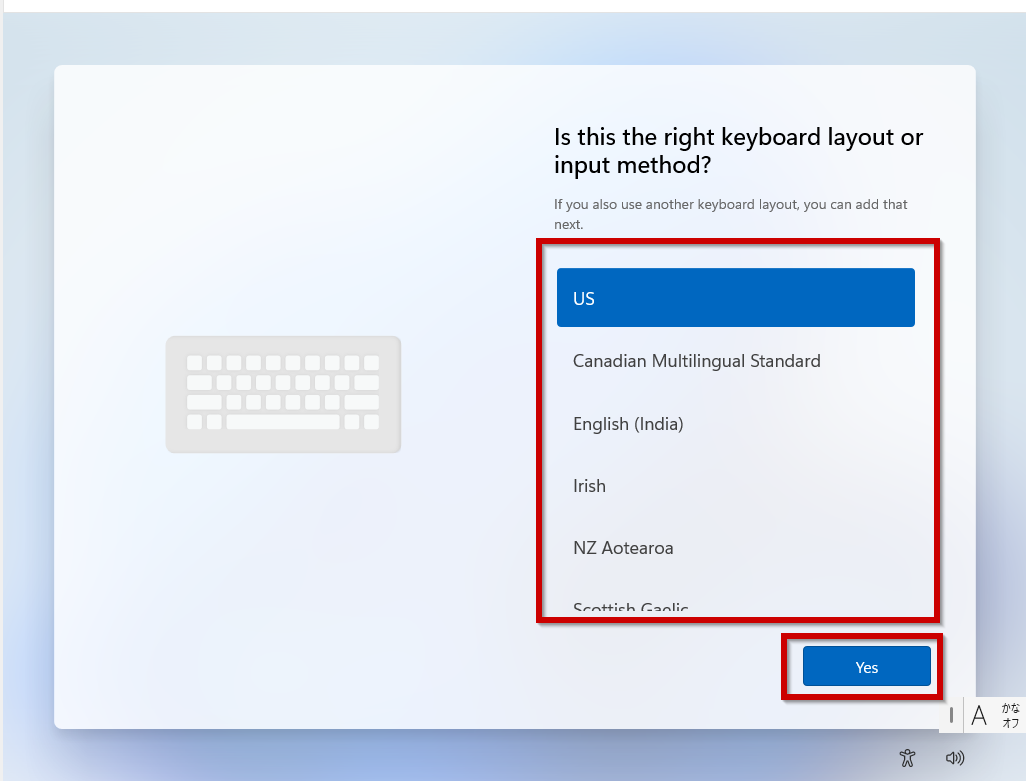
- キーボードレイアウトを追加しなくて良いときは「Skip (スキップ)」
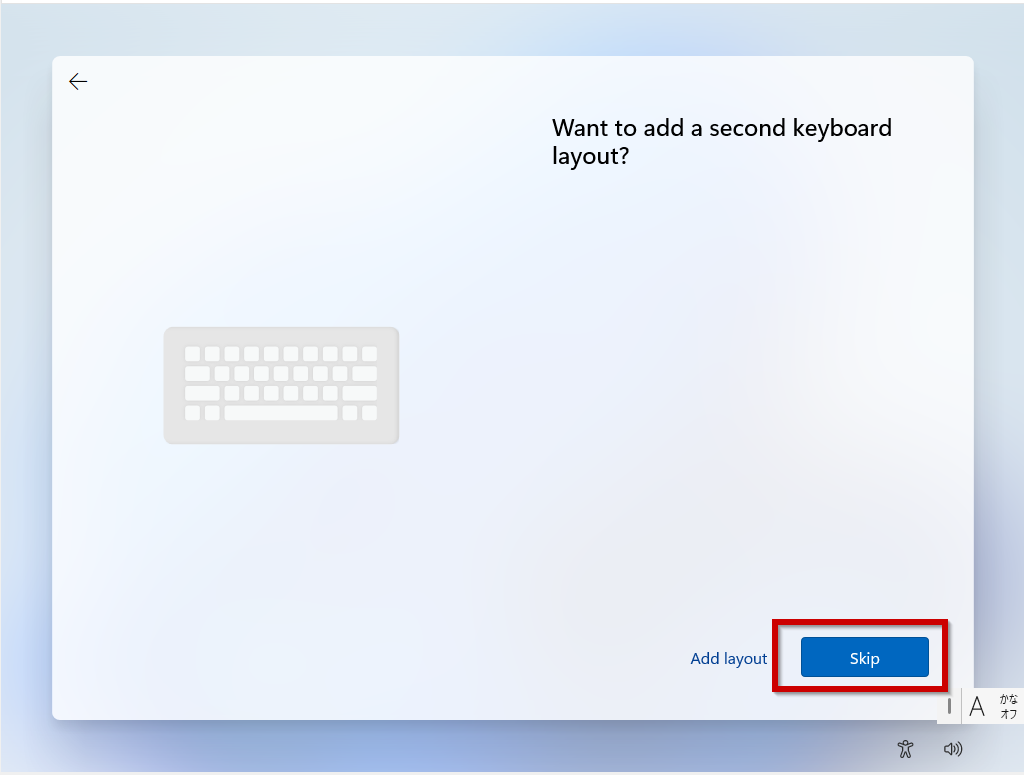
- サインインのための名前を設定し、「Next (次へ)」をクリック
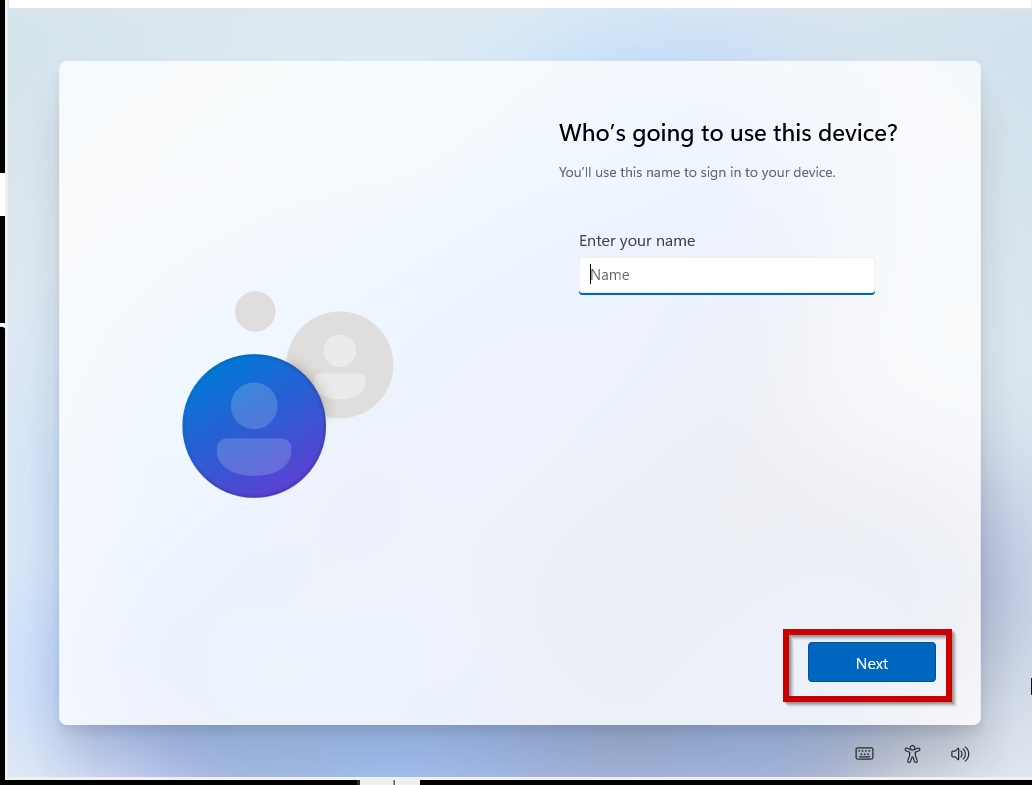
- サインインのためのパスワードを設定し、「Next (次へ)」をクリック
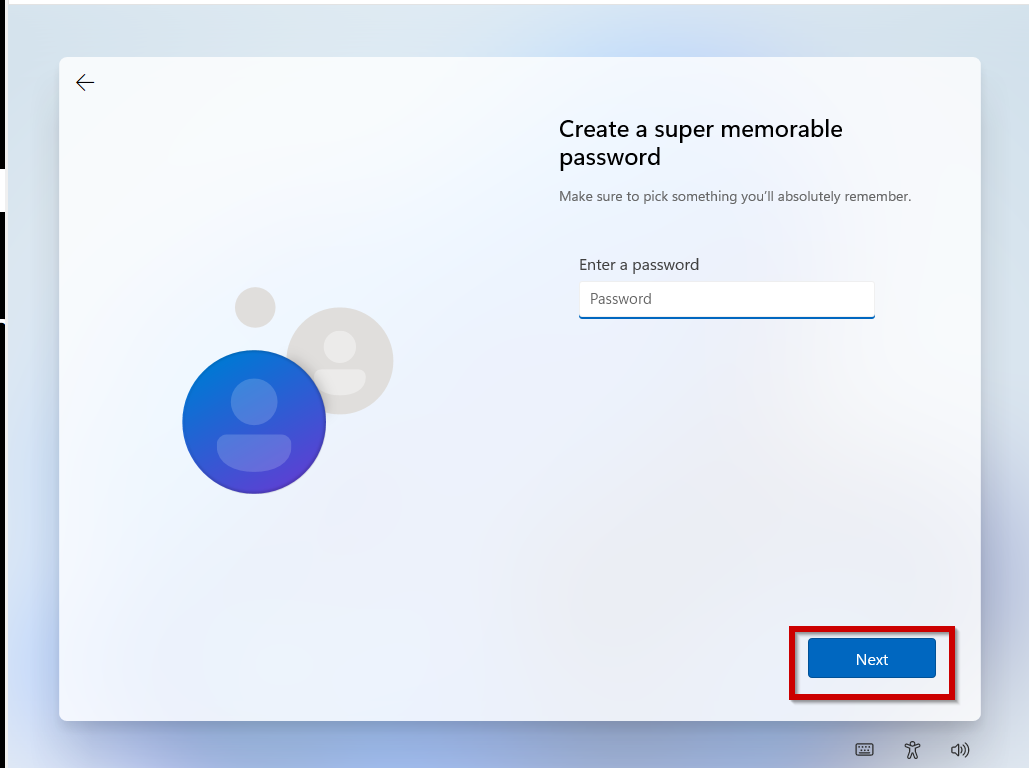
- プライバシの設定を行い、「Accept」をクリック
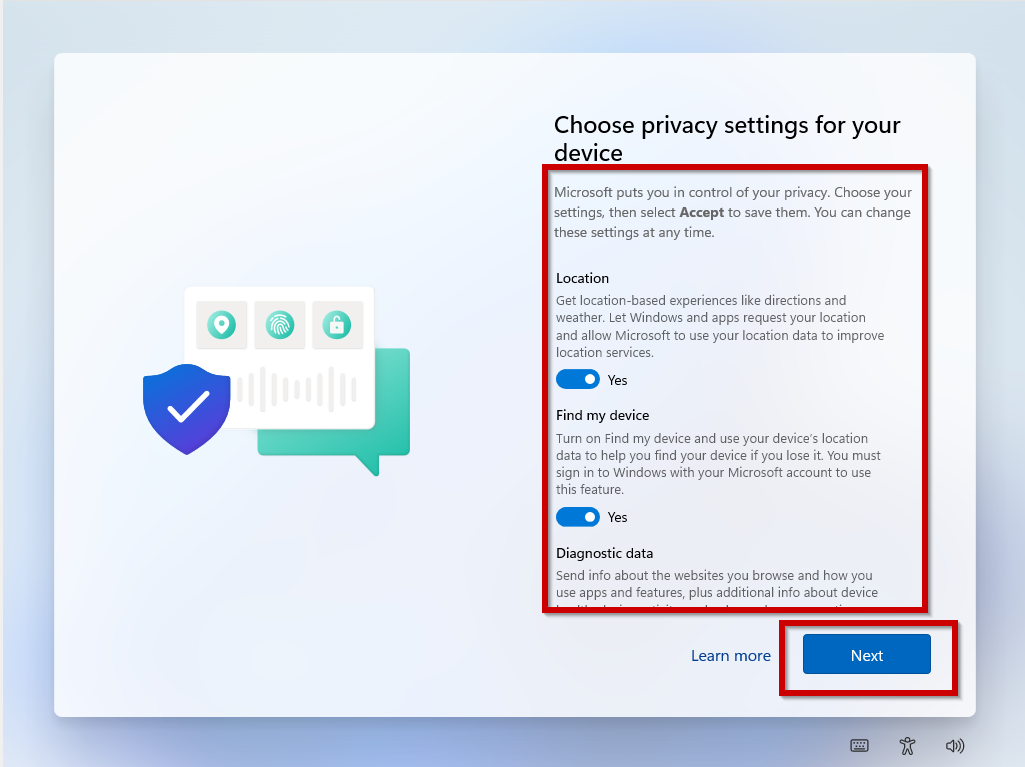
- 画面が変わる.しばらく待つ.
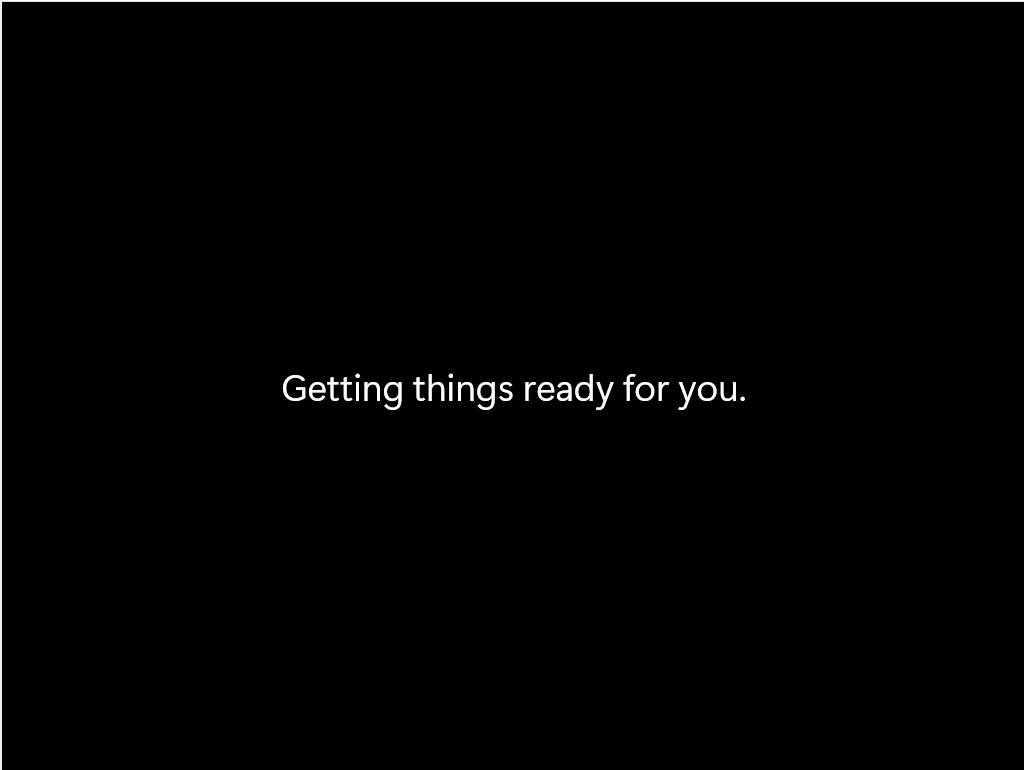
- インストールの終了
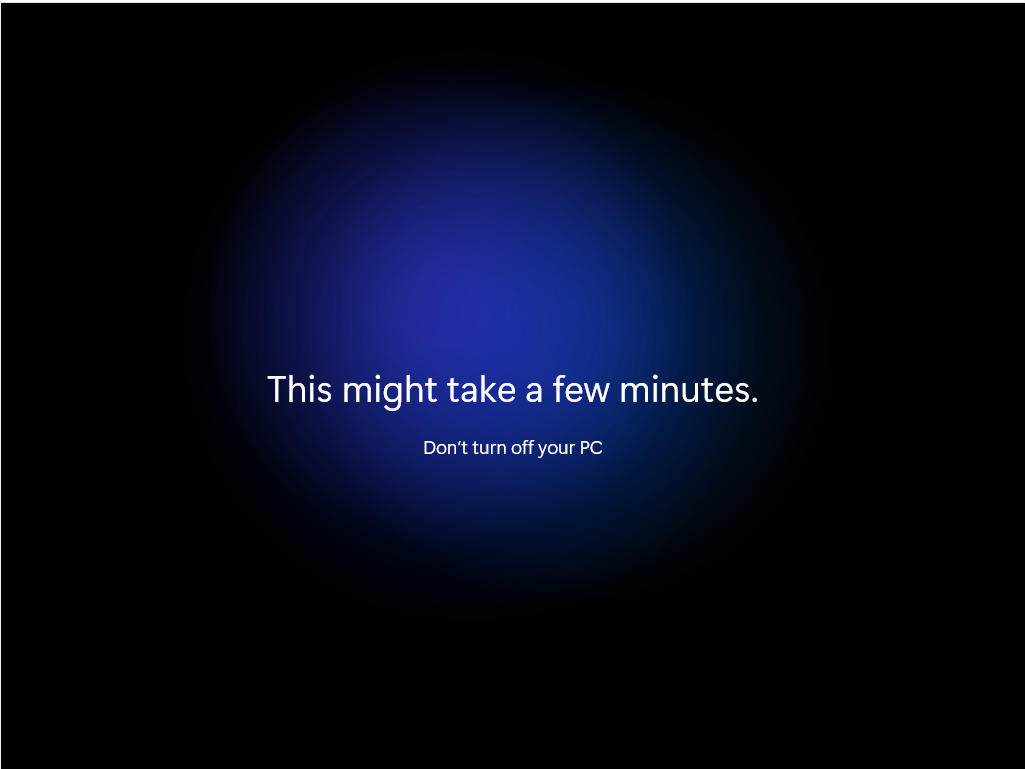
日本語化
- Settings を開く
- 「Times & language (時刻と言語)」,「Language & Region (言語と地域)」を選ぶ
- 「Add a language (言語の追加)」をクリック
- 「日本語」を選ぶ,「set as my display language」をチェック.「Install」をクリック.
運用保守
Windows Update の実行
- 「Windows update」を指定して Windows Update の設定を開始する.
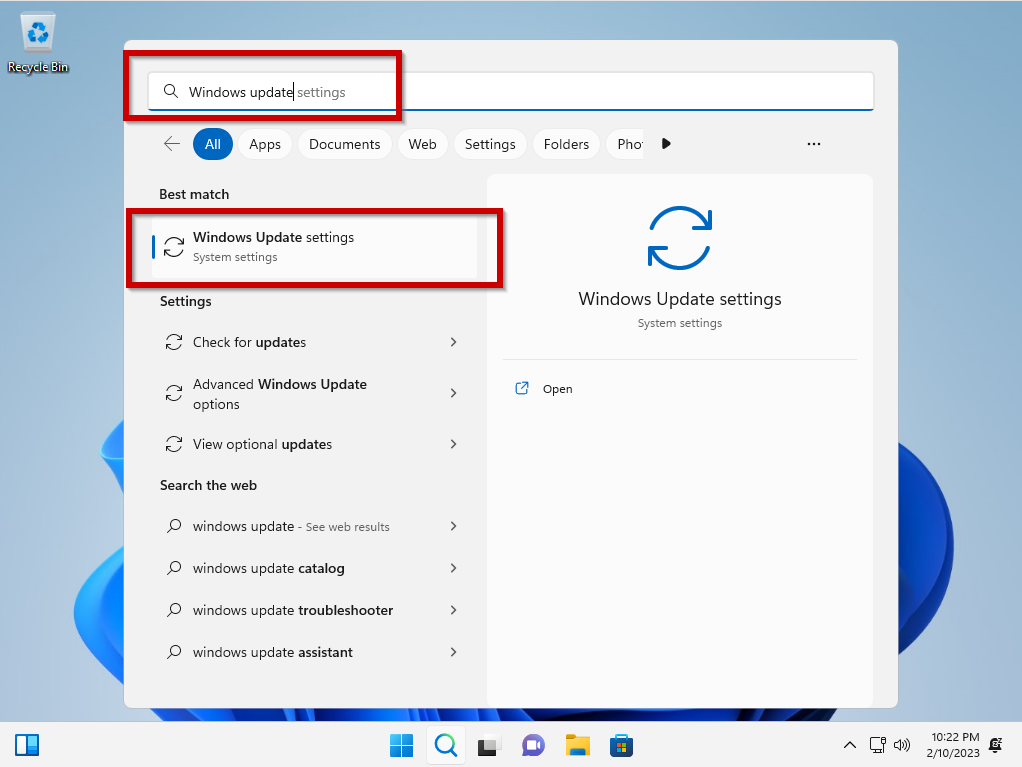
- 画面が変わる.次の画面で「Check for updates」をクリック.
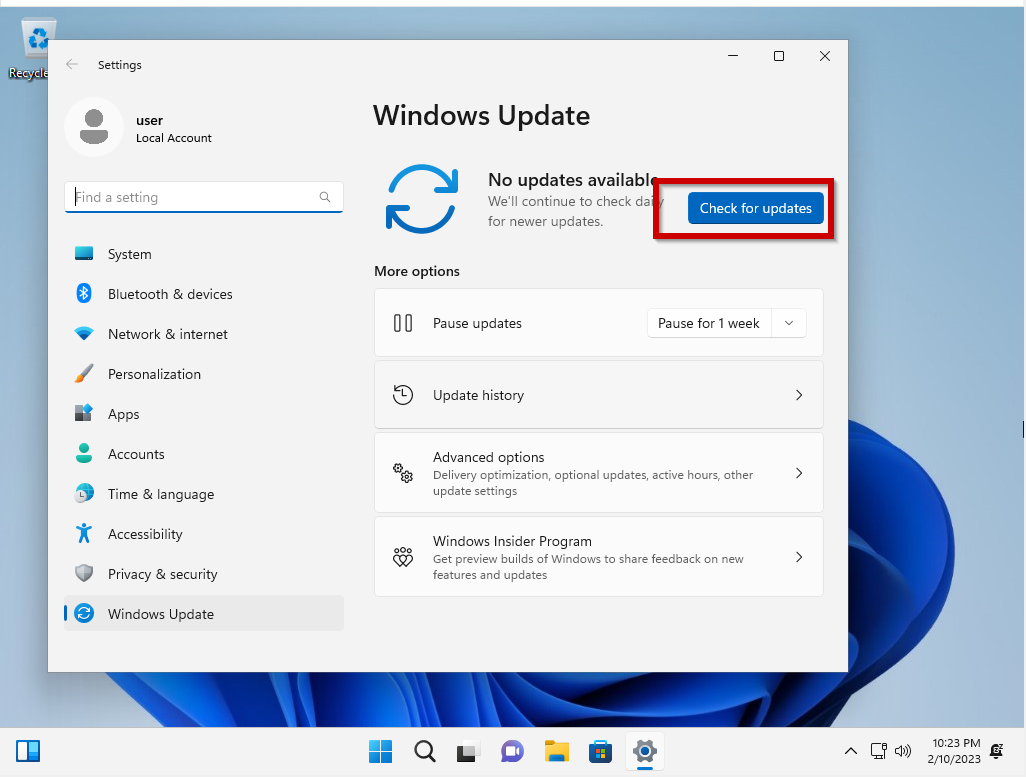
- 画面が変わる.次の画面で「Install all」をクリック.
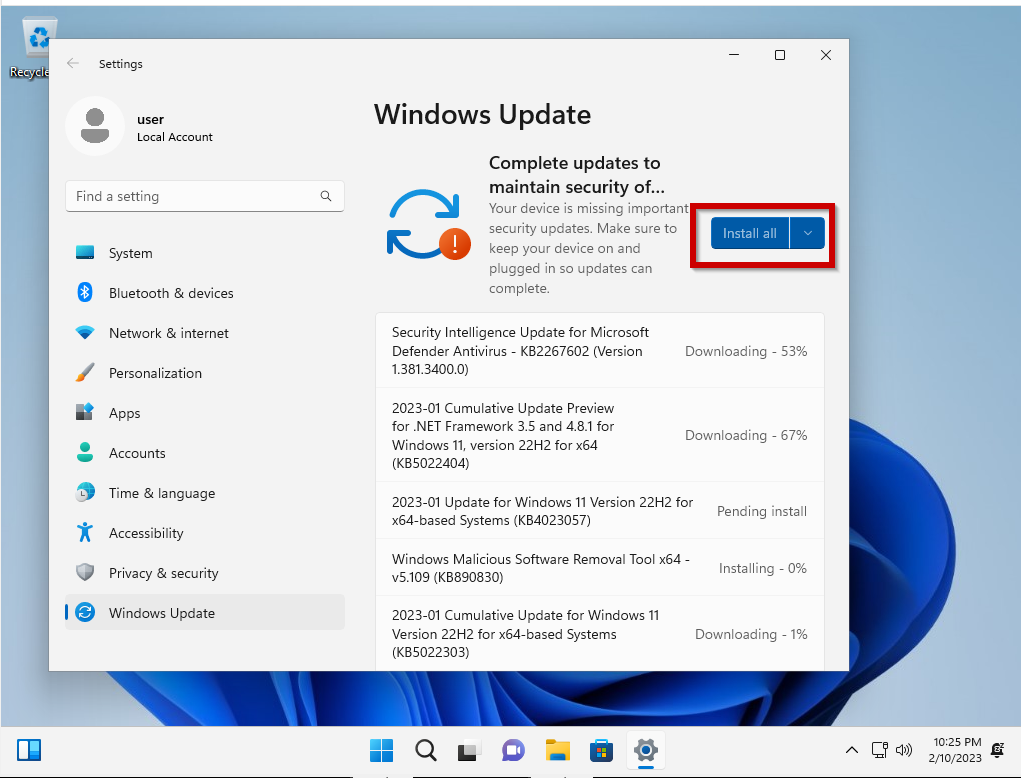
ディスククリーンアップ,デフラグの実行,その他
Windows のコマンドプロンプトを管理者として実行
- ディスククリーンアップ
次のコマンドを実行
cleanmgr /verylowdisk
- デフラグと,C ドライブの空き領域のゼロフィルを行う.
次のコマンドを実行
defrag /C /X sdelete -z c:
- アプリの削除,サービスの停止
Windows 11 のセットアップ: 別ページ »で説明
![[kaneko lab.]](https://www.kkaneko.jp/info/logo_png.png)