Windows 11の基本設定、おすすめソフトウェア
【概要】Windowsでは、Microsoft社が提供するwinget (Windows Package Manager) パッケージマネージャーを活用し、ビルドツール、開発環境、ユーティリティなどの多くのソフトウェアを効率的にインストールできる。また、不要なプリインストールアプリの削除、ディスクのクリーンアップ、空き領域のゼロフィル(セキュリティ向上のためのデータ消去手法)、長いパス名制限(従来の260文字制限)の緩和、システムサービスの最適化などの設定をコマンドラインから実行できる。さらに、公式ストアやwingetに未収録の有用なフリーソフトウェアを、開発者のWebサイト等から入手できる。
【目次】
- Windowsシステムの基本操作について
- DNSサーバアドレスの設定
- Windows基本フリーソフトウェアのガイド 〜wingetによる効率的なインストール方法付き〜
- Win11Debloat
- 不要なプリインストールアプリの削除
- サービスの停止
- ディスククリーンアップ、デフラグの実行、その他
- フリーソフトウェア
- WSL2とWSL2上のUbuntu 22.04のインストール
- Microsoft PC Manager、Microsoft Sysinternalsツールのダウンロードと設定
【サイト内の関連ページ】
Windows 11インストールガイドは別ページ »で説明する。
1. Windowsシステムの基本操作について
Windowsシステムの基本操作ガイドを、別ページ »で説明している。
2. Win11Debloat
Win11Debloatは、Windowsの簡素化と最適化を目的としたPowerShellスクリプトである。MITライセンスで公開されている。PowerShellコマンドにより実行可能で、監査モードやユーザー設定の一括適用機能を提供する。主要機能は次の通り。
- 不要なプリインストールアプリの削除
- テレメトリーの無効化
- 広告・提案機能の停止
- Bing検索やCopilotの無効化
- ファイル拡張子の表示
- 広告の削除
URL: https://github.com/Raphire/Win11Debloat
3. DNSサーバアドレスの設定
- Windowsで、コマンドプロンプトを管理者権限で起動する(手順:Windowsキーまたはスタートメニューを押し、「cmd」と入力し、右クリックメニューなどで「管理者として実行」を選択する)。
- 次のコマンドを実行する。
rem すべてのネットワークアダプターの DNS 設定を変更 for /f "tokens=1,2,3*" %i in ('netsh interface show interface') do ( if "%i"=="Enabled" ( netsh interface ipv4 set dns name="%k" static 1.1.1.1 primary netsh interface ipv4 add dns name="%k" 1.0.0.1 index=2 ) ) rem DNS キャッシュをクリア ipconfig /flushdns
4. Windows基本フリーソフトウェアのガイド 〜wingetによる効率的なインストール方法付き〜
ここは、Windowsユーザーのためのフリーソフトウェアの案内である。Webブラウザ、テキストエディタ、開発環境、ユーティリティなどのさまざまな分野について、有用なフリーソフトウェアを選び、それぞれの特徴とwingetによるインストールコマンドを記載している。これにより、Windowsの有用なフリーソフトウェアインストールを迅速に、ミスなく行うことができる。
winget
winget (Windows Package Manager) は、Microsoftが開発したWindowsのパッケージマネージャーである。アプリケーションの検索、インストール、更新、削除をコマンドで簡単に行える。最新のWindows 10/11には標準搭載されているが、古いバージョンのWindowsでは手動でインストールする必要がある。
Windowsでのwingetのインストールは、別ページ »で説明する。
インストールコマンド(wingetを最大限利用)
次のコマンドは、AI開発やプログラミングのための基本的なツールがシステム全体(machine scope)にインストールするものである。具体的には、NVIDIA CUDAツールキット 12.6、Python 3.12、Gitバージョン管理システム、CMakeビルドシステム生成ツール、7-Zip圧縮・展開(解凍)ツール、Visual Studio Code、Windsurfである。
winget (Windows Package Manager)を使用してインストールを行う。
- Windowsで、コマンドプロンプトを管理者権限で起動する(手順:Windowsキーまたはスタートメニューを押し、「cmd」と入力し、右クリックメニューなどで「管理者として実行」を選択する)。
- winget (Windows Package Manager)が利用可能か確認する。
winget --version

- 次のコマンドを実行する。
【注意点】
- REM の行はメモなので実行する必要はない。
- winget コマンドは必ず1つずつ実行すること(実行完了を待つため)。
- Python がすでにインストール済みのときは、「winget install --scope machine --id Python.Python.3.12」の実行のときに、「Modify Repair Uninstall」画面が表示される場合がある。この画面が出た時は、この画面では「Cancel」をクリックして次に進む。
- winget コマンドが認識されない場合は、Windows 10の場合、Microsoft StoreからApp Installerをインストールする。
- winget の主要オプションの説明
- -e:パッケージIDの完全一致検索(曖昧な検索を避ける)。
- --scope machine:コンピュータ全体(全ユーザー)にインストールする。
REM Windows のパス長制限(通常260文字)を緩和 reg add "HKLM\SYSTEM\CurrentControlSet\Control\FileSystem" /v LongPathsEnabled /t REG_DWORD /d 1 /f reg query "HKLM\SYSTEM\CurrentControlSet\Control\FileSystem" /v LongPathsEnabled REM winget コマンドは必ず1つずつ実行すること(実行完了を待つため) REM Nvidia CUDA 12.6 をシステム領域にインストール winget install --scope machine --id Nvidia.CUDA --version 12.6 -e REM Python, Git, 7zip, Visual Studio Code, Windsurf をシステム領域にインストール winget install --scope machine --id Python.Python.3.12 --id Python.Launcher --id Git.Git --id 7zip.7zip --id Microsoft.VisualStudioCode --id Codeium.Windsurf -e --silent REM 次のコマンドは、複数行を一度に実行してもよい REM 次の実行において、特に結果は表示されない。エラーメッセージが出ない場合は実行に成功している set "INSTALL_PATH=C:\Program Files\Python312" echo "%PATH%" | find /i "%INSTALL_PATH%" >nul if errorlevel 1 setx PATH "%PATH%;%INSTALL_PATH%" /M >nul echo "%PATH%" | find /i "%INSTALL_PATH%\Scripts" >nul if errorlevel 1 setx PATH "%PATH%;%INSTALL_PATH%\Scripts" /M >nul set "CUDA_PATH=C:\Program Files\NVIDIA GPU Computing Toolkit\CUDA\v12.6" if exist "%CUDA_PATH%" setx CUDA_PATH "%CUDA_PATH%" /M >nul if exist "%CUDA_PATH%" setx CUDNN_PATH "%CUDA_PATH%" /M >nul set "NEW_PATH=C:\Program Files\Git\cmd" if exist "%NEW_PATH%" echo "%PATH%" | find /i "%NEW_PATH%" >nul if exist "%NEW_PATH%" if errorlevel 1 setx PATH "%PATH%;%NEW_PATH%" /M >nul set "NEW_PATH=C:\Program Files\7-Zip" if exist "%NEW_PATH%" echo "%PATH%" | find /i "%NEW_PATH%" >nul if exist "%NEW_PATH%" if errorlevel 1 setx PATH "%PATH%;%NEW_PATH%" /M >nul set "NEW_PATH=C:\Program Files\Microsoft VS Code" if exist "%NEW_PATH%" echo "%PATH%" | find /i "%NEW_PATH%" >nul if exist "%NEW_PATH%" if errorlevel 1 setx PATH "%PATH%;%NEW_PATH%" /M >nul set "NEW_PATH=C:\Program Files\Windsurf" if exist "%NEW_PATH%" echo "%PATH%" | find /i "%NEW_PATH%" >nul if exist "%NEW_PATH%" if errorlevel 1 setx PATH "%PATH%;%NEW_PATH%" /M >nul if exist "C:\Program Files\Microsoft VS Code\bin" cd "C:\Program Files\Microsoft VS Code\bin" if exist "C:\Program Files\Microsoft VS Code\bin" code --install-extension ms-python.python if exist "C:\Program Files\Microsoft VS Code\bin" code --install-extension MS-CEINTL.vscode-language-pack-ja if exist "C:\Program Files\Microsoft VS Code\bin" code --install-extension dongli.python-preview
次のコマンドは、FirefoxとGoogle ChromeのWebブラウザ、Build Tools for Visual Studio 2022(ビルドツール for Visual Studio 2022)、VLC Media Playerメディアプレイヤー、Blender3次元コンピュータグラフィックス・アニメーションソフト、Search EverythingとEverything ToolbarとQuicklook、AnyTXT Searcherのファイル検索ツール、MobaXtermリモート接続ツール、ShareXスクリーンショットツール、Shotcut動画編集ソフト、OBS Studio配信・録画ソフト、Audacity音声編集ソフト、GIMP画像編集ソフトを、システム全体(machine scope)にインストールするものである。
winget install --scope machine Mozilla.Firefox powershell -command "$oldpath = [System.Environment]::GetEnvironmentVariable(\"Path\", \"Machine\"); $oldpath += \";c:\Program Files\Mozilla Firefox\"; [System.Environment]::SetEnvironmentVariable(\"Path\", $oldpath, \"Machine\")" winget install --scope machine Google.Chrome.EXE powershell -command "$oldpath = [System.Environment]::GetEnvironmentVariable(\"Path\", \"Machine\"); $oldpath += \";c:\Program Files\Google\Chrome\Application\"; [System.Environment]::SetEnvironmentVariable(\"Path\", $oldpath, \"Machine\")" winget install --scope machine Microsoft.VisualStudio.2022.BuildTools winget install --scope machine Microsoft.VCRedist.2015+.x64 winget install --scope machine Kitware.CMake powershell -command "$oldpath = [System.Environment]::GetEnvironmentVariable(\"Path\", \"Machine\"); $oldpath += \";c:\Program Files\CMake\bin\"; [System.Environment]::SetEnvironmentVariable(\"Path\", $oldpath, \"Machine\")" winget install --scope machine voidtools.Everything winget install --scope machine stnkl.everythingtoolbar winget install --scope machine ql-win.quicklook powershell -command "$oldpath = [System.Environment]::GetEnvironmentVariable(\"Path\", \"Machine\"); $oldpath += \";c:\Program Files\Everything\"; [System.Environment]::SetEnvironmentVariable(\"Path\", $oldpath, \"Machine\")" winget install --scope machine AnyTXT.AnyTXTSearcher powershell -command "$oldpath = [System.Environment]::GetEnvironmentVariable(\"Path\", \"Machine\"); $oldpath += \";c:\Program Files (x86)\AnyTXT Searcher\"; [System.Environment]::SetEnvironmentVariable(\"Path\", $oldpath, \"Machine\")" winget install --scope machine Mobatek.MobaXterm powershell -command "$oldpath = [System.Environment]::GetEnvironmentVariable(\"Path\", \"Machine\"); $oldpath += \";c:\Program Files (x86)\Mobatek\MobaXterm\"; [System.Environment]::SetEnvironmentVariable(\"Path\", $oldpath, \"Machine\")" winget install --scope machine ShareX.ShareX powershell -command "$oldpath = [System.Environment]::GetEnvironmentVariable(\"Path\", \"Machine\"); $oldpath += \";c:\Program Files\ShareX\"; [System.Environment]::SetEnvironmentVariable(\"Path\", $oldpath, \"Machine\")" winget install --scope machine VideoLAN.VLC powershell -command "$oldpath = [System.Environment]::GetEnvironmentVariable(\"Path\", \"Machine\"); $oldpath += \";c:\Program Files\VideoLAN\VLC\"; [System.Environment]::SetEnvironmentVariable(\"Path\", $oldpath, \"Machine\")" winget install --scope machine blender powershell -command "$oldpath = [System.Environment]::GetEnvironmentVariable(\"Path\", \"Machine\"); $oldpath += \";c:\Program Files\Blender Foundation\Blender 4.2\"; [System.Environment]::SetEnvironmentVariable(\"Path\", $oldpath, \"Machine\")" winget install --scope machine Meltytech.Shotcut powershell -command "$oldpath = [System.Environment]::GetEnvironmentVariable(\"Path\", \"Machine\"); $oldpath += \";c:\Program Files\Shotcut\"; [System.Environment]::SetEnvironmentVariable(\"Path\", $oldpath, \"Machine\")" winget install --scope machine OBSProject.OBSStudio powershell -command "$oldpath = [System.Environment]::GetEnvironmentVariable(\"Path\", \"Machine\"); $oldpath += \";c:\Program Files\obs-studio\bin\64bit\"; [System.Environment]::SetEnvironmentVariable(\"Path\", $oldpath, \"Machine\")" winget install --scope machine Audacity.Audacity powershell -command "$oldpath = [System.Environment]::GetEnvironmentVariable(\"Path\", \"Machine\"); $oldpath += \";c:\Program Files\Audacity\"; [System.Environment]::SetEnvironmentVariable(\"Path\", $oldpath, \"Machine\")" winget install --scope machine GIMP.GIMP powershell -command "$oldpath = [System.Environment]::GetEnvironmentVariable(\"Path\", \"Machine\"); $oldpath += \";c:\Program Files\GIMP 2\bin\"; [System.Environment]::SetEnvironmentVariable(\"Path\", $oldpath, \"Machine\")"
Windows基本フリーソフトウェアのガイド
ここでは、上の「wingetによるインストールコマンド」でインストールされるソフトウェアを説明している。
【Webブラウザ】
- Firefox
Webブラウザ
主な機能:トラッキング防止機能、豊富な拡張機能
wingetを用いたインストールコマンド: winget install --scope machine Mozilla.Firefox -e
主なFirefoxアドオン: Superpower ChatGPT、uBlock Origin(広告ブロック)、Falcon(履歴検索)、Simple Translate(翻訳)
【関連する外部ページ】
- Google Chrome
Webブラウザ
主な機能:高速なページ読み込み、Googleサービスとの統合、豊富な拡張機能
wingetを用いたインストールコマンド: winget install --scope machine Google.Chrome.EXE -e
主なGoogle Chromeアドオン: Superpower ChatGPT、uBlock Origin(広告ブロック)、Falcon(履歴検索)、DeepL翻訳(翻訳)
【関連する外部ページ】
【プログラミング開発環境】
- Python
プログラミング言語の一つ。
主な特徴:読みやすく書きやすい文法、幅広い応用範囲、豊富なライブラリ。
【wingetを用いたインストールコマンド】
次のコマンドは、Pythonランチャーと、Python 3.12をインストールするものである。
REM Windows のパス長制限(通常260文字)を緩和 reg add "HKLM\SYSTEM\CurrentControlSet\Control\FileSystem" /v LongPathsEnabled /t REG_DWORD /d 1 /f reg query "HKLM\SYSTEM\CurrentControlSet\Control\FileSystem" /v LongPathsEnabled winget install --scope machine --id Python.Python.3.12 --id Python.Launcher -e --silent set "INSTALL_PATH=C:\Program Files\Python312" echo "%PATH%" | find /i "%INSTALL_PATH%" >nul if errorlevel 1 setx PATH "%PATH%;%INSTALL_PATH%" /M >nul echo "%PATH%" | find /i "%INSTALL_PATH%\Scripts" >nul if errorlevel 1 setx PATH "%PATH%;%INSTALL_PATH%\Scripts" /M >nul
【関連する外部ページ】
- Pythonの公式ページ: https://www.python.org/
【関連項目】 Python 3.12のインストール(Windows上)
- Build Tools for Visual Studio 2022(ビルドツール for Visual Studio 2022)
Build Tools for Visual Studio 2022は、Windowsで動作するMicrosoftの開発ツールセットである。主にC++プログラミングに使用される。このツールセットには、コンパイラ、リンカ、ランタイムライブラリ、その他のビルド関連ツールが含まれる。
【wingetを用いたインストールコマンド】
次のコマンドは、Build Tools for Visual Studio 2022とVC2015再配布可能パッケージをインストールするものである。
winget install --scope machine Microsoft.VisualStudio.2022.BuildTools -e winget install --scope machine Microsoft.VCRedist.2015+.x64 -e
【Build Tools for Visual StudioとVisual Studioの主な違い】
- Build Tools for Visual Studio:開発ツールセット。コマンドライン操作が主体。
- Visual Studio:統合開発環境である。いくつかの種類があり、Build Tools for Visual Studioの機能を含むか連携して使用可能である。追加機能とGUIを提供。ただし、種類によっては、商用利用などで一部制限があるので利用者で確認すること。
【関連する外部ページ】
Build Tools for Visual Studio 2022(ビルドツール for Visual Studio 2022)の公式ダウンロードページ: https://visualstudio.microsoft.com/ja/visual-cpp-build-tools/
- Git バージョン管理ツール
分散型のバージョン管理システム
主な機能:変更履歴管理、ブランチ作成と管理、コード共有と共同編集
wingetを用いたインストールコマンド: winget install --scope machine Git.Git -e
【関連する外部ページ】
- Gitの公式ページ: https://git-scm.com/
【関連項目】 Gitのインストール(Windows上)、Gitの利用
- CMake ビルドシステム生成ツール
クロスプラットフォームのビルドシステム生成ツール
主な機能:ビルド用のファイルの自動生成、クロスプラットフォーム対応、GUI
wingetを用いたインストールコマンド: winget install --scope machine Kitware.CMake -e
【関連する外部ページ】
- CMakeの公式ダウンロードページ: https://cmake.org/download/
【関連項目】 CMakeのインストール(Windows上)、CMakeの使用方法
- NVIDIA CUDAツールキット 12.6
NVIDIAのGPUを使用して並列計算を行うためのツールセット
主な機能: GPUを利用した並列処理、GPUのメモリ管理、C++をベースとした拡張言語とAPIとライブラリ
wingetを用いたインストールコマンド: winget install --scope machine Nvidia.CUDA --version 12.6 -e
【関連する外部ページ】
- NVIDIAドライバのダウンロードの公式ページ: https://www.nvidia.co.jp/Download/index.aspx?lang=jp
- NVIDIA CUDAツールキットのアーカイブの公式ページ: https://developer.nvidia.com/cuda-toolkit-archive
- NVIDIA CUDAツールキットの公式のドキュメント: https://docs.nvidia.com/cuda/cuda-installation-guide-linux/index.html
- NVIDIA CUDAツールキットのインストールに関する、NVIDIA CUDAクイックスタートガイドの公式ページ: https://docs.nvidia.com/cuda/cuda-quick-start-guide/index.html
- NVIDIA cuDNNのダウンロードの公式ページ: https://developer.nvidia.com/cudnn
【関連項目】 NVIDIA CUDAツールキットのインストール(Windows上)、NVIDIA CUDAツールキット 12.6のインストール(Windows上)
- Visual Studio Code
高機能で拡張性の高いテキストエディタ
主な機能:コード補完、デバッグ機能の統合、Git連携
wingetを用いたインストールコマンド: winget install --scope machine --id Microsoft.VisualStudioCode -e
【関連する外部ページ】
- Visual Studio Codeの公式のダウンロードページ: https://code.visualstudio.com/Download
- Visual Studio Codeの公式ページ: https://azure.microsoft.com/ja-jp/products/visual-studio-code
【関連項目】 Visual Studio Codeのインストール(Windows上)、Visual Studio Codeの設定
【ユーティリティ】
- 7-Zip
ファイル圧縮・展開(解凍)ツール
wingetを用いたインストールコマンド: winget install --scope machine 7zip.7zip -e
【関連する外部ページ】
【関連項目】 7-Zipのインストール
- Search Everything
ファイル名によるファイル検索ツール
wingetを用いたインストールコマンド: winget install --scope machine voidtools.Everything stnkl.everythingtoolbar ql-win.quicklook -e
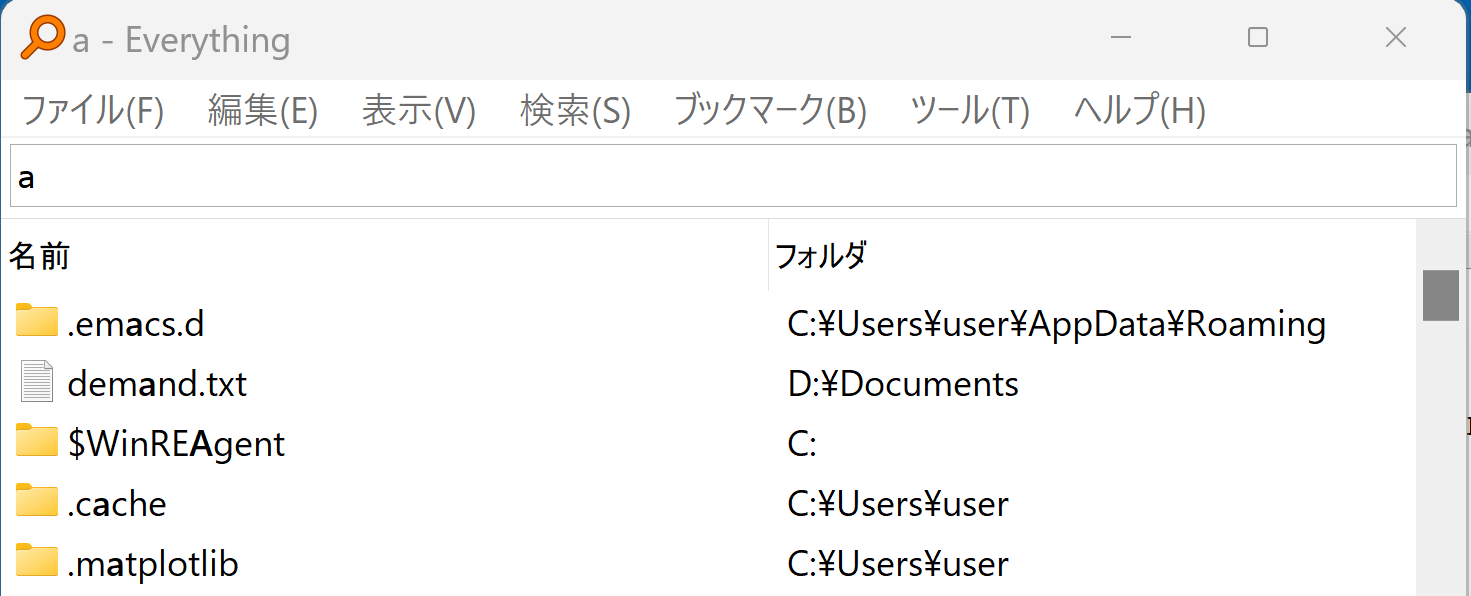
【関連する外部ページ】
- Search Everythingの公式のダウンロードページ: https://www.voidtools.com/downloads/
- Search Everythingの公式ページ: http://www.voidtools.com/
- AnyTXT Searcher
全文検索によるファイル検索ツール
主な機能:全文検索、複数のファイル形式に対応、検索結果のプレビュー
wingetを用いたインストールコマンド: winget install --scope machine AnyTXT.AnyTXTSearcher -e
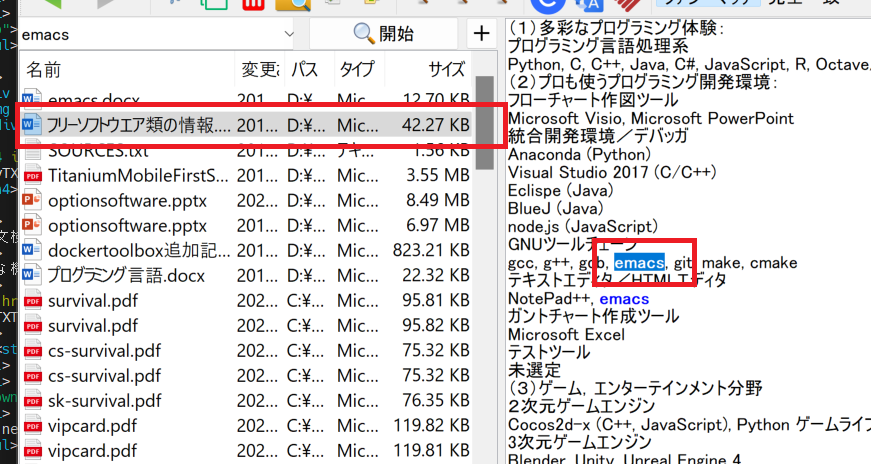
【関連する外部ページ】
- AnyTXT Searcherの公式のダウンロードページ: https://anytxt.net/download/
- AnyTXT Searcherの公式ページ: https://anytxt.net
- MobaXterm
リモート接続ツール
主な機能:SSH、Telnet、RDP、X11サーバ内蔵、タブ化されたメニュー
wingetを用いたインストールコマンド: winget install --scope machine Mobatek.MobaXterm -e
【関連する外部ページ】
- MobaXtermの公式のダウンロードページ: https://mobaxterm.mobatek.net/download.html
- MobaXtermの公式ページ: https://mobaxterm.mobatek.net/
【関連項目】 MobaXtermのインストール(Windows上)
- ShareX
スクリーンショットツール
主な機能:多機能なキャプチャと編集、自動化タスク
wingetを用いたインストールコマンド: winget install --scope machine ShareX.ShareX -e
【関連する外部ページ】
- ShareXの公式のダウンロードページ: https://getsharex.com/
- VLC Media Player
メディアプレイヤー
主な機能:数多くの動画・音声形式のサポート
wingetを用いたインストールコマンド: winget install --scope machine VideoLAN.VLC -e
【関連する外部ページ】
- VLC Media Playerの公式ページ: https://www.videolan.org/vlc/index.ja.html
- Blender
3次元コンピュータグラフィックス・アニメーションソフトウェア
主な機能:3Dモデリング、アニメーション、レンダリング、ノードベースのマテリアル編集
wingetを用いたインストールコマンド: winget install --scope machine blender -e
【関連する外部ページ】
- Blenderの公式ページ: https://www.blender.org
【サイト内の関連ページ】
- Shotcut
動画編集ソフト
主な機能:豊富なフィルタ
wingetを用いたインストールコマンド: winget install --scope machine Meltytech.Shotcut -e
【関連する外部ページ】
- Shotcutの公式ページ: https://shotcut.org/
- OBS Studio
配信・録画ソフト
主な機能:ライブ配信、さまざまなプラグイン
wingetを用いたインストールコマンド: winget install --scope machine OBSProject.OBSStudio -e
【関連する外部ページ】
- Audacity
音声編集ソフト
主な機能:マルチトラック編集、ノイズ除去、豊富なエフェクト
wingetを用いたインストールコマンド: winget install --scope machine Audacity.Audacity -e
【関連する外部ページ】
- GIMP
画像編集ソフト
主な機能:レイヤー、豊富なフィルター
wingetを用いたインストールコマンド: winget install --scope machine GIMP.GIMP -e
【関連する外部ページ】
- GIMPの公式ページ: https://www.gimp.org/
Visual Studio設定ガイド
- 今度は、Windowsで、コマンドプロンプトを実行する。
- 次のコマンドを実行する。
次のコマンドは、次の拡張機能をインストールするものである。
- Python language support with extension access points for IntelliSense (Pylance), Debugging (Python Debugger), linting, formatting, refactoring, unit tests, and more.
- Language pack extension for Japanese
- Explorer and query SQLite databases
- Popular extensions for Java development that provides Java IntelliSense, debugging, testing, Maven/Gradle support, project management and more
- C/C++ IntelliSense, debugging, and code browsing.
- Python Preview
cd "c:\Program Files\Microsoft VS Code\" code --install-extension ms-python.python code --install-extension MS-CEINTL.vscode-language-pack-ja code --install-extension alexcvzz.vscode-sqlite code --install-extension vscjava.vscode-java-pack code --install-extension ms-vscode.cpptools code --install-extension dongli.python-preview
- 次をsettings.jsonに追加する。
Visual Studio Codeのメニューで、「ファイル (File)」、「基本設定 (Preferences)」、「設定 (Settings)」と操作する。次に、ページの右上にある小さなファイルアイコン(Open Settingsのアイコン)をクリックする。settings.jsonファイルを編集できるようになるので、次を追加する。
{ "files.autoSave": "afterDelay", "editor.formatOnSave": true, "editor.tabSize": 4, "editor.fontFamily": "Consolas, 'Courier New', monospace", "editor.fontSize": 14, "git.enabled": true }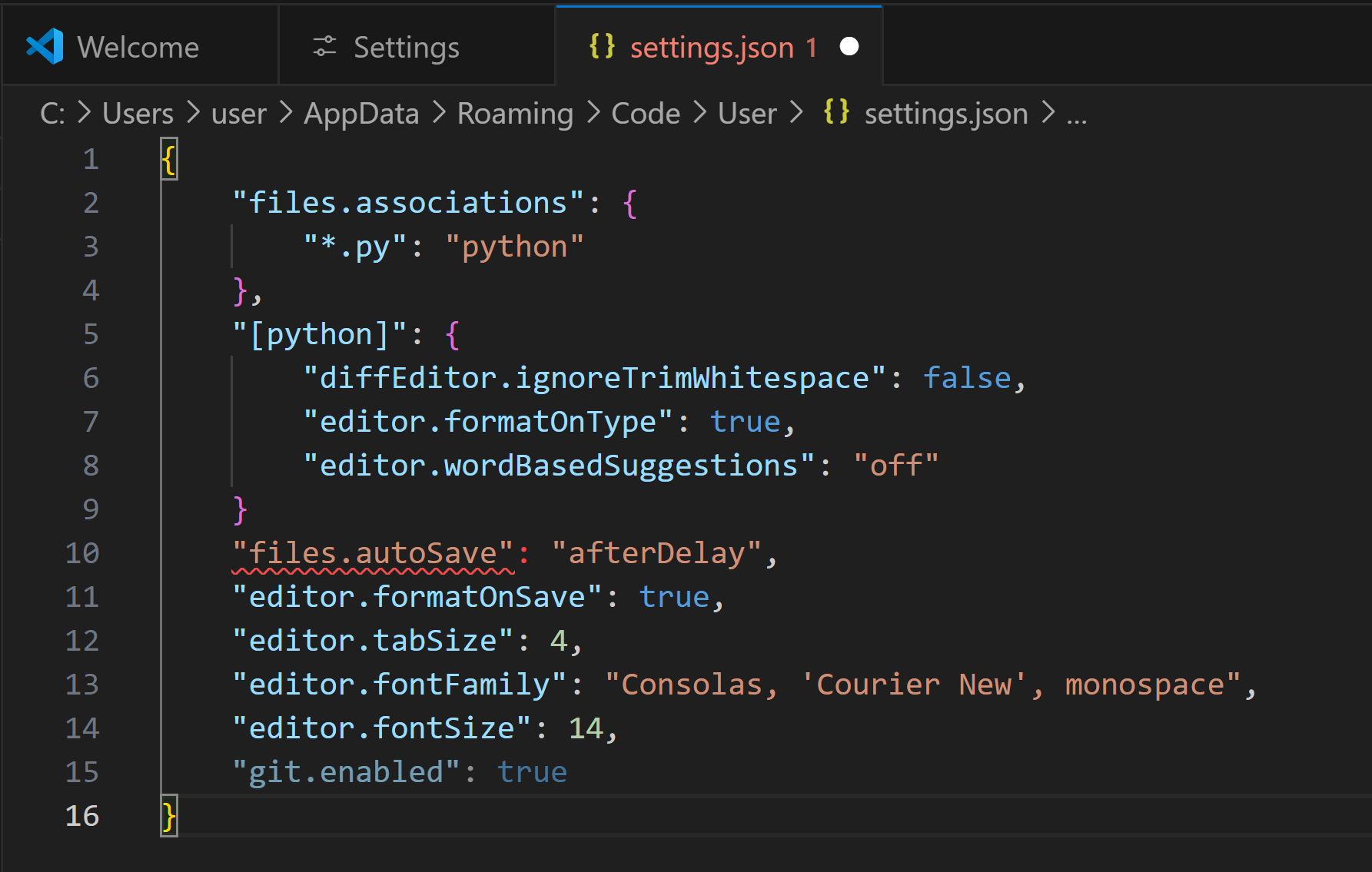
この追加により、次の設定が行われる。
- Auto Save: 設定: "files.autoSave": "afterDelay"。作業の中断やクラッシュによるデータ損失を防ぐために、一定の遅延後にファイルを保存する。
- Format on Save: 設定: "editor.formatOnSave": true。ファイルを保存する際に、自動的にコードのフォーマットを実行し、コードスタイルを自動的に維持する。
- Editor: Tab Size: 設定: "editor.tabSize": 4 (または2 など)。一貫したインデントを維持し、コードの可読性を向上させる。
- Font Family and Size: 設定: "editor.fontFamily": "Consolas, 'Courier New', monospace", "editor.fontSize": 14。使用するフォントと大きさの設定。読みやすさを向上させる。
- Git: Enabled: 設定: "git.enabled": true。Gitバージョン管理機能を有効にし、Visual Studio Code内でのバージョン管理を行えるようにする。
5. 不要なプリインストールアプリの削除
アプリの一括削除を行い、その後、アプリを一覧表示する。この処理は、下のスクリプトを用いて実行する。削除されるアプリは、スクリプトの中に記載しているので、確認ならびに必要な変更の上で実行すること。
- Windowsで、コマンドプロンプトを実行する。
- エディタを起動する。
cd /d c:%HOMEPATH% notepad removeapp.bat
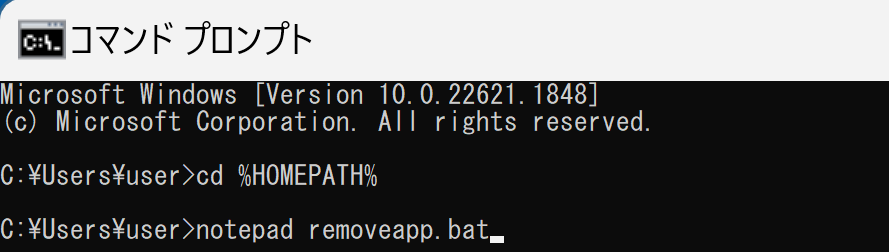
- エディタで、次のスクリプトを保存する。
参考ページ: https://elluminetpress.com/2021/03/uninstall-windows-11-apps-in-powershell/
(Net session >nul 2>&1)||(PowerShell start """%~0""" -verb RunAs & Exit /B) REM Alarms and Clocks powershell -command "Get-AppxPackage *WindowsAlarms* | Remove-AppxPackage" REM Calculator powershell -command "Get-AppxPackage *WindowsCalculator* | Remove-AppxPackage" REM Cortana powershell -command "Get-AppxPackage *Microsoft.549981C3F5F10* | Remove-AppxPackage" REM Feedback Hub powershell -command "Get-AppxPackage *WindowsFeedbackHub* | Remove-AppxPackage" REM Help and tips powershell -command "Get-AppxPackage *GetHelp* | Remove-AppxPackage" REM Maps powershell -command "Get-AppxPackage *WindowsMaps* | Remove-AppxPackage" REM Microsoft To-Do powershell -command "Get-AppxPackage *Todos* | Remove-AppxPackage" REM Movies and TV powershell -command "Get-AppxPackage *ZuneVideo* | Remove-AppxPackage" REM Music app powershell -command "Get-AppxPackage *ZuneMusic* | Remove-AppxPackage" REM News app powershell -command "Get-AppxPackage *BingNews* | Remove-AppxPackage" REM OneDrive powershell -command "Get-AppxPackage *OneDriveSync* | Remove-AppxPackage" REM People app powershell -command "Get-AppxPackage *Windows.Photos* | Remove-AppxPackage" REM Skype powershell -command "Get-AppxPackage *SkypeApp* | Remove-AppxPackage" REM Solitaire Collection powershell -command "Get-AppxPackage *MicrosoftSolitaireCollection* | Remove-AppxPackage" REM Spotify powershell -command "Get-AppxPackage *SpotifyAB.SpotifyMusic* | Remove-AppxPackage" REM Teams/Chat powershell -command "Get-AppxPackage *Teams* | Remove-AppxPackage" REM Weather powershell -command "Get-AppxPackage *BingWeather* | Remove-AppxPackage" REM Xbox and related apps powershell -command "Get-AppxPackage Microsoft.XboxGamingOverlay | Remove-AppxPackage" powershell -command "Get-AppxPackage Microsoft.Xbox.TCUI | Remove-AppxPackage" powershell -command "Get-AppxPackage Microsoft.XboxGameOverlay | Remove-AppxPackage" powershell -command "Get-AppxPackage Microsoft.XboxIdentityProvider | Remove-AppxPackage" powershell -command "Get-AppxPackage Microsoft.XboxSpeechToTextOverlay | Remove-AppxPackage" REM Your Phone powershell -command "Get-AppxPackage *YourPhone* | Remove-AppxPackage" REM AmazonVideo.PrimeVideo powershell -command "Get-AppxPackage AmazonVideo.PrimeVideo | Remove-AppxPackage" REM powershell -command "Get-AppxPackage | Select Name" PAUSE
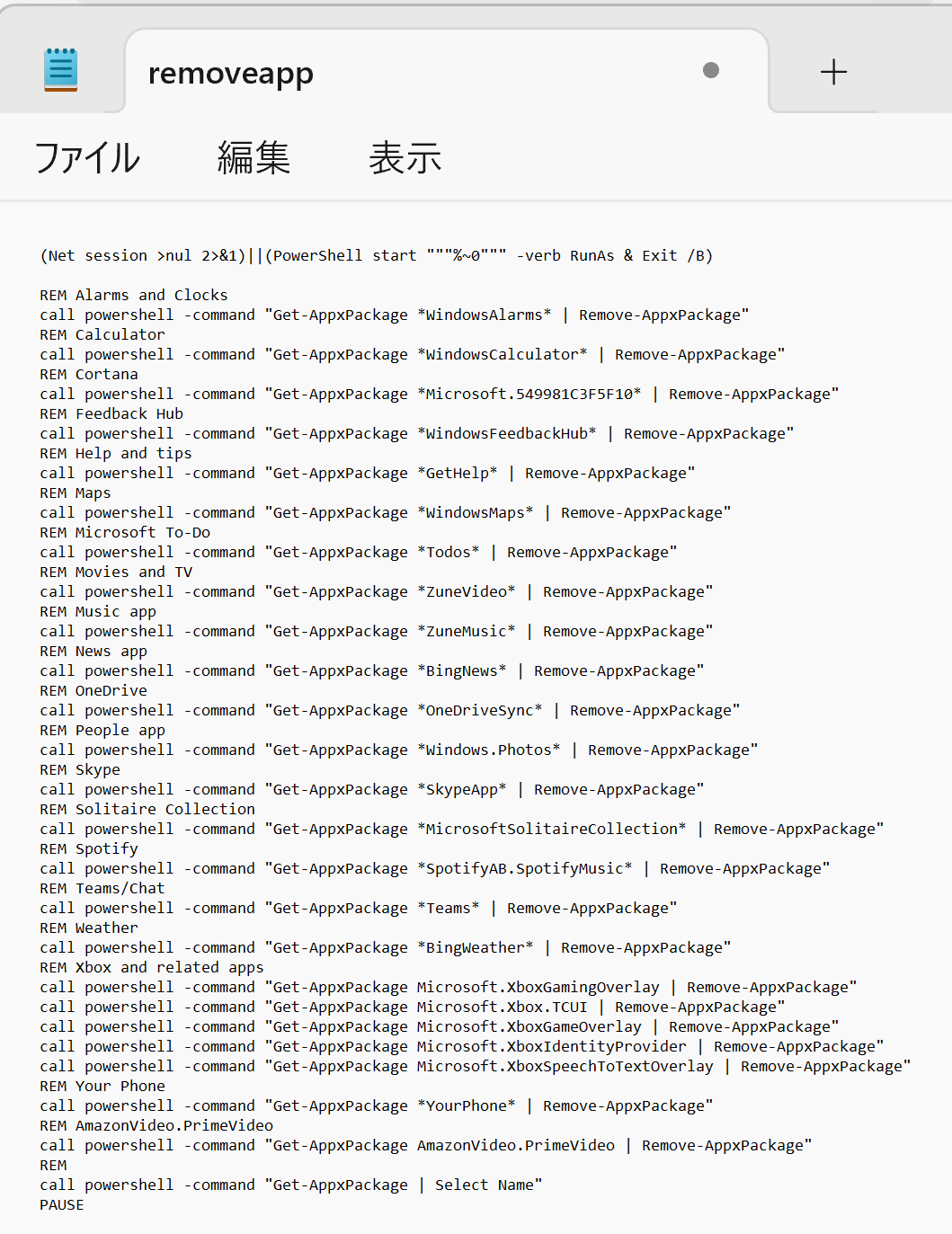
- 実行する。
cd /d c:%HOMEPATH% .\removeapp.bat

- 終了の確認をする。
アプリが一覧表示され、何かキーを押すと画面が閉じる。
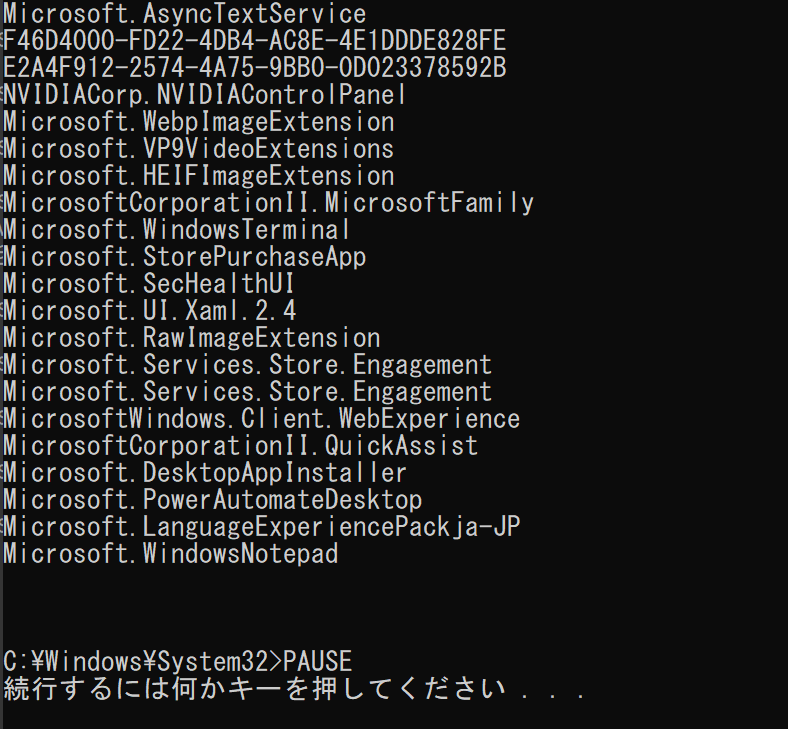
6. サービスの停止
サービスの一括削除
サービスの一括削除を行う。この処理は、下のスクリプトを用いて実行する。ここでは、いくつかのアプリを「start=demand」に設定する。設定は、スクリプトの中に記載しているので、確認ならびに必要な変更の上で実行すること。
- Windowsで、コマンドプロンプトを実行する。
- エディタを起動する。
cd /d c:%HOMEPATH% notepad winservice.bat
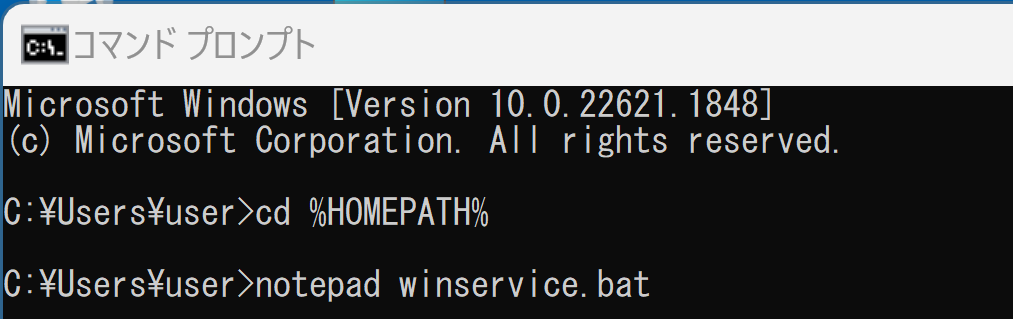
- エディタで、次のスクリプトを保存する。
参考ページ: https://elluminetpress.com/2021/03/uninstall-windows-11-apps-in-powershell/
(Net session >nul 2>&1)||(PowerShell start """%~0""" -verb RunAs & Exit /B) REM ActiveX Installer (AxInstSV) sc config AxInstSV start=demand REM AllJoyn Router Service sc config AJRouter start=demand REM Connected User Experiences and Telemetry sc config DiagTrack start=demand REM Distributed Link Tracking Client sc config TrkWks start=demand REM Geolocation Service sc config lfsvc start=demand REM Internet Connection Sharing (ICS) sc config SharedAccess start=demand REM Link-Layer Topology Discovery Mapper sc config lltdsvc start=demand REM Microsoft Account Sign-in Assistant sc config wlidsvc start=demand REM Network Connected Devices Auto-Setup sc config NcdAutoSetup start=demand REM Peer Name Resolution Protocol sc config PNRPsvc start=demand REM Peer Networking Grouping sc config p2psvc start=demand REM Peer Networking Identity Manager sc config p2pimsvc start=demand REM PNRP Machine Name Publication Service sc config PNRPAutoReg start=demand REM SSDP Discovery sc config SSDPSRV start=demand REM WalletService sc config WalletService start=demand REM Windows モバイル ホットスポットサービス sc config icssvc start=demand REM Xbox Live Auth Manager sc config XblAuthManager start=demand REM Xbox Live セーブデータ sc config XblGameSave start=demand REM Xbox Live ネットワーキングサービス sc config XboxNetApiSvc start=demand REM 市販デモ サービス sc config RetailDemo start=demand REM ECHO システムを再起動します PAUSE Shutdown /r /t 5 /c "REBOOTING THE SYSTEM"
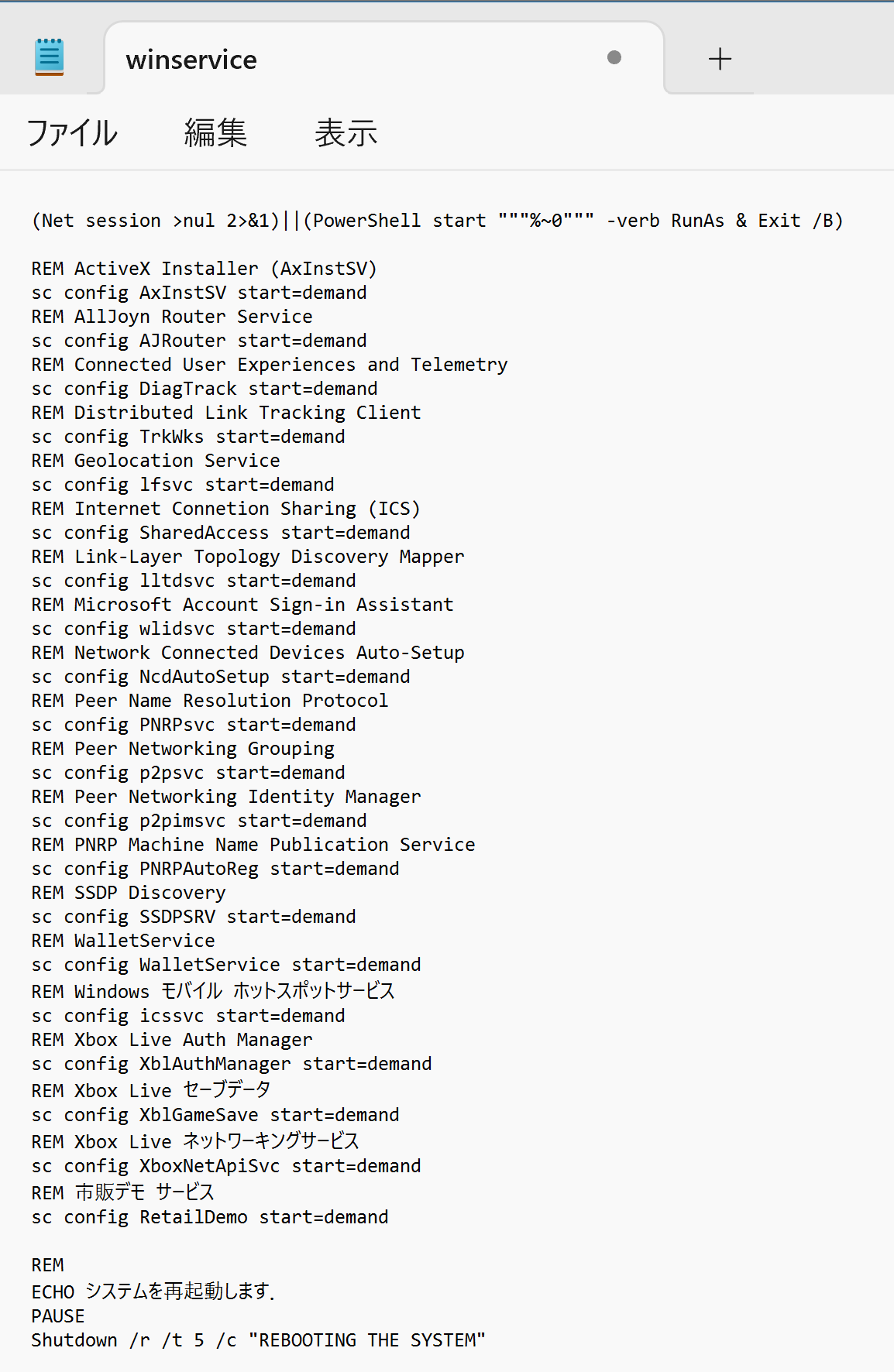
- 実行する。
cd /d c:%HOMEPATH% .\winservice.bat

- 終了の確認をする。
アプリが一覧表示される。何かキーを押すと、画面が閉じて、システムが再起動する。
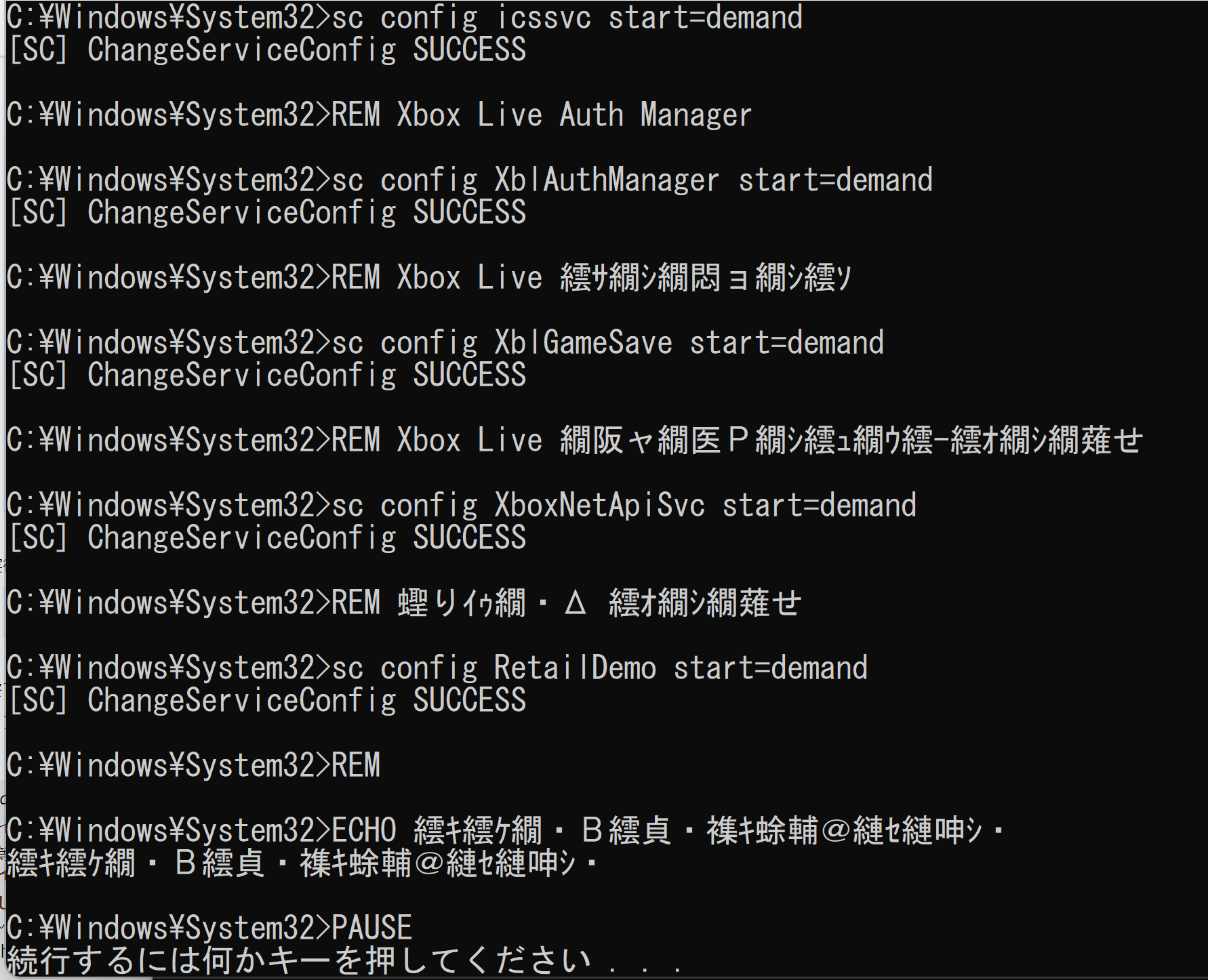
種々の機能の停止
種々の機能の停止を行う。この処理は、下のスクリプトを用いて実行する。設定は、スクリプトの中に記載しているので、確認ならびに必要な変更の上で実行すること。
- Windowsで、コマンドプロンプトを実行する。
- エディタを起動する。
cd /d c:%HOMEPATH% notepad wincustom.bat
- エディタで、次のスクリプトを保存する。
(Net session >nul 2>&1)||(PowerShell start """%~0""" -verb RunAs & Exit /B) REM トースト通知をオフにする reg add "HKEY_CURRENT_USER\SOFTWARE\Microsoft\Windows\CurrentVersion\PushNotifications" /v "ToastEnabled" /t REG_DWORD /d "0" /f REM 通知とアクションセンターをオフにする reg add "HKEY_CURRENT_USER\Software\Policies\Microsoft\Windows\Explorer" /v "DisableNotificationCenter" /t REG_DWORD /d "1" /f REM Peopleバーを削除 reg add "HKEY_CURRENT_USER\Software\Policies\Microsoft\Windows\Explorer" /v "HidePeopleBar" /t REG_DWORD /d "1" /f REM タスクバーで chat を表示しない reg add "HKEY_CURRENT_USER\Software\Microsoft\Windows\CurrentVersion\Explorer\Advanced" /v "TaskbarMn" /t REG_DWORD /d "1" /f REM フリップ3Dを起動しない reg add "HKEY_CURRENT_USER\SOFTWARE\Policies\Microsoft\Windows\DWM" /v "DisallowFlip3d" /t REG_DWORD /d "1" /f REM インターネットを検索しない reg add "HKEY_CURRENT_USER\Software\Microsoft\Windows\Windows\Explorer" /v "NoSearchInternetInStartMenu" /t REG_DWORD /d "1" /f REM スタートメニュー検索でウェブの検索結果を表示させない reg add "HKEY_CURRENT_USER\Software\Policies\Microsoft\Windows\Explorer" /v "DisableSearchBoxSuggestions" /t REG_DWORD /d "1" /f REM Windows 11 ウィジェットを削除する reg add "HKEY_LOCAL_MACHINE\SOFTWARE\Policies\Microsoft\Dsh" /v "AllowNewsAndInterests" /t REG_DWORD /d "0" /f REM Windows エラー報告を無効にする reg add "HKEY_LOCAL_MACHINE\Software\Policies\Microsoft\Windows\Windows Error Reporting" /v "Disabled" /t REG_DWORD /d "1" /f REM 場所を無効にする reg add "HKEY_LOCAL_MACHINE\Software\Policies\Microsoft\Windows\LocationAndSensors" /v "DisableLocation" /t REG_DWORD /d "1" /f REM ようこそ画面を表示しない reg add "HKEY_LOCAL_MACHINE\Software\Microsoft\Windows\CurrentVersion\Policies\Explore" /v "NoWelcomeScreen" /t REG_DWORD /d "1" /f REM ECHO システムを再起動します PAUSE Shutdown /r /t 5 /c "REBOOTING THE SYSTEM"
- 実行する。
cd /d c:%HOMEPATH% .\wincustom.bat
- 終了の確認をする。
何かキーを押すと、画面が閉じて、システムが再起動する。
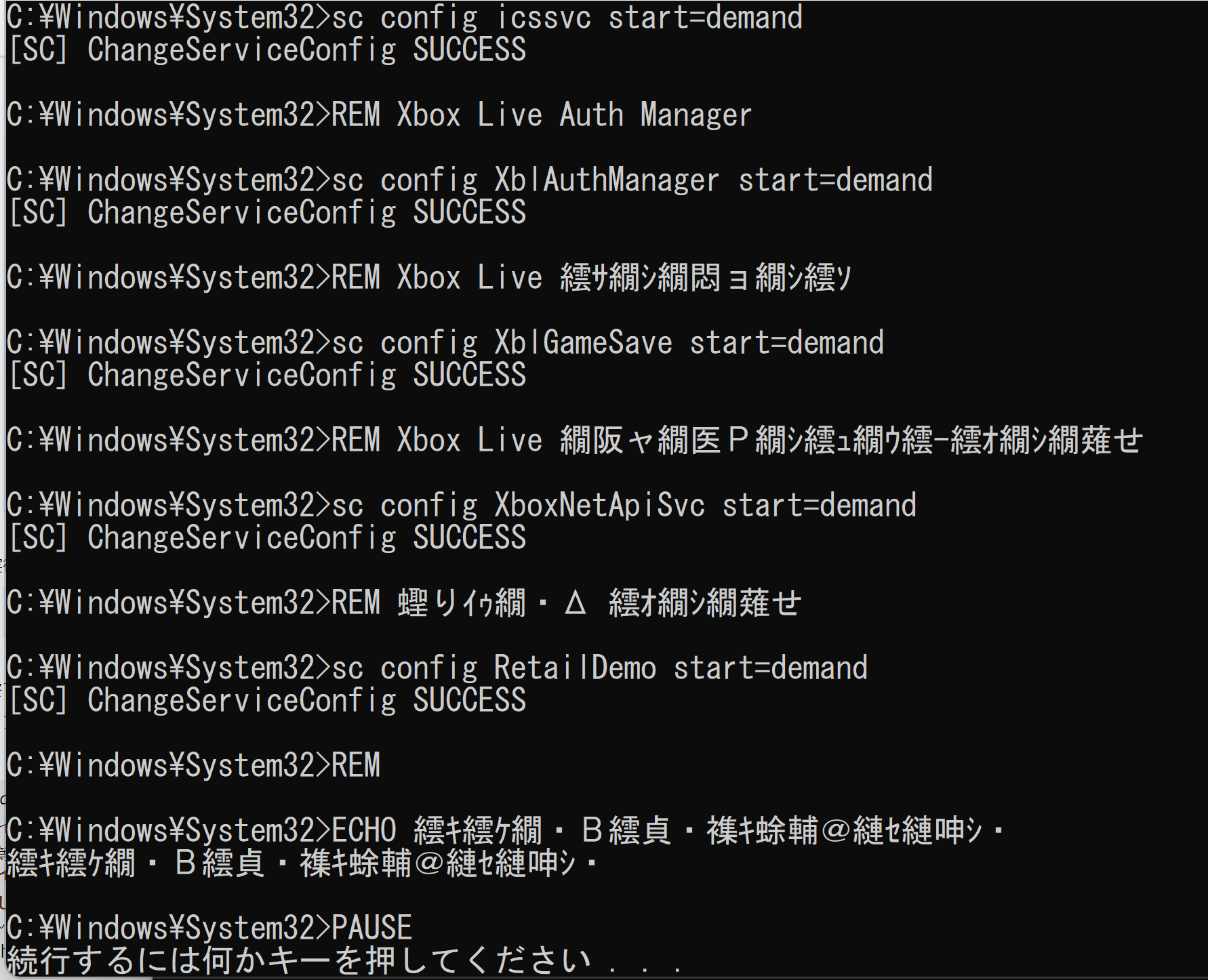
7. ディスククリーンアップ、デフラグの実行、その他
- ファンクションキーの無効化
PowerShellを管理者として実行し、次のコマンドを実行する。
Set-ItemProperty -Path "HKLM:\SYSTEM\CurrentControlSet\Control\Keyboard Layout" -Name "Scancode Map" -Type Binary -Value ([byte[]]( 0x00,0x00,0x00,0x00,0x00,0x00,0x00,0x00, 0x0d,0x00,0x00,0x00, 0x00,0x00,0x3b,0x00, # Disable F1 0x00,0x00,0x3c,0x00, # Disable F2 0x00,0x00,0x3d,0x00, # Disable F3 0x00,0x00,0x3e,0x00, # Disable F4 0x00,0x00,0x3f,0x00, # Disable F5 0x00,0x00,0x40,0x00, # Disable F6 0x00,0x00,0x41,0x00, # Disable F7 0x00,0x00,0x42,0x00, # Disable F8 0x00,0x00,0x43,0x00, # Disable F9 0x00,0x00,0x44,0x00, # Disable F10 0x00,0x00,0x57,0x00, # Disable F11 0x00,0x00,0x58,0x00, # Disable F12 0x00,0x00,0x00,0x00 )) - Windowsのパス長制限の解除
Windowsで、コマンドプロンプトを管理者権限で起動する(手順:Windowsキーまたはスタートメニューを押し、「cmd」と入力し、右クリックメニューなどで「管理者として実行」を選択する)。
次のコマンドを実行する。
reg add "HKEY_LOCAL_MACHINE\SYSTEM\CurrentControlSet\Control\FileSystem" /v "LongPathsEnabled" /t REG_DWORD /d "1" /f
- Windowsエクスプローラーで隠しファイルの表示、ファイル名拡張子ファイルの表示
ファイル名拡張子(.pdf、.pptxなど)が表示されるようになる。そして、隠しファイル(既定では非表示のファイルやフォルダ)が表示されるようになる。
Windowsで、コマンドプロンプトを管理者権限で起動する(手順:Windowsキーまたはスタートメニューを押し、「cmd」と入力し、右クリックメニューなどで「管理者として実行」を選択する)。
次のコマンドを実行する。
powershell -command "Set-ItemProperty -Path 'HKCU:\Software\Microsoft\Windows\CurrentVersion\Explorer\Advanced' -Name 'Hidden' -Value 1" powershell -command "Set-ItemProperty -Path 'HKCU:\Software\Microsoft\Windows\CurrentVersion\Explorer\Advanced' -Name 'ShowSuperHidden' -Value 1" powershell -command "Set-ItemProperty -Path 'HKCU:\Software\Microsoft\Windows\CurrentVersion\Explorer\Advanced' -Name 'HideFileExt' -Value 0"
- ディスククリーンアップ
Windowsで、コマンドプロンプトを管理者権限で起動する(手順:Windowsキーまたはスタートメニューを押し、「cmd」と入力し、右クリックメニューなどで「管理者として実行」を選択する)。
次のコマンドを実行する。
cleanmgr /verylowdisk
- デフラグと、Cドライブの空き領域のゼロフィルを行う。
sdeleteのURL: https://docs.microsoft.com/ja-jp/sysinternals/downloads/sdelete
Windowsで、コマンドプロンプトを管理者権限で起動する(手順:Windowsキーまたはスタートメニューを押し、「cmd」と入力し、右クリックメニューなどで「管理者として実行」を選択する)。
次のコマンドを実行する。
defrag /C /X sdelete -z c:
8. フリーソフトウェア
winget
wingetは、Microsoftが開発したオープンソースのWindows用パッケージマネージャーである。コマンドラインインターフェースを通じて、ソフトウェアのインストール、更新、削除を行うことができる。wingetは複数のアプリケーションを一度に管理できる上、スクリプトによる自動化も容易である。wingetを使用する際は、いくつかの注意点がある。まず、多くの操作において、管理者権限が必要である。信頼できないソースからのパッケージインストールを行っていないことを、利用者自身が確認する必要がある。wingetでインストールできないソフトウェアも多数あるため、wingetでのインストールと従来のインストールを併用する必要がある。
GPUを利用したAIアプリケーション開発環境のセットアップガイド 〜wingetによる効率的なインストール方法付き〜
次のコマンドは、アプリケーション開発のための基本的な環境をセットアップする。具体的には次の通りである。
- 最初に、システムのグラフィックスカード情報を取得し、適切なGPUが利用可能かを確認する。
- Git、CMakeビルドシステム生成ツール、ビルドツール for Visual Studio 2022、Pythonの基本的な開発ツールをインストールする。
- NVIDIA CUDA 12.6とGeForce Experienceをインストールする。
この環境は、GPUを利用したAIアプリケーション開発、C++とPythonを使用したアプリケーション開発に適する。ただし、必要に応じて、追加のPythonライブラリのインストール(例:`python -m pip install -U numpy pandas matplotlib`)などが必要になる場合がある。
- Windowsで、コマンドプロンプトを管理者権限で起動する(手順:Windowsキーまたはスタートメニューを押し、「cmd」と入力し、右クリックメニューなどで「管理者として実行」を選択する)。
- 次のコマンドを実行する。
wmic path win32_VideoController get name REM Windows のパス長制限(通常260文字)を緩和 reg add "HKLM\SYSTEM\CurrentControlSet\Control\FileSystem" /v LongPathsEnabled /t REG_DWORD /d 1 /f reg query "HKLM\SYSTEM\CurrentControlSet\Control\FileSystem" /v LongPathsEnabled REM winget コマンドは必ず1つずつ実行すること(実行完了を待つため) REM Nvidia CUDA 12.6 をシステム領域にインストール winget install --scope machine --id Nvidia.CUDA --version 12.6 -e REM Python, Git, 7zip, Visual Studio Code, Windsurf をシステム領域にインストール winget install --scope machine --id Python.Python.3.12 --id Python.Launcher --id Git.Git --id 7zip.7zip --id Microsoft.VisualStudioCode --id Codeium.Windsurf -e --silent REM 次のコマンドは、複数行を一度に実行してもよい REM 次の実行において、特に結果は表示されない。エラーメッセージが出ない場合は実行に成功している set "INSTALL_PATH=C:\Program Files\Python312" echo "%PATH%" | find /i "%INSTALL_PATH%" >nul if errorlevel 1 setx PATH "%PATH%;%INSTALL_PATH%" /M >nul echo "%PATH%" | find /i "%INSTALL_PATH%\Scripts" >nul if errorlevel 1 setx PATH "%PATH%;%INSTALL_PATH%\Scripts" /M >nul set "CUDA_PATH=C:\Program Files\NVIDIA GPU Computing Toolkit\CUDA\v12.6" if exist "%CUDA_PATH%" setx CUDA_PATH "%CUDA_PATH%" /M >nul if exist "%CUDA_PATH%" setx CUDNN_PATH "%CUDA_PATH%" /M >nul set "NEW_PATH=C:\Program Files\Git\cmd" if exist "%NEW_PATH%" echo "%PATH%" | find /i "%NEW_PATH%" >nul if exist "%NEW_PATH%" if errorlevel 1 setx PATH "%PATH%;%NEW_PATH%" /M >nul set "NEW_PATH=C:\Program Files\7-Zip" if exist "%NEW_PATH%" echo "%PATH%" | find /i "%NEW_PATH%" >nul if exist "%NEW_PATH%" if errorlevel 1 setx PATH "%PATH%;%NEW_PATH%" /M >nul set "NEW_PATH=C:\Program Files\Microsoft VS Code" if exist "%NEW_PATH%" echo "%PATH%" | find /i "%NEW_PATH%" >nul if exist "%NEW_PATH%" if errorlevel 1 setx PATH "%PATH%;%NEW_PATH%" /M >nul set "NEW_PATH=C:\Program Files\Windsurf" if exist "%NEW_PATH%" echo "%PATH%" | find /i "%NEW_PATH%" >nul if exist "%NEW_PATH%" if errorlevel 1 setx PATH "%PATH%;%NEW_PATH%" /M >nul if exist "C:\Program Files\Microsoft VS Code\bin" cd "C:\Program Files\Microsoft VS Code\bin" if exist "C:\Program Files\Microsoft VS Code\bin" code --install-extension ms-python.python if exist "C:\Program Files\Microsoft VS Code\bin" code --install-extension MS-CEINTL.vscode-language-pack-ja if exist "C:\Program Files\Microsoft VS Code\bin" code --install-extension dongli.python-preview
理工学分野のフリーソフトウェア
理工学分野での研究や開発を支援する多様なフリーソフトウェアを紹介する。Dockerはコンテナ技術を、SQLite3はリレーショナルデータベースを、QGISは地理情報システムを提供する。OctaveとRは数値解析や統計分析を、AnacondaはPythonプログラミング環境を、LaTeXは高品質な文書作成を可能にする。さらに、FreeCADは画像編集から3Dモデリングまで、各種のビジュアル作成・編集を支える。そしてKiCadはPCB設計を効率化する。
- Docker
- Docker Desktop on Windowsの公式ページ: https://docs.docker.com/desktop/install/windows-install/
- SQLite3: リレーショナル・データベース
- 公式のSQLite3のダウンロードページ: https://www.sqlite.org/download.html
cd /d c:%HOMEPATH% curl -L -O https://www.sqlite.org/2023/sqlite-tools-win32-x86-3420000.zip cd c:\ powershell Expand-Archive -DestinationPath . %HOMEPATH%\sqlite-tools-win32-x86-3420000.zip powershell -command "$oldpath = [System.Environment]::GetEnvironmentVariable(\"Path\", \"Machine\"); $oldpath += \";c:\sqlite-tools-win32-x86-3420000\"; [System.Environment]::SetEnvironmentVariable(\"Path\", $oldpath, \"Machine\")"
- SQLiteman
Windowsのコマンドプロンプトを管理者権限で起動する(手順:Windowsキーまたはスタートメニューを押し、「cmd」と入力し、右クリックメニューなどで「管理者として実行」を選択する)し、次のコマンドを実行する。
cd /d c:%HOMEPATH% curl -L -O https://sourceforge.net/projects/sqliteman/files/sqliteman/1.2.2/Sqliteman-1.2.2-win32.zip cd c:\ powershell Expand-Archive -DestinationPath . %HOMEPATH%\Sqliteman-1.2.2-win32.zip powershell -command "$oldpath = [System.Environment]::GetEnvironmentVariable(\"Path\", \"Machine\"); $oldpath += \";c:\Sqliteman-1.2.2\"; [System.Environment]::SetEnvironmentVariable(\"Path\", $oldpath, \"Machine\")"
- QGIS: 地理情報システム(GIS)。地理データの視覚化や解析に役立つ。
- QGISの公式ページ: https://qgis.org/ja/site/
- Octave: 数値解析や数値シミュレーションのプログラミング言語。MATLABとある程度の互換性がある。
- Octaveの公式ページ: https://octave.org/
- R
【サイト内の関連ページ】
WindowsでのRシステムのインストールは、別ページ »にまとめている。
【関連する外部ページ】
- Rの公式ページ: https://cran.r-project.org/
- RStudio Desktop
- RStudio Desktopの公式ページ: https://posit.co/download/rstudio-desktop
- Anaconda: データサイエンス、科学技術計算向けのPythonのディストリビューション
- LaTeX: 文書作成のための組版システム
- 公式のTeX Liveのインストールページ: https://www.tug.org/texlive/acquire-netinstall.html
- FreeCAD: 3D CADモデリングソフトウェア。機械設計やプロトタイピングに役立つ。
- FreeCADの公式ページ: https://www.freecad.org/index.php?lang=ja
- KiCad: PCB設計ソフトウェア。回路設計や基板設計に役立つ。
- KiCadの公式ページ: https://www.kicad.org/
その他、便利な機能をもったフリーソフトウェアの紹介
- ペイント: paint.net (http://www.getpaint.net/download.html)
- デスクトップキャプチャ: AG-デスクトップレコーダー (http://t-ishii.la.coocan.jp/download/AGDRec.html)
- カラーピッカー: jcpicker (https://annystudio.com/software/colorpicker)
- Plot Digitizer(プロットデジタイザ): PlotDigitizerは、画面上でマウスクリックして座標値を得る機能を持ったソフトウェアである。
- Plot Digitizerの公式ページ: http://plotdigitizer.sourceforge.net/
- Google Earth Pro
【サイト内の関連ページ】
【関連する外部ページ】
- Google Earth Proの公式ページ: https://www.google.com/earth/
- avidemux(AVIファイル編集)
【サイト内の関連ページ】
【関連する外部ページ】
- Avidemuxの情報: https://ja.osdn.net/projects/avidemux/
- AvidemuxのURL: http://avidemux.sourceforge.net/
- FFmpeg(動画像処理)
【サイト内の関連ページ】
- Windowsでのインストール手順は別ファイル [PDF]で説明している。
【関連する外部ページ】
- FFmpegの公式ページ: https://ffmpeg.org/
- 動画像編集ソフト: OpenShot (https://www.openshot.org/ja/)
- コーデック: K-Lite Codec Pack (http://freesoft.tvbok.com/movie_encode/about_codec/k-lite_codec_pack.html)
- 複数行ファイル置換: 公式ページ (https://www.inasoft.org/icountt.html#mlrep)
- draw.io(作図ツール ER図、UML図、回路図、ネットワーク図など): https://github.com/jgraph/drawio-desktop/releases
- DeepL(翻訳のオンラインサービス): https://www.deepl.com/ja/app/
- WinDirStat: ディスク使用状況を視覚的に表示。ディスク上の不要なファイルやディレクトリの特定に役立つ。
- WinDirStatの公式ページ: https://windirstat.net/
- ファイルコピー: FastCopy (https://ipmsg.org/tools/fastcopy.html)
- バックアップ、ファイル同期: FreeFileSync (https://www.freefilesync.org/)
- PDFファイル: PDF Exchange Viewer (https://www.tracker-software.com/)
- SDメモリカードフォーマッター (https://www.sdcard.org/jp/downloads/formatter/)
- ディスク消去: DriveWipe (http://www.minitool.com/free-tools/minitool-drivewipe.html)
- ブータブルUSBメモリ作成: Rufus (https://rufus.akeo.ie/)
- IPアドレスのスキャン: Advanced IP Scanner (公式ページ: https://www.advanced-ip-scanner.com/jp/)
- TCP通信監視: TCP Monitor Plus (http://hp.vector.co.jp/authors/VA032928/)
- Notepad++
機能豊富なテキストエディタ
主な機能:シンタックスハイライト、マクロ、プラグイン
wingetを用いたインストールコマンド: winget install --scope machine Notepad++.Notepad++
【関連する外部ページ】
- Notepad++の公式のダウンロードページ: https://notepad-plus-plus.org/downloads/
- Emacs
高度にカスタマイズ可能なテキストエディタ
主な機能:Lispベース、拡張性、プログラミング環境、豊富なモード、豊富なパッケージ
wingetを用いたインストールコマンド: winget install --scope machine GNU.Emacs
【関連する外部ページ】
- Emacsの公式のダウンロードページ: https://www.gnu.org/software/emacs/download.html
【サイト内の関連ページ】
- Greenshot
スクリーンショットツール
主な機能:選択範囲やウィンドウや全画面のキャプチャ、簡易画像編集、多様な出力
wingetを用いたインストールコマンド: winget install --scope machine Greenshot.Greenshot
【関連する外部ページ】
- Greenshotの公式のダウンロードページ: https://getgreenshot.org/downloads/
- Greenshotの公式ページ: https://getgreenshot.org/
- フォルダアイコンの色付け: Rainbow Folders (http://www.english.aionel.net/)
- Windowsプロダクトキー: winproductkey.exe
- システム情報: HWINFO 64 (https://www.hwinfo.com/)
【サイト内の主なWindows関連ページ】
9. WSL2のインストール、WSL2上のサブシステムとしてUbuntu 22.04をインストール
WSL2
WSL 2 (Windows Subsystem for Linux)とWSL 2上のUbuntu 22.04のインストールにより、プログラミング等で便利な場合がある。
WSL 2のインストールにより、Ubuntu、Debian、openSUSEのLinuxディストリビューションをWindowsにインストールし、Windowsのサブシステムとして動かすことができるようになる。
WSLのコマンド
- wsl -l --online: インストール可能なLinuxディストリビューションの一覧を表示する。
- wsl -l -v: インストール済みのLinuxディストリビューションの一覧と各々のWSLバージョンを表示する。
- wsl -d <ディストリビューション名>: <ディストリビューション名>で指定したディストリビューションを起動する。
- wsl: デフォルトのディストリビューションを起動する。
- ディストリビューションのアンインストール: ディストリビューションのアンインストールは次の二つのコマンドを用いて行う。ただし、一つ目のコマンド「wsl --shutdown」は全てのディストリビューションを停止するもので、必ずしも必要ないが、作業ミスを防ぐために実行している。二つ目のコマンド「wsl --unregister <名前>」は指定したディストリビューションの登録を解除する。これによりアンインストールが行われる。
wsl --shutdown wsl --unregister <ディストリビューション名>
【サイト内の関連ページ】
- WSL 2のインストール、Ubuntuのインストールと利用は、別ページ »で説明する。
- WSL 2上のUbuntuでNVIDIA CUDAツールキット、NVIDIA cuDNN、PyTorch、TensorFlow 2.7を使う方法は、別ページ »で説明する。
Windows 11での手順を示す。
- 「Windowsの機能の有効化または無効化」で、Hyper-V、Linux用Windowsサブシステム、仮想マシンプラットフォームを有効にする。
- Windowsで、コマンドプロンプトを管理者権限で起動する(手順:Windowsキーまたはスタートメニューを押し、「cmd」と入力し、右クリックメニューなどで「管理者として実行」を選択する)。
- Windowsの更新
次のコマンドを実行する。
powershell -command "Start-Process ms-settings:windowsupdate"
- Hyper-V、Linux用Windowsサブシステム、仮想マシンプラットフォームを有効にする。
次のコマンドを実行する。
powershell -command "Enable-WindowsOptionalFeature -Online -FeatureName Microsoft-Hyper-V -All -n" powershell -command "Enable-WindowsOptionalFeature -Online -FeatureName HypervisorPlatform -n" powershell -command "Enable-WindowsOptionalFeature -Online -FeatureName Microsoft-Windows-Subsystem-Linux -n" powershell -command "Enable-WindowsOptionalFeature -Online -FeatureName VirtualMachinePlatform -n"
- その後、Windowsの再起動を行う。
次のコマンドを実行する。
shutdown /r /t 0
- システムの再起動が終わったら、再び、Windowsで、コマンドプロンプトを管理者権限で起動する(手順:Windowsキーまたはスタートメニューを押し、「cmd」と入力し、右クリックメニューなどで「管理者として実行」を選択する)。
- Windows Subsystem for Linux、仮想マシンプラットフォームのオプションコンポーネントを有効化する。WSLの既定(デフォルト)のバージョンを2に設定する。
次のコマンドを実行する。
powershell -command "dism.exe /online /enable-feature /featurename:Microsoft-Windows-Subsystem-Linux /all /norestart" powershell -command "dism.exe /online /enable-feature /featurename:VirtualMachinePlatform /all /norestart" wsl --set-default-version 2
- インストール可能なLinuxディストリビューションの確認をする。
次のコマンドを実行する。
wsl -l --online
- Ubuntu-22.04を、Linuxサブシステムとしてインストールする。
次のコマンドを実行する。このときに、ユーザー名とパスワードの設定が求められる。
このときに設定したパスワードは、sudoコマンドの実行で必要になるので覚えておくこと。パスワードが画面に表示されないのは正常な動作である。
wsl --update wsl --install -d Ubuntu-22.04
- Linuxサブシステムのbashシェルを起動する。
次のコマンドを実行する。
wsl
- bashシェルで確認のため、次のコマンドを実行する。このとき、先ほど設定したパスワードを入れる。
sudo ls
- ダウンロード元が海外(Ubuntu本家やfr)になっている場合、日本に設定し、OSのシステム更新、C/C++コンパイラ、Python 3ヘッダファイル・ライブラリ、エディタnotepadqq等のインストールを行う。
sudo sed -i 's/\/\/archive.ubuntu.com/\/\/jp.archive.ubuntu.com/g' /etc/apt/sources.list sudo sed -i 's/\/\/us.archive.ubuntu.com/\/\/jp.archive.ubuntu.com/g' /etc/apt/sources.list sudo sed -i 's/\/\/fr.archive.ubuntu.com/\/\/jp.archive.ubuntu.com/g' /etc/apt/sources.list sudo apt -y update sudo apt -yV upgrade sudo apt -yV dist-upgrade sudo apt -y install build-essential python3-dev python3-pip notepadqq exit
10. Microsoft PC Managerのインストール、Microsoft Sysinternalsツールのダウンロードと設定
Microsoft PC Manager
Microsoft PC Managerの公式ページhttps://pcmanager.microsoft.com/ja-jpを開き、「Download」をクリックしてダウンロードする。Microsoft PC Managerをインストールしたら
![[kaneko lab.]](https://www.kkaneko.jp/info/logo_png.png)