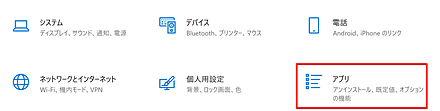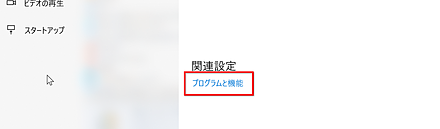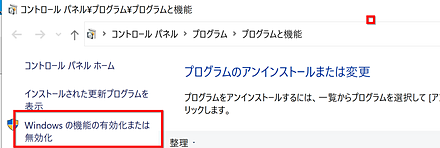WSL のインストール,Ubuntu 18.04 のインストール(Windows 上)
Windows での Windows Subsystem for Linux (WSL) のインストール,Ubuntu 18.04 のインストール,Ubuntu 18.04 のシェルの起動の手順を,スクリーンショット等で説明する.WSL は,Windows の標準機能である.
【サイト内の関連ページ】
【関連する外部ページ】
- https://aka.ms/wsl2 (Linux 用 Windows サブシステムとは)
- https://docs.microsoft.com/ja-jp/windows/wsl/install (Windows 10 用 Windows Subsystem for Linux のインストール ガイド)
Hyper-V,WSL,仮想マシンプラットフォームを有効にする
- 「Windows の機能の有効化または無効化」で,
「Hyper-V」にチェックする.(すでにチェックされている場合には,何も行わなくて良い)
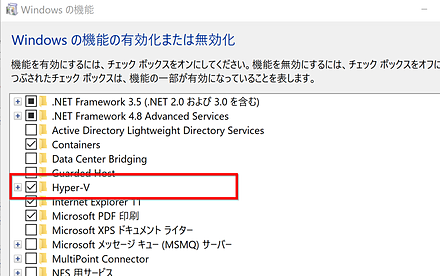
「仮想マシンプラットフォーム」と 「仮想マシンプラットフォーム」にもチェックし, 「OK」をクリック.
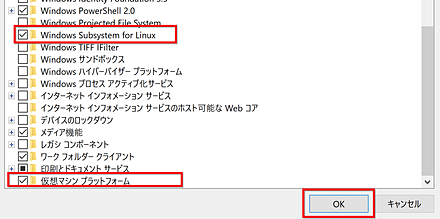
- 画面の指示により,Windows を再起動する.
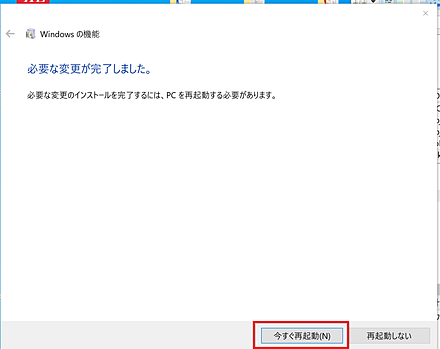
- 仮想マシンプラットフォームのオプションコンポーネントのインストールの確認
dism.exe /online /enable-feature /featurename:VirtualMachinePlatform /all /norestart
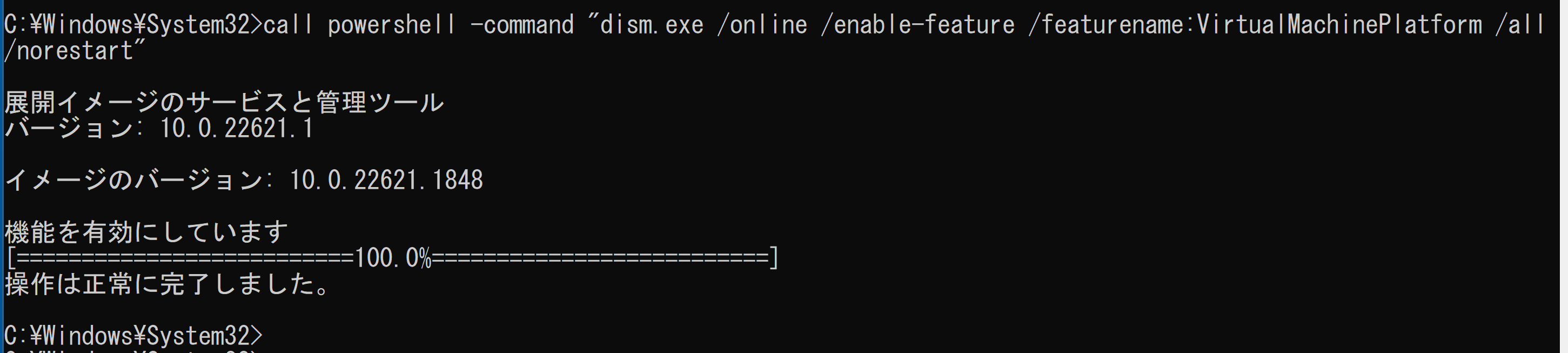
- Windows Subsubsystem for Linux のインストールの確認
dism.exe /online /enable-feature /featurename:Microsoft-Windows-Subsystem-Linux /all /norestart
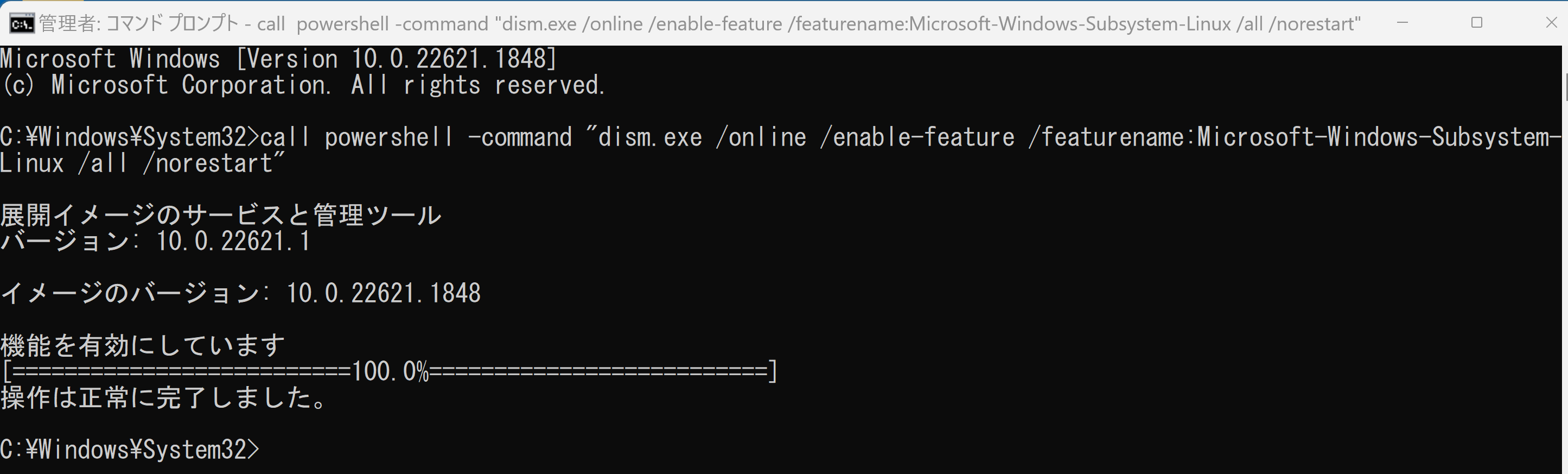
Linux ディストリビューションのインストール
Ubuntu, OpenSUSE, SUSE Linux Enterprse Server, Lali Linux, Debian GNU/Linux から選ぶことができる.
- Windows で,コマンドプロンプトを実行.
- マイクロソフト・ストアを開く.
start ms-windows-store:
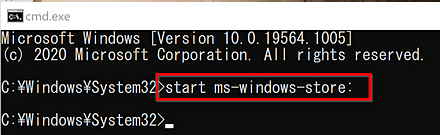
- 検索窓で「linux」と入れる
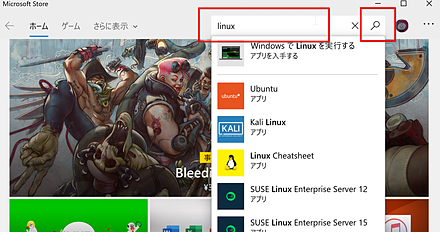
- Linux ディストリビューションを選ぶ.
- Ubuntu 20.04 を使いたいとき:「Ubuntu 20.04 LTS」を選ぶ.
- Ubuntu 18.04 を使いたいとき:「Ubuntu 18.04 LTS」を選ぶ.
- 最新版の Ubuntu を使いたいとき:「Ubuntu」を選ぶ.
* 「Ubunt 20.04 LTS」を選んだとして説明を続ける.
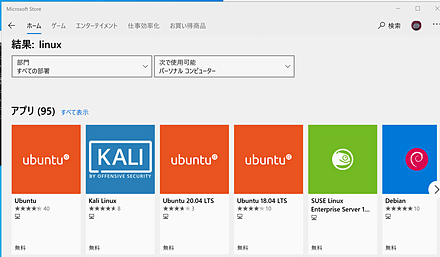
- 「入手」をクリック
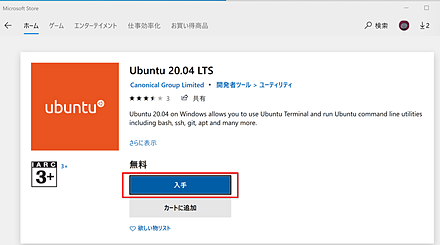
- インストールが始まる.
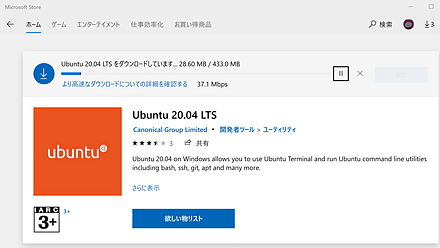
- 「この製品はインストール済みです」と表示されたら,
確認のため,この画面の「起動」をクリック.
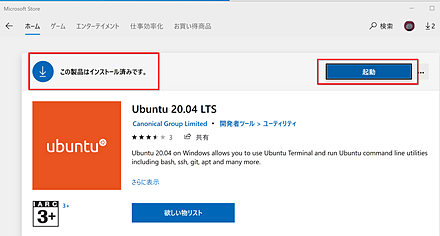
新しい画面が現れる. Linux ディストリビューションの初期化が始まる. しばらく待つ.
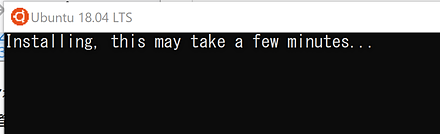
Ubuntu を起動したあと,「The Windows Subsystem for Linux optional component is not enable. Please enable it and try again」と表示され,進まない場合がある.
上の「Hyper-V,WSL,仮想マシンプラットフォームを有効にする」に戻って,やり直してみる.
- ユーザ名とパスワードを設定する
このときに設定したパスワードは,sudo コマンドの実行で必要になるので覚えておくこと. パスワードが画面に表示されないのは正常動作である.
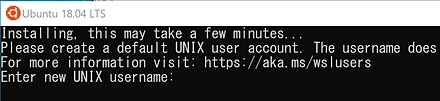
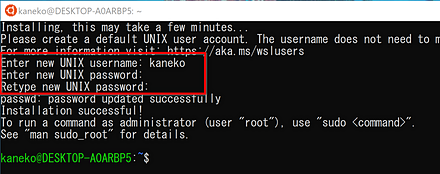
- Windows のスタートメニューには「Ubuntu 20.04 LTS」が増えている.
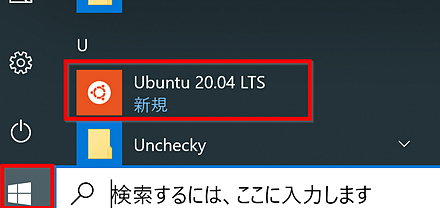
- インストール済みの Linux ディストリビューションの名前と,WSL のバージョンの確認.
Windows で,コマンドプロンプトを開き,次のコマンドを実行する.
wsl -l -v
下の実行例では,WSL のバージョンは 1.
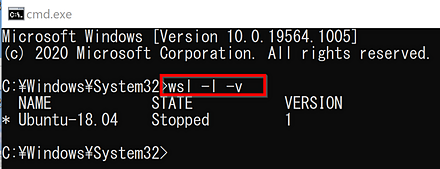
WSL を使い,インストールした Linux を起動する
wsl コマンドの使用法については, https://docs.microsoft.com/ja-jp/windows/wsl/reference
- 既定(デフォルト)で使用する Linux ディストリビューションの設定
wsl -s Ubuntu-20.04
- 「wsl」の実行により,Linux の bash シェルが起動する.
![[kaneko lab.]](https://www.kkaneko.jp/info/logo_png.png)