VirtualBox で,仮想マシンの新規作成と,ゲスト OS としてRasperry Pi Desktop (for PC and Mac)をインストール
Oracle VM VirtualBox は仮想マシンを実現するためのソフトウェアです. VirtualBox では以下の作業を行います.
- 仮想マシンの新規作成
- ゲスト OS として Raspberry Pi Desktop (for PC and Mac) のインストール
【目次】
- Raspberry Pi Desktop (for PC and Mac) のダウンロード
- VirtualBox での仮想マシンの新規作成
- VirtualBox の性能最適化設定
- ゲスト OS として Raspberry Pi Desktop (for PC and Mac) のインストール
- Raspberry Pi Desktop (for PC and Mac) の搭載アプリケーション
【サイト内の関連ページ】
- Windows における VirtualBox バージョン 6.1 のインストールと設定: 別ページ »で解説
- 「Raspberry Pi Desktop (for PC and Mac) の推奨初期設定」は別ページで詳しく解説しています.
- Raspberry Pi Desktop (for PC and Mac) における基本ソフトウェアのインストール: 別ページ »で説明
【関連する外部リンク】
- VirtualBox の公式サイト: https://www.virtualbox.org/
Raspberry Pi Desktop (for PC and Mac) のダウンロード
- ダウンロードページにアクセス
- 「RASPBERRY PI DESKTOP」を選択
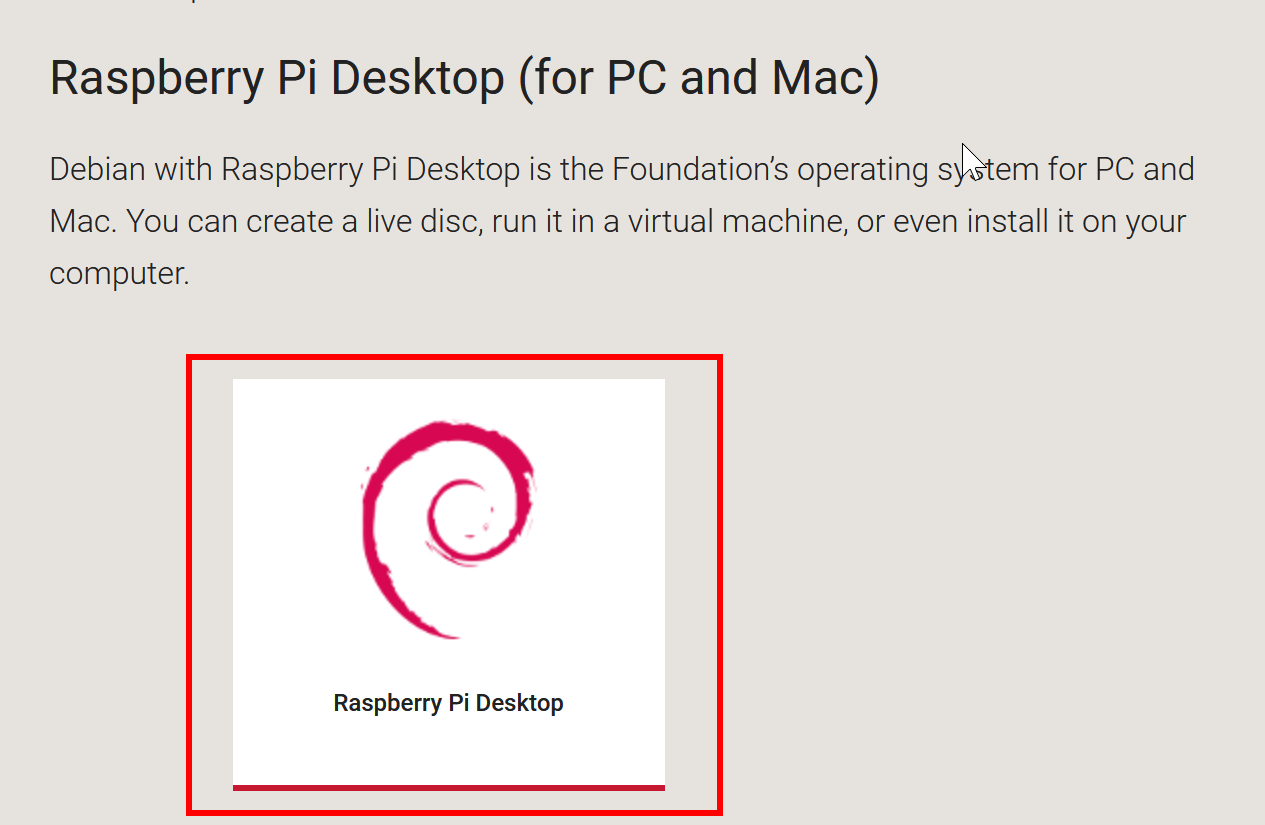
- 「Download ISO」を選択
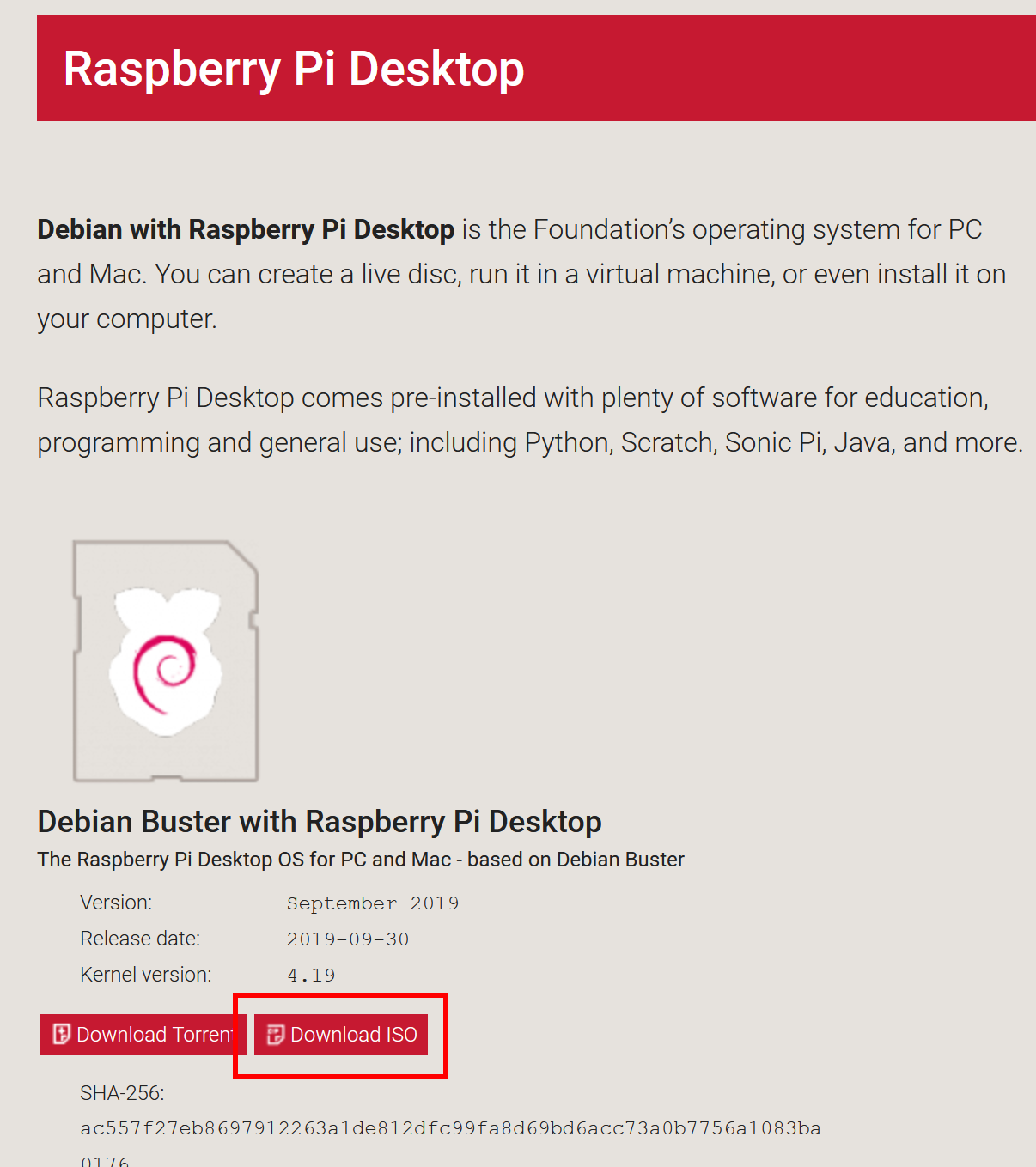
- ファイルのダウンロードが開始されます
完了まで数分程度お待ちください
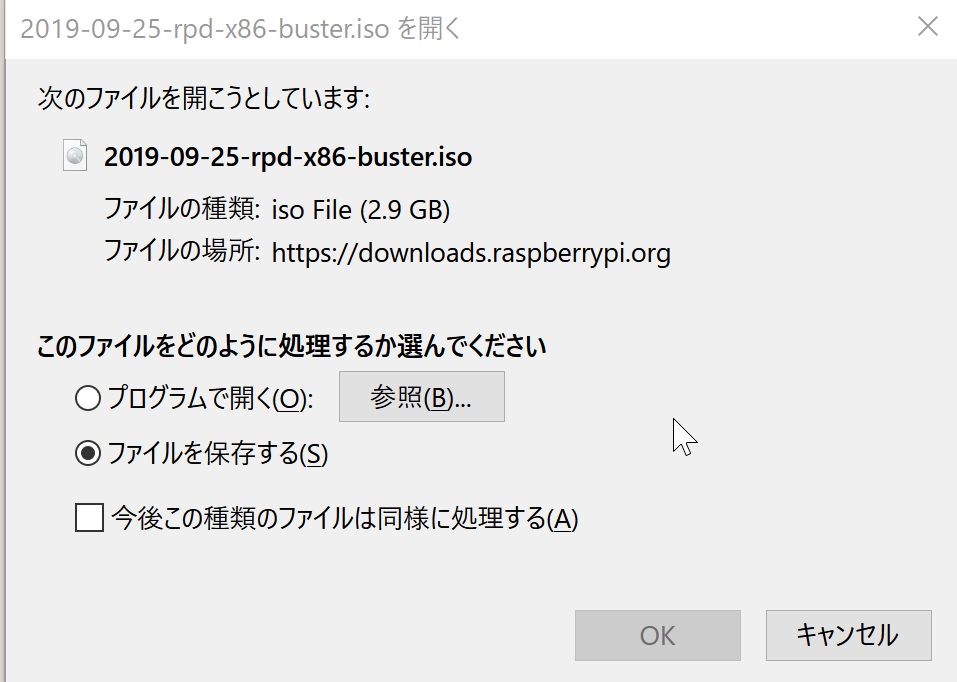
VirtualBox で,仮想マシンの新規作成
- VirtualBox を起動
- 「新規」を選択
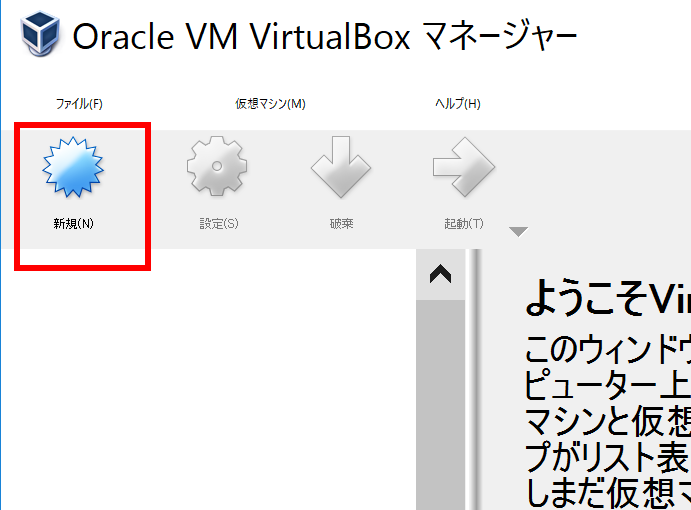
- 種類は「Linux」,
バージョンは「Debian (64-bit)」を選択し,名前を設定して
「次へ」を選択
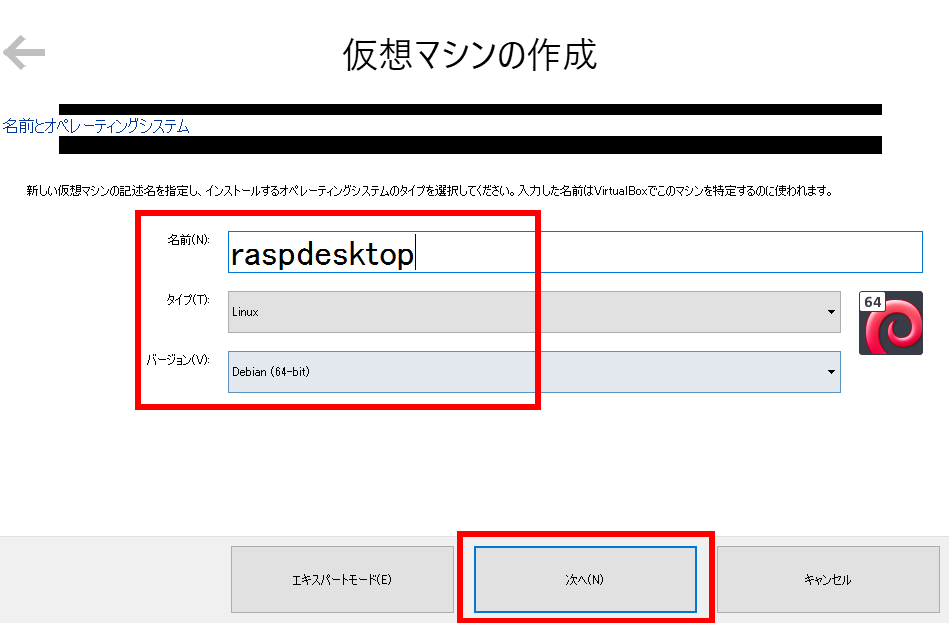
- メモリサイズは後で設定するため,
「次へ」を選択
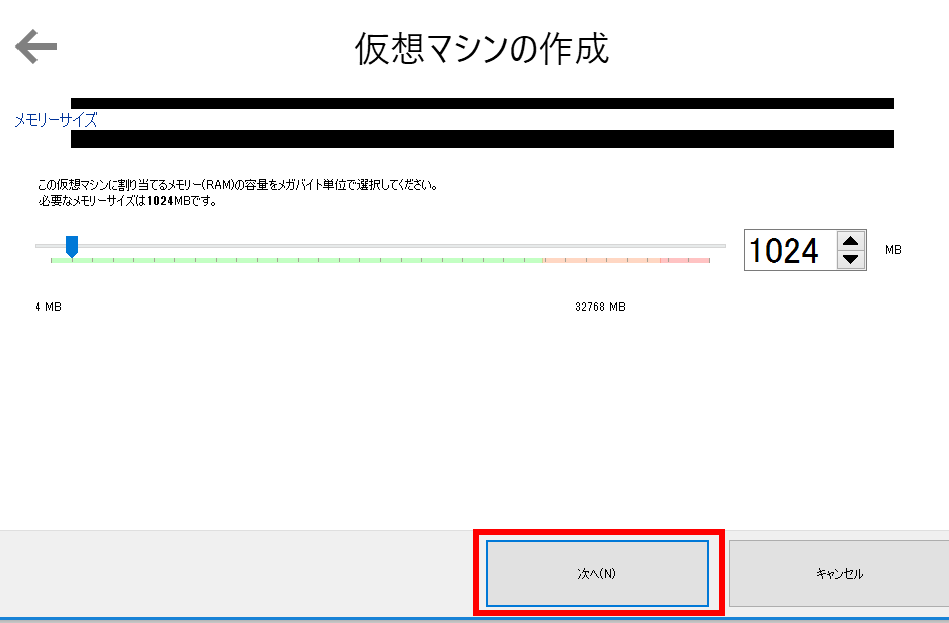
- ハードディスクの設定はデフォルトのままで問題ありません.
「次へ」を選択
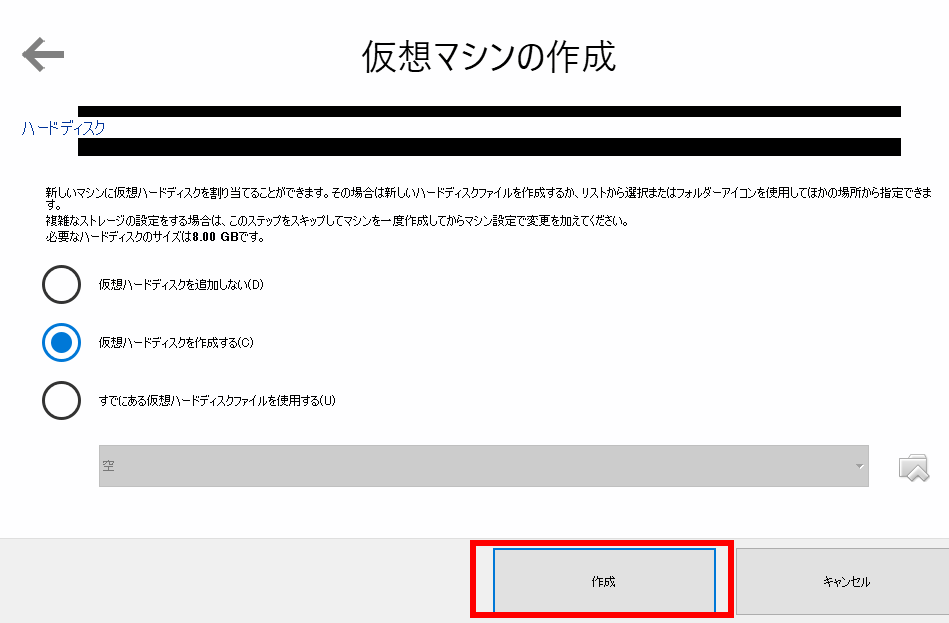
- ハードディスクタイプの設定もデフォルトのままで問題ありません.
「次へ」を選択
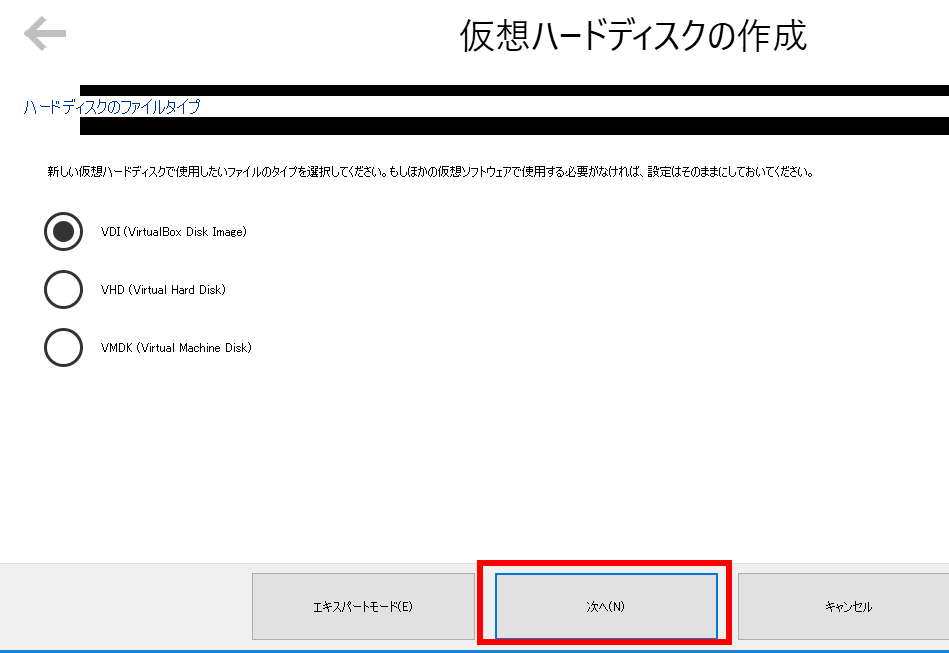
- 物理ハードディスクのストレージ設定もデフォルトのままで問題ありません.
「次へ」を選択
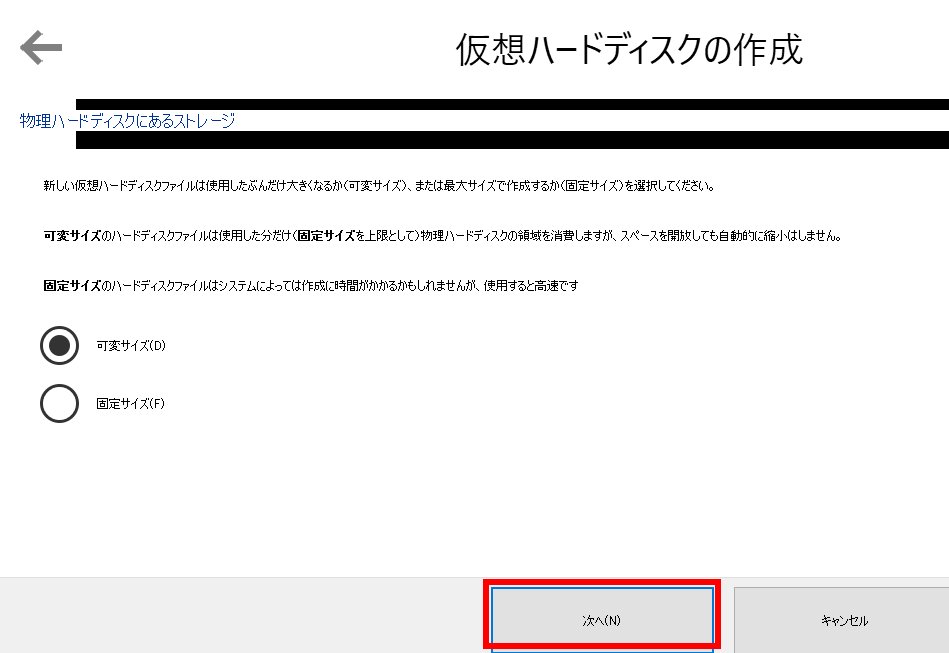
- ハードディスクのサイズは増設します.
「次へ」を選択
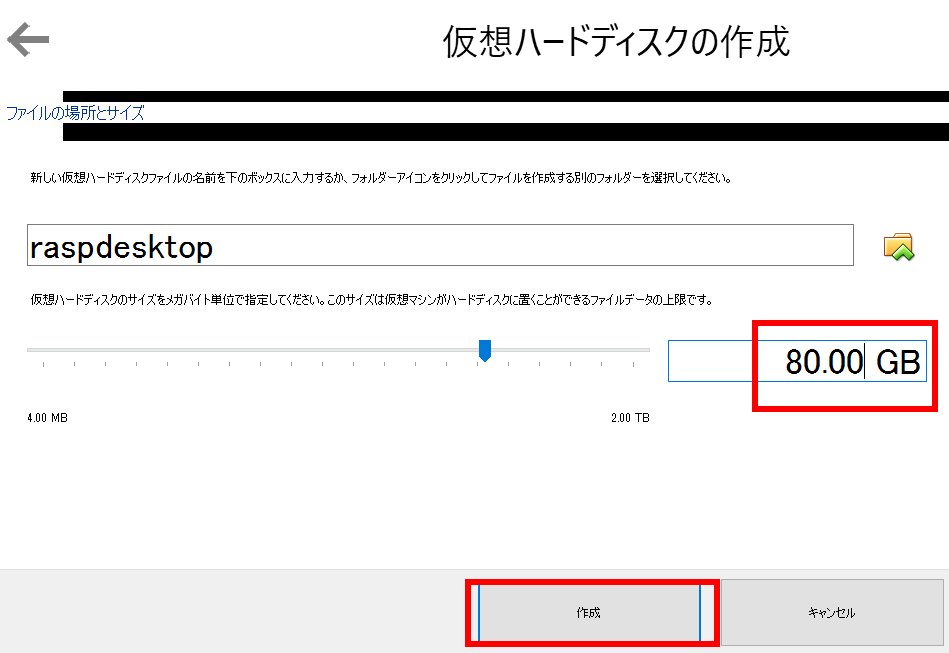
VirtualBox の性能最適化設定
以下の設定により,VirtualBox の仮想マシンの性能を向上させることができます
- VirtualBoxで,「設定」を選択
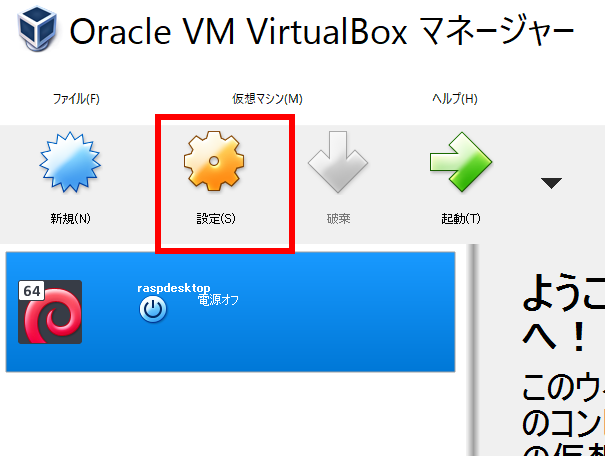
- マザーボードの設定を最適化
推奨設定
- メインメモリ: 4096MB
- チップセット: ICH9
- I/O APIC を有効化: チェック
- ハードウェアクロックをUTCにする: チェック
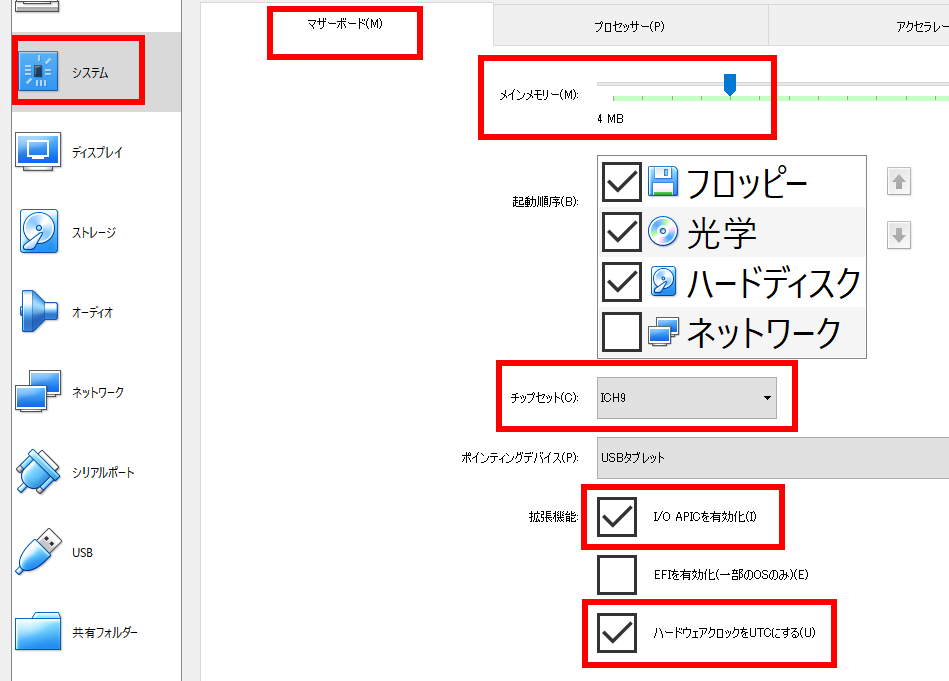
- プロセッサーの設定を最適化
推奨設定
- プロセッサー数: 4 (全体の約半数)
- 使用率制限: 100%
- PAE/NXを有効化: チェック
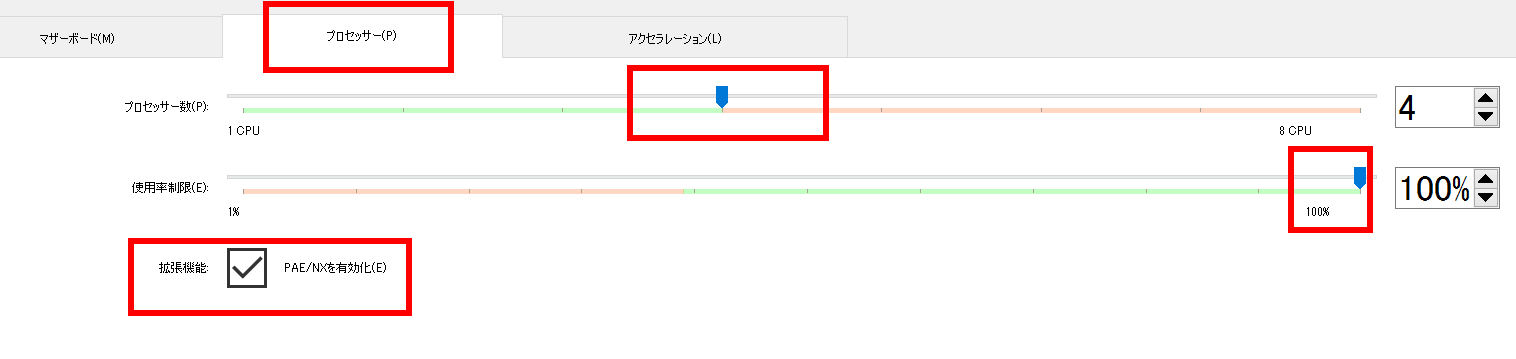
- アクセラレーションの設定を最適化
推奨設定
- 準仮想化インターフェース: Hyper-V
- 仮想化支援機能: VT-x/AMD-Vを有効化: チェック
- ネステッドページングを有効化: チェック
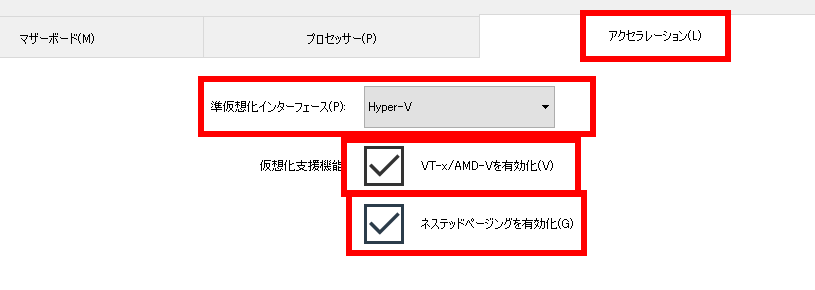
ゲスト OS として Raspberry Pi Desktop (for PC and Mac) のインストール
- 作成した仮想マシンを選択し,
「起動」を選択して起動します
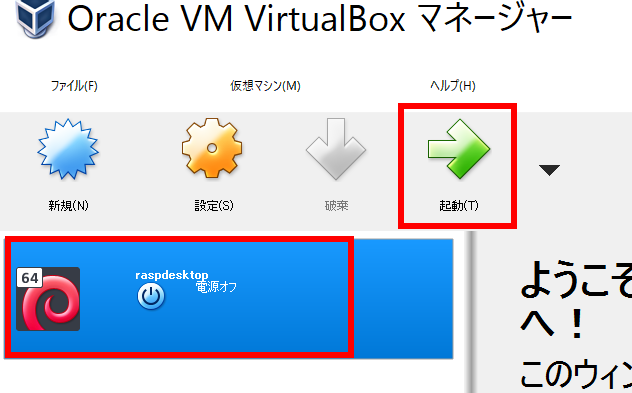
- 起動ディスクとして,ダウンロードした ISO イメージを選択し,
「起動」を選択
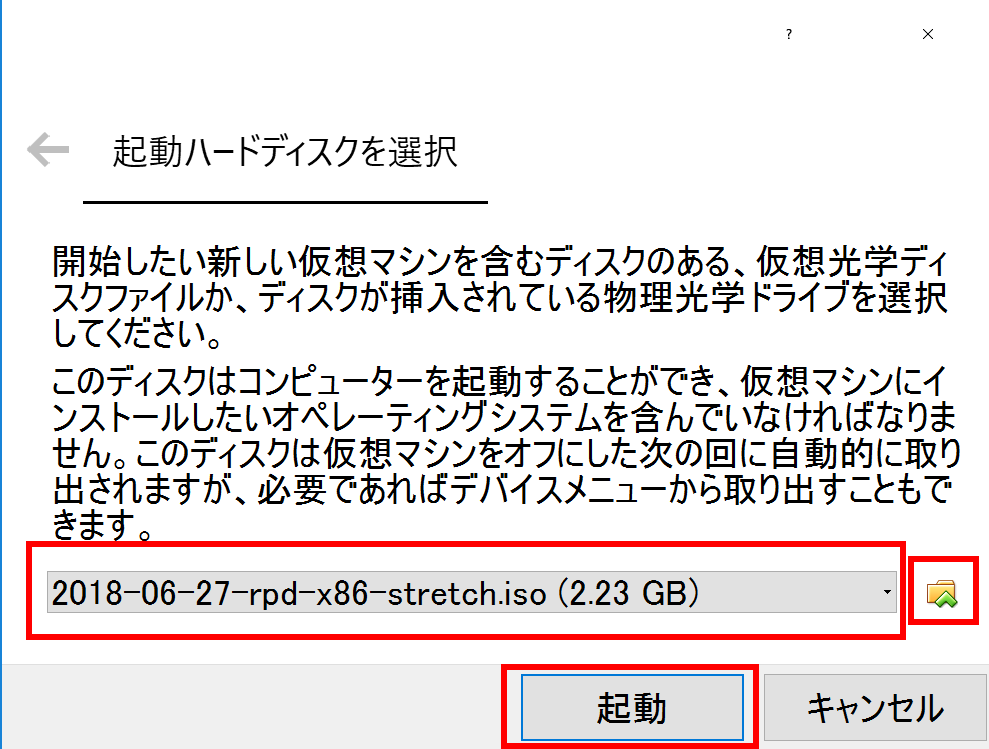
- 「Graphical Install」を選択して Enter キーを押下
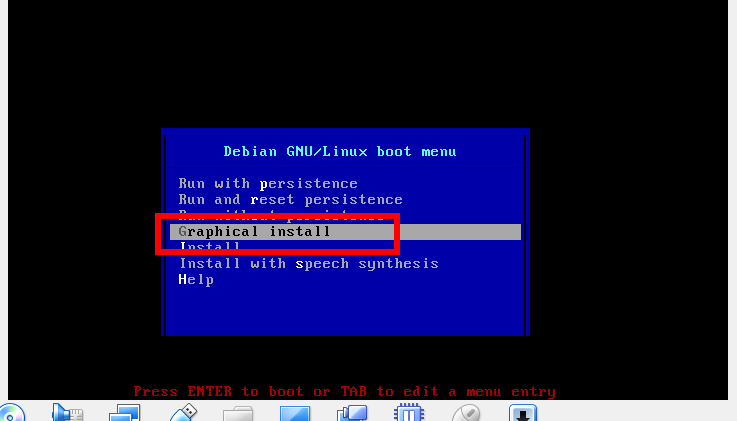
- インストール画面が表示されます
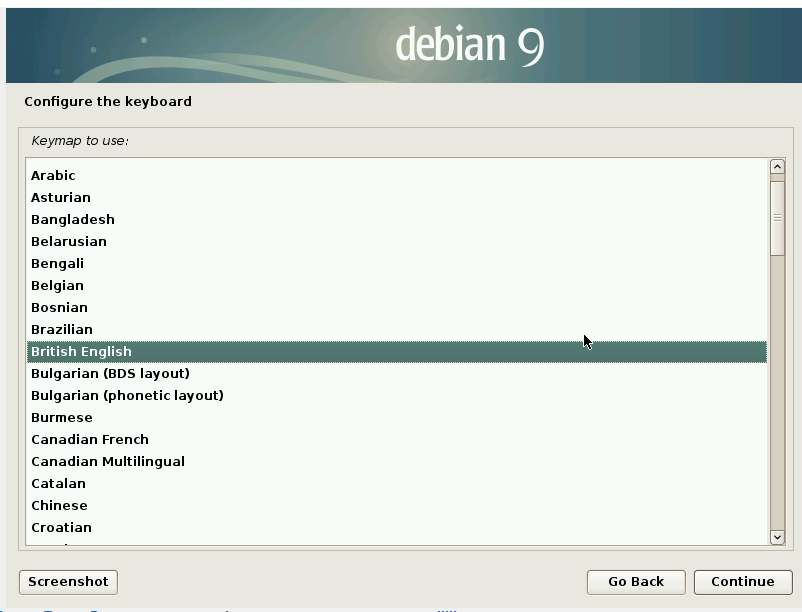
- キーボードの設定
「Japanese」を選択し,「Continue」を選択
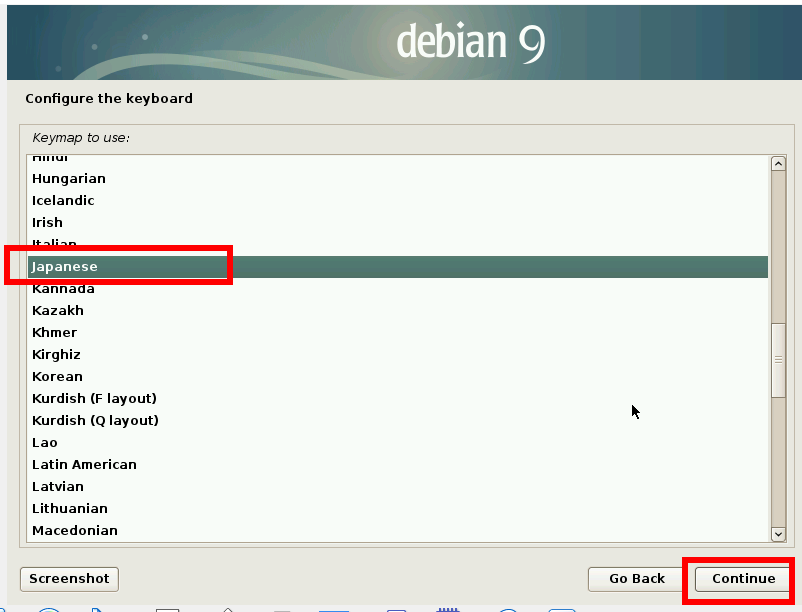
- システムの読み込みが開始されます
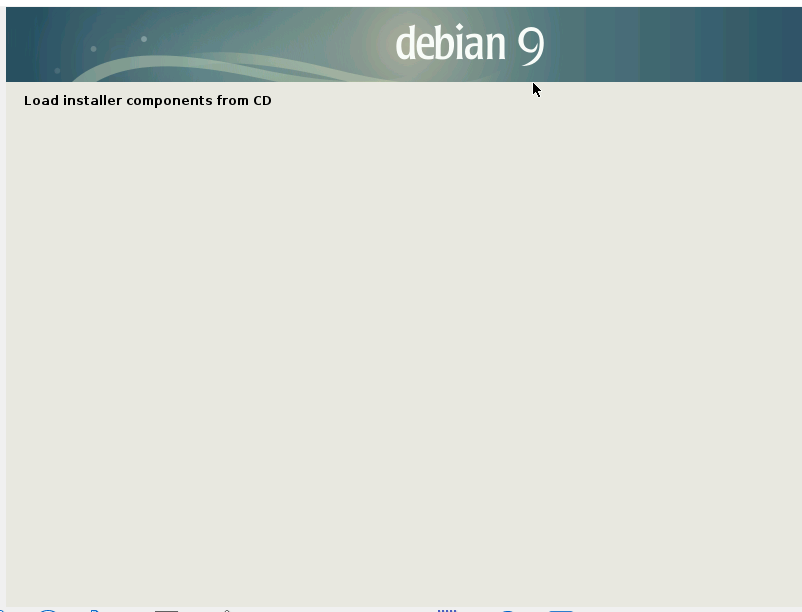
- パーティションの設定
デフォルトの設定で問題ありません. 「Continue」を選択
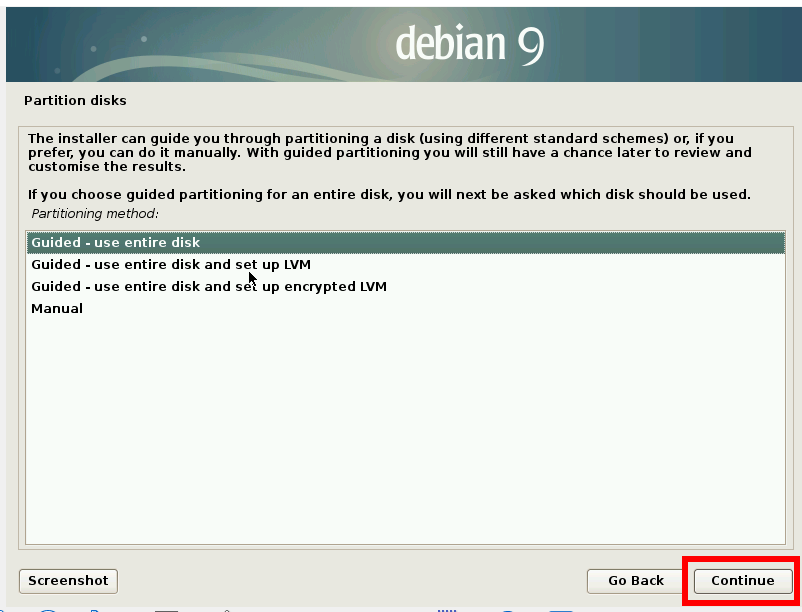
- パーティションの設定
デフォルトの設定で問題ありません. 「Continue」を選択
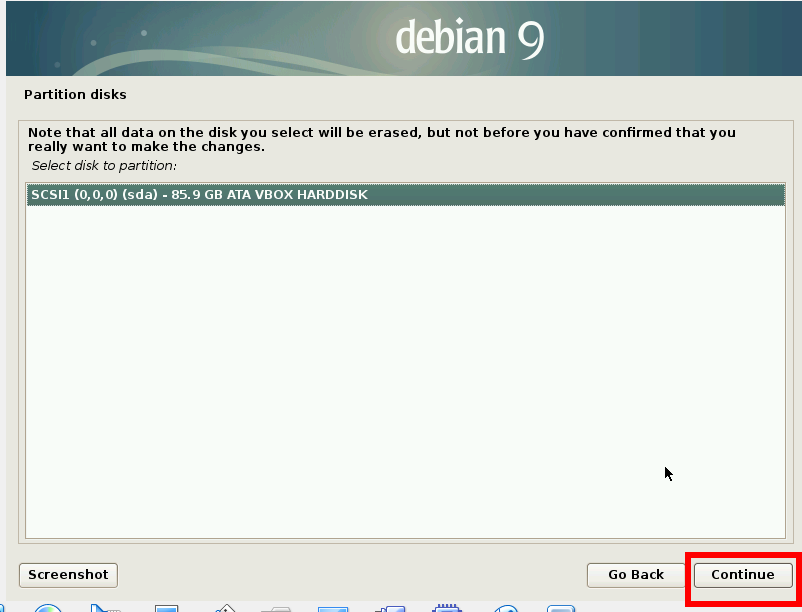
- パーティションの設定
デフォルトの設定で問題ありません. 「Continue」を選択
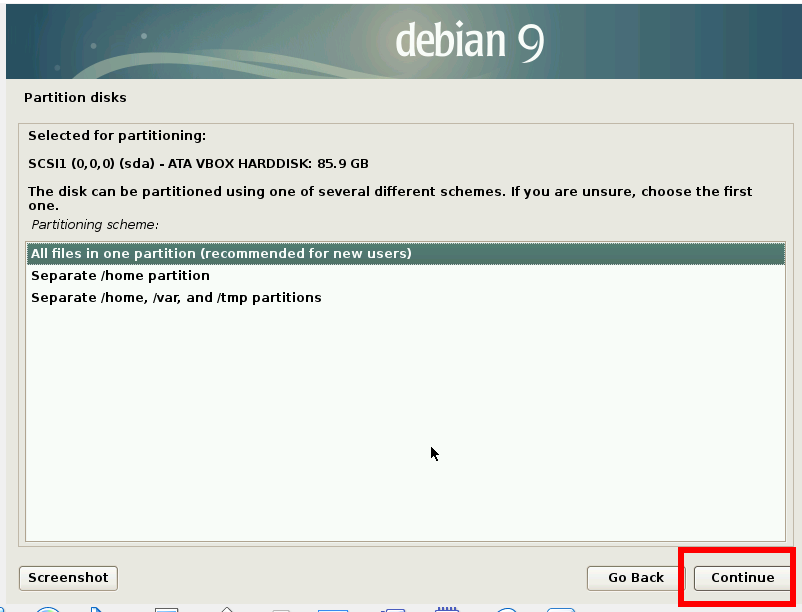
- パーティションの設定
デフォルトの設定で問題ありません. 「Continue」を選択
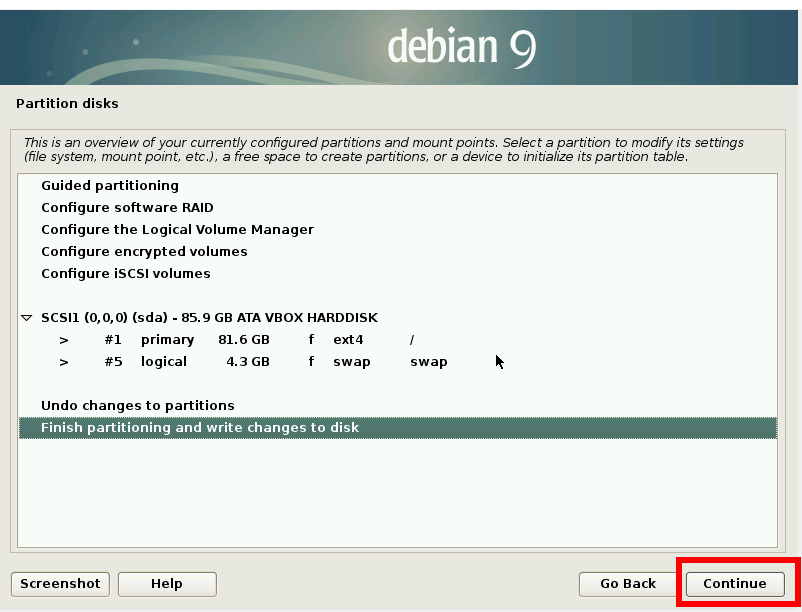
- 設定内容の確認
内容を確認の上,「Yes」を選択し,「Continue」を選択
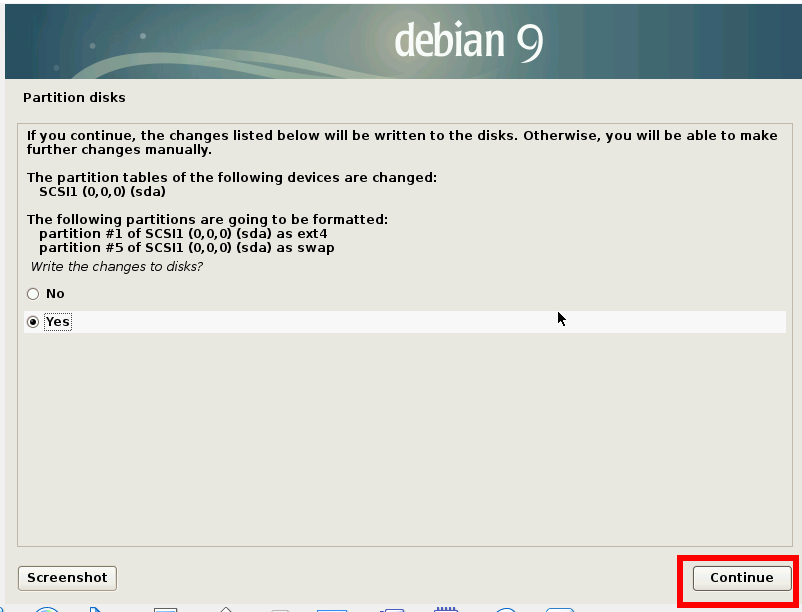
-
インストールが開始されます.しばらくお待ちください.
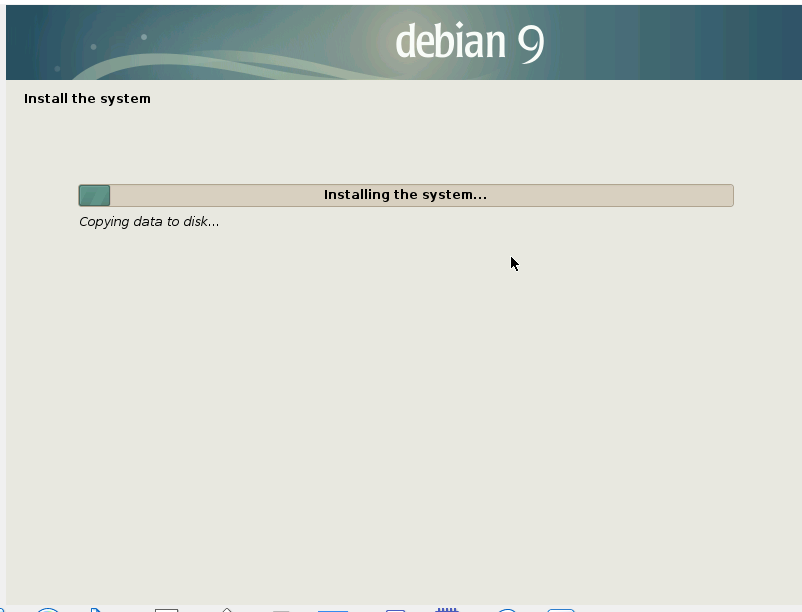
- GRUBブートローダーのインストール
デフォルトの設定で問題ありません. 「Continue」を選択
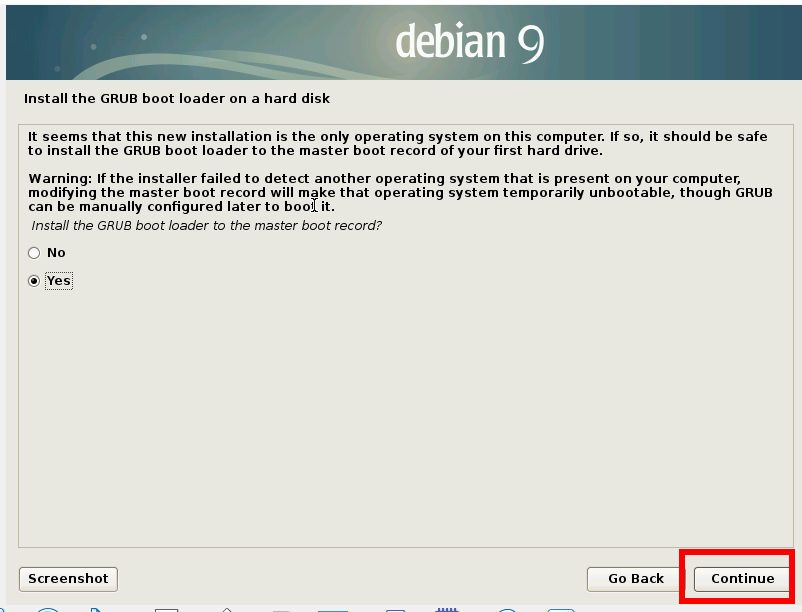
- GRUBブートローダーのインストール
「/dev/sda」を選択し,「Continue」を選択
* 「Enter device manually」は選択しないでください
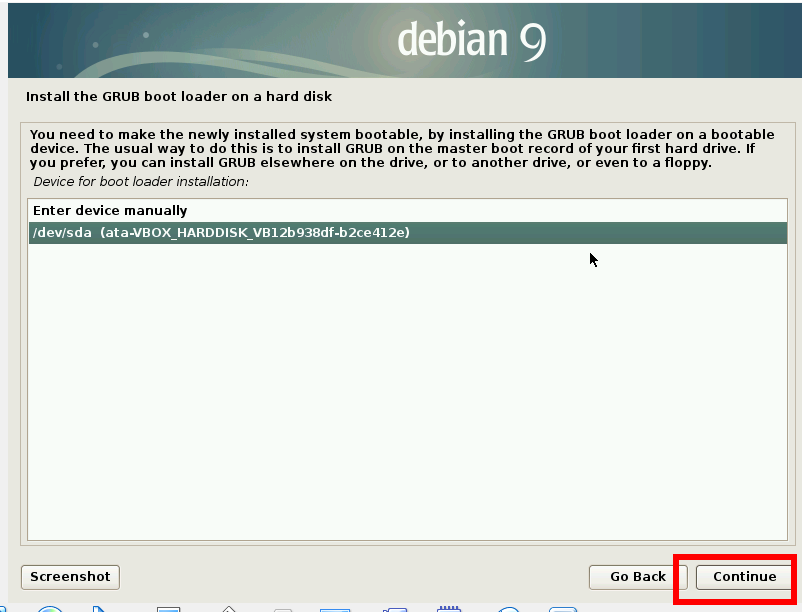
-
インストールが開始されます.しばらくお待ちください.
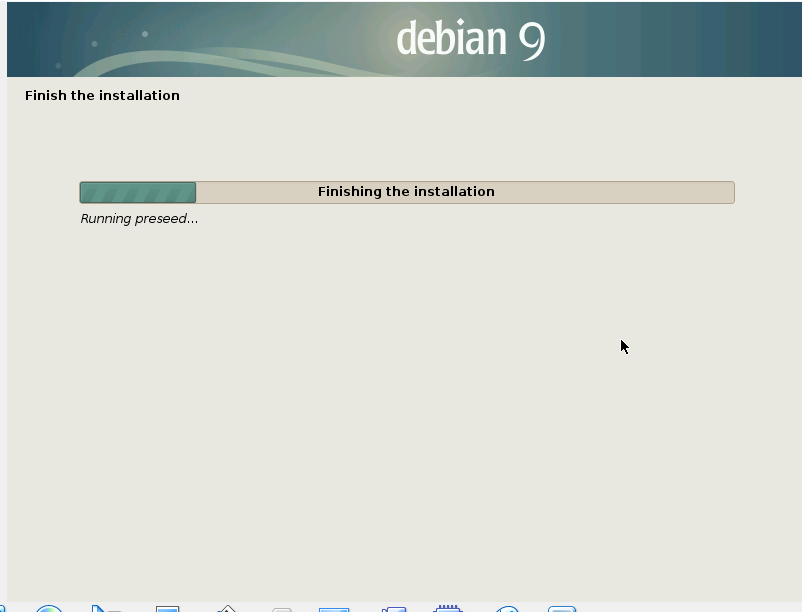
- インストール完了の確認
「Continue」を選択
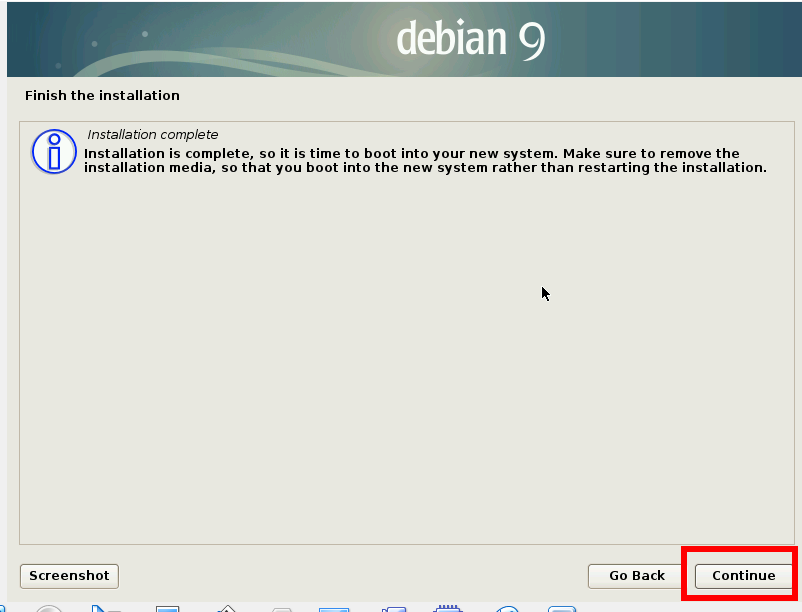
-
インストールが開始されます.しばらくお待ちください.
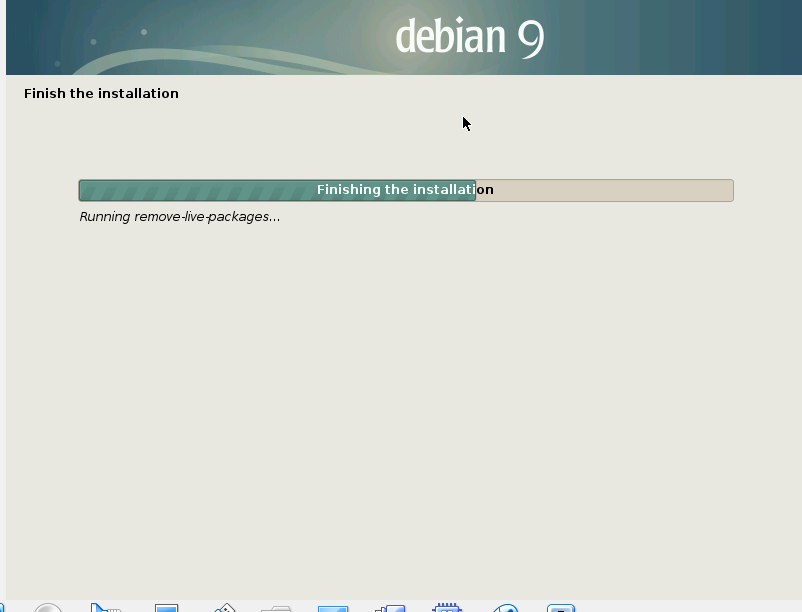
-
システムが起動し,デスクトップ画面が表示されます
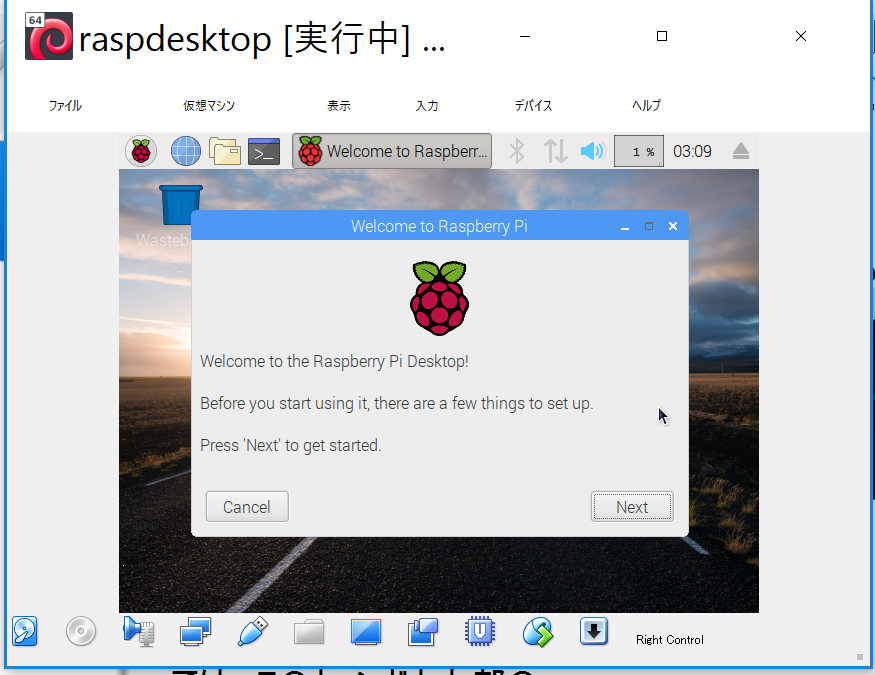
- VirtualBox の Guest Addition をインストールします
- まず,端末を起動します
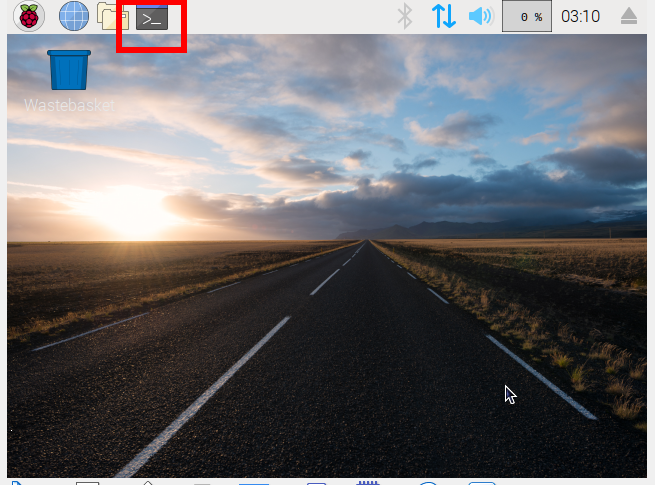
- Guest Addition CD イメージを挿入します
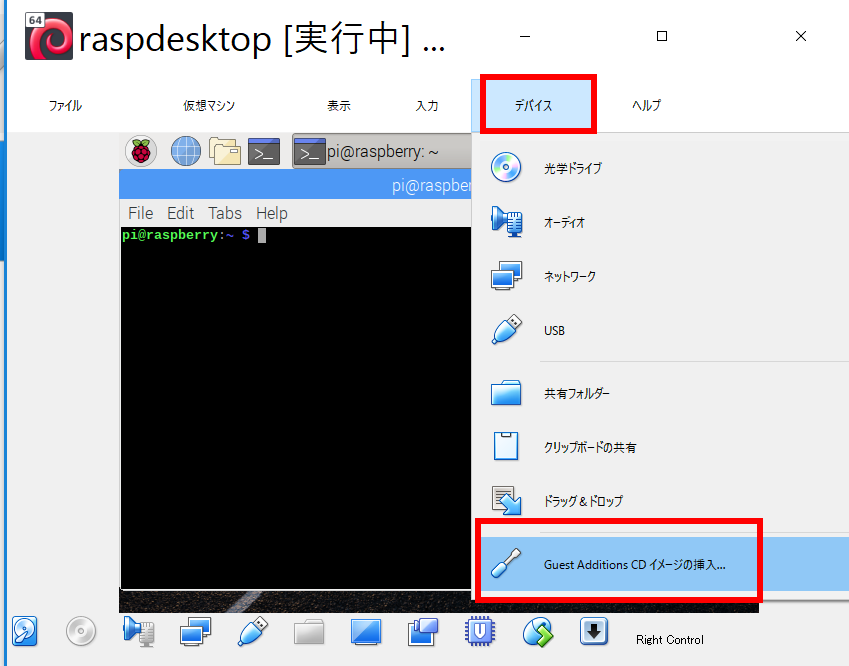
-
「OK」を選択
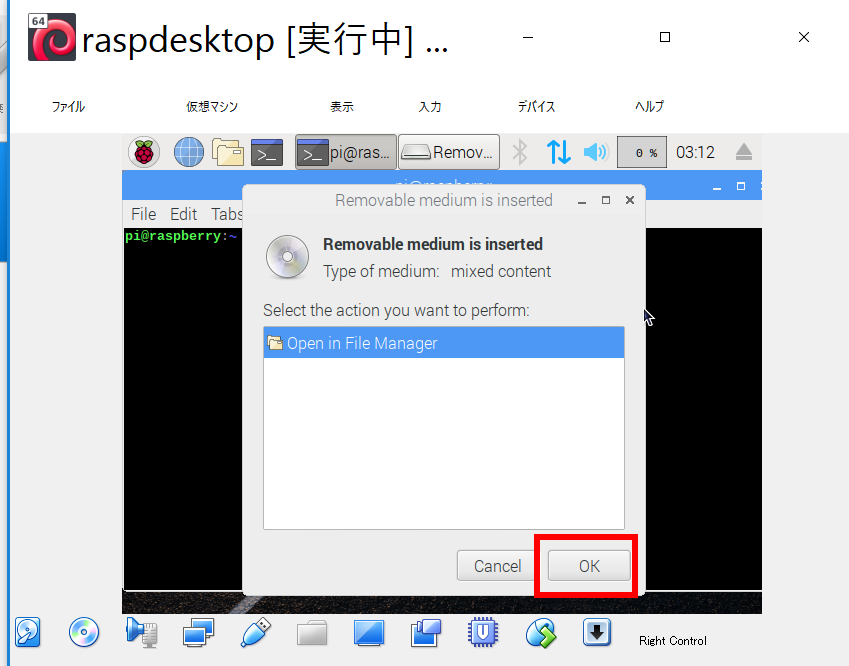
- 端末で以下のコマンドを実行します
sudo bash /media/cdrom0/VBoxLinuxAdditions.run

- まず,端末を起動します
- システムを再起動します
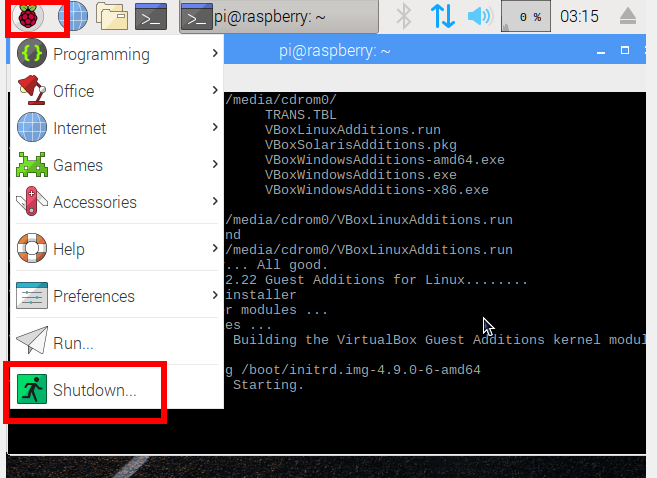
- システムを更新するため,以下のコマンドを実行します.
# パッケージリストの情報を更新 sudo apt update sudo apt -yV upgrade sudo apt -yV dist-upgrade sudo rpi-update sudo apt -yV autoremove sudo apt autoclean
- 不要なソフトウェアの削除例
sudo apt purge wolfram-engine sudo apt purge libreoffice sudo apt purge mozc-server sudo apt purge mozc-data mozc-utils-gui sudo apt purge fcitx sudo apt purge fcitx-data fcitx-bin fcitx-modules sudo apt -yV autoremove sudo apt autoclean
以上の成果物: raspdesktop.ova
Raspberry Pi Desktop (for PC and Mac) の搭載アプリケーション
デスクトップ環境
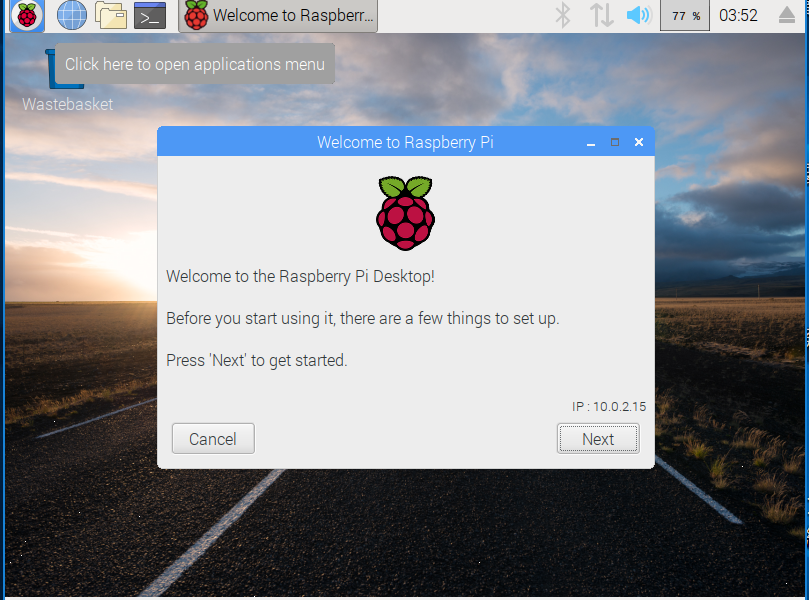
Java開発環境 BlueJ
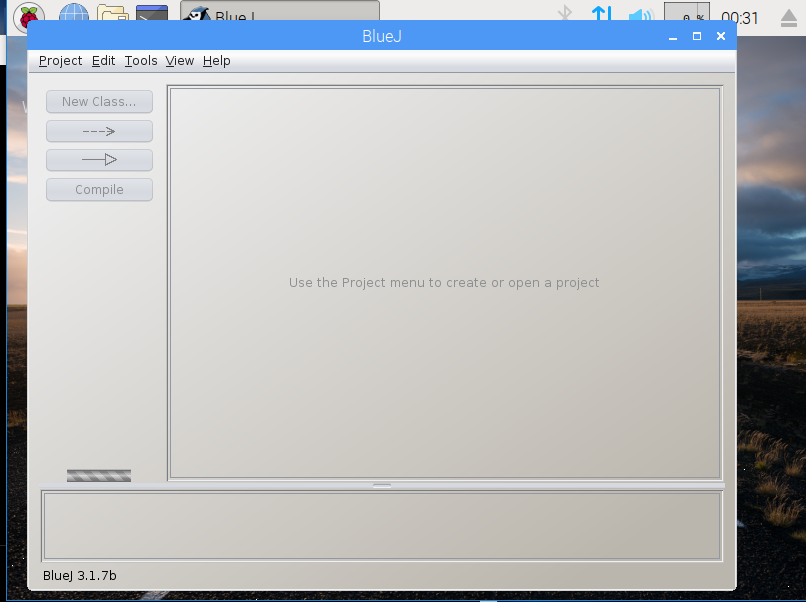
統合開発環境 Geany
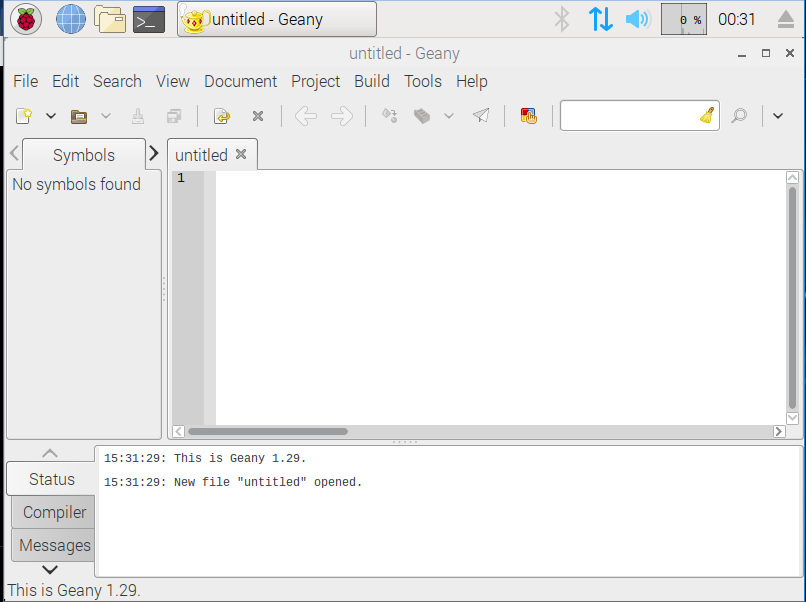
Java開発環境 Greenfoot
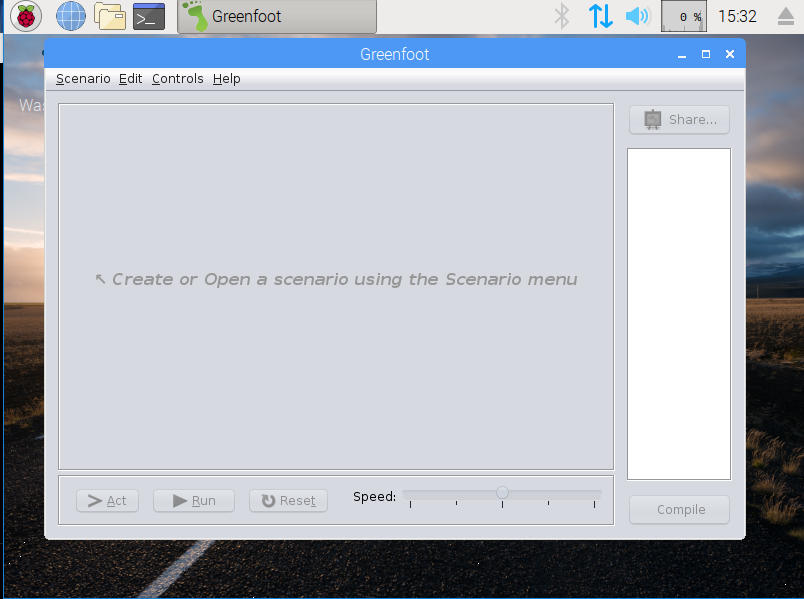
ビジュアルプログラミング環境 Scratch2
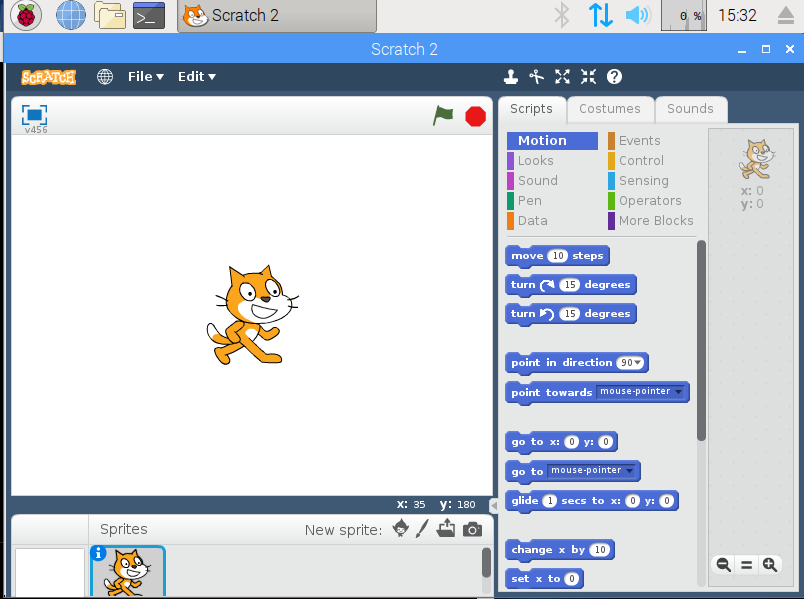
高機能ウェブブラウザ Chromium
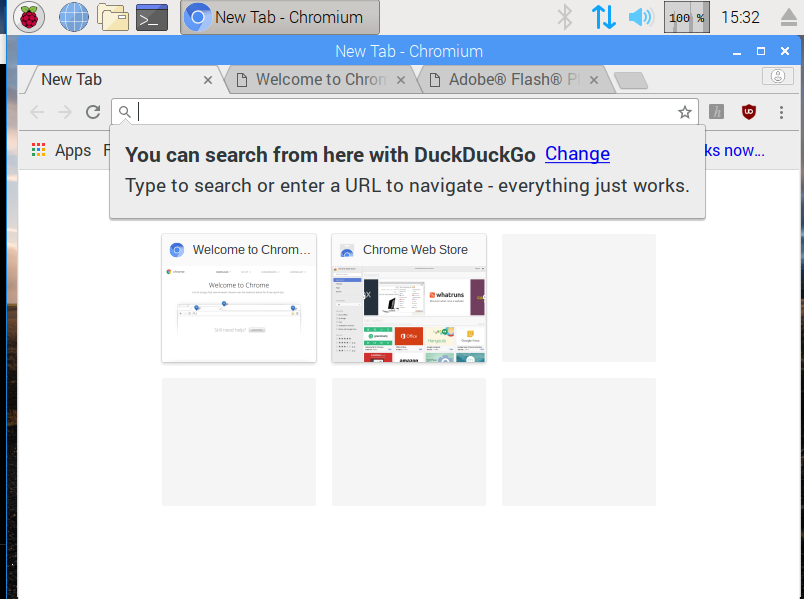
多機能ファイルマネージャ
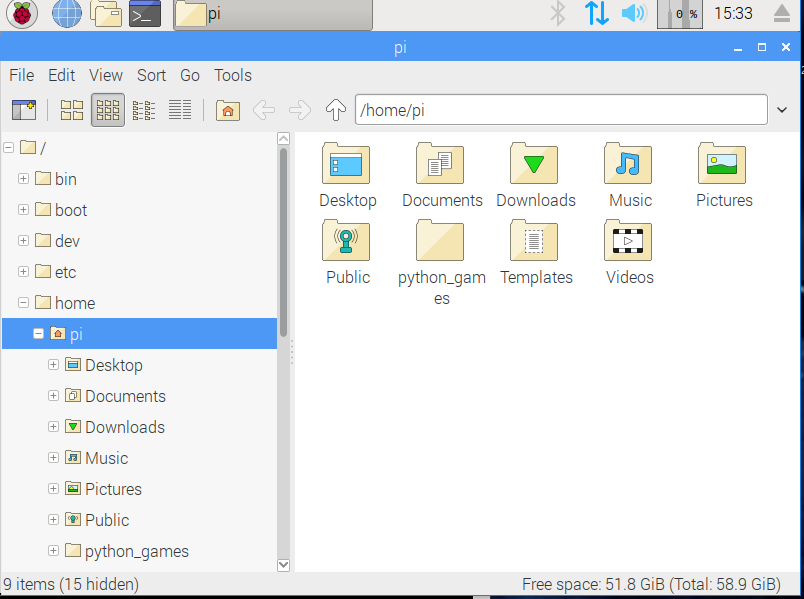
コマンドライン端末
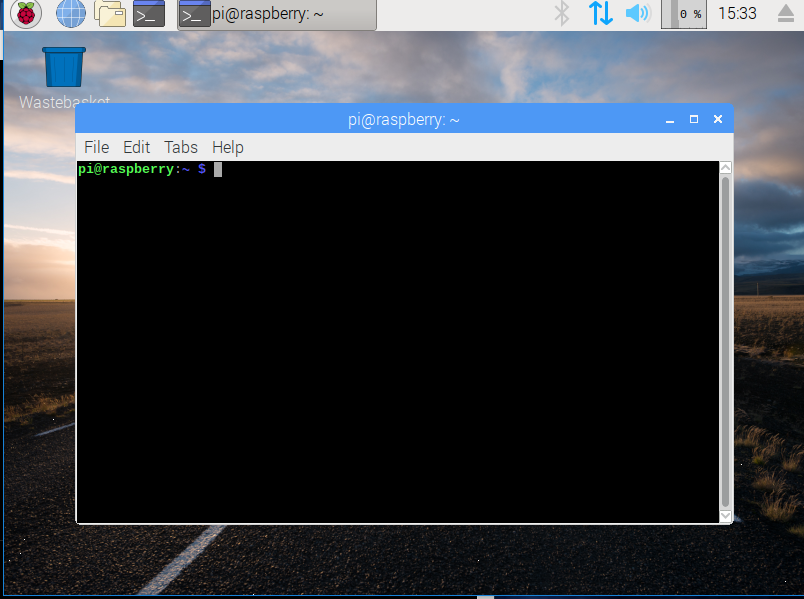
高機能テキストエディタ
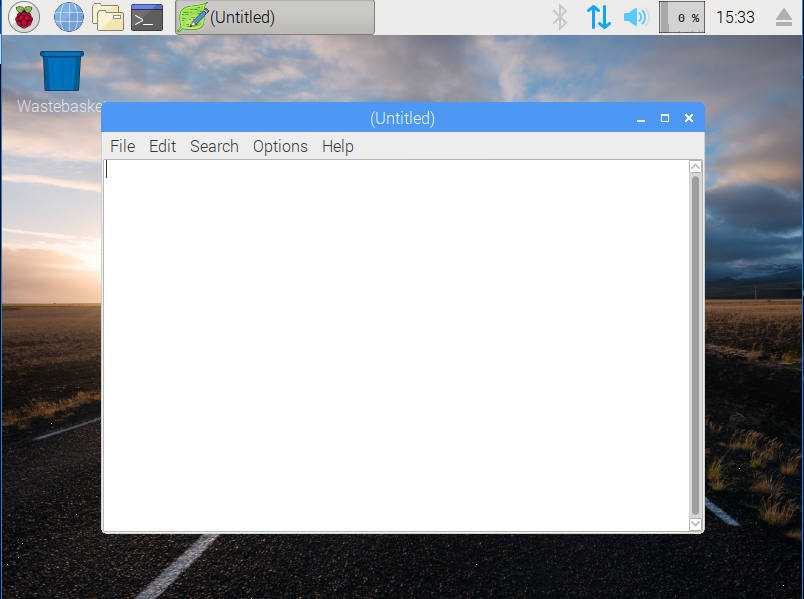
プログラミング言語 C のコンパイラ
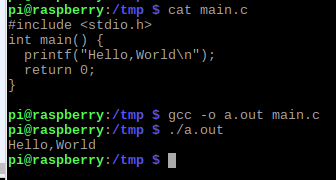
![[kaneko lab.]](https://www.kkaneko.jp/info/logo_png.png)