VMware Workstation Player で,ゲスト OS としてRasperry Pi Desktop (for PC and Mac)をインストール
VMware Workstation Player で以下の作業を実施する.
- 仮想マシンの新規作成
- ゲスト OS としてRasperry Pi Desktop (for PC and Mac)のインストール
【サイト内の関連ページ】
- 「Raspberry Pi Desktop (for PC and Mac)の推奨初期設定」については,別のウェブページで詳しく解説している.
- Raspberry Pi Desktop (for PC and Mac) での基本ソフトウェア類のインストール手順: 別ページ »で詳細を説明
Raspberry Pi Desktop (for PC and Mac) のダウンロード手順
- 公式ダウンロードページへアクセス
ミラーサイトのリスト: https://www.raspbian.org/RaspbianMirrors
- 「RASPBERRY PI DESKTOP」を選択
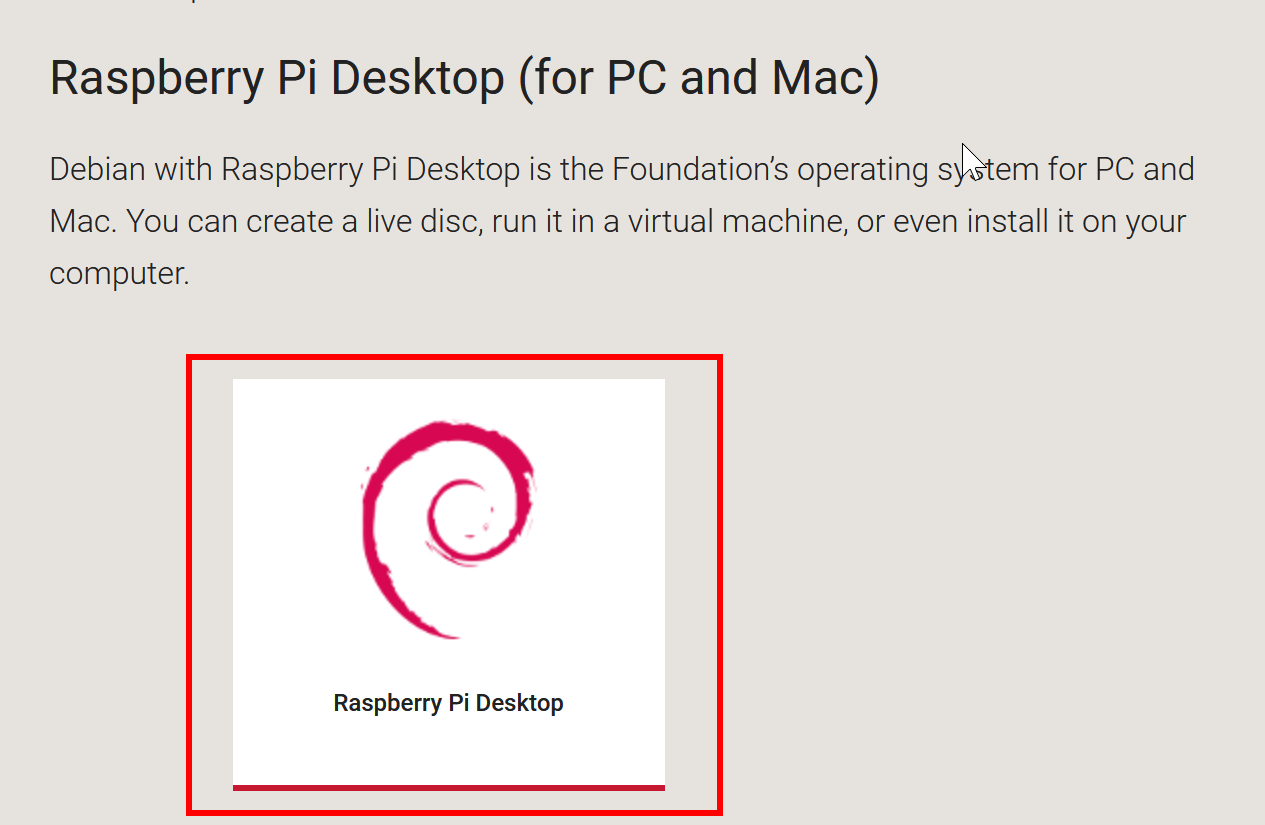
- 「Download ISO」を選択してダウンロードを開始
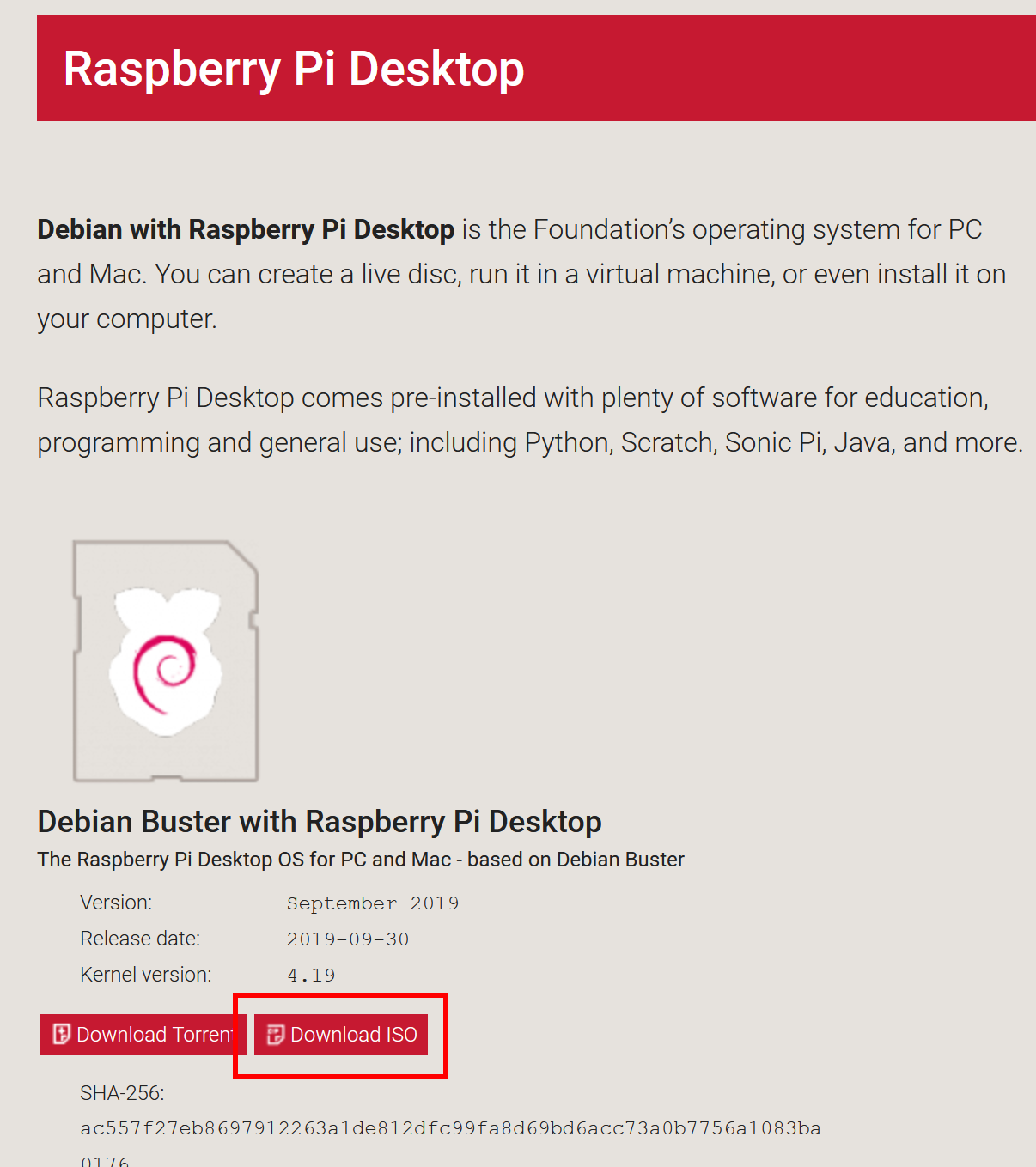
- ファイルのダウンロードが開始される
完了まで数分程度必要
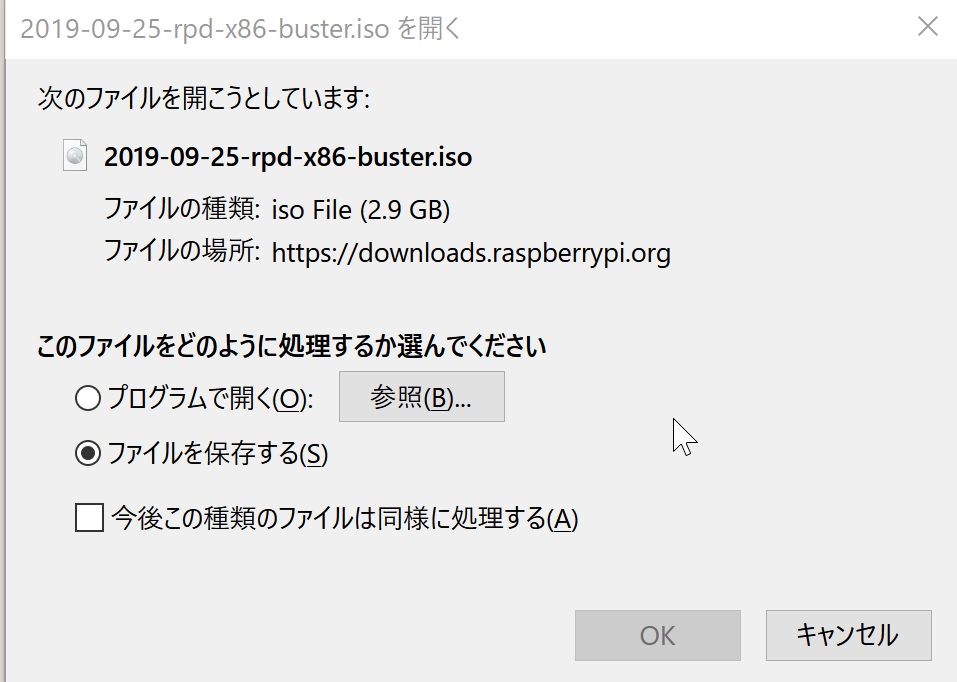
VMware Workstation Player での Rasperry Pi Desktop (for PC and Mac) インストール手順
仮想マシンの作成手順
- VMware Workstation Player を起動
◆ Windows の場合
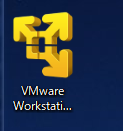
◆ Ubuntu の場合
vmplayer

- 「新規仮想マシンの作成 (Create a New Virtual Machine)」を選択
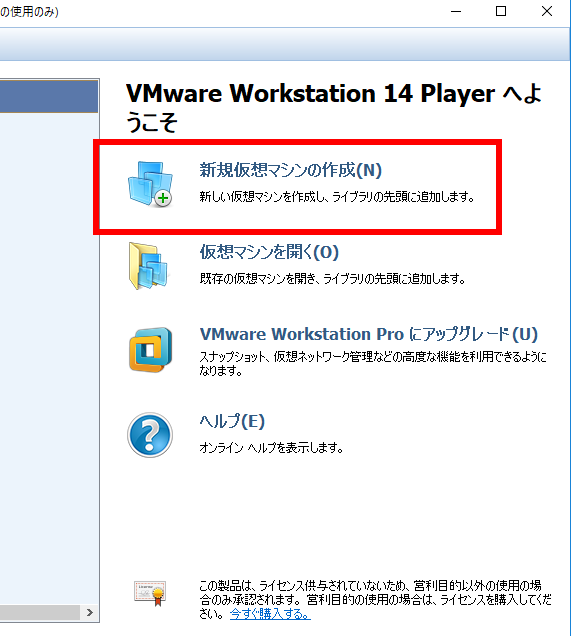
- 「後でOSをインストール (I will install the operating system later.)」を選択し,「次へ (Next)」へ進む
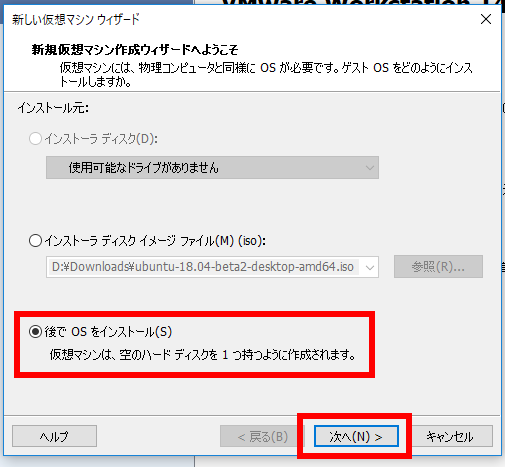
- OSとして「Linux」を選択し,バージョンは「その他の Linux 4.x 以降のカーネル 64bit (Other Linux 4.x or late kernel 64-bit)」を指定
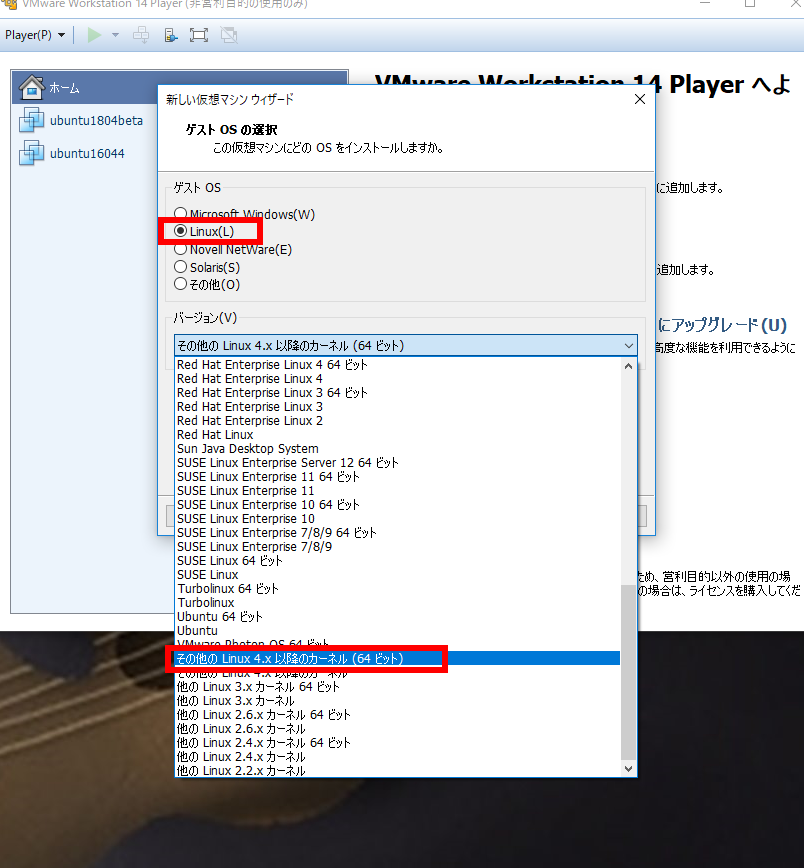
- 設定を確認し「次へ (Next)」へ進む
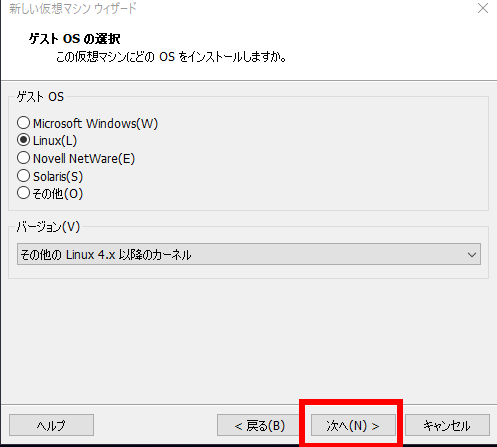
- 仮想マシンに識別しやすい名称を設定し,「次へ (Next)」へ進む
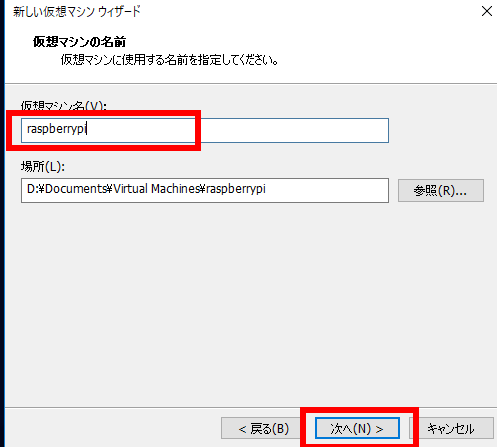
- ディスク容量は32GB または 64GB を推奨.設定後「次へ (Next)」へ進む
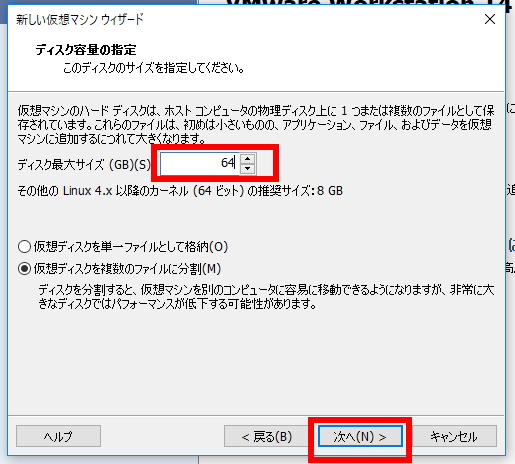
- 「ハードウェアをカスタマイズ (Customize Hardware...)」を選択
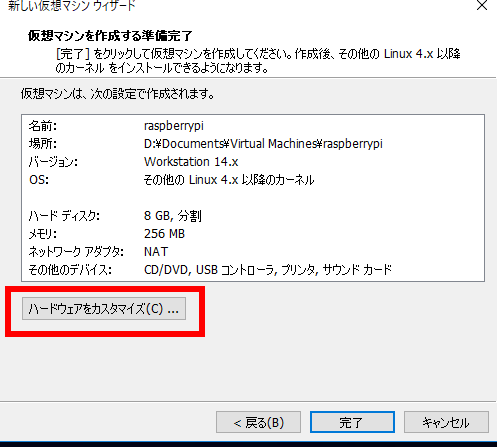
- メモリサイズを1000MB以上に増設することを推奨
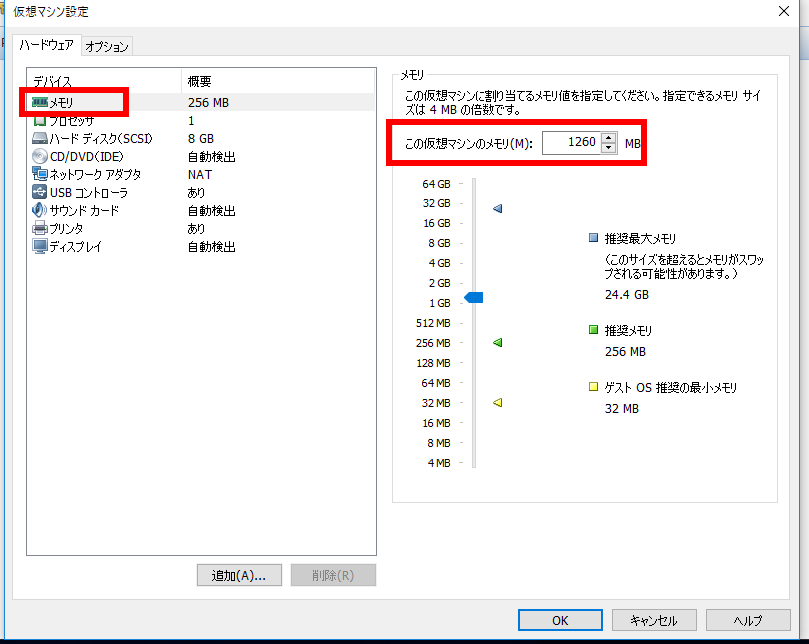
- CD/DVD の設定で,先にダウンロードした ISO イメージファイルを指定する.
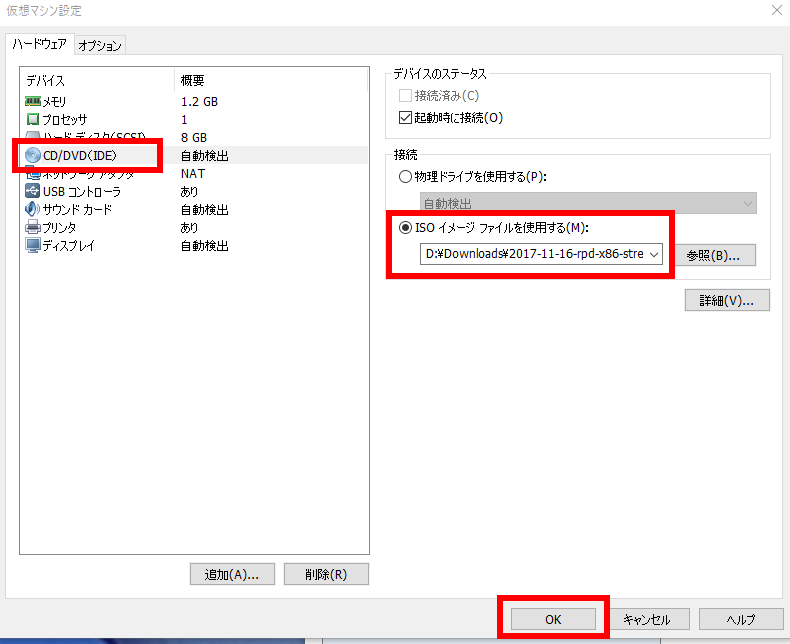
Raspberry Pi Desktop (for PC and Mac) のインストールと初期起動
- 作成した仮想マシンを選択し,
「仮想マシンの再生 (Power On)」から起動を開始
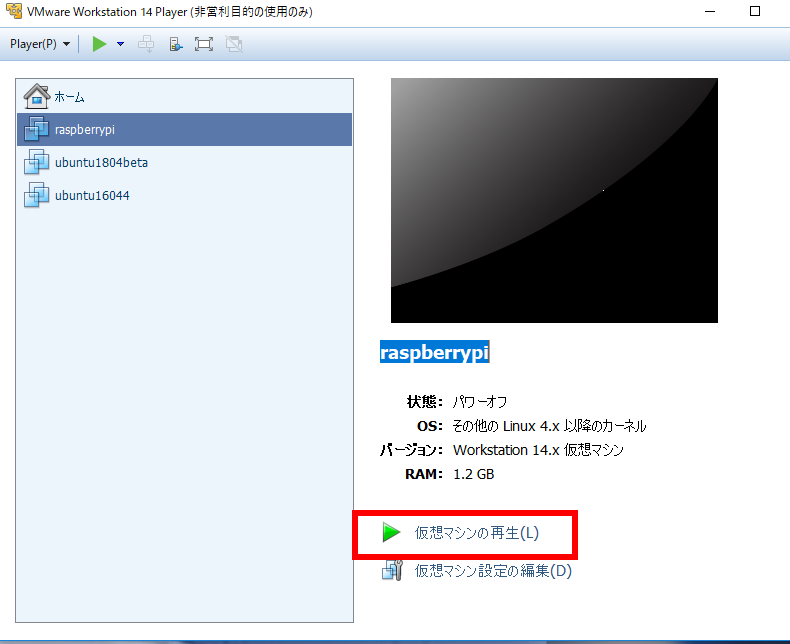
「Linux 用のツールをインストールするか?」という確認が表示される場合がある. この時点ではインストールしないを選択(必要に応じて後からインストール可能)
- 「Graphical Install」を選択して Enter キーで進む
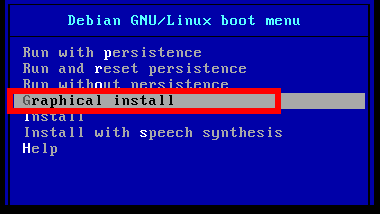
- インストーラーの初期画面が表示される
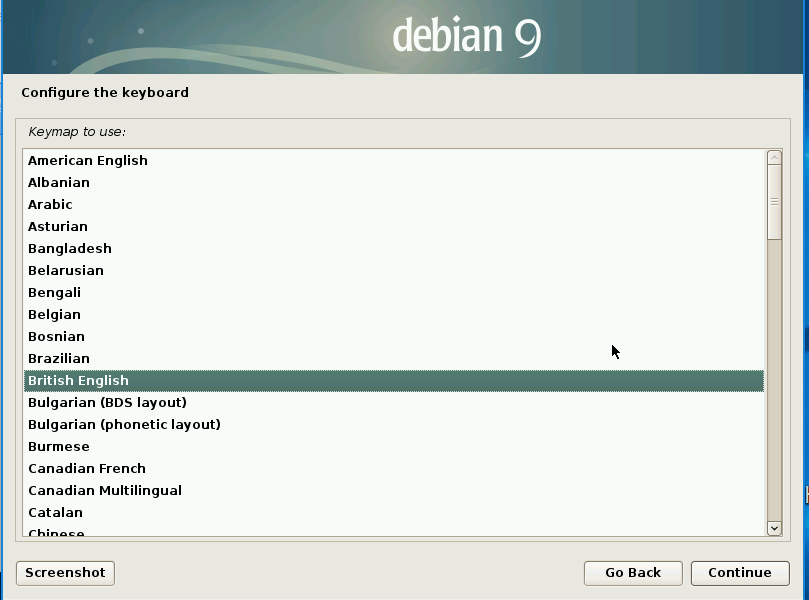
- キーボードレイアウトの設定
「Japanese」を選択し,「Continue」で進む
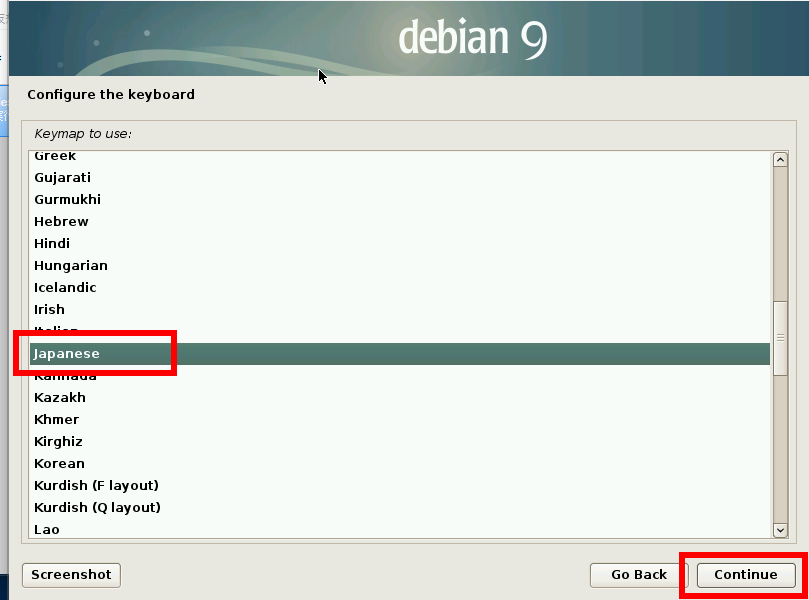
- システムファイルの読み込みが開始される
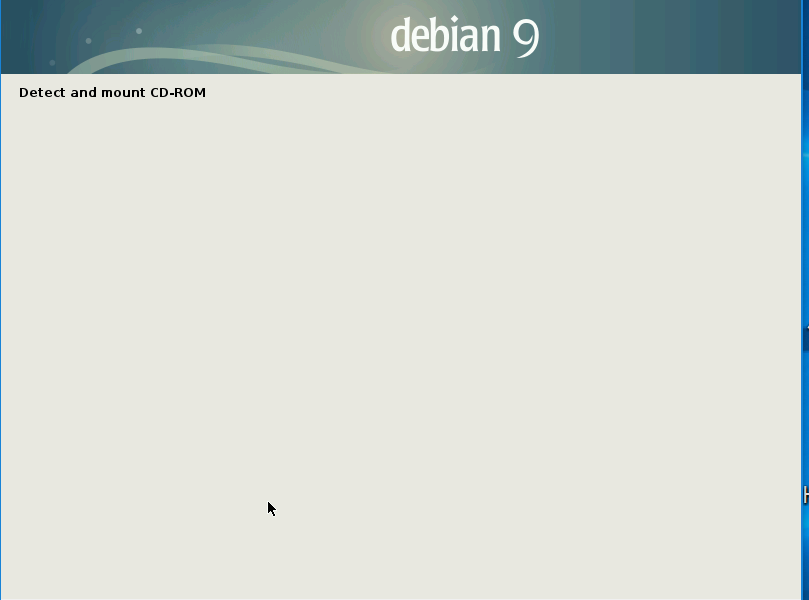
- パーティション設定(その1)
デフォルト設定のまま「Continue」で進む
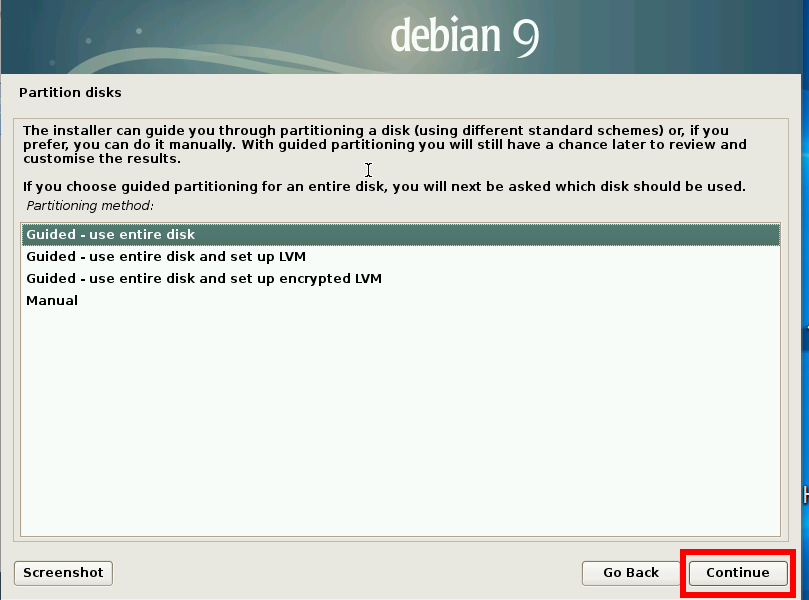
- パーティション設定(その2)
デフォルト設定のまま「Continue」で進む
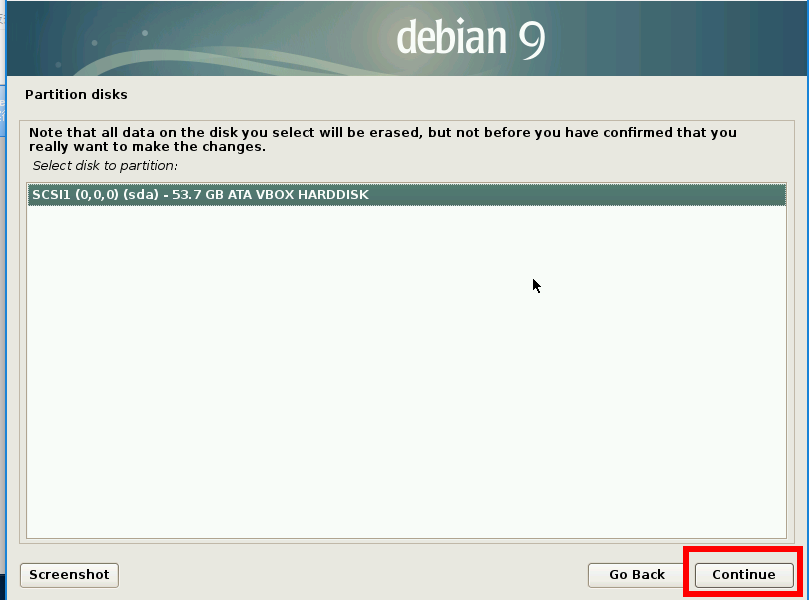
- パーティション設定(その3)
デフォルト設定のまま「Continue」で進む
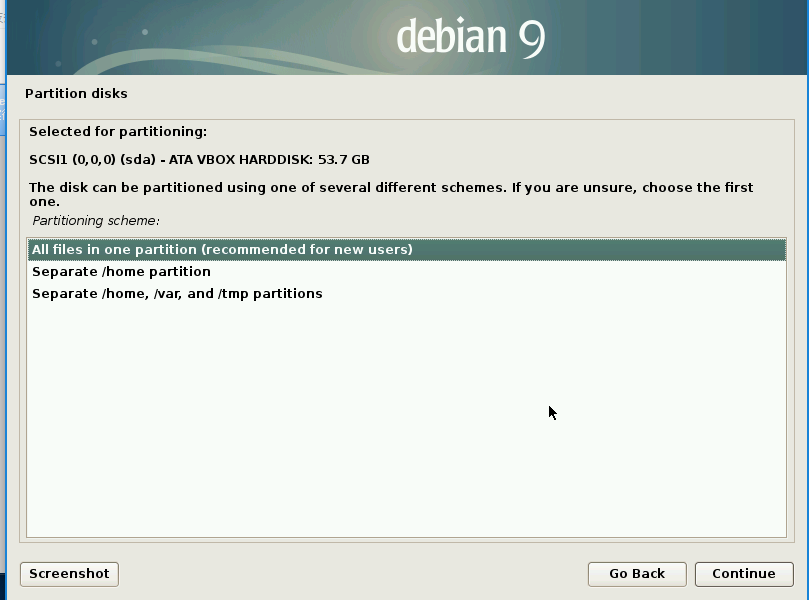
- パーティション設定(その4)
デフォルト設定のまま「Continue」で進む
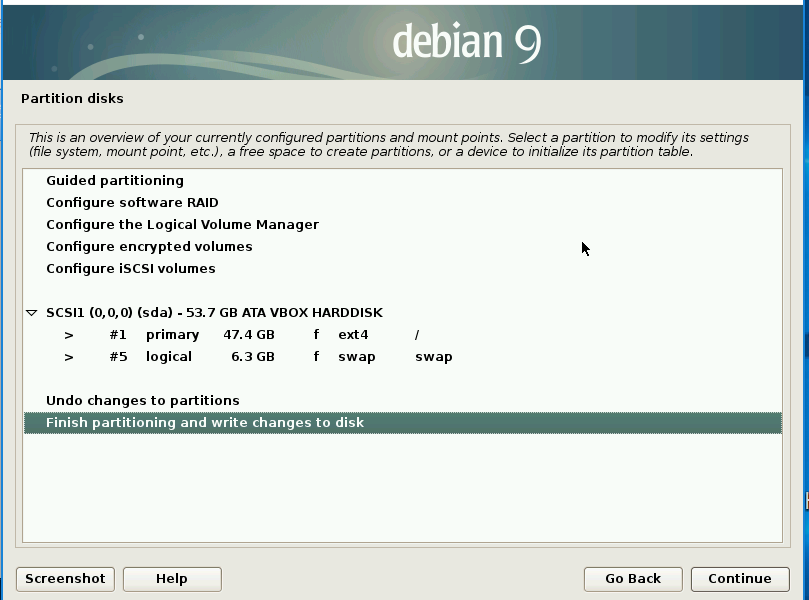
- パーティション設定の最終確認
内容を確認し,「Yes」を選択して「Continue」で進む
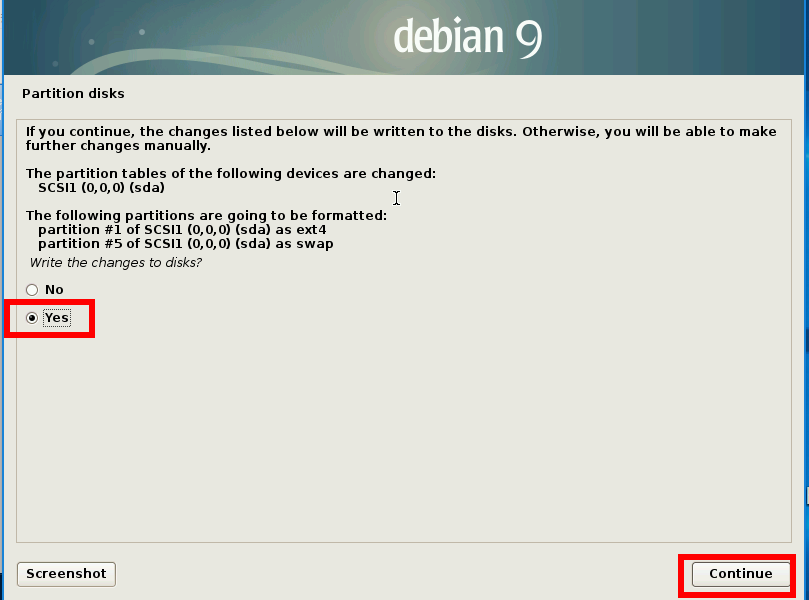
-
システムのインストールが開始される
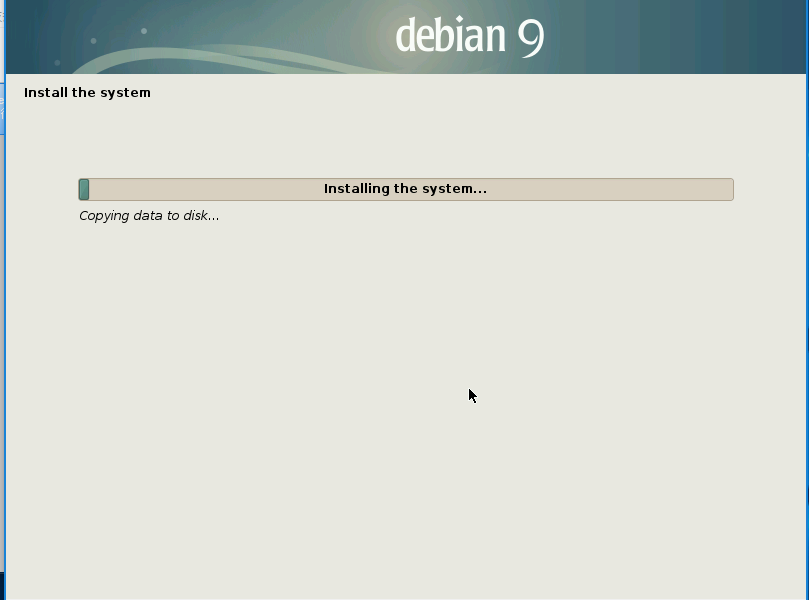
- GRUBブートローダーのインストール(その1)
デフォルト設定のまま「Continue」で進む
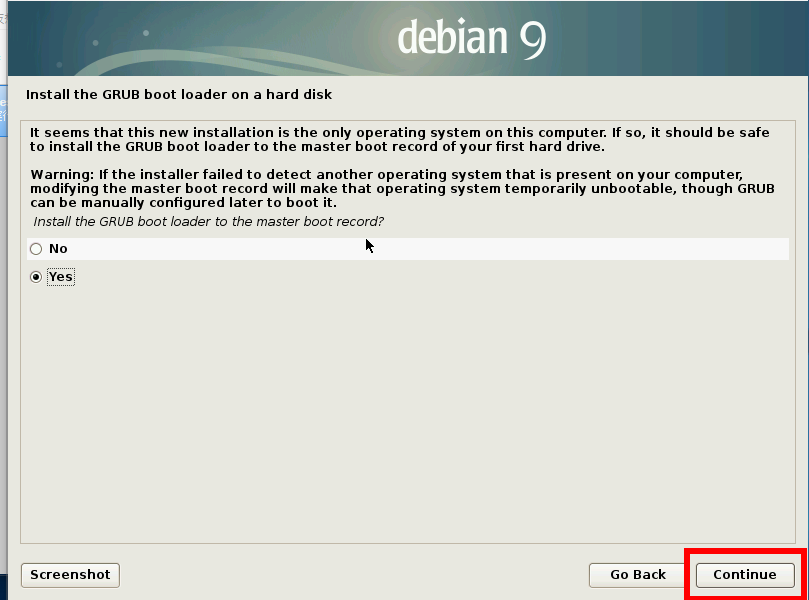
- GRUBブートローダーのインストール(その2)
「/dev/sda」を選択し,「Continue」で進む
* 「Enter device manually」は選択しない
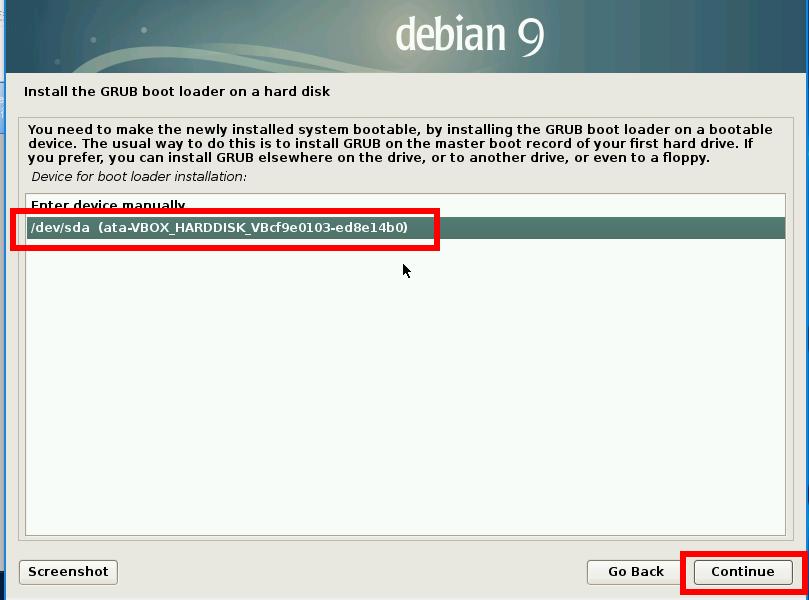
- インストール完了の確認
「Continue」を選択して完了
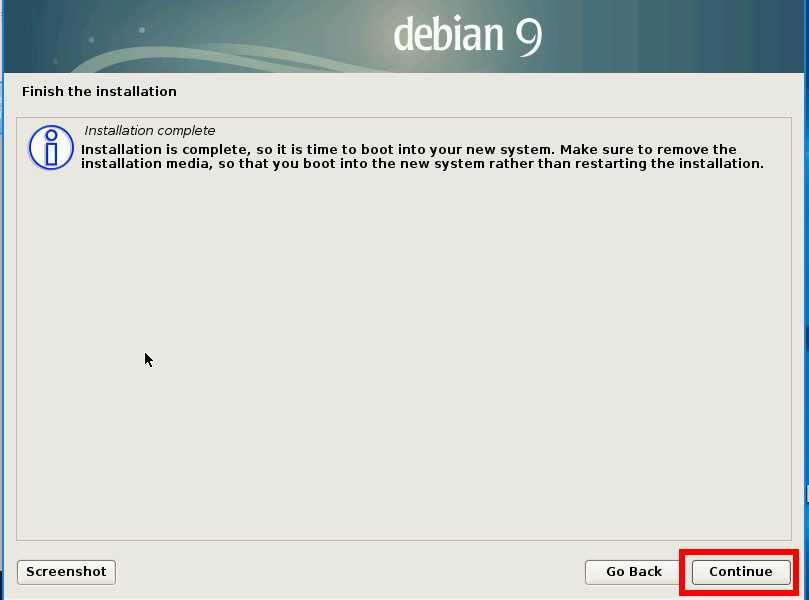
Raspberry Pi Desktop (for PC and Mac) の標準搭載アプリケーション
デスクトップ環境の概観
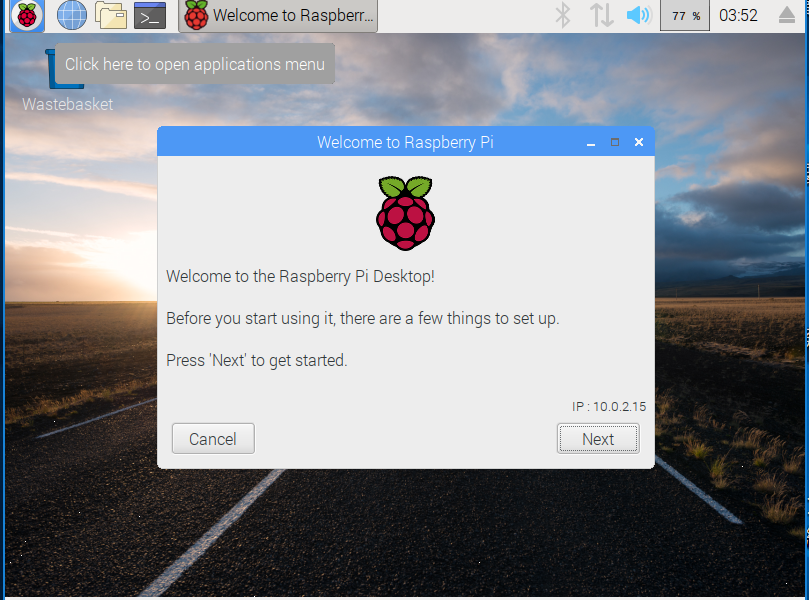
Java開発環境 BlueJ の実行画面
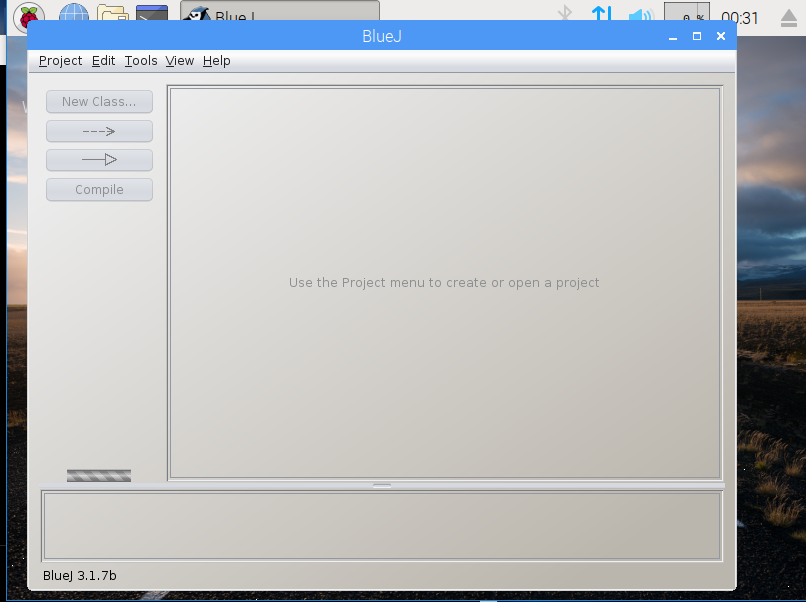
統合開発環境 Geany の操作画面
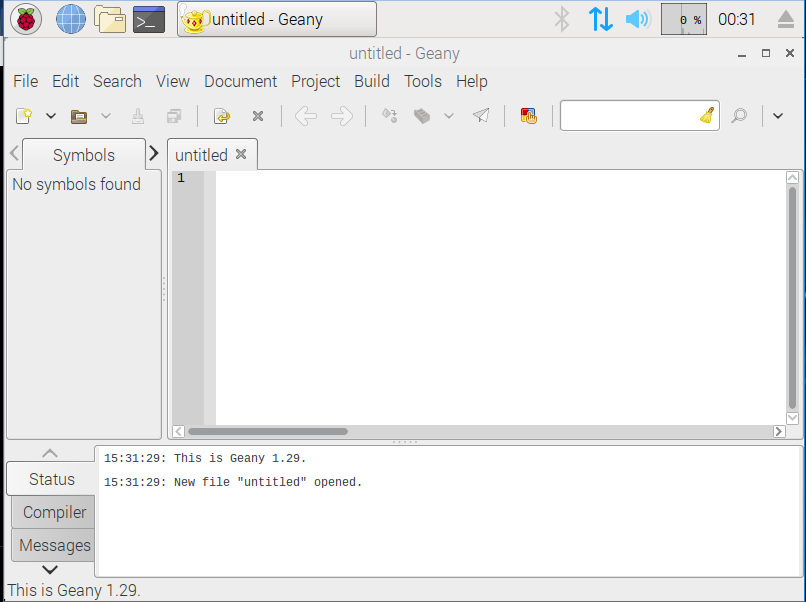
Java学習環境 Greenfoot のインターフェース
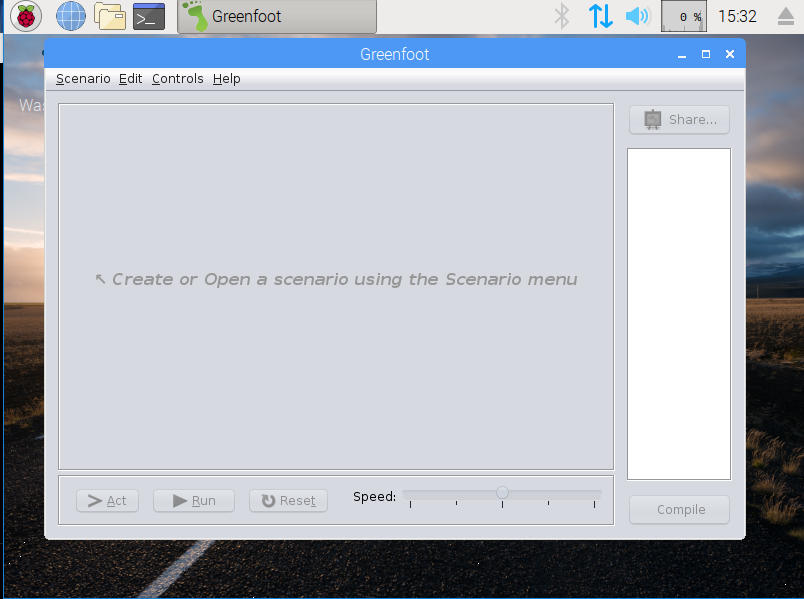
ビジュアルプログラミング環境 Scratch2
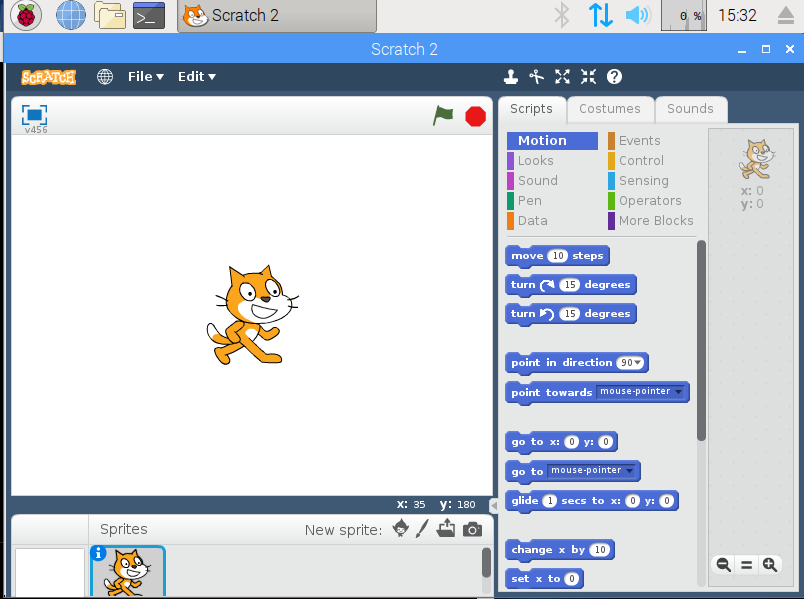
高速・軽量な Chromium ウェブブラウザ
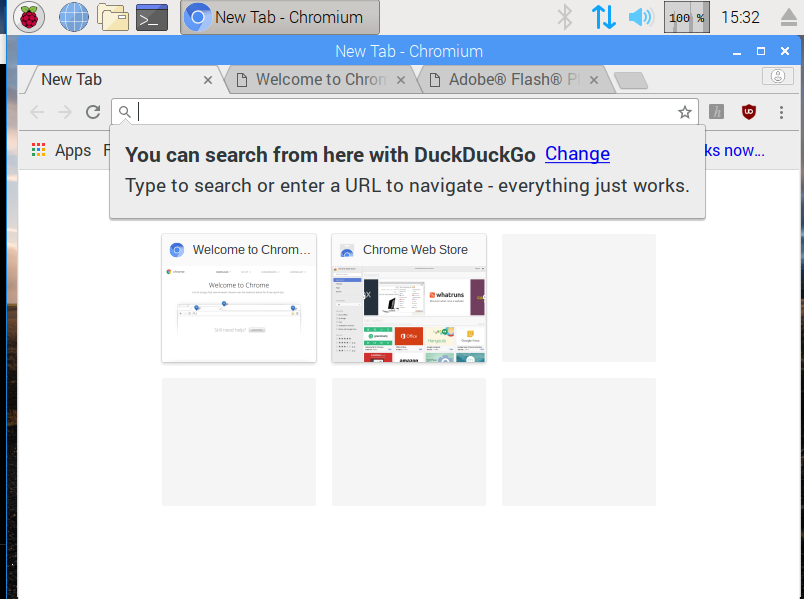
直感的な操作が可能なファイルマネージャ
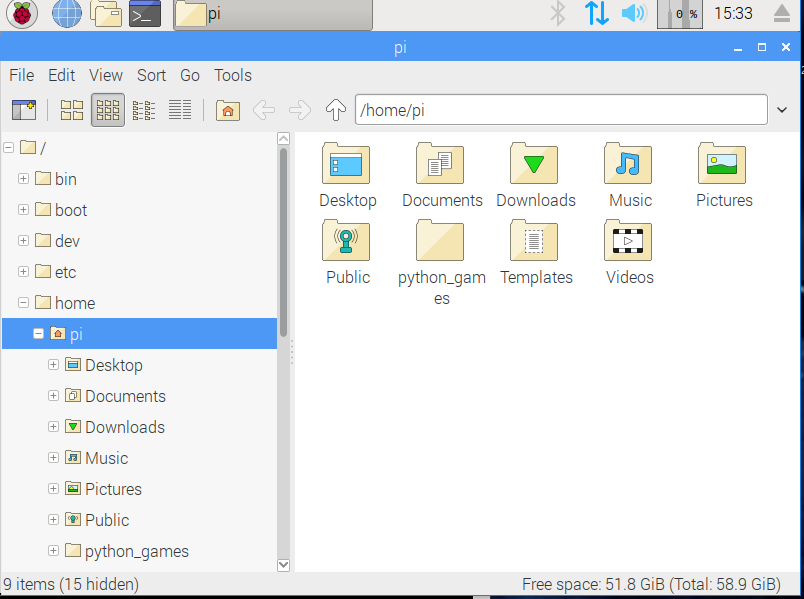
コマンドライン操作用の端末エミュレータ
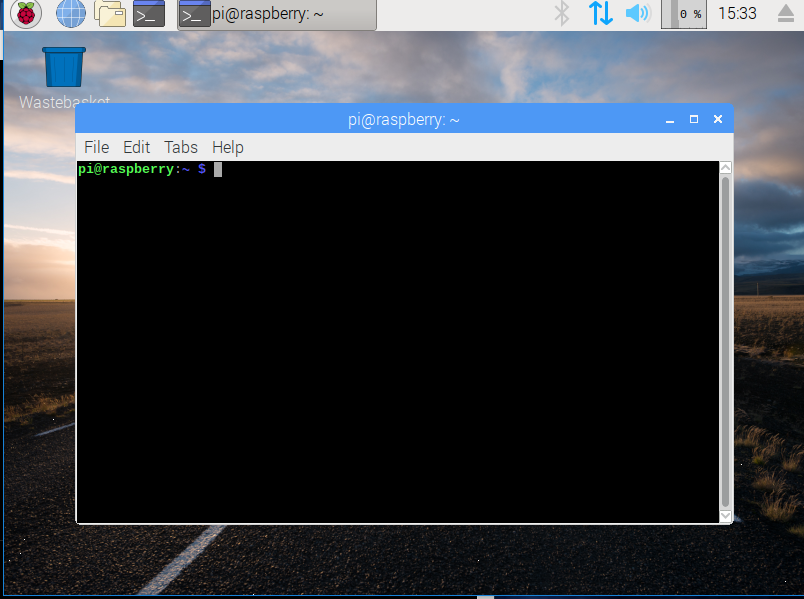
高機能なテキストエディタ
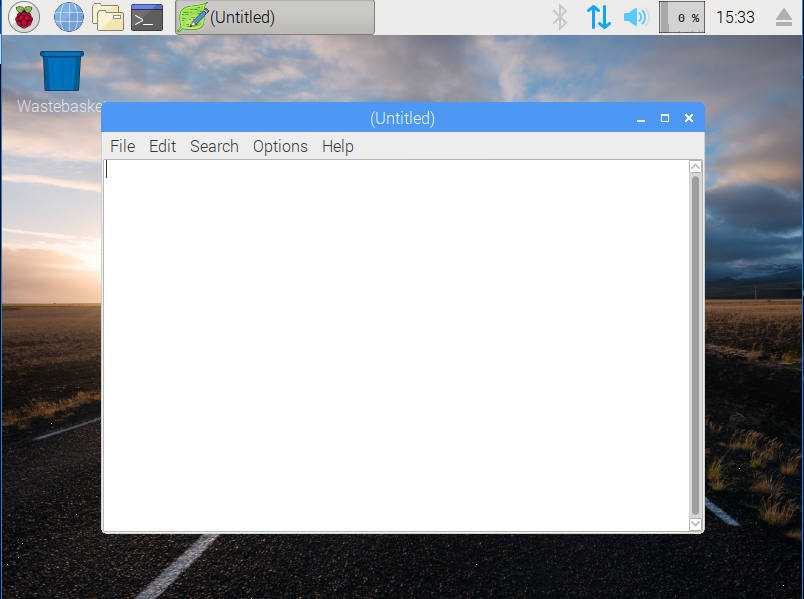
プログラミング言語C用コンパイラ
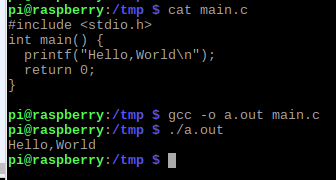
![[kaneko lab.]](https://www.kkaneko.jp/info/logo_png.png)