3次元スキャナ 3DSystems Sense を使ってみる
専用ソフトウェアのダウンロードとインストール
- 3DSystems社のソフトウェアダウンロード Web ページを開く
http://ja.3dsystems.com/shop/support/sense/downloads (現存しない)
- 適切なものを選ぶ
*使用する機材にあわせる.
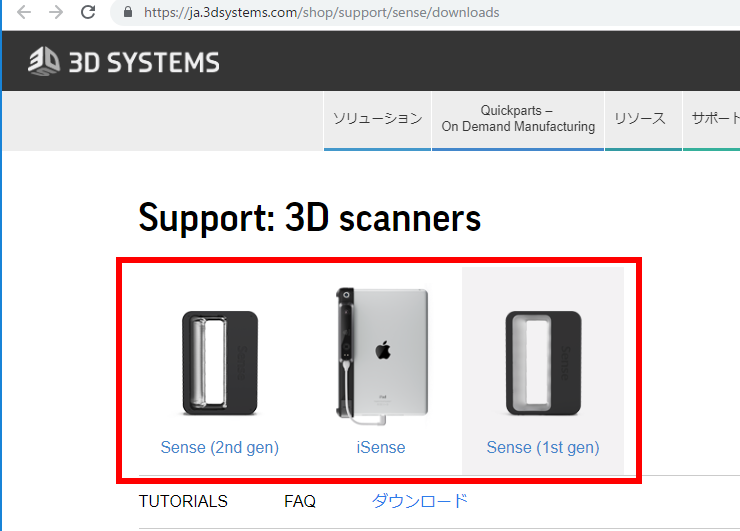
- 「ダウンロード」をクリック
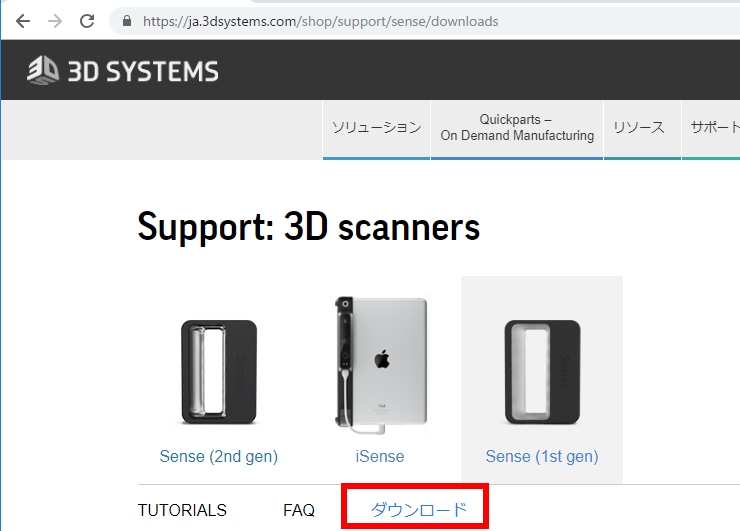
- 「ソフトウェア」の下の「Windows」をクリック.ダウンロードが始まる.
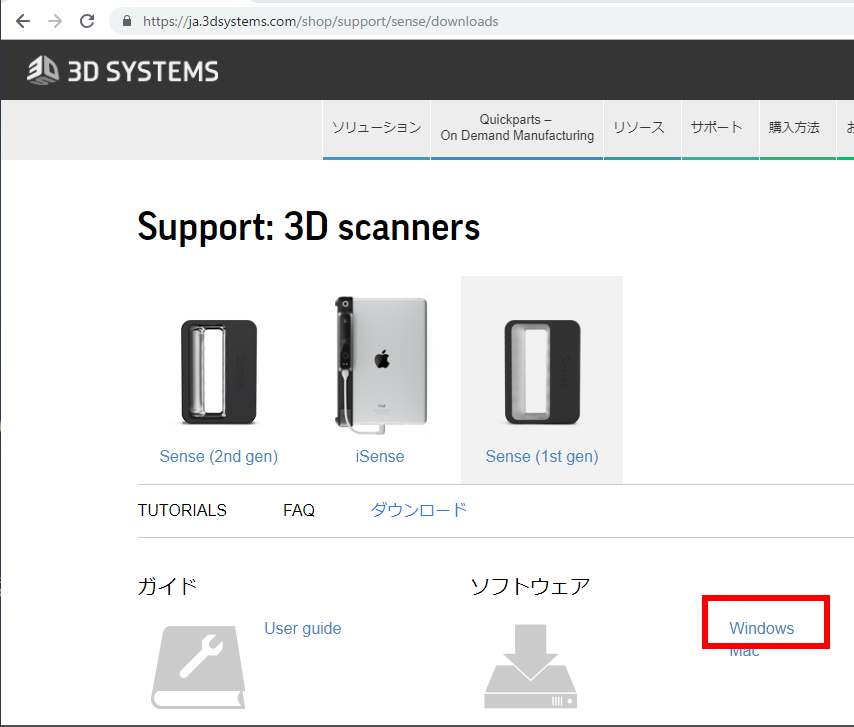
- ダウンロードが始まる
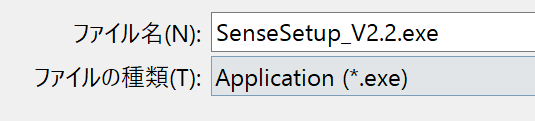
- ダウンロードしたプログラムを実行.インストールが始まる
- 言語は,既定(デフォルト)の「日本語」のままでよい.「OK」をクリック.
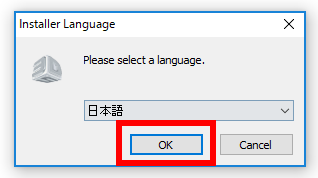
- ようこそ画面では,「次へ」をクリック.
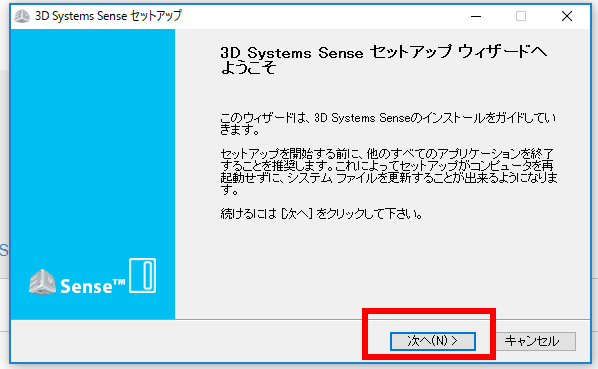
- 注意事項を必ず確認
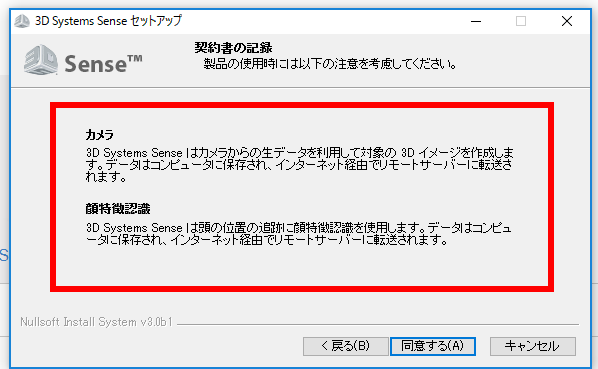
- ライセンス条項の確認
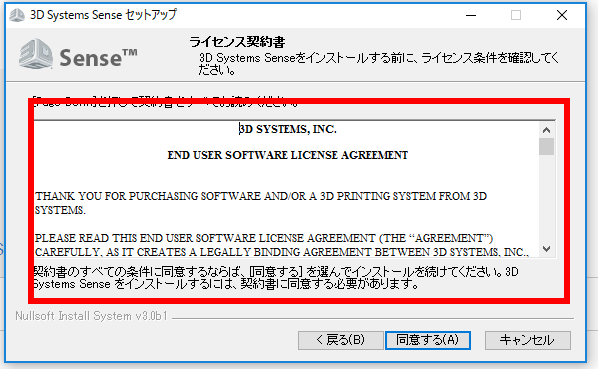
- インストールディレクトリ(フォルダ)は,既定(デフォルト)のままでよい.「インストール」をクリック.
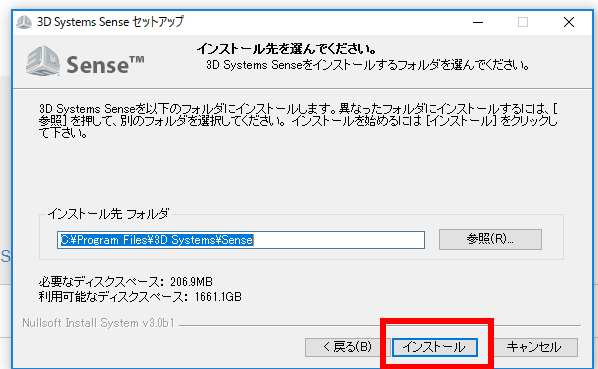
- OpenNI 2.2 をインストールするかの確認表示が出ることがある.「インストール」をクリック.
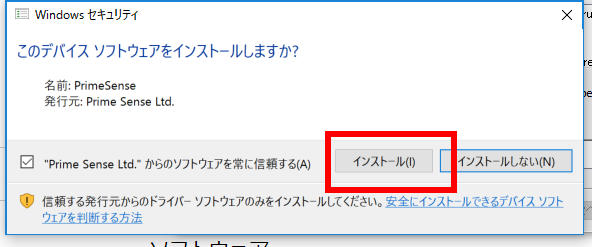
- インストール終了の確認
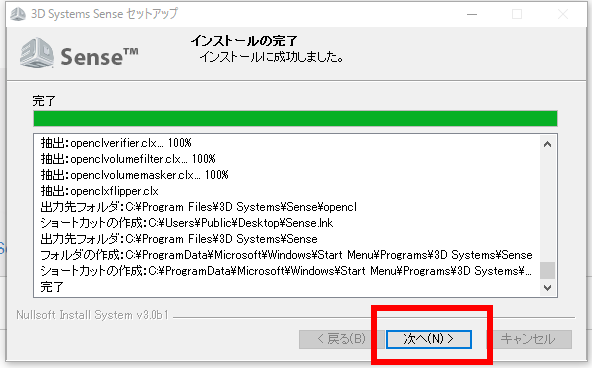
- インストールの終了.「完了」をクリック.
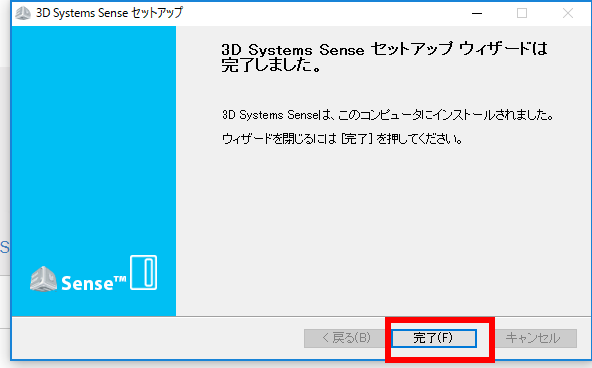
初回起動時の設定
- Sense を USB ポートに接続
- 先ほどインストールしたプログラムを起動
Windows のスタートメニューの「3D Systems」の下
- 起動時に「Japanese」を選ぶ.「Next」
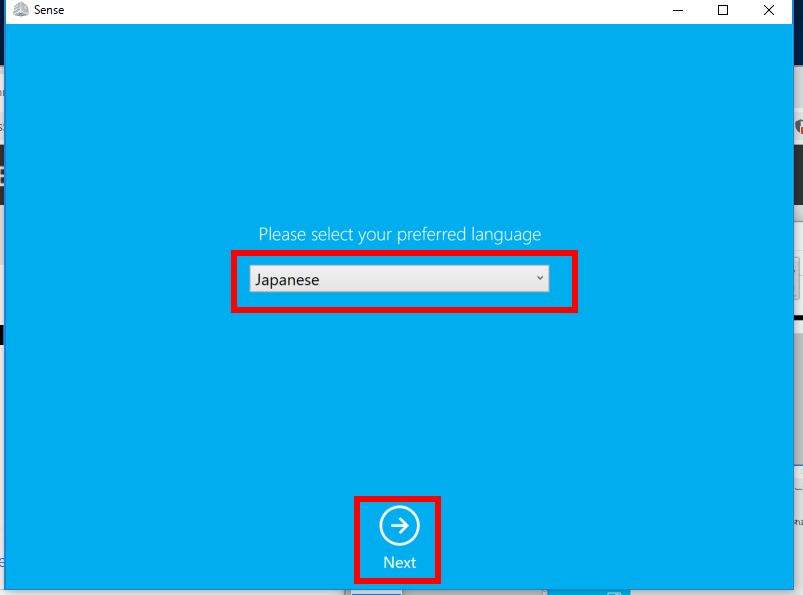
- 「アクティベーションコードがあります」をクリック.
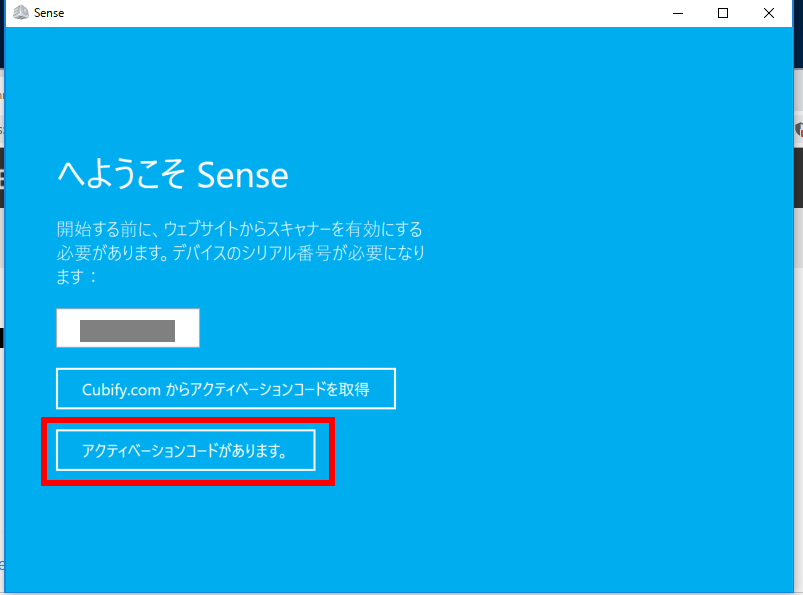
- アクティベーションコードを設定し,「スキャナのアクティベート」をクリック.
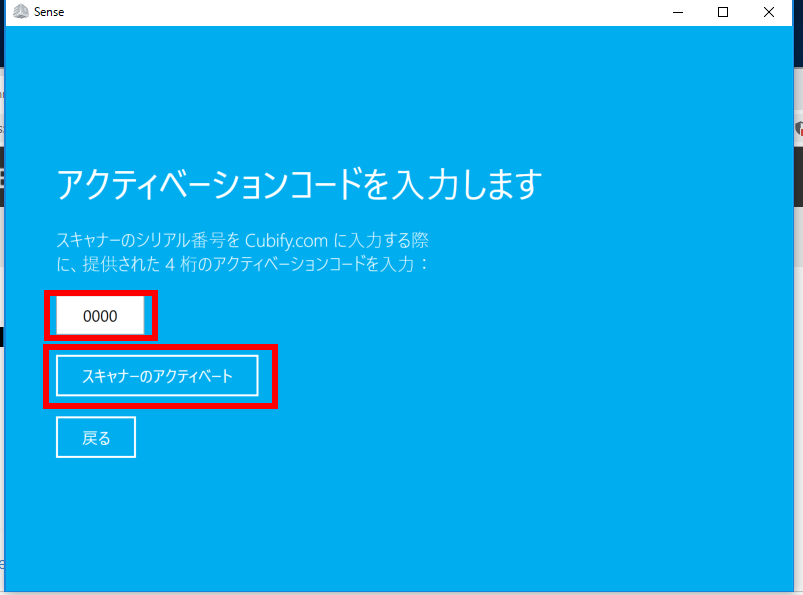
- 使い方を説明するアニメーションが出る.
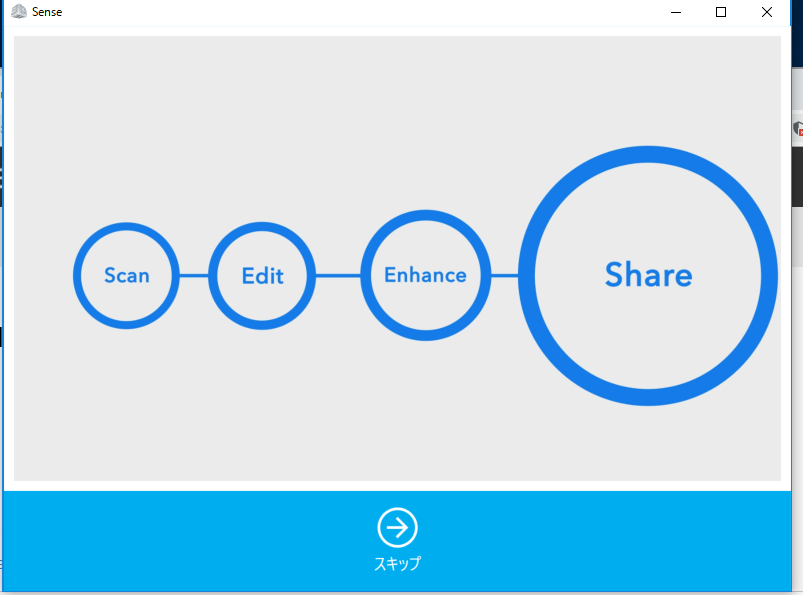
- マウス,キーボード操作の説明が表示される.確認して「次へ」をクリック.
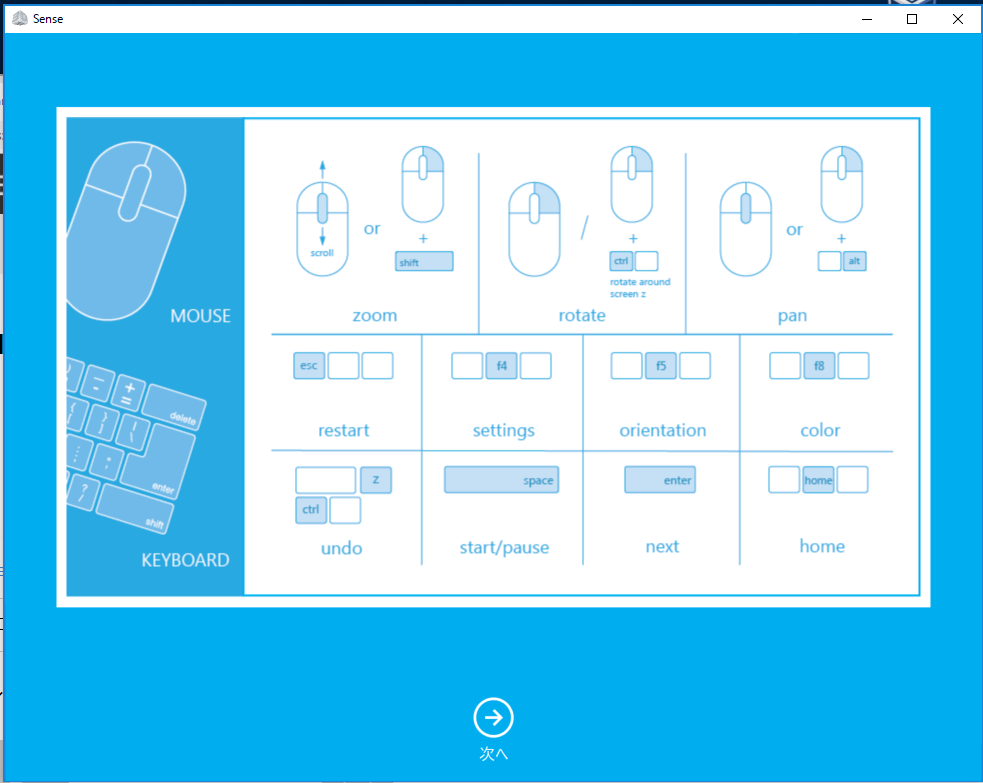
スキャンしてみる
- 「スキャンしたいものは何ですか?」には、適切なものを選ぶ
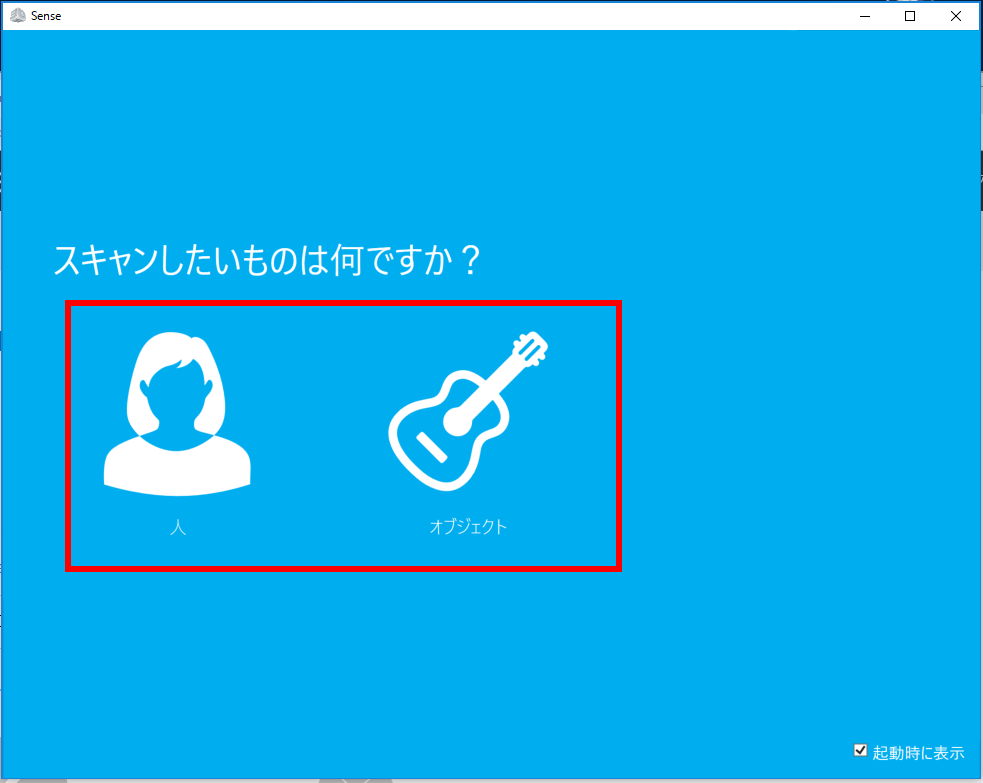
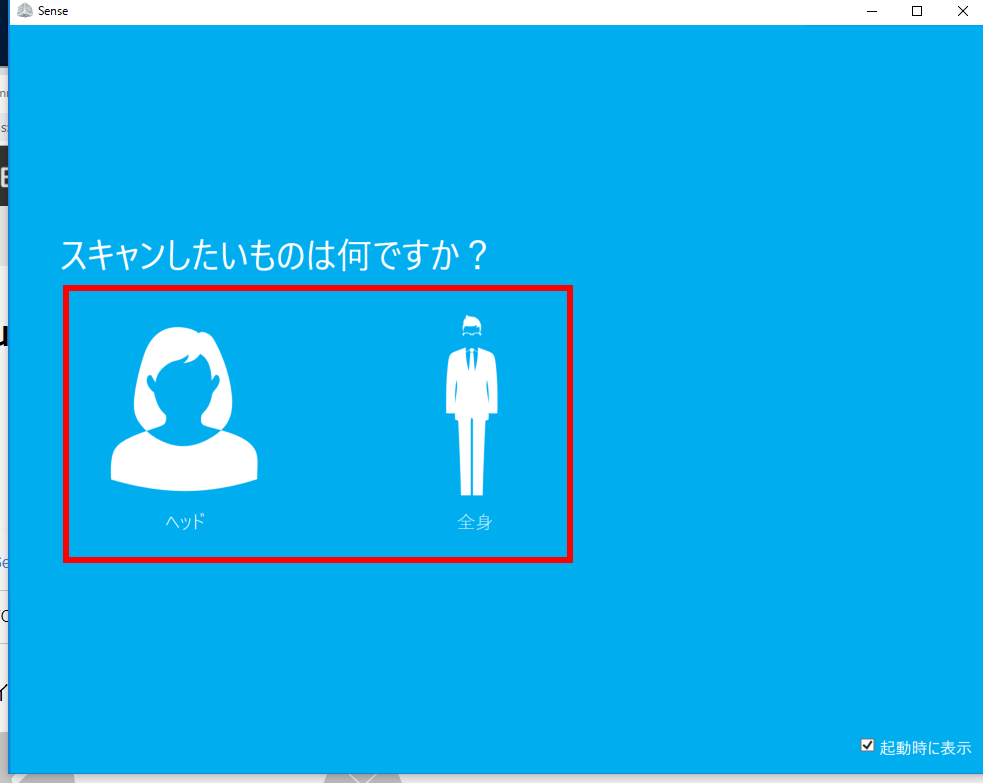
- 表示されるメッセージを確認したら,「続行する」
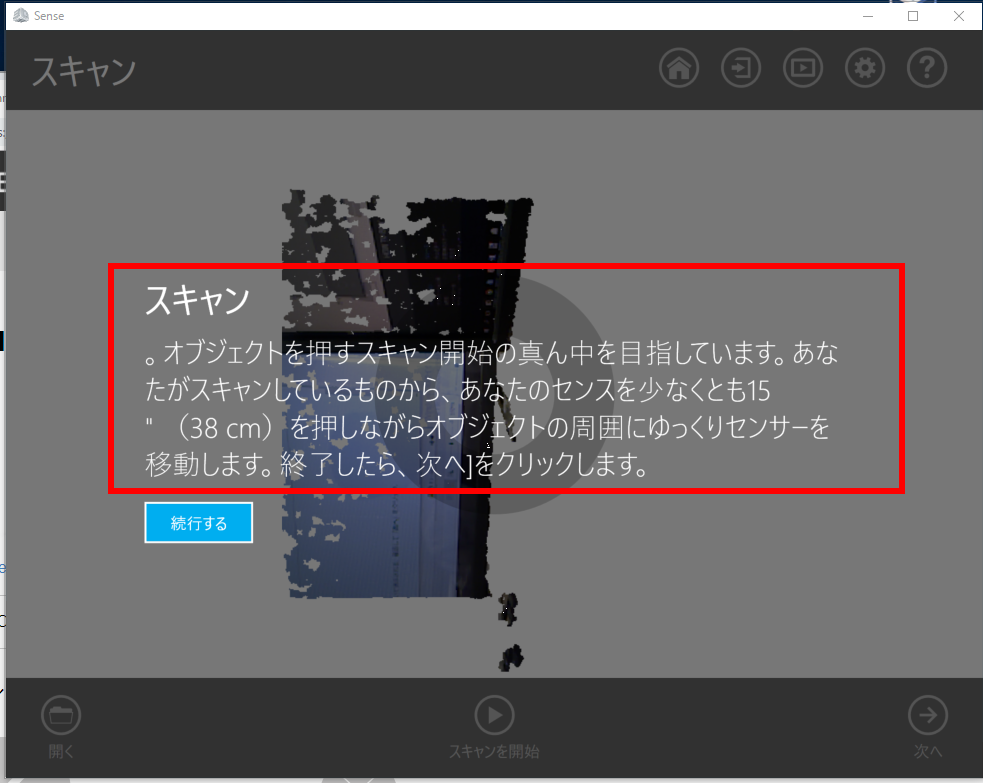
- 「スキャンを開始」をクリックして,3次元スキャンを始める
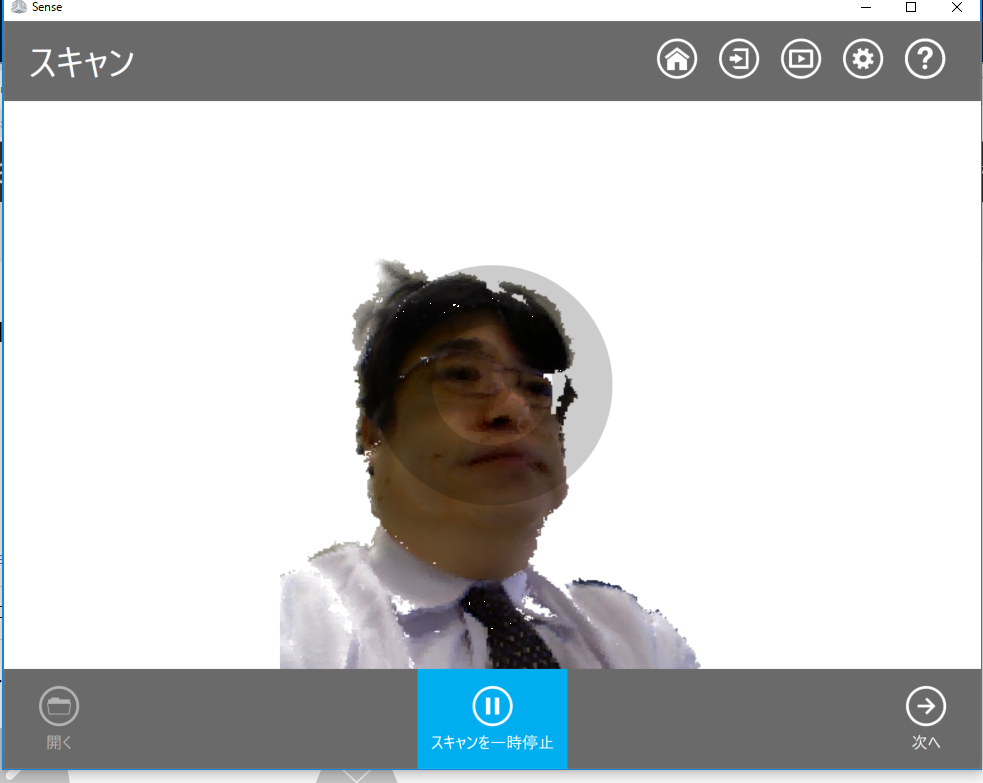
* トラッキングがロストしないように,画面を見ながら,ゆっくり操作する.撮影対象を回転させるというやり方もある.
* 「トラッキングがロストしました」と表示されたら、慌てずに、センサーをゆっくり操作して、ロストしないような場所を探す。
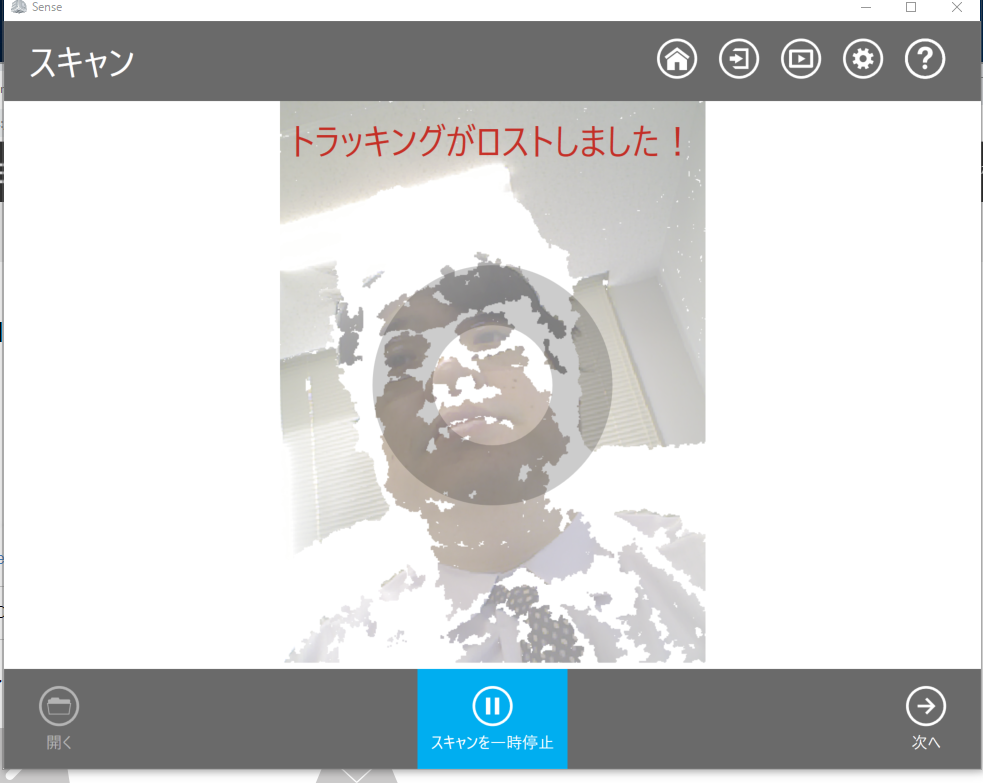
- スキャンが終わったら「次へ」をクリック
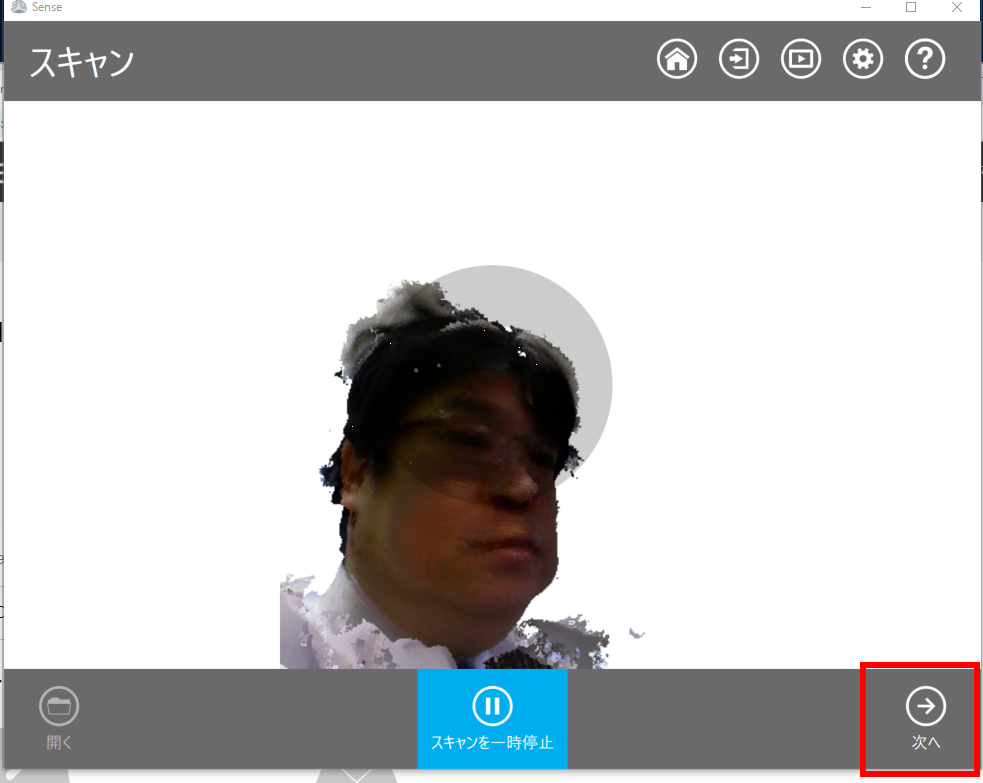
- 編集についてのメッセージを確認.「続行する」をクリック
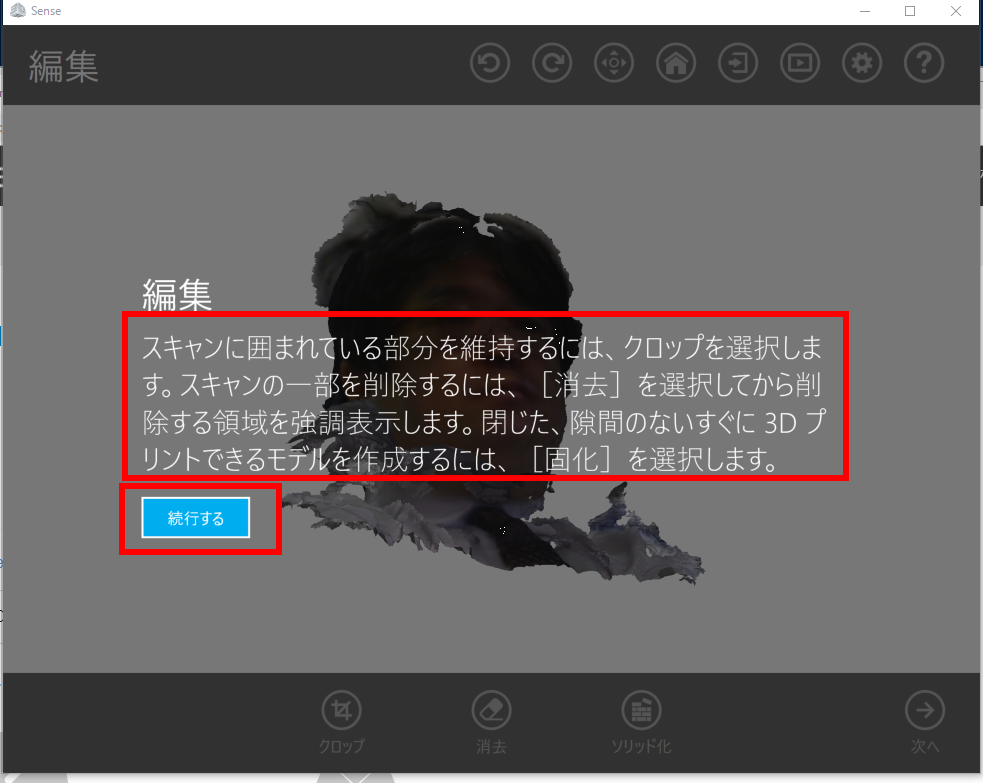
- 編集する。編集が終わったら、「次へ」をクリック
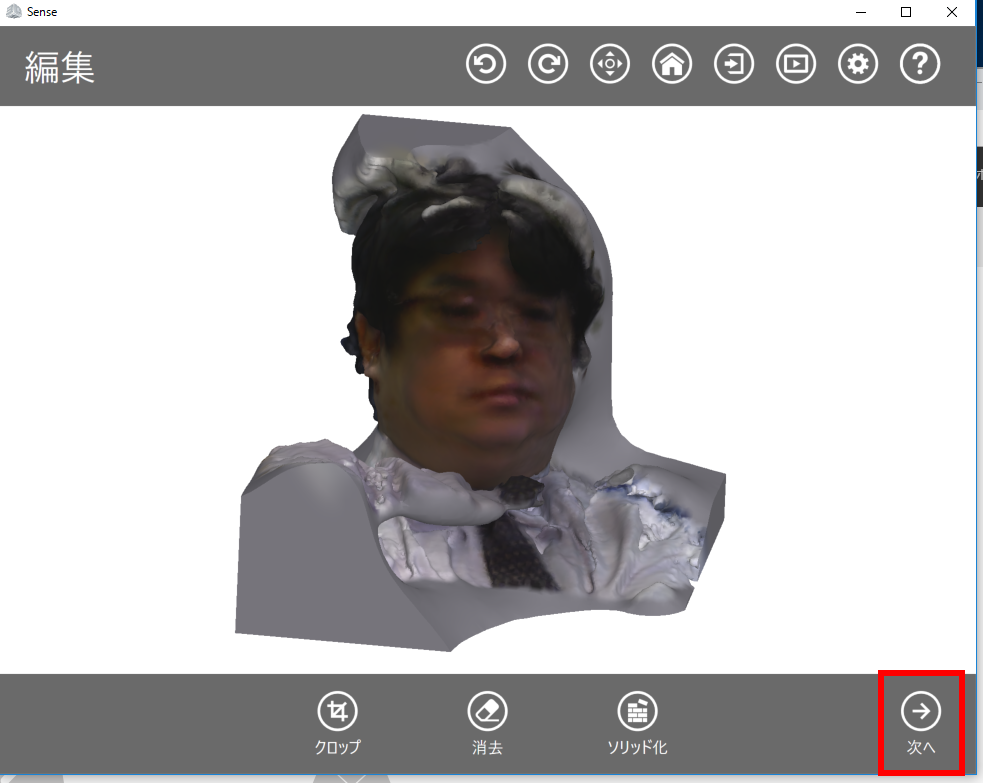
- 強化についてのメッセージを確認.「続行する」をクリック
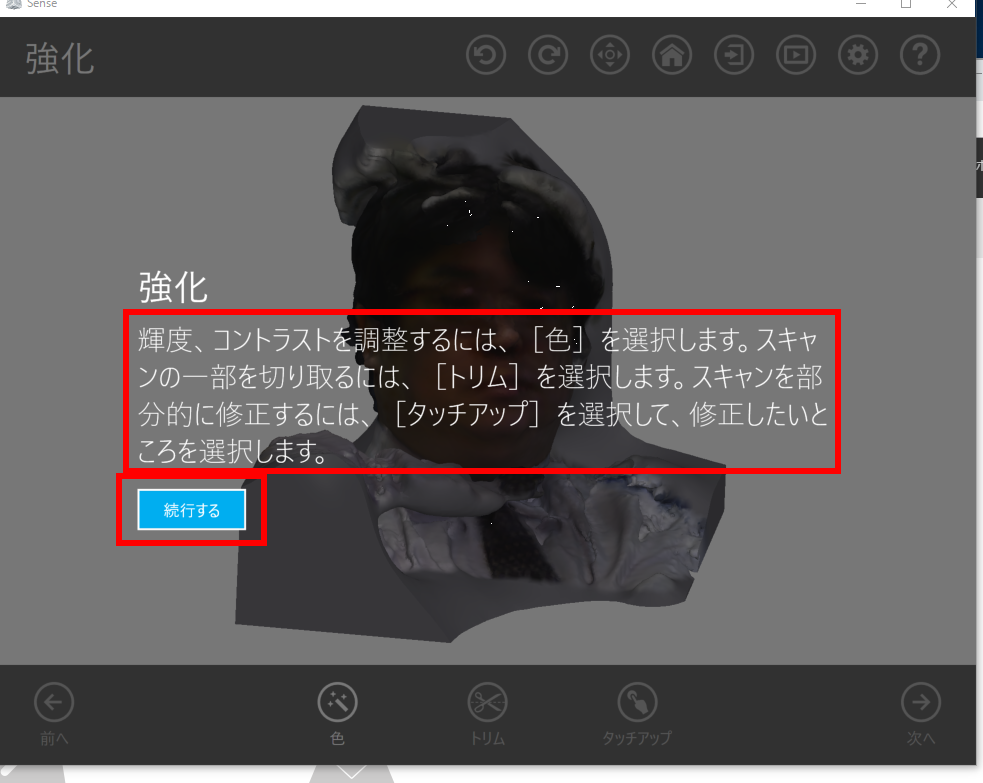
- 強化についての操作が終わったら,「次へ」をクリック
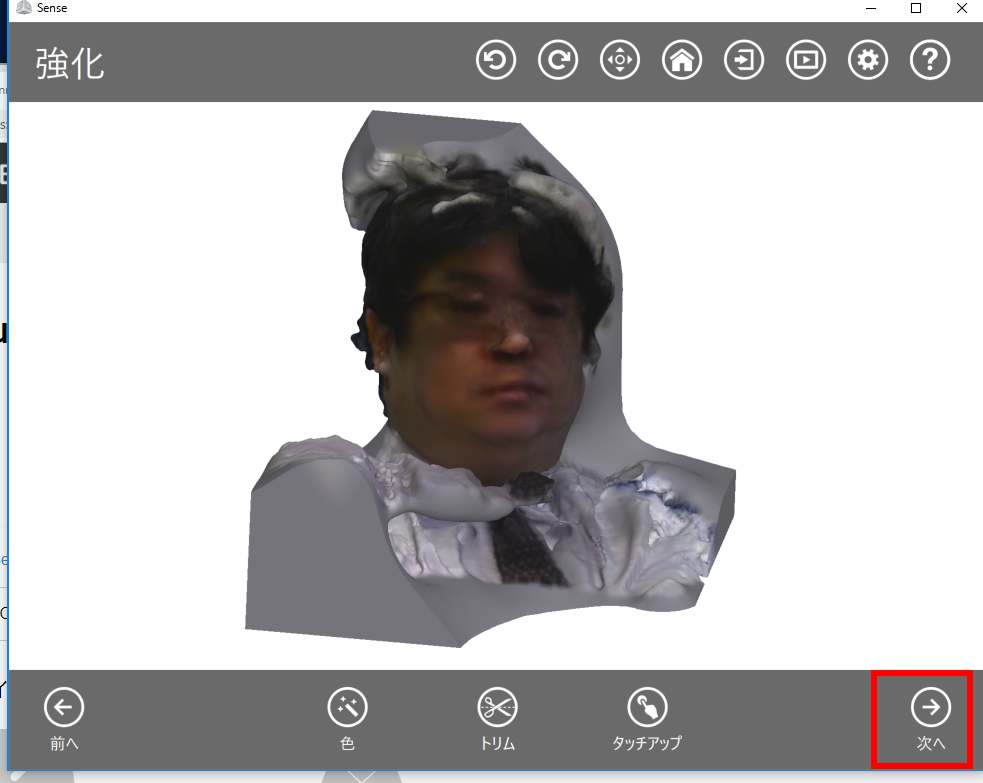
- 共有についてのメッセージを確認.「続行する」をクリック
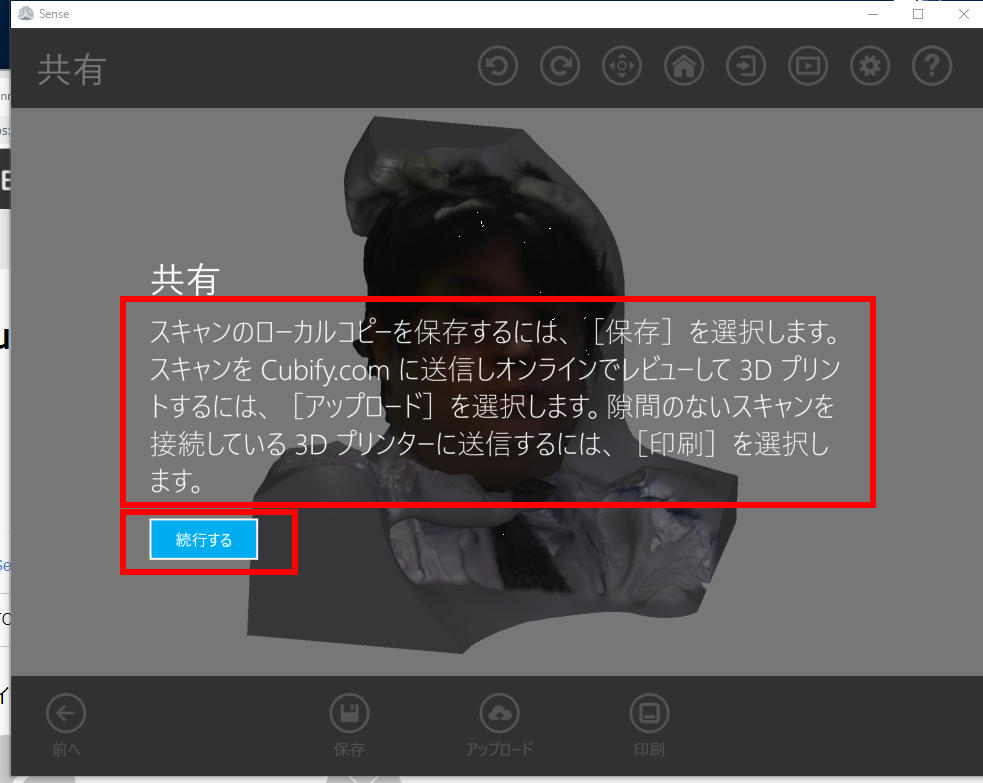
- 「保存」をクリック
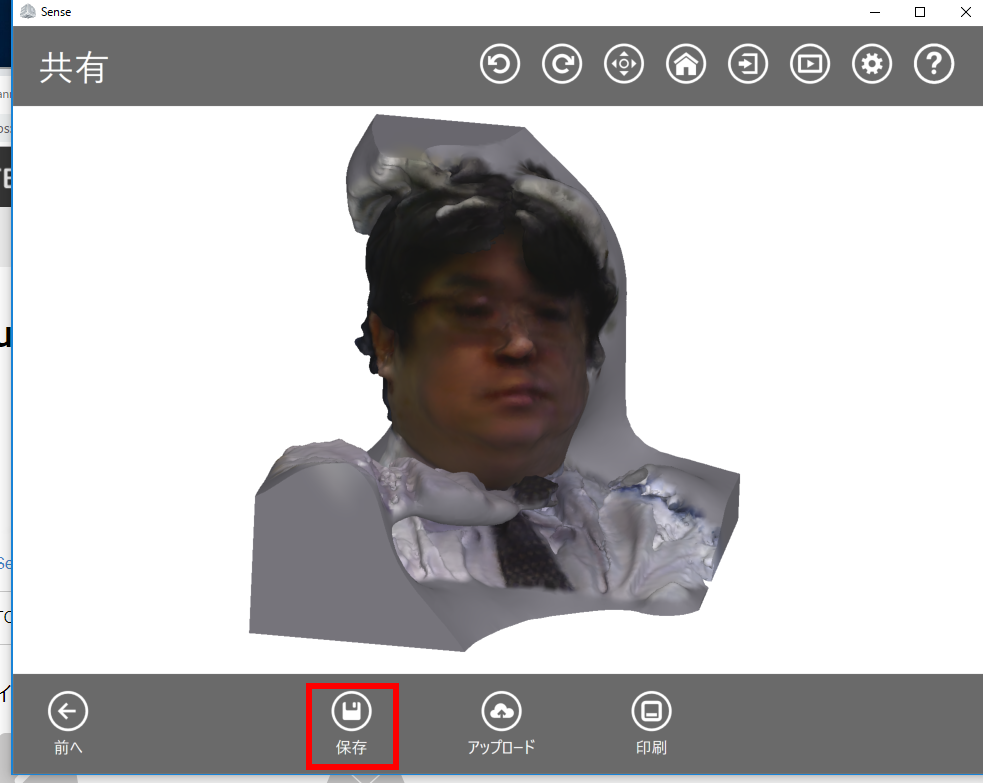
- ファイル名を指定して保存.
* Wavefront obj 形式で保存するときは, ファイルの種類は「OBJ Files (*.obj)」を選ぶ
ファイル名は何でも良いが,日本語を使わない方が簡単.保存したファイル名とディレクトリ(フォルダ)を覚えておく.
- MeshLab を用いて確認表示
MeshLab で、「File」→「Import Mesh...」と操作して,ファイルを選び,読み込んでみる.
下の画像は、サンプルデータ「Sense.obj」 を表示しているところ
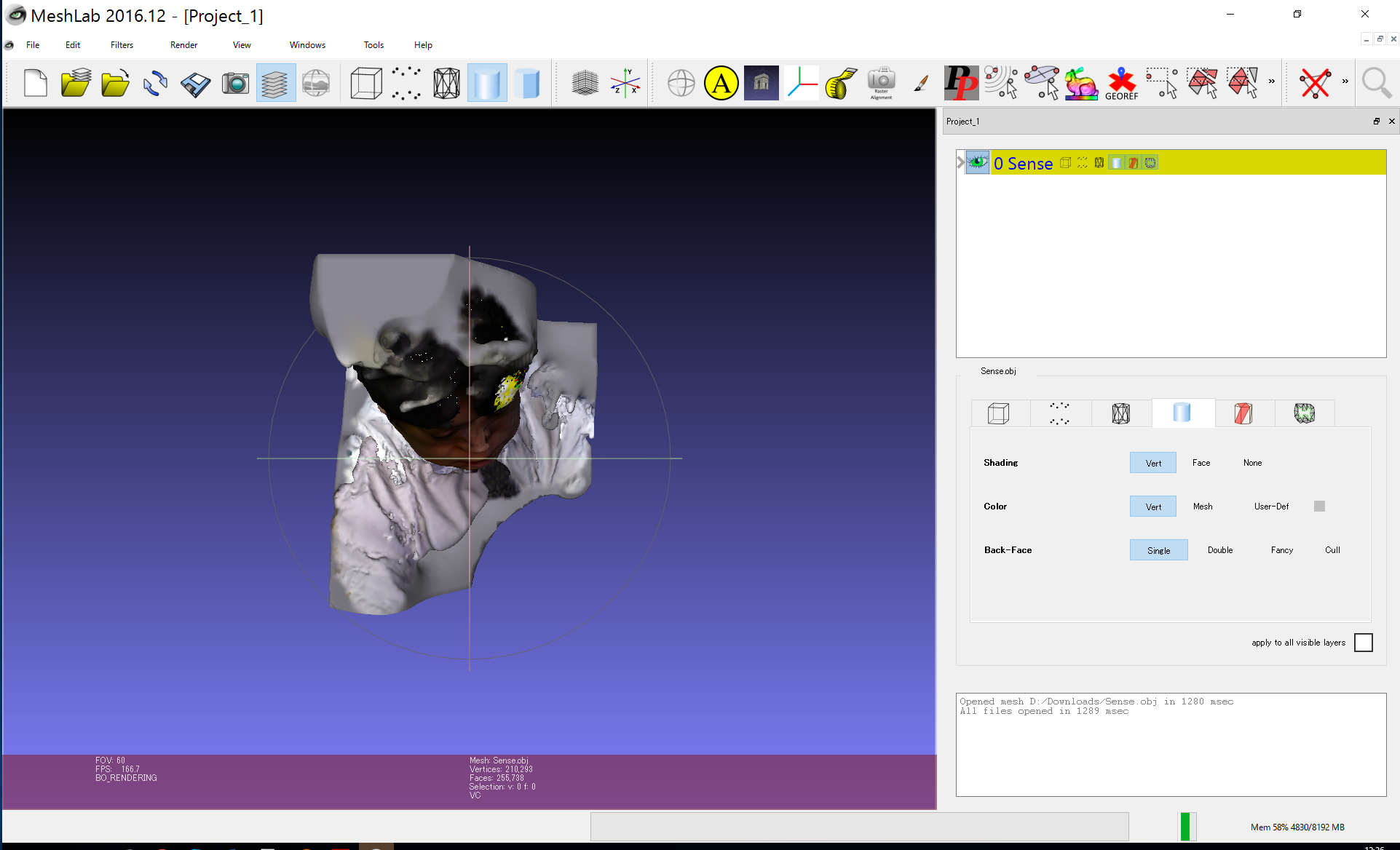
* Blender でも表示できる。「File」→「Import」→「Wavefront (.obj)」と操作して,ファイルを選び,読み込んでみる.
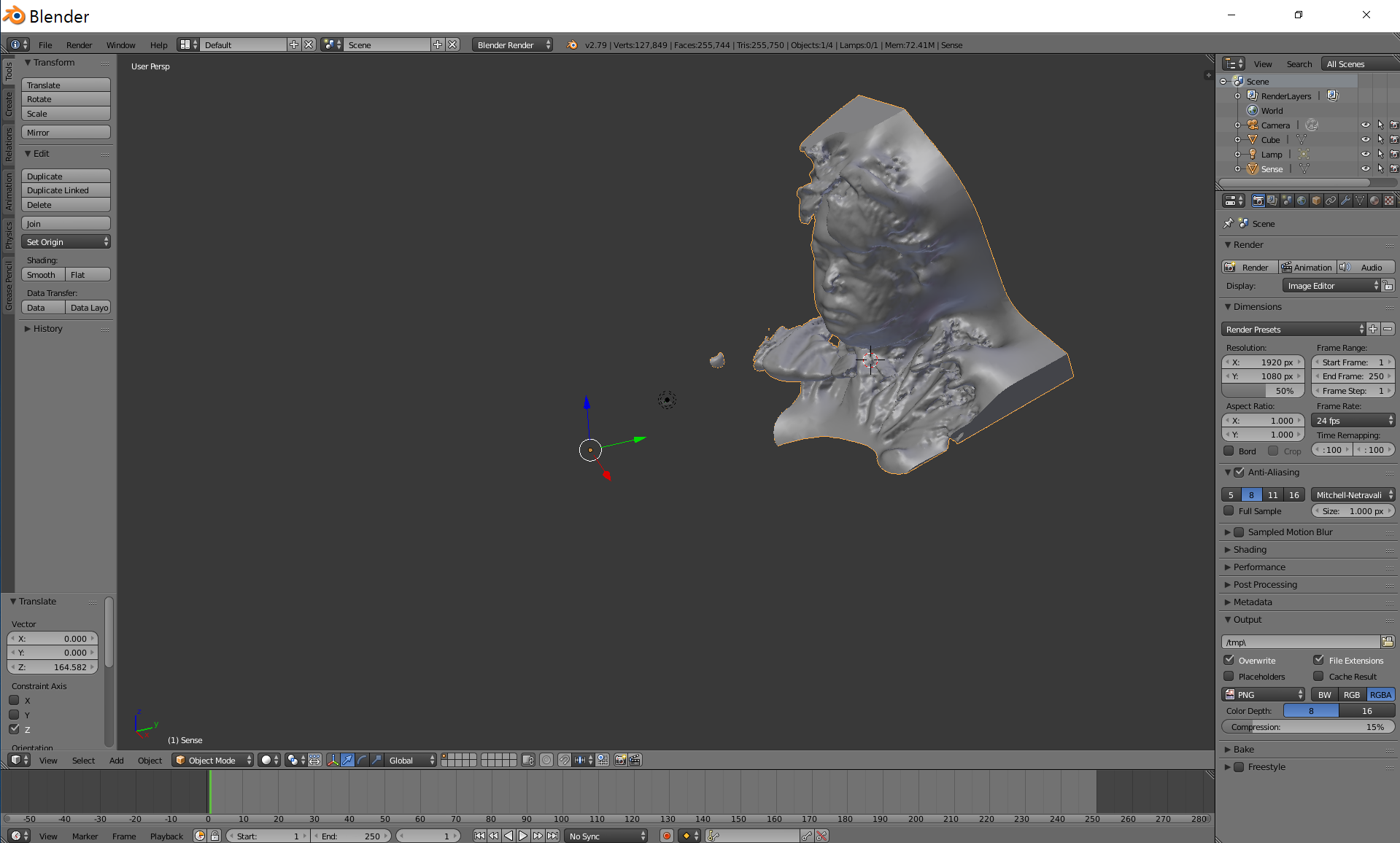
- MeshLab で、マウス操作により,回転,拡大,縮小表示などを行ってみる
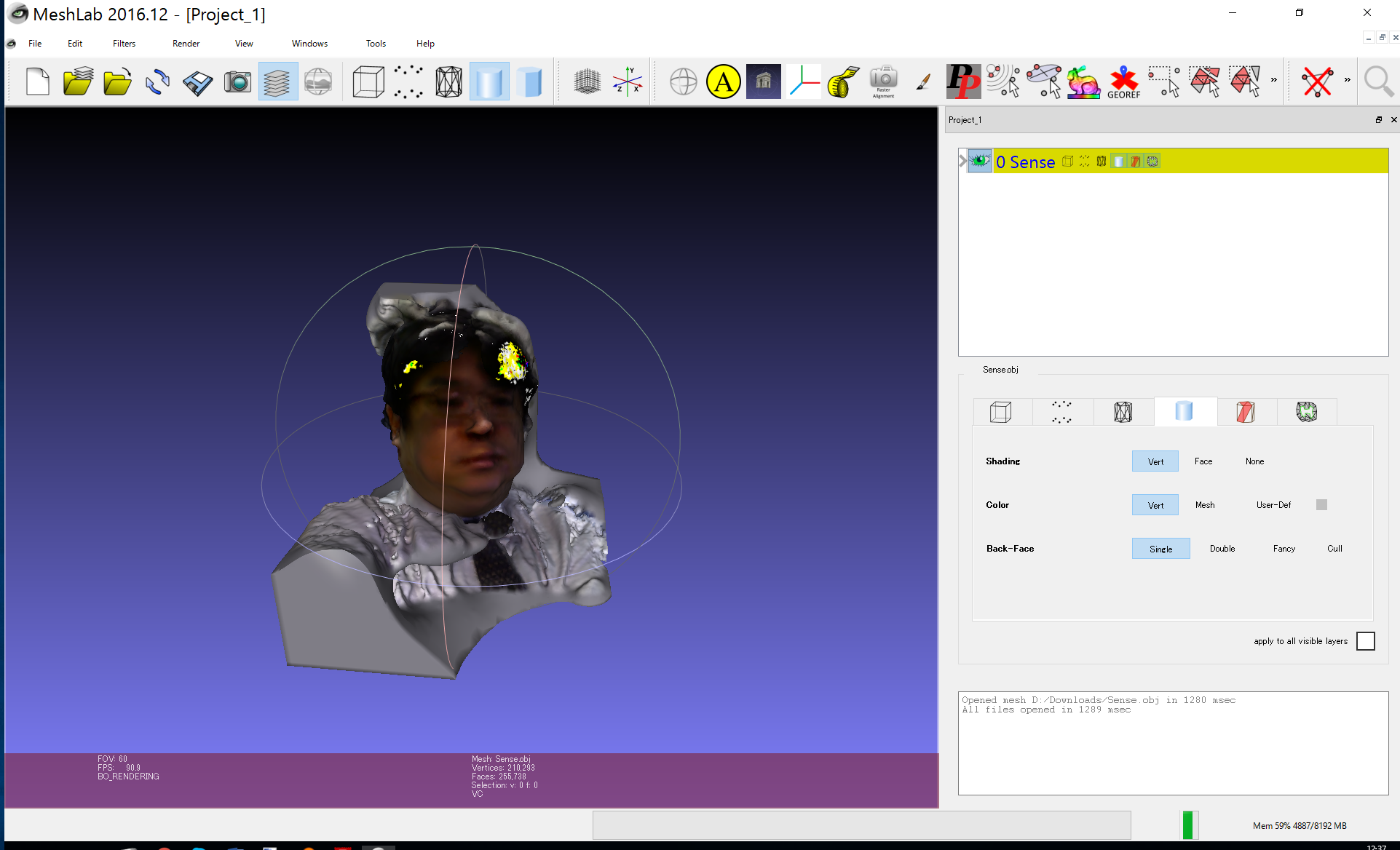
![[kaneko lab.]](https://www.kkaneko.jp/info/logo_png.png)